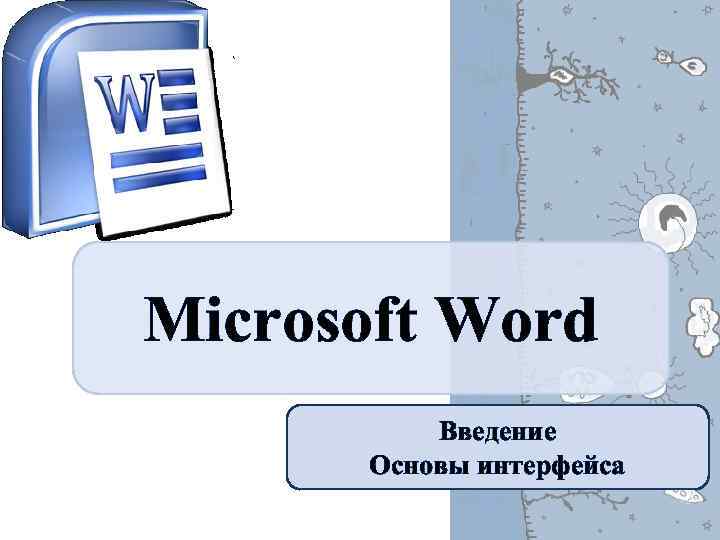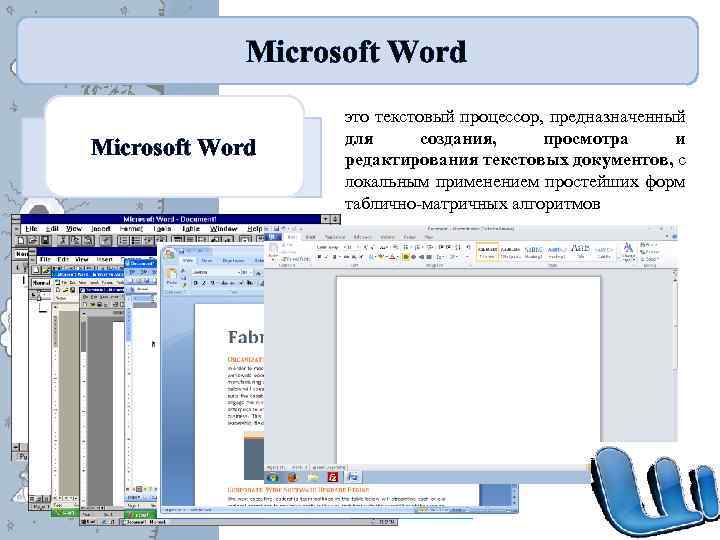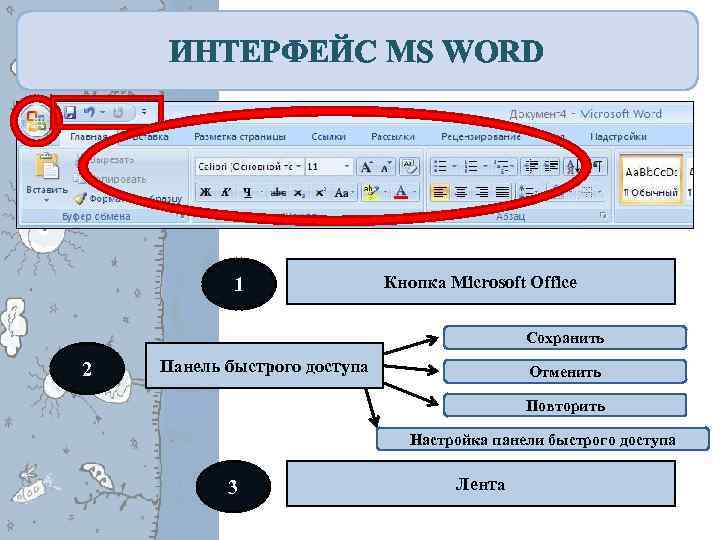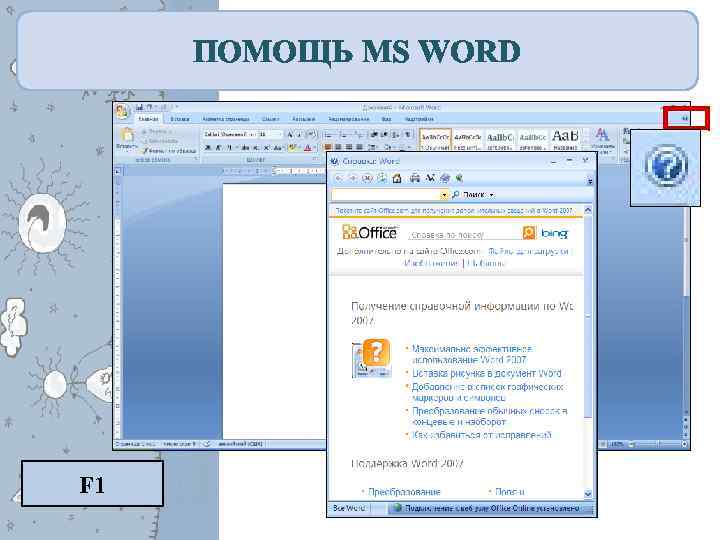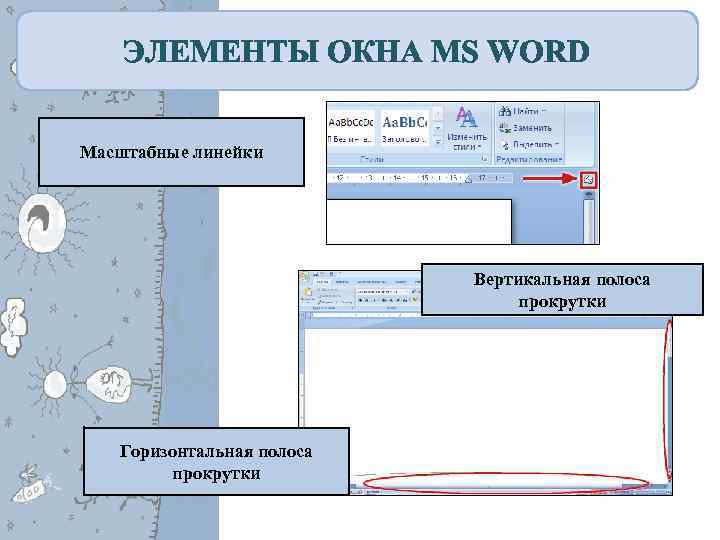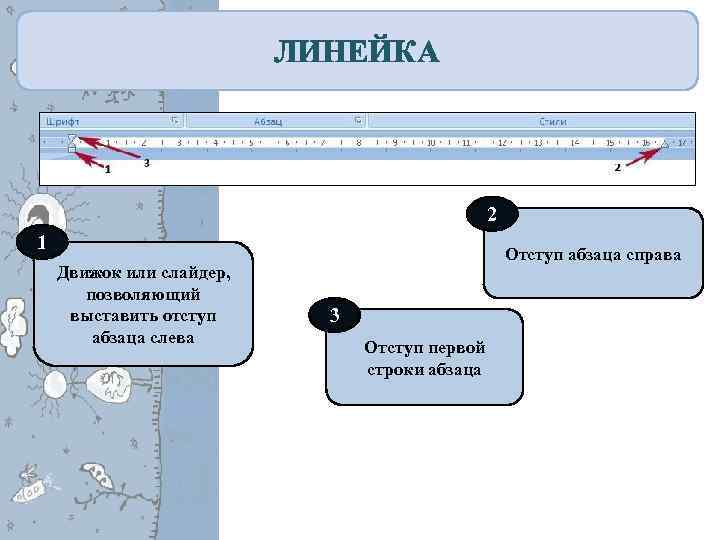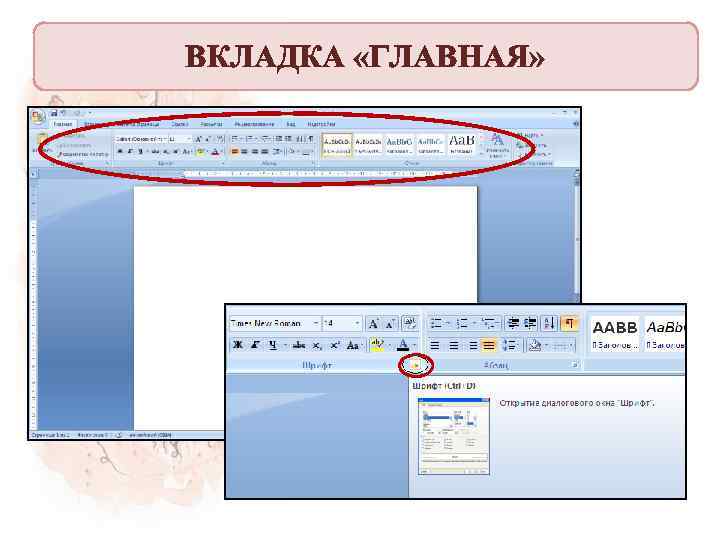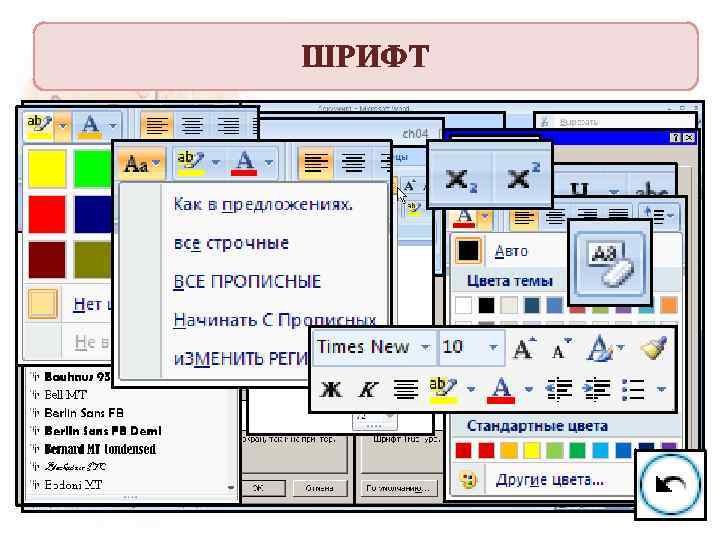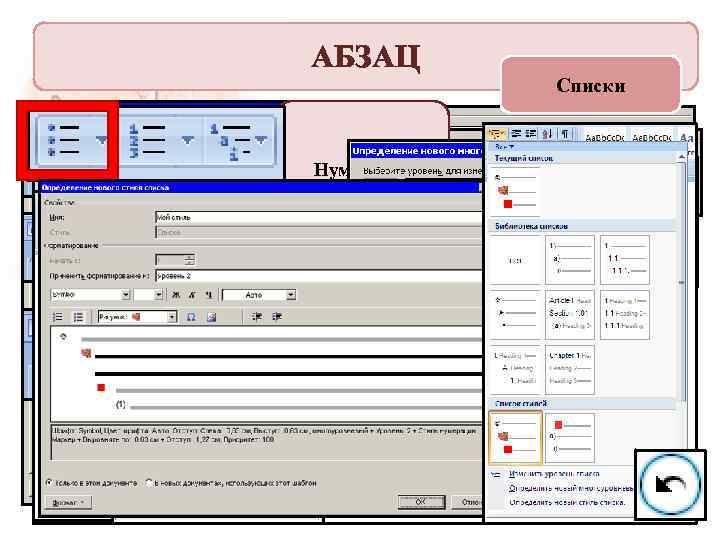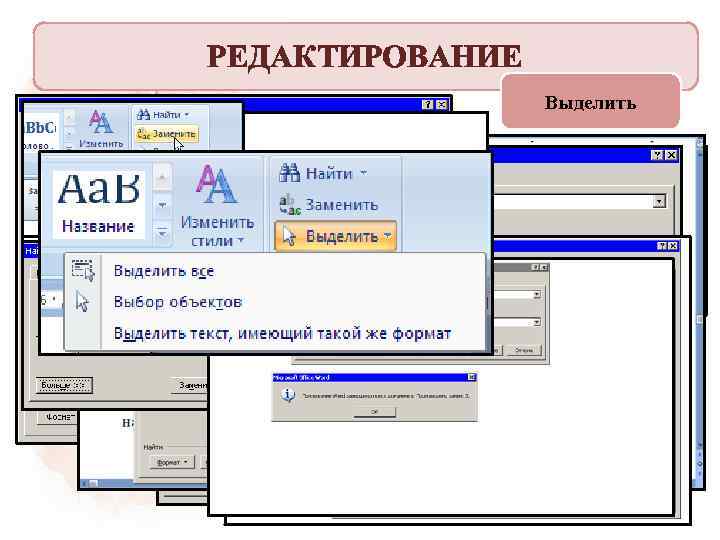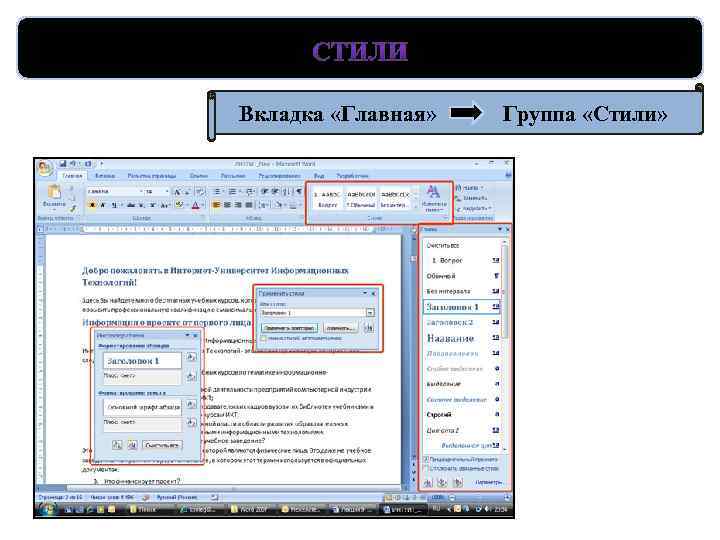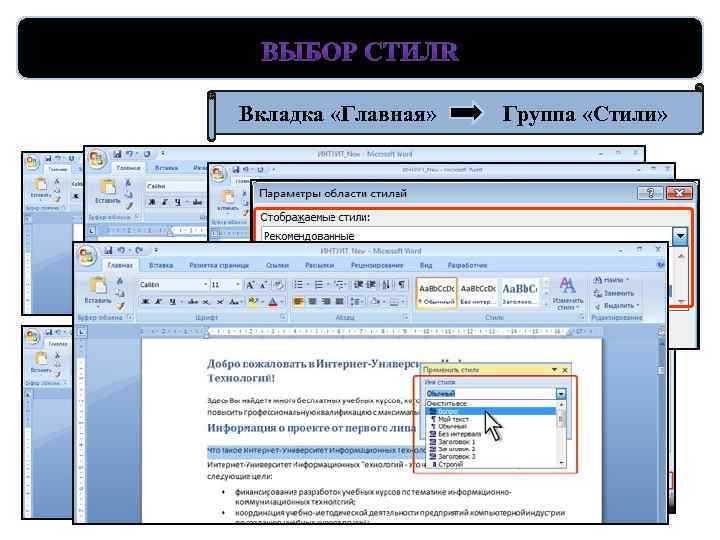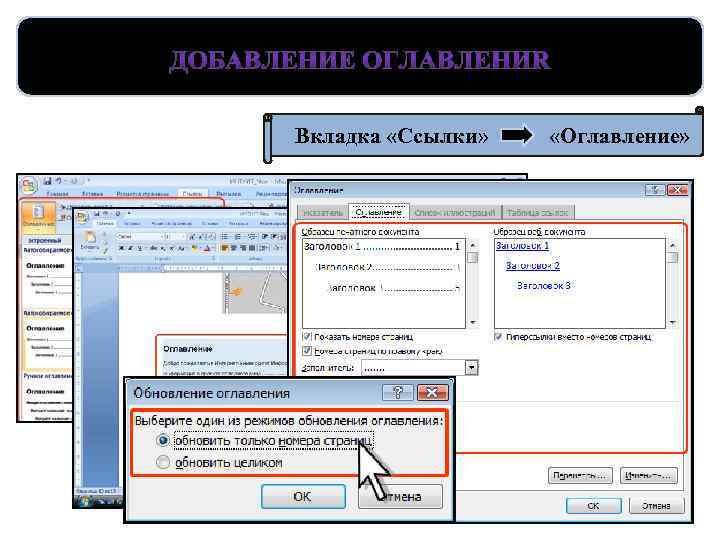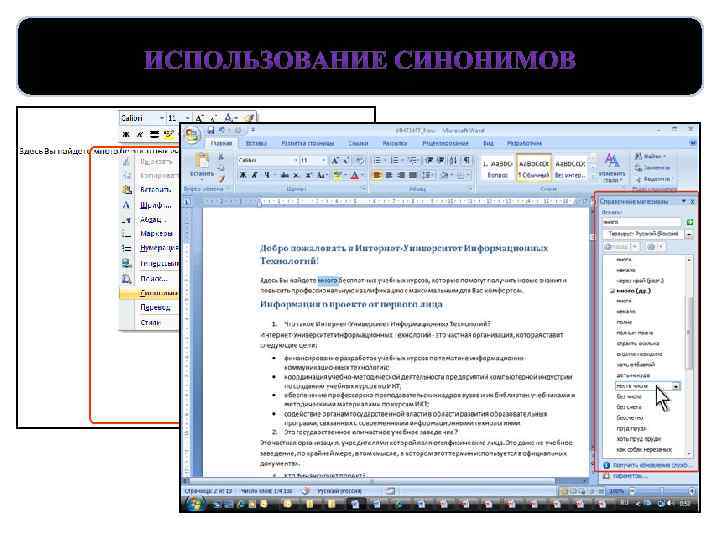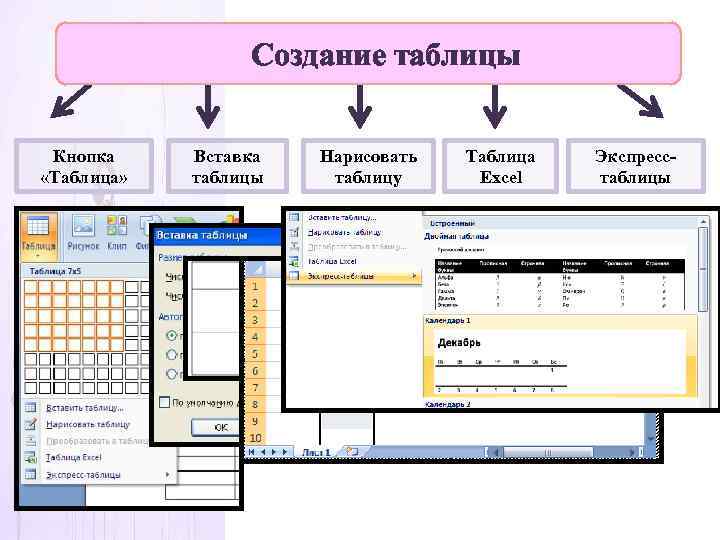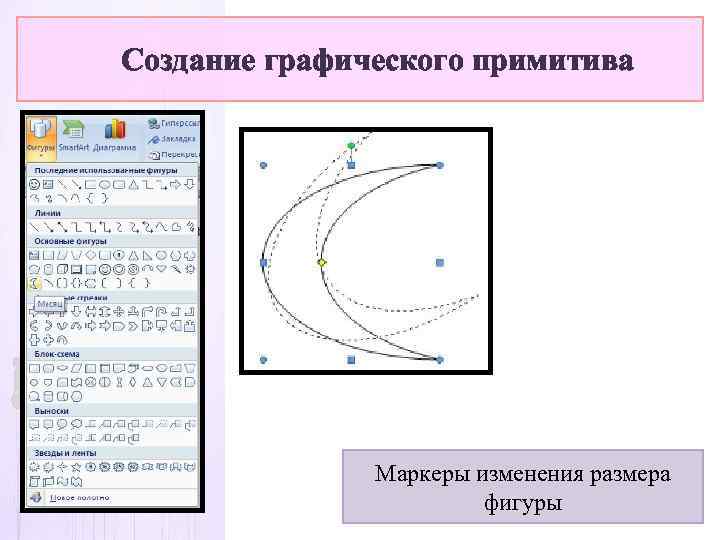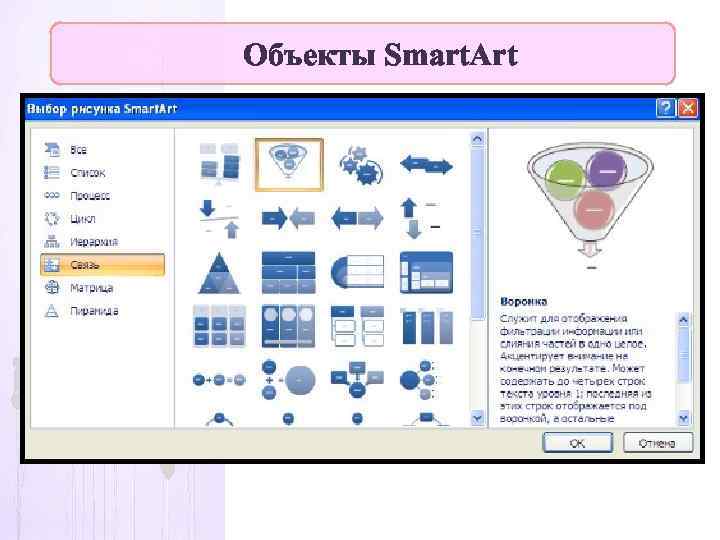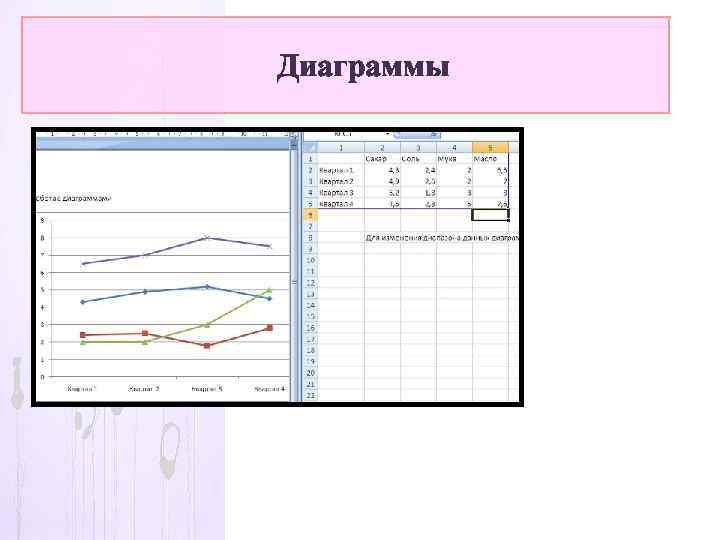Слайд 1
Microsoft Word 2010 Интерфейс текстового редактора УРОК 1
Слайд 2
— запускает программу Microsoft Office Word 20 10, если она установлена на компьютере. Основные понятия, встречающиеся в курсе изучения программы Word 20 10 : Сочетание клавиш – одновременное нажатие двух или более клавиш на клавиатуре. ЛКМ – левая кнопка мыши, ПКМ – правая кнопка мыши. Метод перетаскивания – нажатие ЛКМ и перемещение курсора с последующим отпусканием ЛКМ. Контекстное меню – меню возникающее при нажатии на ПКМ. Вызвать контекстное меню «элемента» – нажатие ПКМ на «элементе». Текстовый курсор – появляющаяся и исчезающая палочка которая показывает место в которое будут вставляться буквы и символы набираемые на клавиатуре. Диалоговое окно – окно вызываемое для специальных целей. Ознакомление с курсом
Слайд 3
Microsoft Word — это программа, предназначенная для создания, просмотра, редактирования и печати текстовых документов. Возможности Word Поддержка двух и более языков с возможностью редактировать синтаксически и стилистически; Использование разнообразных шрифтов и изменения их размера, цвета, начертания; Использование в одном документе символов разных языков (латинских, греческих); Работа с несколькими документами и несколькими средами (графический, текстовый редакторы, электронные таблицы, базы данных, презентации и т.д.); Большой выбор объектов, которые можно вставить в документ; Автоматическое разбиение документа на страницы; Добавление списков, гиперссылок, сносок, колонтитулов; Расширенные возможности работы с таблицей и т.д.
Слайд 4
Интерфейс — это метод передачи информации, а в случае программы – метод общения с пользователем. Интерфейс программы для обычных пользователей — это внешний вид окна программы . Основные элементы интерфейса в Word 20 10: Меню быстрого доступа в заголовке главного окна. Лента панелей инструментов с закладками. Отдельные панели инструментов. Выпадающие списки. Кнопки команд. Кнопки вызова диалоговых окон. Флажки Переключатели Интерфейс программы
Слайд 5
Элементы окна редактора Microsoft Word Имя документа Панель быстрого доступа Лента Вкладки Масштабная линейка Текстовое поле Строка состояния Масштаб Кнопки управления размером окна Полосы прокрутки Интерфейс программы
Слайд 6
Лента Лента — это полоса в верхней части экрана, на которой размещаются все основные наборы команд, сгруппированные по тематикам на отдельных вкладках и группах. С помощью ленты можно быстро находить необходимые команды (элементы управления: кнопки, раскрывающиеся списки и т.п.). Команды упорядочены в логические группы, собранные на вкладках. Удалить ленту нельзя . Однако, чтобы увеличить рабочую область, ленту можно скрыть ( свернуть), нажатием кнопки Свернуть ленту, расположенную в правой части линии названий вкладок: Лента будет скрыта, названия вкладок останутся. Повторным нажатием на кнопку лента возвращается. Интерфейс программы
Слайд 7
Вкладки По умолчанию в окне отображается восемь постоянных вкладок: Файл , Главная , Вставка , Разметка страницы, Ссылки , Рассылки , Рецензирование , Вид. Для перехода к нужной вкладке достаточно щелкнуть по ее названию (имени ). Каждая вкладка связана с видом выполняемого действия. Например , вкладка Главная открывается по умолчанию и содержит элементы, необходимые, когда необходимо набрать, отредактировать и отформатировать текст. Вкладка Разметка страницы предназначена для установки параметров страниц документов. Вкладка Вставка предназначена для вставки в документы различных объектов. И так далее. Интерфейс программы
Слайд 8
Кнопка Файл располагающаяся как первая вкладка на ленте вызывает меню в котором имеются следующие команды: Сохранить – сохраняет активный документ перезаписывая старый. Сохранить как – сохраняет активный документ с новыми параметрами или в другом месте. Открыть – вызывает диалоговое окно открытия документа. Закрыть – закрывает активный документ не закрывая программу. Последние – открывает список последних редактированных документов. Создать – создает новый чистый документ или используя шаблоны. Печать – открывает окно с настройками печати документа и вывода его на печать. Сохранить и отправить – подготавливает документ к рассылке в интернет или отправки на факс. Справка – справочная информация по работе с программой. Параметры – открывает диалоговое окно с настройками программы. Выход – завершает работу с программой. Интерфейс программы
Слайд 9
Команда Сведения открывает настройки для установки защиты документа, показывает авторство, проверяет совместимость документа с предыдущими версиями Word и настраивает документ к общему доступу . Интерфейс программы
Слайд 10
Команда Параметры с вкладки Файл открывает диалоговое окно Параметры Word для настройки параметров Word . Интерфейс программы
Слайд 11
Панель быстрого доступа Панель быстрого доступа по умолчанию расположена в верхней части окна Word и предназначена для быстрого доступа к наиболее часто используемым командам. По умолчанию на панели три кнопки: Сохранить , Отменить, Вернуть (Повторить) . Ниже разделительной линию находятся две команды : В панель быстрого доступа можно добавить новые команды или удалить существующие. Для этого нажмите кнопку Настройка на панели быстрого доступа. В меню выберите команду. Команды, отмеченные галочкой, будут присутствовать на панели. Интерфейс программы Другие команды… — открывает окно для добавления команды на панель быстрого доступа. Разместить под лентой – меняет положение панели быстрого доступа над или под лентой.
Слайд 12
Элементы управления Элементами управления являются обычные кнопки , раскрывающиеся кнопки, списки, счетчики, кнопки с меню, флажки, значки группы . Элементы управления на лентах и вкладках объединены в группы, связанные с видом выполняемого действия. Например , на вкладке Главная имеются группы для работы с буфером обмена, установки параметров шрифта, установки параметров абзацев, работы со стилями и редактирования. Кнопки используются для выполнения какого-либо действия . К примеру, кнопка Полужирный группы Шрифт устанавливает полужирное начертание шрифта. Интерфейс программы
Слайд 13
В текстовом редакторе Word по умолчанию набранный текст представлен так, как он будет выглядеть на бумаге. Но есть еще несколько вариантов отображения текста, переходы между ними осуществляются кнопками внизу окна программы и на вкладке «Вид». Интерфейс программы В меню Вид есть пять видов отображения документа, это: Разметка страницы – обычный вид, позволяющий видеть будущий лист документа. Режим чтения – вид при котором невозможно редактировать, служит для просмотра документа перед печатью, потому что не показывает невидимых элементов. Веб-документ – служит для создания и редактирования Web -страниц. Структура – представляет документ в виде дерева, при этом можно сворачивать (скрывать из виду) отдельные главы, разделы и т.п. будущей книги. Черновик – режим в котором некоторые элементы документа не отображаются, такие как колонтитулы, номера страниц и т.п.
Слайд 14
Часто бывает необходимо узнать сколько страниц в документе, для этого достаточно взглянуть на строку находящуюся внизу: На ней отображено количество страниц , слов в документе , имеются ли ошибки в документе и какой словарь в данный момент проверяет набранный текст, правее пять кнопок изменяющих вид окна, а справа отображается масштаб документа и ползунок изменяющий масштаб. Масштаб можно изменять как перетаскиванием ползунков, так и нажимая на кнопки с минусом и плюсом находящихся все там же, также можно изменять масштаб колесиком мыши с зажатой кнопкой Ctrl на клавиатуре. Если щелкнуть ПКМ по строке, то в появившемся меню можно добавить команды, которые служат для особой сигнализации, изменения параметров набора текста, или вывода информации. К первым относится отправка на печать и режим проверки документа, ко вторым режим замены текста, к третьим номера страниц. Интерфейс программы
Слайд 15
Задание на самоподготовку Выучить конспект урока.
Скачать материал

Скачать материал




- Сейчас обучается 342 человека из 65 регионов




Описание презентации по отдельным слайдам:
-
1 слайд
Microsoft Word
Интерфейс программы
Иванько И.Н.
Эвенкийский многопрофильный техникум -
2 слайд
Microsoft Word
Microsoft Word – это многофункциональный текстовый редактор, то есть программа, с помощью которой создаются текстовые документы, с использованием картинок, звуков и видео, который можно использовать для верстки текстов для WWW- страниц . Самый универсальный из всех приложений в данном пакете программ.
Входит в состав пакета программ Microsoft Office
Все программы пакета Microsoft Office обладают единым интерфейсом и могут совместно обмениваться данными.В правом верхнем углу главного окна Word расположены стандартные кнопки управления – минимизация, переключение оконного и полноэкранного режима работы, завершение работы приложения.
-
3 слайд
Интерфейс
По сравнению с 2003 версией 2007 имеет ленты- особые панели с кнопками, чтобы открыть ленту нужно щелкнуть по вкладке (закладке) вверху экрана
Ленты
вкладка
Лента
Главная лента- основные инструменты форматирования текста, работа со шрифтами, абзацами, стилями -
4 слайд
Лента вставка- для добавления в документ таблиц, картинок, звуков видео, диаграмм, графические подписи WordArt, формулы, специальные символы. Автоматическая нумерация страниц.
Кроме того, многие вкладки «ленты» являются контекстно-зависимыми, то есть появляются на экране только при выделении определенного объекта или установке на него курсора. Например, при добавлении таблицы в документ -
5 слайд
Лента разметка страниц- границы страницы, размеры полей, абзацных отступов, фон, колонки, операции оформления
-
6 слайд
Лента ссылка- всевозможные автоматические указатели, термины, иллюстрации, сноски и оглавление (как правило используются для объемных работ)
-
7 слайд
Рассылки- «Корпоративные инструменты», для подготовки эл.сообщений и сложных документов
Рецензирование- Проверка правописания, примечания
-
8 слайд
Вид- Здесь можно убрать или добавить любые элементы интерфейса программы, изменить масштаб окна, запустить работу в многооконном режиме
Каждый элемент «ленты» снабжен подробной всплывающей подсказкой, которую можно вызвать, наведя курсор на соответствующий элемент. -
9 слайд
Кнопка Office
Она открывает главное меню, где собраны команды относящиеся ко всему документу Создать, Открыть, Сохранить, Печать и т.д.
Тут же находится список файлов с которыми работали в последнее время-
Последние документы -
10 слайд
Панель быстрого доступа
Кнопка Отмена последних действий
К ограниченной панели быстрого доступа можно добавить еще несколько кнопок, на ваше усмотрение -
11 слайд
Ниже находится строка состояния, здесь отображаются:
номер текущей страницы и общее количество страниц
статистика по количеству слов в документе
индикатор языка ввода
переключатели режимов отображения документа
регулятор, позволяющий динамически изменять масштаб отображения -
12 слайд
«Горячие» кнопки
Shift +F12- сохранение документа
Ctrl+N- создать новый документ
Ctrl+P- печать документа
Ctrl+А- выделить весь текст целиком
Ctrl+Z- отменить последнее действие
Ctrl+F- открыть меню поиска
Ctrl+С- копирование выделенного куска
текста в «буфер обмена» («БО»)
Ctrl+V- вставить текст из «БО»
Ctrl+Х- вырезать текст в «БО»
Ctrl+W- закрыть документ
F1- вызов справки,Alt- подсказкаДля каждой команды предусмотрена своя комбинация клавиш.
Основные комбинации:
Найдите материал к любому уроку, указав свой предмет (категорию), класс, учебник и тему:
6 212 035 материалов в базе
- Выберите категорию:
- Выберите учебник и тему
-
Выберите класс:
-
Тип материала:
-
Все материалы
-
Статьи
-
Научные работы
-
Видеоуроки
-
Презентации
-
Конспекты
-
Тесты
-
Рабочие программы
-
Другие методич. материалы
-
Найти материалы
Другие материалы
- 12.09.2016
- 1764
- 6
- 12.09.2016
- 1257
- 8
- 11.09.2016
- 247
- 0
- 11.09.2016
- 1083
- 1
- 11.09.2016
- 363
- 0
- 11.09.2016
- 413
- 0
- 11.09.2016
- 590
- 1
Вам будут интересны эти курсы:
-
Курс повышения квалификации «Информационные технологии в деятельности учителя физики»
-
Курс повышения квалификации «Внедрение системы компьютерной математики в процесс обучения математике в старших классах в рамках реализации ФГОС»
-
Курс повышения квалификации «Организация работы по формированию медиаграмотности и повышению уровня информационных компетенций всех участников образовательного процесса»
-
Курс повышения квалификации «Развитие информационно-коммуникационных компетенций учителя в процессе внедрения ФГОС: работа в Московской электронной школе»
-
Курс повышения квалификации «Введение в программирование на языке С (СИ)»
-
Курс профессиональной переподготовки «Теория и методика обучения информатике в начальной школе»
-
Курс профессиональной переподготовки «Математика и информатика: теория и методика преподавания в образовательной организации»
-
Курс повышения квалификации «Современные тенденции цифровизации образования»
-
Курс повышения квалификации «Специфика преподавания дисциплины «Информационные технологии» в условиях реализации ФГОС СПО по ТОП-50»
1
Интерфейс текстового процессора Microsoft Word
2
С помощью ленты можно быстро находить необходимые команды (элементы управления: кнопки, раскрывающиеся списки, счетчики, флажки и т.п.). Команды упорядочены в логические группы, собранные на вкладках. Лента
3
Настройка панели быстрого доступа
4
Окно со свернутой лентой
5
Вкладка Главная
6
Вкладки По умолчанию в окне отображается семь постоянных вкладок: Главная, Вставка, Разметка страницы, Ссылки, Рассылки, Рецензирование, Вид. Для перехода к нужной вкладке достаточно щелкнуть по ее названию (имени). Можно отобразить еще одну вкладку: Разработчик. 1.Щелкните по кнопке Microsoft Office. 2.Выберите команду Параметры Word. 3.Во вкладке Основные диалогового окна Параметры Word установите соответствующий флажок
7
Вкладка Надстройки Эта вкладка содержит элементы панелей инструментов, созданных в предыдущих версиях Word. Каждая панель инструментов занимает отдельную строку ленты вкладки. Однако некоторые элементы, имевшиеся на панелях инструментов, в Word 2007 могут отсутствовать.
8
Стандартный набор вкладок заменяется при переходе из режима создания документа в другой режим, например, Предварительный просмотр
9
Контекстная вкладка Работа с колонтитулами/Конструктор
10
В некоторых случаях появляется сразу несколько вкладок, например, при работе с таблицами появляются вкладки Конструктор и Макет
11
Элементы управления Элементами управления являются обычные кнопки, раскрывающиеся кнопки, списки, раскрывающиеся списки, счетчики, кнопки с меню, флажки, значки (кнопки) группы. Кнопки используются для выполнения какого- либо действия. Например, кнопка Полужирный группы Шрифт вкладки Главная устанавливает полужирное начертание шрифта. Чтобы нажать кнопку, надо щелкнуть по ней мышью
12
В некоторых случаях после нажатия кнопки появляется диалоговое окно.
13
В списке можно выбрать для применения какой-либо параметр. Для этого надо щелкнуть по нему мышью. Например, в списке Стили таблиц вкладки Конструктор можно выбрать вариант оформления таблицы
14
Для просмотра списка в пределах ленты можно пользоваться кнопками Вперед и Назад. Но обычно список разворачивают, для чего надо щелкнуть по кнопке Дополнительные параметры. В нижней части развернутого списка могут отображаются соответствующие команды меню
15
При использовании раскрывающегося списка надо щелкнуть по стрелке списка и выбрать требуемый параметр. Например, в раскрывающемся списке Размер шрифта группы Шрифт вкладки Главная можно выбрать размер шрифта В большинстве случаев можно, не открывая списка, щелкнуть мышью в поле раскрывающегося списка, ввести значение требуемого параметра с клавиатуры и нажать клавишу Enter.
16
Счетчики применяют для установки числовых значений каких-либо параметров. Для изменения значения пользуются кнопками счетчика Больше (Вверх) и Меньше (Вниз). Например, в счетчике Интервал группы Абзац вкладки Разметка страницы можно установить значение величины интервала после абзаца Также значение в поле счетчика можно ввести с клавиатуры и нажать клавишу Enter.
17
Нажатие некоторых кнопок не приводит к выполнению какого-либо действия, а только отображает меню, в котором следует выбрать нужное действие. Например, щелкнув по кнопке Регистр в группе Шрифт вкладки Главная, в появившемся меню можно выбрать регистр оформляемого текста
18
В некоторых случаях выбор команды меню кнопки вызывает диалоговое окно. Флажки используются для применения какого-либо параметра. Например, флажки группы Показать или скрыть вкладки Вид определяют особенности отображения окна. Для установки или снятия флажка достаточно щелкнуть по нему мышью.
19
Значок (кнопка) группы – маленький квадрат в правом нижнем углу группы элементов во вкладке. Щелчок по значку открывает соответствующее этой группе диалоговое окно или область задач для расширения функциональных возможностей. Например, значок группы Шрифт вкладки Главная открывает диалоговое окно Шрифт
20
А значок группы Стили отображает область задач Стили
21
Для каждого элемента управления можно отобразить всплывающую подсказку с информацией о назначении этого элемента достаточно навести на него и на некоторое время зафиксировать указатель мыши.
22
Кнопка «Office» Кнопка «Office» расположена в левом верхнем углу окна. При нажатии кнопки отображается меню основных команд для работы с файлами, список последних документов, а также команда для настройки параметров приложения (например, Параметры Word) Некоторые из команд меню кнопки «Office» имеют подчиненные меню.
23
Панель быстрого доступа Панель быстрого доступа по умолчанию расположена в верхней части окна Word и предназначена для быстрого доступа к наиболее часто используемым функциям. По умолчанию панель содержит всего три кнопки: Сохранить, Отменить, Вернуть (Повторить). Панель быстрого доступа можно настраивать, добавляя в нее новые элементы или удаляя существующие. Нажмите кнопку Настройка панели быстрого доступа. В меню выберите наименование необходимого элемента. Элементы, отмеченные галочкой, уже присутствуют на панели. Для добавления элемента, отсутствующего в списке, выберите команду Другие команды. В разделе Настройка окна Параметры Word в раскрывающемся списке Выбрать команды из: выберите вкладку, в которой расположен добавляемый элемент, затем выделите элемент в списке и нажмите кнопку Добавить.
24
Мини-панель инструментов Мини-панель инструментов содержит основные наиболее часто используемые элементы для оформления текста документа. Мини-панель появляется автоматически при выделении фрагмента документа. Первоначально отображается полупрозрачная мини-панель Мини-панель станет яркой, как только на нее будет наведен указатель мыши. Чтобы использовать мини-панель, щелкните любую из доступных команд.
1. Microsoft Word 2010
УРОК 1
2.
Ознакомление с курсом
— пиктограмма ярлыка, запускающего программу Microsoft Office Word 2010,
если она установлена на компьютере.
Основные понятия, встречающиеся в курсе изучения программы Word 2010:
Сочетание клавиш – одновременное нажатие двух или более клавиш на
клавиатуре.
ЛКМ – левая кнопка мыши,
ПКМ – правая кнопка мыши.
Метод перетаскивания– нажатие ЛКМ и перемещение курсора с последующим
отпусканием ЛКМ.
Контекстное меню – меню, возникающее при щелчке ПКМ по конкретному
элементу.
Текстовый курсор – появляющаяся и исчезающая черточка, которая показывает
место, в которое будут вставляться буквы и символы, набираемые на клавиатуре.
Диалоговое окно – окно, вызываемое для специальных целей.
3. Для работы с текстом используют два основных класса программного обеспечения:
Для работы с текстом используют два
основных класса программного обеспечения:
• текстовые редакторы (служат в основном
для ввода и редактирования (правки)
текста, не имеют средств для оформления
внешнего вида документа)
• текстовые процессоры (позволяет
управлять оформлением текста, содержит
не только текст, но и информацию о том,
как он должен быть оформлен)
4.
Microsoft Word — это текстовый процессор,
предназначенная для создания, просмотра,
редактирования и печати текстовых документов.
Поддержка двух и более языков с возможностью редактировать
синтаксически и стилистически;
Использование разнообразных шрифтов и изменения их размера,
цвета, начертания;
Использование в одном документе символов разных языков
(латинских, греческих);
Работа с несколькими документами и несколькими средами
(графический, текстовый редакторы, электронные таблицы, базы
данных, презентации и т.д.);
Большой выбор объектов, которые можно вставить в документ;
Автоматическое разбиение документа на страницы;
Добавление списков, гиперссылок, сносок, колонтитулов;
Расширенные возможности работы с таблицей и т.д.
5.
Интерфейс — это метод передачи информации, а в случае программы –
метод общения с пользователем. Интерфейс программы для обычных
пользователей — это внешний вид окна программы.
Основные элементы интерфейса в Word 2010:
Панель быстрого доступа в строке заголовков главного окна
Главное меню с вкладками (Файл, Главная, Вставка и т.д.)
Панели инструментов
Гл. меню + панели
инструментов = лента
Выпадающие списки
Кнопки команд
Флажки (checkbox)
Переключатели (кнопки)
Группы инструментов
Кнопки вызова диалоговых окон
6.
Панель
быстрого
доступа
Лента
Текстовый
курсор
Имя документа
(задается
программой по
умолчанию как
Документ1,
Документ2 и
т.д.; тип
документа doc
(docx)
Вкладки
Главного
меню
Текстовое поле
Строка
состояния
Полосы
прокрутки
Масштабная
линейка
Кнопки управления
окном
Масштаб
7.
Лента
Лента — это полоса в верхней части экрана, на которой
размещаются все основные наборы команд, сгруппированные по
тематикам на отдельных вкладках и группах.
С помощью ленты можно быстро находить необходимые команды
(элементы управления: кнопки, раскрывающиеся списки и т.п.). Команды
упорядочены в логические группы, собранные на вкладках.
Удалить ленту нельзя. Однако, чтобы увеличить рабочую область, ленту
можно скрыть (свернуть), нажатием кнопки Свернуть ленту, расположенную
в правой части линии названий вкладок:
Лента будет скрыта, названия вкладок останутся. Повторным нажатием на
кнопку лента возвращается.
8.
Вкладки
По умолчанию в окне отображается восемь постоянных вкладок:
Файл, Главная, Вставка, Разметка страницы, Ссылки, Рассылки,
Рецензирование, Вид.
Для перехода к нужной вкладке достаточно щелкнуть по ее названию
(имени). Каждая вкладка связана с видом выполняемого действия.
Например, вкладка Главная открывается по умолчанию и содержит
элементы, необходимые, когда необходимо набрать, отредактировать и
отформатировать текст.
Вкладка Разметка страницы предназначена для установки параметров
страниц документов.
Вкладка Вставка предназначена для вставки в документы различных
объектов. И так далее.
9.
Кнопка Файл располагающаяся как первая вкладка на ленте
вызывает меню в котором имеются следующие команды:
Сохранить – сохраняет активный документ перезаписывая старый.
Сохранить как – сохраняет активный документ с новыми параметрами или в
другом месте.
Открыть – вызывает диалоговое окно открытия документа.
Закрыть – закрывает активный документ не закрывая программу.
Последние – открывает список последних редактированных документов.
Создать – создает новый чистый документ или используя шаблоны.
Печать – открывает окно с настройками печати документа и вывода его на
печать.
Сохранить и отправить – подготавливает документ к рассылке в
интернет или отправки на факс.
Справка – справочная информация по работе с программой.
Параметры – открывает диалоговое окно с настройками программы.
Выход – завершает работу с программой.
10.
Команда Сведения открывает настройки для установки защиты документа,
показывает авторство, проверяет совместимость документа с предыдущими
версиями Word и настраивает документ к общему доступу.
11.
Команда Параметры с вкладки Файл открывает диалоговое
окно Параметры Word для настройки параметров Word.
12.
Панель быстрого доступа
Панель быстрого доступа по умолчанию расположена
в верхней части окна Word и предназначена для
быстрого доступа к наиболее часто используемым
командам.
По умолчанию на панели три кнопки:
Сохранить, Отменить, Вернуть (Повторить).
Ниже разделительной линию находятся две команды:
Другие команды… — открывает окно для добавления команды на панель быстрого доступа.
Разместить под лентой – меняет положение панели быстрого доступа над или под лентой.
В панель быстрого доступа можно добавить новые команды или удалить существующие.
Для этого нажмите кнопку Настройка
на панели быстрого доступа.
В меню выберите команду.
Команды, отмеченные галочкой, будут присутствовать на панели.
13.
Элементы управления
Элементами управления являются обычные кнопки, раскрывающиеся
кнопки, списки, счетчики, кнопки с меню, флажки, значки группы.
Элементы управления на лентах и вкладках объединены в группы,
связанные с видом выполняемого действия.
Например, на вкладке Главная имеются группы для работы с буфером
обмена, установки параметров шрифта, установки параметров
абзацев, работы со стилями и редактирования.
Кнопки используются для выполнения какого-либо действия.
К примеру, кнопка Полужирный группы Шрифт устанавливает
полужирное начертание шрифта.
14.
В текстовом редакторе Word по умолчанию набранный текст представлен так, как он будет
выглядеть на бумаге.
Но есть еще несколько вариантов отображения текста, переходы между ними
осуществляются кнопками внизу окна программы и на вкладке «Вид».
В меню Вид есть пять видов отображения документа, это:
Разметка страницы – обычный вид, позволяющий видеть будущий лист документа.
Режим чтения – вид при котором невозможно редактировать, служит для просмотра
документа перед печатью, потому что не показывает невидимых элементов.
Веб-документ – служит для создания и редактирования Web-страниц.
Структура – представляет документ в виде дерева, при этом можно сворачивать (скрывать
из виду) отдельные главы, разделы и т.п. будущей книги.
Черновик – режим в котором некоторые элементы документа не отображаются, такие как
колонтитулы, номера страниц и т.п.
15.
Часто бывает необходимо узнать сколько страниц в документе, для этого достаточно
взглянуть на строку, находящуюся внизу:
На ней отображено количество страниц, слов в документе, имеются ли ошибки в
документе и какой словарь в данный момент проверяет набранный текст, правее пять
кнопок изменяющих вид окна, а справа отображается масштаб документа и ползунок
изменяющий масштаб.
Масштаб можно изменять как перетаскиванием ползунков, так и нажимая на кнопки с
минусом и плюсом находящихся все там же, также можно изменять масштаб колесиком
мыши с зажатой кнопкой Ctrl на клавиатуре.
Если щелкнуть ПКМ по строке, то в появившемся меню можно добавить команды,
которые служат для особой сигнализации, изменения параметров набора текста, или
вывода информации. К первым относится отправка на печать и режим проверки
документа, ко вторым режим замены текста, к третьим номера страниц.
16. Редактирование текста — это
• изменение содержания (добавление,
удаление текста, исправление ошибок).
17. Форматирование текста (символов) — это
• изменение внешнего вида текста в
документе (изменение цвета, размера,
начертания, гарнитуры (стиля начертания)
шрифта) и т.п.
• Символ – минимальный элемент текстового
процессора (в том числе пробел).
18. Абзац — это
• фрагмент документа, начинающийся после
нажатия клавиши Enter (Ввод).
• В отличие от абзаца новая строка
начинается автоматически, как только
заканчивается предыдущая строка (т.е. для
перехода на новую строку не нужно
нажимать клавишу Enter!)
19. Форматирование страницы (абзацев) — это
• изменение разметки документа
(изменение размера полей, красных строк,
отступов, междустрочных и
межсимвольных интервалов; задание
новых абзацев, их выравнивание; задание
списков, колонок и т.п.)
Изображение слайда
С помощью ленты можно быстро находить необходимые команды (элементы управления: кнопки, раскрывающиеся списки, счетчики, флажки и т.п.). Команды упорядочены в логические группы, собранные на вкладках.
Лента
Изображение слайда
Настройка панели быстрого доступа
Изображение слайда
Окно со свернутой лентой
Изображение слайда
Вкладка Главная
Изображение слайда
Вкладки
По умолчанию в окне отображается семь постоянных вкладок: Главная, Вставка, Разметка страницы, Ссылки, Рассылки, Рецензирование, Вид.
Для перехода к нужной вкладке достаточно щелкнуть по ее названию (имени).
Можно отобразить еще одну вкладку: Разработчик.
Щелкните по кнопке Microsoft Office.
Выберите команду Параметры Word.
Во вкладке Основные диалогового окна Параметры Word установите соответствующий флажок
Изображение слайда
Вкладка Надстройки
Эта вкладка содержит элементы панелей инструментов, созданных в предыдущих версиях Word. Каждая панель инструментов занимает отдельную строку ленты вкладки. Однако некоторые элементы, имевшиеся на панелях инструментов, в Word 2007 могут отсутствовать.
Изображение слайда
Стандартный набор вкладок заменяется при переходе из режима создания документа в другой режим, например, Предварительный просмотр
Изображение слайда
Контекстная вкладка Работа с колонтитулами/Конструктор
Изображение слайда
В некоторых случаях появляется сразу несколько вкладок, например, при работе с таблицами появляются вкладки Конструктор и Макет
Изображение слайда
Элементы управления
Элементами управления являются обычные кнопки, раскрывающиеся кнопки, списки, раскрывающиеся списки, счетчики, кнопки с меню, флажки, значки (кнопки) группы.
Кнопки используются для выполнения какого-либо действия. Например, кнопка Полужирный группы Шрифт вкладки Главная устанавливает полужирное начертание шрифта. Чтобы нажать кнопку, надо щелкнуть по ней мышью
Изображение слайда
В некоторых случаях после нажатия кнопки появляется диалоговое окно.
Изображение слайда
В списке можно выбрать для применения какой-либо параметр. Для этого надо щелкнуть по нему мышью. Например, в списке Стили таблиц вкладки Конструктор можно выбрать вариант оформления таблицы
Изображение слайда
Для просмотра списка в пределах ленты можно пользоваться кнопками Вперед и Назад. Но обычно список разворачивают, для чего надо щелкнуть по кнопке Дополнительные параметры.
В нижней части развернутого списка могут отображаются соответствующие команды меню
Изображение слайда
При использовании раскрывающегося списка надо щелкнуть по стрелке списка и выбрать требуемый параметр. Например, в раскрывающемся списке Размер шрифта группы Шрифт вкладки Главная можно выбрать размер шрифта
В большинстве случаев можно, не открывая списка, щелкнуть мышью в поле раскрывающегося списка, ввести значение требуемого параметра с клавиатуры и нажать клавишу Enter.
Изображение слайда
Счетчики применяют для установки числовых значений каких-либо параметров. Для изменения значения пользуются кнопками счетчика Больше ( Вверх ) и Меньше ( Вниз ). Например, в счетчике Интервал группы Абзац вкладки Разметка страницы можно установить значение величины интервала после абзаца
Также значение в поле счетчика можно ввести с клавиатуры и нажать клавишу Enter.
Изображение слайда
Нажатие некоторых кнопок не приводит к выполнению какого-либо действия, а только отображает меню, в котором следует выбрать нужное действие. Например, щелкнув по кнопке Регистр в группе Шрифт вкладки Главная, в появившемся меню можно выбрать регистр оформляемого текста
Изображение слайда
В некоторых случаях выбор команды меню кнопки вызывает диалоговое окно.
Флажки используются для применения какого-либо параметра. Например, флажки группы Показать или скрыть вкладки Вид определяют особенности отображения окна.
Для установки или снятия флажка достаточно щелкнуть по нему мышью.
Изображение слайда
Значок (кнопка) группы – маленький квадрат в правом нижнем углу группы элементов во вкладке. Щелчок по значку открывает соответствующее этой группе диалоговое окно или область задач для расширения функциональных возможностей.
Например, значок группы Шрифт вкладки Главная открывает диалоговое окно Шрифт
Изображение слайда
А значок группы Стили отображает область задач Стили
Изображение слайда
Для каждого элемента управления можно отобразить всплывающую подсказку с информацией о назначении этого элемента — достаточно навести на него и на некоторое время зафиксировать указатель мыши.
Изображение слайда
Кнопка » Office »
Кнопка » Office » расположена в левом верхнем углу окна. При нажатии кнопки отображается меню основных команд для работы с файлами, список последних документов, а также команда для настройки параметров приложения (например, Параметры Word )
Некоторые из команд меню кнопки » Office » имеют подчиненные меню.
Изображение слайда
Панель быстрого доступа
Панель быстрого доступа по умолчанию расположена в верхней части окна Word и предназначена для быстрого доступа к наиболее часто используемым функциям.
По умолчанию панель содержит всего три кнопки: Сохранить, Отменить, Вернуть ( Повторить ). Панель быстрого доступа можно настраивать, добавляя в нее новые элементы или удаляя существующие.
Нажмите кнопку Настройка панели быстрого доступа.
В меню выберите наименование необходимого элемента. Элементы, отмеченные галочкой, уже присутствуют на панели.
Для добавления элемента, отсутствующего в списке, выберите команду Другие команды.
В разделе Настройка окна Параметры Word в раскрывающемся списке Выбрать команды из : выберите вкладку, в которой расположен добавляемый элемент, затем выделите элемент в списке и нажмите кнопку Добавить.
Изображение слайда
24
Последний слайд презентации: Интерфейс текстового процессора Microsoft Word
Мини-панель инструментов
Мини-панель инструментов содержит основные наиболее часто используемые элементы для оформления текста документа.
Мини-панель появляется автоматически при выделении фрагмента документа. Первоначально отображается полупрозрачная мини-панель
Мини-панель станет яркой, как только на нее будет наведен указатель мыши. Чтобы использовать мини-панель, щелкните любую из доступных команд.
Изображение слайда
Системы обработки текстовой информации
Системы обработки текстов – это программы для работы с текстовыми документами.
Текстовый редактор (программа для ввода и редактирования текста)
Текстовый процессор
(программа, обладающая расширенными возможностями по обработке текстовых документов).
Издательские системы (программы для создания буклетов, макетов газет, журналов)
Функции систем обработки текстов
Классификация систем обработки текстов
- по количеству алфавитов: одноалфавитные, многоалфавитные.
- по форме текста: линейные, нелинейные.
- по способу использования: автономные, сетевые.
- по назначению: общего назначения, специального назначения.
Microsoft Word – текстовый процессор, предназначенный для создания и редактирования различных текстовых документов: писем, отчетов, блокнотов, брошюр, отчетной документации и т. д.
Запуск: Пуск – Программы – Microsoft Office – Microsoft Office Word .
Структура окна Microsoft Word
Строка заголовка
Строка меню
Панель инструментов
стандартная
Панель инструментов
форматирование
Текстовый курсор – это вертикальная черта (|) в рабочей области, которая показывает место ввода текста
Линейки
Рабочая область
Строка состояния
Полосы прокрутки
Сохранение документа
Способ
работы
Под новым
именем
С
помощью
строки
меню
Под прежним
именем
- Выполнить команду Файл – Сохранить как..
- открыть папку, в которой будет сохранён документ
- ввести имя файла
- нажать кнопку Сохранить
С помощью
клавиатуры
Выполнить
команду Файл – Сохранить
F12
С помо-
щью панели
инструмен-тов
Shift + F12
Щелкнуть
мышью по
кнопке
Сохранить
Открытие текстового документа
Выделить в папке Мои документы нужный документ и открыть его или запустить Microsoft Word , выполнить команду Файл – Открыть (или нажать в панели инструментов кнопку Открыть ) и загрузить необходимый документ.
Документ редактора Word имеет расширение . doc .
Основные правила ввода текста
- для смены регистра клавиатуры использовать клавиши Caps Lock или Shift ;
- устанавливать лишь один пробел между словами;
- между словом и знаком препинания пробел не ставят;
- после каждого знака препинания ставить пробел;
- до и после тире ставить пробел;
- до и после дефиса не ставить пробел;
Основные правила ввода текста
- после открывающих скобок и кавычек пробел не ставят;
- закрывающие скобки и кавычки ставить сразу после текста без пробела;
- специально не переходить на новую строку (это происходит автоматически);
- переносы самостоятельно не устанавливать;
- для перехода на новый абзац нажать клавишу Enter .
Редактирование текстового документа
В него входят:
- удаление символов;
- работа с фрагментами текста;
- проверка правописания.
Перемещение по тексту
Действие
Клавиша
Перемещение курсора
на один символ
Клавиши со
стрелками
Перемещение курсора:
- в начало строки
- в конец строки
- на одну страницу назад
- на одну страницу вперед
Home
End
Page Up
Page Down
Перемещение курсора:
- на одно слово влево
- на одно слово вправо
- в начало документа
- в конец документа
Ctrl + ←
Ctrl + →
Ctrl + Home
Ctrl + End
Форматирование текстового документа
Форматирование текста – это процесс установки параметров текста и задание свойств элементов текста.
Форматирование текста
форматирование форматирование форматирование
символов абзаца страницы
Форматирование символов
1. выполнить команду Формат – Шрифт ;
2. в диалоговом окне Шрифт задать:
- гарнитуру шрифта (список Шрифт );
- начертание шрифта (список Начертание );
- размер шрифта в пунктах (список Размер );
- цвет текста;
- характер подчеркивания;
- видоизменение шрифта.
3. нажать кнопку О k .
Форматирование абзаца
1. выделить абзац;
2. выполнить команду Формат – Абзац ;
3. в диалоговом окне Абзац установить:
- тип выравнивания (по левому краю, по правому краю, по центру, по ширине);
- абзацные отступы (слева, справа, первая строка);
- интервал (перед абзацем и после него);
- междустрочный интервал (одинарный, полуторный, двойной, точно).
4. нажать кнопку О k .
Форматирование страниц
1. выполнить команду Файл – Параметры страницы ;
2. во вкладке Поля установить:
- размер поля (верхнее, нижнее, левое, правое);
- ориентацию листа (книжная, альбомная).
3. во вкладке Размер бумаги выбрать:
- размер листа (А5, А4, А3);
- вид подачи бумаги
4. нажать кнопку О k .
В панели Форматирование можно задать гарнитуру, размер и начертание шрифта, тип выравнивания и междустрочный интервал, вид списка и др. параметры.
вид списка
тип выравнивания
размер
начертание
междустрочный интервал
гарнитура шрифта
Выделение фрагментов текста
Приём
Действие
Выделение слова
Двойной щелчок мыши по слову
Выделение
предложения
Удерживая нажатой клавишу Ctrl ,
щёлкнуть мышью по предложению
Выделение абзаца
Тройной щелчок мыши внутри абзаца
Выделение
произвольного
фрагмента
текста
- щелкнуть мышью в начале фрагмента и удерживая нажатой клавишу Shift , щелкнуть мышью в конце фрагмента;
- щелкнуть мышью в начале фрагмента и удерживая нажатой кнопку мыши, протянуть указатель до конца фрагмента.
Выделение фрагментов текста
Приём
Действие
Выделение всего текста
Выполнить команду
Выделение символов:
Shift + ←
- справа от курсора
- слева от курсора
Правка – Выделить все
Shift + →
- от курсора до начала строки
Shift + Home
- от курсора до конца строки
Shift + End
- от курсора до конца страницы
Shift + Page Down
- от курсора до начала страницы
Shift + Page Up
Работа с фрагментами текста
- Под работой с фрагментами текста будем понимать копирование, перемещение и удаление фрагментов текста.
- Перед выполнения действий с фрагментами текста их необходимо выделить.
Способ
работы
Перемещение
С
помощью
строки
меню
Выделить фрагмент
текста, выполнить
команду Правка –
С
помощью
клавиату-
ры
Копирование
Вырезать , установить
Выделить фрагмент,
нажать Shift + Del ,
установить курсор в
место вставки и нажать
Выделить фрагмент
текста, выполнить
команду Правка – Копи-
Shift + Ins
ровать , установить
курсор в место вставки
и выполнить команду
Выделить фрагмент,
нажать Ctrl + Ins ,
установить курсор в
место вставки и нажать
Правка – Вставить.
Shift + Ins .
курсор в место вставки
и выполнить команду
Правка – Вставить
Способ
работы
Перемещение
С
помощью
контек-
стного
меню
Выделить фрагмент,
вызвать его контекстное
меню, выбрать команду
С
помощью
панели
инстру-
ментов
Копирование
Вырезать , щёлкнуть в
Выделить фрагмент
текста, выбрать
инструмент Вырезать ,
установить курсор в
место вставки и выбрать
инструмент Вставить .
Выделить фрагмент,
вызвать его контекстное
меню, выбрать команду
место вставки правой
кнопкой мыши, выбрать
Копировать , щёлкнуть
Выделить фрагмент
текста, выбрать инстру-
мент Копировать ,
установить курсор в
место вставки и выбрать
инструмент Вставить .
Вставить .
в место вставки правой
кнопкой мыши, выбрать
Вставить
Удаление фрагментов текста
Способ работы
Удаление
С помощью
строки меню
Выделить фрагмент, выполнить
команду Правка – Очистить –
С помощью контекстного
меню
Содержимое .
Выделить фрагмент, вызвать его
контекстное меню, выбрать команду
С помощью
панели инструментов
Вырезать .
Выделить фрагмент текста, выбрать
инструмент Вырезать
С помощью
клавиатуры
Выделить фрагмент текста, нажать
клавишу Delete .
Печать текстового документа
1. выполнить команду Файл – Печать (или нажать Ctrl + P );
2. в диалоговом окне Печать установить:
- имя принтера (если их подключено к ПК несколько);
- в группе Страницы установить:
- все (для печати всего документа); текущая (для печати страницы, в которой расположен курсор); номера (печать страниц с указанными номерами: 6, 7, 10 – 13).
- все (для печати всего документа);
- текущая (для печати страницы, в которой расположен курсор);
- номера (печать страниц с указанными номерами: 6, 7, 10 – 13).
- в группе Копии установить с помощью счётчика количество копий печатаемого документа;
- нажать кнопку О k .
Типы ошибок в Microsoft Word
орфографические
(подчеркиваются красной волнистой линией)
1. неправильное
написание слов;
2. слитное написание слов;
3. некорректный перенос
слов.
грамматические
(подчеркиваются зелёной
волнистой линией)
1. неправильное сочетание слов в предложении;
2. синтаксические ошибки
Проверка орфографии
Необходимо нажать клавишу F 7 или выполнить команду Сервис – Правописание.
Для того чтобы выполнялась автоматическая проверка орфографии во время ввода текста, необходимо:
- выполнить команду Сервис – Параметры ;
- открыть вкладку Правописание ;
- установить необходимые флажки;
- нажать кнопку О k .
Исправление ошибок во время автоматической проверки орфографии
В диалоговом окне Правописание необходимо выбрать одну из возможностей:
- Пропустить (если вы уверены, что слово написано правильно, но его нет в словаре ПК);
- Пропустить все (пропустить это слово до конца текста);
- Добавить (добавление слова к общему словарю);
- Заменить (выбрать в предложенном списке слово, близкое по написанию);
- Заменить все (автоматически заменить неправильные слова)
Поиск текста
- Правка – Найти
Замена текста
- Правка – Заменить
- Найти
- Заменить на
Microsoft Word Введение Основы интерфейса
Microsoft Word это текстовый процессор, предназначенный для создания, просмотра и редактирования текстовых документов, с локальным применением простейших форм таблично-матричных алгоритмов
НАЗНАЧЕНИЕ ПРОГРАММЫ MS WORD Автоматизация всех видов действий с текстами Функции • Создание • Редактирование • Форматирование • Сохранение • Обработка • Вывод на печать
ОКНО MS WORD Контекстное меню Строка заголовка документа Вертикальная и горизонтальная линейки Панель инструментов/Лента Рабочая область документа
ИНТЕРФЕЙС MS WORD 1 Кнопка Microsoft Office Сохранить 2 Панель быстрого доступа Отменить Повторить Настройка панели быстрого доступа 3 Лента
ПОМОЩЬ MS WORD F 1
ПАНЕЛЬ БЫСТРОГО ДОСТУПА MS WORD Ctrl+F 1
ПАНЕЛЬ БЫСТРОГО ДОСТУПА MS WORD
ЭЛЕМЕНТЫ ЛЕНТЫ MS WORD Вкладки 1 Группы 2 Команды 3 4 Кнопка вызова диалогового окна
ЭЛЕМЕНТЫ ОКНА MS WORD Масштабные линейки Вертикальная полоса прокрутки Горизонтальная полоса прокрутки
ЛИНЕЙКА 2 1 Движок или слайдер, позволяющий выставить отступ абзаца слева Отступ абзаца справа 3 Отступ первой строки абзаца
ИНСТРУМЕНТЫ Объект перехода Alt+Ctrl+Home Вид просмотра документа Ctrl+Pg. Dn Масштаб Ctrl+Pg. Up
ФОРМАТИРОВАНИЕ ТЕКСТА В MS WORD
ВКЛАДКА «ГЛАВНАЯ»
ГРУППЫ ВКЛАДКИ «ГЛАВНАЯ» Буфер обмена Шрифт Абзац Стили Редактирование
ШРИФТ
АБЗАЦ Списки Нумерация Маркеры Многоуровневый Виды списков
РЕДАКТИРОВАНИЕ Выделить Заменить Найти
КОЛОНТИТУЛЫ
Вкладка «Главная» Группа «Стили»
Вкладка «Главная» Группа «Стили»
Вкладка «Ссылки» «Оглавление»
Работа с таблицами в MS Word
Создание таблицы Кнопка «Таблица» Вставка таблицы Нарисовать таблицу Таблица Excel Экспресстаблицы
Преобразование текста в таблицу
Редактирование таблицы
Изменение свойств элементов таблицы Кнопка открытия окна «Дополнительные параметры»
Работа со столбцами/строками
Работа со столбцами/строками
Сортировка данных таблицы
Вставка рисунков с помощью области задач «Клип» Коллекции по умолчанию Мои коллекции Коллекции MS Office Веб-коллекции
Редактирование изображений
Обтекание текстом Вид обтекания Вокруг рамки По контуру За текстом Перед текстом Сверху и снизу рисунок вписан в прямоугольник, текст обтекает его по рамке этого прямоугольника текст обтекает рисунок по его границе рисунок будет играть роль фонового изображения рисунок будет помещен над текстом и закроет собой его часть текст будет располагаться выше и ниже рисунка
Настройка изображения рисунка
Настройка изображения рисунка
Создание графического примитива Маркеры изменения размера фигуры
Форматирование фигур
Работа с надписями
Объекты Word. Art это красиво оформленный текст на основе готовых шаблонов, которые можно редактировать
Объекты Smart. Art
Работа с рисунками Smart. Art
Диаграммы
ЦОР по информатике и ИКТ для 7 класса по теме «Обработка текстовой информации», презентация «Интерфейс программы MS Word». Презентация предназначена для закрепления, повторения интерфейса программы, может быть использована для всего класса (фронтально), так и индивидуально, способствует формированию навыков работы со средой текстового редактора MS Word.ЦОР-презентация «Интерфейс программы MS Word»
интерфейс программы MS Word2.pptx
ЦОР по информатике для 7 класса. Презентация «Интерфейс программы MS Word»
ответИнтерфейс программы MS Word
1
4
5
6
7
2
3
8
9
ответ
ЦОР по информатике для 7 класса. Презентация «Интерфейс программы MS Word»
ответИнтерфейс программы MS Word
КНОПКА ОСНОВНОГО МЕНЮ
2
3
4
5
6
7
8
9
ответ
ЦОР по информатике для 7 класса. Презентация «Интерфейс программы MS Word»
ответИнтерфейс программы MS Word
1
4
5
6
7
СТРОКА ЗАГОЛОВКА
3
8
9
ответ
ЦОР по информатике для 7 класса. Презентация «Интерфейс программы MS Word»
ответИнтерфейс программы MS Word
1
4
5
6
7
2
ПАНЕЛЬ ИНСТРУМЕНТОВ
8
9
ответ
ЦОР по информатике для 7 класса. Презентация «Интерфейс программы MS Word»
ответ
1
СТРОКА МЕНЮ
5
6
7
Интерфейс программы MS Word
2
3
8
9
ответ
ЦОР по информатике для 7 класса. Презентация «Интерфейс программы MS Word»
ответИнтерфейс программы MS Word
1
4
ЛИНЕЙКА
6
7
2
3
8
9
ответ
ЦОР по информатике для 7 класса. Презентация «Интерфейс программы MS Word»
ответИнтерфейс программы MS Word
2
3
1
4
5
РАБОЧАЯ ОБЛАСТЬ
7
8
9
ответ
ЦОР по информатике для 7 класса. Презентация «Интерфейс программы MS Word»
ответИнтерфейс программы MS Word
2
3
1
4
5
6
СТРОКА СОСТОЯНИЯ
8
9
ответ
ЦОР по информатике для 7 класса. Презентация «Интерфейс программы MS Word»
ответИнтерфейс программы MS Word
1
4
5
6
7
2
3
РЕЖИМЫ ПРОСМОТРА ДОКУМЕНТА
9
ответ
ЦОР по информатике для 7 класса. Презентация «Интерфейс программы MS Word»
ответИнтерфейс программы MS Word
1
4
5
6
7
2
3
8
ПОЛОСЫ ПРОКРУТКИ
ответ
ЦОР по информатике для 7 класса. Презентация «Интерфейс программы MS Word»
в
началоИнтерфейс программы MS Word
КНОПКА ОСНОВНОГО МЕНЮ
СТРОКА ЗАГОЛОВКА
ПАНЕЛЬ ИНСТРУМЕНТОВ
СТРОКА МЕНЮ
ЛИНЕЙКА
РАБОЧАЯ ОБЛАСТЬ
СТРОКА СОСТОЯНИЯ
РЕЖИМЫ ПРОСМОТРА ДОКУМЕНТА
ПОЛОСЫ ПРОКРУТКИ
в начало
ЦОР по информатике для 7 класса. Презентация «Интерфейс программы MS Word»
Презентация «Интерфейс программы MS Word» подготовлена
учителем информатики и математики Сомовой Мариной
Михайловной МКОУ «Совхозная СОШ» Лискинского района
Воронежской области (marinazmm@mail.ru)
Материалы на данной страницы взяты из открытых истончиков либо размещены пользователем в соответствии с договором-офертой сайта. Вы можете сообщить о нарушении.
Введите ваш emailВаш email
Оцените презентацию от 1 до 5 баллов!
-
Тип файла:
ppt / pptx (powerpoint)
-
Всего слайдов:
28 слайдов
-
Для класса:
1,2,3,4,5,6,7,8,9,10,11
-
Размер файла:
332.00 kB
-
Просмотров:
35
-
Скачиваний:
0
-
Автор:
неизвестен
Слайды и текст к этой презентации:
№1 слайд
Содержание слайда: MS Word
Интерфейс, элементы документа, начало работы с документом
№2 слайд
Содержание слайда: Запуск Microsoft Word
1. Выбрать соответствующую команду в стартовом меню (Пуск –>Программы –> Microsoft Word).
2. С помощью ярлыка Microsoft Word, расположенного на Рабочем столе.
3. С помощью кнопки Microsoft Word, расположенной на одной из панелей быстрого запуска Панели задач. .
Можно использовать меню Пуск –> Документы. В появившемся на экране списке содержатся наименования документов, с которыми пользователь работал в последнее время. Щелкнуть мышкой по наименованию требуемого документа.
№3 слайд
Содержание слайда: Структура окна MS Word
№4 слайд
Содержание слайда: Строка заголовка
Строка заголовка, помимо заголовка приложения, содержит кнопку системного меню и кнопки управления окном. Команды системного меню в основном дублируют кнопки управления
№5 слайд
Содержание слайда: Строка меню
Строка меню содержит команды основного меню.
При выборе одной из таких команд на экране появляется ниспадающие меню.
Для ускорения выполнения многих операций существует контекстное меню, оно позволяет выполнить многие операции, не обращаясь к строке меню.
№6 слайд
Содержание слайда: Панели инструментов
Панели инструментов предоставляют удобное средство для быстрого выполнения команд и процедур.
Для того, чтобы выполнить команду или процедуру, представленную на панели инструментов соответствующей кнопкой, достаточно установить курсор мыши на эту кнопку и нажать левую клавишу мыши.
Под строкой меню располагаются панели инструментов: Стандартная и Форматирования.
Вывод на экран панелей инструментов выполняется командой м.Вид –> Панели инструментов
№7 слайд
Содержание слайда: Строка состояния
Строка состояния расположена в нижней части окна.
В левой части строки состояния отображается информация о текущем документе
№8 слайд
Содержание слайда: Строка состояния содержит индикаторы режима работы, которые информируют, в каком из режимов редактор работает в настоящий момент.
Строка состояния содержит индикаторы режима работы, которые информируют, в каком из режимов редактор работает в настоящий момент.
Черный цвет индикаторов соответствует включенному состоянию режима, серый – выключенному
№9 слайд
Содержание слайда: Линейка
Установить линейку (горизонтальную и вертикальную) можно с помощью команды м.Вид-Линейка
№10 слайд
Содержание слайда: Создание документа
Для того чтобы создать новый документ на основе шаблона Обычный, необходимо выполнить следующие действия:
Выбрать меню Файл –> Создать. В результате на экране появится окно диалога Создание документа
Выбрать шаблон Обычный.
Установить переключатель Документ. Нажать ОК.
№11 слайд
Содержание слайда: В качестве альтернативного способа для создания нового документа, основанного на обычном шаблоне, можно использовать комбинацию клавиш Ctrl+N или кнопку Создать на стандартной панели инструментов..
В качестве альтернативного способа для создания нового документа, основанного на обычном шаблоне, можно использовать комбинацию клавиш Ctrl+N или кнопку Создать на стандартной панели инструментов..
№12 слайд
Содержание слайда: Открытие существующего
документа
Основным средством открытия существующего документа MS Word является окно диалога Открытие документа
Выбрать команду Файл –>Открыть.
Нажать Ctrl+O на клавиатуре.
Нажать кнопку Открыть на стандартной панели инструментов.
№13 слайд
Содержание слайда: По умолчанию окно диалога Открытие документа содержит список документов папки Мои документы. Необходимо найти нужный документ в соответствующей папке и нажать в окне кнопку Открыть или дважды щелкнуть мышкой по значку документа.
По умолчанию окно диалога Открытие документа содержит список документов папки Мои документы. Необходимо найти нужный документ в соответствующей папке и нажать в окне кнопку Открыть или дважды щелкнуть мышкой по значку документа.
Для открытия недавно закрытого файла нужно открыть меню Файл и выбрать имя файла в нижней части меню
№14 слайд
Содержание слайда: Сохранение документа
1. Выбрать пункт меню Файл –> Сохранить
2. В поле Имя файла ввести имя файла или согласиться с предложенным Word.
3. С помощью раскрывающегося списка Папка выбрать имя диска. В результате его название появится в верхнем поле, а в основном окне появится список папок, содержащихся на нем.
4. Из списка папок выбрать ту, в которой будет храниться файл.
5. Выбрав все уровни вложения папок, нажать кнопку Сохранить.
№15 слайд
Содержание слайда: Документ
Документ – это объект, обладающий набором свойств (характеристик).
Основные объекты документа:
Символ – минимальный элемент текстового документа
Слово
Строка
Абзац
Страница
Раздел
№16 слайд
Содержание слайда: Символ
Символ – минимальный элемент текста (пробел – символ)
Размер
Начертание
Цвет
Шрифт
Позиция
№17 слайд
Содержание слайда: Слово
Слово – последовательность символов, отделенная с двух сторон символами-разделителями (пробелами или знаками препинания)
Первый и последний символ
Количество символов в слове (длина слова)
№18 слайд
Содержание слайда: Строка
Строка – последовательность символов между левой и правой границей абзаца
Номер строки в тексте
Длина строки (количество символов)
№19 слайд
Содержание слайда: Абзац
Абзац — совокупность строк и символов, отделяемая нажатием клавиши Enter (маркер абзаца ¶)
Первая строка – красная строка
Левый и правый отступы
Количество строк
Межстрочный интервал
№20 слайд
Содержание слайда: Страница
Страница — часть текста, ограниченная линиями разделения страниц
Размер бумаги
Ориентация (книжная и альбомная)
Поля (верхнее, нижнее, левое, правое и зеркальные)
№21 слайд
Содержание слайда: Состав страницы
№22 слайд
Содержание слайда: Колонтитул
Колонтитулы — это постоянная информация, размещаемая на полях документа, которая печатается на каждой странице документа (при наличии одного раздела).
Различают верхние и нижние колонтитулы
Переход в режим создания и редактирования колонтитулов выполняется командой Вид -Колонтитулы.
Формат колонтитулов задается командой Файл — Параметры страницы.
К ним относятся:
различие колонтитулов четных и нечетных страниц, первой страницы раздела;
расстояние от края листа до нижнего и верхнего колонтитулов;
наличие Зеркальных полей, что позволяет ориентировать номера страниц и другое
оформление колонтитула по внешней и внутренней стороне печатного листа
№23 слайд
Содержание слайда: Раздел
Текстовый документ Word может состоять из нескольких разделов.
Раздел — это совокупность абзацев, для которых задается специфика оформления в части параметров страницы, количества колонок, нумерации страниц, оформления колонтитулов.
№24 слайд
Содержание слайда: Новый раздел создается либо под управлением пользователя с помощью команды Вставка -Разрыв с указанием типа разрыва «Конец раздела», либо автоматически — при форматировании колонок.
Новый раздел создается либо под управлением пользователя с помощью команды Вставка -Разрыв с указанием типа разрыва «Конец раздела», либо автоматически — при форматировании колонок.
При вставке конца раздела вставляется специальный непечатаемый символ «Разрыв раздела»
№25 слайд
Содержание слайда: Правила набора текста
Между словами ставится только один пробел!
Знак препинания ставится сразу за словом и только потом пробел (исключения: тире, дефис, скобки, кавычки)!
Клавиша Enter нажимается только в конце абзаца
№26 слайд
Содержание слайда: Установка параметров страницы
Любая работа в Word начинается с установки параметров страницы документа.
Установка параметров страницы выполняется в диалоговом окне Параметры страницы, для вызова которого нужно выполнить команду: Файл — Параметры страницы.
№27 слайд
Содержание слайда: Выделяют следующие параметры страницы:
Выделяют следующие параметры страницы:
размер бумаги;
ориентация страницы;
размеры полей;
расстояния от края бумаги до верхнего и нижнего колонтитулов;
различие колонтитулов четных и нечетных страниц, колонтитула первой страницы;
область применения параметров страницы.
№28 слайд
Содержание слайда: Предварительный просмотр документа и печать
Перед тем как распечатать готовый документа на бумаге, можно просмотреть на экране, как он будет выглядеть в результате распечатки. Для этой цели служит режим предварительного просмотра.
Переход в режим предварительного просмотра осуществляется командой Файл — Предварительный просмотр. Для выхода из режима предварительного просмотра необходимо нажать кнопку Закрыть на панели инструментов.
Для отправления документа на печать используется команда Файл — Печать. В появляющемся диалоговом окне устанавливаются следующие параметры печати:
имя принтера;
страницы: весь документ, текущая страница или несколько страниц с указанными
номерами;
число копий документа.