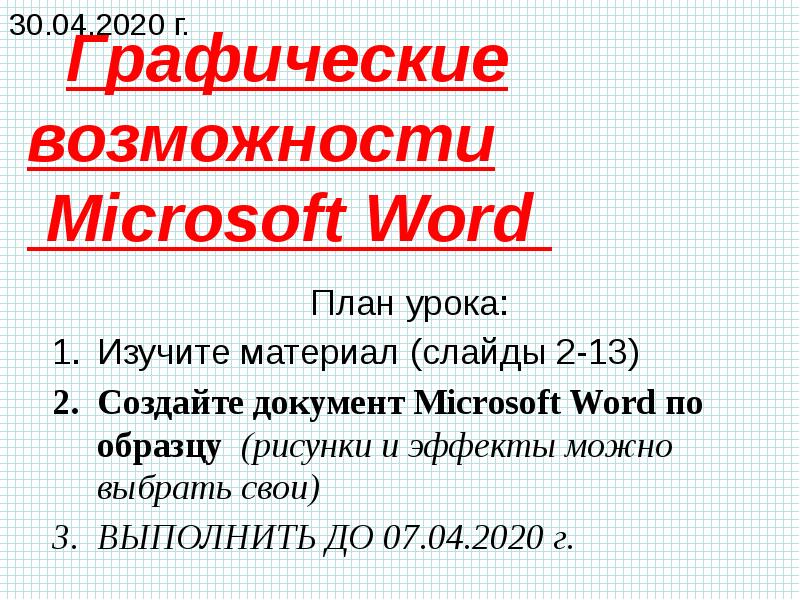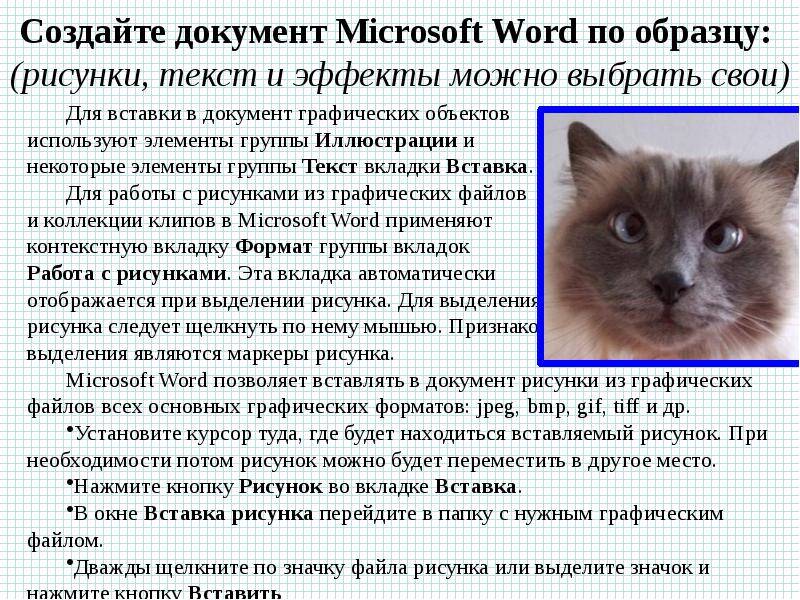Описание презентации по отдельным слайдам:
-
1 слайд
Графические возможности текстового редактора
-
2 слайд
Возможности текстового процессора MS Word:
Создание, редактирование и форматирование текста;Оформление документа;
Работа с различными видами шрифтов, размером, формой шрифта.
-
3 слайд
Возможности текстового процессора MS Word:
Форматирование: оформление абзацев;Создание таблиц;
Работа с редактором формул;
Создание комбинированных документов.
-
4 слайд
Возможности графического редакторы MS Word:
Присутствует панель рисования;
Возможность создания графиков и диаграмм. -
5 слайд
Панель рисования с MS Word 2010 находится во вкладке «Вставка»
-
-
7 слайд
Назначения некоторых кнопок панели «Фигуры»:
рисуется линия;рисуется стрелка;
рисуется прямоугольник;
— рисуется овал.
-
8 слайд
— позволяет закрашивать области выбранным цветом;
— позволяет рисовать линии различными цветами;
— позволяет менять цвет шрифта. -
9 слайд
Панель «Средства рисования» активируется после того, как будет нарисована хотя бы одна фигура.
С помощью нее можно редактировать нарисованные элементы, применять к ним различные стили и эффекты. -
10 слайд
Возможности панели рисования MS Word
-
11 слайд
Во вкладке «Вставка» также находится редактор MS WordArt.
С помощью него можно текст можно сделать фигурным. -
12 слайд
Пример оформления текста с помощью редактора WordArt
-
13 слайд
Графики и диаграммы
Можно найти в библиотеке диаграмм на панели инструментов Рисование.
Стоит отметить, что для работы с диаграммами Word вызывает MS Excel. -
14 слайд
Меню «Вставка диаграммы»
-
15 слайд
Возможности редактора диаграмм:
соотношение суши и воды на Земле -
16 слайд
Заключение:
Именно рисунки, диаграммы, схемы и графики позволяют наиболее наглядно и легко визуализировать информацию.
Применение графики в образовательном процессе может существенно улучшить усвоение школьниками программного материала.
Использование различных диаграмм, рисунков, схем даст возможность учащимся наиболее наглядно представить и запомнить необходимую информацию.
Совмещение в тексте словесных и графических моделей усиливает интерес к изучаемому материалу, придает восприятию легкость и доступность. -
17 слайд
Спасибо за внимание!
1
Графические возможности текстового редактора MS Office Word
2
Текстовый редактор Word. Обзор возможностей. Создание, редактирование и форматирование текста Создание, редактирование и форматирование текста Оформление документа Оформление документа Работа с различными видами шрифтов, размером, формой шрифта Работа с различными видами шрифтов, размером, формой шрифта Форматирование: оформление абзацев Форматирование: оформление абзацев Создание таблиц Создание таблиц Работа с редактором формул Работа с редактором формул Создание комбинированных документов Создание комбинированных документов
3
Графика в MS Office Word. Панель рисования Панель рисования Графики и диаграммы Графики и диаграммы
4
Панель Рисования на панели инструментов Стандартная Выглядит так:
5
Назначение кнопок — рисуется линия; — рисуется стрелка — рисуется прямоугольник — рисуется овал
6
— позволяет закрашивать области выбранным цветом, — рисовать линии различными цветами, — выбирать цвет шрифта.
7
С помощью кнопок можно рисовать линии различной толщины, выбирать тип штриха, вид стрелки. В раскрывающемся меню тип линии устанавливаются параметры автофигур: заливка, цвет, тип, толщина линий, стрелок.
8
С помощью кнопки можно создавать надписи в рамках. Нажав кнопку Фигурный текст из редактора Microsoft Word Art.
9
10
С помощью кнопки Автофигуры можно рисовать следующие фигуры: можно рисовать следующие фигуры: При помощи блок-схем составляются различные алгоритмы для решения задач.
11
Нарисовав отдельные элементы, можно их сгруппировать для совместного переноса или копирования. Группировать в пункте Действия панели Рисование.
12
Используя вкладку Порядок, можно осуществлять перенос объекта на передний, задний план и др., а также поворачивать и отражать объекты. Меню тени и объем позволяют наиболее наглядно нарисовать различные пространственные фигуры.
13
Графика в Word
14
Графики и диаграммы. Библиотека диаграмм на панели инструментов Рисование Библиотека диаграмм на панели инструментов Рисование Диаграмма Microsoft Graph Диаграмма Microsoft Graph Меню Вставка Объект Диаграмма Microsoft Graph
15
Word позволяет добавить организационную диаграмму, отображающую структуру отношений. Структура, варианты диаграммы и текст разнообразны.
16
Вставка Объект Диаграмма Microsoft Graph. Выбираем нужный тип диаграммы, задаем необходимые параметры, делаем надписи. Впоследствии диаграммы и графики можно редактировать.
17
Различные типы диаграмм
18
Заключение Невозможно быстро и качественно обрабатывать большие объемы однотипной информации, представленной в текстовой форме. Восприятие оказывается затруднительным для человека. В этом случае на помощь приходит графика. Именно рисунки, диаграммы, схемы и графики позволяют наиболее наглядно и легко визуализировать информацию. Невозможно быстро и качественно обрабатывать большие объемы однотипной информации, представленной в текстовой форме. Восприятие оказывается затруднительным для человека. В этом случае на помощь приходит графика. Именно рисунки, диаграммы, схемы и графики позволяют наиболее наглядно и легко визуализировать информацию. Применение графики в образовательном процессе может существенно улучшить усвоение школьниками программного материала. Применение графики в образовательном процессе может существенно улучшить усвоение школьниками программного материала. Использование различных диаграмм, рисунков, схем даст возможность учащимся наиболее наглядно представить и запомнить необходимую информацию. Использование различных диаграмм, рисунков, схем даст возможность учащимся наиболее наглядно представить и запомнить необходимую информацию. Совмещение в тексте словесных и графических моделей усиливает интерес к изучаемому материалу, придает восприятию легкость и доступность. Совмещение в тексте словесных и графических моделей усиливает интерес к изучаемому материалу, придает восприятию легкость и доступность.
19
Спасибо за внимание!
4/10/17
Текстовый процессор MS WORD: работа с рисунками
Графика — это один из важнейших элементов документа Word. Графика бывает двух видов — растровая и векторная.
Растровая графика в Word 2007 может быть загружена из графического файла или из другой программы.
Векторная графика может быть создана с помощью встроенных графических средств Word.
В документ Word 2007 можно вставить следующие различные типы графики с помощью кнопок, распо-ложенных на вкладке « Вставка » в группе « Иллюстрации ».
Кроме того, графические объекты «Надпись» и «WordArt» можно вставить из группы « Текст » на вкладке « Вставка ».
После вставки графики в документ Word, на Ленте появятся контекстно-зависимые инструменты под общим названием.
1. Вставка растрового рисунка из файла в документ Word.
В документе надо определить место вставки рисунка (курсор), затем щелкнуть на кнопке « Рисунок » на вкладке « Вставка » в группе « Иллюстрации ».
В открывшемся окне диалога выбрать требуемый файл и дважды щелкнуть на нем или нажать кнопку «Вставить», рисунок будет вставлен в документ.
Форматирование рисунка
2. Вставка в документ готовых фигур (векторную графику).
Вставку готовых фигур в документ Word выполняют кнопкой « Фигуры ». Контекстные инструменты « Средства рисования » помещены на вкладке « Формат ».
Овал
Форматирование фигур
Уже вставленную фигуру можно легко изменить
Необходимо отметить, что при создании векторного рисунка из графических объектов сначала следует вставить в документ полотно (Вставка/Фигура, затем выбрать «Новое полотно»), а затем размещать в нем фигуры и линии.
Фигуры можно сгруппировать, предварительно выделив нужные фигуры.
3. Вставка рисунка SmartArt в документ Word.
Рисунок SmartArt применяется для визуального представления информации.
Выбор рисунка SmartArt
Выбор макета рисунка
Контекстные инструменты под названием «Работа с рисунками SmartArt» разделены на две контекстные вкладки «Конструктор» и «Формат.
Вставка рисунка
Форматирование рисунка
Смена макета
Смена стиля
Изменение цвета
4. Вставка диаграммы в документ Word 2007.
Диаграмма используется для наглядного представления и сравнения данных.
Контекстные инструменты «Конст-руктор, Макет и Формат» обеспечивают изменение типа, данных и макета диаграмм, а также их форматирование.
5. Вставка объекта Надпись
в документ Word 2007.
6. Вставка WordArt в документ Word 2007.
WordArt вставляется из коллекции декоративных текстов для создания фигурного текста в документе.
Слайды и текст этой презентации
Слайд 1
Описание слайда:
Графические возможности
Microsoft Word
План урока:
Изучите материал (слайды 2-13)
Создайте документ Microsoft Word по образцу (рисунки и эффекты можно выбрать свои)
ВЫПОЛНИТЬ ДО 07.04.2020 г.
Слайд 2
Слайд 3
Слайд 4
Слайд 5
Слайд 6
Слайд 7
Слайд 8
Слайд 9
Слайд 10
Слайд 11
Слайд 12
Слайд 13
Слайд 14
Описание слайда:
Создайте документ Microsoft Word по образцу:
(рисунки, текст и эффекты можно выбрать свои)
Для вставки в документ графических объектов
используют элементы группы Иллюстрации и
некоторые элементы группы Текст вкладки Вставка.
Для работы с рисунками из графических файлов
и коллекции клипов в Microsoft Word применяют
контекстную вкладку Формат группы вкладок
Работа с рисунками. Эта вкладка автоматически
отображается при выделении рисунка. Для выделения
рисунка следует щелкнуть по нему мышью. Признаком
выделения являются маркеры рисунка.
Microsoft Word позволяет вставлять в документ рисунки из графических файлов всех основных графических форматов: jpeg, bmp, gif, tiff и др.
Установите курсор туда, где будет находиться вставляемый рисунок. При необходимости потом рисунок можно будет переместить в другое место.
Нажмите кнопку Рисунок во вкладке Вставка.
В окне Вставка рисунка перейдите в папку с нужным графическим файлом.
Дважды щелкните по значку файла рисунка или выделите значок и нажмите кнопку Вставить
Слайд 15
-
Скачать презентацию (0.24 Мб)
-
65 загрузок -
4.2 оценка
Ваша оценка презентации
Оцените презентацию по шкале от 1 до 5 баллов
- 1
- 2
- 3
- 4
- 5
Комментарии
Добавить свой комментарий
Аннотация к презентации
Посмотреть презентацию на тему «Создание графических объектов в текстовом редакторе MS Word» для 4-8 класса в режиме онлайн с анимацией. Содержит 18 слайдов. Самый большой каталог качественных презентаций по информатике в рунете. Если не понравится материал, просто поставьте плохую оценку.
Содержание
-
Слайд 1
Создание графических объектов в текстовом редакторе
MS Word
Зорина Ольга Юрьевна,
учитель информатики -
Слайд 2
В документах MS Word можно использовать два типа графических объектов: рисунки и изображения.
Рисунки-объекты векторной природы (линии, прямые, кривые, геометрические фигуры, стандартные и нестандартные). Простейшие средства для их создания есть в самом текстовом редакторе.
Изображения -растровые объекты. Текстовый процессор не имеет средств для их создания, поэтому они вставляются как внешние объекты из файла, подготовленного другими средствами (графическим редактором, с помощью сканера и т.д.) -
Слайд 3
Панель инструментов РисованиеВид/Панели инструментов/Рисование
1 2 3 4 5 6 7 8 9 10 11 12 13 14 15 16 17 18 19
Действия
Выбор объектов
Свободное вращение
Автофигуры
Линия
Стрелка
Прямоугольник
Овал
Надпись
Добавить объект WordArt11 Вставка картинок
12Цвет заливки
13. Цвет линий
14. Цвет шрифта
15. Тип линии
16.Тип штриха
17. Вид стрелок
18.Тень
19. Объем -
-
-
Слайд 6
Добавить объект WordArt
-
Слайд 7
Выделение рисованного объекта:
Щелкнуть по нему левой клавишей мыши.
Выделение группы объектов:
Нажать кнопку Выбор объекта
Заключить группу объектов в прямоугольник -
Слайд 8
Изменение размеров объекта:
1) выделить объект;
2) потянуть за любой квадратный маркер;
3) снять выделение. -
Слайд 9
Копирование рисованного объекта:
1) выделить объект;
2) нажать клавишу CTRL и перемещать объект в нужном направлении;
3) снять выделение. -
Слайд 10
Перемещение рисованного объекта:
1) выделить объект;
2) перемещать объект в нужном направлении;
3) снять выделение. -
Слайд 11
Удаление рисованного объекта:
1) выделить объект;
2) нажать клавишу Delete или кнопку Вырезать . -
Слайд 12
Поворот рисованного объекта:
1) выделить объект;
2) нажать на кнопку Свободное вращение
3) повернуть объект, перетащив в нужную сторону любой из круглых маркеров;
4) снова нажать на кнопку Свободное вращение
5) снять выделение.; -
Слайд 13
Вставка текста в автофигуру:
1) выделить автофигуру правой кнопкой мыши,
выбрать команду Добавить текст;
2) ввести необходимый текст. -
-
Слайд 15
Правильно передать объем и форму
-
Слайд 16
Расположение объектов в пространстве
-
-
Посмотреть все слайды
Сообщить об ошибке
Похожие презентации












Спасибо, что оценили презентацию.
Мы будем благодарны если вы поможете сделать сайт лучше и оставите отзыв или предложение по улучшению.
Добавить отзыв о сайте
1. Письменная экзаменационная работа
На тему графические возможности
Microsoft Word 2007
2. Рисование
Значительное сокращение времени
подготовки документов
обеспечивают такие средства
автоматизации набора текста, как
автотекст и автозамена,
использование форм, шаблонов и
мастеров типовых документов. Для
создания графических объектов в
Word используется панель
инструментов Рисование, которая
появляется в результате нажатия
одноименной кнопки на
панели Стандартная или выбором
пункта меню Вид/Панели
инструментов/Рисование.
3. Форматирование графических объектов
Для изменения параметров
автофигуры ее необходимо
предварительно выделить щелчком
мыши.
Перемещение выделенной фигуры
осуществляется с помощью мыши
или клавиш управления курсором.
Изменение размеров фигуры
выполняется обычно с помощью
маркеров изменения размера
(белых квадратиков),
расположенных по периметру
области фигуры, и мыши.
4. Вставка текста
Word предоставляет
возможность вставки текста в
автофигуру. Для этого следует
щелкнуть правой клавишей мыши
по фигуре для вызова контекстного
меню и выбрать в нем
пункт Добавить текст. В результате
внутри фигуры появится текстовый
курсор для ввода текстовой
информации. Для текста внутри
автофигуры доступны все приемы
форматирования шрифтов и
абзацев, а также имеется
возможность изменения
направления текста
(команда Формат/Направление
текста…).
Выделение автофигуры для
редактирования и форматирования
текста отличается от выделения для
форматирования графики.
5. Группировка и разгруппировка элементов
Группировка выделенных элементов
производится с помощью команды
Группировать, которая выбирается
а) в меню кнопки Действия на
панели Рисование;
б) в пункте Группировка
контекстного меню выделенных
объектов.
В результате выделенные элементы
будут рассматриваться как единый
графический объект, к которому
можно применять любые команды
форматирования.
Сгруппированный рисунок можно
разделить, подав
команду Разгруппировать, после
чего отдельные элементы рисунка
становятся доступны для
индивидуального форматирования.
6. Выравнивание графического объекта
В практических задачах наиболее часто
приходится
осуществлять выравнивание
выделенного графического объекта
относительно страницы. Это
выполняется следующим образом:
нажать кнопку Действия на панели
Рисование;
выбрать
пункт Выровнять/Распределить и
включить опцию Относительно
страницы;
нажать повторно кнопку Действия на
панели Рисование;
выбрать в каскадном
меню Выровнять/Распределить
соответствующий пункт для
выравнивания объекта.
Автофигуры вставляются в
документ поверх текста, то есть как бы
накладываются на текст. Word
поддерживает несколько
способов обтекания текста вокруг
графического объекта, которые
задаются на вкладке Обтекание
диалогового окна Формат автофигуры.
7. Создание фигурного теста
Для создания фигурного
(художественного)
текста предназначена кнопка Добавить
объект WordArt на панели
инструментов Рисование. Нажатие на
нее приводит к открытию
окна Коллекция WordArt, в котором
содержатся образцы стилей надписи.
После выбора подходящего стиля и
нажатия ОК появляется диалоговое
окно Изменение текста WordArt, в
котором необходимо в поле Текст
ввести нужный текст надписи, выбрать
тип шрифта, размер и начертание и
нажать ОК. В итоге заданный текст
добавится в документ в виде
графического объекта. Одновременно
на экран выведется панель
инструментов WordArt, с помощью
которой можно вносить изменения в
художественный текст.
Поскольку фигурный текст является
графическим объектом, к нему можно
применять все средства
форматирования автофигур,
предоставляемые панелью Рисование,
например изменение цвета заливки и
линий, типа линий, тени, объема и т.д..
8. Вставка рисунков из библиотеки Microsoft Clip Gallery
В комплект
поставки Word входит
коллекция рисунков в
составе Clip Gallery. Clip
Gallery содержит большое
количество профессионально
выполненных рисунков,
предназначенных для
оформления документов. Эта
рисунки очень разнообразны:
изображения людей,
географические карты,
карикатуры и многое другое.
9. Обтекание текста
Как и любой рисунок в
документе Microsoft Word,
объект WordArt может
находиться внутри текста в
различных состояниях. В
окне Формат
объекта WordArt отношение
объекта к остальному тексту
определяется параметрами на
вкладкеПоложение или
выбором соответствующего
пункта меню, появляющегося
по нажатию на эту кнопку в
панели WordArt:
Текст может либо обтекать
рисунок различным образом,
либо проходить сквозь него.
10. Автофигуры
В Microsoft Word имеется
множество стандартных
изображений, включающих
геометрические фигуры,
стрелки и др. Эти изображения
получили название автофигур.
Автофигуры можно вставлять
непосредственно с панелей
инструментов Рисование и Авто
фигуры или с помощью пункта
меню Вставка | Рисунок |
Автофигуры. В этом случае на
экране появится меню, где
можно выбрать необходимую
группу автофигур.
11. Надпись
Надписи предоставляют
пользователям возможности
создания специальных
эффектов для текста. Надпись –
это контейнер, который
вводится текст с тем, чтобы его
можно было расположить
в любом месте страницы.
Надписи вставляются двумя
способами:
вы можете вставить пустое
текстовое поле, ввести и
оформить текст или
вставить надпись вокруг
выделенных абзацев.
- Графические возможности
- редактора «MS WORD»
Цели урока:
- Образовательная: повторение и проверка умений пользоваться графическими возможностями MS WORD
- Развивающая: развитие познавательного интереса, творческой активности, воображения, зрительного внимания
- Воспитательная: воспитание интереса к предмету, аккуратности, любви к окружающей природе
- Посетите наш
- заповедник
Как можно создать вывеску «Посетите наш заповедник»?
- Как можно создать вывеску «Посетите наш заповедник»?
- Добавить объект WordArt;
- Выбрать нужный стиль надписи WordArt;
- Выбрать форму
- – вогнутая линза
Как поместить изображение животного на карту заповедника?
- Как поместить изображение животного на карту заповедника?
- Вставка→рисунок→из файла,
- Выбрать необходимые
- изображения животных
Как можно изменить положение рисунка, для того чтобы его можно было легко перемещать?
- Как можно изменить положение рисунка, для того чтобы его можно было легко перемещать?
- Выбрать Рисование→Обтекание текстом→ По контуру
Каким образом можно сделать зеркальное изображение животных?
- Каким образом можно сделать зеркальное изображение животных?
- Рисование→повернуть/отразить→
- отразить слева на право
- Каким образом можно сделать надпись под изображением животного?
- Выбрать автофигуру прямоугольник,
- добавить текст
- Главная
- Разное
- Образование
- Спорт
- Естествознание
- Природоведение
- Религиоведение
- Французский язык
- Черчение
- Английский язык
- Астрономия
- Алгебра
- Биология
- География
- Геометрия
- Детские презентации
- Информатика
- История
- Литература
- Математика
- Музыка
- МХК
- Немецкий язык
- ОБЖ
- Обществознание
- Окружающий мир
- Педагогика
- Русский язык
- Технология
- Физика
- Философия
- Химия
- Шаблоны, фоны, картинки для презентаций
- Экология
- Экономика
Презентация, доклад по информатике на тему Графические возможности текстового редактора
Содержание
-
1.
Презентация по информатике на тему Графические возможности текстового редактора -
2.
Возможности текстового процессора MS Word:Создание, редактирование и -
3.
Возможности текстового процессора MS Word:Форматирование: оформление абзацев; Создание таблиц;Работа с редактором формул;Создание комбинированных документов. -
4.
Возможности графического редакторы MS Word:Присутствует панель рисования;Возможность создания графиков и диаграмм. -
5.
Панель рисования с MS Word 2010 находится во вкладке «Вставка» -
6.
Панель «Фигуры» -
7.
Назначения некоторых кнопок панели «Фигуры»:рисуется линия;рисуется стрелка;рисуется прямоугольник;- рисуется овал. -
8.
— позволяет закрашивать области выбранным цветом;- позволяет рисовать линии различными цветами;- позволяет менять цвет шрифта. -
9.
Панель «Средства рисования» активируется после того, как -
10.
Возможности панели рисования MS Word -
11.
Во вкладке «Вставка» также находится редактор MS WordArt. С помощью него можно текст можно сделать фигурным. -
12.
Пример оформления текста с помощью редактора WordArt -
13.
Графики и диаграммыМожно найти в библиотеке диаграмм -
14.
Меню «Вставка диаграммы» -
15.
Возможности редактора диаграмм: соотношение суши и воды на Земле -
16.
Заключение:Именно рисунки, диаграммы, схемы и графики позволяют -
17.
Спасибо за внимание!
Возможности текстового процессора MS Word:Создание, редактирование и форматирование текста; Оформление документа; Работа с различными видами шрифтов, размером, формой шрифта.
Слайд 1Графические возможности текстового редактора

Слайд 2Возможности текстового процессора MS Word:
Создание, редактирование и форматирование текста;
Оформление документа;
Работа с различными видами шрифтов, размером, формой шрифта.

Слайд 3Возможности текстового процессора MS Word:
Форматирование: оформление абзацев;
Создание таблиц;
Работа с редактором
формул;
Создание комбинированных документов.

Слайд 4Возможности графического редакторы MS Word:
Присутствует панель рисования;
Возможность создания графиков и диаграмм.

Слайд 5Панель рисования с MS Word 2010 находится во вкладке «Вставка»
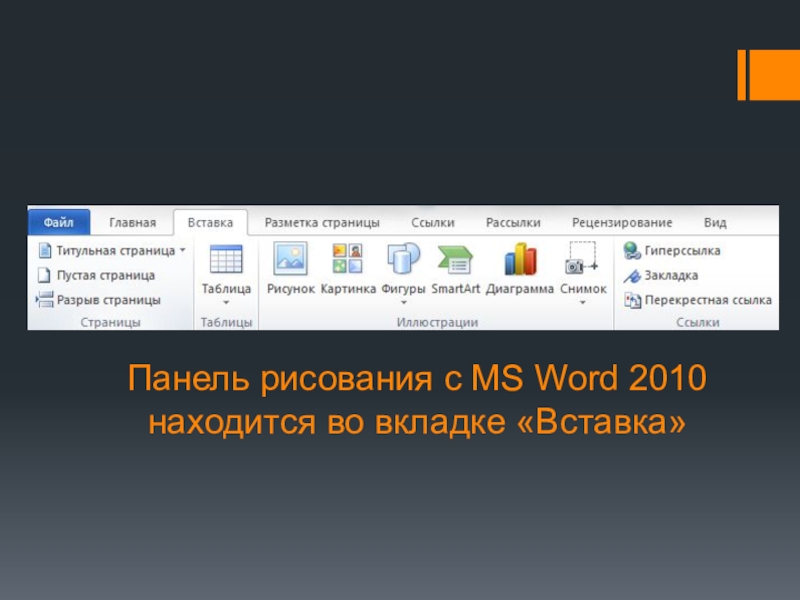
Слайд 7Назначения некоторых кнопок панели «Фигуры»:
рисуется линия;
рисуется стрелка;
рисуется прямоугольник;
— рисуется овал.

Слайд 8- позволяет закрашивать области выбранным цветом;
— позволяет рисовать линии различными цветами;
—
позволяет менять цвет шрифта.

Слайд 9Панель «Средства рисования» активируется после того, как будет нарисована хотя бы
одна фигура.
С помощью нее можно редактировать нарисованные элементы, применять к ним различные стили и эффекты.

Слайд 10Возможности панели рисования MS Word

Слайд 11Во вкладке «Вставка» также находится редактор MS WordArt.
С помощью него можно
текст можно сделать фигурным.
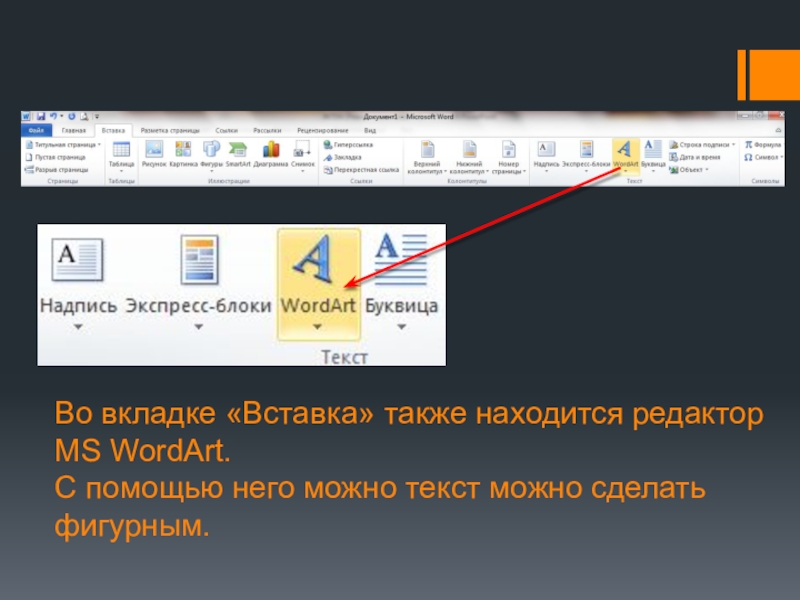
Слайд 12Пример оформления текста с помощью редактора WordArt
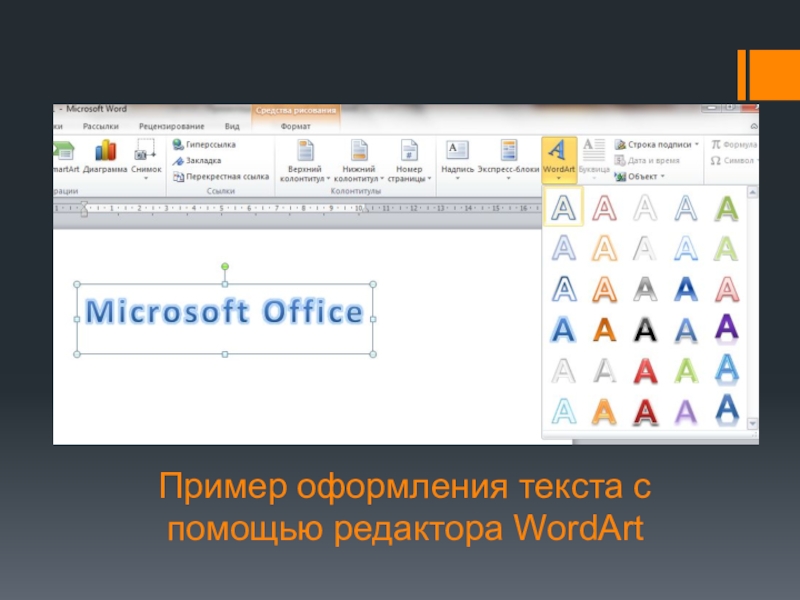
Слайд 13Графики и диаграммы
Можно найти в библиотеке диаграмм на панели инструментов Рисование.
Стоит
отметить, что для работы с диаграммами Word вызывает MS Excel.

Слайд 15Возможности редактора диаграмм:
соотношение суши и воды на Земле
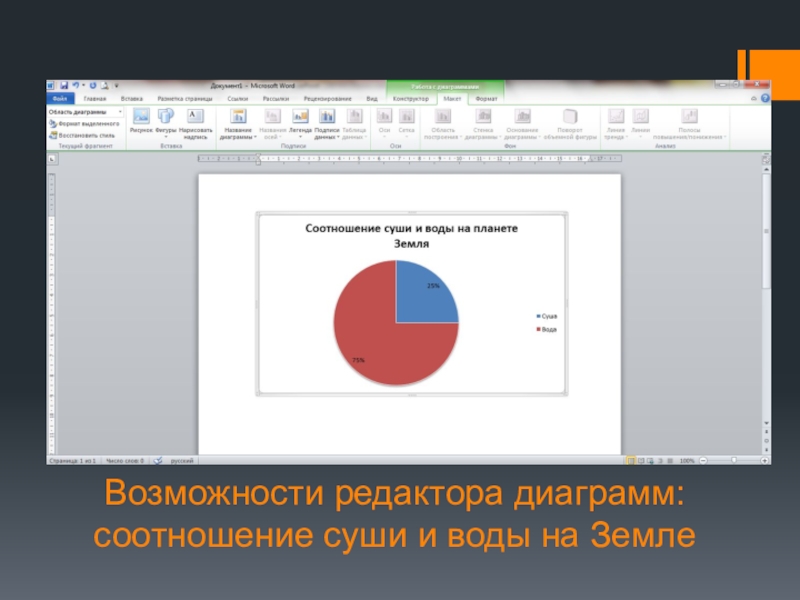
Слайд 16Заключение:
Именно рисунки, диаграммы, схемы и графики позволяют наиболее наглядно и легко
визуализировать информацию.
Применение графики в образовательном процессе может существенно улучшить усвоение школьниками программного материала.
Использование различных диаграмм, рисунков, схем даст возможность учащимся наиболее наглядно представить и запомнить необходимую информацию.
Совмещение в тексте словесных и графических моделей усиливает интерес к изучаемому материалу, придает восприятию легкость и доступность.