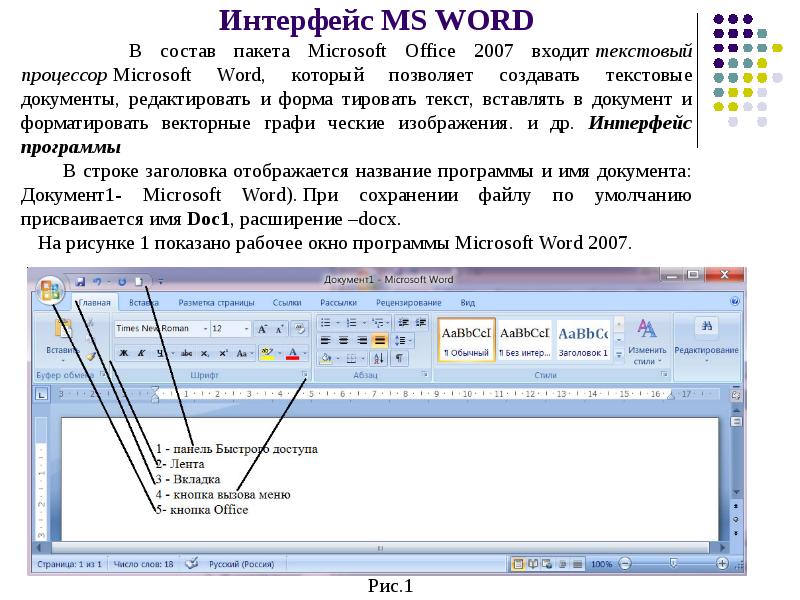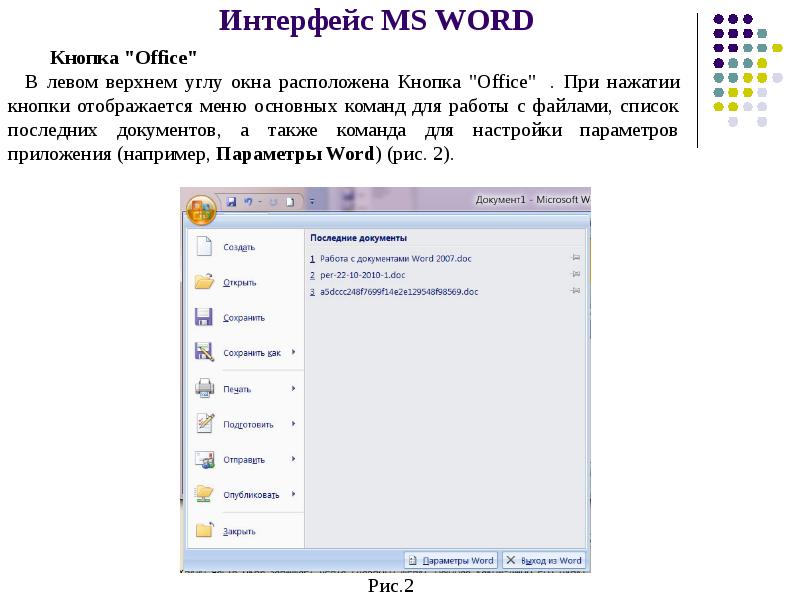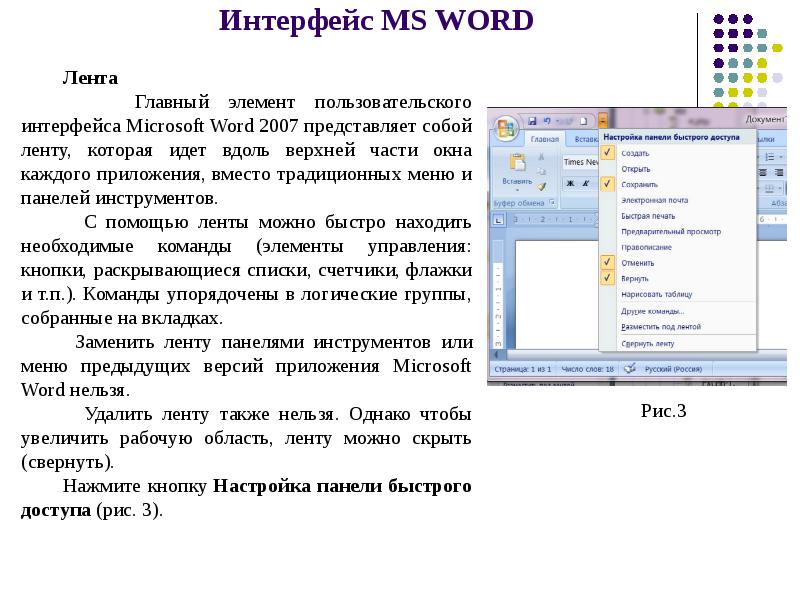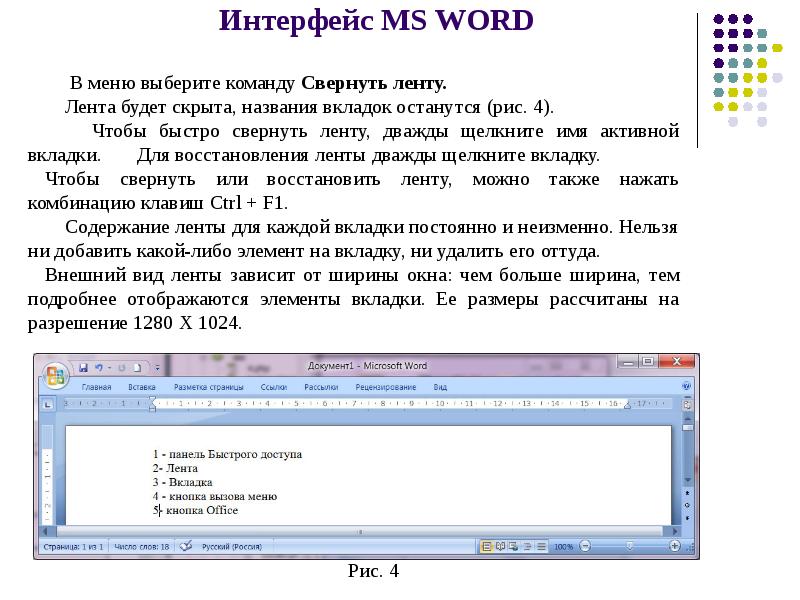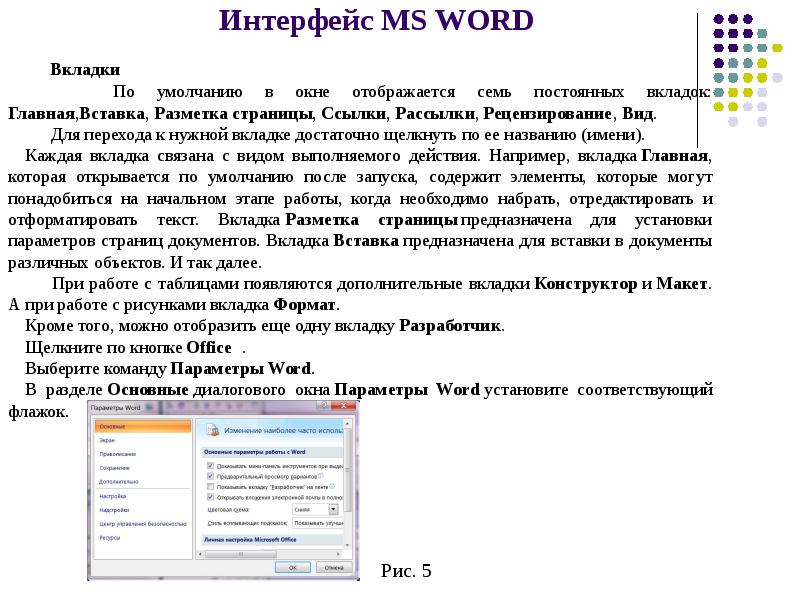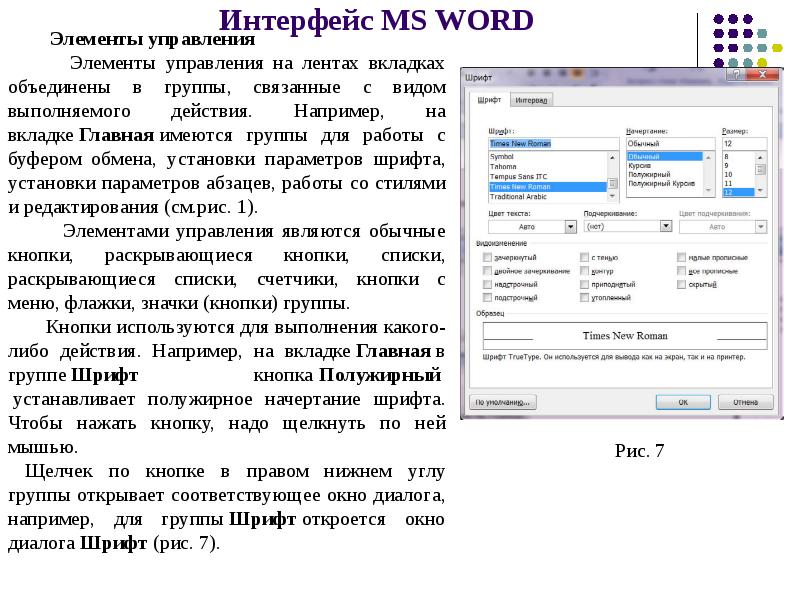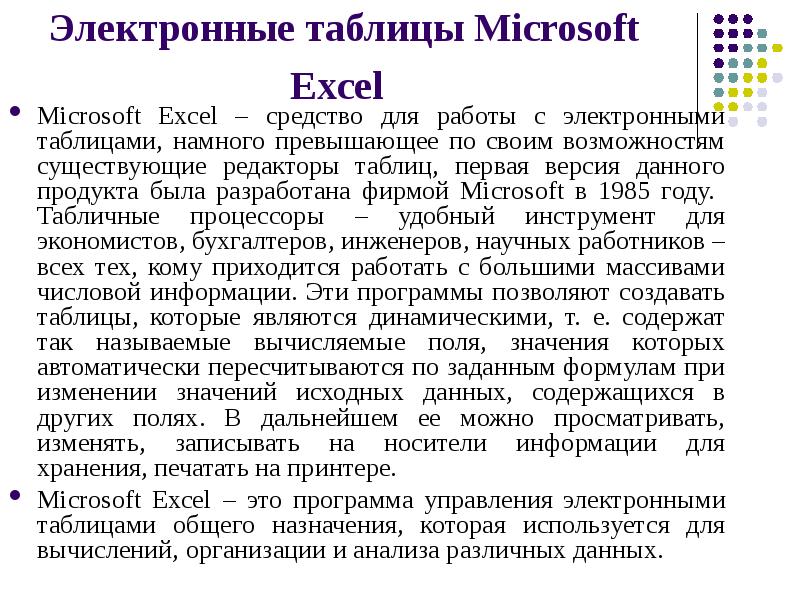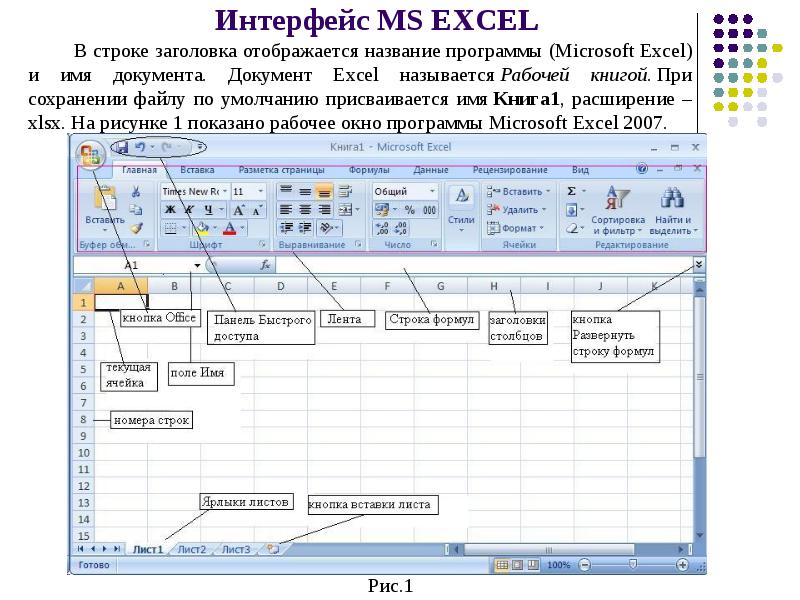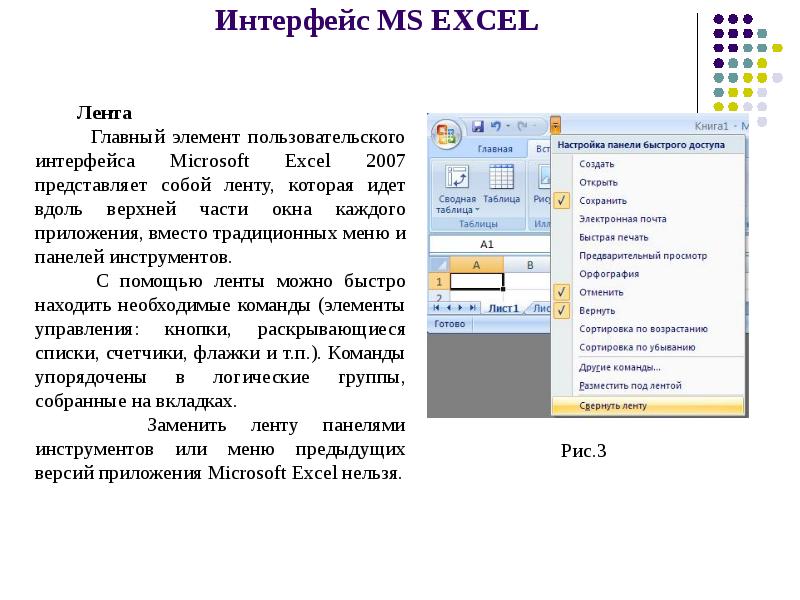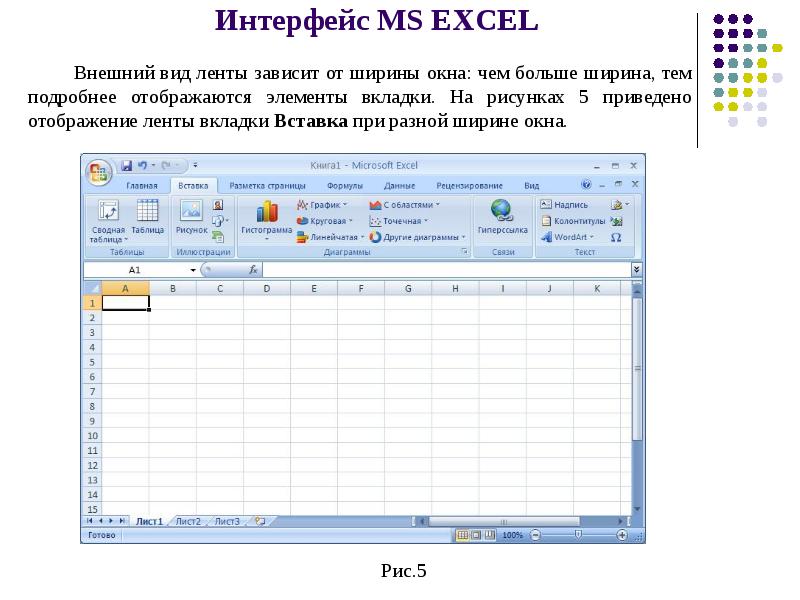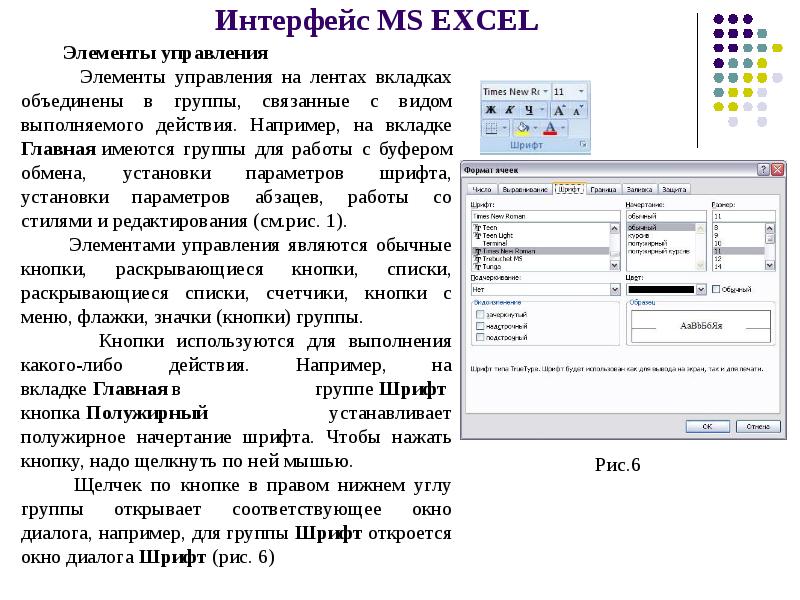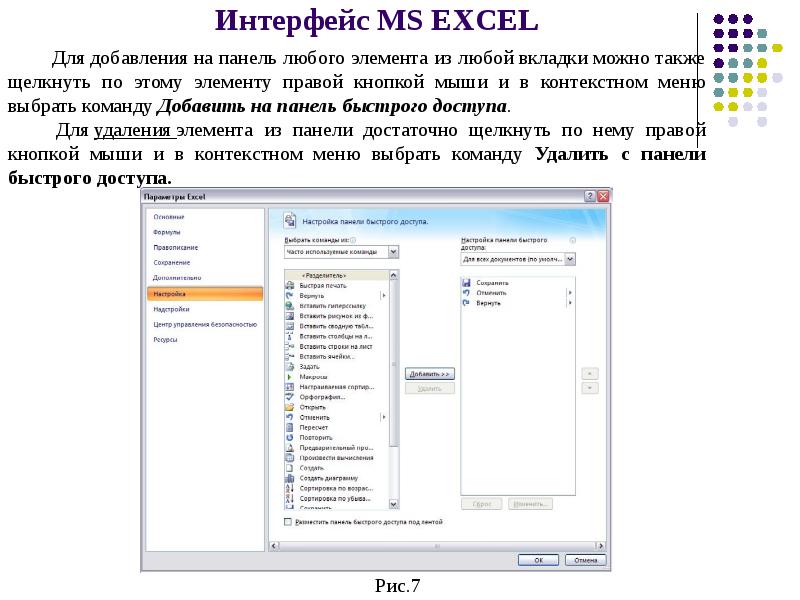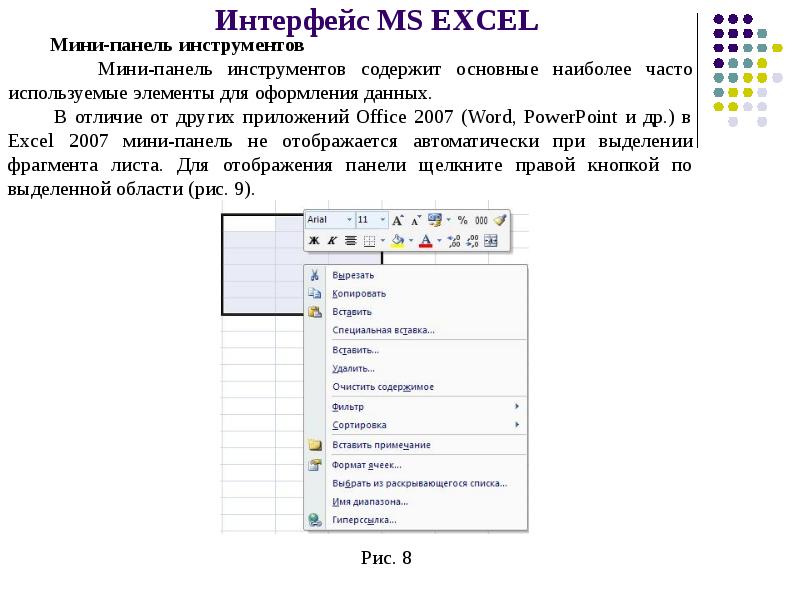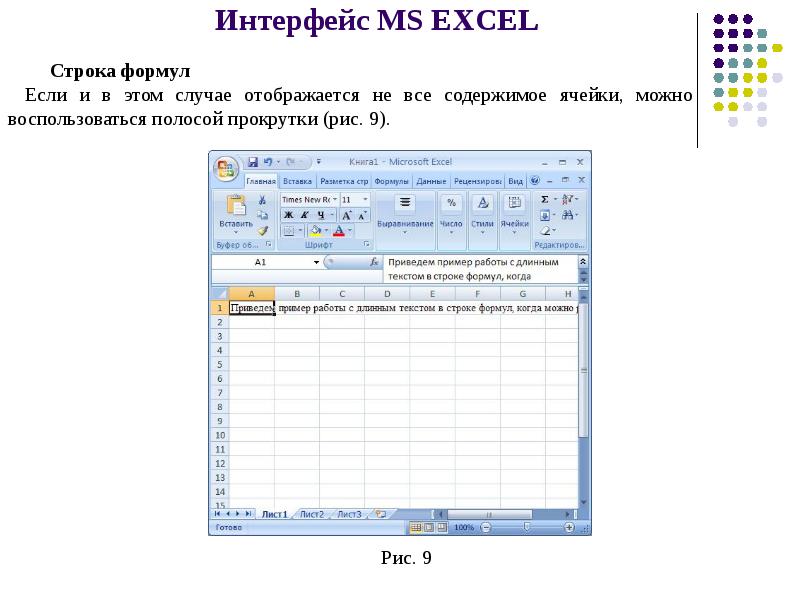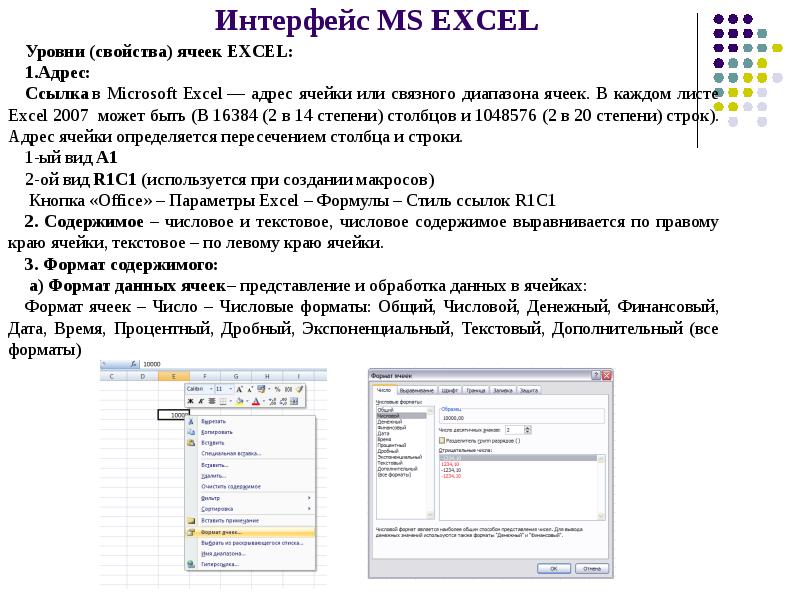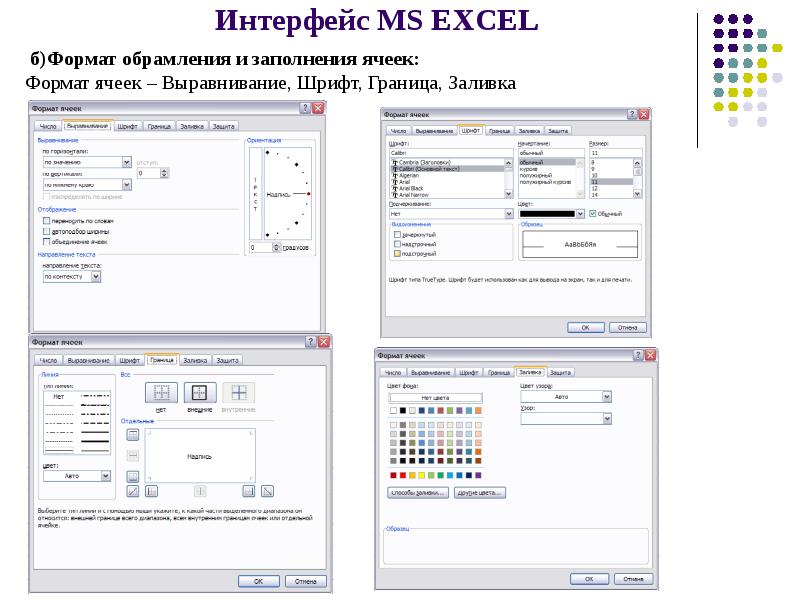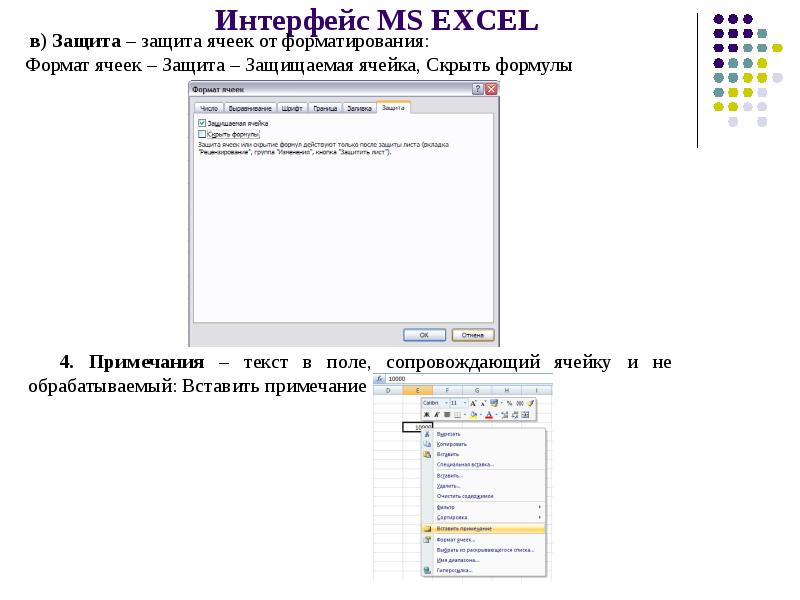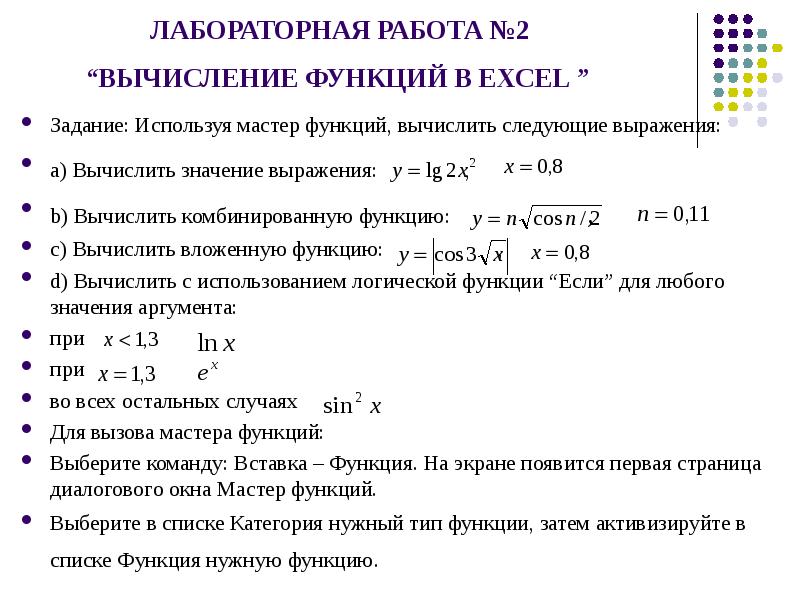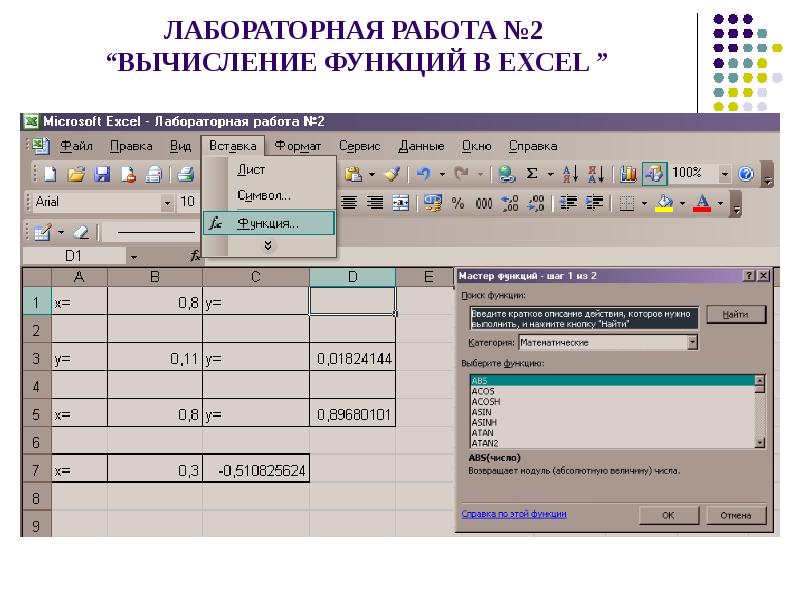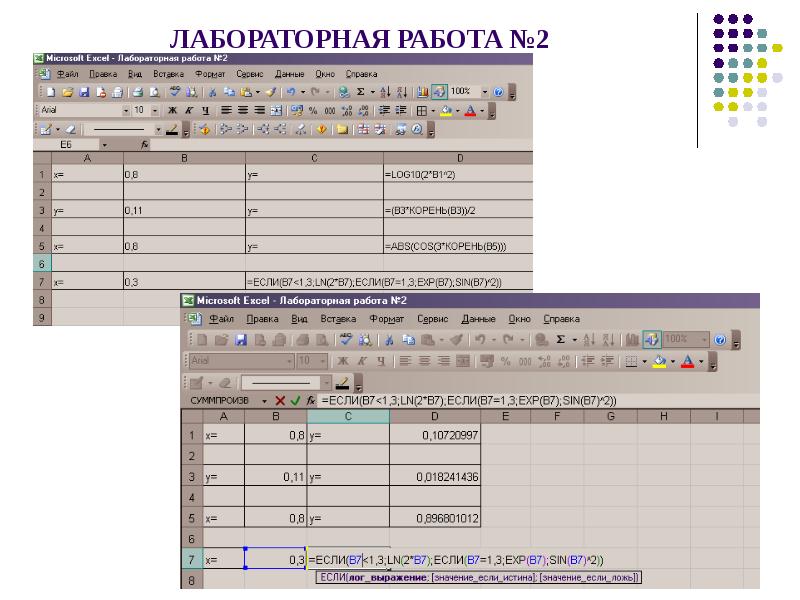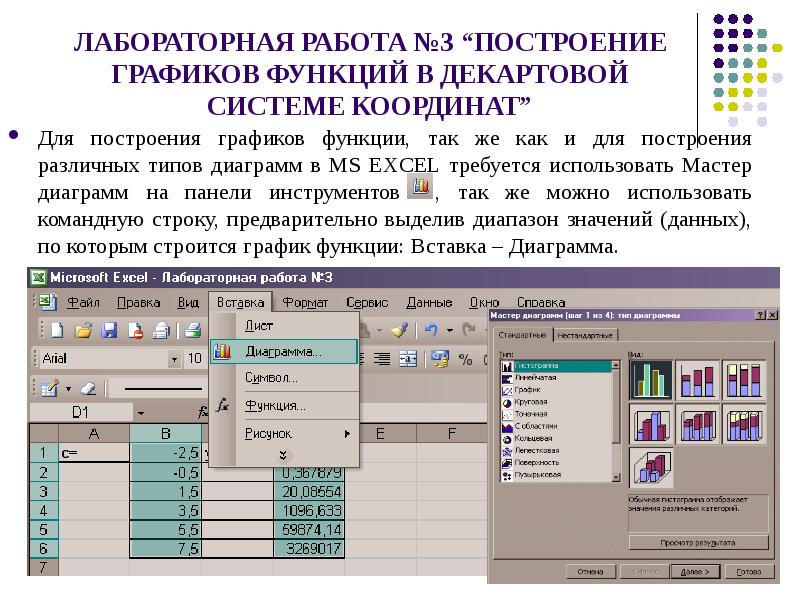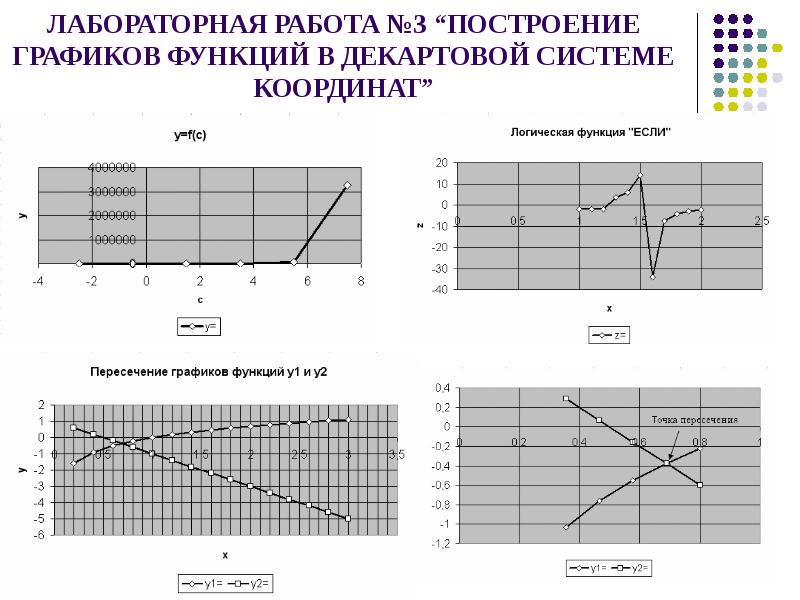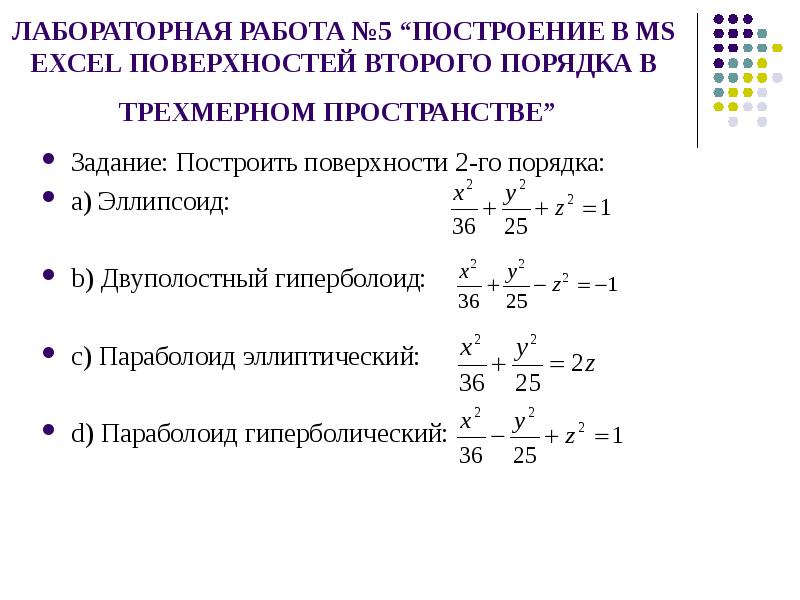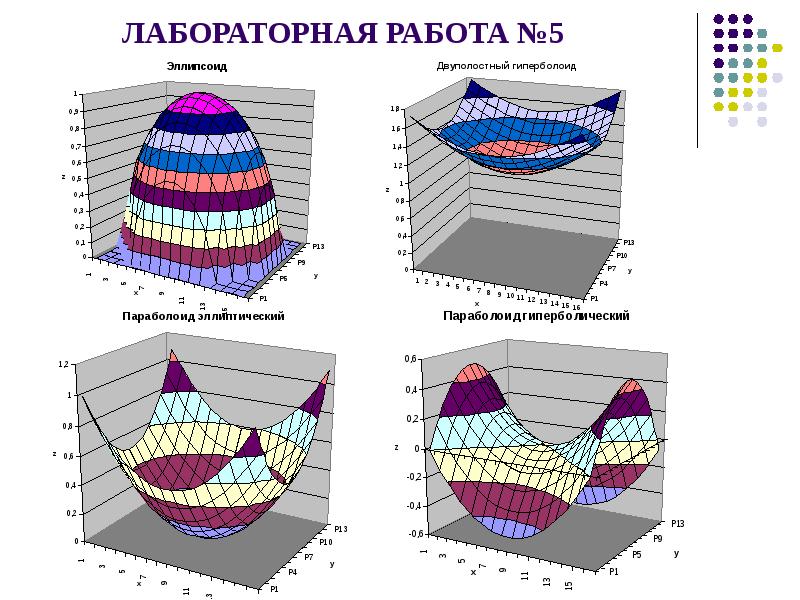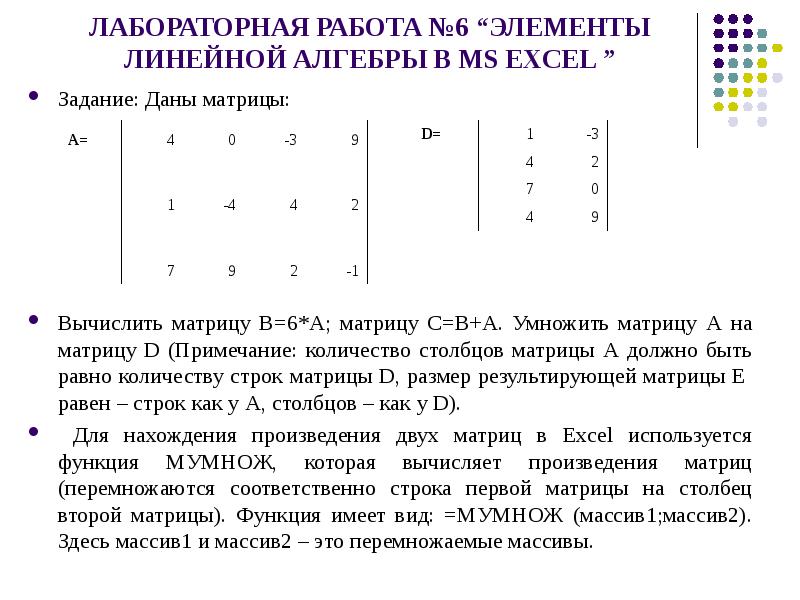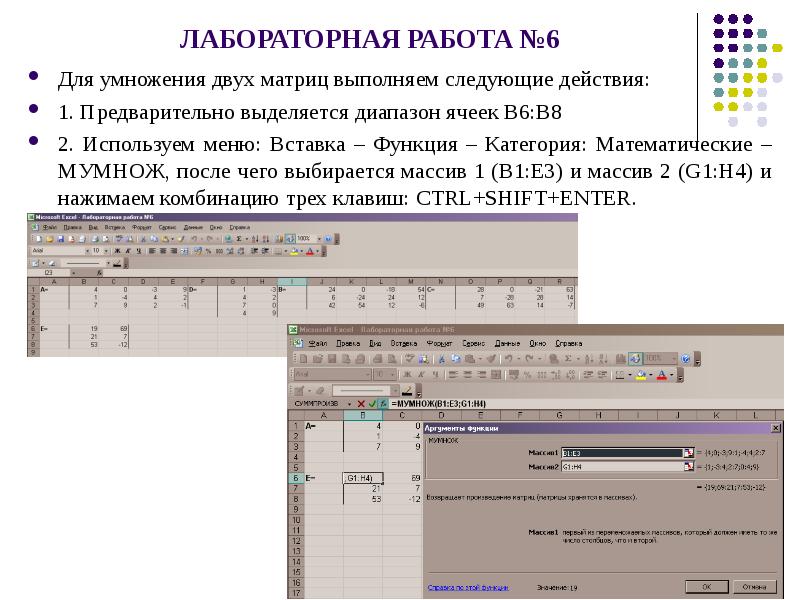табличный процессор, программа для создания и обработки электронных таблиц
Электронная таблица – это компьютерный эквивалент обычной таблицы, состоящей из строк и столбцов, на пересечении которых располагаются клетки, содержащие числовую информацию, формулы, текст.
ПРОГРАММА MICROSOFT EXCEL позволяет:
- сформировать данные в виде таблиц;
- рассчитать содержимое ячеек по формулам, при этом возможно использование более 150 встроенных функций;
- представить данные из таблиц в графическом виде;
- организовать данные в конструкции, близкие по возможностям к базе данных.
ЗАПУСК ПРОГРАММЫ
Для запуска программы можно использовать команду главного меню
Windows Пуск – Все программы – Microsoft Office — Microsoft Excel
или ярлык на рабочем столе
и быстром доступе.
Вид экрана
ОБЫЧНЫЙ – наиболее удобный для выполнения большинства операций.
РАЗМЕТКА СТРАНИЦ – удобен для окончательного форматирования таблицы перед распечаткой.
СТРАНИЧНЫЙ – показывает только имеющиеся страницы
Для перехода между режимами используются соответствующие пункты меню Вид или при нажатии соответствующих кнопок
МЕНЮ
Главное – содержит функции форматирования и редактирования данных таблицы и самой таблицы (шрифт, формат ячеек, добавление строк…)
Вставка — содержит функции вставки в книгу различных объектов (текст, иллюстрация, диаграмма…)
Разметка страниц — содержит функции установки параметров страниц
МЕНЮ
Формулы – добавляет формулы в таблицу и присваивает имена ячейкам.
Данные – работа над данными (вставка, сортировка, фильтрация…)
Рецензирование – содержит функции проверки орфографии, вставки примечаний и защиты книги
Вид – функции настроек внешнего вида книги окна
ОРГАНИЗАЦИЯ ДАННЫХ В ПРОГРАММЕ
Файл программы представляет собой так называемую Рабочую Книгу ,
или рабочую папку.
Каждая рабочая книга может содержать
более 256 Рабочих Листов .
По умолчанию версия программы Excel содержит
3 рабочих листа.
На листах может содержаться как взаимосвязанная,
так и совершенно независимая информация.
Рабочий лист представляет собой
заготовку для таблицы.
Столбец – все ячейки, расположенные в одном вертикальном ряду таблицы. Заголовки столбцов задаются буквами латинского алфавита сначала от A до Z, затем от АА до AZ, от ВА до ВZ и т.д.
Строка – все ячейки, расположенные на одном горизонтальном уровне. Заголовки строк представлены в виде целых чисел, начиная с 1 по 65 536.
Ячейка – элементарный объект электронной таблицы, расположенный на пересечении столбца и строки. Адрес ячейки определяется ее местоположением в таблице, и образуется из заголовков столбца и строки, на пересечении которых она находится. Сначала записывается заголовок столбца, а затем номер строки. Например: А3, D6, А9 и т.д.Ячейка называется активной , когда в нее вводится информация (текст, число, формула).
Диапазон ячеек – группа смежных ячеек, которая может состоять из одной ячейки, строки (или ее части), столбца (или его части), а также из совокупности ячеек, охватывающих прямоугольную область таблицы. Диапазон ячеек задается указанием адресов первой и последней его ячеек, разделенных двоеточием. Например: адрес диапазона, образованного частью строки 3 – Е3:G3; адрес диапазона, имеющего вид прямоугольника с начальной ячейкой F5 и конечной ячейкой G8 – F5:G8.
ВВОД ДАННЫХ
Чтобы занести данные в ячейку, сделайте ее активной и занесите:
число (оно автоматически выравниваются по правому краю);
текст (он автоматически выравнивается по левому краю);
формулу (при этом ячейка будет содержать результат вычислений, а выражение будет высвечиваться в строке формул, начинается со знака = ).
После ввода текста или числа клавишами перемещения курсора можно перейти в соседнюю ячейку, при вводе формулы при нажатии клавиши будет получен результат вычисления .
Чтобы откорректировать информацию в уже заполненной ячейке, делаем ее текущей, затем нажимаем клавишу или выполняем двойной щелчок мышью по ячейке.
Для выхода из режима корректировки нажмите клавишу .
ПЕРЕМЕЩЕНИЯ —
Между ячейками:
— кнопки управления курсором
- курсор (мышь)
- клавиша Enter
Между листами :
- щелчок по ярлычку листа
- кнопки на горизонтальной прокрутке
ВЫДЕЛЕНИЕ ФРАГМЕНТОВ ТАБЛИЦЫ
Чтобы выполнить какое-либо действие с группой ячеек,
их необходимо сначала выделить.
При этом фон всех ячеек, кроме первой, будет закрашен черным цветом. Но не закрашенная ячейка тоже будет выделена.
Чтобы выделить ОДНУ СТРОКУ , помещаем указатель мыши на номер строки на координатном столбце .
Для выделения нескольких строк перемещаемся по координатному столбцу, не отпуская левую клавишу .
Чтобы выделить ОДИН СТОЛБЕЦ , помещаем указатель мыши на букву на координатной строке.
Для выделения нескольких столбцов перемещаемся по координатной строке, не отпуская левую клавишу .
Для выделения нескольких ячеек перемещаемся по таблице при нажатой левой клавише.
Выделение снимается щелчком в любом месте экрана.
Работа с данными
Ввод теста:
Выделение ячейки и ввод
или выделение ячейки, установка курсора в строке формул и ввод
отмена ввода принятие ввода вызов мастера функций
Закрепление областей
Для закрепления верхней горизонтальной области – укажите строку над которой нужно закрепить область.
Для закрепления левой вертикальной области – укажите столбец, слева от которого требуется закрепить область.
Для закрепления обеих областей – укажите ячейку, расположенную правее и ниже того места, где требуется разбить лист.
ИЗМЕНЕНИЕ ШРИФТА И ВЫРАВНИВАНИЕ
Меню ГЛАВНОЕ или вкладка ШРИФТ
Не забудьте перед изменениями выделить нужные ячейки
ЗАДАНИЕ РАЗДЕЛИТЕЛЬНЫХ ЛИНИЙ
Изменяет активную ячейку или выделенную область
ЗАДАНИЕ ЦВЕТА ФОНА ЯЧЕЙКИ И ШРИФТА
Изменяет активную ячейку или выделенную область
ВСТАВКА ЯЧЕЕК, СТРОК И СТОЛБЦОВ
МЕНЮ ГЛАВНОЕ
Происходит вставка или удаление выделенного количества ячеек, строк или столбцов
Управление рабочими листами:
Действия
Последовательность выполнения
Переименовать лист
Двойной щелчок, ввод имени, Enter
Добавить лист
Удалить лист
Вставить Лист
Удалить Лист
Переместить лист
Перетаскивание мышкой, в место указанное треугольником
Скопировать лист
Перетаскивание при нажатой Ctrl
Изменение цвета ярлыка
Формат Упорядочить лист Цвет ярлычка
Функции КОНТЕКСТНОГО МЕНЮ
ФОРМАТИРОВАНИЕ СТРОК И СТОЛБЦОВ
меню
команда
Главное
Формат – Ячейка — Размер ячейки (ширина, подгон ширины, скрыть, показать)
Главное
Выравнивание – Объединить и поместить в центр (ширина, подгон ширины, скрыть, показать)
Функции КОНТЕКСТНОГО МЕНЮ
ТРАНСПОРТИРОВАНИЕ
Поворот таблицы на 90 градусов
Главная — Копировать – Транспортировка (Специальная вставка –транспортировка)
Изменение ширины столбцов и высоты строк
ШИРИНА: курсор в строке заголовка на границе соседних столбцов – двухсторонняя стрелка – перетаскивание
(изменяется и выбранная область)
ВЫСОТА: курсор мыши на границе соседних строк– двухсторонняя стрелка – перетаскивание
(изменяется и выбранная область)
ПАРАМЕТРЫ СТРАНИЦЫ
МЕНЮ: Разметка страниц
Поля
Ориентация
Размер
Область печати
СОХРАНЕНИЕ РАБОЧЕЙ КНИГИ
Чтобы сохранить информацию в файле, выбираем команду
Файл – Сохранить (Сохранить как ).
В появившемся окне открываем папку, в которой файл будет сохранен, в
водим имя файла
(расширение определяется по умолчанию как *.xls ).
СОРТИРОВКА
Расположение текста и данных по алфавиту:
ГЛАВНОЕ — РЕДАКТИРОВАНИЕ
РАЗБИЕНИЕ СТРАНИЦ
Задание конца страницы:
выделите предполагаемую левую верхнюю ячейку новой страницы
ПАРАМЕТРЫ СТРАНИЦЫ- РАЗРЫВЫ
ФОРМАТЫ ДАННЫХ
ГЛАВНОЕ – Ячейка – Формат – Формат ячейки
Изменение разрядности:
Главное — Число
Копирование
— Копирование содержимого ячейки в другую ячейку.
— Копирование содержимого ячейки в диапазон ячеек. При этом содержимое исходной
ячейки копируется в каждую ячейку соответствующего диапазона.
— Копирование содержимого диапазона в другой диапазон. При этом оба диапазона
должны иметь одинаковые размеры.
!!! При копировании ячейки происходит копирование содержимого ячейки, атрибутов форматирования и примечаний (если оно есть), формулы модифицируются.
Удаление содержимого
Выделить ячейку или диапазон;
а) ухватиться за маркер заполнения, перетащить вверх или влево и отпустить кнопку
мыши;
б) нажать ;
в) Редактирование — Очистить.
СПОСОБЫ КОПИРОВАНИЯ
1 . С помощью буфера обмена
Выделить.
, Кнопка на Панели инструментов,
Контекстное меню.
Поместить табличный курсор в левый верхний угол диапазона назначения и выполнить
операцию вставки ( Кнопка , Контекстное меню)
!!! При вставке из буфера обмена все значения, находящиеся в ячейках диапазона назначения стираются без всякого предупреждения
(в случае необходимости применить отмену)
СПОСОБЫ КОПИРОВАНИЯ
2. Перетаскивание D&D
Выделить.
Переместить указатель мыши к рамке выделения, когда он превратиться в стрелку, нажать (к указателю добавиться знак +), перетащить на новое место.
!!! Если указатель мыши не принимает форму стрелки при перетаскивании, то Сервис -Параметры — вкладка Правка — отметить Перетаскивание ячеек.
ПЕРЕМЕЩЕНИЕ
Перемещение диапазона выполняется аналогично копированию (без при перетаскивании и команда Вырезать для буфера обмена).
!!! При перемещении ячейки с формулой, ссылки (адреса ячеек), имеющиеся в формуле, не изменяются.
!!! Очень удобно пользоваться специальным перетаскиванием (с нажатой правой клавишей мыши). Это дает дополнительные возможности, которые можно выбрать из меню.
Заполнение рядов
кнопка АВТОСУММА
Команда меню
Создаваемая формула
Суммировать
Назначение
СУММ(адрес_диапазон)
Среднее значение
СРЗНАЧ(адрес_диапазон)
Сумма всех чисел диапазона
Число
Максимум
Среднее арифметическое
СЧЕТ(адрес_диапазон)
МАКС(адрес_диапазон)
Количество чисел
Минимум
Наибольшее число в диапазоне
МИН(адрес_диапазон)
Наименьшее число в диапазоне
Задание 1: Составить таблицу по образцу, произвести расчет, используя автосумму и автозаполнение.
Сохраните под именем TRAVEL
Задание 2:
- Создайте документ в MS Excel , имя – Задание 2
- Составьте ряд из 10 чисел.
- Посчитайте:
- Сумму Среднее Число Максимум Минимум
- Сумму Среднее Число Максимум Минимум
- Сумму Среднее Число Максимум Минимум
- Сумму Среднее Число Максимум Минимум
- Сумму
- Среднее
- Число
- Максимум
- Минимум
- Решение оформите в виде:
- Сохраните изменения в документе.
Такие ответы должны у вас получиться
Типы ссылок
Создание диаграмм
Основные типы диаграмм
Элементы диаграмм
Опубликовано 09.03.2013 — 16:42 — Клюева Алеся Михайловна
Данную презентацию можно использовать при самостоятельном обучении учебного материала самими обучающимися, так и с преподавателем.
Данная презентация состоит из 32 слайдов. Переход между слайдами производится по управляющим кнопкам.
Скачать:
| Вложение | Размер |
|---|---|
| 2.32 МБ |
Предварительный просмотр:
Чтобы пользоваться предварительным просмотром презентаций создайте себе аккаунт (учетную запись) Google и войдите в него: https://accounts.google.com
Подписи к слайдам:
- Мне нравится
Слайды и текст этой презентации
Слайд 1
Описание слайда:
Электронные таблицы
Microsoft Excel 2007
и Microsoft Word 2007
Презентация по курсу «Информатика»
Слайд 2
Описание слайда:
Интерфейс MS WORD
Слайд 3
Описание слайда:
Интерфейс MS WORD
Слайд 4
Описание слайда:
Интерфейс MS WORD
Слайд 5
Описание слайда:
Интерфейс MS WORD
Слайд 6
Описание слайда:
Интерфейс MS WORD
Слайд 7
Описание слайда:
Интерфейс MS WORD
Слайд 8
Описание слайда:
Электронные таблицы Microsoft Excel
Microsoft Excel – средство для работы с электронными таблицами, намного превышающее по своим возможностям существующие редакторы таблиц, первая версия данного продукта была разработана фирмой Microsoft в 1985 году. Табличные процессоры – удобный инструмент для экономистов, бухгалтеров, инженеров, научных работников – всех тех, кому приходится работать с большими массивами числовой информации. Эти программы позволяют создавать таблицы, которые являются динамическими, т. е. содержат так называемые вычисляемые поля, значения которых автоматически пересчитываются по заданным формулам при изменении значений исходных данных, содержащихся в других полях. В дальнейшем ее можно просматривать, изменять, записывать на носители информации для хранения, печатать на принтере.
Microsoft Excel – это программа управления электронными таблицами общего назначения, которая используется для вычислений, организации и анализа различных данных.
Слайд 9
Описание слайда:
Возможности табличного процессора MS Excel 2007
1. Создание таблиц со сложным форматированием, включающих автоматический расчет данных
2. Вычисление различных функций f(x)
3. Построение диаграмм (более 104 видов)
4. Работа с базами данных
5. Написание макросов на языке Visual Basic
6. Работа с пакетом анализа, позволяющим обрабатывать данные эксперимента (Office – Параметры Excel – Надстройки – Перейти… – Пакет анализа , Поиск решения)
7. Решение систем уравнений и неравенств. Решение оптимизационных задач (Данные – Анализ «что-если» – Подбор параметра)
Слайд 10
Описание слайда:
Интерфейс MS EXCEL
Слайд 11
Описание слайда:
Интерфейс MS EXCEL
Слайд 12
Описание слайда:
Интерфейс MS EXCEL
Слайд 13
Описание слайда:
Интерфейс MS EXCEL
Слайд 14
Описание слайда:
Интерфейс MS EXCEL
Слайд 15
Описание слайда:
Интерфейс MS EXCEL
Слайд 16
Описание слайда:
Интерфейс MS EXCEL
Слайд 17
Описание слайда:
Интерфейс MS EXCEL
Слайд 18
Описание слайда:
Интерфейс MS EXCEL
Слайд 19
Описание слайда:
Интерфейс MS EXCEL
Слайд 20
Описание слайда:
Интерфейс MS EXCEL
Слайд 21
Описание слайда:
Интерфейс MS EXCEL
Слайд 22
Описание слайда:
Интерфейс MS EXCEL
Слайд 23
Описание слайда:
Интерфейс MS EXCEL
Слайд 24
Описание слайда:
Интерфейс MS EXCEL
Слайд 25
Описание слайда:
Интерфейс MS EXCEL
Слайд 26
Описание слайда:
Интерфейс MS EXCEL
Слайд 27
Описание слайда:
Интерфейс MS EXCEL
Слайд 28
Описание слайда:
Интерфейс MS EXCEL
Слайд 29
Описание слайда:
Интерфейс MS EXCEL
Слайд 30
Описание слайда:
ЛАБОРАТОРНАЯ РАБОТА №1
“СОЗДАНИЕ ТАБЛИЦ В MS EXCEL”
Задание: Создать и отформатировать таблицу, внести формулы для автоматических вычислений.
Слайд 31
Описание слайда:
ЛАБОРАТОРНАЯ РАБОТА №2
“ВЫЧИСЛЕНИЕ ФУНКЦИЙ В EXCEL ”
Задание: Используя мастер функций, вычислить следующие выражения:
a) Вычислить значение выражения: ,
b) Вычислить комбинированную функцию: ,
c) Вычислить вложенную функцию: ,
d) Вычислить с использованием логической функции “Если” для любого значения аргумента:
при
при
во всех остальных случаях
Для вызова мастера функций:
Выберите команду: Вставка – Функция. На экране появится первая страница диалогового окна Мастер функций.
Выберите в списке Категория нужный тип функции, затем активизируйте в списке Функция нужную функцию.
Слайд 32
Описание слайда:
ЛАБОРАТОРНАЯ РАБОТА №2
“ВЫЧИСЛЕНИЕ ФУНКЦИЙ В EXCEL ”
Слайд 33
Описание слайда:
ЛАБОРАТОРНАЯ РАБОТА №2
Слайд 34
Описание слайда:
ЛАБОРАТОРНАЯ РАБОТА №3 “ПОСТРОЕНИЕ ГРАФИКОВ ФУНКЦИЙ В ДЕКАРТОВОЙ СИСТЕМЕ КООРДИНАТ”
Задание: Используя мастер диаграмм, построить графики следующих функций:
a) Построить график функции: , на отрезке с шагом изменения аргумента
b) Построить график функции с разветвлениями с использованием логической функции “ЕСЛИ”:
при
при
во всех остальных случаях
На отрезке с шагом изменения аргумента
c) Решить систему уравнений графически на отрезке ,
Слайд 35
Описание слайда:
ЛАБОРАТОРНАЯ РАБОТА №3 “ПОСТРОЕНИЕ ГРАФИКОВ ФУНКЦИЙ В ДЕКАРТОВОЙ СИСТЕМЕ КООРДИНАТ”
Для построения графиков функции, так же как и для построения различных типов диаграмм в MS EXCEL требуется использовать Мастер диаграмм на панели инструментов , так же можно использовать командную строку, предварительно выделив диапазон значений (данных), по которым строится график функции: Вставка – Диаграмма.
Слайд 36
Описание слайда:
ЛАБОРАТОРНАЯ РАБОТА №3 “ПОСТРОЕНИЕ ГРАФИКОВ ФУНКЦИЙ В ДЕКАРТОВОЙ СИСТЕМЕ КООРДИНАТ”
Для форматирования осей диаграмм требуется выполнить подряд следующие действия:
Активизировать область диаграммы.
Выполнить правый щелчок мыши на любой подписи данных и с помощью окна диалога Формат оси отформатировать диаграмму (изменить цвет, шрифт, изменить метки вертикальной и горизонтальной осей, поменять шкалу основных делений), выбрав соответствующие вкладки: Вид, Шкала, Шрифт, Число, Выравнивание.
Форматирование меток диаграммы производиться аналогичным образом, выполнив:
1. Щелчком левой клавиши мыши по любой из меток на графике выделяются все.
2. В меню Формат выбирается команда Выделенные подписи данных, где в контекстном меню после его открытия на вкладках: Вид, Шрифт и Выравнивание (ориентация) изменяется соответствующий параметр.
Слайд 37
Описание слайда:
ЛАБОРАТОРНАЯ РАБОТА №3 “ПОСТРОЕНИЕ ГРАФИКОВ ФУНКЦИЙ В ДЕКАРТОВОЙ СИСТЕМЕ КООРДИНАТ”
Слайд 38
Описание слайда:
ЛАБОРАТОРНАЯ РАБОТА №4 “ОБРАБОТКА ЭКСПЕРИМЕНТАЛЬНЫХ ДАННЫХ В MS EXCEL С ПОМОЩЬЮ ЛИНИЙ ТРЕНДА”
Задание:
a) Имеется таблица 2 экспериментальных данных, построить точечную диаграмму изменения функции от аргумента, аппроксимировать ее наиболее подходящей линией тренда, вывести уравнение линии тренда на диаграмме, вывести величину достоверности аппроксимации (коэффициент детерминации).
Таблица 2
b) В таблице 3 приведены данные, полученные в результате экспериментов по изучению зависимости напряжения σ от деформации Δl на образце из белого металла. Требуется построить график зависимости напряжений от деформаций, отбросить данные, выходящие за пределы области упругих деформаций. Определит значение модуля упругости E данного образца с помощью линейной аппроксимации и по нему узнать вид тестируемого металла.
Таблица 3
Примечание: Значения модулей упругости E для основных сплавов: магний – 45 ГПа, алюминий – 701 ГПа, титан – 110 ГПа, платина – 170 ГПа, свинец – 45 ГПа.
Слайд 39
Описание слайда:
ЛАБОРАТОРНАЯ РАБОТА №4 “ОБРАБОТКА ЭКСПЕРИМЕНТАЛЬНЫХ ДАННЫХ В MS EXCEL С ПОМОЩЬЮ ЛИНИЙ ТРЕНДА”
Построение линий тренда
Слайд 40
Описание слайда:
ЛАБОРАТОРНАЯ РАБОТА №4
Слайд 41
Описание слайда:
ЛАБОРАТОРНАЯ РАБОТА №5 “ПОСТРОЕНИЕ В MS EXCEL ПОВЕРХНОСТЕЙ ВТОРОГО ПОРЯДКА В ТРЕХМЕРНОМ ПРОСТРАНСТВЕ”
Задание: Построить поверхности 2-го порядка:
а) Эллипсоид:
b) Двуполостный гиперболоид:
c) Параболоид эллиптический:
d) Параболоид гиперболический:
Слайд 42
Описание слайда:
ЛАБОРАТОРНАЯ РАБОТА №5
Формулы для всех поверхностей второго порядка с относительными адресациями ячеек, соответствующая формула заполняется в ячейке с адресом B2:
a) =КОРЕНЬ(1-B$1^2/36-$A2^2/25)
или =СТЕПЕНЬ(1-СТЕПЕНЬ(B$1;2)/36-СТЕПЕНЬ($A2;2)/25;0,5);
b) =КОРЕНЬ(1+B$1^2/36+$A2^2/25)
или =СТЕПЕНЬ(1+СТЕПЕНЬ(B$1;2)/36+СТЕПЕНЬ($A2;2)/25;0,5);
c) =(B$1^2/36+$A2^2/25)/2
или =(СТЕПЕНЬ(B$1;2)/36+СТЕПЕНЬ($A2;2)/25)/2;
d) =(B$1^2/36-$A2^2/25)/2
или =(СТЕПЕНЬ(B$1;2)/36-СТЕПЕНЬ($A2;2)/25)/2.
Слайд 43
Описание слайда:
ЛАБОРАТОРНАЯ РАБОТА №5
Слайд 44
Описание слайда:
ЛАБОРАТОРНАЯ РАБОТА №5
Слайд 45
Описание слайда:
ЛАБОРАТОРНАЯ РАБОТА №6 “ЭЛЕМЕНТЫ ЛИНЕЙНОЙ АЛГЕБРЫ В MS EXCEL ”
Задание: Даны матрицы:
Вычислить матрицу B=6*A; матрицу C=B+A. Умножить матрицу A на матрицу D (Примечание: количество столбцов матрицы A должно быть равно количеству строк матрицы D, размер результирующей матрицы E равен – строк как у A, столбцов – как у D).
Для нахождения произведения двух матриц в Excel используется функция МУМНОЖ, которая вычисляет произведения матриц (перемножаются соответственно строка первой матрицы на столбец второй матрицы). Функция имеет вид: =МУМНОЖ (массив1;массив2). Здесь массив1 и массив2 – это перемножаемые массивы.
Слайд 46
Описание слайда:
ЛАБОРАТОРНАЯ РАБОТА №6
Для умножения двух матриц выполняем следующие действия:
1. Предварительно выделяется диапазон ячеек B6:B8
2. Используем меню: Вставка – Функция – Категория: Математические – МУМНОЖ, после чего выбирается массив 1 (B1:E3) и массив 2 (G1:H4) и нажимаем комбинацию трех клавиш: CTRL+SHIFT+ENTER.
1. Электронные таблицы Microsoft Excel 2007 и Microsoft Word 2007 Презентация по курсу «Информатика»
2. Интерфейс MS WORD
В состав пакета Microsoft Office 2007 входит текстовый
процессор Microsoft Word, который позволяет создавать текстовые документы,
редактировать и форма тировать текст, вставлять в документ и форматировать
векторные графи ческие изображения. и др. Интерфейс программы
В строке заголовка отображается название программы и имя документа:
Документ1- Microsoft Word). При сохранении файлу по умолчанию
присваивается имя Doc1, расширение –docx.
На рисунке 1 показано рабочее окно программы Microsoft Word 2007.
Рис.1
3. Интерфейс MS WORD
Кнопка «Office»
В левом верхнем углу окна расположена Кнопка «Office» . При нажатии
кнопки отображается меню основных команд для работы с файлами, список
последних документов, а также команда для настройки параметров
приложения (например, Параметры Word) (рис. 2).
Рис.2
4. Интерфейс MS WORD
Лента
Главный
элемент
пользовательского
интерфейса Microsoft Word 2007 представляет собой
ленту, которая идет вдоль верхней части окна
каждого приложения, вместо традиционных меню и
панелей инструментов.
С помощью ленты можно быстро находить
необходимые команды (элементы управления:
кнопки, раскрывающиеся списки, счетчики, флажки
и т.п.). Команды упорядочены в логические группы,
собранные на вкладках.
Заменить ленту панелями инструментов или
меню предыдущих версий приложения Microsoft
Word нельзя.
Удалить ленту также нельзя. Однако чтобы
увеличить рабочую область, ленту можно скрыть
(свернуть).
Нажмите кнопку Настройка панели быстрого
доступа (рис. 3).
Рис.3
5. Интерфейс MS WORD
В меню выберите команду Свернуть ленту.
Лента будет скрыта, названия вкладок останутся (рис. 4).
Чтобы быстро свернуть ленту, дважды щелкните имя активной
вкладки.
Для восстановления ленты дважды щелкните вкладку.
Чтобы свернуть или восстановить ленту, можно также нажать
комбинацию клавиш Ctrl + F1.
Содержание ленты для каждой вкладки постоянно и неизменно. Нельзя
ни добавить какой-либо элемент на вкладку, ни удалить его оттуда.
Внешний вид ленты зависит от ширины окна: чем больше ширина, тем
подробнее отображаются элементы вкладки. Ее размеры рассчитаны на
разрешение 1280 X 1024.
Рис. 4
6. Интерфейс MS WORD
Вкладки
По
умолчанию
в
окне
отображается
семь
постоянных
вкладок:
Главная,Вставка, Разметка страницы, Ссылки, Рассылки, Рецензирование, Вид.
Для перехода к нужной вкладке достаточно щелкнуть по ее названию (имени).
Каждая вкладка связана с видом выполняемого действия. Например, вкладка Главная,
которая открывается по умолчанию после запуска, содержит элементы, которые могут
понадобиться на начальном этапе работы, когда необходимо набрать, отредактировать и
отформатировать текст. Вкладка Разметка страницы предназначена для установки
параметров страниц документов. Вкладка Вставка предназначена для вставки в документы
различных объектов. И так далее.
При работе с таблицами появляются дополнительные вкладки Конструктор и Макет.
А при работе с рисунками вкладка Формат.
Кроме того, можно отобразить еще одну вкладку Разработчик.
Щелкните по кнопке Office .
Выберите команду Параметры Word.
В разделе Основные диалогового окна Параметры Word установите соответствующий
флажок.
Рис. 5
7. Интерфейс MS WORD
Элементы управления
Элементы управления на лентах вкладках
объединены в группы, связанные с видом
выполняемого
действия.
Например,
на
вкладке Главная имеются группы для работы с
буфером обмена, установки параметров шрифта,
установки параметров абзацев, работы со стилями
и редактирования (см.рис. 1).
Элементами управления являются обычные
кнопки,
раскрывающиеся
кнопки,
списки,
раскрывающиеся списки, счетчики, кнопки с
меню, флажки, значки (кнопки) группы.
Кнопки используются для выполнения какоголибо действия. Например, на вкладке Главная в
группе Шрифт кнопка Полужирный устанавли
вает полужирное начертание шрифта. Чтобы
нажать кнопку, надо щелкнуть по ней мышью.
Щелчек по кнопке в правом нижнем углу группы
открывает соответствующее окно диалога,
например, для группы Шрифт откроется окно
диалога Шрифт (рис. 7).
Рис. 7
8. Электронные таблицы Microsoft Excel
Microsoft Excel – средство для работы с электронными
таблицами, намного превышающее по своим возможностям
существующие редакторы таблиц, первая версия данного
продукта была разработана фирмой Microsoft в 1985 году.
Табличные процессоры – удобный инструмент для
экономистов, бухгалтеров, инженеров, научных работников
– всех тех, кому приходится работать с большими
массивами числовой информации. Эти программы
позволяют создавать таблицы, которые являются
динамическими, т. е. содержат так называемые
вычисляемые поля, значения которых автоматически
пересчитываются по заданным формулам при изменении
значений исходных данных, содержащихся в других полях.
В дальнейшем ее можно просматривать, изменять,
записывать на носители информации для хранения,
печатать на принтере.
Microsoft Excel – это программа управления электронными
таблицами общего назначения, которая используется для
вычислений, организации и анализа различных данных.
9. Возможности табличного процессора MS Excel 2007
1. Создание таблиц со сложным форматированием,
включающих автоматический расчет данных
2. Вычисление различных функций f(x)
3. Построение диаграмм (более 104 видов)
4. Работа с базами данных
5. Написание макросов на языке Visual Basic
6. Работа с пакетом анализа, позволяющим обрабатывать
данные эксперимента (Office – Параметры Excel –
Надстройки – Перейти… – Пакет анализа , Поиск
решения)
7. Решение систем уравнений и неравенств. Решение
оптимизационных задач (Данные – Анализ «что-если» –
Подбор параметра)
10. Интерфейс MS EXCEL
В строке заголовка отображается название программы (Microsoft Excel)
и имя документа. Документ Excel называется Рабочей книгой. При
сохранении файлу по умолчанию присваивается имя Книга1, расширение –
xlsx. На рисунке 1 показано рабочее окно программы Microsoft Excel 2007.
Рис.1
11. Интерфейс MS EXCEL
Кнопка «Office»
В левом верхнем углу окна расположена Кнопка «Office». При нажатии
кнопки отображается меню основных команд для работы с файлами, список
последних документов, а также команда для настройки параметров
приложения (например, Параметры Excel) (рис.2).
Рис.2
12. Интерфейс MS EXCEL
Лента
Главный элемент пользовательского
интерфейса
Microsoft
Excel
2007
представляет собой ленту, которая идет
вдоль верхней части окна каждого
приложения, вместо традиционных меню и
панелей инструментов.
С помощью ленты можно быстро
находить необходимые команды (элементы
управления: кнопки, раскрывающиеся
списки, счетчики, флажки и т.п.). Команды
упорядочены в логические группы,
собранные на вкладках.
Заменить
ленту
панелями
инструментов или меню предыдущих
версий приложения Microsoft Excel нельзя.
Рис.3
13. Интерфейс MS EXCEL
Лента
Отображение ленты:
Удалить ленту также нельзя. Однако чтобы увеличить рабочую область, ленту
можно скрыть (свернуть):
1. Нажмите кнопку Настройка панели быстрого доступа (рис. 3).
2. В меню выберите команду Свернуть ленту.
3. Лента будет скрыта, названия вкладок останутся (рис. 4).
Чтобы свернуть или восстановить ленту, можно также нажать комбинацию
клавиш Ctrl + F1.
Содержание ленты для каждой вкладки постоянно и неизменно. Нельзя ни
добавить какой-либо элемент на вкладку, ни удалить его оттуда.
Рис.4
Рис.3
14. Интерфейс MS EXCEL
Внешний вид ленты зависит от ширины окна: чем больше ширина, тем
подробнее отображаются элементы вкладки. На рисунках 5 приведено
отображение ленты вкладки Вставка при разной ширине окна.
Рис.5
15. Интерфейс MS EXCEL
Вкладки
По
умолчанию
в
окне
отображается
семь
постоянных
вкладок: Главная, Вставка, Разметка страницы, Ссылки, Рассылки,
Рецензирование, Вид.
Для перехода к нужной вкладке достаточно щелкнуть по ее названию
(имени).
Каждая вкладка связана с видом выполняемого действия. Например,
вкладка Главная, которая открывается по умолчанию после запуска, содержит
элементы, которые могут понадобиться на начальном этапе работы, когда
необходимо набрать, отредактировать и отформатировать текст.
Вкладка Разметка страницы предназначена для установки параметров
страниц документов.
Вкладка Вставка предназначена для вставки в документы различных
объектов. И так далее. Кроме того, можно отобразить еще одну
вкладку Разработчик.
Щелкните по кнопке Office .
Выберите команду Параметры Excel.
В разделе Основные диалогового окна Параметры Excel установите
соответствующий флажок.
16. Интерфейс MS EXCEL
Элементы управления
Элементы управления на лентах вкладках
объединены в группы, связанные с видом
выполняемого действия. Например, на вкладке
Главная имеются группы для работы с буфером
обмена,
установки
параметров
шрифта,
установки параметров абзацев, работы со
стилями и редактирования (см.рис. 1).
Элементами управления являются обычные
кнопки, раскрывающиеся кнопки, списки,
раскрывающиеся списки, счетчики, кнопки с
меню, флажки, значки (кнопки) группы.
Кнопки используются для выполнения
какого-либо
действия.
Например,
на
вкладке
Главная
в
группе Шрифт кнопка Полужирный устанавли
вает полужирное начертание шрифта. Чтобы
нажать кнопку, надо щелкнуть по ней мышью.
Щелчек по кнопке в правом нижнем углу
группы
открывает
соответствующее
окно
диалога, например, для группы Шрифт откроется
окно диалога Шрифт (рис. 6)
Рис.6
17. Интерфейс MS EXCEL
Панель быстрого доступа
Панель быстрого доступа по умолчанию расположена в верхней части
окна Excel и предназначена для быстрого доступа к наиболее часто
используемым функциям.
По
умолчанию
панель
содержит
всего
три
кнопки: Сохранить, Отменить, Вернуть (Повторить). Панель быстрого
доступа можно настраивать, добавляя в нее новые элементы или удаляя
существующие. Для этого надо проделать следующие действия:
Нажать кнопку Настройка панели быстрого доступа.
В меню выбрать наименование необходимого элемента (см. рис. 3).
Элементы, отмеченные галочкой, уже присутствуют на панели. Для
добавления элемента, отсутствующего в списке, выберите команду Другие
команды. В разделе Настройка окна Параметры Excel в раскрывающемся
списке Выбрать команды из выберите вкладку, в которой расположен
добавляемый элемент, затем выделите элемент в списке и нажмите
кнопку Добавить (рис. 8).
18. Интерфейс MS EXCEL
Для добавления на панель любого элемента из любой вкладки можно также
щелкнуть по этому элементу правой кнопкой мыши и в контекстном меню
выбрать команду Добавить на панель быстрого доступа.
Для удаления элемента из панели достаточно щелкнуть по нему правой
кнопкой мыши и в контекстном меню выбрать команду Удалить с панели
быстрого доступа.
Рис.7
19. Интерфейс MS EXCEL
Мини-панель инструментов
Мини-панель инструментов содержит основные наиболее часто
используемые элементы для оформления данных.
В отличие от других приложений Office 2007 (Word, PowerPoint и др.) в
Excel 2007 мини-панель не отображается автоматически при выделении
фрагмента листа. Для отображения панели щелкните правой кнопкой по
выделенной области (рис. 9).
Рис. 8
20. Интерфейс MS EXCEL
Строка формул
Под панелями инструментов окна Excel расположена строка формул. В
левой части этой строки отображается адрес текущей ячейки (или ее имя), в
правой части – содержимое текущей ячейки.
Между полем адреса и полем содержимого расположены кнопки:
–открывает список именованных ячеек (для быстрого перехода к ним), а
при вводе формулы – список 10 функций, использовавшихся последними;
– вызывает окно Мастера функций,
При начале ввода данных с клавиатуры в ячейку в строке формул
появляются еще две кнопки:
– отмена ввода (эквивалентно клавише <Esc>).
– ввод данных в ячейку (эквивалентно <Enter>).
Для просмотра и редактирования содержимого выделенной ячейки можно
увеличить высоту строки формул. Для этого щелкните по кнопке Развернуть
строку формул (см. рис. 1).
Если и в этом случае отображается не все содержимое ячейки, можно
воспользоваться полосой прокрутки (рис. 9).
21. Интерфейс MS EXCEL
Строка формул
Если и в этом случае отображается не все содержимое ячейки, можно
воспользоваться полосой прокрутки (рис. 9).
Рис. 9
22. Интерфейс MS EXCEL
Рабочая область
Рабочая область каждого листа представляет собой таблицу. Столбцы таблицы
озаглавлены латинскими буквами и, далее, двухбуквенными сочетаниями. Всего в рабочем
листе – 16 384 столбцов (от А до XFD. После столбца Z идет столбец АА, после AZ — ВА
и т.д.). Строки нумеруются от 1 до 1048576.
Книга состоит из рабочих листов. Каждый рабочий лист имеет имя, которое
отображается на его ярлыке. По умолчанию листы называются: Лист1, Лист2 и т.д. Для
активизации листа нужно щелкнуть на его ярлыке.
Примечание. Количество листов, входящих изначально в рабочую книгу, задается в
диалоговом окне Кнопка Office Параметры Excel раздел Основные, поле-счетчик –
Количество листов. При необходимости можно добавлять и удалять листы.
При большом количестве листов используются кнопки прокрутки, расположенные слева
от ярлыков.
Минимальным элементом хранения данных является ячейка.
Адрес ячейки – это заголовок столбца и номер строки, на пересечении которых
расположена ячейка, например, А2, В25, С65.
Одна из ячеек всегда является активной (текущей) и выделена рамкой. Ее адрес, т.е.
буква столбца и номер строки, указывается в поле Имя. В зависимости от выбранного
способа перемещения по рабочей книге активная ячейка может перемещаться или
оставаться неизменной. Заголовки строки и столбца, на пересечении которых находится
активная ячейка, выделены темным цветом. По этому признаку легко определить активную
ячейку. Операции ввода и редактирования данных всегда производятся в активной ячейке.
23. Интерфейс MS EXCEL
Рабочая область
Рабочая область каждого листа представляет собой таблицу. Столбцы таблицы
озаглавлены латинскими буквами и, далее, двухбуквенными сочетаниями. Всего в рабочем
листе – 16 384 столбцов (от А до XFD. После столбца Z идет столбец АА, после AZ — ВА
и т.д.). Строки нумеруются от 1 до 1048576.
Книга состоит из рабочих листов. Каждый рабочий лист имеет имя, которое
отображается на его ярлыке. По умолчанию листы называются: Лист1, Лист2 и т.д. Для
активизации листа нужно щелкнуть на его ярлыке.
Примечание. Количество листов, входящих изначально в рабочую книгу, задается в
диалоговом окне Кнопка Office Параметры Excel раздел Основные, поле-счетчик –
Количество листов. При необходимости можно добавлять и удалять листы.
При большом количестве листов используются кнопки прокрутки, расположенные слева
от ярлыков.
Минимальным элементом хранения данных является ячейка.
Адрес ячейки – это заголовок столбца и номер строки, на пересечении которых
расположена ячейка, например, А2, В25, С65.
Одна из ячеек всегда является активной (текущей) и выделена рамкой. Ее адрес, т.е.
буква столбца и номер строки, указывается в поле Имя. В зависимости от выбранного
способа перемещения по рабочей книге активная ячейка может перемещаться или
оставаться неизменной. Заголовки строки и столбца, на пересечении которых находится
активная ячейка, выделены темным цветом. По этому признаку легко определить активную
ячейку. Операции ввода и редактирования данных всегда производятся в активной ячейке.
24. Интерфейс MS EXCEL
Рабочая область
Сделать активной другую ячейку (переместить курсорную рамку) можно
несколькими способами:
щелкнуть мышью в нужной ячейке;
использовать навигационные клавиши:
;
нажать клавишу < Enter>.
Примечание. Клавиша <Enter> переводит по умолчанию в нижнюю
ячейку. Направление перемещения можно изменить командой меню Кнопка
Office Параметры Excel вкладка Дополнительно, поле Переход к другой
ячейке после нажатия клавиши ВВОД.
Пролистывание содержимого рабочего листа выполняют обычными
способами, т.е., используя полосы прокрутки, а также клавиши<Page
Up>, <PageDown>, <Home>.
Перемещения по экрану
Обратиться к нужной ячейке можно, щелкнув по ней мышью. Кроме того,
перемещаться по таблице можно с помощью полос прокрутки и с помощью
клавиатуры:
25. Интерфейс MS EXCEL
Уровни (свойства) ячеек EXCEL:
1. Адрес:
Ссылка в Microsoft Excel — адрес ячейки или связного диапазона ячеек. В каждом листе
Excel 2007 может быть (В 16384 (2 в 14 степени) столбцов и 1048576 (2 в 20 степени) строк).
Адрес ячейки определяется пересечением столбца и строки.
1-ый вид А1
2-ой вид R1C1 (используется при создании макросов)
Кнопка «Office» – Параметры Excel – Формулы – Стиль ссылок R1C1
Типы ссылок (типы адресации)
Ссылки в Excel бывают 3-х типов:
Относительные ссылки (пример: A1);
Абсолютные ссылки (пример: $A$1);
Смешанные ссылки (пример: $A1 или A$1, они наполовину относительные, наполовину
абсолютные).
Знак $ здесь никакого отношения к денежным единицам не имеет, это лишь способ
указать Excel тип ссылки.
26. Интерфейс MS EXCEL
Уровни (свойства) ячеек EXCEL:
1. Адрес:
Ссылка в Microsoft Excel — адрес ячейки или связного диапазона ячеек. В каждом листе
Excel 2007 может быть (В 16384 (2 в 14 степени) столбцов и 1048576 (2 в 20 степени) строк).
Адрес ячейки определяется пересечением столбца и строки.
1-ый вид А1
2-ой вид R1C1 (используется при создании макросов)
Кнопка «Office» – Параметры Excel – Формулы – Стиль ссылок R1C1
2. Содержимое – числовое и текстовое, числовое содержимое выравнивается по правому
краю ячейки, текстовое – по левому краю ячейки.
3. Формат содержимого:
а) Формат данных ячеек– представление и обработка данных в ячейках:
Формат ячеек – Число – Числовые форматы: Общий, Числовой, Денежный, Финансовый,
Дата, Время, Процентный, Дробный, Экспоненциальный, Текстовый, Дополнительный (все
форматы)
27. Интерфейс MS EXCEL
б)Формат обрамления и заполнения ячеек:
Формат ячеек – Выравнивание, Шрифт, Граница, Заливка
28. Интерфейс MS EXCEL
в) Защита – защита ячеек от форматирования:
Формат ячеек – Защита – Защищаемая ячейка, Скрыть формулы
4. Примечания – текст в поле, сопровождающий ячейку и не
обрабатываемый: Вставить примечание
29. Интерфейс MS EXCEL
5. Формулы в Microsoft Excel
MS Excel — программируемый табличный калькулятор. Все расчеты в Excel выполняют
формулы, которые отображаются в строке формул.
В формуле можно использовать различные типы операторов (арифметические и т. п.),
текст, ссылки на ячейку или диапазон ячеек, круглые скобки, именованные диапазоны.
Естественно, в формулах соблюдается приоритет выполнения операций (умножение
выполняется раньше сложения и т. п.). Для изменения порядка выполнения операций
используются круглые скобки.
Арифметические операторы
«+» — сложение (Пример: «=1+1»);
«-» — вычитание (Пример: «=1-1»);
«*» — умножение (Пример: «=2*3»);
«/» — Деление (Пример: «=1/3»);
«^» — Возведение в степень – «Shift+6» (Пример: «=2^10»);
«%» — Процент (Пример: «=3 %» — преобразуется в 0,03; «=37*8 %» — нашли 8 % от 37).
То есть если мы дописываем после числа знак «%», то число делится на 100.
Результатом вычисления любого арифметического выражения будет число.
Логические операторы
«>» — больше;
«<» — меньше;
«>=» — больше, либо равно;
«<=» — меньше, либо равно;
«=» — равно (проверка на равенство);
«<>» — неравно (проверка на неравенство).
30. ЛАБОРАТОРНАЯ РАБОТА №1 “СОЗДАНИЕ ТАБЛИЦ В MS EXCEL”
Задание: Создать и отформатировать таблицу, внести формулы для
автоматических вычислений.
31. ЛАБОРАТОРНАЯ РАБОТА №2 “ВЫЧИСЛЕНИЕ ФУНКЦИЙ В EXCEL ”
Задание: Используя мастер функций, вычислить следующие выражения:
a) Вычислить значение выражения: y lg 2 x 2, x 0,8
b) Вычислить комбинированную функцию: y n cos n / 2 ,
n 0,11
c) Вычислить вложенную функцию: y cos 3 x , x 0,8
d) Вычислить с использованием логической функции “Если” для любого
значения аргумента:
при x 1,3
ln x
ex
при x 1,3
2
во всех остальных случаях sin x
Для вызова мастера функций:
Выберите команду: Вставка – Функция. На экране появится первая
страница диалогового окна Мастер функций.
Выберите в списке Категория нужный тип функции, затем активизируйте
в списке Функция нужную функцию.
32. ЛАБОРАТОРНАЯ РАБОТА №2 “ВЫЧИСЛЕНИЕ ФУНКЦИЙ В EXCEL ”
33. ЛАБОРАТОРНАЯ РАБОТА №2
34. ЛАБОРАТОРНАЯ РАБОТА №3 “ПОСТРОЕНИЕ ГРАФИКОВ ФУНКЦИЙ В ДЕКАРТОВОЙ СИСТЕМЕ КООРДИНАТ”
Задание: Используя мастер диаграмм, построить графики следующих
функций:
2c
a) Построить график функции: b e , на отрезке 2,5 с 7,5 с
шагом изменения аргумента hc 2
b) Построить график функции с разветвлениями с использованием
логической функции “ЕСЛИ”:
z ln x 1( x 1)
при x 1,3
2
x
при 1,3 x 1,7 z x
во всех остальных случаях z tgx
На отрезке 1 x 2 с шагом изменения аргумента hx 0,1
c) Решить систему уравнений графически на отрезке x [0,2;3] , hx 0,2
y ln x;
y 2 x 1.
35. ЛАБОРАТОРНАЯ РАБОТА №3 “ПОСТРОЕНИЕ ГРАФИКОВ ФУНКЦИЙ В ДЕКАРТОВОЙ СИСТЕМЕ КООРДИНАТ”
Для построения графиков функции, так же как и для построения
различных типов диаграмм в MS EXCEL требуется использовать Мастер
диаграмм на панели инструментов , так же можно использовать
командную строку, предварительно выделив диапазон значений (данных),
по которым строится график функции: Вставка – Диаграмма.
36. ЛАБОРАТОРНАЯ РАБОТА №3 “ПОСТРОЕНИЕ ГРАФИКОВ ФУНКЦИЙ В ДЕКАРТОВОЙ СИСТЕМЕ КООРДИНАТ”
Для форматирования осей диаграмм требуется выполнить подряд
следующие действия:
Активизировать область диаграммы.
Выполнить правый щелчок мыши на любой подписи данных и с помощью
окна диалога Формат оси отформатировать диаграмму (изменить цвет,
шрифт, изменить метки вертикальной и горизонтальной осей, поменять
шкалу основных делений), выбрав соответствующие вкладки: Вид,
Шкала, Шрифт, Число, Выравнивание.
Форматирование меток диаграммы производиться аналогичным образом,
выполнив:
1. Щелчком левой клавиши мыши по любой из меток на графике
выделяются все.
2. В меню Формат выбирается команда Выделенные подписи данных, где
в контекстном меню после его открытия на вкладках: Вид, Шрифт и
Выравнивание (ориентация) изменяется соответствующий параметр.
37. ЛАБОРАТОРНАЯ РАБОТА №3 “ПОСТРОЕНИЕ ГРАФИКОВ ФУНКЦИЙ В ДЕКАРТОВОЙ СИСТЕМЕ КООРДИНАТ”
38. ЛАБОРАТОРНАЯ РАБОТА №4 “ОБРАБОТКА ЭКСПЕРИМЕНТАЛЬНЫХ ДАННЫХ В MS EXCEL С ПОМОЩЬЮ ЛИНИЙ ТРЕНДА”
Задание:
a) Имеется таблица 2 экспериментальных данных, построить точечную диаграмму
изменения функции от аргумента, аппроксимировать ее наиболее подходящей
линией тренда, вывести уравнение линии тренда на диаграмме, вывести величину
достоверности аппроксимации (коэффициент детерминации).
Таблица 2
Время t, с
Давление P, кПа
5,6
7,9
9,2
10,9
14,2
15,8
10,0
12,0
16,0
14,0
18,0
16,0
b) В таблице 3 приведены данные, полученные в результате экспериментов по
изучению зависимости напряжения σ от деформации Δl на образце из белого
металла. Требуется построить график зависимости напряжений от деформаций,
отбросить данные, выходящие за пределы области упругих деформаций. Определит
значение модуля упругости E данного образца с помощью линейной аппроксимации
и по нему узнать вид тестируемого металла.
Таблица 3
Деформация Δl, мм
0,0000
0,0015
0,0030
0,0045
0,0060
Напряжение σ, Мпа
0
168
336
504
672
Примечание: Значения модулей упругости E для основных сплавов: магний – 45
ГПа, алюминий – 701 ГПа, титан – 110 ГПа, платина – 170 ГПа, свинец – 45 ГПа.
39. ЛАБОРАТОРНАЯ РАБОТА №4 “ОБРАБОТКА ЭКСПЕРИМЕНТАЛЬНЫХ ДАННЫХ В MS EXCEL С ПОМОЩЬЮ ЛИНИЙ ТРЕНДА”
Построение линий тренда
40. ЛАБОРАТОРНАЯ РАБОТА №4
Напряжение, МПа
σ=f(l)
y = 112000x
R2 = 1
800
600
400
200
0
0,0000
0,0010
0,0020
0,0030
0,0040
0,0050
0,0060
0,0070
Деформация, мм
Напряжение σ, Мпа
Линейный (Напряжение σ, Мпа)
41. ЛАБОРАТОРНАЯ РАБОТА №5 “ПОСТРОЕНИЕ В MS EXCEL ПОВЕРХНОСТЕЙ ВТОРОГО ПОРЯДКА В ТРЕХМЕРНОМ ПРОСТРАНСТВЕ”
Задание: Построить поверхности 2-го порядка:
2
2
x
y
а) Эллипсоид:
z2 1
36
b) Двуполостный гиперболоид:
25
x2 y2
z 2 1
36 25
2
2
x
y
c) Параболоид эллиптический:
2z
36 25
2
2
x
y
d) Параболоид гиперболический:
z2 1
36 25
42. ЛАБОРАТОРНАЯ РАБОТА №5
Формулы для всех поверхностей второго порядка с
относительными адресациями ячеек, соответствующая формула
заполняется в ячейке с адресом B2:
a) =КОРЕНЬ(1-B$1^2/36-$A2^2/25)
или =СТЕПЕНЬ(1-СТЕПЕНЬ(B$1;2)/36-СТЕПЕНЬ($A2;2)/25;0,5);
b) =КОРЕНЬ(1+B$1^2/36+$A2^2/25)
или =СТЕПЕНЬ(1+СТЕПЕНЬ(B$1;2)/36+СТЕПЕНЬ($A2;2)/25;0,5);
c) =(B$1^2/36+$A2^2/25)/2
или =(СТЕПЕНЬ(B$1;2)/36+СТЕПЕНЬ($A2;2)/25)/2;
d) =(B$1^2/36-$A2^2/25)/2
или =(СТЕПЕНЬ(B$1;2)/36-СТЕПЕНЬ($A2;2)/25)/2.
43. ЛАБОРАТОРНАЯ РАБОТА №5
44. ЛАБОРАТОРНАЯ РАБОТА №5
Двуполостный гиперболоид
Эллипсоид
1
0,9
1,8
0,8
1,6
0,7
1,4
0,6
1,2
z 0,5
1
z
0,4
0,8
0,3
0,6
0,2
0,4
0,1
Р13
0
5
3
1
Р9
15
13
11
Р7
1 2 3
4 5
6 7
8
9
7
x
Р10
0
y
Р5
Р13
0,2
Р1
x
y
Р4
9 10
11 12
13 14
15 16
Р1
Параболоид гиперболический
Параболоид эллиптический
0,6
1,2
0,4
1
0,2
0,8
z
z 0,6
0
-0,2
0,4
-0,4
15
13
Р1
13
x
15
11
9
Р4
9
Р5
11
7
5
3
x
y
7
1
Р10
Р7
Р9
5
0
Р13
-0,6
3
Р13
1
0,2
Р1
y
45. ЛАБОРАТОРНАЯ РАБОТА №6 “ЭЛЕМЕНТЫ ЛИНЕЙНОЙ АЛГЕБРЫ В MS EXCEL ”
Задание: Даны матрицы:
A=
4
0
-3
9
1
-4
4
2
7
9
2
-1
D=
1
-3
4
2
7
0
4
9
Вычислить матрицу B=6*A; матрицу C=B+A. Умножить матрицу A на
матрицу D (Примечание: количество столбцов матрицы A должно быть
равно количеству строк матрицы D, размер результирующей матрицы E
равен – строк как у A, столбцов – как у D).
Для нахождения произведения двух матриц в Excel используется
функция МУМНОЖ, которая вычисляет произведения матриц
(перемножаются соответственно строка первой матрицы на столбец
второй матрицы). Функция имеет вид: =МУМНОЖ (массив1;массив2).
Здесь массив1 и массив2 – это перемножаемые массивы.
46. ЛАБОРАТОРНАЯ РАБОТА №6
Для умножения двух матриц выполняем следующие действия:
1. Предварительно выделяется диапазон ячеек B6:B8
2. Используем меню: Вставка – Функция – Категория: Математические –
МУМНОЖ, после чего выбирается массив 1 (B1:E3) и массив 2 (G1:H4) и
нажимаем комбинацию трех клавиш: CTRL+SHIFT+ENTER.
1
Введение в электронные таблицы Microsoft Excel 2007 год разработка Агрба Л. М. Далее Средняя школа 149
2
ЭЛЕКТРОННЫЕ ТАБЛИЦЫ MICROSOFT EXCEL — это специальная программа предназначенная для: Быстрой обработки больших объёмов числовой информации в табличном виде; Создания документов, содержащих вычисления различной степени сложности и функции разного типа; Организации работы с форматированными числами; Построения графиков и диаграмм; Прогнозирования и поиска решения с помощью компьютера… Назад Далее
3
ЗАПУСК ПРОГРАММЫ MICROSOFT EXCEL Пуск/ Программы/ Microsoft Excel; С помощью ярлыка Microsoft Excel; Открыть любой файл, созданный в Microsoft Excel; и т.д. Назад Далее
4
Запишите: Запуск программы: Пуск/ Программы/ Microsoft Excel; С помощью ярлыка Microsoft Excel; Открыть любой файл, созданный в Microsoft Excel. Назад Далее
5
Значки объектов, открывающих открывающих программу Microsoft Microsoft Excel Excel легко узнать по символу — его визитной карточке Назад Далее
6
является стандартным окном операционной системы Windows Окно Microsoft Excel Заголовок Системные кнопки Значок Excel Основное меню Рабочее поле Строка состояния Панели инструментов Полосы прокрутки Панели инструментов Назад Далее
7
Диктуется основными функциями электронных таблиц СПЕЦИФИКА ОКНА Microsoft Excel Назад Далее таблица, дискретно Рабочее поле — это таблица, в которую информация вводится дискретно корешки листов, Есть корешки листов, позволяющие создавать несколько различных таблиц в одном файле Бордюр идентифицировать ячейку Бордюр позволяет легко ориентироваться в таблице и идентифицировать каждую ячейку. к программе; конкретному файлу. Системных кнопок два ряда: верхний относится к программе; нижний к конкретному файлу. указывает вводится Активная ячейка указывает куда конкретно вводится информация Бордюр идентифицировать ячейку Бордюр позволяет легко ориентироваться в таблице и идентифицировать каждую ячейку. место Строка формул — место ввода и редактирования содержимого ячеек. к программе; конкретному файлу. Системных кнопок два ряда: верхний относится к программе; нижний к конкретному файлу.
8
Основное меню Панель инструментов Заголовок Строка формул — место редактирования информации. Бордюр — ориентирует в таблице Рабочее поле (информация вводится дискретно) Строка состояния Полоса прокрутки Бордюр F7F7 В3 D2 Назад Далее Корешки листов, для создания нескольких таблиц в одном файле Активная ячейка указывает куда конкретно вводится информация Запишите:
9
Текстовый курсор; Табличный курсор; Курсор выделения; Курсор заполнения; Курсоры управления размерами; Курсор редактирования; Курсоры графики. 1. ПОЯВЛЯЮТСЯ ТОЛЬКО В ОПРЕДЕЛЁННЫХ ПОЗИЦИЯХ; 2. ПРЕДНАЗНАЧАЮТСЯ ДЛЯ КОНКРЕТНОЙ ОПЕРАЦИИ. Указатели мыши Указатели мыши при работе в Microsoft Excel: Назад Далее
10
Назад Далее Появляется в строке формул и непосредственно ячейках таблицы. Предназначен для ввода и редактирования содержимого ячеек. Правила работы с текстовым курсором соответствуют обычным правилам работы с текстом. 1. Текстовый курсор — |
11
Запишите: Назад Далее 1. Текстовый курсор — | Предназначен для ввода и редактирования содержимого ячеек в строке формул по правилам работы с текстом.
12
Назад Далее 2. Табличный курсор Появляется на ячейках таблицы. Показывает активную* ячейку. Активизируется ячейка щелчком по ней. * Активной называется ячейка в которую поступит информация набираемая в строке формул. Её адрес указывается в левой части строки формул.
13
Назад Далее 2. Табличный курсор Показывает активную ячейку таблицы. Активизируется ячейка щелчком по ней, в неё поступит информация и её адрес виден в левой части строки формул. Запишите:
14
Появляется на ячейках и бордюре таблицы. Выделяет ячейки для дальнейших действий. Выделяются: одна ячейка, столбец, строка — щелчком, несколько перетаскиванием. При выделении несвязанной области необходимо удерживать клавишу Ctrl. Выделяются: одна ячейка, столбец, строка — щелчком, несколько ячеек, столбцов, строк — перетаскиванием. При выделении несвязанной области необходимо удерживать клавишу Ctrl. 3. Курсор выделения Назад Далее Одна ячейка — щелчком Группа ячеек — перетаскиванием Один столбец (строка) — щелчком Группа строк (столбцов) — перетаскиванием
15
Назад Далее 3. Курсор выделения Запишите: Появляется на ячейках и бордюре таблицы. Выделяет : одна ячейка, столбец, строка — щелчком, несколько ячеек, столбцов, строк перетаскиванием. При выделении несвязанной области — удерживается Ctrl.
16
Назад Далее 4. Курсор заполнения Для заполнения ячеек необходимо потянуть курсор заполнения в нужном направлении. Появляется в правом нижнем углу табличного курсора. Используется для автозаполнения ячеек связанной информацией.
17
Назад Далее 4. Курсор заполнения Запишите: Для автозаполнения ячеек необходимо потянуть в нужном направлении из правого нижнего угла табличного курсора.
18
Назад Далее 5. Курсоры управления размерами Появляется только на бордюре (т. к. структура таблицы в Microsoft Excel однородна ). Служат для определения размеров ячеек. Для установки нужного размера ячеек надо потянуть разделитель бордюра в необходимом направлении. Изменение размеров 2 строки Изменение размеров столбца В
19
Назад Далее 5. Курсоры управления размерами Запишите: Перетаскиванием разделителей бордюра в нужном направлении устанавливаются желаемые размеры ячеек.
20
Назад Далее 6. Курсор редактирования Появляется на границе выделенного диапазона. Служит для перемещения или копирования содержимого ячеек. Перемещаемые ячейки выделяются и перетаскиваются в нужном направлении. При копировании перетаскивая надо удерживать клавишу Ctrl. перемещение копирование
21
Назад Далее Если выделенные ячейки перетащить курсором редактирования, то переместиться содержимое выделенных ячеек. Удерживая клавишу Ctrl копируется содержимое выделенных ячеек. Запишите: 6. Курсор редактирования
22
Назад Далее 7. Курсоры графики Появляется на графических объектах. Служит для изменения графических объектов. Работа с графикой проводится по тем же правилам, что и в Microsoft Word. Изменение размеров Перетаскиванием — перемещение Перемещение, удерживая Ctrl — это копирование Щелчком — выделение Delete — удаление
23
Назад Далее Появляются на графических объектах. Служат для их изменения по тем же правилам, что и в Microsoft Word. Запишите: 7. Курсоры графики Изменение размеров Перетаскиванием — перемещение Перемещение, удерживая Ctrl — это копирование Щелчком — выделение Delete — удаление
24
Назад Далее Обычно в ячейках MS Excel размещают: 1.Текст; 2.Число; 3.Формулу.
25
Понятие формулы Назначение электронной таблицы в первую очередь состоит в автоматизации вычислений. Для этого в ячейки таблицы вводятся формулы. Назад Далее *Ссылка – адрес объекта (ячейки, строки, столбца, диапазона), используемый при записи формулы. Ввод формулы начинается со знака равенства. Если его пропустить, то вводимая формула будет воспринята как текст. Формула состоит из чисел, знаков действий и ссылок. Ввод формулы лучше заканчивать нажатием « » в строке формул.
26
Назад Далее Формула вводится в строку формул: начинается со знака =; ссылки вызываются щелчком в соответствующую ячейку; числа и знаки действий набираются с клавиатуры; заканчивается нажатием. Результат работы формулы просматривается в соответствующей ячейке и может быть отформатирован.
27
Пример вычисления по арифметическим формулам При вычислении по заданной формуле сначала будет выполнена операция умножения числа 7 на содержимое ячейки В2 (число 5) и к произведению (35) будет прибавлено содержимое ячейки А1 (число 3). Полученный результат, равный 38, появится в ячейке С3, куда была введена эта формула. Назад Далее Пусть в С3 введена формула =А1+7*В2, а в ячейках А1 и В2 введены числовые значения 3 и 5 соответственно.
28
В данной формуле А1 и В2 представляют собой ссылки на ячейки. Смысл использования ссылок состоит в том, что при изменении значений, автоматически меняется результат вычислений, выводимый в ячейке С3. Например, пусть значение в ячейке А1 стало равным 1, а значение в В2 – 10, тогда в ячейке С3 появляется новое значение – 71. Обратите внимание, что формула при этом не изменилась. Назад Далее
29
Копирование формул Однотипные (подобные) формулы – формулы, которые имеют одинаковую структуру и отличаются только конкретными ссылками. Пример однотипных формул: Назад Далее =(B4+C6)*E5=D1*E3=А4+5 =(D4+E6)*G5=C1*D3=А3+5 =(C1+D5)*F4=B1*C3=А2+5 =(A1+B3)*D2=А1*B3=А1+5
30
Относительная ссылка – автоматически изменяющаяся при копировании формулы ссылка. Пример: Относительная ссылка записывается в обычной форме, например F3 или E7. Во всех ячейках, куда она будет помещена после ее копирования, изменятся и буква столбца и номер строки. Относительная ссылка используется в формуле в том случае, когда она должна измениться после копирования. В ячейку С1 введена формула, в которой используются относительные ссылки. Копировать формулу можно «растаскивая» ячейку с формулой за правый нижний угол на те ячейки, в которые надо произвести копирование. Посмотрите, Как изменилась Формула при Копировании. Назад Далее
31
Абсолютная ссылка – не изменяющаяся при копировании формулы ссылка. Абсолютная ссылка записывается в формуле в том случае, если при ее копировании не должны изменяться обе части: буква столбца и номер строки. Это указывается с помощью символа $, который ставится и перед буквой столбца и перед номером строки. Пример: Абсолютная ссылка: $А$6. При копировании формулы =4+$A$6 во всех ячейках, куда она будет скопирована, появятся точно такие же формулы. В формуле используются абсолютные ссылки Обратите внимание, что при копировании формулы на другие ячейки, сама формула не изменятся. Назад Далее
32
Смешанная ссылка используется, когда при копировании формулы может изменяться только какая-то одна часть ссылки – либо буква столбца, либо номер строки. При этом символ $ ставится перед той частью ссылки, которая должна остаться неизменной. Пример: Смешанные ссылки с неизменяемой буквой столбца: $C8, $F12; смешанные ссылки с неизменяемым номером строки: A$5, F$9. Назад Далее
33
Правило копирования формул Ввести формулу-оригинал, указав в ней относительные и абсолютные ссылки. После ввода исходной формулы необходимо скопировать ее в требуемые ячейки. Для этого: 1 способ: Выделить ячейку, где введена формула; Скопировать эту формулу в буфер обмена; Выделить диапазон ячеек, в который должна быть скопирована исходная формула. Вставить формулу из буфера, заполнив тем самым все ячейки выделенного диапазона. 2 способ Копировать формулу можно «растаскивая» ячейку с формулой за правый нижний угол на те ячейки, в которые надо произвести копирование Назад Далее.
34
Пока все… Назад Далее