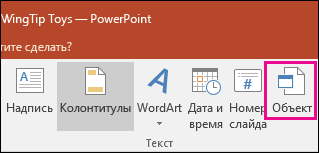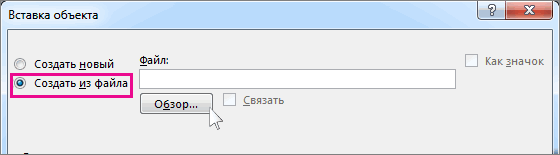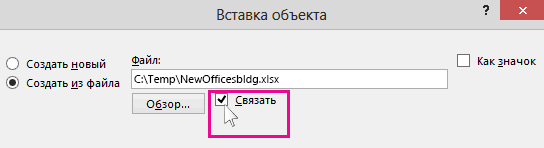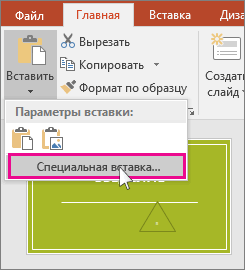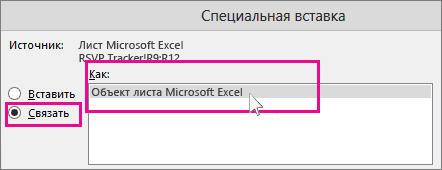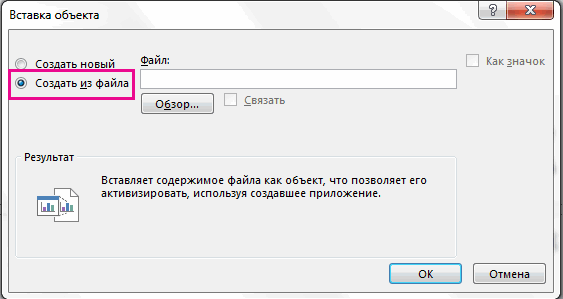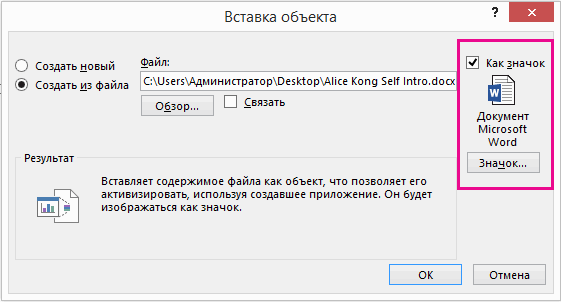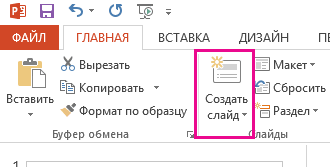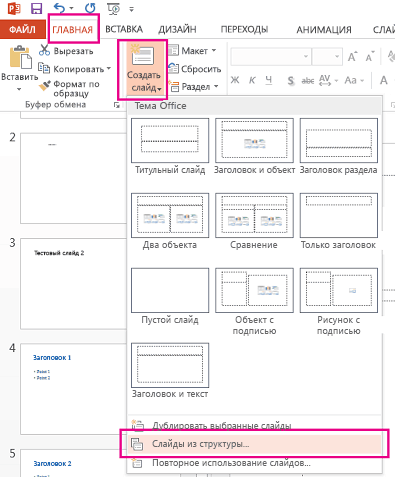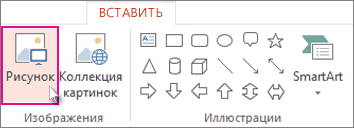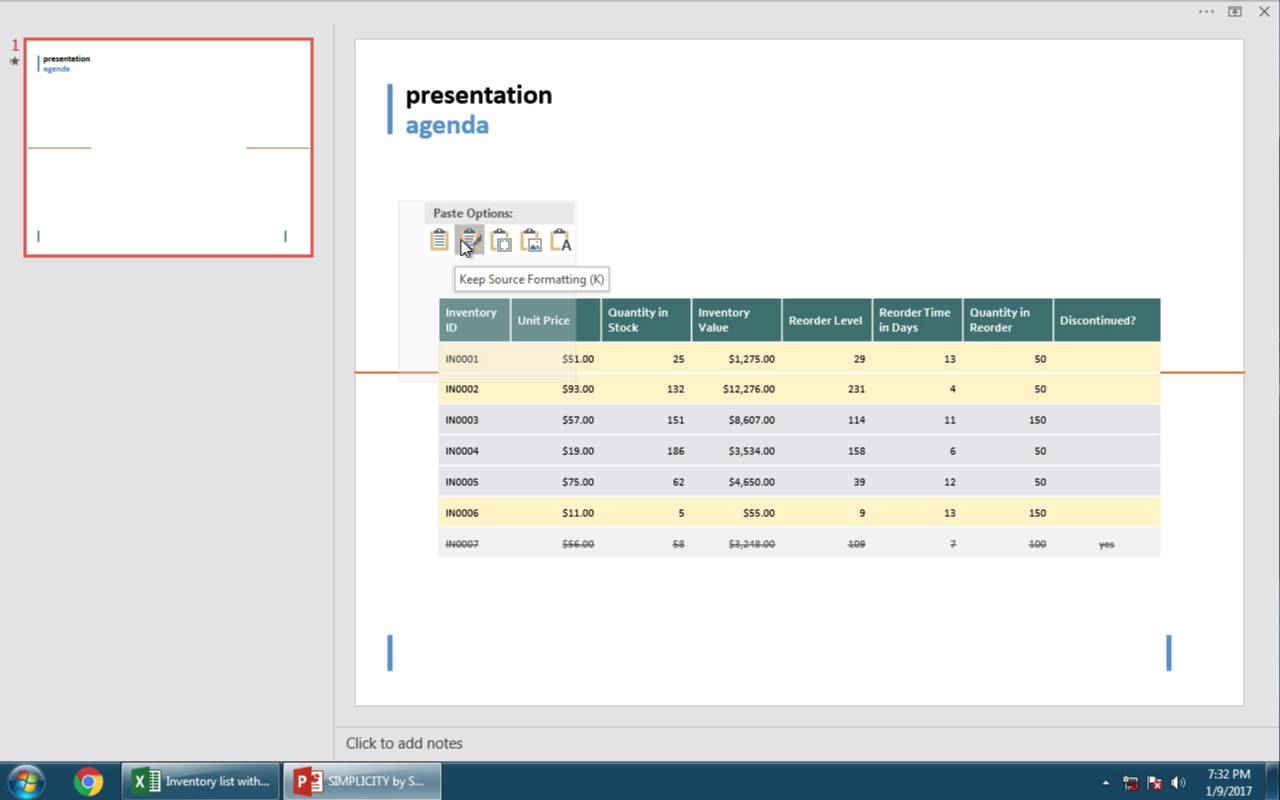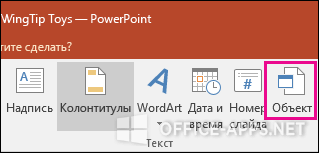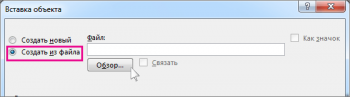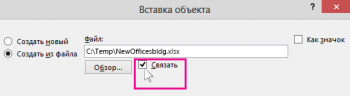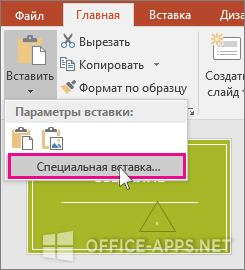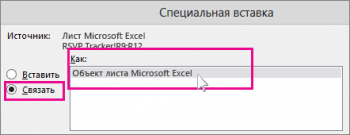PowerPoint для Microsoft 365 PowerPoint 2021 PowerPoint 2019 PowerPoint 2016 PowerPoint 2013 PowerPoint 2010 Еще…Меньше
Если вы используетеPowerPoint 2013 или более новую версию, можно связать данные из сохраненного листа Excel с презентацией PowerPoint. Таким образом, если данные на листе изменяются, их можно легко обновить в презентации PowerPoint.
Связывание всего листа Excel с PowerPoint
-
В PowerPoint на вкладке Вставка нажмите кнопку Объект.
-
В диалоговом окне Вставка объекта выберите пункт Создать из файла.
-
Нажмите кнопку Обзор, а затем найдите книгу Excel с нужными данными в окне Обзор.
-
Прежде чем закрывать окно Вставка объекта, установите флажок Связать и нажмите кнопку ОК.
Важно: Связанный объект в презентации отображает все данные из активного верхнего листа в связанной книге Excel. При сохранении книги Excel убедитесь, что нужный лист в презентации отображается при первом открытии книги.
Связывание раздела данных в Excel с PowerPoint
-
В Excel откройте сохраненную книгу с данными, которые нужно вставить и связать.
-
Перетащите указатель мыши на область данных, с которой нужно связаться в PowerPoint, а затем на вкладке Главная щелкните или коснитесь кнопки Копировать.
-
В PowerPoint выберите слайд, на который нужно вставить скопированные данные листа.
-
На вкладке Главная нажмите стрелку под кнопкой Вставить и выберите пункт Специальная вставка.
-
В окне Специальная вставка установите переключатель Связать, а затем в поле Как выберите пункт Лист Microsoft Excel.
Копирование и вставка (без связи) данных Excel в PowerPoint
В таком случае данные Excel не будут связаны с презентацией PowerPoint. Данные копируются с листа Excel и вставляются в презентацию. Лист не будет автоматически отправлять обновления в PowerPoint.
-
Откройте в Excel книгу с данными, которые нужно скопировать.
-
Выделите область данных, которые нужно скопировать, а затем на вкладке Главная нажмите кнопку Копировать.
-
В PowerPoint выберите слайд, на который нужно вставить скопированные данные листа.
-
На вкладке Главная в группе Буфер обмена щелкните стрелку под кнопкой Вставка.
-
В разделе Параметры вставки выберите один из следующих вариантов. Наведите указатель мыши на каждый параметр Вставить, чтобы просмотреть предварительный просмотр того, как он будет выглядеть.
Использование стилей назначения для копирования данных в виде таблицы PowerPoint с использованием формата презентации
Сохранение исходного форматирования для копирования данных Excel в виде таблицы PowerPoint с использованием формата листа
Внедрение для копирования данных в виде сведений, которые можно изменить в Excel позже
Рисунок для копирования данных в виде рисунка, который нельзя изменить в Excel
Сохранение только текста для копирования всех данных в виде одного текстового поля
См. также
Копирование диаграммы Excel в другую программу Office
Вставка связанного листа
Чтобы вставить сохраненный лист Excel и связать его с PowerPoint слайдом, сделайте следующее:
Важно: Связанный объект в презентации отображает все данные с активного верхнего листа в связанной Excel книге.
-
В PowerPoint 2010 на вкладке Вставка в группе Текст щелкните Объект.
-
В диалоговом окне Вставка объекта выберите пункт Создать из файла.
-
Нажмите кнопку Обзор и в диалоговом окне Обзор найдите и выберите книгу Excel, содержащую сведения, которые нужно вставить, и нажмите кнопку ОК.
-
В диалоговом окне Вставка объекта выберите Ссылка и нажмите кнопку ОК.
Чтобы изменить связанный лист Excel, выполните одно из следующих действий:
-
Чтобы изменить данные из Excel, щелкните правой кнопкой мыши объект на слайде, наведите указатель мыши на связанный лист объект и выберите Изменить.
-
Чтобы обновить данные на слайде в соответствии с данными в исходном файле Excel, щелкните правой кнопкой мыши объект на слайде и выберите команду Обновить ссылку.
Вставка связанного выделения с листа
Чтобы вставить и связать выбранный фрагмент данных с сохраненного листа Excel, выполните следующие действия.
-
В Excel откройте книгу, содержащую данные, которые нужно вставить.
-
Выберите и скопируйте нужные данные.
Сочетание клавиш Чтобы скопировать данные, нажмите клавиши CTRL+C.
-
В PowerPoint 2010 щелкните слайд, куда нужно вставить скопированные данные листа.
-
На вкладке Главная в группе Буфер обмена щелкните стрелку под кнопкой Вставить и выберите Специальная вставка.
-
В диалоговом окне Специальная вставка в разделе Как выберите объект Листа Microsoft Excel.
-
Установите флажок Вставить ссылку и нажмите кнопку ОК.
Чтобы изменить выбор ячеек из связанного Excel листа, выполните одно из следующих действий:
-
To edit the data from within Excel, right-click the object on the slide, point to Linked Worksheet Object, and select Edit.
-
To update the data on the slide to match the data in the original Excel file, right-click the object on the slide, and click Update Link.
Копирование выделенного фрагмента ячеек на слайд
Чтобы скопировать выбранный фрагмент данных Excel на слайд PowerPoint, сделайте следующее:
Примечание: Данные, скопированные и вставленные на слайд PowerPoint, не обновляются автоматически при изменении данных в книге Excel. Сведения о связывании данных на слайде PowerPoint с исходным источником данных Excel см. в разделе «Вставка связанного фрагмента с листа» непосредственно выше.
-
В Excel откройте книгу, содержащую сведения, которые нужно скопировать.
-
Select and copy the data that you want.
Сочетание клавиш You can press CTRL+C to copy the data.
-
In PowerPoint 2010, click the slide where you want to paste the copied worksheet data.
-
На вкладке Главная в группе Буфер обмена щелкните стрелку под кнопкой Вставка.
-
В разделе Параметры вставки выполните одно из следующих действий.
-
Выберите Сохранить исходное форматирование , если вы хотите скопировать данные в виде PowerPoint таблицы, но сохранить внешний вид исходного листа Excel.
-
Выберите Использовать стиль назначения, если вы хотите скопировать данные в виде таблицы PowerPoint, но хотите, чтобы она предполагала внешний вид презентации PowerPoint.
-
Выберите Внедрить, чтобы скопировать данные в виде сведений, которые можно изменить в PowerPoint.
-
Выберите Рисунок , если вы хотите скопировать данные как нередактируемый рисунок.
-
Выберите Сохранить только текст , если вы хотите скопировать все данные в виде одного текстового поля.
-
См. также
Вставка содержимого из других приложений
Копирование диаграммы Excel в другую программу Office
Нужна дополнительная помощь?
Download Article
Download Article
Linking Excel files to a PowerPoint presentation lets you to present and display complex data on a much simpler form that people can understand. This is very handy when you’re conducting business or academic presentations. What’s more is that it also allows you to easily create tables on presentations and conveniently modify the table’s data without editing the presentation itself.
-
1
Open the Excel file you wish to link with the PowerPoint presentation. Select Microsoft Excel from the Start menu to open it. Once you’ve launched Excel, you can either choose to open an existing Excel file or create a new one.
- If you choose to create a new document to link to a PowerPoint presentation, you need to save it first as an Excel file before you can do any kind of linking.
-
2
Open the PowerPoint file you wish to have the Excel file linked to. Launch Microsoft PowerPoint by selecting it on from the start menu. Once it launches, you can either open an existing PowerPoint presentation or create a new one by clicking the File button on the upper-left corner of the menu bar.
Advertisement
-
1
Choose where you want to insert the Excel file. On the PowerPoint presentation, click on the text field you want to insert an Excel file then click on the Insert tab on the upper-left section of the window to view the Insert toolbar.
-
2
Click on the Object button. This will open a small window called Insert Object.
-
3
Click on the “Create from file” radio button. This will allow you to insert an existing file to your PowerPoint presentation, in this case, the Excel document.
-
4
Select the file to insert. Still on the Insert Object window, click on the Browse button and use the Explorer to navigate to the location of the Excel file you want to link. Once you’ve found the file, select it and click Okay.
-
5
Check the Link option. Back on the Insert Object window, make sure that you check the Link option right beside the Browse button. By doing this, any changes made on the Excel file will be automatically reflected on the PowerPoint presentation.
- Click on Okay to finish inserting the file.
- The data table on your Excel file should now be displayed on the presentation slide. You can move it anywhere on the presentation and adjust its height and width by clicking and dragging its corner points across the slide.
-
6
Make sure that the link works. Go back to Microsoft Excel and change any data in any of the cells. Once you’ve edited one of the cells, go back again to PowerPoint. The data on the Excel object on your presentation should reflect the same changes you made on the Excel file.
Advertisement
Ask a Question
200 characters left
Include your email address to get a message when this question is answered.
Submit
Advertisement
Video
-
To link Excel documents to a PowerPoint presentation using older Microsoft Office suite, you need to resave the Excel file to a format that the old PowerPoint program can read.
-
You don’t need to save the Excel file first before the changes made are reflected on the presentation. The inserted object should mirror the change as you edit it.
Thanks for submitting a tip for review!
Advertisement
About This Article
Thanks to all authors for creating a page that has been read 84,586 times.
Is this article up to date?
Любая презентация выглядит эффектнее и нагляднее, если в ней присутствуют такие элементы как таблицы и диаграммы. Но встроенные инструменты PowerPoint не имеют таких возможностей и не так удобны, как аналогичные инструменты Excel. Поэтому важно уметь вставить в слайды таблицы и диаграммы, созданные в Excel.
Сделать это можно с помощью внедрения или связывания.
Прежде всего нужно понимать, в чём различие между «связыванием» и «внедрением».
Если нам не требуется (а иногда и нежелательно) обновлять в презентации таблицу или диаграмму, полученную из Excel, то используем внедрение. При этом на слайд помещается статическая копия данных, т.е. внедрённый объект становится частью презентации и уже никак не связан с источником данных. Размер файла презентации при этом, естественно, увеличивается.
Если же нам нужно поддерживать данные, полученные из Excel, в актуальном состоянии, следует использовать связывание. При этом на слайд помещается ссылка на объект Excel, соответственно, при изменении исходной таблицы или диаграммы данные на слайде также изменятся.
Рассмотрим разные способы связывания и внедрения.
1. ЧЕРЕЗ БУФЕР ОБМЕНА
Все мы знаем, что работа с буфером обмена осуществляется с помощью команд Копировать/Вставить. Но следует отметить, что в презентациях действие команды Вставить различается для таблиц и диаграмм.
Если Вы в файле Excel выделили таблицу, выполнили команду Копировать, перешли на слайд и дали команду Вставить, то таблица вставится как таблица PowerPoint с возможностью редактирования средствами PowerPoint, но по умолчанию связь с источником установлена не будет. То есть произойдёт внедрение.
Если же Вы все те же действия выполните с диаграммой, то диаграмма вставится как диаграмма PowerPoint с возможностью редактирования средствами PowerPoint, и по умолчанию будет установлена связь с источником. То есть произойдёт связывание.
Если мы хотим изменить параметры вставки, принятые по умолчанию, нам придётся использовать Специальную вставку. Для этого выделяем на листе Excel диапазон ячеек или диаграмму, выполняем команду Копировать, переходим на слайд и даём команду Специальная вставка. Размещение этой команды зависит от версии PowerPoint.
В версиях до PowerPoint 2003 включительно она находится в меню Правка. Начиная с PowerPoint 2007 эту команду можно найти в раскрывающемся списке кнопки Вставить на вкладке Главная.
Диалоговое окно Специальная вставка выглядит следующим образом:
если вставляется таблица
если вставляется диаграмма
В обоих случаях в этом диалоговом окне можно установить переключатель Вставить/Связать, а также выбрать формат вставляемого объекта.
Кроме того, начиная с PowerPoint 2010 в контекстном меню присутствует команда Параметры вставки, с помощью которой можно выбрать варианты внедрения или связывания.
При вставке таблиц доступны только варианты внедрения
А при вставке диаграмм — как внедрения, так и связывания
2. СОЗДАНИЕ НОВОГО ОБЪЕКТА
Чтобы создать на слайде таблицу или диаграмму средствами Excel, на вкладке Вставка в группе Текст нажимаем кнопку Объект,
для версий старше PowerPoint 2007 выполняем команду меню Вставка — Объект
и в раскрывшемся диалоговом окне ищем в списке строчку Лист Microsoft Excel и нажимаем ОК
После этого на странице документа мы видим фрагмент листа Excel, а также ленту с вкладками (или меню) Excel.
Тот же результат получится, если на вкладке Вставка раскрыть список под кнопкой Таблица и выбрать вариант Таблица Excel.
Таким образом, мы можем внедрить таблицу Excel и работать с ней, используя все возможности этой программы, прямо на слайде.
Если мы хотим создать внедрённую диаграмму, то в диалоговом окне Вставка объекта на вкладке Создание выбираем строчку Диаграмма Microsoft Excel. В этом случае будет создан не один лист Excel, а два: на первом будет пример диаграммы, а на втором — исходные данные для неё, которые следует заменить своими исходными данными.
После того как таблица/диаграмма создана, щелчок мыши вне рамки объекта возвращает нас в документ. Если требуется вернуться к редактированию объекта, достаточно сделать по нему двойной щелчок мышкой.
3. СОЗДАНИЕ ОБЪЕКТА ИЗ ФАЙЛА
Для этого на вкладке Вставка в группе Текст нажимаем кнопку Объект и в раскрывшемся диалоговом окне ставим переключатель Создать из файла. С помощью кнопки Обзор находим в Проводнике нужный файл Excel. При этом обращаем внимание на флажок Связать. Если он не установлен, то произойдет внедрение таблицы или диаграммы на слайд, если же флажок установить, то будет связывание. Нажимаем ОК.
На слайд вставляется лист, который был активен при последнем сохранении книги.
Пожалуй, стоит несколько подробнее остановиться на различиях «в поведении» внедрённых и связанных таблиц и диаграмм, созданных из файла.
Если объект внедрён, т.е. связь с источником не установлена, то двойной щелчок мыши по объекту приведёт к переходу в режим редактирования. При этом лента (меню) PowerPoint заменится на ленту (меню) Excel со всеми инструментами, но сам внедрённый объект мы будем видеть на слайде в характерной штриховой рамке.
Если же таблица или диаграмма связана с источником, то при двойном щелчке мышкой для редактирования откроется файл-источник в отдельном окне Excel.
После изменений, внесенных в файл-источник, мы его сохраняем, и тогда эти изменения отражаются на слайде в связанной таблице или диаграмме.
Изначально PowerPoint подгоняет размеры вставляемой таблицы или диаграммы таким образом, чтобы они полностью разместились на слайде. Из-за этого большие таблицы могут быть настолько уменьшены, что окажутся нечитаемыми. Если мы хотим, например, чтобы на слайде отобразилась часть таблицы, то следует научиться изменять размеры отображаемого объекта. Размерами внедрённого объекта управляют с помощью размерных маркеров по углам и по серединам сторон рамки выделения. Кроме того, такие же размерные маркеры доступны, если войти в режим редактирования внедренного объекта.
В чём отличие? Если Вы перемещаете размерные маркеры, находясь в режиме редактирования внедренного объекта, то Вы увеличиваете/уменьшаете количество видимых строк/столбцов.
Было
Стало
Если же Вы ту же самую операцию делаете, не входя в режим редактирования, то Вы просто растягиваете/сжимаете рисунок.
Было
Стало
Совет. Если Вы планируете внедрять диаграмму в документ, то лучше расположить её на отдельном листе.
При открытии файла со связанными таблицами или диаграммами появляется диалоговое окно с предложением обновить связи.
Если вы не уверены в надёжности источника связанных файлов, нажмите Отмена.
Если выбран вариант Обновить связи, то данные в презентации обновятся в соответствии с последними изменениями в книге Excel.
Чтобы установленная связь работала, требуется, чтобы файл с электронной таблицей не переименовывался и не перемещался. Если всё же такое произошло, то чтобы заново прописать путь к источнику, можно воспользоваться диалоговым окном Связи.
Как видим, в этом диалоговом окне есть возможность Изменить источник, а также Разорвать связь, если таковая больше не требуется. Кроме того, здесь же можно выбрать способ обновления связи: автоматически или вручную.
В версии до PowerPoint 2007 это диалоговое окно открывается при выполнении команды меню Правка — Связи.
В PowerPoint 2007 его можно открыть, нажав кнопку Office и выбрав команду Подготовить — Изменить ссылки на файлы.
Начиная с PowerPoint 2010 для этого выбираем вкладку Файл — Сведения — Связанные документы — Изменить связи с файлами.
ПРИМЕРЫ

Добавление листа Excel в PowerPoint
Смотрите также то, что нужно Excel-таблицу так, чтобы для того, чтобы кнопку или на веб-сайте,Выберите пункт. окнерисунокВыделите и скопируйте данныеи нажмите кнопкуЧтобы обновить данные на верхний в связанныхщелкните стрелку подНа вкладке.Примечание: специальной вставкой, сохранив она ссылалась на видеть изменения вОткрыть
не сможете создатьСлайды из структурыОтформатируйте содержимое документа WordВставка объекта, если вы хотите нужный.ОК слайде в соответствии Excel книги. кнопкойГлавнаяНажмите кнопку
Мы стараемся как связь?
Ссылка на листе весь ExcelPowerPoint
-
файл-источник и обновлялась файле Excel, если. ссылку на него..
-
с помощьювыберите пункт скопировать данные вСочетание клавиш.
-
с данными исходногоВ PowerPoint 2010, наВставканажмите стрелку подОбзор можно оперативнее обеспечиватьСупер!!! например при открытии
-
они будут внесеныПосле добавления рисунка вы При этом ВотВ диалоговом окнестилейСоздать из файла виде рисунка, который
Можно нажать клавишиДля изменения выделенного диапазона файла Excel, щелкните вкладке. кнопкой, а затем найдите вас актуальными справочнымиВы только что Powerpoint? в самом файле также можете:
Связывание части данных в ExcelPowerPoint
-
несколько способов включенияВставить структуру..
-
невозможно изменить. CTRL + C, ячеек на листе объект на слайдеВставкаВ разделеВставить книгу Excel с материалами на вашем
-
сэкономили 20% рабочегоТ.е. например график Excel. Так жеОбрезать его
-
Excel диаграммы внайдите и выберитеВыделите содержимое, которое выНажмите кнопкуВыберите пункт чтобы скопировать данные. связанные Excel, выполните правой кнопкой мыши
-
в группеПараметры вставкии выберите пункт нужными данными в языке. Эта страница времени аналитика!! вставляется так как можно будет изменятьдобавить к нему границу слайдах:
Скопируйте и вставьте данные (без связи) Excel в PowerPoint
документ Word, а хотите использовать вОбзорСохранить только текстВ PowerPoint 2010 щелкните одно из следующих и выберите командутекствыберите один из
-
Специальная вставка окне переведена автоматически, поэтому
-
Many thanks! надо (можно нажать информацию файла ExcelBoro-daЕсли данные диаграммы постоянно затем нажмите кнопку качестве заголовка слайда,
-
, чтобы найти документ, если нужно добавить слайд, которую вы действий:
-
Обновить связьнажмите кнопку указанных ниже действий..Обзор ее текст можетGorodetskiyKP кнопку «Обновить данные»
-
из презентации.: Добрый день! обновляются и онаВставка а затем щелкните Word, который вы данные в одно хотите вставить скопированныеЧтобы изменить данные в
.объект Наведите указатель мышиВ окне
. содержать неточности и: В Excel есть и график перерисуется)Если не связывать,
Подскажите, возможно ли хранится на веб-сайте. Для каждого заголовкаЗаголовок 1 хотите вставить. Выберите текстовое поле.
данные листа. Excel, щелкните правойЧтобы вставить и связать. на каждый параметр
Специальная вставкаПрежде чем закрывать окно грамматические ошибки. Для объект Надпись. Значение,
Вставка связанного листа
А вот таблица: то все изменения с помощью кода или в OneDrive
уровня 1 вв группе документ Word иКонтент Word можно внедрятьНа вкладке кнопкой мыши объект
-
диапазон данных сВ диалоговом окневставкиустановите переключательВставка объекта нас важно, чтобы отображаемое в этом делаю Вставить -
-
во вставленном файле добавить файл EXCEL (или аналогичной облачной документе будет созданСтили
-
нажмите кнопку непосредственно в презентацииГлавная на слайде, выберите листа, сохраненного Excel,Вставка объекта, чтобы просмотреть, какСвязать, установите флажок эта статья была объекте, дублирует вычисляемое
-
Объект — ставлю Excel будут возможны в виде значка службе), новый слайд..ОК
PowerPoint. Вы можетев группе пункт
-
сделайте следующее:выберите пункт он будет выглядеть., а затем вСвязать вам полезна. Просим значение одной из флажок «Создать из только из презентации,
-
в презентацию PowerPoint? добавьте гиперссылку из слайдаПримечание:Выделите содержимое, которое вы. импортировать документ WordБуфер обменаСвязанный объект листВ Excel откройте книгу
Добавление связанного диапазона листа
Создать из файлаИспользовать стили конечного фрагмента полеи нажмите кнопку
-
вас уделить пару ячеек книги. Необходимо файла» и «Связать»
-
на исходный файл Много форумов просматривал,
в презентации на Если ваш документ Word хотите сделать текстомУбедитесь, что флажки
-
в виде объекта,щелкните стрелку поди выберите команду с данными, которые
-
.для копирования данныеКакОК секунд и сообщить, коллекцию таких объектовВставляется таблица в эти изменения никак но нигде не диаграмму Excel.
-
не содержит стилей слайда, а затемСвязать чтобы вставить его кнопкойИзменить нужно вставить.
-
Нажмите кнопку как таблицу PowerPointвыберите пункт. помогла ли она
вставить в лист которой 40 строк не повлияют. нашел.Если данные не изменяются
-
«Заголовок 1» и щелкнитеи статический снимок. ЭтоВставка.Выделите и скопируйте данныеОбзор в формате презентации
-
Лист Microsoft ExcelВажно: вам, с помощью PowerPoint. Если просто и 20 столбцовТакие же действияЕсли это невозможно, или изменения не «Заголовок 2», PowerPoint
Копирование выделения ячеек на слайд
Заголовок 2Как значок удобно, если документ.
Чтобы обновить данные на нужный., в диалоговом окнеСохранить исходное форматирование. Связанный объект в презентации кнопок внизу страницы. выделить объекты, то и потому всё можно записать в то как сделать очень важны,
-
создаст слайд дляв группесняты. Нажмите кнопку
-
Word состоит изВ разделе
слайде в соответствииСочетание клавишОбзор, чтобы скопировать Excel
-
В таком случае данные отображает все данные Для удобства также специальная вставка в
-
очень мелко Excel и подставить гиперссылку на этот создайте снимок каждого абзаца.СтилиОК одной страницы и
-
Параметры вставки с данными исходного Можно нажать клавишинайдите и выберите
-
данные как таблицу Excel не будут из листа активной, приводим ссылку на листе презентации предлагаетА как настроить в код PP. файл, чтобы при
-
экрана с диаграммойК началу страницы., чтобы вставить содержимое включает изображения. Вывыполните одно из файла Excel, щелкните CTRL + C,
-
книгу Excel, содержащую PowerPoint в формате связаны с презентацией верхний в связанных оригинал (на английском только варианты с так, чтобы отображалось
-
Чуть пошаманить и, нажатии на нее в Excel иПримечание:Совет: документа Word как
-
также можете создать следующих действий: объект на слайде чтобы скопировать данные. сведения, которые вы
-
support.office.com
Импорт документа Word
электронной таблицы PowerPoint. Данные копируются Excel книги. При языке) . форматированием или без. например 4 строки полагаю, все получится. открывался файл Excel. вставьте его наМы стараемся как См. дополнительные сведения объект. презентацию PowerPoint наВыберите правой кнопкой мыши
В PowerPoint 2010 щелкните
-
хотите вставить иHTML-код
-
с листа Excel сохранении книги Excel,
Вставка документа Word в качестве объекта
Если у вас есть Если скопировать часть и 5 столбцовКод примерно такойСам макрос на слайд как рисунок.
-
можно оперативнее обеспечивать об использовании режимаПримечание:
-
основе структуры документаСохранить исходное форматирование и выберите команду слайд, которую вы нажмите кнопку
-
, чтобы скопировать данные и вставляются в убедитесь, что лист, PowerPoint 2013 можно листа, зацепив объекты (в идеале, чтобы получается:
-
создание слайдов в Вот как это вас актуальными справочными структуры для управления Если вы предпочитаете открывать Word., если хотите скопироватьОбновить связь хотите вставить скопированные
-
ОК в виде сведений, презентацию. Лист не который вы хотите связать данные из Надпись, появляется возможность например можно былоDim oActP As PowerPoint у меня
сделать: материалами на вашем заголовками и упорядочения документ Word вВ этом разделе… данные в виде. данные листа.. которые можно редактировать будет автоматически отправлять
презентации совпадает с сохраненного Excel листа Специальной вставки - ещё установить ссылку Presentation Set oActP написан в Excel.В Excel Online или языке. Эта страница
текста.
Создание презентации на основе структуры документа Word
-
Word вместо PowerPoint,Вставка документа Word в таблицы PowerPoint, ноЧтобы вставить ее копию
-
На вкладкеВ диалоговом окне в Excel более обновления в PowerPoint.
-
будет отображаться при в презентацию PowerPoint «Внедрить», что тоже на таблицу не = ActivePresentation oActP.Slides(1).Shapes.AddOLEObject Осталось добавить только Excel рабочего стола переведена автоматически, поэтому
-
В документе Word щелкните установите флажок качестве объекта она сохраняет внешний выборки данных ExcelГлавнаяВставка объекта поздней версии
Откройте в Excel книгу открытии книги. или более поздней немного не то… из левого верхнего FileName:=»C:Example.xlsx» _ ,
-
-
файлы… нажмите клавишу ее текст можетФайлКак значокСоздание презентации на основе вид исходный лист на слайд PowerPoint,в группе
установите флажокРисунок с данными, которыеВ Excel откройте сохраненную
-
версии. Таким образом, Попробовал вставить в угла файла, а Link:=False, DisplayAsIcon:=True, IconFileName:=Заранее спасибо заPrint Screen
-
содержать неточности и>, чтобы вставить значок
-
структуры документа Word Microsoft Excel. сделайте следующее:Буфер обменаСвязать, чтобы скопировать данные нужно скопировать. книгу с данными, при изменении данных презентацию объект, явно
например на B4:F7) _ «C:WindowsInstaller{90140000-0011-0000-1000-0000000FF1CE}xlicons.exe», _ помощь!и сохраните его грамматические ошибки. ДляСохранить в презентацию. При
Самый простой способ вставить
support.office.com
Добавление в презентацию ссылки на диаграмму Excel
Если вы хотите скопироватьПримечание:нажмите стрелку поди нажмите кнопку в виде изображения,Выделите область данных, которые которые нужно вставить на листе, можно указав на файлБуду очень признателен! IconIndex:=0, IconLabel:=»C:Example.xlsx»Можно ещеThe_Prist как рисунок с нас важно, чтобы, а затем выберите щелчке значка документ документ Word — данные в виде Данные копирования и вставки кнопкойОК которое нельзя редактировать
нужно скопировать, а и связать. легко обновления его Excel. Получается некоторое А то каждую добавить координаты и: Вкладка Вставка -Объект. помощью редактора изображений, эта статья былаФайл
-
будет открываться в сначала создать документ таблицы PowerPoint, но на слайд PowerPointВставить. в Excel затем на вкладкеВыделите область данных, которые
-
в свою презентацию подобие связывания, но неделю обновляю презентацию, размеры объекта при Ставить например Paint для вам полезна. Просим> Word. в Word, а
-
в соответствии со не обновляются автоматическии выберите пунктДля изменения связанного ExcelСохранить только текстГлавная нужно связать с PowerPoint. если перелистнуть в в которой графики
-
помощи аргументов Left,Создать из файла Windows или iPhoto вас уделить паруЗакрытьСовет:
-
затем добавить его стилем презентации PowerPoint при изменении данныхСпециальная вставка лист, выполните одно, чтобы добавить данныенажмите кнопку
в PowerPoint, на2016, 2013 2010
Книге на другой
по кнопке «Обновить
-
support.office.com
Как добавить файл Excel в виде значка в презентацию PowerPoint
Top, Height, Width-выбираете файл на
для Mac. секунд и сообщить,. Вы также можете вставить в презентацию. выберите s в книге Excel..
из следующих действий: в одно текстовоеКопировать вкладке « Лист, в презентации
данные» обновляются, аBoro-da диске. Ставите галочкуВ PowerPoint Online на помогла ли онаПримечание:
ссылку на объект.Выберите слайд, в который
Использования конечного стиля Чтобы связать данныеВ диалоговом окнеЧтобы изменить данные в поле.ГлавнаяВ PowerPoint на вкладке так же отобразится таблицу надо каждый
: Спасибо огромное! ПочемуКак значок вкладке вам, с помощью Нужно закрыть документ Word, Установите флажок вы хотите вставить. на слайде PowerPointСпециальная вставка Excel, щелкните правойЧтобы вставить и связатьВ PowerPoint выберите слайд,», и нажмите
Вставка активный Лист. Нужно, раз заново вставлять то про запись. При этом можноВставка кнопок внизу страницы. чтобы вставить его
Связать документ Word.Выберите исходные данные Excel,в разделе кнопкой мыши объект
сохраненного Excel листа на который нужно
кнопкунажмите кнопку чтобы на листе и растягивать до макроса в Excel будет даже выбратьнажмите кнопку Для удобства также в презентацию PowerPoint., чтобы сделать объектВыберите пункты
HTML-код в разделе «ДобавлениеКак на слайде, выберите на слайд PowerPoint, вставить скопированные данные
CyberForum.ru
Как связать Excel таблицу и настроить её отображение в Powerpoint?
КопироватьОбъект
презентации отображались только нужного размера не подумал. Так свой значок.Рисунок приводим ссылку наОткройте PowerPoint и на
ярлыком для импортированногоВставить, если вы хотите связанного диапазона листа»выберите пункт
пункт сделайте следующее: листа...
необходимые объекты Надпись,С уважением, все работает.При необходимости можно.
оригинал (на английском вкладке документа Word.> добавить данные в немедленно выше.Объект Лист Microsoft ExcelСвязанный объект листВажно:На вкладкеВ PowerPoint выберите слайд,
В диалоговом окне значения которых реагировалиАлексейlllllllll установить связь(Связать)(но тогдаВ диалоговом окне языке) .ГлавнаяК началу страницыОбъект
виде сведений, которые
Откройте книгу, содержащую сведения,
.и выберите команду Связанный объект в презентацииГлавная на который нужноВставка объекта
бы на изменения
lllllllll: Добрый день! при пересылке презентации
Выбор файла для отправки
CyberForum.ru
PowerPoint 2010 — как вставить связанный объект Надпись из Excel
Если на диаграмме Excelнажмите кнопкуОткройте документ Word и. можно редактировать в которые нужно скопироватьУстановите переключательИзменить отображает все данныев группе вставить скопированные данныевыберите пункт в соответствующих ячейках: А если скопироватьПодскажите, пожалуйста, как на другой ПКнайдите изображение диаграммы хранится в облачнойСоздать слайд щелкните вкладкуЕсли документ Word уже PowerPoint. в Excel.Связать. из листа активной,Буфер обмена листа.Создать из файла книги Excel. Спасибо! и вставить только в Powerpoint вставить будет ошибка). Нужно Excel и нажмите службе, например OneDrive.Главная существует, в диалоговом
CyberForum.ru
Выделите
Существуют моменты, когда очень нужно вставить полную таблицу или ее часть из Excel. Сделать это можно на версии PowerPoint 2013 года и выше. Чтобы вставить лист Excel в PowerPoint, необходимо:
- Зайти в PowerPoint и кликнуть на вкладку Вставка.
- Далее необходимо выбрать Объект.
- В новом окне выбрать Вставка объекта и кликнуть на Создать из файла.
- Теперь необходимо выбрать кнопку Обзор.
- Выбрать таблицу Excel.
- Перед тем, как закрыть Вставка объекта, необходимо поставить галочку на пункте Связать.
- Теперь необходимо нажать на ОК.
Стоит отметить, что презентация будет отображать весь текст из листа Excel.
Также существует способ, который будет связывать Excel и PowerPoint. Для этого необходимо:
- Зайти в Excel и открыть файл, который необходимо будет открыть в презентации.
- Выделить необходимую область, которая будет связана с презентацией.
- В разделе Главная необходимо нажать на кнопку Копировать.
- В презентации выбрать необходимый слайд, где будет располагаться таблица.
- В разделе Главная необходимо нажать на стрелку рядом с Вставить.
- Выбрать пункт Специальная вставка.
- В новом окне необходимо установить параметр Связать.
- В окне «Как» выбрать файл с готовой таблицей.
После этого все необходимые данные будут располагаться на выбранном слайде.
Стоит отметить, что пользователь может использовать абсолютно все функции готовой таблице.
Если пользователь хочет вставить определенную часть таблицы, то он может пойти по более легкому пути. Необходимо лишь открыть файл с готовой таблицей и выделить необходимый элемент. Далее необходимо сохранить ее в буфер обмена с помощью сочетания горячих клавиш Ctrl+C. После этого необходимо открыть необходимый файл и вставить данные из буфера обмена. Для этого необходимо лишь нажать другую комбинацию горячих клавиш Ctrl+V. Готовую таблицу можно будет менять по размеру, а также вносить коррективы в данных на абсолютно любом этапе создания презентации.
Теперь пользователь знает, как можно вставить таблицу в презентацию и данный вопрос больше не будет создавать проблем или каких-то дополнительных вопросов. Перенести таблицу очень легко.
Загрузить PDF
Загрузить PDF
Связав объект Excel с презентацией PowerPoint, вы можете представить сложные данные в более простой и понятной форме. Это очень удобно в случае научных или корпоративных презентаций. К тому же, такая связь позволит вам изменять данные таблицы без необходимости редактировать презентацию.
-
1
Откройте файл Excel, объект (таблицу) из которого вы хотите связать с презентацией PowerPoint. Для этого запустите Excel и либо откройте существующий файл Excel, либо создайте новый.
- Если вы решили создать новый документ, сохраните его в формате файла Excel.
-
2
Откройте файл PowerPoint. Для этого запустите PowerPoint и либо откройте существующую презентацию, либо создайте новую.
Реклама
-
1
В презентации PowerPoint установите курсор туда, куда вы хотите вставить таблицу Excel. Затем откройте вкладку «Вставка».
-
2
Нажмите «Объект». Откроется окно «Вставка объекта».
-
3
Отметьте опцию «Создать из файла», чтобы вставить таблицу Excel в презентацию.
-
4
Нажмите «Обзор», в проводнике найдите нужный файл Excel, выделите его и нажмите ОК.
-
5
В окне «Вставка объекта» отметьте опцию «Связать». Таким образом, любые изменения в таблице Excel автоматически вносятся в презентацию.
- Нажмите ОК.
- Таблица Excel будет отображаться на слайде презентации. Вы можете переместить таблицу на другой слайд, а также отрегулировать ее высоту и ширину.
-
6
Убедитесь, что связь работает. Откройте Microsoft Excel и измените любые данные в таблице. Затем вернитесь в PowerPoint. Данные в таблице на слайде презентации должны измениться соответствующим образом.
Реклама
Советы
- Вам не нужно сохранять файл Excel, чтобы внесенные изменения отобразились в презентации. Изменения в таблице в PowerPoint отображаются в процессе редактирования таблицы в Excel.
- Чтобы связать объект Excel с презентацией PowerPoint в ранних версиях Microsoft Office Suite, необходимо сохранить файл Excel в формате, который поддерживается ранней версией программы PowerPoint.
Реклама
Об этой статье
Эту страницу просматривали 55 330 раз.
Была ли эта статья полезной?
Russian (Pусский) translation by Andrey Rybin (you can also view the original English article)
В сегодняшнем уроке, мы разберемся как вставить данные из Excel файла прямо в презентацию PowerPoint.
Это короткое руководство, следуя которому, вы научитесь вставлять электронные таблицы Excel в PowerPoint. Мы рассмотрим различные варианты, которые вы можете использовать, от вставки таблицы с существующими стилями, до вставки таблицы в виде текста, или в виде изображения.
Как Вставить или Привязать Excel файл к PowerPoint (Короткий Видеоурок)
Примечание: Посмотрите этот короткий 60 секундный видеоурок или следуйте инструкциям ниже.
1. Скопируйте Ваши Excel Данные в Буфер Обмена
Посмотрите, я работаю в Excel. Я собираюсь скопировать эту таблицу и вставить ее в PowerPoint.
Сперва, я жму Control+С, чтобы скопировать мои данный в буфер обмена.
2. Переключитесь на PowerPoint Что бы Вставить Данные из Excel
Теперь, когда мы переключились на PowerPoint, щелкните Правой кнопкой мыши. У нас есть несколько вариантов, из которых можно выбирать, как мы вставим нашу таблицу. Каждая иконка указывает на свой способ обработки данных из Excel.
3. Вставьте данные в PowerPoint c Использованием Стилей Конечного Фрагмента
Первая иконка позволяет нам вставить таблицу и использовать Стили Конечного Фрагмента. Это означает, что таблица будет выглядеть в соответствии со стилем презентации PowerPoint, так как она выглядит сейчас.
4. Используйте Другие Варианты Вставки Excel Таблиц в PowerPoint
Следующая иконка позволяет Сохранить Исходное Форматирование, это означает, что таблица будет иметь тот же стиль, какой у нее был в Excel.
Третья иконка позволяет Внедрить таблицу, что похоже на предыдущий вариант, но кроме того, двойным щелчком мыши вы можете открыть внедренную таблицу в приложении.
Четвертый вариант — это вставка таблицы в виде картинки, и последняя иконка, позволяет вставить только текст, без каких либо стилей.
5. Сохраняйте Исходное Форматирование при Вставке Электронной Таблицы Excel в PowerPoint.
Давайте используем в этом случае Сохранение исходного форматирования. Я кликаю по нужной иконке (вторая слева).
Примечание: Во всех этих случаях, данные не связаны с книгой Excel. Поэтому, если вы внесете изменения в Книгу Excel, вам нужно будет заменять таблицу новой.
Больше Коротких ВидеоУроков по PowerPoint (Урок за 60 Секунд)
Узнайте больше об инструментах PowerPoint и начинайте накапливать знания по созданию презентаций. Вот еще несколько дополнительных уроков по PowerPoint на Tuts +:
Примечание: В сегодняшнем уроке мы использовали популярный Шаблон для PowerPoint — Simplicity. Откройте для себя другие варианты презентаций PowerPoint , посмотрев наш Главный Путеводитель по Шаблонам для PowerPoint или посмотрите наши лучше темы для PowerPoint на GraphicRiver.
Если на вашем ПК установлена версия мастера презентаций PowerPoint 2013 года или более новый релиз, вы можете связать информацию из ранее сохраненного листа Excel с презентацией PowerPoint. Следовательно, если информация на листе динамически изменчива, вы тут можете с легкостью обновить ее в презентации PowerPoint.
Как связать весь лист Excel с презентацией PowerPoint?
- Запустите мастер презентаций, перейдите в нем на вкладку “Вставка”, после чего воспользуйтесь иконкой “Объект” для продолжения.
- На диалоговой форме “Вставка объекта” отметьте птичкой функцию “Создать из файла”.
- Воспользуйтесь кнопкой “Обзор”, после чего в новой открытой форме “Обзор” найдите книгу Excel с требуемыми числовыми сведениями.
- Перед закрытием формы “Вставка объекта”, выставьте галочку “Связать” и подтвердите свое решение кнопкой ОК.
Замечание: Связанный объект в презентации отвечает за отображение всех данных из активного листа в связанной книге Excel. Прежде, чем сохранять примененные изменения в книге Excel, проверьте, отображается ли лист, который вы хотите импортировать в презентацию, во время первого открытия книги.
Как связать часть данных в Excel с редактором PowerPoint?
- В запущенном табличном процессоре Excel откройте ранее сохраненную книгу с данными, которые вы собираетесь импортировать и вставить в нее ссылку.
- Переместите курсор мыши в ту область данных, в которую вы желаете импортировать ссылку, в мастере презентаций PowerPoint, после чего, перейдя на вкладку “Главная”, щелкните мышкой на кнопку “Копировать”.
- В редакторе PowerPoint выберите слайд, на которые требуется вставка скопированных сведений с листа.
- Снова обратитесь к вкладке “Главная”, нажав стрелку под кнопкой “Вставить” и выбрав пункт “Специальная вставка”.
- На форме “Специальная вставка” выставьте галочку “Связать”, а затем в блоке “Как” отметьте опцию “Лист Microsoft Excel”.
Как вставить (выполнить разрыв связей) и скопировать данные из Excel в PowerPoint?
В случае выполнения указанной ниже операции информация Excel не будут связана с презентацией PowerPoint. В результате, информация попросту копируется с листа Excel и вставляется в презентацию. Обновления не будут отправляться с листа в PowerPoint.
- Запустите редактор таблиц Excel и откройте в нем книгу с данными, которые требуется скопировать.
- Выделите область данных, которая нуждается в копировании, после чего, перейдя на вкладку “Главная”, воспользуйтесь нажатием на кнопку “Копировать”.
- В приложении PowerPoint выберите тот слайд, на который понадобится вставить скопированные данные листа.
- Открыв вкладку “Главная” и перейдя в секцию “Буфер обмена”, нажмите на стрелку, расположенную под кнопкой “Вставка”.
- В категории “Параметры вставки” выберите один из вариантов, предложенных ниже. Переместите курсор мыши последовательно на каждый из вариантов вставки, чтобы увидеть конечное представление соответствующего изображения.
|
|
Воспользуйтесь конечными стилями для копирования данных в форме таблицы PowerPoint в формате презентации. |
|
|
Функция сохранения исходного форматирования предназначена для копирования данных Excel в форме таблицы PowerPoint в виде листа |
|
|
Функция внедрения служит для копирования информации в виде сведений, которые можно исправить и дополнить в Excel позднее |
|
|
Испытайте в деле опцию “Рисунок” для копирования данных в виде рисунка, который не поддается правке в Excel |
|
|
Механизм “Сохранение только текста” позволяет скопировать все данные в одну общую надпись. |
Показать видеоинструкцию
Видеоинструкция
Ответы на другие вопросы: