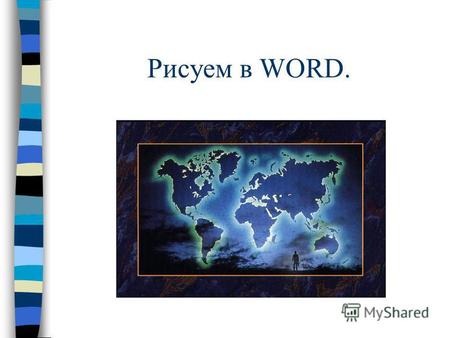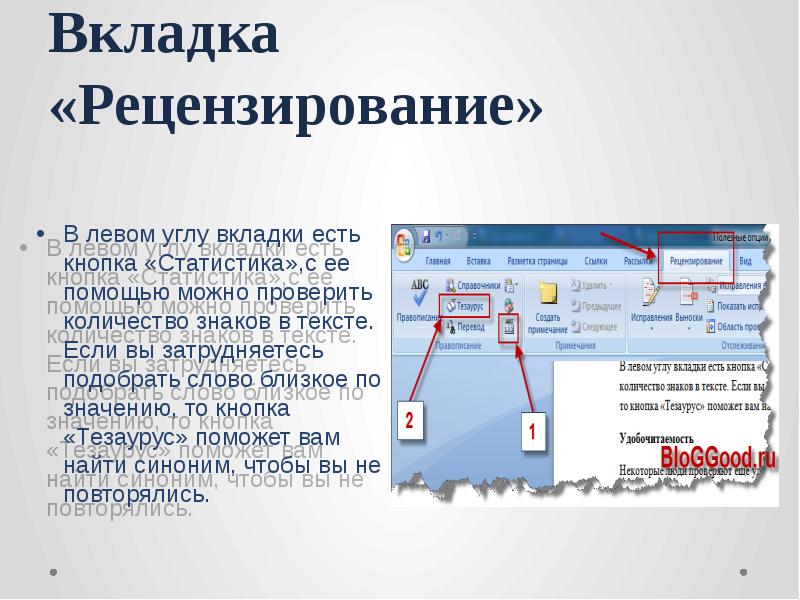Скачать материал

Скачать материал




- Сейчас обучается 342 человека из 65 регионов




Описание презентации по отдельным слайдам:
-
1 слайд
Тема урока:
Текстовый редактор
MS Word -
2 слайд
Цели урока:
Познакомиться с текстовым редактором
Освоить основные возможности текстового редактора
Освоение навыков ввода и редактирования текста. -
3 слайд
Какие типы текстовых документов вы знаете?
.txt .doc .docx .odt -
4 слайд
Текстовые редакторы — это программы для создания, редактирования, форматирования, сохранения и печати документов, содержащих текстовую и числовую информацию, а так же таблицы, диаграммы, рисунки и т.д.
Редактирование — преобразование, обеспечивающее добавление, удаление, перемещение или исправление содержания документа.
Форматирование — это оформление текста. Кроме текстовых символов форматированный текст содержит специальные невидимые коды, которые сообщают программе, как надо его отображать на экране и печатать на принтере.
-
5 слайд
Как открыть MS WORD:
Пуск Microsoft Office Microsoft WordПравой кнопкой мыши Создать Документ Microsoft Word
-
6 слайд
Структура окна программы MS Word
-
7 слайд
Панель инструментов Вкладки Главная
Буфер обмена. Кнопки Вставить (Ctrl+V), Вырезать (Shift+Del), Копировать (Ctrl+C)
Шрифт (гарнитура шрифта, размер, начертания – кнопки полужирного начертания Ж, курсива К, подчеркивания Ч, регистр букв, цвет текста и т.д.)
Абзац (маркировка, нумерация, отступы, сортировка, отображение невидимых знаков, кнопки выравнивания текста, междустрочный интервал, заливка и т.д.) -
8 слайд
Стили позволяют придать документу однородный и профессиональный вид. Выделите текст, который вы хотите отформатировать. Совет: Если вы установите курсор в абзаце, стиль будет применен ко всему абзацу. Если вы выделите определенный текст, будет отформатирован только выделенный текст.
Редактирование позволяет использовать инструменты для поиска, замены, выделения частей текста, а также перемещения по содержимому документа. -
9 слайд
СОХРАНЕНИЕ ДОКУМЕНТА
Для сохранности документа необходимо вызывать команду меню Файл Сохранить
При первом сохранении появится диалоговое окно Сохранение документа
В поле Папка следует выбрать диск, в поле, расположенном ниже – папку, в которой необходимо сохранить документ.
В поле Тип файла – формат, в котором будет сохранен документ.
В поле Имя файла – ввести имя файла документа и щелкнуть кнопку Сохранить. -
10 слайд
Задание:
Набрать текст в редакторе, гарнитура шрифта: Times New Roman, размер 14, начертание: Ж,К, выровнять по ширине.
Найти и заменить слово ЗАБЕЛЕЛО на ЗАМЕЛОБелый снег пушистый в воздухе кружится и на землю тихо падает, ложится. И под утро снегом поле забелело, точно пеленою всё его одело.
-
11 слайд
Сегодня на уроке
Я узнал…
Было интересно…
Я смог…
Было трудно… -
12 слайд
Спасибо!
До скорых встреч!
Найдите материал к любому уроку, указав свой предмет (категорию), класс, учебник и тему:
6 212 035 материалов в базе
- Выберите категорию:
- Выберите учебник и тему
- Выберите класс:
-
Тип материала:
-
Все материалы
-
Статьи
-
Научные работы
-
Видеоуроки
-
Презентации
-
Конспекты
-
Тесты
-
Рабочие программы
-
Другие методич. материалы
-
Найти материалы
Материал подходит для УМК
Другие материалы


- 07.02.2023
- 81
- 3
- 07.02.2023
- 100
- 1


- 07.02.2023
- 110
- 3

Вам будут интересны эти курсы:
-
Курс повышения квалификации «Внедрение системы компьютерной математики в процесс обучения математике в старших классах в рамках реализации ФГОС»
-
Курс повышения квалификации «Развитие информационно-коммуникационных компетенций учителя в процессе внедрения ФГОС: работа в Московской электронной школе»
-
Курс профессиональной переподготовки «Информационные технологии в профессиональной деятельности: теория и методика преподавания в образовательной организации»
-
Курс повышения квалификации «Использование компьютерных технологий в процессе обучения в условиях реализации ФГОС»
-
Курс повышения квалификации «Введение в программирование на языке С (СИ)»
-
Курс профессиональной переподготовки «Управление в сфере информационных технологий в образовательной организации»
-
Курс повышения квалификации «Современные тенденции цифровизации образования»
-
Курс повышения квалификации «Специфика преподавания дисциплины «Информационные технологии» в условиях реализации ФГОС СПО по ТОП-50»
-
Курс повышения квалификации «Применение интерактивных образовательных платформ на примере платформы Moodle»
-
Скачать материал
-
07.02.2023
272
-
PPTX
245.7 кбайт -
18
скачиваний -
Оцените материал:
-
-
Настоящий материал опубликован пользователем Устюжанина Дарья Евгеньевна. Инфоурок является
информационным посредником и предоставляет пользователям возможность размещать на сайте
методические материалы. Всю ответственность за опубликованные материалы, содержащиеся в них
сведения, а также за соблюдение авторских прав несут пользователи, загрузившие материал на сайтЕсли Вы считаете, что материал нарушает авторские права либо по каким-то другим причинам должен быть удален с
сайта, Вы можете оставить жалобу на материал.Удалить материал
-
- На сайте: 4 года и 6 месяцев
- Подписчики: 0
- Всего просмотров: 1487
-
Всего материалов:
6
Файлы
Рабочий лист подходит для учеников 7 класса, работающих по учебнику «Информатика. ФГОС», автор Л….
Слайд 1
Создание презентаций в программе Microsoft Power Point
Слайд 2
Презентация PowerPoint может сопровождать любое выступление, стать учебным или демонстрационным пособием, формой учебного проекта, оформлением для различных мероприятий. Вы можете разработать великолепные таблицы и рисунки, диаграммы и графики которые будут сменяться по ходу доклада, четко объяснять ход ваших мыслей и приковывать внимание аудитории к теме доклада. Эта программа позволит просмотреть презентацию на экране вашего компьютера или вывести ее на печать при подготовке тезисов доклада.
Слайд 3
Содержание Панели инструментов Добавление слайда Ввод текста Разметка слайда Удаление слайда Выбор фона слайда Добавление рисунков к слайдам Изменение параметров изображения Добавление диаграммы Разработка переходов Разработка эффектов при смене слайдов Анимация текста в слайде
Слайд 4
Откройте программу Microsoft Power Point Путь через меню ПУСК: Пуск – Все программы — Microsoft Power Point
Слайд 5
Панели инструментов Если у вас есть опыт работы в Microsoft Word , то вам будет очень легко ориентироваться в этой программе, так как панели инструментов этих программ очень похожи.
Слайд 6
Панель структуры презентации – здесь отображается текст всей презентации в виде структуры, что упрощает просмотр и редактирование. Панель слайда – здесь отображается текст и картинки текущего слайда. Область задач – для быстрой смены действий
Слайд 7
Добавление слайда Добавить слайд можно 3 разными способами: Разместите указатель мыши на слайде в панели структуры презентации и щелкните правой кнопкой мыши, в раскрывшемся меню найдите Создать слайд , нажмите. Выделите слайд на панели структуры презентации, нажмите клавишу Enter . На панели инструментов нажмите команду Создать слайд , появится новый слайд.
Слайд 8
Ввод текста Панель слайда содержит разметку, для того чтобы ввести текст в нужную область, поместите туда курсор и щелкните мышкой. Можно вводить текст. Здравствуйте
Слайд 9
Советы по оформлению текста Используйте короткие слова и предложения Минимизируйте количество предлогов, наречий, прилагательных Заголовки должны привлекать внимание Шрифт для заголовков – не менее 36 пт Шрифт для информации – не менее 20 пт Нельзя смешивать разные типы шрифтов в одной презентации Для выделения информации следует использовать жирный шрифт, курсив или подчеркивание Нельзя злоупотреблять прописными буквами (они читаются хуже строчных)
Слайд 10
Разметка слайда Выберите команду Главная – Макет можно выбирать подходящий для вас макет: Щелкните на подходящем макете слайда и вводите нужный текст или объект.
Слайд 11
Удаление слайда Иногда необходимо удалить слайд. Чтобы это сделать, выполните следующее. В панели структуры презентации выделите слайд, который нужно удалить. Нажмите клавишу Delete ИЛИ Выделите слайд и щелкните правой кнопкой мыши, в раскрывшемся меню нажмите Удалить слайд
Слайд 12
Выбор фона слайдов Для того, чтобы выбрать фон слайда, нужно нажать на панели инструментов закладку Дизайн Затем выбрать понравившееся оформление Можете поэкспериментировать со стилями фона
Слайд 13
Возможно изменить цвета для текущей темы, нажав на кнопку Цвета
Слайд 14
Советы по цветовому оформлению Для фона выбирайте более холодные тона (синий или зеленый) Используйте свои фоны и цветовые схемы На одном слайде рекомендуется использовать не более трех цветов: один для фона, один для заголовков, один для текста Для фона и текста используйте контрастные цвета Соблюдайте единый стиль оформления Избегайте стилей, которые будут отвлекать от самой презентации
Слайд 15
Изменение цвета текста Выделить текст, цвет которого хотите изменить. Выберите команду Главная – Шрифт – Цвет текста , подберите нужный цвет, после чего щелкните на ОК. ИЛИ Выберите Средства рисования – Формат – Стили Word Art — выбрать понравившийся формат текста
Слайд 16
Добавление рисунков к слайдам Если на жестком диске вашего компьютера есть графические изображения, которые вы хотите вставить в слайд, выполните следующие действия: Скопируйте нужное изображение, затем вставьте его в нужное место вашей презентации или выберите команду Вставка — Рисунок — Из файла . Также можно вставить звуковые и видеофайлы.
Слайд 17
Чтобы вставить картинку из Коллекции картинок Microsoft , нужно нажать кнопку Вставка — Клип , затем Упорядочить клипы — Вставить.
Слайд 18
Изменение параметров изображения Для перемещения изображения наведите указатель мыши на изображение, чтобы он принял вид четырехнаправленной стрелки. После этого перетащите указатель.
Слайд 19
Для изменения размеров изображения выделите картинку, подведите указатель мыши к маркеру изменения размеров; после этого нажмите кнопку мыши и потащите в нужном направлении. Для поворота изображения наведите указатель мыши на маркер поворота и потащите в нужном направлении Маркеры изменения размеров Маркер поворота Чтобы картинка не деформировалась при увеличении размера, тяните за угловой маркер .
Слайд 20
Чтобы панель вышла, выделите изображение. С помощью панели Работа с рисунками — Формат можно увеличить или уменьшить яркость изображения, обрезать изображение, изменить стили объекта и т.д.
Слайд 21
Добавление диаграммы Выберите макет оформления, который хотите применить. Щелкните на кнопке Добавление диаграммы
Слайд 22
Введите все необходимые числа и надписи в лист данных. Закройте лист данных. Окно с листом данных закроется, а диаграмма появится на слайде.
Слайд 23
Разработка переходов Чтобы демонстрация слайдов проходила интересно, PowerPoint предлагает специальные эффекты перехода между слайдами. Ваш слайд может растворяться на экране в следующем слайде, вылетать с экрана, появляться снизу экрана и закрывать собой предыдущий слайд или разрываться пополам, открывая под собой следующий слайд.
Слайд 24
PowerPoint предлагает два типа переходов для ваших слайдов: Эффекты при смене , которые определяют, как должен выглядеть ваш слайд при появлении на экране. Анимация текста , которая определяет способ появления текста на слайде.
Слайд 25
Разработка эффектов при смене слайдов Выделите слайд, в который необходимо внести изменения. Выберите команду Анимация – Переход к этому слайду . Выберите нужный эффект. Выберите скорость перехода. Если нужно, выберите звуковой эффект В группе опций Смена слайда установите способ перехода – по щелчку или автоматически после и в поле секунд установите нужное число секунд. Чтобы установить эти эффекты сразу для всех слайдов, щелкните на кнопке Применить ко всем слайдам .
Слайд 26
Анимация текста в слайде Идея анимации текста состоит в том, чтобы в начале показать на экране слайд без текста или только с некоторой частью текста, а затем щелчками мыши вы последовательно выносите на экран остальной скрытый текст. Такие режиссерские находки позволят вам вызвать внимание аудитории к слайдам. По крайней мере зрители захотят посмотреть, что еще нового и необычного вы придумали.
Слайд 27
Анимация текста Выделите слайд. Щелкните надпись в слайде. Выберите команду Анимация – Настройка анимации Щелкните на кнопке Добавить эффект. П оявится меню.
Слайд 28
В меню Добавить эффект выберите один из следующих элементов: Вход . Укажите как текст будет появляться на слайде Выделение. Укажите способ выделения текста, например постепенное увеличение размера шрифта. Выход. Укажите , как текст будет исчезать со слайда. Пути перемещения . Укажите направление перемещения текста, который появляется или исчезает. Выберите необходимый вариант. Щелкните на кнопке Просмотр. Вы увидите все выбранные эффекты.
Слайд 29
Анимация текста или объекта может появляться с помощью щелчка мыши, автоматически вместе с предыдущим или после предыдущего . В команде Параметры эффектов можно выставить эффекты по времени.
Слайд 30
Удаление или изменение переходов Выделите слайд, в который хотите внести изменения. Выберите команду Анимация Выберите другой вариант смены слайдов или Нет.
Слайд 31
Удаление эффекта анимации Выделите слайд, в который необходимо внести изменения Выберите команду Анимация -Настройка анимации. Щелкните на надписи эффекта. Удалите эффект кнопкой Удалить или Delete
Слайд 32
Советы по анимации Используйте возможности компьютерной анимации для представления информации на слайде Не стоит злоупотреблять различными анимационными эффектами, они не должны отвлекать внимание от содержания информации на слайде
Слайд 33
Демонстрация слайдов Для того чтобы просмотреть вашу презентацию в режиме показа, нужно выбрать команду Показ слайдов или нажать кнопку F 5 на клавиатуре.
муниципальное автономное учреждение дополнительного
образования городского округа «Город Калининград»
«Детская школа искусств имени Ф. Шопена»
Методическое сообщение
по теме:
«Создание компьютерных презентаций в программе PowerPoint»
Выполнила: Трошина Татьяна Владимировна
преподаватель теоретических дисциплин
Калининград 2019
Содержание
Цели и задачи ……………….…………………………………………………………………….3
Глава 1. Вступление………………………………………………………………………4
1.1.Необходимость использования ИКТ в обучении учащихся……………………….4
Глава 2. Основная часть………………………………………………………………….6
2.1.Понятие «мультимедиа»………………………………………………………………6
2.2 Понятие «презентация»……………………………………………………………….7
2.3.Преимущества использования презентаций…………………………………………7
2.4. Требования к созданию презентаций…………………………………………….…8
2.5. Создание компьютерных презентаций в программе PowerPoint…………………10
Глава 3. Заключение……………………………………………………………………..18
Список литературы и интернет-ресурсов………………………………………………19
Приложение………………………………………………………………………………20
Цели:
-
Познакомить с технологией компьютерной презентации, расширить знания в области ИТ, возможности применения РРТ в различных сферах деятельности, в том числе учебной
-
Развить познавательный интерес, творческую активность, умение использовать дополнительную литературу у педагогов и учащихся ДШИ
-
Связывать ИТ с образовательной деятельностью
Задачи:
-
Знакомство педагогов с приемами работы в программе Microsoft PowerPoint
-
Формирование умений создания и настройки презентаций
-
Развитие творческого мышления, навыков работы при составлении презентации
-
Стимулировать внедрение современных информационных технологий в воспитательно-образовательный процесс
Глава 1. Вступление. Необходимость использования ИКТ в современной школе.
«Музыкальное воспитание – это не воспитание музыканта, а прежде всего воспитание человека»
В.А. Сухомлинский
XXI век — век высоких компьютерных технологий. Современный ребёнок живёт в мире электронной культуры. Следовательно, учителю необходимо владеть современными методиками и новыми образовательными технологиями, чтобы общаться на одном языке с ребёнком, но при этом меняется и роль учителя в информационной культуре — он должен стать координатором информационного потока.
Бурное развитие новых информационных технологий и внедрение их в учебный процесс, наложили отпечаток на развитие личности современного ребёнка. Сегодня в традиционную схему «учитель – ученик – учебник» вводится новое звено – компьютер, а в школьное сознание – компьютерное обучение. Одной из основных частей информатизации образования является использование информационных технологий в образовательных дисциплинах.
В государственном образовательном стандарте для предметов образовательной области «Музыка» приводятся рекомендации по использованию инновационных компьютерных технологий в образовательном процессе. В настоящее время компьютерные технологии можно рассматривать как принципиально важное средство инновации образования, призванное изменить роли и функции участников образовательного процесса, а также повышать качество обучения.
Современное образование стремительно набирает скорость в области новейших информационных технологий. Информатизация стала одним из главных направлений в получении определённых знаний учащимися в различных предметных областях. В настоящее время современные мультимедийные технологии занимают достаточно ведущее место в качественном и эффективном преподавании предмета.
Современный урок музыки – это урок, в ходе которого применяются современные педагогические технологии, компьютерные технологии, используются электронные музыкальные инструменты. Урок музыки характеризуется созданием творческой обстановки, так как содержание музыкальных занятий составляют эмоции и их субъективное переживание. Подобное специфическое содержание обуславливает выбор разнообразных методик, видов работы и новых мультимедийных средств.
Использование информационных технологий позволяет осуществить задуманное, сделать урок современным. Использование компьютерных технологий в процессе обучения влияет на рост профессиональной компетентности учителя, это способствует значительному повышению качества образования.
Благодаря современным технологиям, дети погружаются в мир музыкальных образов русской и зарубежной классики, современной музыки, фольклора, собственного творчества, слушают музыку в качественной записи, просматривают фрагменты произведений видеозаписи, имеют доступ к большому блоку информации, связанной с миром искусства: живопись, музыка, литература.
Использование Информационных Коммуникативных Технологий на уроках «Музыкальной литературы» и «Слушания музыки» позволяет:
-
По-новому использовать на уроках музыки текстовую, звуковую, графическую и видео информацию и её источники;
-
Обогащать методические возможности урока, придать ему современный уровень.
-
Активизировать творческий потенциал ребенка.
-
Воспитать интерес к музыкальной культуре.
-
Формировать духовный мир ребенка.
При проведении уроков «Слушания музыки» и «Музыкальной литературы» в комплексе мной используется ряд цифровых средств обучения:
-
Видеоряд: фрагменты из опер, балетов, музыкальных кинофильмов, концертов классической музыки; фрагменты художественных и документальных фильмов о жизни и творчестве композиторов;
-
Анимация: фрагменты мультипликации, которые в игровой форме разъясняют учащимся основные положения учебной темы;
-
Синтезированный зрительный ряд: портреты композиторов, исполнителей и исполнительских коллективов, исполняющих произведения мировой музыкальной классики, народной и духовной музыки, современные сочинения; тематические рисунки, нотная графика, фрагменты рукописей музыкальных произведений; репродукции произведений изобразительного искусства (живопись, декоративно-прикладное искусство, скульптура, архитектура, графика, иконопись и др. ); материалы из мемориальных музеев композиторов и исполнителей, документальные фотографии, видовые художественные фотографии
-
Литературный ряд: доступные, ёмкие, выразительные информативные тексты, раскрывающие содержание предлагаемых для восприятия фрагментов музыкальных и художественных образов (эстетически-нравственный фон); отрывки стихотворений, прозы, созвучные музыке; словарь ключевых терминов и понятий, соответствующих данной учебной теме; фрагменты писем, воспоминаний, цитаты и высказывания композиторов, исполнителей, слушателей.
-
Творческие (интерактивные) задания для учащихся: вопросы, викторины, кроссворды, диагностические тесты, направленные на осмысление учебного материала и выполняющие функцию контроля за успешностью развития музыкальной культуры школьников.
Одним из инструментов внедрения всех перечисленных цифровых средств является программа PowerPoint, где мной создаются мультимедийные презентации. Программу PowerPoint, которую я продуктивно и творчески использую в преподавании предметов «Музыкальная литература» и «Слушания музыки», позволяет повысить интерес к изучению предмета.
Глава 2. Основная часть
2.1 Понятие мультимедиа
Мультимедиа — это интерактивные (диалоговые) системы, обеспечивающие одновременную работу со звуком, анимированной компьютерной графикой, видеокадрами, статическими изображениями и текстами. Устройства компьютера, предназначенные для работы со звуковой и видеоинформацией, называют устройствами мультимедиа. К ним также относят устройства для записи и воспроизведения мультимедийных данных — дисководы CD-ROM, DVD и т. п. Специальные программы, позволяющие создавать, редактировать и воспроизводить мультимедийные данные, называют мультимедийными программными средствами.
Мультимедиа – это средство или инструмент познания на различных уроках. Мультимедиа способствует:
-
развитию мотивации, коммуникативных способностей,
-
получению навыков, накоплению фактических знаний
-
способствует развитию информационной грамотности.
Мультимедиа вносит и этический компонент – компьютерная технология никогда не заменит связь между учениками. Она только может поддерживать потенциал их совместного стремления к новым ресурсам и подходит для использования в различных учебных ситуациях, где ученики, изучая предмет, участвуют в диалоге со сверстниками и преподавателями относительно изучаемого материала.
В достижении эффективного результата обучения на уроках «Слушания музыки» и «Музыкальной литературы», важным средством является использование мультимедийных презентаций. Презентации, используемые на уроках, позволяют более наглядно представить либо иллюстративный материал к уроку, либо творческие работы учащихся. В рамках учебного процесса можно выделить основные цели проведения компьютерной презентации:
-
освоение нового материала
-
закрепление изученного материала
-
контроль знаний
Метод проектов помогает:
-
развивать интерес к предмету;
-
приобретать исследовательский опыт;
-
развивать умение творчески оформлять свои работы;
-
развивать навыки разъяснять и защищать проект перед аудиторией;
-
развивать умение работать самостоятельно, в парах, группах, коллективно;
-
получать дополнительные знания по теме.
Уроки, на которых используются мультимедийные презентации, отражают один из главных принципов создания современного урока – принцип привлекательности.
2.2. Понятие «презентация»
Мультимедийная презентация — это уникальный и самый современный на сегодняшний день способ представления информации. Это программный продукт, который может содержать текстовые материалы, фотографии, рисунки, слайд-шоу, звуковое оформление и дикторское сопровождение, видеофрагменты и анимацию. Основным отличием презентаций от остальных способов представления информации является их особая насыщенность содержанием и интерактивность, т.е. способность определенным образом изменяться и реагировать на действия пользователя.
Слово «презентация” — переводится с английского как «представление”. Мультимедийные презентации — это удобный и эффектный способ представления информации с помощью компьютерных программ. Он сочетает в себе те факторы (звук, изображение), которые наиболее долго удерживают внимание ребенка.
2.3.Преимущества использования презентаций
Одновременное воздействие на два важнейших органа восприятия (слух и зрение) позволяют достичь гораздо большего эффекта. Доказано, что человек запоминает 20% услышанного и 30% увиденного, и более 50% того, что он видит и слышит одновременно. Таким образом, облегчение процесса восприятия и запоминания информации с помощью ярких образов — это основа любой современной презентации.
Более того, презентация дает возможность педагогу самостоятельно скомпоновать учебный материал исходя их особенностей конкретного класса, темы, предмета, что позволяет построить урок так, чтобы добиться максимального учебного эффекта.
Использование возможностей программы MS PowerPoint для создания презентаций открывает большие перспективы для:
-
повышения эмоциональности урока, повышения интереса учащихся к учению, воспитания потребности приобретать новые знания;
-
создания доброжелательной атмосферы на уроке, активного творческого труда;
-
смены форм деятельности, учета психолого-педагогических особенностей учащихся;
-
стимулирования познавательного мышления учеников;
-
наглядных методов обучения, использование игровых моментов в обучении.
Учеников привлекает новизна проведения уроков с использованием мультимедийных презентаций. В классе во время таких уроков создаётся обстановка реального общения, при которой ученики стремятся выразить мысли «своими словами”, они с желанием выполняют задания, проявляют интерес к изучаемому материалу, у учеников пропадает страх перед компьютером. Учащиеся учатся самостоятельно работать с учебной, справочной и другой литературой по предмету. У учеников появляется заинтересованность в получении более высокого результата, готовность и желание выполнять дополнительные задания. При выполнении практических действий проявляется самоконтроль.
Использование презентаций позволяет проводить уроки:
• на высоком эстетическом и эмоциональном уровне (анимация, музыка)
• обеспечивает наглядность;
• привлекает большое количество дидактического материала;
• повышает объём выполняемой работы на уроке
При воспроизведении мультимедийных презентаций на уроке я использую компьютер и мультимедийный проектор.
2.4. Требования к созданию презентаций
При составлении презентаций для уроков я использую материалы CD и Интернет ресурсы, а также возможности компьютера, прикладных программ и приложений.
При изучении любой темы презентация позволяет педагогу иллюстрировать свой рассказ картинами, фотографиями, диаграммами, видеофрагментами и, конечно же, звуковыми фрагментами. Возможно добавление записи дикторского текста учителя. Чаще всего это уроки, посвящённые творчеству того или иного композитора или слайд-шоу к произведению музыкально-сценического жанра. Например, при изучении тем: «Опера», «Балет», «Мюзикл».
При объяснении нового материала создание слайдов даёт возможность использовать анимацию, которая помогает учителю поэтапно излагать учебный материал. Выделение объектов, передвижение их по слайду акцентирует внимание учащихся на главном в изучаемом материале, помогает составлению плана изучения темы.
Презентации эффективно используются на различных этапах урока, зрительное восприятие изучаемых объектов позволяет быстрее и глубже воспринимать излагаемый материал.
Программа PowerPoint позволяет не перегружать зрительное пространство, фиксируя внимание на изучаемом объекте, и, кроме того, используя гиперссылку, вернуться к любому моменту урока, затратив при этом минимальное количество времени.
Создавая мультимедиа презентации педагогу необходимо помнить об требованиях, предъявляемых к презентации. Основные из них приведены ниже.
Требования к содержанию:
-
соответствие содержания презентации поставленным дидактическим целям и задачам;
-
соблюдение принятых правил орфографии, пунктуации, сокращений и правил оформления текста (отсутствие точки в заголовках и т.д.);
-
отсутствие фактических ошибок, достоверность представленной информации;
-
лаконичность текста на слайде;
-
завершенность (содержание каждой части текстовой информации логически завершено);
-
информация подана привлекательно, оригинально, обращает внимание учащихся.
Требования к визуальному и звуковому ряду:
-
соответствие изображений содержанию;
-
соответствие изображений возрастным особенностям учащихся;
-
качество изображения (контраст изображения по отношению к фону; отсутствие «лишних» деталей на фотографии или картинке, яркость и контрастность изображения, одинаковый формат файлов);
-
качество музыкального ряда (ненавязчивость музыки, отсутствие посторонних шумов);
Требования к тексту:
-
читаемость текста на фоне слайда презентации (текст отчетливо виден на фоне слайда, использование контрастных цветов для фона и текста);
Требования к дизайну:
-
использование единого стиля оформления;
-
соответствие стиля оформления презентации (графического, звукового, анимационного) содержанию презентации;
-
использование для фона слайда психологически комфортного тона;
-
фон должен являться элементом заднего (второго) плана: выделять, оттенять, подчеркивать информацию, находящуюся на слайде, но не заслонять ее;
-
использование не более трех цветов на одном слайде (один для фона, второй для заголовков, третий для текста);
-
соответствие шаблона представляемой теме (в некоторых случаях может быть нейтральным)
-
целесообразность использования анимационных эффектов.
Требования к эффективности использования презентации:
-
педагогическая целесообразность использования презентации;
-
учет требований СанПиНов к использованию технических средств (длительность непрерывной работы за компьютером для учащихся 1-х классов не более 10 мин, 2-4-х классов — 15 мин; длительность непрерывного просмотра презентации – не более 20 мин);
-
адаптивность мультимедийной презентации, возможность внесения в нее изменений и дополнений в зависимости от учебной программы и особенностей конкретного учебного заведения, целей педагогов;
-
творческий, оригинальный подход к созданию презентации.
2.5. Создание презентации в программе PowerPoint
Шаг 1. Нельзя забывать, что презентация – это сопровождение доклада или выступления, а ни в коем случае не его замена. Поэтому сначала необходимо разработать концепцию выступления, а затем уже браться за составление презентации.
Для этого постарайтесь ответить себе на следующие вопросы:
-
Какова цель используемой презентации?
-
Каковы особенности слушателей?
-
Какова продолжительность презентации и планируемое содержание?
Шаг 2. Создание презентаций в PowerPoint начинается с традиционного запуска программы. Затем с помощью функции «Создать слайд», расположенной в правом верхнем углу панели навигации, выбирается макет слайда. Выбранный макет можно применить не только для всей презентации, но и подобрать для каждого слайда в отдельности.

Самое первое окно программы Microsoft PowerPoint 2010
Полезный совет:
-
Не размещайте на одном слайде сразу несколько блоков зрительной или текстовой информации. Это отвлекает, рассеивает внимание, ухудшает концентрацию.
Шаг 3.
Чтобы придать презентации PowerPoint желаемый внешний вид, по вкладке «Дизайн» надо перейти в группу «Темы» и щёлкнуть по нужной теме документа. Чтобы изменить внешний вид слайдов, на вкладке «Слайды» выберите нужные слайды, щёлкните правой кнопкой мыши по теме, которую нужно применить к этим слайдам, и в контекстном меню выберите команду «Применить к выделенным слайдам».

Выбор темы презентации PowerPoint
Темы для PowerPoint, собранные в программе, универсальны для всех видов презентаций. А с помощью кнопок «Цвета», «Эффекты» и «Стили фона» можно добиться изменения цветового решения выбранной темы.
Темы для презентации Microsoft PowerPoint можно создать и самостоятельно, используя собственные рисунки и фотографии.
Полезный совет:
-
Текст должен контрастировать с фоном, иначе слайд будет плохо читаем.
-
Не следует делать слайды слишком пёстрыми и разрозненными по цветовому решению. Это вредит формированию неустойчивых зрительных образов.
-
Использование на слайдах трёх-четырёх цветов благоприятно влияет на концентрацию внимания и улучшает восприятие.
Шаг 4. Презентация Microsoft Office PowerPoint позволяет выбирать и изменять тип, размер и цвет шрифта. Работа с текстом презентации строится на тех же принципах, что и работа в Microsoft Office Word.

Выбор шрифта для презентации
Чтобы написать текст, надо поставить курсор в поле «Заголовок слайда» или «Текст слайда», затем на вкладке «Главная» перейти в группу «Шрифт», где выбрать шрифт, его размер и цвет.
Полезный совет:
-
При разработке презентации важно учитывать, что материал на слайде можно разделить на главный и дополнительный. Главный необходимо выделить, чтобы при демонстрации слайда он нёс основную смысловую нагрузку: размером текста или объекта, цветом, спецэффектами, порядком появления на экране. Дополнительный материал предназначен для подчёркивания основной мысли слайда.
-
Используйте шрифт одного названия на всех слайдах презентации.
-
Для хорошей читаемости презентации с любого расстояния в зале текст лучше набирать понятным шрифтом. Это могут быть шрифты Arial, Bookman Old Style, Calibri, Tahoma, Times New Roman, Verdana.
-
Не выносите на слайд излишне много текстового материала. Из-за этого восприятие слушателей перегружается, нарушая концентрацию внимания.
Шаг 5. Для придания презентации PowerPoint наглядности и, если это необходимо, красочности на некоторых слайдах можно разместить различные схемы, графики, фотографии, рисунки, коллажи. Для этого по вкладке «Вставка» необходимо перейти в группу «Иллюстрации», щёлкнув по выбранной группе иллюстраций. Фотографию или рисунок можно разместить в презентации, используя уже известные команды «Копировать» и «Вставить».

Вставка изображения в презентацию
Полезный совет:
-
Старайтесь избегать использования слайда «картинка, обтекаемая текстом». Иллюстрацию лучше разместить на отдельном слайде, подписав под ней основную информацию. Текст в этом случае лучше воспринимается на слух.
-
Вставляемые фотографии или картинки должны быть хорошего качества и достаточно большого размера, иначе при растягивании они теряют резкость, чем могут только испортить эффект от презентации.
Шаг 6. Презентация Microsoft Office PowerPoint имеет более выигрышный вид, если в ней используется звуковое сопровождение. Как же в PowerPoint вставить музыку? По вкладке «Вставка» перейдите в группу «Клипы мультимедиа» и выберите функцию «Звук». В списке команд, который появится, щёлкните «Звук из файла». В появившемся диалоговом окне укажите папку, из которой будет вставляться музыка, и тип звукового файла. Затем установите способ воспроизведения звука: автоматически или по щелчку. В появившейся вкладке «Работа со звуком» найдите группу «Параметры звука» и установите желаемые команды.
Если вы вставите видеоролик в презентацию, вы можете произвести впечатление на аудиторию. В презентации можно вставить видеофайл, хранящийся на вашем компьютере. Как же в PowerPoint вставить видео? По вкладке «Вставка» перейдите в группу «Клипы мультимедиа» и выберите функцию «видео». В списке команд, который появится, щёлкните «видео из файла». В появившемся диалоговом окне укажите папку, из которой будет вставляться видео. Затем установите способ воспроизведения звука: автоматически или по щелчку.

Вставка звука/видео в презентацию
Полезный совет:
-
Не переборщите с громкостью звука, иначе речь будет плохо слышна.
-
Для музыкального сопровождения презентации лучше выбирать спокойную классическую музыку. Это не будет отвлекать слушателей от содержания презентации, а только добавит эмоциональности.
Шаг 7. Презентацию PowerPoint можно значительно разнообразить, используя эффекты анимации, которые можно добавить к любому объекту на слайде. Для этого по вкладке «Анимация» перейдите в группу «Анимация» и откройте область задач «Настройка анимации». Затем щёлкните по тексту или объекту, которому нужно придать анимацию. В области задач «Настройка анимации» нажмите кнопку «Добавить эффект», а затем выполните одно или несколько действий по использованию эффектов. Эффекты появятся в списке «Настройка анимации» в порядке их добавления. В поле «Изменение эффекта» можно установить начало анимации, её направление и скорость.

Вставка анимации в PowerPoint
Полезный совет:
-
Не следует перенасыщать презентацию спецэффектами. Чрезмерное обилие мигающих, вертящихся и скачущих объектов, посторонних звуков, анимационных картинок отвлекает слушателей и мешает им удерживать внимание на основном содержании выступления.
-
Помните, что анимация используется по минимуму и лишь тогда, когда на ней лежит функциональная нагрузка.
-
С помощью анимации хорошо выделять ключевые слова, цифры, обозначать выводы. Будет лучше, если анимация настроена на выделение цветом, а не на разного рода движения букв на экране.
Шаг 8. Переходы между слайдами делают презентацию PowerPoint более эффектной. Чтобы добавить одинаковые переходы между слайдами презентации, на вкладке «Переходы» щелкните по эскизу слайда и в группе «Переход к следующему слайду» выберите эффект смены слайдов.

Выбор эффекта перехода на новый слайд в PowerPoint
Чтобы установить скорость смены слайдов, в группе «Переход к следующему слайду» раскройте кнопку «Скорость перехода», а затем выберите нужную скорость. В группе «Смена слайда» укажите порядок смены: по щелчку или автоматически.
Полезный совет:
-
Смену слайдов презентации PowerPoint более удобно делать по щелчку мыши.
-
Лучше сделайте два экземпляра выступления с пометками смены слайдов: один экземпляр – себе, а второй – технику, руководящему показом презентации.
Шаг 9. Работа над слайдами завершена. Чтобы просмотреть получившуюся презентацию, нажмите кнопку «Показ слайдов». Если какой-то слайд требует корректировки, вернуться к слайдам можно, нажав кнопку клавиатуры «Esc». После просмотра откорректированной презентации следует её сохранить.
Полезный совет:
-
Старайтесь, чтобы презентация своими спецэффектами, яркими картинками и фотографиями, излишне красочным оформлением слайдов не затмила выступающего. Помните, что презентация – это не цель, а средство в её достижении.
Собственный опыт:
Сейчас я хочу рассказать и показать, как я сама пользуюсь мультимедийными презентациями на своих уроках. Я работаю педагогом по теоретическим дисциплинам 4 год. И как только я пришла работать в школу, у меня не было сомнений в том, что я могу проводить урок с визуальным материалом, благодаря хорошо оснащенному кабинету (наличие ноутбука, проектора, телевизора, интернета), каждый мой урок проходил с презентациями.
Используя возможности программы PowerPoint, мной были разработаны презентации ко всем классам и по всем темам уроков. Детям сразу это понравилось, не просто я рассказывала про композитора, а еще и фрагмент фильма из его жизни показывала, не просто говорила о опере или балете, а видео представила в хорошем качестве и т.д.
Сразу скажу, что созданные мною данные уроки требуют от учителя умения пользоваться компьютерной техникой, скачивания определенного материала и большого количества времени, что в итоге оправдывается повышением познавательного интереса к предмету.
На примере я покажу несколько презентаций, разработанных мной для проведения занятий по той или иной теме.
1. Презентация по теме «Оркестр»
2. Презентация по теме «Средства музыкальной выразительности»
3. Презентация по теме «Сонатная форма»
4. Презентация по теме «И.С. Бах. Жизнь и творчество»
Глава 3. Заключение
Современное общество ставит перед школой задачу развития личностно значимых качеств подрастающего поколения, а не только передачу знаний. Знания выступают не как цель, а как способ, средство развития личности. Богатейшие возможности для этого предоставляют современные информационные технологии.
В отличие от обычных технических средств обучения ИКТ позволяют не только насытить обучающегося большим количеством готовых, строго отобранных, соответствующим образом организованных знаний, но и развивать интеллектуальные, творческие способности учащихся, их умение самостоятельно приобретать новые знания, работать с различными источниками информации. Использование ИКТ на уроках «Музыкальной литературы» и «Слушание музыки»:
— позволяет сделать деятельность учителя и учащегося более эффективной;
— повысить качество обучения предмету;
— отразить существенные стороны музыкальных фактов, зримо воплотив в жизнь принцип наглядности;
— выдвинуть на передний план наиболее важные (с точки зрения учебных целей и задач) характеристики изучаемых объектов и явлений музыкального искусства и, самое главное, значительно повысить уровень обученности, так как ученики проявляют больший интерес к урокам с использованием информационно-коммуникационных технологий.
А интерес является прекрасным стимулом к учению и приобщению к музыке в частности. При наличии интереса к урокам развивается музыкальная наблюдательность, интеллектуальная активность, обостряется воображение, восприятие, усиливается произвольное внимание, сосредоточенность.
При этом учащиеся переживают самые разные чувства. Здесь – и сомнения в правильности музыкальной оценки, и радость самостоятельного открытия, и восхищение глубиной музыкального сочинения, и удивление, и восторг…
Учащиеся легче и быстрее усваивают материал, испытывая при этом моральный подъем, проявляют готовность и стремление к совершенствованию. Успешная учебно-познавательная деятельность укрепляет чувство собственного достоинства, повышает самооценку и статус учащегося в коллективе.
Таким образом, использование компьютерных технологий позволяет изменить учебный процесс в лучшую, более комфортную сторону, охватывая все этапы учебной деятельности.
Практика показывает, что, благодаря мультимедийному сопровождению занятий, учитель экономит до 30% учебного времени. Экономя время, учитель может увеличить плотность урока, обогатить его новым содержанием.
Следовательно, труд, затраченный на управление познавательной деятельностью с помощью ИКТ, оправдывает себя во всех отношениях – он повышает качество знаний; создает благоприятные условия для лучшего взаимопонимания учителя и учащихся и их сотрудничества в учебном процессе; продвигает ребенка в общем развитии, помогает преодолевать трудности, обеспечивает подготовку выпускников школы к жизни в условиях информационного общества.
Мультимедийные технологии – замечательное дидактическое средство, позволяющее воспитывать личность в соответствии с требованиями современной жизни. Бесспорно, что в современной школе компьютер не решает всех проблем, он остается лишь многофункциональным техническим средством обучения. Но информационные технологии, в совокупности с правильно подобранными (или спроектированными) технологиями обучения, создают необходимый уровень качества, вариативности, дифференциации и индивидуализации обучения и воспитания.
Литература и Интернет – источники
-
Бергер Н. Современная концепция и методика обучения музыке. Серия
-
«Модернизация общего образования». — СПб., 2004
-
Ваграменко Я.А. О направлениях информатизации российского образования //Системы и средства информатики: Информационные технологии в образовании: От компьютерной грамотности — к информационной культуре общества /Отв. ред. И.А. Мизин. Вып. 8. — М.: Наука, Физматлит, 1996
-
Водзинский Д.И. Воспитание интереса к знаниям у подростков. М., Просвещение,1963.
-
Захарова И.Г. Информационные технологии в образовании. – М.: Изд.центр
-
«Академия», 2003
-
Красильников И.М. Концепция музыкального обучения на основе цифрового
-
инструментария // Искусство в школе. – 2005
-
Новые педагогические и информационные технологии в системе образования / Под ред. Е.С. Полат. — М., 2000
Интернет источники
https://works.doklad.ru/view/UFluevvMzds.html
http://urok.1sept.ru/%D1%81%D1%82%D0%B0%D1%82%D1%8C%D0%B8/310931/
https://pedsovet.org/blogs/blog/view/id/1326
Приложение
Алгоритм создания презентации
-
Определить содержание презентации:
— Составить план выступления;
— Оценить, что из написанного можно проиллюстрировать в презентации.
2. Выстроить последовательность освещения материала.
3. Определить количество слайдов презентации в зависимости от объема предъявляемой информации.
4. Создание презентации:
— Открыть программу Microsoft Power Point (Пуск → Программы → Microsoft Power Point);
— Вам предложат пустую презентацию (просто нажмите ОК или Enter)
— Появится описание макета (выберите нужный Вам макет и также нажмите ОК или Enter);
-Необходимо оформить Ваш лист, выбрав для него Фон.
Рекомендации к выбору фона:
Помните, что если Вы хотите, чтобы вся Ваша презентация была выполнена в одном стиле, стоит сразу отметить, что выбранный фон необходимо применить ко всем слайдам презентации.
Помните, что фон должен быть контрастным по отношению с цветом букв (т.е. не должно быть темных букв на темном фоне); при этом не стоит выбирать темный фон и белые буквы (такой оригинальный подход не привычен для восприятия и требует времени, чтобы привыкнуть).
5) Оформление надписей. Это можно сделать, выбрав опцию «Надпись» на панели рисования, расположенной внизу, или через опцию «Вставка» в основном меню (верхняя строка).
Рекомендации к оформлению текстовых сообщений:
Лучше всего каждую смысловую единицу (цель, задачу, вывод) оформлять в виде отдельной текстовой ячейки, тогда для каждой из них можно будет настроить анимацию.
Размер и тип шрифта следует выбирать чѐткий, т.к. текст должно быть хорошо
видно на расстоянии 3-х метров. После того, как первый слайд будет готов,
стоит перейти к следующему.
6) Вставка нового слайда (Вставка (в верхней строке меню) → Создать новый слайд → Выбрать нужный макет).
7) Оформление графиков, диаграмм и рисунков Графики, диаграммы и рисунки можно взять из уже имеющихся, например, выполненных в формате Word или Excel. Если это невозможно, графики и диаграммы можно воссоздать в программе PowerPoint. — Для того чтобы вставить уже имеющийся график (диаграмму), следует скопировать его и просто вставить в слайд. Помните, что при копировании диаграмм из других программ вы теряете возможность их редактировать.
Для того чтобы воссоздать диаграмму в PowerPoint, нужно выбрать опцию «Вставка» в основном меню →Диаграмма (на слайде появится диаграмма с таблицей данных к ней (таблица на слайде не отражается)) → Внесите в таблицу свои данные и озаглавьте рисунок (все изменения будут отражены на диаграмме). Примечание: построение диаграмм в PowerPoint подобно построению диаграмм в Excel.

9) Редактирование последовательности слайдов. Опция Вид →Сортировщик файлов. На экране отразятся все имеющиеся в Вашей презентации слайды, просто нажмите правой кнопкой мыши на необходимый слайд и, не отпуская кнопки, перетащите слайд на нужное место.
10) Просмотр презентации. После того, как Вы заполните все слайды Вашей презентации, настроите эффекты анимации, можно просмотреть Вашу презентацию. Для этого нужно найти опцию «Показ слайдов» в основном меню (верхняя строка).
Вы можете бесплатно и без регистрации скачать любую из 6618 презентаций на тему работа в word
WORD Текстовый редактор Microsoft WORD. Повторение.
Презентация: WORD Текстовый редактор Microsoft WORD. Повторение.
… полей, страниц. 4. Работа с фрагментами текста. блок 5 … Орфографический контроль малоко 6. Работа с файлами Сохранение документа … документы, созданные в Word, хранятся на диске в виде файлов с … 1 2 3 Завершение работы WORD Вы завершаете программу любым …
Microsoft Word стили, шаблоны, оглавление. Вперед.
Презентация: Microsoft Word стили, шаблоны, оглавление. Вперед.
… ФайлСоздать. В области задач Создание документа можно работать со стандартными шаблонами Word. Существует … две области, в которых выбирают …
Лингводидактическая и самостоятельная работа с программным модулем Zarb 4.0 Макрокоманды для MS Word для лингвистической и филологической работы с текстом.
Презентация: … самостоятельная работа с программным модулем Zarb 4.0 Макрокоманды для MS Word … для лингвистической и филологической работы с текстом.
… Макрокоманды для MS Word для лингвистической и филологической работы с текстом … немецкого языка как иностранного в школах, в частных и государственных образовательных … Программа используется многими креативными учителями в начальных и специальных школах, …
1 Лекция 13 Принципы построения системы GPSS Word.
Презентация: 1 Лекция 13 Принципы построения системы GPSS Word.
… интегрированными функциями работы с Интернет. 5 Отличительные особенности системы GPSS Word Сильная … ). 13 Отличительные особенности системы GPSS Word В GPSS Word реализована мультизадачная архитектура. Оперативное …
1 Лекция 3 Общая характеристика системы GPSS Word.
Презентация: 1 Лекция 3 Общая характеристика системы GPSS Word.
… ). 15 Отличительные особенности системы GPSS Word В GPSS Word реализована мультизадачная архитектура. Оперативное … .ua.) Автор более 50 научных работ в этой области, среди которых 4 …
Учебные курсы от издательства «ЭКОМ» для программы MS ITA в России Главный редактор издательства «Эком» Елена Макарова.
Учебные курсы от издательства «ЭКОМ» для программы MS ITA в России Главный редактор издательства «Эком» Елена Макарова.
… пакета Microsoft Office Microsoft Word 2000 Microsoft Word 2000 Microsoft Excel … получение сертификата MOS Microsoft Word 2003 Microsoft Word 2003 Microsoft Excel 2003 … Official Academic Course Cтаньте профессионалом в работе с Microsoft Windows Server 2003 …
Основы редактирования документов с помощью программы Microsoft Word. Лекция 3.
Основы редактирования документов с помощью программы Microsoft Word. Лекция 3.
… Word Создание таблиц в редакторе Microsoft Word Работа с графикой в редакторе Microsoft Word … Word. Создание таблиц в редакторе Microsoft Word Работа с графикой в редакторе Microsoft Word … М.: Изд- во ЭКОМ. Пасько В. Word 2000 (руссифицированная версия):. – К …
Курс лекций на тему/Course of lectures Вступление в Систиматическое богословие/ Introduction into systematic theology А. Клиновский.
Курс лекций на тему/Course of lectures Вступление в Систиматическое богословие/ Introduction into systematic theology А. Клиновский.
… Слово — Богословие/ -Process: God – Gods Word — Theology V. Процес становления Библии … the meaning, using clear, understandable words VІІІ. Путь выведения доктрины / Methods … organization в. Троица. Доктрины формируются вокруг природы Бога и Его работы. Что …
The Present Perfect Tense Авторская работа учителя английского языка МОУ СОШ 21 с УИОП Бычковой Анны Юрьевны.
The Present Perfect Tense Авторская работа учителя английского языка МОУ СОШ 21 с УИОП Бычковой Анны Юрьевны.
… Perfect Tense with these helping words: just, already, ever, yet, … she It + drunk phoned +helping words? Use yet only in ? … has+not+ forgotten sent + helping words Negative sentences Exercise 4 Write … не был в Москве. 10. Нелли не сделала домашнюю работу. Она …
ТЕКСТОВЫЙ ПРОЦЕССОР WORD Тема: Общие сведения Изучая материал, вы Познакомитесь с одной из основных составляющих пакета Microsoft Office – текстовым.
ТЕКСТОВЫЙ ПРОЦЕССОР WORD Тема: Общие сведения Изучая материал, …
… которым вы работаете в текущий момент. Внутри окна задачи Microsoft Word может располагаться … активна в данный момент. В WORD панели инструментов, в основном, предназначены для максимального упрощения работы …
Текстовый редактор WORD. Текстовый редактор WORD. Составила ШПОМЕР ИРИНА ученица 11 класса.
Текстовый редактор WORD. Текстовый редактор WORD. Составила ШПОМЕР ИРИНА ученица 11 класса.
… (настройка) и параметров (параметры) работы word Таблица- используется при подготовке и … поиска необходжимой информации по работе с Word, если известна команда или … значительно реже. Создание таблицы в WORDe Создать таблицу в Word, оказывается, может не …
Текстовый процессор MS Word 2007 Подготовила Несова Дарья, студентка 3 курса бакалавриата по специальности «Социология» Школы педагогики ДВФУ.
Текстовый процессор MS Word 2007 Подготовила Несова Дарья, студентка 3 курса бакалавриата по специальности «Социология» Школы педагогики ДВФУ.
… таблично-матричных алгоритмов Работа со стилями в Word 2007 Параметры форматирования … стиля Для облегчения работы со стилями в Word существует специальный механизм … .org/wiki/Microsoft_Word 2.Работа в текстовом процессоре Word, [электронные ресурсы] // …
Обработка текста Juni 2013. Word – одна из програм офисного пакета приложений Microsoft Office. Другие называются Excel, Power Point, Publisher, Outlook.
Обработка текста Juni 2013. Word – одна из програм офисного пакета приложений Microsoft Office. Другие называются Excel, Power Point, Publisher, Outlook.
… орфографии, вставки в текст графики, распечатки текста. Он работает со многими шрифтами … Word с небольшими различиями в функциях по обработке текстов. В Word возможно сохранить текст в …
Текстовый процессор Microsoft Word ИнформатикаЛекция 4.
Текстовый процессор Microsoft Word ИнформатикаЛекция 4.
… функции для работы с XML. Файлы и шаблоны, созданные в версиях Word до … вкладку Вставка. Для работы с таблицами в Microsoft Word применяют контекстные вкладки Конструктор …
Рисуем в WORD. Рисуем в WORD. Рисуем в WORD. Панель инструментов Рисование Панель инструментов Рисование содержит следующие элементы: Действия Объем.
Рисуем в WORD. Рисуем в WORD. Рисуем в WORD. Панель инструментов Рисование Панель инструментов …
Рисуем в WORD. Рисуем в WORD. Рисуем в WORD. Панель инструментов Рисование Панель … объем. Рисуем в WORD. Добавление объема к Рисуем в WORD. Добавление объема … После завершения работы с коллекцией нажмите кнопку Закрыть в заголовке коллекции. Рисуем в WORD.
Познакомиться с основными принципами работы с символьными величинами Научиться применять процедуры и функции для их обработки.
Познакомиться с основными принципами работы с символьными величинами Научиться применять процедуры и функции для их обработки.
… : var Slovo: string[15]; Word: string; Если в описании длина строки не … word:=информатика; n:=length(word); write (N); end. Стандартные процедуры и функции работы … ) — переводит числовое данное в переменную С в данное В типа String. Str(число …
1 Основная особенность: все объекты размещаются в динамической памяти. Описание класса: Type = class ( ) private protected public published automated end;
1 Основная особенность: все объекты размещаются в динамической памяти. Описание класса: Type = class ( ) private protected public published automated end;
… являются ссылками. В отличие от указателей операция разыменования при работе с ними … ); 1: (WParamLo:Word; WParamHi:Word; LParamLo:Word; LParamHi:Word; ResultLo:Word; ResultHi:Word); end; Номера с …
Программное обеспечение компьютера Системное Программы для обеспечения работы компьютера: драйвера, программы работы с жестким диском, архиваторы, программы.
… Системное Программы для обеспечения работы компьютера: драйвера, программы работы с жестким диском …
… Системное Программы для обеспечения работы компьютера: драйвера, программы работы с жестким диском … , архиваторы, программы настройки ОС, утилиты, работа с принтером и другими внешними … MS Word 2003 MS Word 2007 MS Word 2010 MS Word 2013 MS Word входит в …
Использование макросов в редакторе MS Word реферат по предмету «Информатика» выполнил студент 1 курса экономического факультета группы менеджмент 2 Шкадрецов.
Использование макросов в редакторе MS Word реферат по предмету «Информатика» выполнил …
… . В этой работе будет рассмотрен пример форматирования многочисленных таблиц в документе Word. Предположим, что в … в приложении Word В приложении Word можно записывать и создавать макросы программными средствами Начало работы …
Программы работы с текстом. Текстовые редакторы и процессоры Программы работы с текстом. Текстовые редакторы и процессоры Информатика и ИКТ 8 класс Гимназия.
… . Текстовые редакторы и процессоры Программы работы с текстом. Текстовые редакторы и …
… может. Блокнот WordPad Например: Этапы работы в текстовом редакторе 1. Набор текста … многие-многие другие. Возможности WORD В процессоре WORD реализованы возможности новейшей технологии связывания …














Презентацию на тему «Microsoft Word»
можно скачать абсолютно бесплатно на нашем сайте. Предмет
проекта: Информатика. Красочные слайды и иллюстрации помогут вам
заинтересовать своих одноклассников или аудиторию.
Для просмотра содержимого воспользуйтесь плеером, или если вы хотите скачать доклад — нажмите на
соответствующий текст под плеером. Презентация
содержит 14 слайд(ов).
Слайды презентации
Слайд 1
Текстовый редактор
Microsoft Word
Слайд 2
Содержание
Начальные сведения. Основные понятия Правила работы с текстом Сохранение документа
Слайд 3
Начальные сведения.
Microsoft Word – программа, предназначенная для создания и редактирования текстовых документов, содержащих таблицы, рисунки и другие мультимедийные объекты. Такие программы называют текстовыми редакторами или текстовыми процессорами.
Слайд 4
Основные понятия
СИМВОЛ – минимальная единица текстовой информации. СЛОВО – произвольная последовательность символов, ограниченная с двух сторон служебными символами (пробел, скобки и др.) АБЗАЦ, в редакторе MS Word – это одна или несколько строк, заключенные между двумя нажатиями клавиши ENTER. РЕДАКТИРОВАНИЕ – проверка и исправление текста при подготовке к печати. ФОРМАТИРОВАНИЕ – изменение внешнего вида текста, при котором не изменяется его содержание.
Слайд 5
Правила ввода текста
На листе находится курсор — мигающая вертикальная черта, отмечающая место ввода очередного символа. Текст набирается на клавиатуре компьютера и переход на новую строку происходит автоматически, когда достигается правая граница. Клавишу ENTER надо нажимать только в конце абзаца, при этом создается новый абзац. Набранный текст можно исправить (отредактировать). Для этого надо поместить курсор в нужное место (клавишами перемещения курсора или щелчком мыши), затем набрать новый текст и удалить старый. Неверно набранный символ можно удалять двумя способами: нажатием клавиши Delete, когда удаляемый символ справа от курсора и нажатием Backspace, когда удаляемый символ слева от курсора. Точку, запятую и другие знаки препинания пишут слитно с предшествующим словом, а после знака препинания обязательно ставят пробел.
Слайд 6
Продолжение
В программе действует автоматическая проверка орфографии и грамматики. Орфографические ошибки подчеркиваются красной волнистой линией, а синтаксические и другие – зеленой волнистой линией. Ошибками считаются также отсутствие пробелов после знаков препинания. Перед скобками и кавычками ставится один пробел, пробел после открывающей и перед закрывающей скобками считается ошибкой. Перед и после знака «тире» ставится один пробел; перед и после знака «дефис» пробел не ставится. Абзацы начинаются с красной строки, которая обычно устанавливается клавишей табуляции. Для ввода римских цифр используют прописные латинские буквы I,V,X,L,C,D,M.
Слайд 7
Изменение параметров страницы.
По умолчанию MS Word задает размер страниц 210×297мм и книжную ориентацию. При желании можно изменить эти установки, а также размер полей листа.
Изменение параметров страницы. Перейдите в режим разметки страницы или предварительного просмотра. В меню «Файл» выбрать «Параметры страницы». Щелкнуть вкладку Поля. Установить нужные параметры (размеры) полей. Нажать «ОК»
Изменить размер полей можно также при помощи Линейки.
Слайд 8
Перемещение по документу с помощью мыши.
Слайд 9
Перемещение текста.
Выделить текст, который надо переместить . На Стандартной панели инструментов нажать кнопку «Вырезать». Переместить курсор в то место текста, куда нужно вставить скопированный фрагмент. На Стандартной панели инструментов нажать кнопку «Вставить».
Слайд 10
Копирование текста.
С помощью копирования текста можно сэкономить время на наборе текста. Выделите текст, который надо скопировать. На Стандартной панели инструментов нажмите кнопку «Копировать». Переместите курсор в то место текста, куда нужно вставить скопированный фрагмент. На Стандартной панели инструментов нажмите кнопку «Вставить».
Слайд 11
Удаление текста.
Чтобы удалить символ слева от курсора, нажмите клавишу Backspase. Чтобы удалить символ справа от курсора, нажмите клавишу Delete. Чтобы удалить слово, абзац или часть текста – выделите его и нажмите клавишу Backspase или Delete.
Слайд 12
Сохранение документа
В меню «Файл» выбрать «Сохранить как…» В поле «Папка» щелкнуть по стрелке и выбрать нужный диск. Затем дважды щелкнуть нужную папку. В поле «Имя файла» вписать имя файла. Нажать кнопку «Сохранить».
Слайд 13
Ответьте на вопросы
В каком случае при вводе текста следует нажимать клавишу ENTER? Как ставятся пробелы около знаков препинания? Какая существует разница при вводе знаков «тире», «дефис»? Какие правила существуют при заключении текста в кавычки, скобки? Какие символы используют для печати римских цифр?
Слайд 14
Что понимается под термином «редактирование текста», «форматирование текста»? Как удалить, переместить, скопировать фрагмент текста? Как сохранить текст?
Список похожих презентаций

Работа в Microsoft Word 2010
Использование закладок в Mіcrosoft Word 2010. Закладка определяет расположение или обозначения текста, которому присваивается имя для дальнейшего …

Microsoft Word
Рабочее окно Word. Пример текстового документа. УДК 681.142.343:621.397.0. А.В.Моисеев (6084/1каф. ИУС,), В.С.Тутыгин к.т.н., доцент) Автоматизация …

Таблицы и диаграммы в Microsoft Word
Оглавление:. Создание таблицы; Добавление границ к таблице; Добавление заливки к таблице; Удаление ячеек и таблиц; Диаграмма; Типы диаграмм; Создание …

Редактор формул в Microsoft Word
Цели урока:. помочь учащимся получить представление об офисном пакете Microsoft Office, познакомиться с возможностями программы Word. воспитание информационной …

Текстовой редактор Microsoft Word
Содержание. Что умеет Microsoft Word? Текстовый редактор Microsoft Word Управление Создание нового документа Форматирование документа Вставка объектов …

Текстовый процессор Microsoft Word
Microsoft Word. Microsoft Word – один из лучших текстовых редакторов. Он позволяет создавать и редактировать документы, добавлять в них таблицы и …

Текстовый редактор Microsoft Word
Текстовый редактор -. прикладная программа для создания, редактирования, форматирования, сохранения и организации печати текстового документа. Редактирование …

Microsoft Office Word 2007
Agenda. The world today (Microsoft Office Word 2003) Structural Integrity Content Controls Data/View Separation Microsoft Office XML data store XML …

Microsoft Office Word
– это программа, предназначенная для создания и обработки текстов. Кроме текстовых редакторов в настоящее время для обработки текстов используется …

Текстовый редактор Microsoft WORD
Что такое процессор WORD. Редактор текстов — это программное средство для ввода и модификации текстовых файлов или текстовых документов. Текстовый …

Текстовый процессор Microsoft WORD
Создание нового документа. При запуске программы WORD автоматически создается новый документ. Достаточно просто начать вводить текст, а затем сохранить …
Конспекты

Текстовый процессор Microsoft Word
Тема: «Текстовый процессор Microsoft Word». Цели урока:.
помочь учащимся получить представление об офисном пакете Microsoft Office, познакомиться …

Текстовый редактор Microsoft Word
. МИНИСТЕРСТВО ПРОСВЕЩЕНИЯ ПМР. ГОУ СПО «РЫБНИЦКИЙ ПОЛИТЕХНИЧЕСКИЙ ТЕХНИКУМ». «СОГЛАСОВАНО» «УТВЕРЖДАЮ». Зав. методического отдела …

Текстовый процессор Microsoft Word
Кандрушина Клара Рафиковна. КГУ «Общеобразовательная школа № 2 акимата г.Шахтинска». учитель информатики. Пояснительная записка. Наименование. …
Советы как сделать хороший доклад презентации или проекта
- Постарайтесь вовлечь аудиторию в рассказ, настройте взаимодействие с аудиторией с помощью наводящих
вопросов, игровой части, не бойтесь пошутить и искренне улыбнуться (где это уместно). - Старайтесь объяснять слайд своими словами, добавлять дополнительные интересные факты, не нужно
просто читать информацию со слайдов, ее аудитория может прочитать и сама. - Не нужно перегружать слайды Вашего проекта текстовыми блоками, больше иллюстраций и минимум текста
позволят лучше донести информацию и привлечь внимание. На слайде должна быть только ключевая
информация, остальное лучше рассказать слушателям устно. - Текст должен быть хорошо читаемым, иначе аудитория не сможет увидеть подаваемую информацию, будет
сильно отвлекаться от рассказа, пытаясь хоть что-то разобрать, или вовсе утратит весь интерес. Для
этого нужно правильно подобрать шрифт, учитывая, где и как будет происходить трансляция презентации,
а также правильно подобрать сочетание фона и текста. - Важно провести репетицию Вашего доклада, продумать, как Вы поздороваетесь с аудиторией, что скажете
первым, как закончите презентацию. Все приходит с опытом. - Правильно подберите наряд, т.к. одежда докладчика также играет большую роль в восприятии его
выступления. - Старайтесь говорить уверенно, плавно и связно.
- Старайтесь получить удовольствие от выступления, тогда Вы сможете быть более непринужденным и будете
меньше волноваться.
Презентация:
работа в программе Microsoft Power Point.
Даудова Г.Г.
г. Волгоград
МОУ СОШ №125
Объекты в приложении Power Point
Презентация – это система взаимосвязных сложных объектов, которые в свою очередь состоят из совокупностей более простых.
Презентация
Слайд 1
Текст
Рисунок
Слайд 2
Видеоролик
(клип)
Слайд …
Анимация
Звук
Внешний вид программы.
Слайд – фрагмент презентации, в пределах которого производится работа над ее объектами
|
Параметр |
Назначение параметра |
|
Вид фона |
Можно изменять путем установки шаблона. Является единым для всей презентации |
|
Цвет фона |
Можно изменять (широкая палитра). В пределах одного слайда изменять нельзя. |
|
Вид перехода |
Характеризует переход от одного слайда к другому («по кнопке» или «автоматический»). |
|
Звук |
Наличие или отсутствие звукового сопровождения. |
|
Эффекты анимации |
Объект может прилетать, появляться и т.д. |
Инструменты в приложении Power Point
Инструменты
Меню
Панель
стандартная
Панель
рисования
Контекстное
меню
Панель
Панель
анимации
Панель
форматирования
Область задач
Панель
Стандартная
Панель
Форматирования
Панель
Рисования
Структура
презентации
Строка меню:
- Главная
- Вставка
- Дизайн
- Анимация
- Показ слайдов
- Рецензирование
- Вид
Главная.
- Буфер обмена. Он работает аналогично буферу Windows.
- Слайды. Предназначено для создания и редактирование слайдов.
- Шрифт. В данном разделе можно изменить стиль, размер, цвет и др. значения шрифта текста.
- Абзац. В этом разделе вкладки редактируется выравнивание текста, настраиваются маркеры, устанавливается междустрочный интервал и т.п.
- Рисование. Здесь можно выбрать экспресс – стиль рабочей области, вставить какую либо геометрическую фигуру и отредактировать их.
Вставка
- Таблицы. Предназначено для добавления и редактирования таблиц. С помощью этой функции можно вставить таблицу с нужным количеством ячеек.
- Иллюстрации. При необходимости добавить какой либо рисунок или фигуру, составить диаграмму, нужно взглянуть на раздел Иллюстрации и выбрать подходящий объект.
- Связи. Следующий раздел служит для помещения на рабочую область Гиперссылки , на какую угодно веб – страницу, или выполнить какое либо действие, принципиально похожее на принцип Гиперссылки.
Текст . С помощью этого раздела можно добавить необычные вставки, символы для выделения особо важной информации в тексте.
- Текст . С помощью этого раздела можно добавить необычные вставки, символы для выделения особо важной информации в тексте.
- Клипы мультимедиа. Служит для вставки видеоклипа или аудиозаписи.
Дизайн
- Параметры страницы. Служит для выбора размера страницы и ориентации слайда.
- Фон. Позволяет изменить стиль фона.
- Темы. Позволяет выбрать тему слайда, содержащую цвет фона, стиль и цвет шрифта.
Анимация.
- Анимация. Позволяет настроить анимационный эффект объекта – рисунка или текста.
- Просмотр. Осуществляет просмотр проделанной работы.
- Переход к этому слайду. С помощью этой функции настраивается появление слайда во время просмотра презентации.
Показ слайдов.
- Начать показ слайдов. Функция производит показ слайдов, в том или ином порядке.
- Настройка. Дополнительные настройки показа слайдов.
- Мониторы Выбор разрешения экрана во время демонстрации.
С помощью
этой вкладки мы улучшим качество и сделаем презентацию интересней.
Рецензирование
- Правописание. Служит для проверки орфографии, перевода выделенного текста на другой язык и открытия области задач “Справочные материалы” для поиска по справочным материалам (словарям, энциклопедиям).
- Примечания. Предназначено для создания и редактирования примечаний к выделенным объектам.
- Защитить. Ограничивает доступ пользователей к презентации.
ПРАКТИЧЕСКИЕ ЗАДАНИЯ:
- Практическая работа № 1 «Первое знакомство»
- Практическая работа №2 «Для чего нужна презентация»
- Практическая работа №3 «Цветик-семицветик»
- Практическая работа №4 «Животные»
ПРОВЕРОЧНЫЕ РАБОТЫ:
- ТЕСТ 1
- ТЕСТ 2
- КРОССВОРД
- КОНТРОЛЬНАЯ РАБОТА
Слайды и текст этой презентации
Слайд 1
Описание слайда:
Microsoft Word
Слайд 2
Описание слайда:
Содержание
1.Общие сведения
2.Краткий обзор
3.Работа в MS Word
4. Критика
Слайд 3
Описание слайда:
Общие сведения
Microsoft Word— текстовый процессор, предназначенный для создания, просмотра и редактирования текстовых документов, с локальным применением простейших форм таблично-матричных алгоритмов.
Первая версия была написана в 1983 году.
Слайд 4
Описание слайда:
Краткий обзор
Работу в текстовом редакторе Word можно описать следующим образом.
Вы создаете новый документ.
Набираете текст.
Форматируете.
Сохраняете.
Просматриваете.
Распечатываете.
Закрываете документ.
Слайд 5
Слайд 6
Описание слайда:
Вкладка «Вставка»
Слайд 7
Описание слайда:
Вкладка «Рецензирование»
Слайд 8
Описание слайда:
Автосохранение
Слайд 9
1. Презентация на тему: Microsoft Word (работа с программой)
2. Начало работы в Word
• Приступая к работе в программе
Microsoft Word, вы должны знать одно:
Эта программа создана для работы с
документами, в основном с текстовыми
файлами. Она удобна и мобильна.
Желаем удачи в работе с ней.
3. Работа с Microsoft Word
Начальная страница
Панель инструментов
Меню
Office в Интернете
Microsoft Word – программа нового
поколения
4. Первоначальная страница
5. Панель инструментов
Сверху вы видите
некоторый ряд значков
ПАНЕЛЬ ИНСТРУМЕНТОВ
Каждый значок обозначает то
или иное действие
• Наводя мышкой на каждый
из них и погодя несколько
секунд, высветится
подсказка – какое действие
выполняет при нажатии
данный значок
6. Меню
• Каждая вкладка в панели меню
отвечает за определенный набор
действий.
• «Файл»
• «Правка»
• «Вид»
• «Формат»
• «Сервис»
• «Таблица»
• «Окно»
• «Справка»
7. «Файл»
• При помощи этой закладки «меню»
вы можете :
Создать новый документ
Открыть уже готовый файл
Закрыть ненужный документ
Сохранить документ
Сохранить файл в особом формате
Сохранить файл как веб-страницу
Поиск файлов в компьютере
Разрешения просмотра файла
другими пользователями
Предварительный просмотр вебстраницы
Параметры страницы
Предварительный просмотр
Распечатать документ
Отправить файл в виде письма по
Интернету
Выйти из программы
«Файл»
8. «Правка»
• При помощи этой закладки «меню»
вы можете :
Отменить ввод – действие назад
Повторить закрытие документа
Вырезать объект
Копировать объект
Буфер обмена Office – Word в
интернете
Вставить объект
Специальная вставка
Очистить выделенное место
Выделить весь текст
Найти объект в тексте
Заменить один объект другим
Перейти к следующему действию
Связь с другими документами
«Правка»
9. «Вид»
• При помощи этой закладки
«меню» вы можете:
Применить обычный вид к
странице
Применить вид веб-документа к
странице
Разметка страницы – градуировка
полей страницы
Настройка вида панели
инструментов
Эскизы получившихся страниц
Колонтитулы – изменение
параметров страницы: номер
страницы, поле даты, поле
времени
Масштаб страницы
«Вид»
10. «Формат»
• При помощи этой закладки
«меню» вы можете:
Изменить размер и тип шрифта
Отметить или выделить абзац
Сделать строчки в документе в
виде списка
Разделить страницу на две
колонки
Вставка табуляционных знаков
Регистр вида букв
Цвет фона
Выбор темы (цвет и вид
документа)
Обрамление документа
Автоформат страницы
Стили форматирования
Результат форматирования
«Формат»
11. «Сервис»
• Проверка правописания
• Справочные материалы – отдельная
страница с материалом для работы
Язык – выбрать язык, перевод
Статистика – число букв, знаков,
пробелов
Автореферат – авто настройка документа
под вид документа – РЕФЕРАТ
Рабочая область – совместная работа с
копией этого документа
Исправления
Сравнить и объединить исправления из
другого документа
Совместная работа – связь с
пользователями в Интернете
Написать письмо или скинуть ссылку
Макрос – команда для работы с
программированием
Шаблоны и настройки их
Настройка и параметры панели
управления
«Сервис»
12. «Таблица»
• При помощи это закладки
«меню» вы можете:
Нарисовать таблицу
Вставить таблицу с
автопараметрами
Удалить таблицу
Выделить таблицу
Объединить ячейки
Разбить ячейки
Разбить таблицу на несколько
таблиц
Автоформатирование таблицы
Автоподбор таблицы программой
Заголовки таблицы
Преобразовать текст в таблицу
Сортировать строчки в списке по
алфавиту
Ввести программный код
Скрыть сетку
Свойства таблицы
«Таблица»
13. «Окно»
• При помощи это закладки «меню» вы
можете:
Создать новое окно документа
Упорядочить размер нескольких
открытых документов, чтобы можно
было одновременно работать с каждым
из них
Сравнивание двух или более документов
Поставить пограничную черту в
документе
Перейти к первому или к последующим
документам
«Окно»
14. «Справка»
• При помощи этой закладки «меню» вы
можете:
Проверить лицензионное соглашение
программы
Открыть или закрыть помощника в
программе ( скрепка или котёнок )
Найти информацию об office в Интернете
Связать с оператором программы в
Интернете
Проверить наличие обновление в
Интернете
Восстановить утерянные файлы
программы
Активизировать программу
«Справка»
15. Office Интернете
• Программа Microsoft Word
непосредственно соединена с
Интернетом. В любой момент вы
можете открыть страницу office в
Интернете и воспользоваться нужной
вам информацией.
16. Программа нового поколения
• Программа Microsoft Word ,действительно,
программа нового поколения. Она поможет
вам создать текстовый документ с любыми
параметрами, рисунками. Удобная и
понятная программа в наше время
находится практически на любом
компьютере, так как эта программа
наилучшая из всех текстовых редакторов.