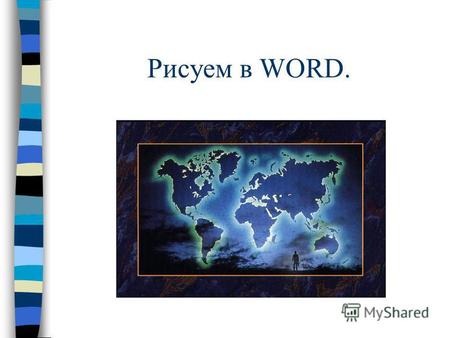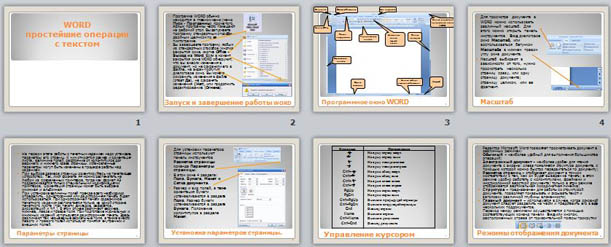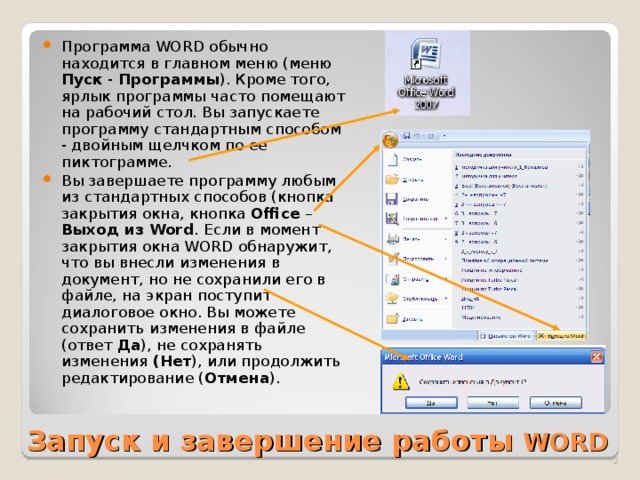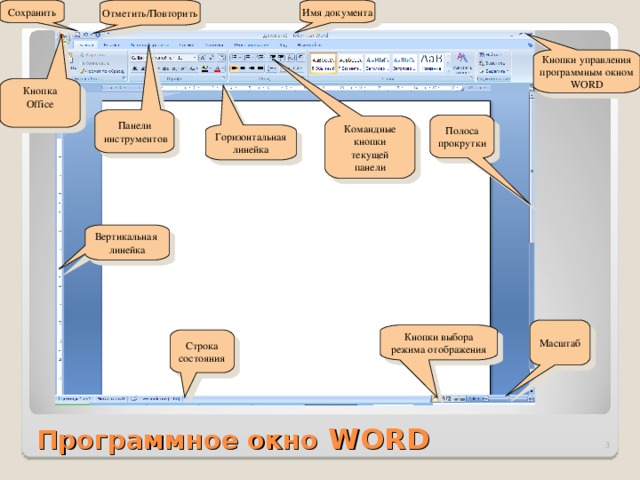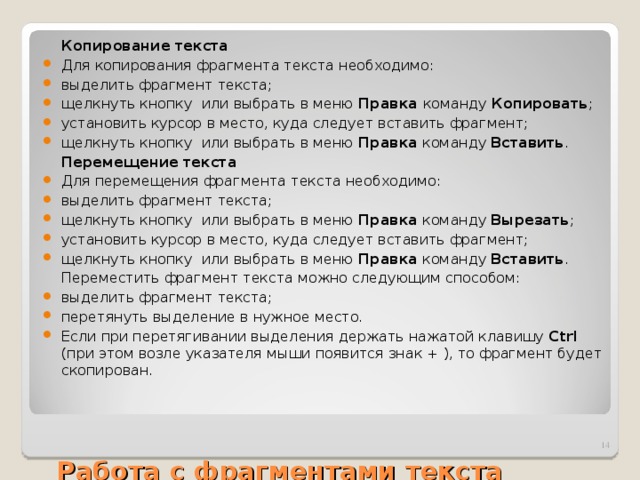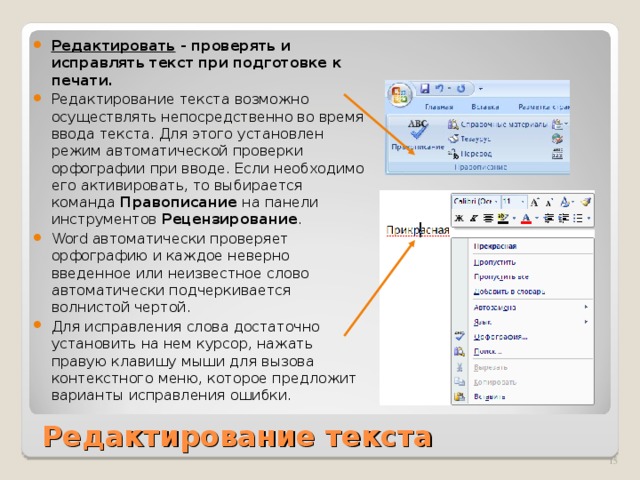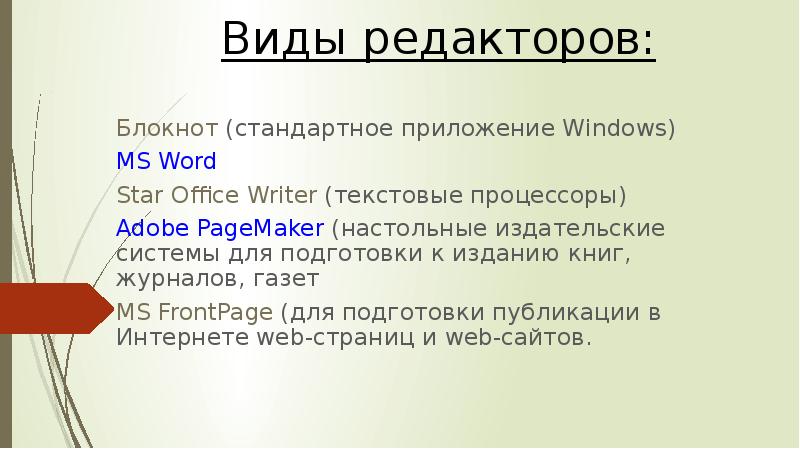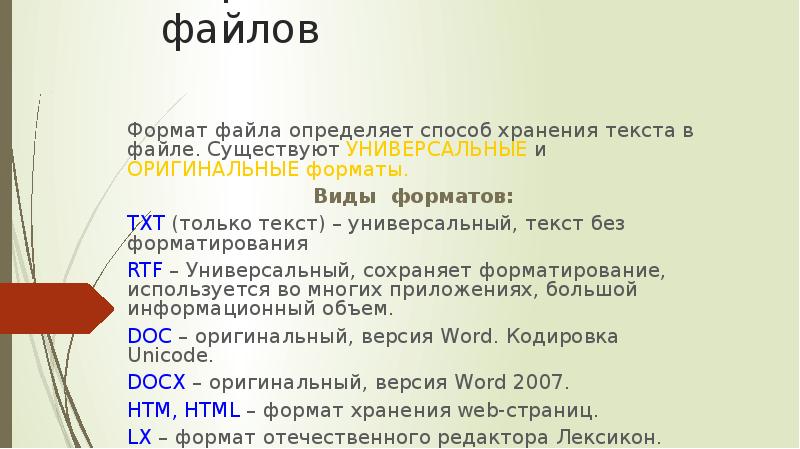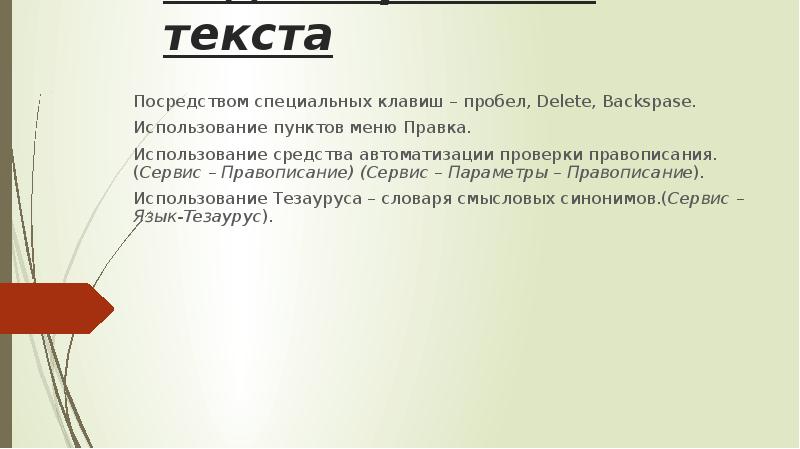По теме: методические разработки, презентации и конспекты
лекция по Word»Команды меню Вставка»
описание материала, описание работы в текстовом редакторе Word…
лекция по Word»Команды меню Вставка»
работа с текстовым редактором Word…
система управления текстовом редакторе Word
освоение технологии поиска, просмотр,автосохранение, гиперссылка…
Методические указания для студентов по выполнению практических работ. Тема «Microsoft Word»
Методические указания предназначены для студентов , изучающих дисциплину «Информатика». Целью методических указаний является обучение студентов работе в Microsoft Word. Методические указания…
Технологии обработки текстовой информации.Выполнение таблиц в текстовом редакторе Word.
Назначение материала ознакомление с созданием таблиц в текстовом редакторе Word.Помощь при закреплении приобретенных навыков в работе по оформлению текстового документа….
Создание таблиц средствами MS Word
Практическая работа по дисциплине «Информатика и ИКТ» для студентов 1 курса…
Контрольный тест на тему «MS Word»
Тест состоит из пяти вариантов…
Инфоурок
›
Информатика
›Презентации›Презентация «Возможности текстового процессора Microsoft Word «
Скачать материал

Скачать материал




- Сейчас обучается 342 человека из 65 регионов




Описание презентации по отдельным слайдам:
-
1 слайд
Тема: Возможности текстового процессора Microsoft Word
Разработала: Висаитова Бэлла Хадиевна
-
2 слайд
Определение
Microsoft Word известный также так же, как «Word» является программное обеспечение для обработки слов и флагманский продукт Microsoft. -
3 слайд
История создания Microsoft Word
1. Впервые выпущен в 1983 году;
2. Версия 2.0 была выпущена в 1985 году ;
3. В 1993 году Microsoft выпустила Word 6.0;
4. Последний релиз был в конце 2018 года, с Word 2019, часть Office 365. -
4 слайд
Характеристика и назначение
Microsoft Word тип программы, используемой для редактирования текстовых файлов». -
5 слайд
Основные функции Microsoft Word
1
Создание и редактирование текста
2
Проверка лексики и поиск ошибок орфографии
3
Разбивка текста на страницы
4
Форматирование текстов;
5
Создание оглавления документа
6
Работа с окнами (многооконный режим);
7
Распечатка файлов (не только) -
6 слайд
Способы создание нового документа
Word дает нам три способа сделать это:
1.Создание нового пустого документа; -
7 слайд
2. Создание документа из существующего документа
-
8 слайд
3.Создание документа по шаблону
-
9 слайд
Интерфейс текстового процессора Microsoft Word
-
10 слайд
Работа с текстом в Microsoft Word
Текст можно увеличить/уменьших до любых размеров, менять цвета, стили, шрифты, по центру по краям, на передний план какой –то иллюстрации или на задний план и много много других изменений.
-
11 слайд
Некоторые клавиши быстрого доступа
-
12 слайд
Вставка объектов WordArt, символов, формул
WordArt — это коллекция текстовых стилей, которые можно добавлять в публикации для создания декоративных эффектов.
Можно создавать любые формулы.
Word сделал этот процесс
достаточно удобным. -
13 слайд
Вставка таблиц, изображений, графиков, диаграммам
Word также сделал достаточно удобным и процесс вставки таблиц, изображений, графиков, диаграммам. Данная категория иллюстраций находится в той же вкладке «Вставка». -
14 слайд
Выводы
Microsoft Word — это гораздо больше, чем просто инструмент для редактирования текста.
Microsoft Word можно использоватьдля создания проекта всей книги, включая хорошо структурированный макет страницы. Вы также можете использовать его для создания онлайн-журнала или блога -
15 слайд
Задание
Сопоставьте название программного обеспечения и его описание:Microsoft Word;
Microsoft Excel;
Microsoft Access;
Microsoft Power Point;
Microsoft Outlook;
Onedrive.Редактор для создания баз данных;
Облачное хранилище данных;
Текстовый процессор;
Программа для создания и редактирования презентаций;
Органайзер электронной почты;
Электронная таблица данных. -
16 слайд
Спасибо за внимание!
Краткое описание документа:
презентация к открытому уроку по дисциплине Основы информационных технологий на тему «Возможности текстового процессора Microsoft Word», для студентов 1 курса направления подготовки Мастер по обработке цифровой информации.
Найдите материал к любому уроку, указав свой предмет (категорию), класс, учебник и тему:
6 212 035 материалов в базе
- Выберите категорию:
- Выберите учебник и тему
- Выберите класс:
-
Тип материала:
-
Все материалы
-
Статьи
-
Научные работы
-
Видеоуроки
-
Презентации
-
Конспекты
-
Тесты
-
Рабочие программы
-
Другие методич. материалы
-
Найти материалы
Другие материалы
- 24.08.2021
- 533
- 17
- 23.08.2021
- 418
- 6
Рейтинг:
5 из 5
- 23.08.2021
- 1716
- 136
- 23.08.2021
- 2387
- 25
- 23.08.2021
- 369
- 14
- 23.08.2021
- 478
- 12
- 23.08.2021
- 317
- 11
- 23.08.2021
- 196
- 16
Вам будут интересны эти курсы:
-
Курс повышения квалификации «Организация работы по формированию медиаграмотности и повышению уровня информационных компетенций всех участников образовательного процесса»
-
Курс повышения квалификации «Сетевые и дистанционные (электронные) формы обучения в условиях реализации ФГОС по ТОП-50»
-
Курс повышения квалификации «Развитие информационно-коммуникационных компетенций учителя в процессе внедрения ФГОС: работа в Московской электронной школе»
-
Курс повышения квалификации «Использование компьютерных технологий в процессе обучения в условиях реализации ФГОС»
-
Курс повышения квалификации «Применение MS Word, Excel в финансовых расчетах»
-
Курс повышения квалификации «Введение в программирование на языке С (СИ)»
-
Курс профессиональной переподготовки «Управление в сфере информационных технологий в образовательной организации»
-
Курс профессиональной переподготовки «Теория и методика обучения информатике в начальной школе»
-
Курс повышения квалификации «Специфика преподавания дисциплины «Информационные технологии» в условиях реализации ФГОС СПО по ТОП-50»
-
Курс повышения квалификации «Современные языки программирования интегрированной оболочки Microsoft Visual Studio C# NET., C++. NET, VB.NET. с использованием структурного и объектно-ориентированного методов разработки корпоративных систем»
-
Скачать материал
-
24.08.2021
805
-
PPTX
717.5 кбайт -
29
скачиваний -
Оцените материал:
-
-
Настоящий материал опубликован пользователем Висаитова Бэлла Хадиевна. Инфоурок является
информационным посредником и предоставляет пользователям возможность размещать на сайте
методические материалы. Всю ответственность за опубликованные материалы, содержащиеся в них
сведения, а также за соблюдение авторских прав несут пользователи, загрузившие материал на сайтЕсли Вы считаете, что материал нарушает авторские права либо по каким-то другим причинам должен быть удален с
сайта, Вы можете оставить жалобу на материал.Удалить материал
-
- На сайте: 2 года
- Подписчики: 0
- Всего просмотров: 4637
-
Всего материалов:
4
Файлы
Рабочий лист подходит для учеников 7 класса, работающих по учебнику «Информатика. ФГОС», автор Л….
Вы можете бесплатно и без регистрации скачать любую из 6618 презентаций на тему работа в word
WORD Текстовый редактор Microsoft WORD. Повторение.
Презентация: WORD Текстовый редактор Microsoft WORD. Повторение.
… полей, страниц. 4. Работа с фрагментами текста. блок 5 … Орфографический контроль малоко 6. Работа с файлами Сохранение документа … документы, созданные в Word, хранятся на диске в виде файлов с … 1 2 3 Завершение работы WORD Вы завершаете программу любым …
Microsoft Word стили, шаблоны, оглавление. Вперед.
Презентация: Microsoft Word стили, шаблоны, оглавление. Вперед.
… ФайлСоздать. В области задач Создание документа можно работать со стандартными шаблонами Word. Существует … две области, в которых выбирают …
Лингводидактическая и самостоятельная работа с программным модулем Zarb 4.0 Макрокоманды для MS Word для лингвистической и филологической работы с текстом.
Презентация: … самостоятельная работа с программным модулем Zarb 4.0 Макрокоманды для MS Word … для лингвистической и филологической работы с текстом.
… Макрокоманды для MS Word для лингвистической и филологической работы с текстом … немецкого языка как иностранного в школах, в частных и государственных образовательных … Программа используется многими креативными учителями в начальных и специальных школах, …
1 Лекция 13 Принципы построения системы GPSS Word.
Презентация: 1 Лекция 13 Принципы построения системы GPSS Word.
… интегрированными функциями работы с Интернет. 5 Отличительные особенности системы GPSS Word Сильная … ). 13 Отличительные особенности системы GPSS Word В GPSS Word реализована мультизадачная архитектура. Оперативное …
1 Лекция 3 Общая характеристика системы GPSS Word.
Презентация: 1 Лекция 3 Общая характеристика системы GPSS Word.
… ). 15 Отличительные особенности системы GPSS Word В GPSS Word реализована мультизадачная архитектура. Оперативное … .ua.) Автор более 50 научных работ в этой области, среди которых 4 …
Учебные курсы от издательства «ЭКОМ» для программы MS ITA в России Главный редактор издательства «Эком» Елена Макарова.
Учебные курсы от издательства «ЭКОМ» для программы MS ITA в России Главный редактор издательства «Эком» Елена Макарова.
… пакета Microsoft Office Microsoft Word 2000 Microsoft Word 2000 Microsoft Excel … получение сертификата MOS Microsoft Word 2003 Microsoft Word 2003 Microsoft Excel 2003 … Official Academic Course Cтаньте профессионалом в работе с Microsoft Windows Server 2003 …
Основы редактирования документов с помощью программы Microsoft Word. Лекция 3.
Основы редактирования документов с помощью программы Microsoft Word. Лекция 3.
… Word Создание таблиц в редакторе Microsoft Word Работа с графикой в редакторе Microsoft Word … Word. Создание таблиц в редакторе Microsoft Word Работа с графикой в редакторе Microsoft Word … М.: Изд- во ЭКОМ. Пасько В. Word 2000 (руссифицированная версия):. – К …
Курс лекций на тему/Course of lectures Вступление в Систиматическое богословие/ Introduction into systematic theology А. Клиновский.
Курс лекций на тему/Course of lectures Вступление в Систиматическое богословие/ Introduction into systematic theology А. Клиновский.
… Слово — Богословие/ -Process: God – Gods Word — Theology V. Процес становления Библии … the meaning, using clear, understandable words VІІІ. Путь выведения доктрины / Methods … organization в. Троица. Доктрины формируются вокруг природы Бога и Его работы. Что …
The Present Perfect Tense Авторская работа учителя английского языка МОУ СОШ 21 с УИОП Бычковой Анны Юрьевны.
The Present Perfect Tense Авторская работа учителя английского языка МОУ СОШ 21 с УИОП Бычковой Анны Юрьевны.
… Perfect Tense with these helping words: just, already, ever, yet, … she It + drunk phoned +helping words? Use yet only in ? … has+not+ forgotten sent + helping words Negative sentences Exercise 4 Write … не был в Москве. 10. Нелли не сделала домашнюю работу. Она …
ТЕКСТОВЫЙ ПРОЦЕССОР WORD Тема: Общие сведения Изучая материал, вы Познакомитесь с одной из основных составляющих пакета Microsoft Office – текстовым.
ТЕКСТОВЫЙ ПРОЦЕССОР WORD Тема: Общие сведения Изучая материал, …
… которым вы работаете в текущий момент. Внутри окна задачи Microsoft Word может располагаться … активна в данный момент. В WORD панели инструментов, в основном, предназначены для максимального упрощения работы …
Текстовый редактор WORD. Текстовый редактор WORD. Составила ШПОМЕР ИРИНА ученица 11 класса.
Текстовый редактор WORD. Текстовый редактор WORD. Составила ШПОМЕР ИРИНА ученица 11 класса.
… (настройка) и параметров (параметры) работы word Таблица- используется при подготовке и … поиска необходжимой информации по работе с Word, если известна команда или … значительно реже. Создание таблицы в WORDe Создать таблицу в Word, оказывается, может не …
Текстовый процессор MS Word 2007 Подготовила Несова Дарья, студентка 3 курса бакалавриата по специальности «Социология» Школы педагогики ДВФУ.
Текстовый процессор MS Word 2007 Подготовила Несова Дарья, студентка 3 курса бакалавриата по специальности «Социология» Школы педагогики ДВФУ.
… таблично-матричных алгоритмов Работа со стилями в Word 2007 Параметры форматирования … стиля Для облегчения работы со стилями в Word существует специальный механизм … .org/wiki/Microsoft_Word 2.Работа в текстовом процессоре Word, [электронные ресурсы] // …
Обработка текста Juni 2013. Word – одна из програм офисного пакета приложений Microsoft Office. Другие называются Excel, Power Point, Publisher, Outlook.
Обработка текста Juni 2013. Word – одна из програм офисного пакета приложений Microsoft Office. Другие называются Excel, Power Point, Publisher, Outlook.
… орфографии, вставки в текст графики, распечатки текста. Он работает со многими шрифтами … Word с небольшими различиями в функциях по обработке текстов. В Word возможно сохранить текст в …
Текстовый процессор Microsoft Word ИнформатикаЛекция 4.
Текстовый процессор Microsoft Word ИнформатикаЛекция 4.
… функции для работы с XML. Файлы и шаблоны, созданные в версиях Word до … вкладку Вставка. Для работы с таблицами в Microsoft Word применяют контекстные вкладки Конструктор …
Рисуем в WORD. Рисуем в WORD. Рисуем в WORD. Панель инструментов Рисование Панель инструментов Рисование содержит следующие элементы: Действия Объем.
Рисуем в WORD. Рисуем в WORD. Рисуем в WORD. Панель инструментов Рисование Панель инструментов …
Рисуем в WORD. Рисуем в WORD. Рисуем в WORD. Панель инструментов Рисование Панель … объем. Рисуем в WORD. Добавление объема к Рисуем в WORD. Добавление объема … После завершения работы с коллекцией нажмите кнопку Закрыть в заголовке коллекции. Рисуем в WORD.
Познакомиться с основными принципами работы с символьными величинами Научиться применять процедуры и функции для их обработки.
Познакомиться с основными принципами работы с символьными величинами Научиться применять процедуры и функции для их обработки.
… : var Slovo: string[15]; Word: string; Если в описании длина строки не … word:=информатика; n:=length(word); write (N); end. Стандартные процедуры и функции работы … ) — переводит числовое данное в переменную С в данное В типа String. Str(число …
1 Основная особенность: все объекты размещаются в динамической памяти. Описание класса: Type = class ( ) private protected public published automated end;
1 Основная особенность: все объекты размещаются в динамической памяти. Описание класса: Type = class ( ) private protected public published automated end;
… являются ссылками. В отличие от указателей операция разыменования при работе с ними … ); 1: (WParamLo:Word; WParamHi:Word; LParamLo:Word; LParamHi:Word; ResultLo:Word; ResultHi:Word); end; Номера с …
Программное обеспечение компьютера Системное Программы для обеспечения работы компьютера: драйвера, программы работы с жестким диском, архиваторы, программы.
… Системное Программы для обеспечения работы компьютера: драйвера, программы работы с жестким диском …
… Системное Программы для обеспечения работы компьютера: драйвера, программы работы с жестким диском … , архиваторы, программы настройки ОС, утилиты, работа с принтером и другими внешними … MS Word 2003 MS Word 2007 MS Word 2010 MS Word 2013 MS Word входит в …
Использование макросов в редакторе MS Word реферат по предмету «Информатика» выполнил студент 1 курса экономического факультета группы менеджмент 2 Шкадрецов.
Использование макросов в редакторе MS Word реферат по предмету «Информатика» выполнил …
… . В этой работе будет рассмотрен пример форматирования многочисленных таблиц в документе Word. Предположим, что в … в приложении Word В приложении Word можно записывать и создавать макросы программными средствами Начало работы …
Программы работы с текстом. Текстовые редакторы и процессоры Программы работы с текстом. Текстовые редакторы и процессоры Информатика и ИКТ 8 класс Гимназия.
… . Текстовые редакторы и процессоры Программы работы с текстом. Текстовые редакторы и …
… может. Блокнот WordPad Например: Этапы работы в текстовом редакторе 1. Набор текста … многие-многие другие. Возможности WORD В процессоре WORD реализованы возможности новейшей технологии связывания …

В презентации Подробно описаны панели инструментов, правила ввода и редактирования текста, работа с фрагментами текста, задание параметров страниц.
Описание разработки
Программа WORD обычно находится в главном меню (меню Пуск — Программы). Кроме того, ярлык программы часто помещают на рабочий стол. Вы запускаете программу стандартным способом — двойным щелчком по ее пиктограмме.
Вы завершаете программу любым из стандартных способов (кнопка закрытия окна, кнопка Office – Выход из Word. Если в момент закрытия окна WORD обнаружит, что вы внесли изменения в документ, но не сохранили его в файле, на экран поступит диалоговое окно. Вы можете сохранить изменения в файле (ответ Да), не сохранять изменения (Нет), или продолжить редактирование (Отмена).
Для просмотра документа в WORD можно использовать различный масштаб. Для этого можно открыть панель инструментов Вид диалоговое окно Масштаб, или воспользоваться бегунком Масштаба в нижнем правом углу окна документа.
Масштаб выбирают в зависимости от того, нужно просмотреть несколько страниц сразу, или одну страницу документа; страницу целиком, или ее фрагмент.
Параметры страниц
На первом этапе работы с печатным изданием надо установить параметры его страниц. К ним относятся размер и ориентация листа, величина полей, расстояние от колонтитулов дол верхнего и нижнего краев страницы. Установленные параметры могут быть изменены в процессе работы над изданием.
При выборе размера страницы ориентируйтесь на печатающее устройство. Так, лист формата А4 можно распечатать на любом из современных принтеров, тогда как формат А3 поддерживается только специальными модификациями принтеров. Ориентация страницы может быть выбрана книжная и альбомная.
При установке величины полей прежде всего необходимо определить, односторонняя или двухсторонняя печать будет использоваться. При односторонней печати содержимое печатного издания располагается только на одной стороне печатного листа (при печати докладов, рефератов, диссертаций и т.п.). В этом случае различают верхнее, нижнее, левое и правое поля. При подготовке журнальных и книжных изданий используется двухсторонняя печать. Здесь различают так называемые зеркальные поля, а также вместо левого и правого полей используют понятия внутренних и внешних полей.
Содержимое разработки
WORD простейшие операции с текстом
- Программа WORD обычно находится в главном меню (меню Пуск — Программы ). Кроме того, ярлык программы часто помещают на рабочий стол. Вы запускаете программу стандартным способом — двойным щелчком по ее пиктограмме.
- Вы завершаете программу любым из стандартных способов (кнопка закрытия окна, кнопка Office – Выход из Word . Если в момент закрытия окна WORD обнаружит, что вы внесли изменения в документ, но не сохранили его в файле, на экран поступит диалоговое окно. Вы можете сохранить изменения в файле (ответ Да ), не сохранять изменения (Нет ), или продолжить редактирование ( Отмена ).
Запуск и завершение работы WORD
Сохранить
Имя документа
Отметить/Повторить
Кнопки управления
программным окном
WORD
Кнопка Office
Панели
инструментов
Полоса
прокрутки
Командные кнопки текущей панели
Горизонтальная
линейка
Вертикальная
линейка
Масштаб
Кнопки выбора
режима отображения
Строка
состояния
Программное окно WORD
- Для просмотра документа в WORD можно использовать различный масштаб. Для этого можно открыть панель инструментов Вид диалоговое окно Масштаб, или воспользоваться бегунком Масштаба в нижнем правом углу окна документа.
- Масштаб выбирают в зависимости от того, нужно просмотреть несколько страниц сразу, или одну страницу документа; страницу целиком, или ее фрагмент.
Масштаб
- На первом этапе работы с печатным изданием надо установить параметры его страниц. К ним относятся размер и ориентация листа, величина полей, расстояние от колонтитулов дол верхнего и нижнего краев страницы. Установленные параметры могут быть изменены в процессе работы над изданием.
- При выборе размера страницы ориентируйтесь на печатающее устройство. Так, лист формата А4 можно распечатать на любом из современных принтеров, тогда как формат А3 поддерживается только специальными модификациями принтеров. Ориентация страницы может быть выбрана книжная и альбомная.
- При установке величины полей прежде всего необходимо определить, односторонняя или двухсторонняя печать будет использоваться. При односторонней печати содержимое печатного издания располагается только на одной стороне печатного листа (при печати докладов, рефератов, диссертаций и т.п.). В этом случае различают верхнее, нижнее, левое и правое поля. При подготовке журнальных и книжных изданий используется двухсторонняя печать. Здесь различают так называемые зеркальные поля, а также вместо левого и правого полей используют понятия внутренних и внешних полей.
Параметры страницы
- Для установки параметров страницы используют панель инструментов Разметка страницы команда Параметры страницы .
- В этом окне 4 раздела: Поля , Бумага , Макет и Сетка документа .
- Размер и вид полей, а также ориентация бумаги устанавливаются в разделе Поля . Размер бумаги устанавливаются в разделе Бумага . Положение колонтитулов в разделе Макет .
Установка параметров страницы.
Клавиша
Перемещение
Ctrl +
Ctrl +
Ctrl +
Ctrl +
PgUp
PgDn
Ctrl + PgUp
Ctrl + PgDn
End
Home
Ctrl + Home
Ctrl + End
На одну строку вверх
На одну строку вниз
На одну позицию влево
На одну позицию вправо
На один абзац вверх
На один абзац вниз
На одно слово влево
На одно слово вправо
На один экран вверх
На один экран вниз
В начало предыдущей страницы
В начало следующей страницы
В конец строки
В начало строки
В начало документа
В конец документа
Управление курсором
Редактор Microsoft Word позволяет просматривать документ в различных режимах:
- Обычный – наиболее удобный для выполнения большинства операций;
- Электронный документ – наиболее удобен для чтения документа с экрана: слева появляется структура документа, с помощью которой можно быстро передвигаться по документу;
- Разметка страниц – отображает документ в точном соответствии с тем, как он будет выведен на печать; в этом режиме удобно работать с колонтитулами, фреймами и многоколонной версткой документа; только в этом режиме отображается вертикальная координатная линейка;
- Структура – предназначен для работы со структурой документа, позволяет показывать и скрывать текст и заголовки различной глубины вложенности;
- Главный документ – используется в случае, когда основной документ следует разделить на части и представить его в виде нескольких поддокументов.
Переход между режимами осуществляется с помощью соответствующих команд панели Вид или кнопок, расположенных справа от горизонтальной полосы прокрутки
Режимы отображения документа
- Для сохранности документа необходимо вызывать команду Сохранить (нажав кнопку Office) или щелкнуть кнопку
- При первом сохранении появится диалоговое окно Сохранение документа .
Сохранение документа
- В поле Папка следует выбрать диск, в поле, расположенном ниже – папку, в которой необходимо сохранить документ. В поле Тип файла – формат, в котором будет сохранен документ. В поле Имя файла – ввести имя файла документа и щелкнуть кнопку Сохранить .
- При повторном сохранении диалоговое окно Сохранение документа не выводится, документ автоматически сохраняется в том же файле. Чтобы сохранить документ под другим именем или в другой папке, следует в меню Файл выбрать команду Сохранить как, после чего появляется окно Сохранение документа.
Сохранение документа
- Курсор указывает место, в которое будет вводиться текст. Достигнув края страницы, курсор автоматически переходит в начало следующей строки. Для перехода в начало следующего абзаца следует нажать Enter .
- Существует два режима ввода текста – вставки и замены. В режиме вставки при вводе новых символов, текст, содержащийся в документе, перемещается вправо от места ввода. В режиме замены старый текст заменяется новым. Переключение между режимами осуществляется нажатием клавиши Insert
Ввод текста
- Прежде чем выполнить какую-нибудь операцию над фрагментом текста, его необходимо выделить одним из следующих способов:
- установить указатель мыши в левое поле (он превратится в стрелку, направленную вправо), при нажатии клавиши мыши выделится одна строка, при двойном нажатии – абзац, при тройном – весь документ;
- установить указатель мыши в левое поле напротив первой строки фрагмента, нажать клавишу мыши и, не отпуская ее, растянуть выделение на весь фрагмент;
- установить указатель мыши в начале фрагмента, нажать клавишу мыши и, не отпуская ее, растянуть выделение на весь фрагмент;
- для выделения одного слова достаточно дважды щелкнуть на нем мышью;
- для выделения одного абзаца можно сделать в нем тройной щелчок;
- для выделения одного предложения следует нажать клавишу Ctrl и щелкнуть мышью в предложении;
- для выделения всего текста следует нажать клавишу Ctrl и щелкнуть мышью в левом поле;
- чтобы выделить фрагмент текста с помощью клавиатуры, необходимо установить курсор в начало или конец фрагмента и, нажав клавишу Shift , клавишами управления курсором растянуть выделение на весь фрагмент.
- Снять выделение можно щелчком мыши в любом месте текста. При выделении нового фрагмента предыдущее выделение снимается.
Выделение фрагмента текста
- Символ справа от курсора удаляется клавишей Delete , символ слева от курсора – клавишей Backspace. Для удаления фрагмента текста следует выделить его и нажать клавишу Delete . Если выделить фрагмент текста и набрать на клавиатуре новый текст, он вставится вместо выделенного фрагмента.
- Чтобы разделить абзац на два, необходимо установить курсор в предполагаемый конец первого абзаца и нажать клавишу Enter .
- Собрать два абзаца в один можно двумя способами:
- установить курсор за последним символом первого абзаца и нажать клавишу Delete ;
- установить курсор перед первым символом второго абзаца и нажать клавишу Backspace .
- При нажатии клавиши Enter в текущую позицию курсора вставляется непечатаемый символ ¶. Для включения/ отключения режима просмотра непечатаемых символов используется кнопка . Непечатаемые символы удаляются как обычные, клавишами Delete и Backspace.
Редактирование текста
Копирование текста
- Для копирования фрагмента текста необходимо:
- выделить фрагмент текста;
- щелкнуть кнопку или выбрать в меню Правка команду Копировать ;
- установить курсор в место, куда следует вставить фрагмент;
- щелкнуть кнопку или выбрать в меню Правка команду Вставить .
Перемещение текста
- Для перемещения фрагмента текста необходимо:
- выделить фрагмент текста;
- щелкнуть кнопку или выбрать в меню Правка команду Вырезать ;
- установить курсор в место, куда следует вставить фрагмент;
- щелкнуть кнопку или выбрать в меню Правка команду Вставить .
Переместить фрагмент текста можно следующим способом:
- выделить фрагмент текста;
- перетянуть выделение в нужное место.
- Если при перетягивании выделения держать нажатой клавишу Ctrl (при этом возле указателя мыши появится знак + ), то фрагмент будет скопирован.
Работа с фрагментами текста
- Редактировать — проверять и исправлять текст при подготовке к печати.
- Редактирование текста возможно осуществлять непосредственно во время ввода текста. Для этого установлен режим автоматической проверки орфографии при вводе. Если необходимо его активировать, то выбирается команда Правописание на панели инструментов Рецензирование .
- Word автоматически проверяет орфографию и каждое неверно введенное или неизвестное слово автоматически подчеркивается волнистой чертой.
- Для исправления слова достаточно установить на нем курсор, нажать правую клавишу мыши для вызова контекстного меню, которое предложит варианты исправления ошибки.
Редактирование текста

При вводе текста необходимо соблюдать следующие правила.
- Во всех современных текстовых редакторах переход на новую строку в процессе набора текста происходит автоматически.
- Окончание абзаца маркируется нажатием клавиши , позволяющей перейти на новую строку.
- Пробел обязателен после знака препинания; перед знаком препинания пробел не ставится. Для установки специальных знаков используются следующие комбинации клавиш:
Дефис
Неразрывный дефис +Shift+
Тире +Shift+
Неразрывный пробел +Shift+
Основные правила ввода текста
- Знак «дефис» ставится без пробелов, например: файл-сервер, кто-нибудь, темно-синий. Для улучшения внешнего вида документа можно использовать «неразрывный дефис», который препятствует нежелательному переносу слов, содержащих дефис (в месте его расположения). Знак «тире», или как его называют «длинное тире», ставится с пробелами до и после знака, например, «следующий этап — форматирование». Знак «неразрывный пробел» препятствует символам, между которыми он поставлен, располагаться на разных строчках и сохраняется фиксированным при любом выравнивании абзаца. Этот знак очень удобно применять при вводе дат (которые не принято располагать на двух строчках), фамилий с инициалами и т. п. Например: М. Ю. Лермонтов, 9 мая, 1682-1696 гг. Слова, заключенные в кавычки или скобки, не должны отделяться от них пробелами. Например, «Евгений Онегин», гостиница «Невский палас».
- Знак «дефис» ставится без пробелов, например: файл-сервер, кто-нибудь, темно-синий.
- Для улучшения внешнего вида документа можно использовать «неразрывный дефис», который препятствует нежелательному переносу слов, содержащих дефис (в месте его расположения).
- Знак «тире», или как его называют «длинное тире», ставится с пробелами до и после знака, например, «следующий этап — форматирование».
- Знак «неразрывный пробел» препятствует символам, между которыми он поставлен, располагаться на разных строчках и сохраняется фиксированным при любом выравнивании абзаца. Этот знак очень удобно применять при вводе дат (которые не принято располагать на двух строчках), фамилий с инициалами и т. п. Например: М. Ю. Лермонтов, 9 мая, 1682-1696 гг.
- Слова, заключенные в кавычки или скобки, не должны отделяться от них пробелами. Например, «Евгений Онегин», гостиница «Невский палас».
Основные правила ввода текста
-80%
Курсы дополнительного образования
Основы HTML
Продолжительность 72 часа
Документ: Cвидетельство о прохождении курса
Скачать разработку
Сохранить у себя:

Похожие файлы
-
Рабочая программа по информатике 8 класс
-
Включение объектов в текстовый документ
-
Программа курса по выбору «Занимательная информатика»
-
Программа кружка по информатике для начальных классов
-
Пакет Microsoft Offiсе. Обобщение
Вы смотрели
Системы обработки текстовой информации
Системы обработки текстов – это программы для работы с текстовыми документами.
Текстовый редактор (программа для ввода и редактирования текста)
Текстовый процессор
(программа, обладающая расширенными возможностями по обработке текстовых документов).
Издательские системы (программы для создания буклетов, макетов газет, журналов)
Функции систем обработки текстов
Классификация систем обработки текстов
- по количеству алфавитов: одноалфавитные, многоалфавитные.
- по форме текста: линейные, нелинейные.
- по способу использования: автономные, сетевые.
- по назначению: общего назначения, специального назначения.
Microsoft Word – текстовый процессор, предназначенный для создания и редактирования различных текстовых документов: писем, отчетов, блокнотов, брошюр, отчетной документации и т. д.
Запуск: Пуск – Программы – Microsoft Office – Microsoft Office Word .
Структура окна Microsoft Word
Строка заголовка
Строка меню
Панель инструментов
стандартная
Панель инструментов
форматирование
Текстовый курсор – это вертикальная черта (|) в рабочей области, которая показывает место ввода текста
Линейки
Рабочая область
Строка состояния
Полосы прокрутки
Сохранение документа
Способ
работы
Под новым
именем
С
помощью
строки
меню
Под прежним
именем
- Выполнить команду Файл – Сохранить как..
- открыть папку, в которой будет сохранён документ
- ввести имя файла
- нажать кнопку Сохранить
С помощью
клавиатуры
Выполнить
команду Файл – Сохранить
F12
С помо-
щью панели
инструмен-тов
Shift + F12
Щелкнуть
мышью по
кнопке
Сохранить
Открытие текстового документа
Выделить в папке Мои документы нужный документ и открыть его или запустить Microsoft Word , выполнить команду Файл – Открыть (или нажать в панели инструментов кнопку Открыть ) и загрузить необходимый документ.
Документ редактора Word имеет расширение . doc .
Основные правила ввода текста
- для смены регистра клавиатуры использовать клавиши Caps Lock или Shift ;
- устанавливать лишь один пробел между словами;
- между словом и знаком препинания пробел не ставят;
- после каждого знака препинания ставить пробел;
- до и после тире ставить пробел;
- до и после дефиса не ставить пробел;
Основные правила ввода текста
- после открывающих скобок и кавычек пробел не ставят;
- закрывающие скобки и кавычки ставить сразу после текста без пробела;
- специально не переходить на новую строку (это происходит автоматически);
- переносы самостоятельно не устанавливать;
- для перехода на новый абзац нажать клавишу Enter .
Редактирование текстового документа
В него входят:
- удаление символов;
- работа с фрагментами текста;
- проверка правописания.
Перемещение по тексту
Действие
Клавиша
Перемещение курсора
на один символ
Клавиши со
стрелками
Перемещение курсора:
- в начало строки
- в конец строки
- на одну страницу назад
- на одну страницу вперед
Home
End
Page Up
Page Down
Перемещение курсора:
- на одно слово влево
- на одно слово вправо
- в начало документа
- в конец документа
Ctrl + ←
Ctrl + →
Ctrl + Home
Ctrl + End
Форматирование текстового документа
Форматирование текста – это процесс установки параметров текста и задание свойств элементов текста.
Форматирование текста
форматирование форматирование форматирование
символов абзаца страницы
Форматирование символов
1. выполнить команду Формат – Шрифт ;
2. в диалоговом окне Шрифт задать:
- гарнитуру шрифта (список Шрифт );
- начертание шрифта (список Начертание );
- размер шрифта в пунктах (список Размер );
- цвет текста;
- характер подчеркивания;
- видоизменение шрифта.
3. нажать кнопку О k .
Форматирование абзаца
1. выделить абзац;
2. выполнить команду Формат – Абзац ;
3. в диалоговом окне Абзац установить:
- тип выравнивания (по левому краю, по правому краю, по центру, по ширине);
- абзацные отступы (слева, справа, первая строка);
- интервал (перед абзацем и после него);
- междустрочный интервал (одинарный, полуторный, двойной, точно).
4. нажать кнопку О k .
Форматирование страниц
1. выполнить команду Файл – Параметры страницы ;
2. во вкладке Поля установить:
- размер поля (верхнее, нижнее, левое, правое);
- ориентацию листа (книжная, альбомная).
3. во вкладке Размер бумаги выбрать:
- размер листа (А5, А4, А3);
- вид подачи бумаги
4. нажать кнопку О k .
В панели Форматирование можно задать гарнитуру, размер и начертание шрифта, тип выравнивания и междустрочный интервал, вид списка и др. параметры.
вид списка
тип выравнивания
размер
начертание
междустрочный интервал
гарнитура шрифта
Выделение фрагментов текста
Приём
Действие
Выделение слова
Двойной щелчок мыши по слову
Выделение
предложения
Удерживая нажатой клавишу Ctrl ,
щёлкнуть мышью по предложению
Выделение абзаца
Тройной щелчок мыши внутри абзаца
Выделение
произвольного
фрагмента
текста
- щелкнуть мышью в начале фрагмента и удерживая нажатой клавишу Shift , щелкнуть мышью в конце фрагмента;
- щелкнуть мышью в начале фрагмента и удерживая нажатой кнопку мыши, протянуть указатель до конца фрагмента.
Выделение фрагментов текста
Приём
Действие
Выделение всего текста
Выполнить команду
Выделение символов:
Shift + ←
- справа от курсора
- слева от курсора
Правка – Выделить все
Shift + →
- от курсора до начала строки
Shift + Home
- от курсора до конца строки
Shift + End
- от курсора до конца страницы
Shift + Page Down
- от курсора до начала страницы
Shift + Page Up
Работа с фрагментами текста
- Под работой с фрагментами текста будем понимать копирование, перемещение и удаление фрагментов текста.
- Перед выполнения действий с фрагментами текста их необходимо выделить.
Способ
работы
Перемещение
С
помощью
строки
меню
Выделить фрагмент
текста, выполнить
команду Правка –
С
помощью
клавиату-
ры
Копирование
Вырезать , установить
Выделить фрагмент,
нажать Shift + Del ,
установить курсор в
место вставки и нажать
Выделить фрагмент
текста, выполнить
команду Правка – Копи-
Shift + Ins
ровать , установить
курсор в место вставки
и выполнить команду
Выделить фрагмент,
нажать Ctrl + Ins ,
установить курсор в
место вставки и нажать
Правка – Вставить.
Shift + Ins .
курсор в место вставки
и выполнить команду
Правка – Вставить
Способ
работы
Перемещение
С
помощью
контек-
стного
меню
Выделить фрагмент,
вызвать его контекстное
меню, выбрать команду
С
помощью
панели
инстру-
ментов
Копирование
Вырезать , щёлкнуть в
Выделить фрагмент
текста, выбрать
инструмент Вырезать ,
установить курсор в
место вставки и выбрать
инструмент Вставить .
Выделить фрагмент,
вызвать его контекстное
меню, выбрать команду
место вставки правой
кнопкой мыши, выбрать
Копировать , щёлкнуть
Выделить фрагмент
текста, выбрать инстру-
мент Копировать ,
установить курсор в
место вставки и выбрать
инструмент Вставить .
Вставить .
в место вставки правой
кнопкой мыши, выбрать
Вставить
Удаление фрагментов текста
Способ работы
Удаление
С помощью
строки меню
Выделить фрагмент, выполнить
команду Правка – Очистить –
С помощью контекстного
меню
Содержимое .
Выделить фрагмент, вызвать его
контекстное меню, выбрать команду
С помощью
панели инструментов
Вырезать .
Выделить фрагмент текста, выбрать
инструмент Вырезать
С помощью
клавиатуры
Выделить фрагмент текста, нажать
клавишу Delete .
Печать текстового документа
1. выполнить команду Файл – Печать (или нажать Ctrl + P );
2. в диалоговом окне Печать установить:
- имя принтера (если их подключено к ПК несколько);
- в группе Страницы установить:
- все (для печати всего документа); текущая (для печати страницы, в которой расположен курсор); номера (печать страниц с указанными номерами: 6, 7, 10 – 13).
- все (для печати всего документа);
- текущая (для печати страницы, в которой расположен курсор);
- номера (печать страниц с указанными номерами: 6, 7, 10 – 13).
- в группе Копии установить с помощью счётчика количество копий печатаемого документа;
- нажать кнопку О k .
Типы ошибок в Microsoft Word
орфографические
(подчеркиваются красной волнистой линией)
1. неправильное
написание слов;
2. слитное написание слов;
3. некорректный перенос
слов.
грамматические
(подчеркиваются зелёной
волнистой линией)
1. неправильное сочетание слов в предложении;
2. синтаксические ошибки
Проверка орфографии
Необходимо нажать клавишу F 7 или выполнить команду Сервис – Правописание.
Для того чтобы выполнялась автоматическая проверка орфографии во время ввода текста, необходимо:
- выполнить команду Сервис – Параметры ;
- открыть вкладку Правописание ;
- установить необходимые флажки;
- нажать кнопку О k .
Исправление ошибок во время автоматической проверки орфографии
В диалоговом окне Правописание необходимо выбрать одну из возможностей:
- Пропустить (если вы уверены, что слово написано правильно, но его нет в словаре ПК);
- Пропустить все (пропустить это слово до конца текста);
- Добавить (добавление слова к общему словарю);
- Заменить (выбрать в предложенном списке слово, близкое по написанию);
- Заменить все (автоматически заменить неправильные слова)
Поиск текста
- Правка – Найти
Замена текста
- Правка – Заменить
- Найти
- Заменить на
Слайд 1Microsoft® Word 2010
Лекция 1

Слайд 2Текстовый процессор — компьютерная программа, используемая для
создания и модификации документов, компоновки макета текста
и предварительного просмотра документов в том виде, в котором они будут напечатаны.
Создание первого документа Word,
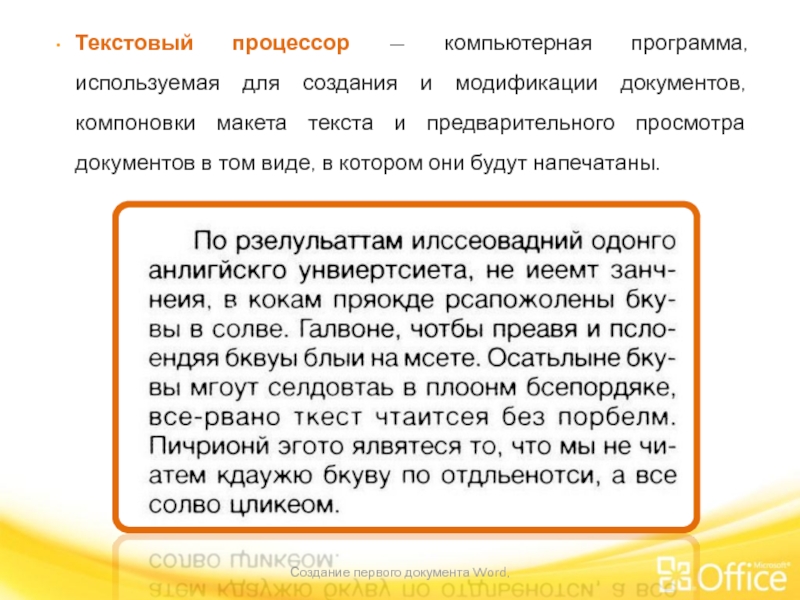
Слайд 3Известные текстовые процессоры

Слайд 4
Текстовый процессор Word,
ввод, редактирование, форматирование текста;
обработка
нескольких документов одновременно;
использование графики: импорт графических изображений,
собственные средства создания графики;
удобная работа с таблицами;
печать документа;
наличие средств поиска и замены;
грамматическая и орфографическая проверка;
справочные службы;
службы перевода.
Функции текстовых процессоров

Слайд 5Как осуществить запуск приложения MS Word?
Создание первого
документа Word,
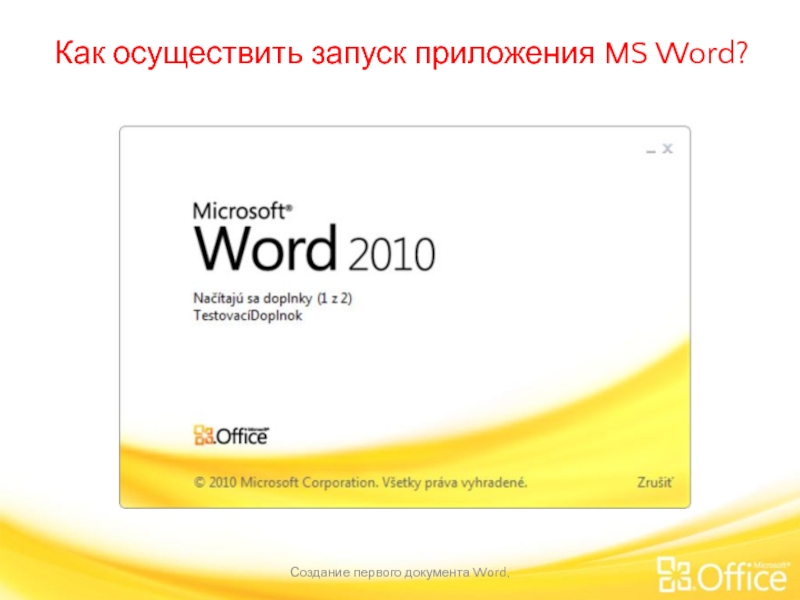
Слайд 6Запуск приложения Word в первый раз
Создание первого
документа Word,
При запуске Word отображаются две
основные части:
лента, расположенная над документом, которая содержит набор вкладок, кнопок и команд, позволяющих выполнять различные действия с документом (например, печатать его);
пустой документ, который выглядит как белый лист бумаги и занимает почти все окно.
Новый, пустой документ

Слайд 7Интерфейс программы
Создание первого документа Word,
лента, расположенная
над документом, которая содержит набор вкладок, кнопок
и команд, позволяющих выполнять различные действия с документом (например, печатать его);
Меню Файл
Новый, пустой документ

Слайд 8Создание документа
Создание первого документа Word,

Слайд 9Ввод текста
Создание первого документа Word,
В документе
обратите внимание на курсор, который показывает, где
именно на странице будет появляться вводимый текст. Приложение Word ожидает, пока вы начнете ввод.
Чтобы начать ввод не на самом верху страницы, а ниже, нажимайте клавишу ВВОД на клавиатуре, пока курсор не появится в нужном месте.
Курсор — мигающая вертикальная черточка в верхнем левом углу страницы

Слайд 10Ввод текста
Создание первого документа Word,
При вводе
текста курсор смещается вправо. Когда вы достигнете
конца строки, просто продолжайте печатать. Текст и точка вставки автоматически переместятся на следующую строку.
Курсор — мигающая вертикальная черточка в верхнем левом углу страницы

Слайд 11Ввод текста
Создание первого документа Word,
После завершения
ввода первого абзаца нажмите клавишу ВВОД, чтобы
перейти к следующему абзацу. Если требуется увеличить интервал между абзацами, еще раз нажмите клавишу ВВОД перед началом ввода второго абзаца.
Курсор — мигающая вертикальная черточка в верхнем левом углу страницы

Слайд 12Ввод текста
Создание первого документа Word,
Если вы
сделали ошибку при вводе, просто нажмите клавишу
BACKSPACE, чтобы «стереть» неправильные символы или слова.
Курсор — мигающая вертикальная черточка в верхнем левом углу страницы

Слайд 13Скрытые знаки форматирования
Создание первого документа Word,
Знаки
форматирования в документе Word.
Чтобы отобразить знаки форматирования,
воспользуйтесь лентой, расположенной в верхней части окна. На вкладке Главная в группе Абзац нажмите кнопку Отобразить все знаки ( ). Чтобы скрыть знаки форматирования, нажмите кнопку еще раз.

Слайд 14Скрытые знаки форматирования
Создание первого документа Word,
Знаки
форматирования в документе Word.
Допустим, что вы ввели
несколько абзацев текста. Они находятся очень далеко друг от друга, а второй абзац смещен вправо относительно первого.
Реальную картину форматирования можно увидеть, взглянув на знаки форматирования, которые автоматически вставляются в документ по мере ввода текста. Эти знаки всегда присутствуют в документах, но по умолчанию не отображаются.

Слайд 15Скрытые знаки форматирования
Создание первого документа Word,
Знаки
форматирования в документе Word.
Например, точка появляется при
каждом нажатии клавиши ПРОБЕЛ , в том числе между словами. Одна точка означает один пробел, две точки — два пробела и т. д. Обычно слова должны быть разделены одним пробелом.

Слайд 16Скрытые знаки форматирования
Создание первого документа Word,
Знаки
форматирования в документе Word.
При каждом нажатии клавиши
ВВОД для создания нового абзаца в документ вставляется знак абзаца ( ). На рисунке видно, что между двумя абзацами есть два знака абзаца, что означает, что клавиша ВВОД была нажата дважды. Таким образом создается дополнительное свободное пространство между абзацами.

Слайд 17Скрытые знаки форматирования
Создание первого документа Word,
Знаки
форматирования в документе Word.
Стрелка ( )
вставляется при каждом нажатии клавиши табуляции (TAB). На рисунке показана одна стрелка перед первым абзацем и две — перед вторым, поскольку в этом случае клавиша TAB была нажата дважды.

Слайд 18Исправление орфографических
и грамматических ошибок
Создание первого документа Word,
Такие волнистые линии предупреждают о наличии орфографических
и грамматических ошибок.
При вводе Word предупреждает о наличии орфографических или грамматических ошибок, подчеркивая текст волнистой красной, зеленой или синей линией.
Красное подчеркивание — указывает на возможную орфографическую ошибку или на то, что слово (например, имя собственное или географическое название) не распознано Word.

Слайд 19Исправление орфографических
и грамматических ошибок
Создание первого документа Word,
Такие волнистые линии предупреждают о наличии орфографических
и грамматических ошибок.
Зеленое подчеркивание — указывает на необходимость проверки грамматики.
Синее подчеркивание — указывает на то, что слово написано правильно, но не подходит к этому предложению. Например, введено слово «осень», тогда как в предложении должно быть «очень».

Слайд 20Исправление орфографических
и грамматических ошибок
Создание первого документа Word,
Такие волнистые линии предупреждают о наличии орфографических
и грамматических ошибок.
Чтобы просмотреть предложенные исправления, щелкните подчеркнутое слово правой кнопкой мыши.
Щелкните исправление, чтобы заменить слово в документе и удалить подчеркивание.

Слайд 21Исправление орфографических
и грамматических ошибок
Создание первого документа Word,
Такие волнистые линии предупреждают о наличии орфографических
и грамматических ошибок.
Небольшое предупреждение о зеленых и синих подчеркиваниях: Word хорошо определяет орфографические ошибки, большинство из которых исправить довольно просто. Но найти грамматические ошибки или ошибки словоупотребления значительно труднее.
Если вы считаете, что вы правы, а Word предлагает неправильный вариант, щелкните слово правой кнопкой мыши, чтобы пропустить исправления и удалить подчеркивания.

Слайд 23Перемещение текста с помощью команд «Вырезать» и
«Вставить»
Создание первого документа Word,
Не нужно удалять
текст и вводить заново — его можно просто вырезать и вставить.
Как переместить текст в документе? Для этого не нужно удалять его и вводить заново в другом месте. Достаточно воспользоваться командами «Вырезать» и «Вставить».
Предположим, что в первом абзаце четвертое предложение нужно перенести в конец абзаца.
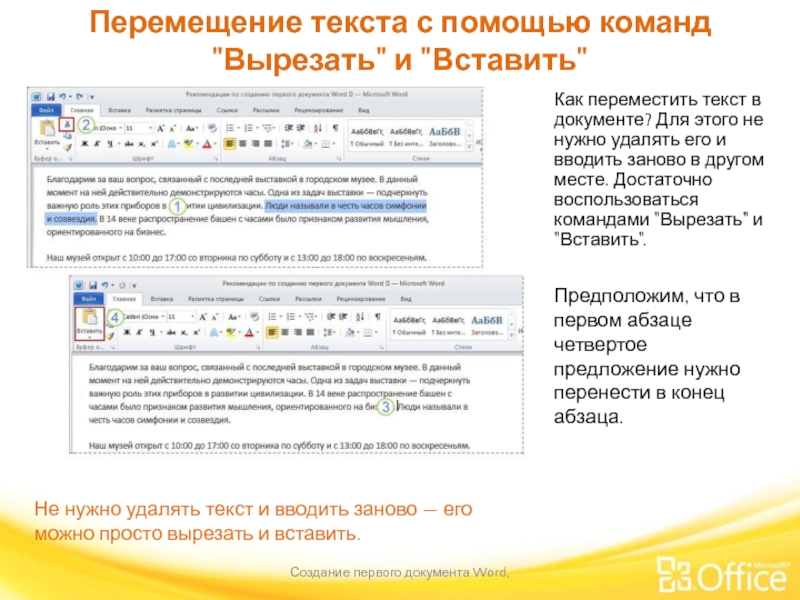
Слайд 24Перемещение текста с помощью команд «Вырезать» и
«Вставить»
Создание первого документа Word,
Не нужно удалять
текст и вводить заново — его можно просто вырезать и вставить.
Выделите предложение, которое требуется перенести, как показано на рисунке.
Переместите курсор в конец абзаца, где нужно вставить предложение (после знака форматирования «точка»).
На вкладке Главная ленты нажмите кнопку Вырезать
( ).
На вкладке Главная в группе Буфер обмена нажмите кнопку Вставить ( ).
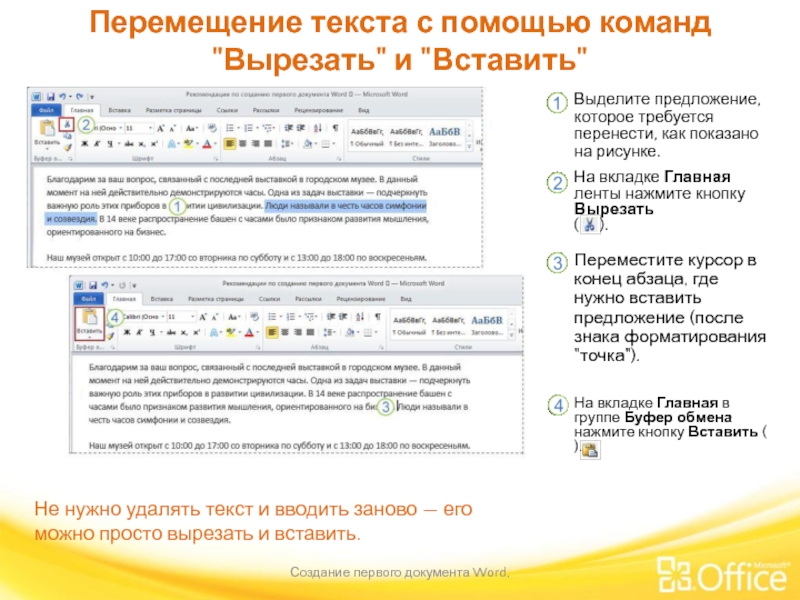
Слайд 25Перемещение и копирование текста

Слайд 26Отмена операции
Создание первого документа Word,
Кнопка Отменить на
панели быстрого доступа.
Предложение перемещено, но результат
оказался неудовлетворительным. К счастью, нет необходимости снова повторять процесс вырезания и вставки, чтобы вернуть предложение в исходное место. Вместо этого можно использовать команду «Отменить».
На панели быстрого доступа в самом верху окна нажмите кнопку Отменить ( ).

Слайд 27Отмена операции
Создание первого документа Word,
Кнопка Отменить
на панели быстрого доступа.
Это позволит отменить
последнее выполненное действие, в данном случае — вставку предложения в новом месте.
Нажмите кнопку Отменить еще раз, чтобы отменить и предыдущую операцию (вырезание предложения в его исходном расположении). Теперь предложение находится в прежнем месте.

Слайд 28Форматирование текста
Создание первого документа Word,
Существует множество
способов выделить текст, например полужирное начертание, курсив
и подчеркивание.
В пресс-релизе, который вы печатаете, объявляется о чистом доходе и цене акций компании Contoso Pharmaceuticals.
Можно привлечь внимание к этой важной информации, выделив текст полужирным начертанием, курсивом или подчеркиванием.

Слайд 29Форматирование – связывание с фрагментами документа различных
атрибутов, которые определяют внешний вид текста.
Форматирование

Слайд 30Форматирование символов — шрифт (гарнитура), размер шрифта,
начертание, подчеркивание, цвет, межсимвольные расстояние, размещения символов
в строке, кернинг и специальные эффекты.
Шрифт – это полный набор символов (букв, цифр, знаков препинания, математических знаков, а также специальных символов) определенного рисунка..
Форматирование текста

Слайд 31Розмір шрифту
Одиницею вимірювання розмірів шрифта є пункт:
1 пт =0,376 мм
Розміри шрифтів можна змінювати
в межах від 1 до 1638 пунктов.
Шрифт разміром 36 пт
Шрифт разміром 24 пт
Шрифт разміром 16 пт
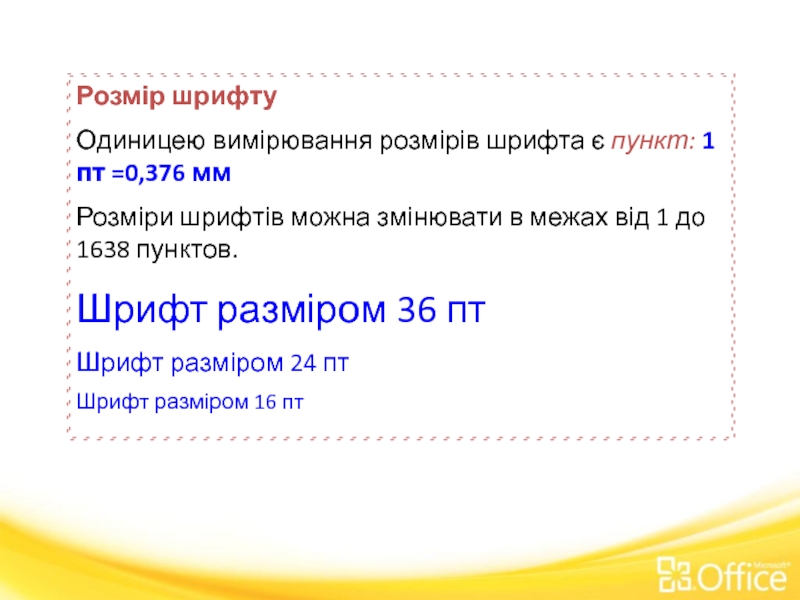
Слайд 32Форматирование символов
Создание первого документа Word,
Существует множество
способов выделить текст, например полужирное начертание, курсив
и подчеркивание.
Выделим текст полужирным начертанием. Помните ленту, которая упоминалась в начале урока? Узнаем, как можно ее использовать.
Как видно на рисунке, вверху окна есть несколько вкладок. Каждая из них представляет определенный набор действий. Должна быть выбрана вторая вкладка, Главная (если она не выбрана, щелкните ее).

Слайд 33Форматирование символов
Создание первого документа Word,
Существует множество
способов выделить текст, например полужирное начертание, курсив
и подчеркивание.
На каждой вкладке расположены несколько групп команд, в которых объединены связанные элементы.
Обратите внимание на группу Шрифт вкладки Главная: здесь собраны кнопки и команды, позволяющие выполнить с документом определенное действие. Например, при нажатии кнопки Полужирный текст выделяется полужирным начертанием. Цвет и размер шрифта текста можно изменить с помощью кнопок Цвет шрифта и Размер шрифта.

Слайд 34Форматирование абзацев
Создание первого документа Word,
Абзац – это часть текста, которая представляет
собой законченный по смыслу фрагмент документа, окончание которого служит естественной паузой для перехода к новой мысли.
Ввод конца абзаца обеспечивается нажатием клавиши {Enter} или отображается символом ¶

Слайд 35Форматирование абзацев
Создание первого документа Word,
Параметры форматирования
абзацев — отступы, межстрочных расстояния, способ выравнивания,
условия разрыва строк, точки табуляции, рамки и тени.

Слайд 36Междустрочный интервал
Создание первого документа Word,
Изменение междустрочного
интервала в документе.
Расстояние между строками текста является
изменяемым. Если нужно уменьшить или увеличить пространство между строками во всем документе или в выделенном фрагменте текста, например в адресе письма, это можно легко сделать, настроив интервал.

Слайд 37Междустрочный интервал
Создание первого документа Word,
Изменение междустрочного
интервала в документе.
Чтобы изменить междустрочные интервалы во
всем документе, нужно выделить весь его текст с помощью клавиш CTRL+A.
Чтобы изменить междустрочные интервалы в одном абзаце, просто поместите курсор внутрь текста; выделять текст не требуется.

Слайд 38Междустрочный интервал
Создание первого документа Word,
Изменение междустрочного
интервала в документе.
Затем на вкладке Главная в
группе Абзац нажмите кнопку Междустрочный интервал ( ).
Флажок в списке указывает на текущее значение. Выберите нужный междустрочный интервал.

Слайд 39Выравнивание текста по левому краю, по центру
или по правому краю
Создание первого документа Word,
Кнопки Выравнивание.
Выравнивание по горизонтали определяет внешний вид и ориентацию краев абзацев.
Текст может быть выровнен по левому краю (левый край текста граничит с полем слева), по правому краю, по центру или по ширине (текст равномерно выровнен по левому и правому краям).

Слайд 40Выравнивание текста по левому краю, по центру
или по правому краю
Создание первого документа Word,
Кнопки Выравнивание.
Чаще всего используется выравнивание по левому краю, но его можно изменить для одного или нескольких абзацев, а также для всего документа.
Например, во многих документах заголовки выровнены по центру страницы.

Слайд 41Выравнивание текста по левому краю, по центру
или по правому краю
Создание первого документа Word,
Кнопки Выравнивание.
Выделите текст, который нужно выровнять, или нажмите клавиши CTRL+A, чтобы выделить весь текст в документе.
Затем на вкладке Главная в группе Абзац нажмите кнопку По левому краю ( ), По правому краю ( ), По центру ( ) или Выровнять ( ).

Слайд 42Списки являются удобным вариантом форматирования абзацев по
единому образцу и используются для размещения в
документе различных перечней.
В нумерованном списке элементы списка последовательно обозначаются цифрами (арабскими или римскими) и буквами (русского или латинского алфавитов).
Списки

Слайд 43Применение стиля
Создание первого документа Word,
Группы Абзац
и Стили на вкладке Главная.
Большую часть изменений
можно внести в текст с помощью группы Шрифт, но ее удобно использовать только для форматирования отдельных символов и слов.
Однако все только что сделанные изменения можно было бы внести с помощью всего одной команды, используя стили.

Слайд 44Применение стиля
Создание первого документа Word,
Группы Абзац
и Стили на вкладке Главная.
Стили доступны на
вкладке Главная в группе Стили. Достаточно выбрать стиль, и размер текста, шрифт, атрибуты и форматирование абзацев изменятся автоматически.

Слайд 45Изменение полей
Создание первого документа Word,
Кнопка Поля
на вкладке Макет страницы.
Поля страницы — это
пустое пространство возле краев страницы. У верхнего, нижнего, левого и правого края страницы имеется поле шириной 1 дюйм (2,54 см).
Это обычная ширина полей, которая подходит для большинства документов. Однако если потребуются поля другого размера, необходимо уметь изменять их.

Слайд 46Изменение полей
Создание первого документа Word,
Кнопка Поля
на вкладке Макет страницы.
Для изменения полей также
используется лента, но на этот раз — вкладка Макет страницы.
Сначала щелкните ее, чтобы выбрать, а затем в группе Параметры страницы нажмите кнопку Поля. Появятся небольшие изображения (значки) полей с указанием их размеров.

Слайд 47Изменение полей
Создание первого документа Word,
Кнопка Поля
на вкладке Макет страницы.
Первое значение в списке
— поле Обычное, которое активно в текущий момент. Чтобы получить более узкие поля, нажмите кнопку Узкое. Если требуется сделать левое и правое поля значительно шире, нажмите кнопку Широкое.
При выборе типа поля он автоматически применяется ко всему документу.

Слайд 48Изменение полей
Создание первого документа Word,
Кнопка Поля
на вкладке Макет страницы.
При выборе поля цвет
фона значка для этого поля изменится.
При повторном нажатии кнопки Поля благодаря такому изменению цвета фона можно понять, какой размер полей установлен для документа.

Слайд 49Сохранение, печать и закрытие документа
Создание первого документа
Word,
Представление Backstage, позволяющее сохранять и печатать
документ.
Возможно, вы уже ввели тщательно продуманное предложение или несколько абзацев идей, фактов или цифр, которые бы не хотелось утратить при внезапном отключении электричества или прыжке кота на клавиатуру.
Чтобы не потерять результаты работы, их нужно сохранять, и чем раньше вы это сделаете, тем лучше.
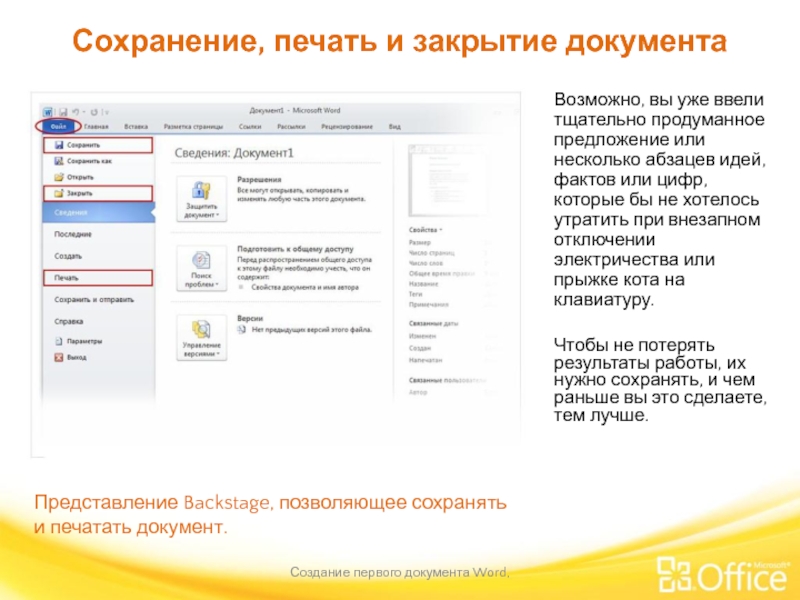
Слайд 50Сохранение, печать и закрытие документа
Создание первого документа
Word,
Представление Backstage, позволяющее сохранять и печатать
документ.
На ленте откройте первую вкладку — Файл.
Откроется большое окно под названием Backstage, в котором можно выполнять различные операции, например сохранять документы и печатать их.
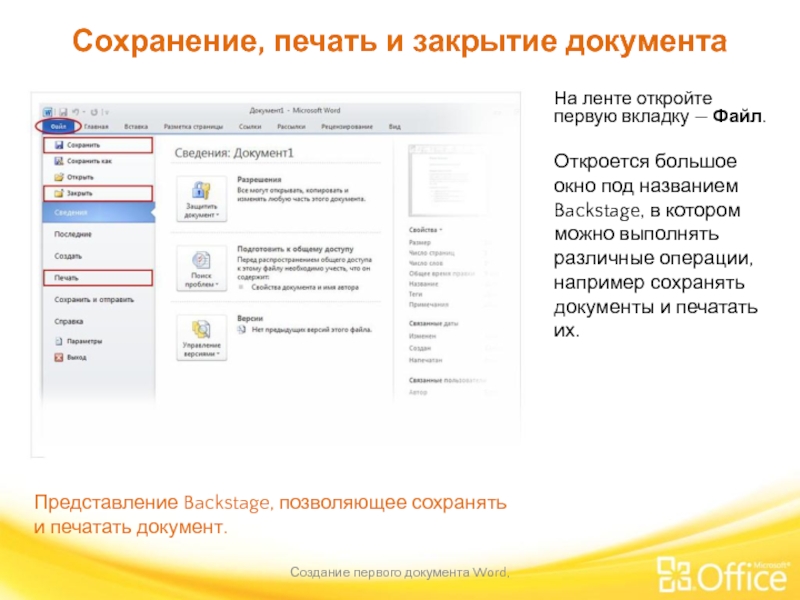
Слайд 51Сохранение, печать и закрытие документа
Создание первого документа
Word,
Представление Backstage, позволяющее сохранять и печатать
документ.
В левой области выберите пункт Сохранить. Откроется окно меньшего размера (диалоговое окно). С помощью этого окна можно указать, где на компьютере необходимо сохранить документ и как он будет называться.
Продолжая работу после сохранения документа, периодически сохраняйте внесенные изменения.
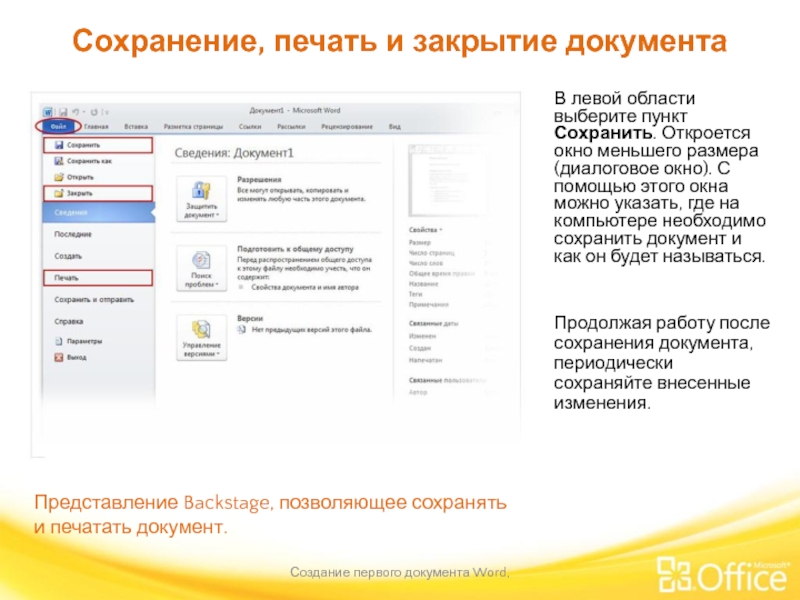
Слайд 52Сохранение, печать и закрытие документа
Создание первого документа
Word,
Представление Backstage, позволяющее сохранять и печатать
документ.
Требуется напечатать документ? Если документ готов к печати, снова откройте вкладку Файл (первую вкладку). В левой области выберите команду Печать. Откроется большое окно, в котором нужно нажать кнопку Печать.
Конечно, для печати к компьютеру должен быть подключен принтер.
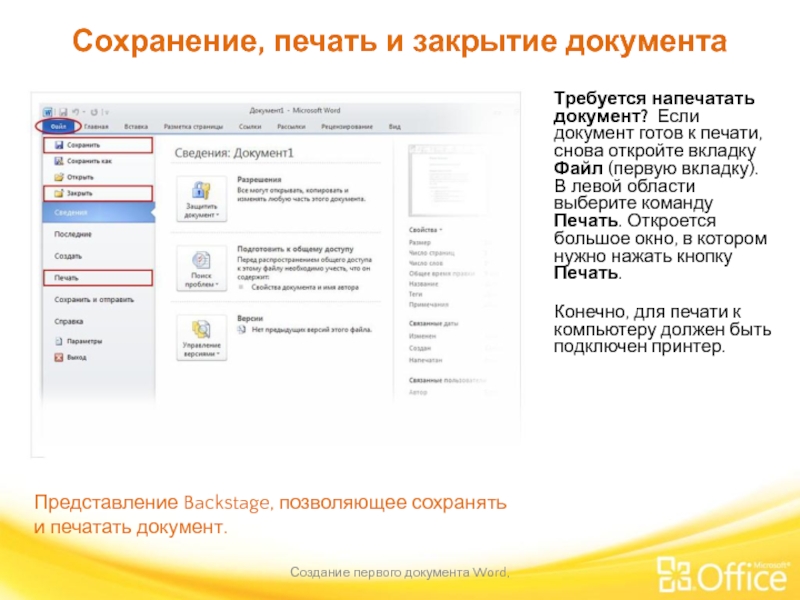
Слайд 53Сохранение, печать и закрытие документа
Создание первого документа
Word,
Представление Backstage, позволяющее сохранять и печатать
документ.
После того как работа над документом завершена и сохранена, закройте файл. Откройте вкладку Файл и в левой области выберите пункт Закрыть.
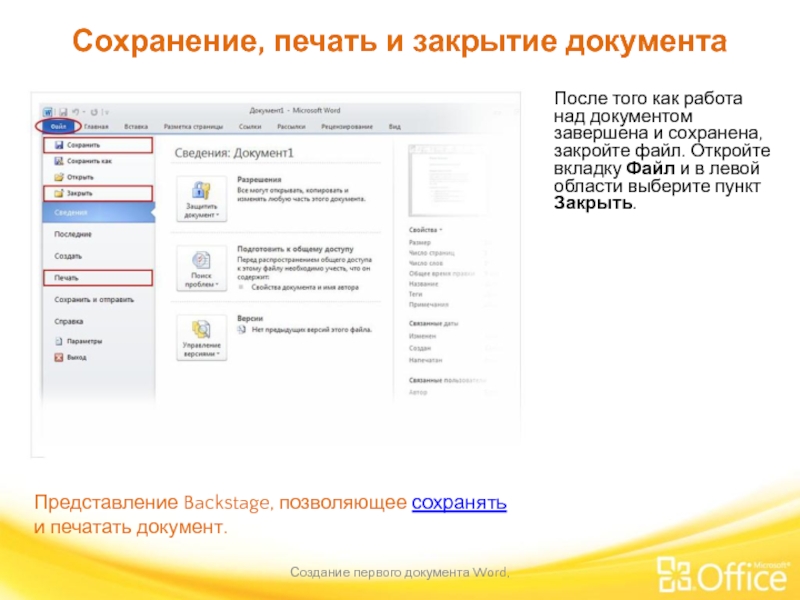
Слайд 54Проверочный вопрос 1
Для перемещения от верхней части
документа к нижней необходимо использовать клавишу СТРЕЛКА
ВНИЗ. (Выберите один ответ.)
Верно.
Неверно.

Слайд 55Проверочный вопрос 1
Использование полосы прокрутки или клавиш
PAGE UP и PAGE DOWN — более быстрые
способы перемещения по документу.
Для перемещения от верхней части документа к нижней необходимо использовать клавишу СТРЕЛКА ВНИЗ.
Ответ:
Неверно.
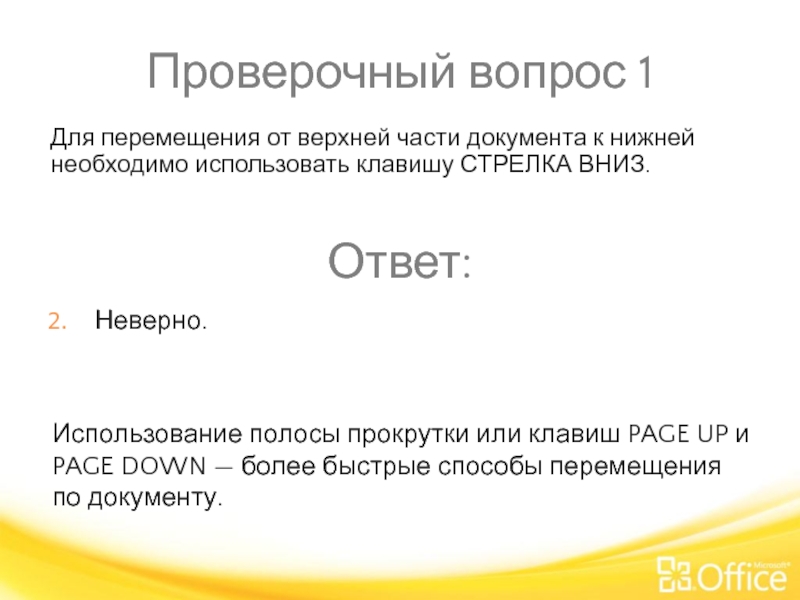
Слайд 56Проверочный вопрос 2
Для удаления лишних знаков форматирования
используется клавиша BACKSPACE. (Выберите один ответ.)
Верно.
Неверно.

Слайд 57Проверочный вопрос 2
Если вам кажется, что в
документе есть нежелательные пробелы, включите отображение знаков
форматирования, чтобы увидеть реальную картину.
Для удаления лишних знаков форматирования используется клавиша BACKSPACE.
Ответ:
Верно.

Слайд 58Проверочный вопрос 3
Чтобы переместить текст из одного
места в другое, его нужно скопировать. (Выберите
один ответ.)
Верно.
Неверно.

Слайд 59Проверочный вопрос 3
Чтобы переместить текст в другое
место, его нужно выделить и вырезать. Затем
текст нужно вставить в новом месте.
Чтобы переместить текст из одного места в другое, его нужно скопировать.
Ответ:
Неверно.

Слайд 60Проверочный вопрос 4
Если текст вырезан, его нельзя
вернуть обратно. (Выберите один ответ.)
Верно.
Неверно.

Слайд 61Проверочный вопрос 4
Нажмите кнопку Отменить или вставьте
текст в прежнее место.
Если текст вырезан, его
нельзя вернуть обратно.
Ответ:
Неверно.

Слайд 62Проверочный вопрос 5
Когда следует сохранять документ? (Выберите
один ответ.)
Вскоре после начала работы.
После того как
текст введен.
Не имеет значения.

Слайд 63Проверочный вопрос 6
Создание первого документа Word, часть
I
Чтобы лишиться всей проделанной работы, достаточно секунды.
Возьмите за правило сохранять документ сразу же после его создания, а также часто сохранять его в процессе работы.
Когда следует сохранять документ?
Ответ:
Вскоре после начала работы.

Слайд 64Проверочный вопрос 7
Слово подчеркнуто красной линией. Это
значит, что оно неправильно написано. (Выберите один
ответ.)
Верно.
Неверно.

Слайд 65Проверочный вопрос 8
В приложении Word неправильно написанные
слова подчеркиваются красной волнистой линией. Однако словарь
Word содержит не все слова. Некоторые слова, например имена собственные, могут быть подчеркнуты, поскольку они не были распознаны Word.
Слово подчеркнуто красной линией. Это значит, что оно неправильно написано.
Ответ:
Неверно.

Слайд 66Проверочный вопрос 9
По мере ввода текста для
перехода с одной строки на другую нужно
нажимать клавишу ВВОД. (Выберите один ответ.)
Верно.
Неверно.

Слайд 67Проверочный вопрос 10
При вводе текста не нужно
нажимать клавишу ВВОД, если не требуется начать
новый абзац. Вот в этом случае нажмите клавишу ВВОД.
По мере ввода текста для перехода с одной строки на другую нужно нажимать клавишу ВВОД.
Ответ:
Неверно.

Слайд 68Проверочный вопрос 11
Что нужно сделать в первую
очередь, чтобы удалить текст? (Выберите один ответ.)
Нажать
клавишу DELETE.
Нажать клавишу BACKSPACE.
Выделить текст, который требуется удалить.

Слайд 69Проверочный вопрос 12
Выделите текст с помощью указателя
мыши или клавиатуры и нажмите клавишу DELETE
либо BACKSPACE.
Что нужно сделать в первую очередь, чтобы удалить текст?
Ответ:
Выделить текст, который требуется удалить.

Слайд 70Проверочный вопрос 13
Необходимо выделить несколько слов текста.
Что нужно сделать в первую очередь? (Выберите
один ответ.)
Выделить текст, который требуется отформатировать, и нажать кнопку Полужирный в группе Шрифт.
На вкладке Главная в группе Шрифт нажать кнопку Полужирный.
Нажимать на клавиши как можно сильнее.

Слайд 71Проверочный вопрос 14
Сначала нужно выделить текст, чтобы
показать Word, к какому фрагменту нужно применять
форматирование, а затем нажать кнопку Полужирный.
Необходимо выделить несколько слов текста. Что нужно сделать в первую очередь?
Ответ:
Выделить текст, который требуется отформатировать, и нажать кнопку Полужирный в группе Шрифт.

Слайды и текст этой презентации
Слайд 1
Описание слайда:
Тема презентации: Текстовый редактор MS Word
Куликов Игорь Витальевич
Группа ЭТ-19
Слайд 2
Описание слайда:
Текстовый редактор — это программное средство для ввода и модификации текстовых файлов или текстовых документов.
Слайд 3
Описание слайда:
Виды редакторов:
Блокнот (стандартное приложение Windows)
MS Word
Star Office Writer (текстовые процессоры)
Adobe PageMaker (настольные издательские системы для подготовки к изданию книг, журналов, газет
MS FrontPage (для подготовки публикации в Интернете web-страниц и web-сайтов.
Слайд 4
Описание слайда:
Форматы текстовых файлов
Формат файла определяет способ хранения текста в файле. Существуют УНИВЕРСАЛЬНЫЕ и ОРИГИНАЛЬНЫЕ форматы.
Виды форматов:
TXT (только текст) – универсальный, текст без форматирования
RTF – Универсальный, сохраняет форматирование, используется во многих приложениях, большой информационный объем.
DOC – оригинальный, версия Word. Кодировка Unicode.
DOCX – оригинальный, версия Word 2007.
HTM, HTML – формат хранения web-страниц.
LX – формат отечественного редактора Лексикон.
Слайд 5
Описание слайда:
Возможности текстового процессора
Поддержка двух и более языков с возможностью редактировать синтаксически и стилистически;
Использование разнообразных шрифтов и изменения их размера, цвета, начертания;
Использование в одном документе символов разных языков (латинских, греческих);
Работа с несколькими документами и несколькими средами (графический, текстовый редакторы, электронные таблицы, базы данных, презентации и т.д.);
Большой выбор объектов, которые можно вставить в документ;
Автоматическое разбиение документа на страницы;
Добавление списков, гиперссылок, сносок, колонтитулов;
Расширенные возможности работы с таблицей и т.д.
Слайд 6
Описание слайда:
Правила работы с текстом:
Между словами ставится ПРОБЕЛ.
Строчные буквы, цифры и знаки «-», «=», «.» набираются простым нажатием на клавиши.
Прописные буквы, знаки препинания, скобки, кавычки, специальные знаки (№, %, @, $) набираются при нажатой клавише SHIFT.
Знаки препинания в тексте (кроме тире) не отделяются пробелом от слова, за которым стоят. Пробел ставится ПОСЛЕ знака препинания.
ИСКЛЮЧЕНИЯ: Тире выделяется пробелами с двух сторон: например, Москва — столица России;
Перед и после дефиса пробел не ставится. Например, Ростов-на-Дону, по-вашему, какой-то.
6. Скобки и кавычки присоединяются к выделенным словам без пробела.
7. Для начала набора новой строки нажмите ENTER.
Слайд 7
Описание слайда:
Основные правила ввода текста
для смены регистра клавиатуры использовать клавиши Caps Lock или Shift
устанавливать лишь один пробел между словами
между словом и знаком препинания пробел не ставят
после каждого знака препинания ставить пробел
до и после тире ставить пробел
до и после дефиса не ставить пробел
Слайд 8
Описание слайда:
Редактирование текстового документа
Редактирование текстового документа- это изменение последовательности символов в тексте
В него входят:
удаление символов
работа с фрагментами текста
проверка правописания.
Слайд 9
Описание слайда:
Основные операции для работы с текстом
Создание документа;
Ввод текста;
Редактирование текста;
Рецензирование текста;
Форматирование текста;
Сохранение документа;
Печать документа.
Слайд 10
Описание слайда:
Режимы отображения документа
В обычном режиме представляется только содержательная часть документа без реквизитных элементов оформления (колонтитулы, графические объекты).
В режиме разметки экранное представление документа полностью соответствует печатному, вплоть до назначения параметров страницы.
В режиме структуры можно отразить заголовки документа.
Режим предварительного просмотра документа.
Слайд 11
Описание слайда:
Ввод знаков препинания в русской раскладке клавиатуры
Точка вводится клавишей, расположенной слева от правой клавиши Shift.
Запятая вводится этой же клавишей при нажатии одновременно с клавишей Shift.
Некоторые символы удобно вводить на русском регистре с помощью второй сверху строки клавиатуры (с цифрами), удерживая одновременно нажатую клавишу Shift. Соответствие символов цифрам на клавиатуре представлено в таблице.
Слайд 12
Описание слайда:
Редактирование текста
Посредством специальных клавиш – пробел, Delete, Backspase.
Использование пунктов меню Правка.
Использование средства автоматизации проверки правописания.(Сервис – Правописание) (Сервис – Параметры – Правописание).
Использование Тезауруса – словаря смысловых синонимов.(Сервис – Язык-Тезаурус).
Слайд 13
Описание слайда:
Создание стиля
Абзац – элементарный объект оформления любого документа.
Стиль оформления – это именованная совокупность настроек параметров шрифта, абзаца, языка и некоторых элементов оформления абзацев (линий и рамок).
Слайд 14
Описание слайда:
Приемы управления объектами
В документе Microsoft Word можно вставлять два типа графических объектов:
рисунки;
изображения.
Рисунки – это объекты векторной природы (линии, прямые, кривые, геометрические фигуры).
Изображения — это растровые объекты (создаются графическими редакторами, сканерами, видеокамерой и др.)
Слайд 15
Описание слайда:
Создание оглавления
Создать стили заголовков
Оформить стилями элементы оглавления
Установить курсор в начало или конец текста, где будет располагаться оглавление
Выполнить команду Вставка-Оглавление и указатели
В окне Параметры оглавления отметить уровни заголовков для содержания
Закончить команду
Слайд 16
Описание слайда:
Спасибо за внимание,можно 5?))














Презентацию на тему «Microsoft Word»
можно скачать абсолютно бесплатно на нашем сайте. Предмет
проекта: Информатика. Красочные слайды и иллюстрации помогут вам
заинтересовать своих одноклассников или аудиторию.
Для просмотра содержимого воспользуйтесь плеером, или если вы хотите скачать доклад — нажмите на
соответствующий текст под плеером. Презентация
содержит 14 слайд(ов).
Слайды презентации
Слайд 1
Текстовый редактор
Microsoft Word
Слайд 2
Содержание
Начальные сведения. Основные понятия Правила работы с текстом Сохранение документа
Слайд 3
Начальные сведения.
Microsoft Word – программа, предназначенная для создания и редактирования текстовых документов, содержащих таблицы, рисунки и другие мультимедийные объекты. Такие программы называют текстовыми редакторами или текстовыми процессорами.
Слайд 4
Основные понятия
СИМВОЛ – минимальная единица текстовой информации. СЛОВО – произвольная последовательность символов, ограниченная с двух сторон служебными символами (пробел, скобки и др.) АБЗАЦ, в редакторе MS Word – это одна или несколько строк, заключенные между двумя нажатиями клавиши ENTER. РЕДАКТИРОВАНИЕ – проверка и исправление текста при подготовке к печати. ФОРМАТИРОВАНИЕ – изменение внешнего вида текста, при котором не изменяется его содержание.
Слайд 5
Правила ввода текста
На листе находится курсор — мигающая вертикальная черта, отмечающая место ввода очередного символа. Текст набирается на клавиатуре компьютера и переход на новую строку происходит автоматически, когда достигается правая граница. Клавишу ENTER надо нажимать только в конце абзаца, при этом создается новый абзац. Набранный текст можно исправить (отредактировать). Для этого надо поместить курсор в нужное место (клавишами перемещения курсора или щелчком мыши), затем набрать новый текст и удалить старый. Неверно набранный символ можно удалять двумя способами: нажатием клавиши Delete, когда удаляемый символ справа от курсора и нажатием Backspace, когда удаляемый символ слева от курсора. Точку, запятую и другие знаки препинания пишут слитно с предшествующим словом, а после знака препинания обязательно ставят пробел.
Слайд 6
Продолжение
В программе действует автоматическая проверка орфографии и грамматики. Орфографические ошибки подчеркиваются красной волнистой линией, а синтаксические и другие – зеленой волнистой линией. Ошибками считаются также отсутствие пробелов после знаков препинания. Перед скобками и кавычками ставится один пробел, пробел после открывающей и перед закрывающей скобками считается ошибкой. Перед и после знака «тире» ставится один пробел; перед и после знака «дефис» пробел не ставится. Абзацы начинаются с красной строки, которая обычно устанавливается клавишей табуляции. Для ввода римских цифр используют прописные латинские буквы I,V,X,L,C,D,M.
Слайд 7
Изменение параметров страницы.
По умолчанию MS Word задает размер страниц 210×297мм и книжную ориентацию. При желании можно изменить эти установки, а также размер полей листа.
Изменение параметров страницы. Перейдите в режим разметки страницы или предварительного просмотра. В меню «Файл» выбрать «Параметры страницы». Щелкнуть вкладку Поля. Установить нужные параметры (размеры) полей. Нажать «ОК»
Изменить размер полей можно также при помощи Линейки.
Слайд 8
Перемещение по документу с помощью мыши.
Слайд 9
Перемещение текста.
Выделить текст, который надо переместить . На Стандартной панели инструментов нажать кнопку «Вырезать». Переместить курсор в то место текста, куда нужно вставить скопированный фрагмент. На Стандартной панели инструментов нажать кнопку «Вставить».
Слайд 10
Копирование текста.
С помощью копирования текста можно сэкономить время на наборе текста. Выделите текст, который надо скопировать. На Стандартной панели инструментов нажмите кнопку «Копировать». Переместите курсор в то место текста, куда нужно вставить скопированный фрагмент. На Стандартной панели инструментов нажмите кнопку «Вставить».
Слайд 11
Удаление текста.
Чтобы удалить символ слева от курсора, нажмите клавишу Backspase. Чтобы удалить символ справа от курсора, нажмите клавишу Delete. Чтобы удалить слово, абзац или часть текста – выделите его и нажмите клавишу Backspase или Delete.
Слайд 12
Сохранение документа
В меню «Файл» выбрать «Сохранить как…» В поле «Папка» щелкнуть по стрелке и выбрать нужный диск. Затем дважды щелкнуть нужную папку. В поле «Имя файла» вписать имя файла. Нажать кнопку «Сохранить».
Слайд 13
Ответьте на вопросы
В каком случае при вводе текста следует нажимать клавишу ENTER? Как ставятся пробелы около знаков препинания? Какая существует разница при вводе знаков «тире», «дефис»? Какие правила существуют при заключении текста в кавычки, скобки? Какие символы используют для печати римских цифр?
Слайд 14
Что понимается под термином «редактирование текста», «форматирование текста»? Как удалить, переместить, скопировать фрагмент текста? Как сохранить текст?
Список похожих презентаций

Работа в Microsoft Word 2010
Использование закладок в Mіcrosoft Word 2010. Закладка определяет расположение или обозначения текста, которому присваивается имя для дальнейшего …

Microsoft Word
Рабочее окно Word. Пример текстового документа. УДК 681.142.343:621.397.0. А.В.Моисеев (6084/1каф. ИУС,), В.С.Тутыгин к.т.н., доцент) Автоматизация …

Таблицы и диаграммы в Microsoft Word
Оглавление:. Создание таблицы; Добавление границ к таблице; Добавление заливки к таблице; Удаление ячеек и таблиц; Диаграмма; Типы диаграмм; Создание …

Редактор формул в Microsoft Word
Цели урока:. помочь учащимся получить представление об офисном пакете Microsoft Office, познакомиться с возможностями программы Word. воспитание информационной …

Текстовой редактор Microsoft Word
Содержание. Что умеет Microsoft Word? Текстовый редактор Microsoft Word Управление Создание нового документа Форматирование документа Вставка объектов …

Текстовый процессор Microsoft Word
Microsoft Word. Microsoft Word – один из лучших текстовых редакторов. Он позволяет создавать и редактировать документы, добавлять в них таблицы и …

Текстовый редактор Microsoft Word
Текстовый редактор -. прикладная программа для создания, редактирования, форматирования, сохранения и организации печати текстового документа. Редактирование …

Microsoft Office Word 2007
Agenda. The world today (Microsoft Office Word 2003) Structural Integrity Content Controls Data/View Separation Microsoft Office XML data store XML …

Microsoft Office Word
– это программа, предназначенная для создания и обработки текстов. Кроме текстовых редакторов в настоящее время для обработки текстов используется …

Текстовый редактор Microsoft WORD
Что такое процессор WORD. Редактор текстов — это программное средство для ввода и модификации текстовых файлов или текстовых документов. Текстовый …

Текстовый процессор Microsoft WORD
Создание нового документа. При запуске программы WORD автоматически создается новый документ. Достаточно просто начать вводить текст, а затем сохранить …
Конспекты

Текстовый процессор Microsoft Word
Тема: «Текстовый процессор Microsoft Word». Цели урока:.
помочь учащимся получить представление об офисном пакете Microsoft Office, познакомиться …

Текстовый редактор Microsoft Word
. МИНИСТЕРСТВО ПРОСВЕЩЕНИЯ ПМР. ГОУ СПО «РЫБНИЦКИЙ ПОЛИТЕХНИЧЕСКИЙ ТЕХНИКУМ». «СОГЛАСОВАНО» «УТВЕРЖДАЮ». Зав. методического отдела …

Текстовый процессор Microsoft Word
Кандрушина Клара Рафиковна. КГУ «Общеобразовательная школа № 2 акимата г.Шахтинска». учитель информатики. Пояснительная записка. Наименование. …
Советы как сделать хороший доклад презентации или проекта
- Постарайтесь вовлечь аудиторию в рассказ, настройте взаимодействие с аудиторией с помощью наводящих
вопросов, игровой части, не бойтесь пошутить и искренне улыбнуться (где это уместно). - Старайтесь объяснять слайд своими словами, добавлять дополнительные интересные факты, не нужно
просто читать информацию со слайдов, ее аудитория может прочитать и сама. - Не нужно перегружать слайды Вашего проекта текстовыми блоками, больше иллюстраций и минимум текста
позволят лучше донести информацию и привлечь внимание. На слайде должна быть только ключевая
информация, остальное лучше рассказать слушателям устно. - Текст должен быть хорошо читаемым, иначе аудитория не сможет увидеть подаваемую информацию, будет
сильно отвлекаться от рассказа, пытаясь хоть что-то разобрать, или вовсе утратит весь интерес. Для
этого нужно правильно подобрать шрифт, учитывая, где и как будет происходить трансляция презентации,
а также правильно подобрать сочетание фона и текста. - Важно провести репетицию Вашего доклада, продумать, как Вы поздороваетесь с аудиторией, что скажете
первым, как закончите презентацию. Все приходит с опытом. - Правильно подберите наряд, т.к. одежда докладчика также играет большую роль в восприятии его
выступления. - Старайтесь говорить уверенно, плавно и связно.
- Старайтесь получить удовольствие от выступления, тогда Вы сможете быть более непринужденным и будете
меньше волноваться.