Слайд 1
Описание слайда:
Презентацию подготовила:
Презентацию подготовила:
Студентка 103 группы лечебного факультета
Марочкина А.Н.
Преподаватель:
Колпакова М.А.
Слайд 2
Описание слайда:
Содержание
Что такое Microsoft Excel
История создания
Создание, загрузка и сохранение фалов — документов.
Окно программы MS Excel
Функции MS Excel
Стандартные функции MS Excel
Заключение
Слайд 3
Описание слайда:
Что такое Microsoft Excel
Microsoft Excel-программа для работы с электронными таблицами, созданная корпорацией Microsoft.
Она предоставляет возможности экономико-статистических расчетов, графические инструменты и, язык макропрограммирования VBA (Visual Basic for Application).
Microsoft Excel входит в состав Microsoft Office и на сегодняшний день Excel является одним из наиболее популярных приложений в мире.
Слайд 4
Описание слайда:
История создания
Какова же история создания столь мощного инструмента для вычислений? Всё началось с того, что в 1982 году компания Microsoft выпустила 1-ый табличный процессор под названием Multiplan, который завоевал огромную популярность среди CP/M систем. Самая 1-ая версия Excel появилась на компьютерах Mac в 1985 году.
А 1-ая версия для Windows стала доступна лишь в ноябре 1987 года. Компания Microsoft решила не останавливаться на достигнутом и год за годом укрепляла свои позиции на рынке и выпускала новые, всё более совершенные версии электронных таблиц Excel.
Слайд 5
Описание слайда:
Создание, загрузка и сохранение фалов — документов.
После запуска MS Excel по умолчанию предлагает вам начать создание нового документа под условным наименованием Книга 1.
Можно подготовить документ, а затем сохранить его на диске в виде файла с произвольным именем и расширением.XLS. Сохранение файлов – документов выполняется по стандартным правилам Windows.
Слайд 6
Описание слайда:
Окно программы MS Excel
Окно содержит все стандартные элементы: заголовок, горизонтальное меню, две панели инструментов, полосы прокрутки, строка состояния.
Как и в Word, выдаваемые вами команды применяются либо к выделенной ячейке, либо к выделенному блоку ячеек, либо ко всей таблице.
Ниже панели «Форматирование» располагается строка формул, в которой вы будете набирать и редактировать данные и формулы, вводимые в текущую ячейку.
В левой части этой строки находится раскрывающийся список именованных ячеек, и заголовок этого списка называется полем имен. В этом поле высвечивается адрес выделенной ячейки таблицы.
Слайд 7
Описание слайда:
Функции MS Excel
Функции задаются с помощью математических и других формул, которые выполняют вычисления над заданными величинами, называемыми аргументами функции в указанном порядке, определяемом синтаксисом.
Список аргументов может состоять из чисел, текста, логических величин, массивов, значений ошибок или ссылок. Необходимо следить за соответствием типов аргумента. Кроме того, аргументы могут быть как константами, так и формулами. Эти формулы, в свою очередь, могут содержать другие функции. Ввод формул можно выполнить либо непосредственно в ячейке, либо в строке формул.
Слайд 8
Описание слайда:
Стандартные функции MS Excel
Стандартные функции в MS Excel подразделяются на следующие основные группы:
Финансовые;
Функции для работы с датами и временем;
Математические;
Статистические;
Функции для работы со ссылками и массивами;
Функции для работы с базами данных;
Текстовые;
Логические;
Функции для проверки свойств и значений.
Слайд 9
Описание слайда:
Заключение
Программа Microsoft Excel представляет собой электронную таблицу, которая состоит из строк и столбцов.
Запускается эта программа, любым из стандартных способов. В Microsoft Excel файлы можно создавать, загружать и сохранять.
Excel позволяет разделить окно таблицы на два или четыре подокна и одновременно работать с разными частями одной и той же таблицы.
Окно программы по структуре похоже на окно программы MS Word. Оно содержит все стандартные элементы: заголовок, горизонтальное меню, две панели инструментов, полосы прокрутки, строка состояния.
Также в этой программе можно произвести настройку экрана.
Слайд 10
Описание слайда:
СПАСИБО ЗА ВНИМАНИЕ!
Скачать материал

Скачать материал




- Сейчас обучается 342 человека из 65 регионов




Описание презентации по отдельным слайдам:
-
1 слайд
Microsoft Excel
основные понятия
электронных таблиц
Выполнила студентка
31 У группы
Петрова ЛюбовьПреподаватель:
Дёмкина А.В. -
2 слайд
Microsoft Excel
Предназначена для работы с таблицами данных, преимущественно числовых.
При формировании таблицы выполняют ввод, редактирование и форматирование текстовых и числовых данных, а также формул. -
3 слайд
Рабочая книга и рабочий лист. Строки, столбцы, ячейки.
Документ Excel называется рабочей книгой.
Рабочая книга представляет собой набор рабочих листов, каждый из которых имеет табличную структуру и может содержать одну или несколько таблиц. -
-
5 слайд
В окне документа в программе Excel отображается только текущий рабочий лист, с которым и ведется работа.
Каждый рабочий лист имеет название, которое отображается на ярлычке листа, отображаемом в его нижней части. -
6 слайд
С помощью ярлычков можно переключаться к другим рабочим листам, входящим в ту же самую рабочую книгу.
Чтобы переименовать рабочий лист надо дважды щелкнуть на его ярлычке. -
7 слайд
Рабочий лист состоит из строк и столбцов.
Столбцы озаглавлены прописными латинскими буквами и, далее, двухбуквенными комбинациями. -
8 слайд
Всего рабочий лист может содержать до 256 столбцов, пронумерованных от А до IV.
Строки последовательно нумеруются цифрами, от 1 до 65 536 (максимально допустимый номер строки). -
9 слайд
Ячейки и их адресация
На пересечении столбцов и строк образуются ячейки таблицы. Они являются минимальными элементами для хранения данных.
Обозначение отдельной ячейки сочетает в себе номера столбца и строки, на пересечении которых она расположена. -
10 слайд
Обозначение ячейки (ее номер) выполняет функции ее адреса.
Адреса ячеек используются при записи формул, определяющих взаимосвязь между значениями, расположенными в разных ячейках. -
11 слайд
Одна из ячеек всегда является активной и выделяется рамкой активной ячейки.
Эта рамка в программе Excel играет роль курсора. -
12 слайд
Операции ввода и редактирования всегда производятся в активной ячейке.
Переместить рамку активной ячейки можно с помощью курсорных клавиш или указателя мыши. -
13 слайд
Диапазон ячеек
На данные, расположенные в соседних ячейках, можно ссылаться в формулах как на единое целое.
Такую группу ячеек называют диапазоном. -
14 слайд
Наиболее часто используют прямоугольные диапазоны, образующиеся на пересечении группы последовательно идущих строк и группы последовательно идущих столбцов.
-
15 слайд
Диапазон ячеек обозначают, указывая через двоеточие номера ячеек, расположенных в противоположных углах прямоугольника, например: А1:С15.
-
16 слайд
Если требуется выделить прямоугольный диапазон ячеек, это можно сделать протягиванием указателя от одной угловой ячейки до противоположной по диагонали.
-
17 слайд
Чтобы выбрать столбец или строку целиком, следует щелкнуть на заголовке столбца (строки).
Протягиванием указателя по заголовкам можно выбрать несколько идущих подряд столбцов или строк. -
18 слайд
Ввод, редактирование и форматирование данных
Отдельная ячейка может содержать данные, относящиеся к одному из трех типов: текст, число или формула, —
а также оставаться пустой. -
19 слайд
Тип данных, размещаемых в ячейке, определяется автоматически при вводе.
Если эти данные можно интерпретировать как число, программа Excel так и делает.
В противном случае данные рассматриваются как текст.
Ввод формулы всегда начинается с символа «=» (знака равенства). -
20 слайд
Ввод текста и чисел
Ввод данных осуществляют непосредственно в текущую ячейку или в строку формул, располагающуюся в верхней части окна программы под панелями инструментов.
Место ввода отмечается текстовым курсором. -
21 слайд
Чтобы завершить ввод, сохранив введенные данные, используют кнопку Ввод в строке формул или клавишу ENTER.
-
22 слайд
Чтобы отменить внесенные изменения и восстановить прежнее значение ячейки, используют кнопку Отмена в строке формул или клавишу ESC.
-
23 слайд
Для очистки текущей ячейки или выделенного диапазона проще всего использовать клавишу DELETE.
-
24 слайд
Форматирование содержимого ячеек
Текстовые данные по умолчанию выравниваются по левому краю ячейки, а числа — по правому.
Чтобы изменить формат отображения данных в текущей ячейке или выбранном диапазоне, используют команду Формат > Ячейки. -
25 слайд
СПАСИБО ЗА ВНИМАНИЕ!
Найдите материал к любому уроку, указав свой предмет (категорию), класс, учебник и тему:
6 212 035 материалов в базе
- Выберите категорию:
- Выберите учебник и тему
- Выберите класс:
-
Тип материала:
-
Все материалы
-
Статьи
-
Научные работы
-
Видеоуроки
-
Презентации
-
Конспекты
-
Тесты
-
Рабочие программы
-
Другие методич. материалы
-
Найти материалы
Другие материалы
Рейтинг:
5 из 5
- 06.10.2015
- 932
- 0
- 06.10.2015
- 604
- 0
- 06.10.2015
- 601
- 5
- 06.10.2015
- 1076
- 3
- 06.10.2015
- 3392
- 2
- 06.10.2015
- 3765
- 0
Вам будут интересны эти курсы:
-
Курс повышения квалификации «Информационные технологии в деятельности учителя физики»
-
Курс повышения квалификации «Внедрение системы компьютерной математики в процесс обучения математике в старших классах в рамках реализации ФГОС»
-
Курс повышения квалификации «Сетевые и дистанционные (электронные) формы обучения в условиях реализации ФГОС по ТОП-50»
-
Курс повышения квалификации «Развитие информационно-коммуникационных компетенций учителя в процессе внедрения ФГОС: работа в Московской электронной школе»
-
Курс профессиональной переподготовки «Информационные технологии в профессиональной деятельности: теория и методика преподавания в образовательной организации»
-
Курс повышения квалификации «Специфика преподавания информатики в начальных классах с учетом ФГОС НОО»
-
Курс повышения квалификации «Применение MS Word, Excel в финансовых расчетах»
-
Курс повышения квалификации «Введение в программирование на языке С (СИ)»
-
Курс профессиональной переподготовки «Управление в сфере информационных технологий в образовательной организации»
-
Курс повышения квалификации «Современные языки программирования интегрированной оболочки Microsoft Visual Studio C# NET., C++. NET, VB.NET. с использованием структурного и объектно-ориентированного методов разработки корпоративных систем»
-
Курс повышения квалификации «Применение интерактивных образовательных платформ на примере платформы Moodle»
Слайд 2ОГЛАВЛЕНИЕ
назначение Excel 2013
объекты электронной таблицы
имена объектов электронной
таблицы
операции со строками и столбцами
форматирование табличных документов
типы
данных
работа в Microsoft Excel
адресация
функции
сортировка
имена
графики и диаграммы
элементы диаграммы
построение диаграммы
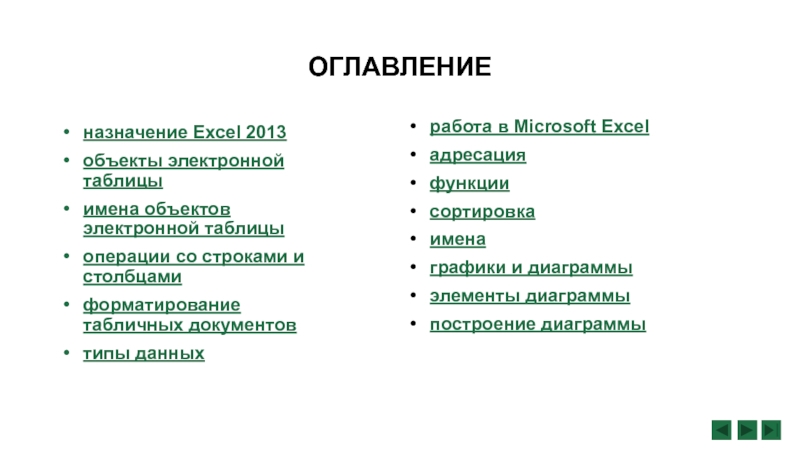
Слайд 3Программа – Microsoft Office – Excel 2013
Программа
от Microsoft, входящая в Office, под названием
Excel или электронные таблицы была создана для более удобной работы пользователя с таблицами данных, причём преимущественно данная работа производится с числовыми значениями.

Слайд 4Электронные таблицы предназначены для хранения и обработки
информации, представленной в табличной форме.
Основная задача –
автоматические вычисления с данными в таблицах.
Кроме того:
хранение данных в табличном виде
представление данных в виде диаграмм
анализ данных
составление прогнозов
поиск оптимальных решений
подготовка и печать отчетов
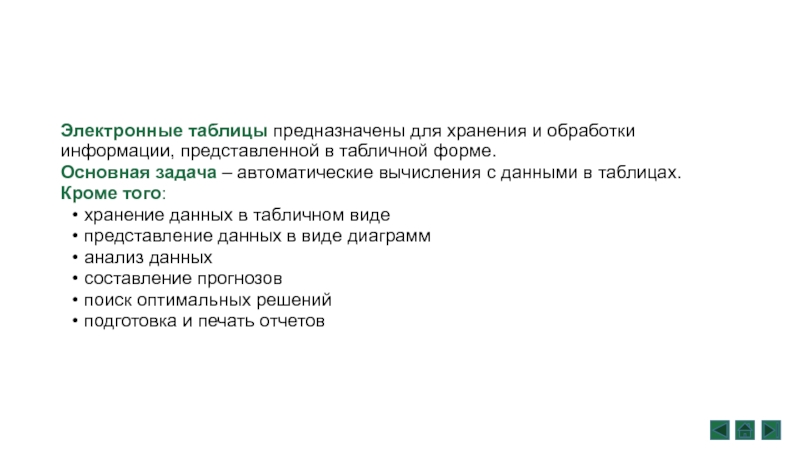
Слайд 5Объекты электронной таблицы
Ячейка – элементарный объект электронной
таблицы, расположенный на пересечении столбца и строки.
Строка – все ячейки, расположенные на одном горизонтальном уровне.
Столбец – все ячейки, расположенные в одном вертикальном ряду таблицы.
Диапазон ячеек – группа смежных ячеек, которая может состоять из одной ячейки, строки (или ее части), столбца (или его части), а также из совокупности ячеек, охватывающих прямоугольную область таблицы.

Слайд 7Имена объектов электронной таблицы
Таблица представляет собой сложный
объект, который состоит из элементарных объектов: строки,
столбца, ячейки, диапазона ячеек. Каждый элементарный объект обладает именем, которое определено разработчиками электронной таблицы.
Строка: заголовки строк представлены в виде целых чисел, начиная с 1.
Столбец: заголовки столбцов задаются буквами латинского алфавита сначала от A до Z, затем от АА до AZ, от ВА до ВZ и т.д.
Ячейка: адрес ячейки определяется ее местоположением в таблице, и образуется из заголовков столбца и строки, на пересечении которых она находится. Сначала записывается заголовок столбца, а затем номер строки. Например: А3, D6, АВ46 и т.д.
Диапазон ячеек: задается указанием адресов первой и последней его ячеек, разделенных двоеточием. Например: адрес диапазона, образованного частью строки 3 – Е3:G3; адрес диапазона, имеющего вид прямоугольника с начальной ячейкой F5 и конечной ячейкой G8 – F5:G8.

Слайд 8Операции со строками и столбцами
Чтобы изменить ширину
столбцов в соответствии с содержимым ячеек, выберите
столбец или столбцы, которые требуется изменить, и дважды щелкните правую границу заголовка одного из выделенных столбцов.
Чтобы изменить высоту строки в соответствии с содержимым, дважды щелкните нижнюю границу заголовка строки.
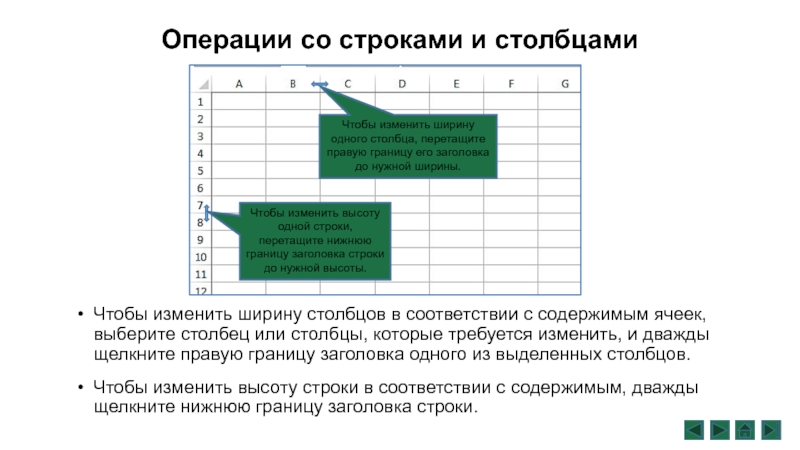
Слайд 9Строки и столбцы можно добавлять и удалять
с помощью контекстного меню (ПКМ)
или
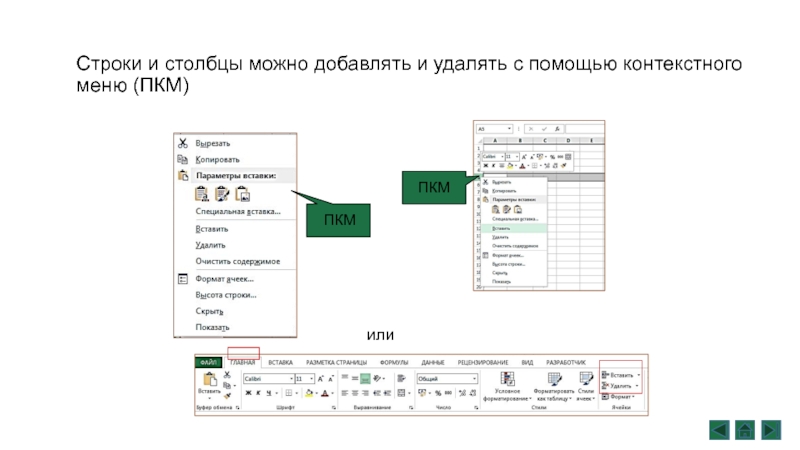
Слайд 10Форматирование табличных документов
Под форматированием табличного документа понимается
ряд действий по изменению формы представления как
самого документа, так и его объектов.
Вид таблицы, а также правильность работы имеющихся в ней формул и ссылок в значительной степени определяются форматом составляющих ее ячеек. К понятию «формат ячеек» относится целый комплекс параметров (число, выравнивание, шрифт, граница, заливка, защита), изменяя любой из них, вы создаете новый набор параметров форматирования.
Средством настройки формата ячеек является диалоговое окно Формат ячеек, которое вызывается щелчком на кнопке вызова окна настройки форматирования (в правом нижнем углу панелей Шрифт, Выравнивание и Число вкладки Главная) или контекстное меню

Слайд 12Вкладка Число позволяет настроить формат числа, в
котором будет отображаться содержимое ячейки на экране.
В списке Числовые форматы вы можете выбрать нужный вам формат числа и произвести более тонкую настройку параметров его отображения.
Элементы управления вкладки Выравнивание позволяют гибко манипулировать положением текста в ячейках
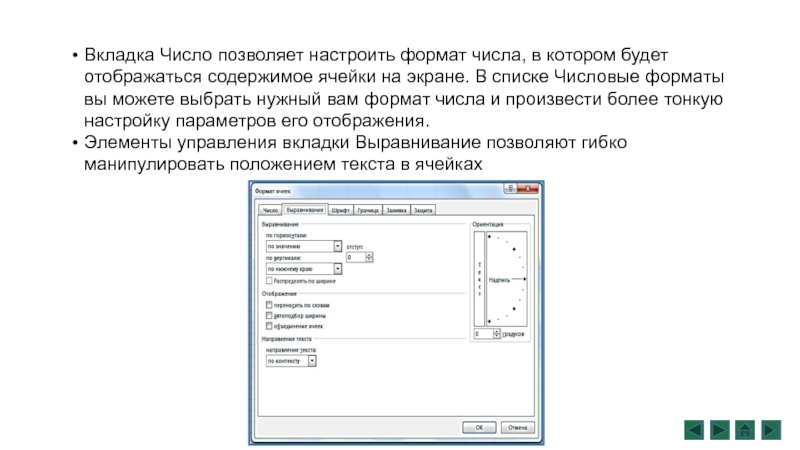
Слайд 13Выравнивание и шрифт используются так же, как
и в текстовом редакторе. Рамка определяет внешнее
обрамление ячейки (тип, толщину, штрих линии). Вид определяет заливку и узор фона ячейки. Защита определяет уровень защиты данных в ячейке.
Формат строки позволяет регулировать высоту строки и управлять отображением строки в таблице.
Высота строки регулируется автоматически или вручную. При автоматической регулировке высоты строки выбирается такое значение, чтобы все данных помещались в строке.
Формат столбца позволяет регулировать ширину столбца и управлять отображением столбца в таблице.
Ширина столбца может регулироваться автоматически или вручную. При автоматической регулировке ширины столбца выбирается такое значение, чтобы все данные помещались в столбце в одну строку.

Слайд 14На вкладке Шрифт находятся стандартные инструменты настройки
шрифта, при помощи которых можно выбрать шрифт,
его вид, размер, цвет и начертание.
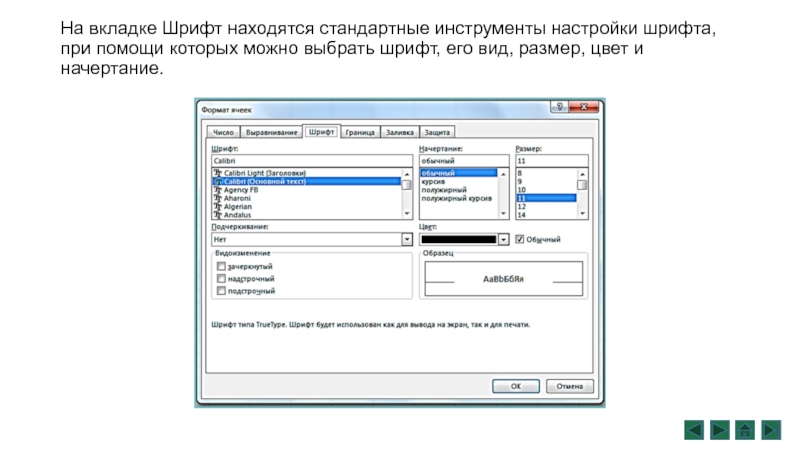
Слайд 15Вкладка Граница окна настройки формата позволяет настроить
обрамление ячеек в выделенном диапазоне или одиночной
ячейки
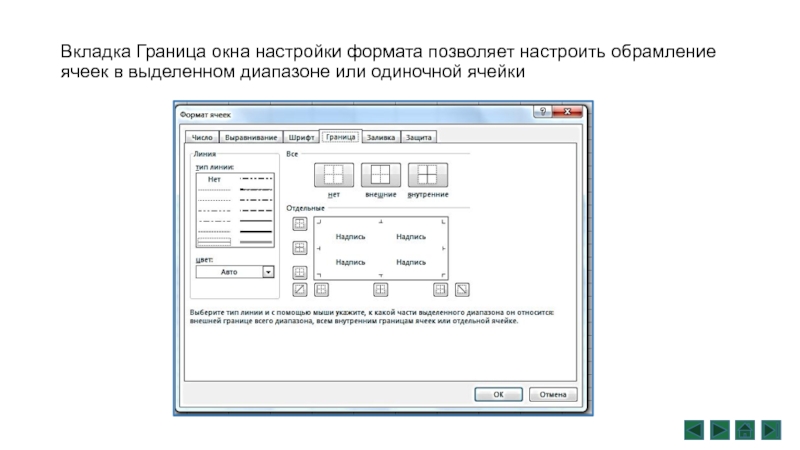
Слайд 16На вкладке Заливка окна настройки формата вы
можете задать цвет, которым будут залиты ячейки
в выделенном диапазоне, а также узор, который будет служить подложкой для этих ячеек.
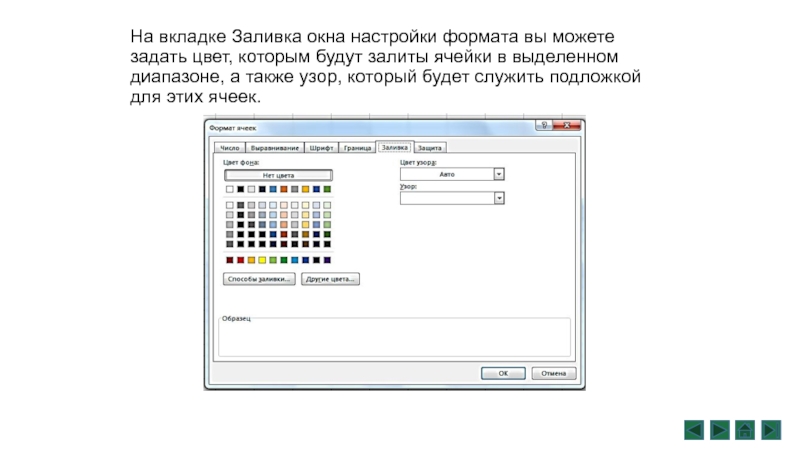
Слайд 17Вкладка Защита позволяет также скрыть от просмотра
формулы, содержащиеся в ячейках, позволяя видеть в
ячейке только значение, полученное в результате вычисления формулы.
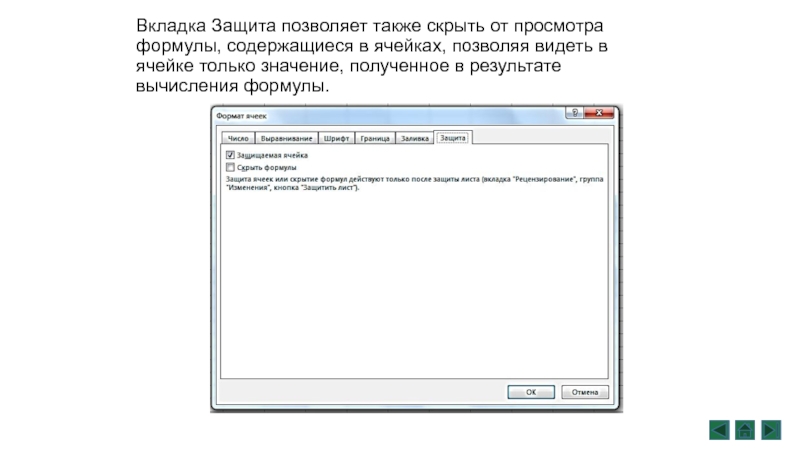
Слайд 18Типы данных
Содержимым ячейки может быть:
— текст;
— число;
—
формула.
Общий формат
Общий формат используется по умолчанию и
позволяет вводить любые данные (числа, текст, даты, время и т.д.), которые распознаются и форматируются автоматически.
Текстовый тип данных
Текстом в электронных таблицах является последовательность символов, состоящая из букв, цифр и пробелов. Например, последовательность цифр «2004» — это текст. Если первый символ является буквой, кавычкой, апострофом или пробелом, либо цифры чередуются с буквами, то такая запись воспринимается как текст.
По умолчанию текст выравнивается в ячейке по левому краю. Это объясняется традиционным способом письма (слева направо).
Действия над текстовыми данными производятся аналогично действиям над объектами в текстовом процессоре.
Пример текстовых данных:
Информатика
‘’206
ХХ век
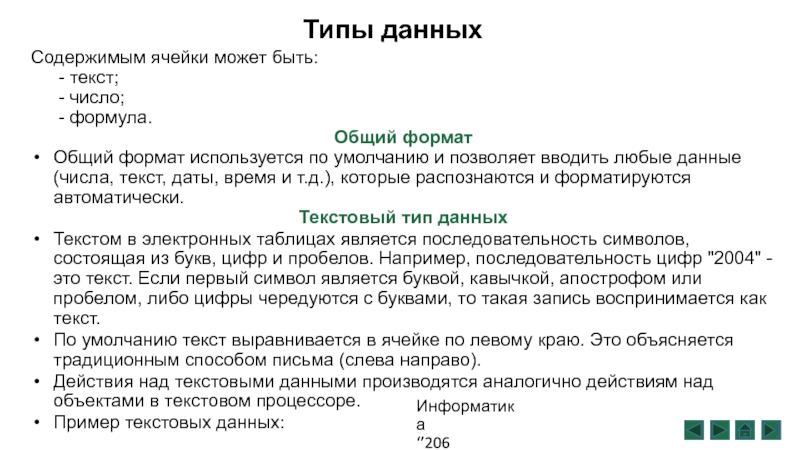
Слайд 19Типы данных
Числовой тип данных
Числовые данные представляют собой
последовательность цифр, которые могут быть разделены десятичной
запятой и начинаться с цифры, знака числа (+ или -), или десятичной запятой.
По умолчанию числа выравниваются в ячейке по правому краю. Это объясняется тем, что при размещении чисел друг под другом (в столбце таблицы) удобно иметь выравнивание по разрядам (единицы под единицами, десятки под десятками и т. д.).
Над числовыми данными в электронной таблице могут производиться различные математические операции.
Пример числовых данных:
145,9
-18,3
+35
,78

Слайд 20Даты
Этот тип данных используется для выполнения таких
функций, как добавление к дате числа, получение
разности двух дат, при пересчете даты. Например вперед или назад. Пересчет чисел в даты производится автоматически в зависимости от заданного формата. Табличный процессор позволяет представлять вводимые числа как даты несколькими способами.
Пример. Представление дат в разных форматах:
4 июня 1989
06.98
Июнь 2001
4 июня
04.06.
Июнь
Типы данных

Слайд 21Процентный формат данных
Процентный формат обеспечивает представление
числовых данных в форме процентов со знаком
%.
Например, если установлена точность в один десятичный знак, то при вводе числа 0.257 на экране появится 25.7%, а при вводе числа 257 на экране появится 25700.0%.
Денежный формат
Денежный формат обеспечивает такое представление чисел, при котором каждые три разряда разделены пробелом, а следом за последним десятичным знаком указывается денежная единица размерности – «р» (рубли). При этом пользователь может задать определенную точность представления (с округлением до целого числа (0 десятичных знаков), или с заданным количеством десятичных знаков.
Например, число 12345 будет записано в ячейке как 12345 р. ( с округлением до целого числа) и 12345.00р (с точностью до двух десятичных знаков).
Типы данных

Слайд 22Работа в Microsoft Excel
Документы Excel называются книгами.
Каждая книга содержит листы. Можно добавить в
книгу любое количество листов или создать новую книгу для хранения данных в отдельном месте.
Таблицы, созданные в Microsoft Excel 2007-2013, имеют расширение файла – XLSX (старая версия – XLS)

Слайд 24Перемещение и копирование
+Ctrl = копирование
+Alt = на
другой лист
перемещение со сдвигом (+Shift)
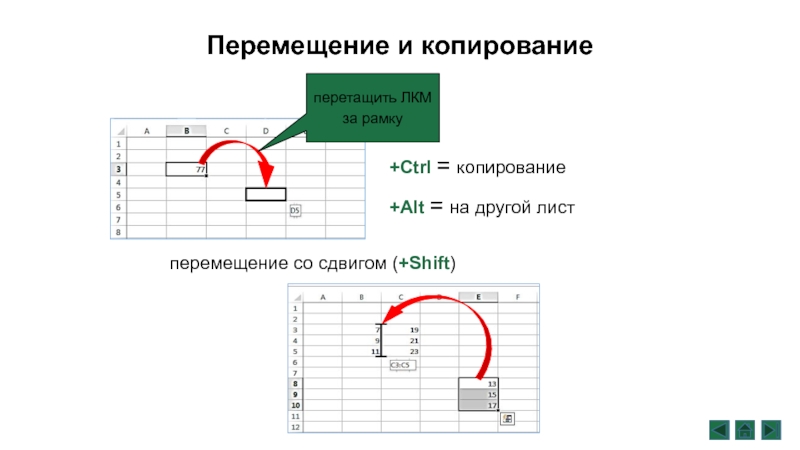
Слайд 25Формулы, реализующие вычисления в таблицах, для адресации
ячеек используют так называемые ссылки. Ссылка на
ячейку Excel может быть относительной или абсолютной.
Относительные ссылки
Относительными называются ссылки, которые при копировании в составе формулы в другую ячейку автоматически изменяются
Относительные и абсолютные адреса ячеек
Абсолютные ссылки
Абсолютными называются ссылки, которые при копировании в составе формулы в другую ячейку не изменяются
Абсолютные ссылки используются в формулах тогда, когда нежелательно автоматическое изменение ссылки при копировании
При копировании формулы с относительной ссылкой (столбец)(строка) на m столбцов правее и на n строк ниже
ссылка изменяется на (столбец+m)(строка+n)

Слайд 26Относительные и абсолютные адреса ячеек
Изменение типа ссылки
Для
того, чтобы превратить относительную ссылку в абсолютную,
достаточно в режиме редактирования формулы установить курсор непосредственно за ссылкой и нажать клавишу
При помощи символа абсолютной адресации Вы можете гибко варьировать способ адресации ячеек. Например $B11 обозначает, что при копировании формул будет изменяться только адресация строки ячейки, а при обозначении B$11 — только столбца. Такая адресация называется смешанной.
При вводе формулы в строке формул, можно быстро перебрать по кругу относительный , смешанный и абсолютный адреса. Просто укажите на какой-нибудь адрес и нажимайте , чтобы по кругу перебрать все четыре варианта.

Слайд 27относительные
При копировании формулы из ячейки В3 в
ячейку С4 (перемещение на один столбец вправо
и на одну строку вниз)
имя столбца ↑ на 1
номер строки ↑ на 1
абсолютные
(не меняются)
При копировании формулы из ячейки В3 в любую ячейку таблицы, ссылки в формуле не меняются
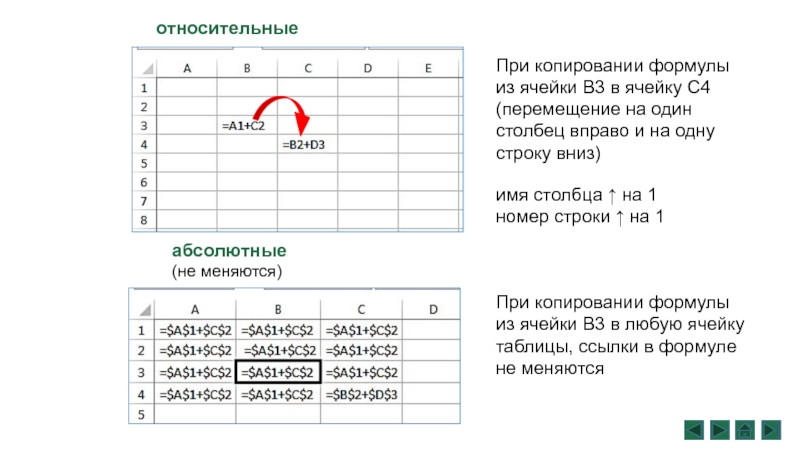
Слайд 28Смешанные (меняется только относительная часть).
Смешанные ссылки позволяют
зафиксировать строку или столбец, в зависимости от
того, где будет установлен символ доллара «$». Для создания смешанной ссылки в Excel, в которой будет зафиксирован столбец, необходимо установить символ доллара перед буквой столбца в ссылке «$A5». Если же необходимо зафиксировать строку, символ доллара необходимо установить перед порядковым номером строки «С$7». Теперь при копировании формулы в другую ячейку или применения ее к диапазону ячеек, столбец или строка, из которых будут браться значения, будут постоянны.
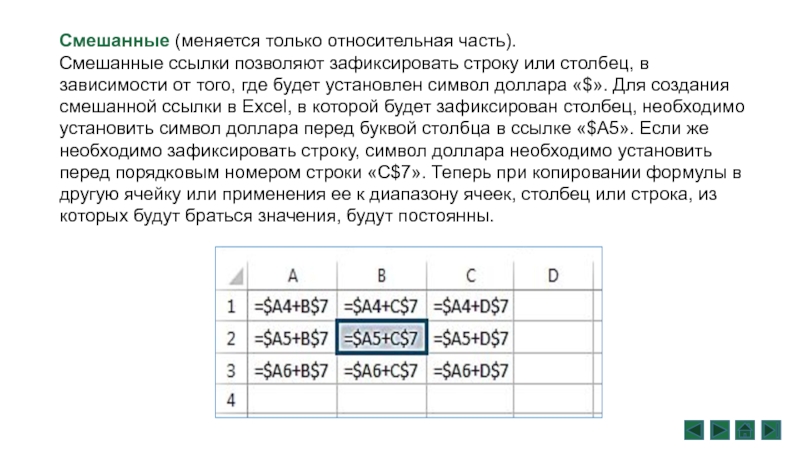
Слайд 29Формула всегда начинается знаком «=»!
=$A6+D$7
=A5+СУММ(F6:H15)
=ЕСЛИ(A10

Слайд 30Функции
Функция в Excel – это предустановленная формула,
которая выполняет вычисления, используя заданные значения в
определенном порядке. В Excel используется множество различных функций. Для корректной работы, функция должна быть написана в определенной последовательности, которая называется синтаксис. К базовому синтаксису функции относятся знак равенства (=), имя функции (например, СУММ) и один или более аргументов. Аргументы содержат информацию, которую необходимо вычислить. В следующем примере функция суммирует значения в диапазоне D1:F6

Слайд 31Вставить функцию
Вставить
функцию
Вставить
функцию
или
Вставить
функцию
или
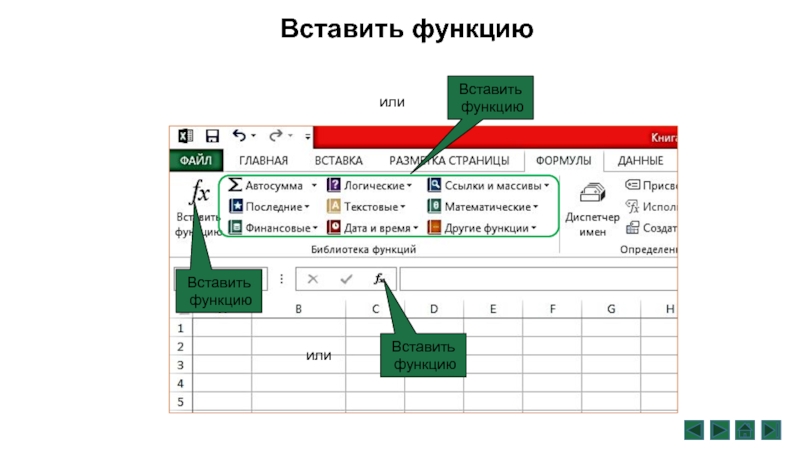
Слайд 32Функции
Наиболее распространенными и часто используемыми функциями являются:
СУММ
– эта функция суммирует значения всех аргументов.
СРЗНАЧ
– определяет среднее арифметическое величин, содержащихся в аргументах. Функция вычисляет сумму значений ячеек, а затем делит результат на их количество.
СЧЁТ – подсчитывает количество чисел в списке аргументов. Функция полезна для быстрого подсчета числа элементов в диапазоне.
МАКС – определяет максимальное значение из списка аргументов.
МИН – определяет минимальное значение из списка аргументов.

Слайд 33Логические функции
Функции из категории Логические используются для
проверки аргументов на соответствие определенному значению или
условию.
ЕСЛИ
Выполняет проверку условия
И Возвращает значение ИСТИНА, если все аргументы имеют значение ИСТИНА. (Обычно функция И используется для расширения возможностей других функций, выполняющих логическую проверку).
ИЛИ
Возвращает значение ИСТИНА, если хотя бы один аргумент имеет значение ИСТИНА
НЕ
Меняет логическое значение своего аргумента на противоположное
Логические функции в Excel проверяют данные и возвращают результат «ИСТИНА», если условие выполняется, и «ЛОЖЬ», если нет.

Слайд 34Функция ЕСЛИ имеет следующий синтаксис:
Пример:
Следующая формула возвращает
значение 10, если значение в ячейке А1больше
3, а в противном случае — 20:
=ЕСЛИ(А1>3;10;20)
В качестве аргументов функции ЕСЛИ можно использовать другие функции.
В функции ЕСЛИ можно использовать текстовые аргументы.
Пример:
=ЕСЛИ(А1>=4;»Зачет сдал»;»Зачет не сдал»)
Функция ЕСЛИ
=ЕСЛИ(логическое_выражение;значение_если_истина;значение_если_ложь)

Слайд 35Функции И, ИЛИ, НЕ
Позволяют создавать сложные логические
выражения.
Эти функции работают в сочетании с простыми
операторами сравнения.
Функция И, ИЛИ имеют следующий синтаксис:
Функция НЕ имеет только один аргумент и следующий синтаксис:
Пример:
Пусть Excel возвращает текст «Прошел», если ученик имеет средний балл(ячейка А2) более 4, и пропуск занятий(ячейка А3) меньше 3. Формула примет вид:
=ЕСЛИ(И(А2>4;А3<3);»Прошел»;»Не прошел»)
=И(логическое_значение1;логическое_значение2…)
=ИЛИ(логическое_значение1;логическое_значение2…)
=НЕ(логическое_значение)
Слайд 36Сортировка
Сортировка данных в Excel — это расстановка
табличных данных в нужном порядке, например, по
возрастанию (от меньшего к большему) или по убыванию (от большего к меньшему). Сортировке подвергаются числовые и текстовые значения, значения даты и времени, а также форматы. Сортировка данных возможна как по столбцам, так и по строкам.
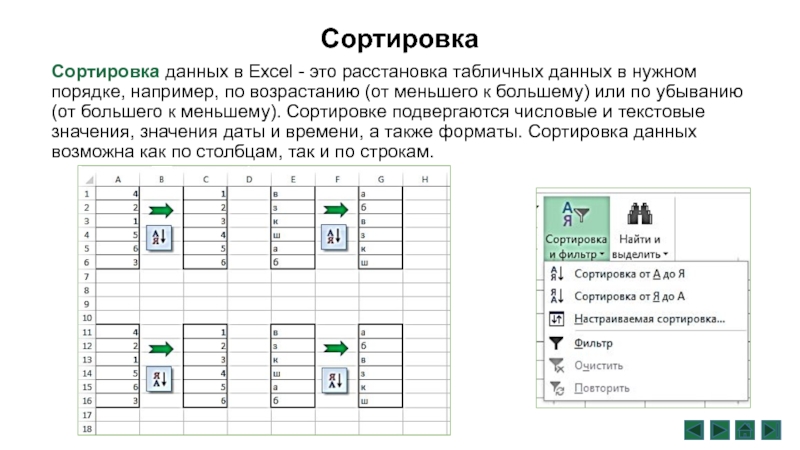
Слайд 37Настраиваемая сортировка
В этом окне имеются следующие элементы
управления:
Сортировать по — если выделенный диапазон содержит
более одного столбца, то вы можете выбрать столбец, значения которого должны сортироваться;
Сортировка — в этом раскрывающемся списке вы можете выбрать, что именно нужно сортировать в данном столбце (значения, цвет ячейки, цвет шрифта или значок ячейки);
Окно настройки параметров сортировки
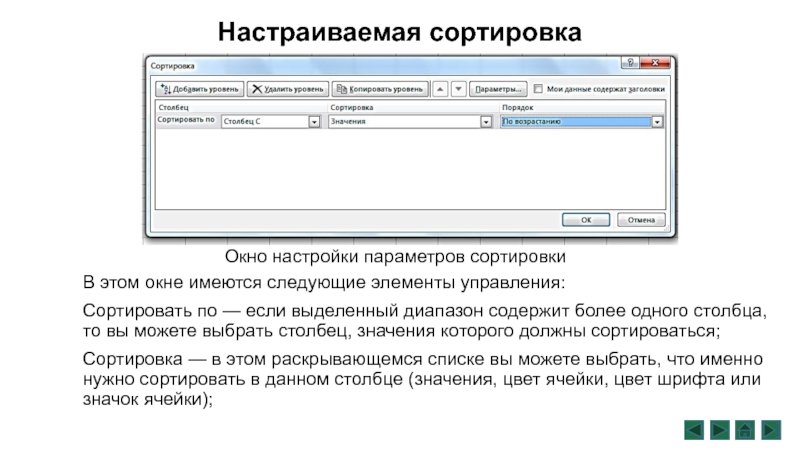
Слайд 38Порядок —для заданного столбца может быть выбран
порядок сортировки (по возрастанию, по убыванию или
по настраиваемому списку). Дело в том, что далеко не для всех рядов значений алфавитный порядок является естественным. Например, для дней недели, для цветов радуги, для имен планет или для названий нот естественным считается неалфавитное расположение. И в этом случае надо создать специальный список для учета такого рода специального порядка;
Параметры —щелкнув на этой кнопке, можно указать, надо ли учитывать регистр букв при сортировке, производить сортировку строк в выделенном прямоугольном диапазоне или сортировать столбцы;
Мои данные содержат заголовки —установив этот флажок, вы исключаете первые (самые верхние или самые левые) ячейки из сортировки;
Добавить уровень. Удалить уровень. Копировать уровень —эти кнопки, а также кнопки порядка применения уровней (кнопки со стрелками вверх и вниз) позволяют задавать сортировку не по одному, а по нескольким столбцам.

Слайд 39Имена
В некоторых случаях явные ссылки на диапазоны
ячеек или даже отдельные ячейки оказываются не
очень удобными, а вернее сказать — не очень информативными. На самом деле в большой таблице с множеством расчетов трудно запомнить, что за значение у вас хранится в ячейке АЕ1207, Еще хуже, когда в ячейке АЕ1207 хранится не константа, а какое-то вычисляемое значение. При наличии в таблице нескольких таких ячеек удержать в голове их назначение просто невозможно. В этом случае очень удобной оказывается способность Excel различать отдельные ячейки и группы ячеек по именам. Для того чтобы воспользоваться именем, его нужно задать.

Слайд 40 Делается это так:
1. В таблице выделите
ячейку (или диапазон ячеек, или несколько диапазонов
ячеек), для которой вы хотите задать имя.
2. Щелкните на выделенном фрагменте правой кнопкой мыши и выберите в контекстном меню команду Имя диапазона, чтобы открыть диалоговое окно, показанное на рис
3. В поле Имя введите имя для выбранной вами ячейки или диапазона и щелкните на кнопке ОК. В окне Создание имени можно задать новый диапазон для назначаемого имени, введя его в поле Диапазон.
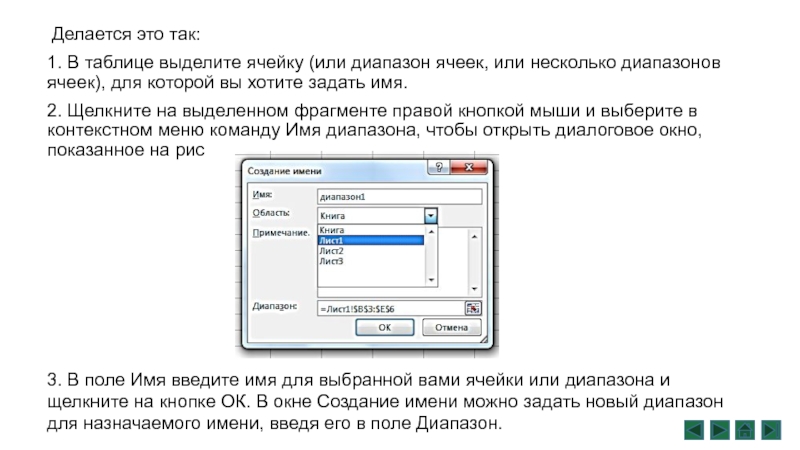
Слайд 41После присвоения имени вы можете вместо адреса
ячейки или ссылки на диапазон ячеек использовать
присвоенное имя.
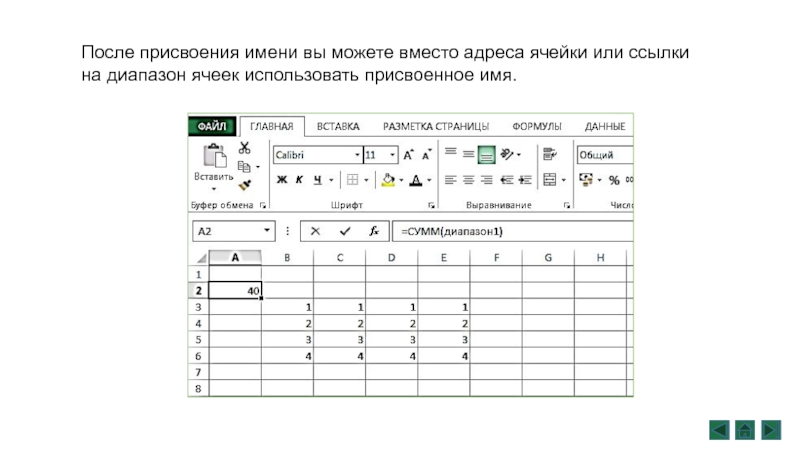
Слайд 42Графики и диаграммы
Диаграммы в Excel способны графически
представлять данные, что позволяет легче воспринимать большие
объемы информации и оценивать ее. Excel предлагает самые различные типы диаграмм.
1.Гистограмма
Гистограмма – это один из наиболее распространенных типов диаграмм. Гистограммы используют вертикальные столбцы для представления данных. Их можно применять в самых различных ситуациях, но чаще всего они используются для сравнения значений.
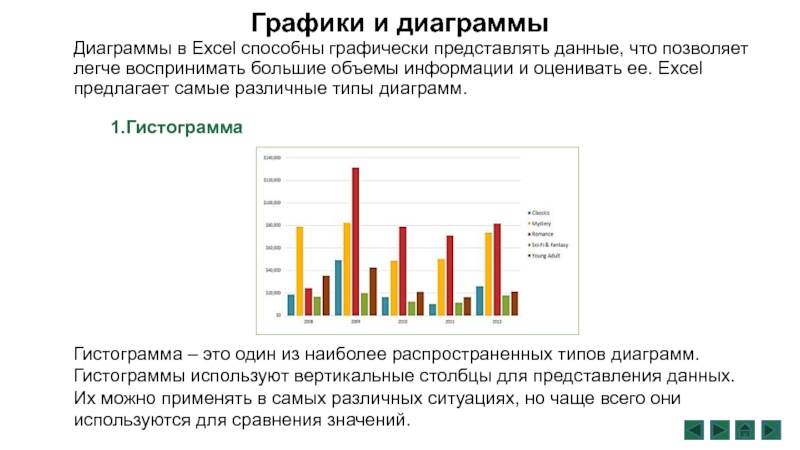
Слайд 432. График
Графики идеальны в отображении изменения непрерывных
данных, а также для демонстрации трендов. Точки
на графике соединяются линиями, позволяя увидеть динамику с течением времени.
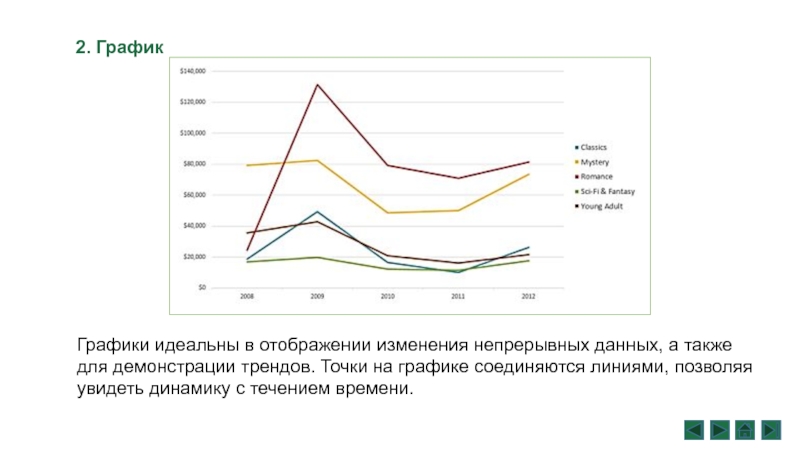
Слайд 443. Круговая диаграмма
Круговые диаграммы подходят для демонстрации
пропорций, т.е. части чего-то относительно целого. Каждое
значение представлено в виде доли (сектора) от суммы всех значений (круга). Круговая диаграмма строится для одного ряда данных и, как правило, содержит до 5-8 секторов. Такой подход очень полезен, когда нужно сравнить данные друг с другом.
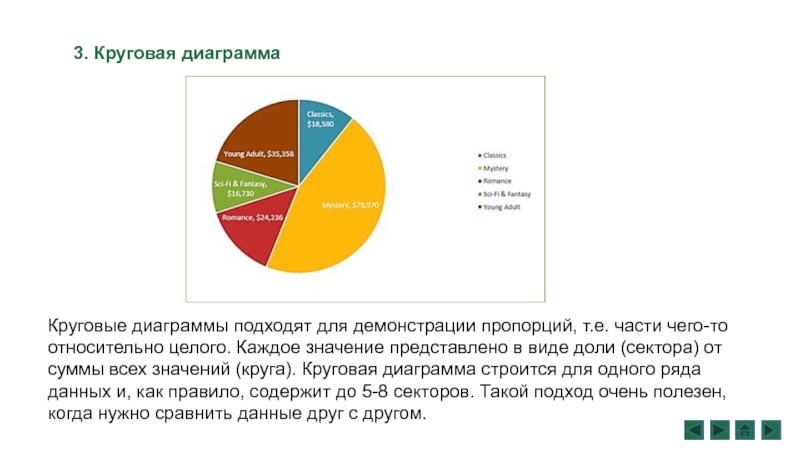
Слайд 454. Линейчатая диаграмма
Линейчатые диаграммы – это те
же гистограммы, повернутые на 90 градусов, т.е.
для представления информации используются не вертикальные столбцы, а горизонтальные.
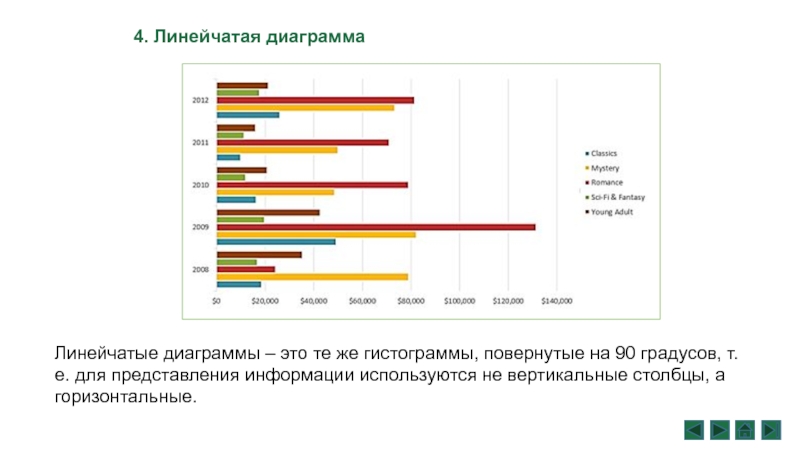
Слайд 465. Диаграммы с областями
Диаграммы с областями очень
похожи на графики, за исключением того, что
области под линиями заполнены цветом.
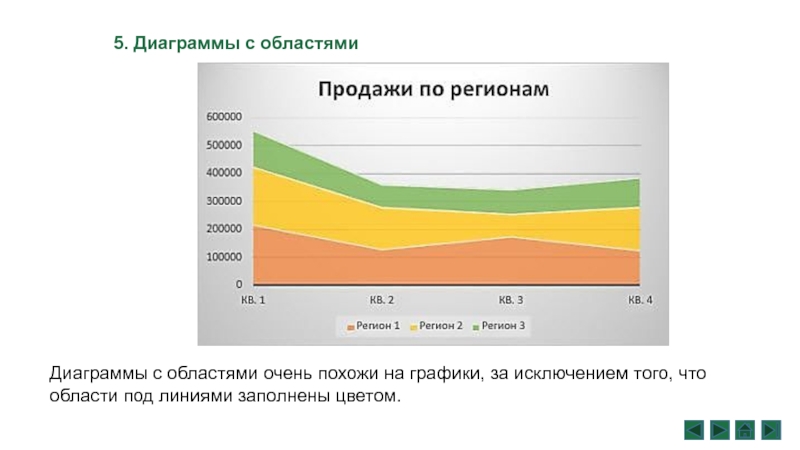
Слайд 476. Поверхностные диаграммы
Поверхностные диаграммы в Excel позволяют
представить информацию в виде 3D перспективы. Лучше
всего эти диаграммы подходят для больших объемов данных, чтобы видеть сразу весь спектр информации.
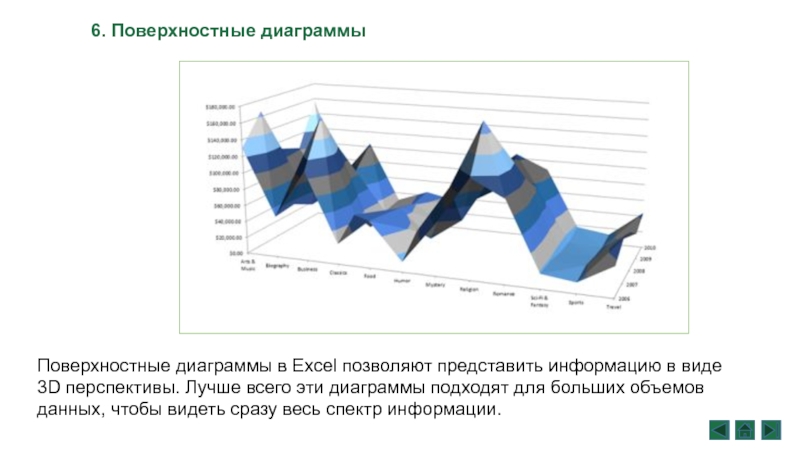
Слайд 48Элементы диаграммы
Диаграмма состоит из различных элементов. Некоторые
из них отображаются по умолчанию, другие можно
добавлять по мере необходимости. Можно изменить вид элементов диаграммы, переместив их в другое место или изменив их размер либо формат. Также можно удалить элементы диаграммы, которые не требуется отображать.
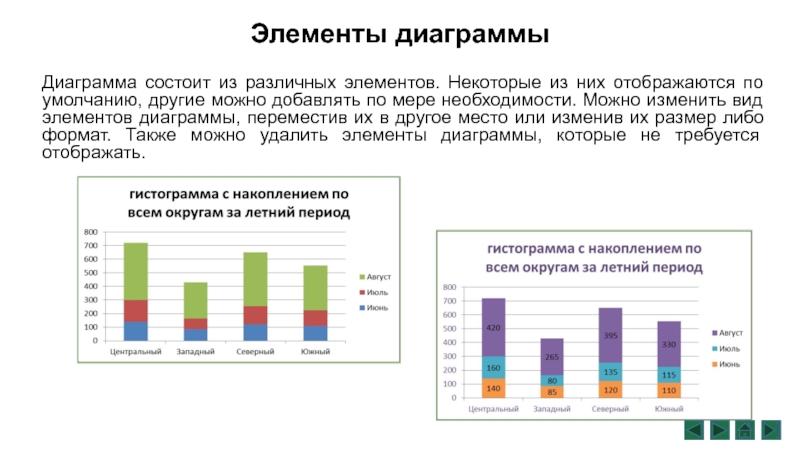
Слайд 495. легенда диаграммы.
6. Названия диаграммы и осей,
которые можно использовать в диаграмме.
1. область диаграммы.
2.
область построения диаграммы.
3. точки данных для ряда данных, отмеченные на диаграмме.
4. ось категорий (горизонтальная) и значений (вертикальная), вдоль которых строится диаграмма.
Элементы диаграммы
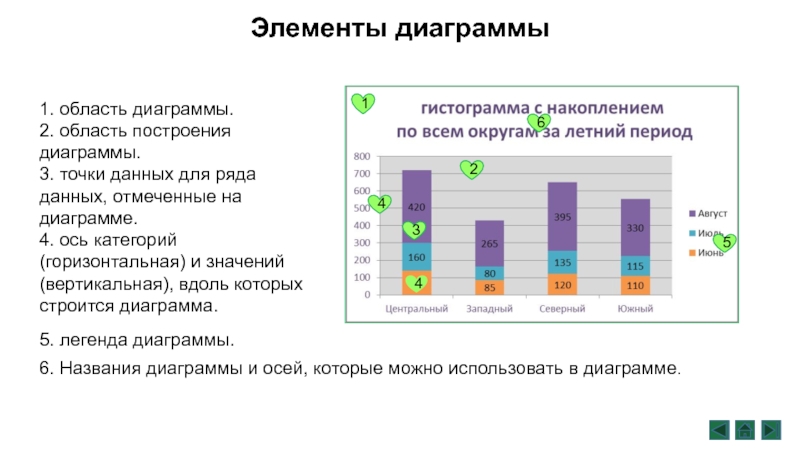
Слайд 50диаграммы строятся на основе данных таблицы
проще всего
сначала выделить все нужные данные
на вкладке Вставка
в группе Диаграммы выбираем тип будущей диаграммы
Построение диаграммы
все данные, которые должны обновляться автоматически, нужно выделить
для выделения несвязанных диапазонов используем +Ctrl
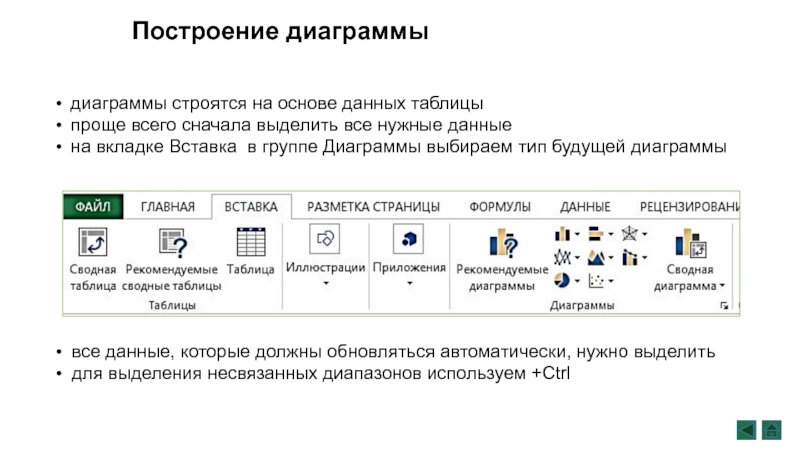
Слайд 1Табличный процессор
MS Excel
Преподаватель:
Соколова Любовь Алексеевна
Министерство образования, науки и молодежной
политики Нижегородской области
ГБПОУ « Нижегородский автотранспортный техникум»
Нижний Новгород
2019
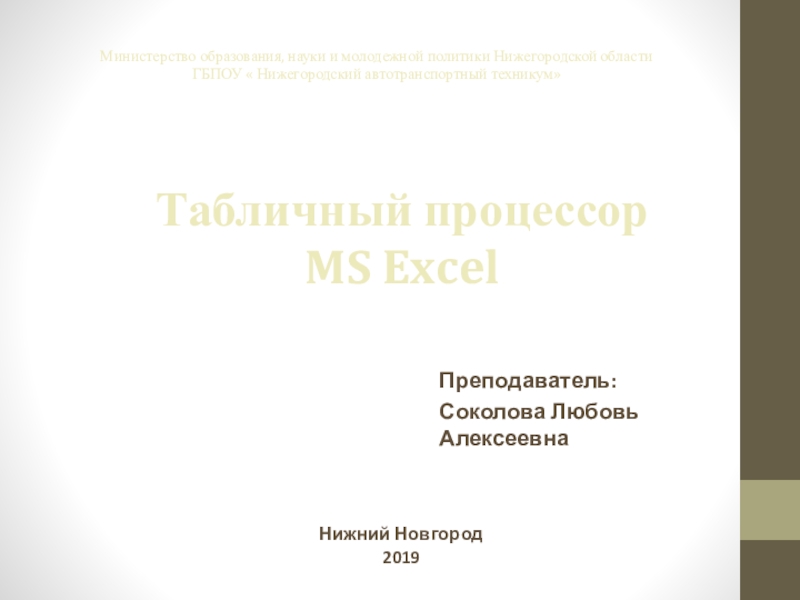
Слайд 2Электронные таблицы
Электронная таблица — это работающее в диалоговом режиме приложение, хранящее
и обрабатывающее данные в прямоугольных таблицах.
Электронная таблица состоит из столбцов и строк. Заголовки столбцов обозначаются буквами или сочетаниями букв, заголовки строк — числами

Слайд 3 В любой сфере человеческой жизни существует множество задач, в
которых исходные данные и результаты должны быть представлены в табличной форме.
Для автоматизации расчетов в подобных задачах существует специальный класс программ, называемых табличными процессорами.

Слайд 4Назначение
Табличный процессор – это комплекс
взаимосвязанных программ, предназначенных для обработки электронных таблиц.
Основное назначение табличного процессора – автоматизация расчетов в табличной форме.

Слайд 5 Microsoft Excel — программа для работы с
электронными таблицами, созданная корпорацией Microsoft для Microsoft Windows, Windows NT и Mac OS.
Microsoft Excel входит в состав Microsoft Office и на сегодняшний день Excel является одним из наиболее популярных приложений в мире.
Объектом обработки программы является файл с произвольным именем и расширением .xlsx и называется «Рабочая книга».

Слайд 6 Книга состоит из отдельных листов
Каждая электронная таблица представляет собой совокупность строк и столбцов
На пересечении строк
и столбцов находится
ячейка, обращение
к которой происходит
по её адресу (B2)

Слайд 7Элементы окна программы
Строка формул – для ввода текстовых числовых данных и
формул
Поле имен
Заголовки столбцов
Заголовки строк
Строки с ярлычками листов

Слайд 8Ячейка — место пересечения столбца и строки.
Каждая ячейка таблицы имеет свой
собственный адрес.
Адрес ячейки электронной таблицы составляется из заголовка столбца и заголовка строки, например Al, B5, ЕЗ.
Ячейка, с которой производятся какие-то действия, выделяется рамкой и называется активной.

Слайд 9Относительные и абсолютные ссылки
В формулах используются ссылки на адреса
ячеек. Существуют два основных типа ссылок: относительные и абсолютные. Различия между относительными и абсолютными ссылками проявляются при копировании формулы из активной ячейки в другую ячейку.
Относительные ссылки в формулах используются для указания адреса ячейки, вычисляемого относительно ячейки, в которой находится формула.

Слайд 10 Абсолютные ссылки в формулах используются для указания фиксированного адреса
ячейки. При перемещении или копировании формулы абсолютные ссылки не изменяются.
В абсолютных ссылках перед неизменяемыми значениями адреса ячейки ставится знак доллара (например, $А$1).

Слайд 11Встроенные функции
Формулы могут состоять не только из арифметических операторов
и адресов ячеек. Часто в вычислениях приходится использовать формулы, содержащие функции.
Электронные таблицы имеют несколько сотен встроенных функций, которые подразделяются на категории: Математические, Статистические, Финансовые, Дата и время и так далее.

Слайд 12Построение диаграмм и графиков
Типы диаграмм и графиков. Электронные
таблицы позволяют визуализировать данные, размещенные на рабочем листе, в виде диаграммы или графика.
Диаграммы и графики наглядно отображают зависимости между данными, что облегчает восприятие и помогает при анализе и сравнении данных.

Слайд 13 Диаграммы могут быть различных типов и соответственно представлять данные в
различной форме. Для каждого набора данных важно правильно подобрать тип создаваемой диаграммы.
Для наглядного сравнения различных величин используются линейчатые диаграммы. Например, с помощью линейчатой диаграммы можно наглядно представить данные о численности населения различных стран.

Слайд 14Для отображения величин частей от целого применяется круговая диаграмма. Круговая диаграмма
позволяет, например, наглядно показать доли стоимости отдельных устройств компьютера в его цене.
Для отображения изменения величин в зависимости от времени и построения графиков функций используются диаграммы типа «график»

Слайд 15 Диаграммы могут располагаться как на листе с данными (внедренные
диаграммы), так и на отдельных листах. Диаграммы связаны с исходными данными на рабочем листе и обновляются при обновлении данных на рабочем листе.
Для создания диаграмм используется Мастер диаграмм. Мастер диаграмм позволяет создавать диаграмму по шагам с помощью серии диалоговых панелей. В качестве примера рассмотрим таблицу «Цены устройств компьютера» и представим в наглядной форме долю цены каждого устройства в цене компьютера.

Слайд 16Построение графиков. Построение графиков является частным случаем построения диаграмм. Графики выбирают
в тех случаях, когда хотят отобразить изменение данных с течением времени. Графики позволяют анализировать закономерности изменения величин.
Процесс построения графика с помощью Мастера диаграмм аналогичен рассмотренному выше.

Слайд 17 В каждую ячейку таблицы можно
внести данные:
Число
Формулу
Текст
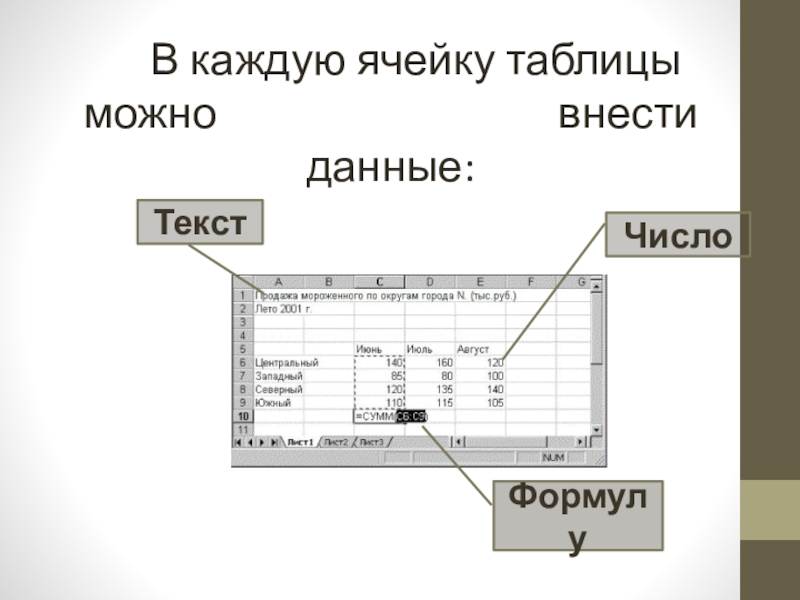
Слайд 18Вывод
В целом электронная таблица — это специальная модель структурирования, представления, обработки
и отображения произвольной информации, тесно связанная и с текстовыми документами, и с базами данных.
В любую ячейку можно ввести исходные данные — число, текст или формулу для расчета производной информации. Ширину столбца и высоту строки можно изменять.
На основании числовых данных таблицы могут быть построены диаграммы различного типа.
MS Excel снабжена развитым аппаратом обнаружения и исправления ошибок.

Слайд 1ЭЛЕКТРОННЫЕ ТАБЛИЦЫ
MS Excel

Слайд 2Тема занятия:
• Табличный процессор Microsoft Excel
• Создание электронных таблиц
• Организация
вычислений

Слайд 3Основные понятия и определения
Для решения задач, которые можно
представить в виде таблиц, разработаны специальные программы, называемые электронными таблицами.
Microsoft Excel – это приложение, входящее в состав пакета Microsoft Office, предназначенное для подготовки и обработки электронных таблиц под управлением ОС Windows.

Слайд 4Основные возможности табличных процессоров
Выполнение однотипных расчетов
Создание и печать таблиц и
диаграмм
Создание многотабличных документов
Работа с электронными таблицами как с базами данных
Создание
итоговых и сводных таблиц
Решение оптимизационных задач
Статистическая обработка данных

Слайд 5Основные возможности табличных процессоров
Создание электронных таблиц

Слайд 6Основные возможности табличных процессоров
Редактирование таблиц

Слайд 7Основные возможности табличных процессоров
Выполнение расчетов
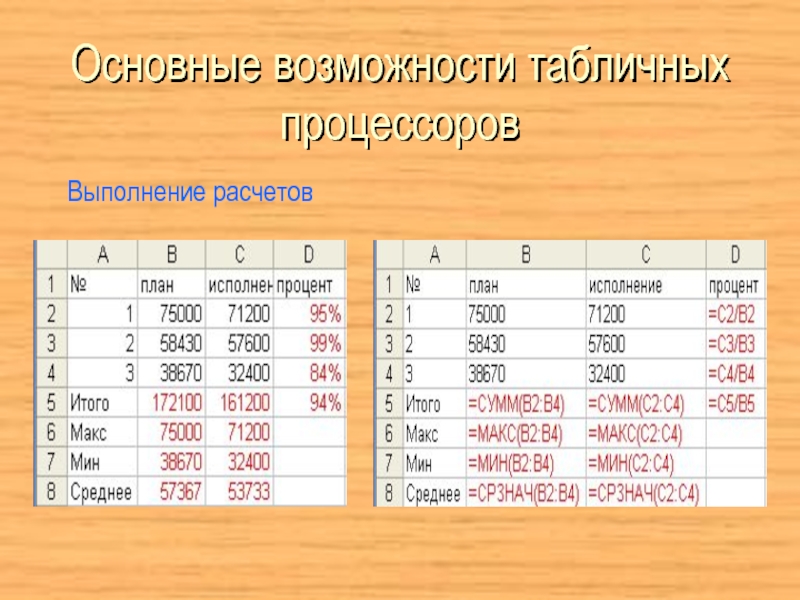
Слайд 8Основные возможности табличных процессоров
Форматирование (оформление) таблиц

Слайд 9Основные возможности табличных процессоров
Построение и форматирование диаграмм

Слайд 10Основные возможности табличных процессоров
Создание электронных таблиц

Слайд 11Основные возможности табличных процессоров
Редактирование таблиц

Слайд 12Основные возможности табличных процессоров
Выполнение расчетов
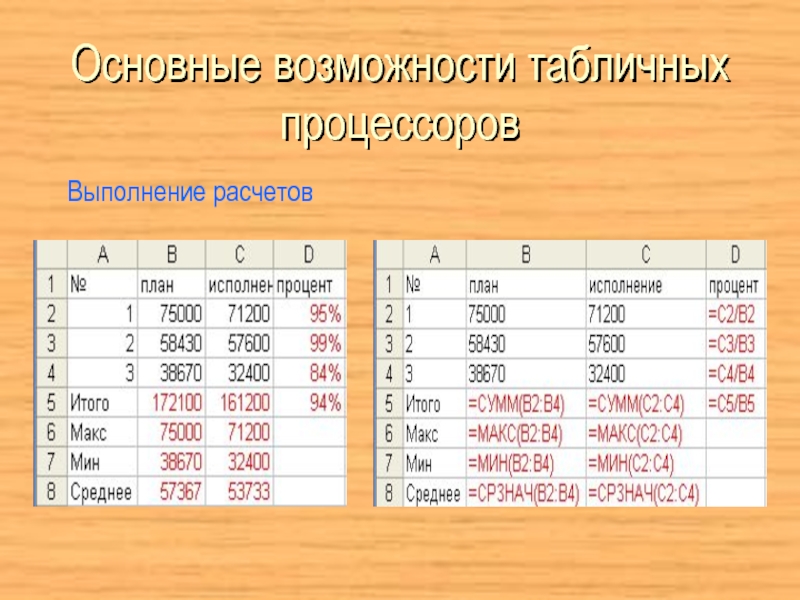
Слайд 13Основные возможности табличных процессоров
Форматирование (оформление) таблиц

Слайд 14Основные возможности табличных процессоров
Построение и форматирование диаграмм

Слайд 16Основные понятия и определения
Рабочая книга –
основной документ, используемый MS
Excel для хранения и обработки данных. Рабочая книга представляет собой
набор рабочих листов, каждый из которых имеет табличную структуру и может содержать одну или несколько таблиц. Рабочий лист разделен линиями сетки на строки и столбцы. На пересечении строки и столбца находится ячейка
Столбец –
идентифицируется буквами латинского алфавита (А, В, С, …), называемыми заголовками столбцов
Строка –
идентифицируется числами (1, 2, 3, …), называемыми заголовками строк

Слайд 17Основные понятия и определения
Ячейка –
элементарный объект электронной таблицы, используемый
для хранения и отображения данных. Идентифицируется сочетанием заголовка столбца и
строки (А25, D47, …), называемым адресом ячейки. В любой ячейке может храниться информация одного из трех типов: текст, число или формула
Диапазон (Блок) ячеек –
идентифицируется адресами левой верхней и правой нижней ячеек блока, разделенными двоеточием (А1:С5, B3:E14, …)

Слайд 18Типы данных
Текст –
строка не более 32000 символов, содержащая буквы, цифры
и специальные символы
Информатика
21-37-20
‘703
2002-й год

Слайд 19Типы данных
Число –
числовая константа
-123 (целое число)
3856,5657 (дробное число)
1,2E+09 (число в экспоненциальной
форме)
5,9Е-05
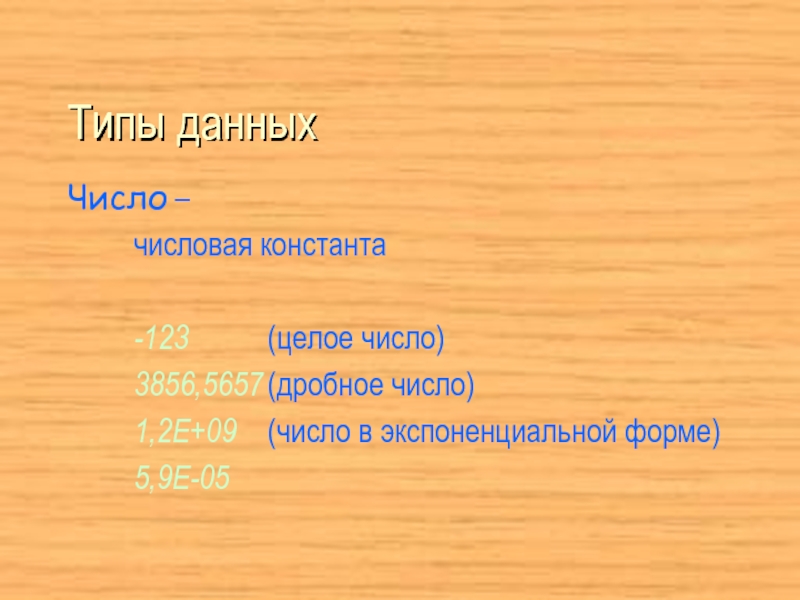
Слайд 20Типы данных
Формула –
выражение, начинающееся со знака равенства (=) и состоящее
из числовых величин, адресов ячеек, функций и знаков арифметических операций
=330+25
=А5+12
=А1-B7
=A1-2*C4

Слайд 21Типы данных
Функции –
это запрограммированные формулы, позволяющие проводить часто встречающиеся последовательности
вычислений
=СУММ(A4:A12)
=СРЗНАЧ(D2:D10)
=МАХ(C2:C10)
=MIN(B2:B10)

Слайд 22Типы данных
Дата –
может быть представлена в различных форматах
20.03.02
20 марта 2002
г.
20.03.02 14:42

Слайд 23Задания для выполнения
Откройте электронную таблицу Microsoft Excel.
Выделите столбец В (чтобы
выделить весь столбец, надо щелкнуть мышкой на его заголовок), и
выполните заливку столбца желтым цветом.
Выделите строку 3 (чтобы выделить всю строку, надо щелкнуть мышкой на ее номер) и выполните заливку строки красным цветом.
Создайте новый файл. Составьте в нем следующую таблицу:
Установите следующие форматы данных в ячейках (Формат→Ячейка):
№ — общий формат
Дата — формат Дата
Название – текстовый формат
Количество – числовой формат
Цена – денежный формат
Доля в % — процентный формат.

Слайд 24Адресация в MS Excel
Относительные, абсолютные и смешанные ссылки

Слайд 25Относительная ссылка
— адрес ячейки, автоматически изменяющийся при копировании формулы

Слайд 26Относительные ссылки
Относительная ссылка – автоматически изменяющаяся при копировании формулы ссылка.
Пример:
Относительная ссылка записывается в обычной форме, например F3 или E7.
Во всех ячейках, куда она будет помещена после ее копирования, изменятся и буква столбца и номер строки.
Относительная ссылка используется в формуле в том случае, когда она должна измениться после копирования.
В ячейку С1 введена формула,
в которой используются относительные
ссылки.
Копировать формулу можно
«растаскивая» ячейку с формулой
за правый нижний угол на те ячейки,
в которые надо произвести копирование.
Посмотрите,
Как изменилась
Формула при
Копировании.

Слайд 27Абсолютная ссылка
Записывается с символом $ перед буквенной и числовой частью.
Адрес
ячейки при копировании формулы не изменяется.

Слайд 28Абсолютные ссылки
Абсолютная ссылка – не изменяющаяся при копировании формулы ссылка.
Абсолютная
ссылка записывается в формуле в том случае, если при ее
копировании не должны изменяться обе части: буква столбца и номер строки. Это указывается с помощью символа $, который ставится и перед буквой столбца и перед номером строки.
Пример: Абсолютная ссылка: $А$6. При копировании формулы =4+$A$6 во всех ячейках, куда она будет скопирована, появятся точно такие же формулы.
В формуле используются
абсолютные ссылки
Обратите внимание, что при
копировании формулы на другие
ячейки, сама формула не изменятся.

Слайд 29Смешанные ссылки
Записывается с символом $
только перед буквенной частью
Записывается
с символом $
только перед числовой частью
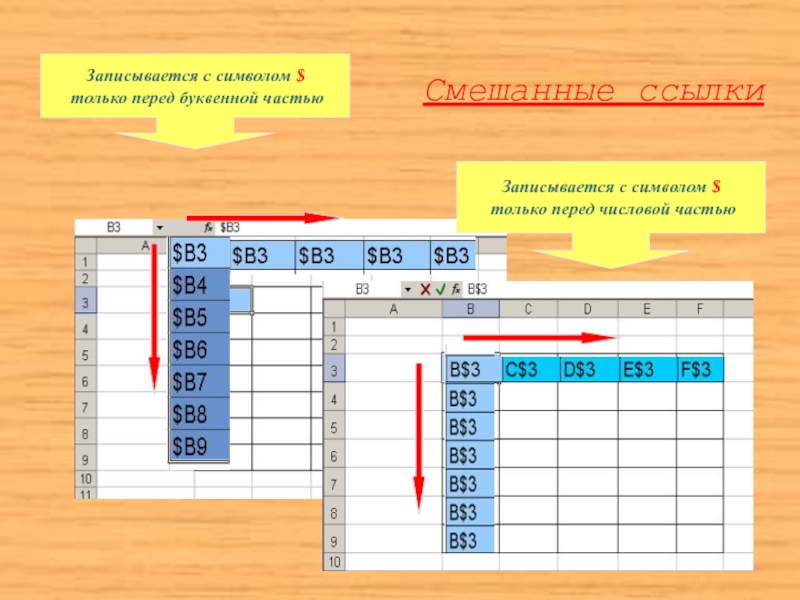
Слайд 30Смешанные ссылки
Смешанная ссылка используется, когда при копировании формулы может изменяться
только какая-то одна часть ссылки – либо буква столбца, либо
номер строки. При этом символ $ ставится перед той частью ссылки, которая должна остаться неизменной.
Пример: Смешанные ссылки с неизменяемой буквой столбца: $C8, $F12; смешанные ссылки с неизменяемым номером строки: A$5, F$9.

Слайд 31Построение диаграмм и графиков
Диаграмма – графическое представление данных. MS Excel
позволяет создавать высококачественные диаграммы, которые включают много объектов, с каждым
из которых можно работать отдельно.

Слайд 32ТИПЫ ДИАГРАММ
Выбор типа диаграмм зависит от характера данных и от
того, как вы хотите их представить.
Круговая диаграмма применяется для отображения
относительного соотношения между частями целого. Круговая диаграмма показывает отношение размеров элементов, образующих ряд данных, к сумме элементов.
Такой тип диаграммы целесообразно использовать, когда необходимо подчеркнуть важный элемент.
Линейчатая применяется для сравнения значений в определенный момент времени.
Гистограмма (похожа на линейчатую) применяется для отображения изменений в течении некоторого периода времени. Применяется для наглядного сравнения различных величин.
График используется для отображения тенденций изменения данных за равные промежутки времени.

Слайд 33Создание диаграммы
2 типа построения:
Внедренная – на рабочем листе, рядом с
таблицей. Применяется при создании отчетов.
Диаграмма на отдельных листах.

Слайд 34Элементы диаграммы
Заголовок диаграммы;
Ряды данных (если гистограмма);
Точка данных;
Ось значений, ось категорий;
Легенда
Область построения диаграммы;
Текст – надписи (заголовки, оси, подписи).

Слайд 35Схема построения диаграммы
Выделить данные для построения Вставка Диаграммы
Схема
редактирования диаграммы
Выделить диаграмму Конструктор Выбрать тип, стиль, расположение
Выделить диаграмму Макет Выбрать подписи (название диаграммы, названия осей, легенда, подписи данных), фон.
Выделить диаграмму Формат Оформление фигур, оформление текста



































