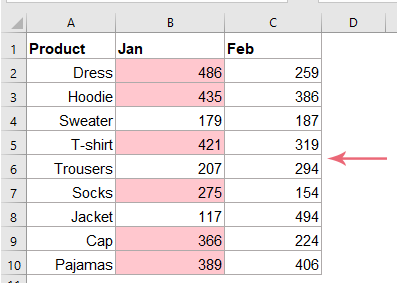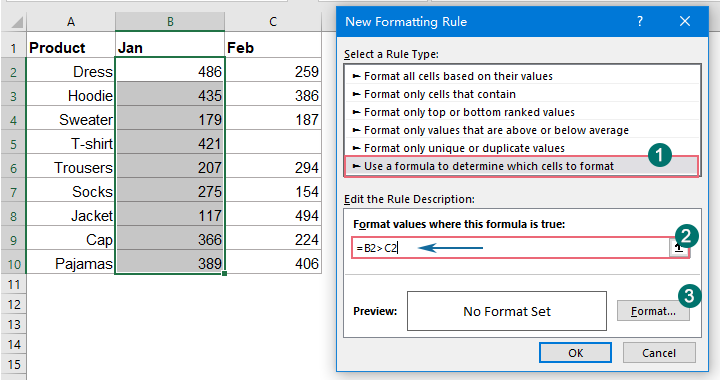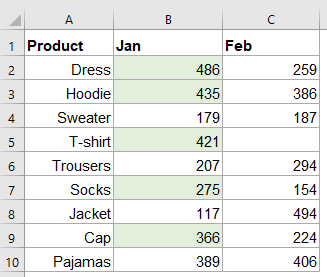Чтобы сравнить значения в двух столбцах, например, если значение в столбце B больше, чем значение в столбце C в той же строке, затем выделите значения из столбца B, как показано ниже. В этой статье я собираюсь представить некоторые методы выделения ячейки, если значение больше, чем другая ячейка в Excel.
Выделите ячейку, если значение больше, чем в другой ячейке Условное форматирование
Чтобы выделить ячейки, значения которых больше, чем значения в другом столбце той же строки, Условное форматирование в Excel может оказать вам услугу.
1. Выберите список данных, который вы хотите выделить, и нажмите Главная > Условное форматирование > Нью Рю, см. снимок экрана:
2. В открытом Новое правило форматирования диалоговое окно:
- Нажмите Используйте формулу, чтобы определить, какие ячейки следует форматировать. из Выберите тип правила список;
- Введите эту формулу: = B2> C2 в Формат значений, где эта формула истинна текстовое окно;
- А затем нажмите Формат кнопку.
3. Во всплывающем Формат ячеек диалог под Заполнять на вкладке выберите один цвет, которым вы хотите выделить большие значения, см. снимок экрана:
4, Затем нажмите OK > OK чтобы закрыть диалоговые окна. Теперь вы можете видеть, что значения в столбце B больше, чем значения в столбце C на основе строки, выделены сразу, см. снимок экрана:
Tips: Чтобы пропустить пустую ячейку при выделении значения ячейки, превышающего значение другой ячейки, используйте следующую формулу: =И(B2>C2, $C2<>»») в условное форматирование.
И вы получите результат, как показано на скриншоте ниже:
Больше относительных статей:
- Цветные альтернативные строки для объединенных ячеек
- Очень полезно форматировать чередующиеся строки с другим цветом в больших данных, чтобы мы могли сканировать данные, но иногда в ваших данных могут быть некоторые объединенные ячейки. Чтобы выделить строки поочередно другим цветом для объединенных ячеек, как показано на снимке экрана ниже, как вы могли бы решить эту проблему в Excel?
- Выделите наибольшее / наименьшее значение в каждой строке или столбце
- Если у вас есть данные из нескольких столбцов и строк, как вы можете выделить наибольшее или наименьшее значение в каждой строке или столбце? Будет утомительно, если вы будете определять значения по одному в каждой строке или столбце. В этом случае функция условного форматирования в Excel может оказать вам услугу. Пожалуйста, прочтите больше, чтобы узнать подробности.
- Выделите поиск приблизительного совпадения
- В Excel мы можем использовать функцию Vlookup, чтобы быстро и легко получить приблизительное совпадающее значение. Но пытались ли вы когда-нибудь получить приблизительное совпадение на основе данных строки и столбца и выделить приблизительное совпадение из исходного диапазона данных, как показано ниже? В этой статье пойдет речь о том, как решить эту задачу в Excel.
- Выделите всю / всю строку при прокрутке
- Если у вас большой рабочий лист с несколькими столбцами, вам будет сложно различить данные в этой строке. В этом случае вы можете выделить всю строку активной ячейки, чтобы вы могли быстро и легко просмотреть данные в этой строке при прокрутке вниз горизонтальной полосы прокрутки. В этой статье я расскажу о некоторых трюках, которые помогут вам решить эту проблему. .
Лучшие инструменты для работы в офисе
Kutools for Excel Решит большинство ваших проблем и повысит вашу производительность на 80%
- Снова использовать: Быстро вставить сложные формулы, диаграммы и все, что вы использовали раньше; Зашифровать ячейки с паролем; Создать список рассылки и отправлять электронные письма …
- Бар Супер Формулы (легко редактировать несколько строк текста и формул); Макет для чтения (легко читать и редактировать большое количество ячеек); Вставить в отфильтрованный диапазон…
- Объединить ячейки / строки / столбцы без потери данных; Разделить содержимое ячеек; Объединить повторяющиеся строки / столбцы… Предотвращение дублирования ячеек; Сравнить диапазоны…
- Выберите Дубликат или Уникальный Ряды; Выбрать пустые строки (все ячейки пустые); Супер находка и нечеткая находка во многих рабочих тетрадях; Случайный выбор …
- Точная копия Несколько ячеек без изменения ссылки на формулу; Автоматическое создание ссылок на несколько листов; Вставить пули, Флажки и многое другое …
- Извлечь текст, Добавить текст, Удалить по позиции, Удалить пробел; Создание и печать промежуточных итогов по страницам; Преобразование содержимого ячеек в комментарии…
- Суперфильтр (сохранять и применять схемы фильтров к другим листам); Расширенная сортировка по месяцам / неделям / дням, периодичности и др .; Специальный фильтр жирным, курсивом …
- Комбинируйте книги и рабочие листы; Объединить таблицы на основе ключевых столбцов; Разделить данные на несколько листов; Пакетное преобразование xls, xlsx и PDF…
- Более 300 мощных функций. Поддерживает Office/Excel 2007-2021 и 365. Поддерживает все языки. Простое развертывание на вашем предприятии или в организации. Полнофункциональная 30-дневная бесплатная пробная версия. 60-дневная гарантия возврата денег.
Вкладка Office: интерфейс с вкладками в Office и упрощение работы
- Включение редактирования и чтения с вкладками в Word, Excel, PowerPoint, Издатель, доступ, Visio и проект.
- Открывайте и создавайте несколько документов на новых вкладках одного окна, а не в новых окнах.
- Повышает вашу продуктивность на 50% и сокращает количество щелчков мышью на сотни каждый день!
Комментарии (2)
Оценок пока нет. Оцените первым!
Опубликовано
13 июня 2020 г.
Категория:
MS Office- Теги: Формулы и функции Excel
- Прочитали 242 человека
Функция ПОРОГ в Excel предназначается для проверки указанного числа на предмет превышения некоего порогового значения. Формально относится к группе инженерных функций Excel, но фактически это довольно простая формула для работы с числами.
Смотрите видео после статьи
видео может дополнять статью или содержать её полностью
Функцию ПОРОГ можно использовать для обработки больших массивов чисел, определяя для каждого из них — больше оно некоего указанного значения или нет. Результат выполнения формулы, как будет видно далее, можно применять в других функциях, например ЕСЛИ.
Посмотрим, как работает функция ПОРОГ и как её можно применить на практике.
Синтаксис функции ПОРОГ
На входе формула принимает два аргумента, причём обязательно указывать только первый из них — проверяемое число. Второй аргумент, представляющий нужное нам пороговое (предельное) значение, с которым сравнивается первый аргумент функции, указывать не обязательно. Аргументами могут быть как числовые константы, так и адреса других ячеек.
Если значение порога не указывать, то он считается равным нулю.
Обобщённый вид функции ПОРОГ вот такой:
ПОРОГ(число; [порог])
Очевидно, что в большинстве случаев указать второй аргумент всё же придётся — нельзя же всегда сравнивать числа с нулём! В остальном функция простая и пользоваться ей легко, однако стоит помнить важную особенность, касающуюся возвращаемых значений.
Функция ПОРОГ возвращает значение 1, если число больше или равно пороговому значению; в противном случае возвращает 0.
Преобразовать значение, возвращаемое формулой ПОРОГ, помогут логические функции, описание которых Вы можете найти на нашем сайте.
Формула предназначена только для работы с числами, поэтому при передаче ей некорректных значений вернёт ошибку «#ЗНАЧ!». Вы можете перехватывать её при помощи ЕСЛИОШИБКА. Также можно предварительно проверять, являются ли все передаваемые аргументы числами.
Примеры использования функции ПОРОГ
Достаточное количество примеров мы привели в прикреплённом после статьи файле Excel, который рекомендуем скачать и запустить в программе. Это самый лучший способ понять работу любой функции. Использование функции также показано на видео.
Чтобы быстро проверить функцию ПОРОГ в действии, скопируйте в любую ячейку следующее выражение: «=ПОРОГ(10; 5)». В результате мы получим 1, поскольку число 10 больше порогового значения, равного 5-ти. Поменяв первый аргумент на 5, результат не изменится (5 равно 5-ти). А вот для всех чисел меньше 5-ти будет уже результат 0.
Обратите внимание на спецкурс Excel, при помощи которого можно (при желании, конечно) изучить программу за 13-ть часов.
Уникальная метка публикации: F07D1AD9-215E-E44A-0251-A7E8DB097B6E
Источник: //artemvm.info/information/uchebnye-stati/microsoft-office/funkcziya-porog-v-excel/
Смотреть видео
Функция ПОРОГ в Excel

Прикреплённые документы
Вы можете просмотреть любой прикреплённый документ в виде PDF файла. Все документы открываются во всплывающем окне, поэтому для закрытия документа пожалуйста не используйте кнопку «Назад» браузера.
- Справка по функции ПОРОГ в Excel.pdf
Файлы для загрузки
Вы можете скачать прикреплённые ниже файлы для ознакомления. Обычно здесь размещаются различные документы, а также другие файлы, имеющие непосредственное отношение к данной публикации.
- Функция ПОРОГ в Excel (примеры).zip
Авторы публикации

|
Sneg83 Пользователь Сообщений: 13 |
Добрый вечер ! Помогите пожалуйста разобраться, есть несколько ячеек с выбором значений из выпадающего списка, но должно также соблюдаться условие при котором сумма нескольких ячеек не должна превышать заданное значение (например число 30). Файл для наглядности во вложении. |
|
БМВ Модератор Сообщений: 21385 Excel 2013, 2016 |
«сумма выбранных значений в ячейке А- не должна быть больше 30» — Это как? По вопросам из тем форума, личку не читаю. |
|
Айс Пользователь Сообщений: 14 |
Данные — Проверка данных — на первой вкладке Тип — «Другое», формула =СУММ($C$4:$C$9)<=30 — на третьей вкладке включить уведомление об ошибке Good words won’t cover ugly actions — good frame won’t save bad painting |
|
БМВ Модератор Сообщений: 21385 Excel 2013, 2016 |
Айс, ваше решение не айс, так как выпадающий список при этом пропадет. Но вариант то есть естесвенно. Изменено: БМВ — 08.01.2018 19:49:37 По вопросам из тем форума, личку не читаю. |
|
Sneg83 Пользователь Сообщений: 13 |
ну выбрали вы например в ячейке А (колонка С14) значение 5, потом в колонке С6 выбрали 25, а в колонке С8 вы уже ничего не можете выбрать, т.к. сумма С4 И С6 =30 ПРОСТИТЕ хотела приложить картинку-но что то поло не так ( Изменено: Sneg83 — 08.01.2018 19:39:19 |
|
Айс Пользователь Сообщений: 14 |
Ой, прошу прощения, совсем список не заметила в новой версии экселя =( Тогда подумаю еще Good words won’t cover ugly actions — good frame won’t save bad painting |
|
БМВ Модератор Сообщений: 21385 Excel 2013, 2016 |
Выше файл приложил. Только проверяем только столбец или весь квадрат 3×3? У меня сейчас 3×3 Изменено: БМВ — 08.01.2018 19:51:57 По вопросам из тем форума, личку не читаю. |
|
Sneg83 Пользователь Сообщений: 13 |
БМВ спасибо, но проверяем только столбец «А» не весь квадрат |
|
БМВ Модератор Сообщений: 21385 Excel 2013, 2016 |
ну так как у вас для всего квадрата сделана проверка даных то я и сейчас не стал менять Изменено: БМВ — 08.01.2018 21:48:25 По вопросам из тем форума, личку не читаю. |
|
Sneg83 Пользователь Сообщений: 13 |
#10 09.01.2018 11:05:00 Спасибо большое БМВ, все супер |