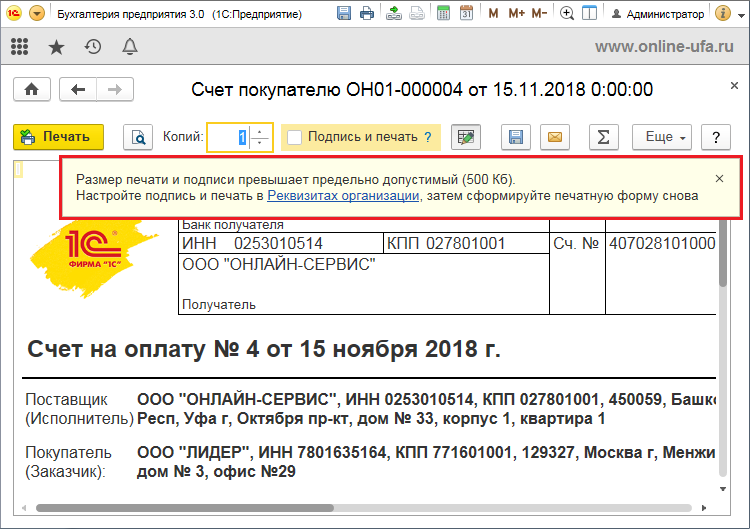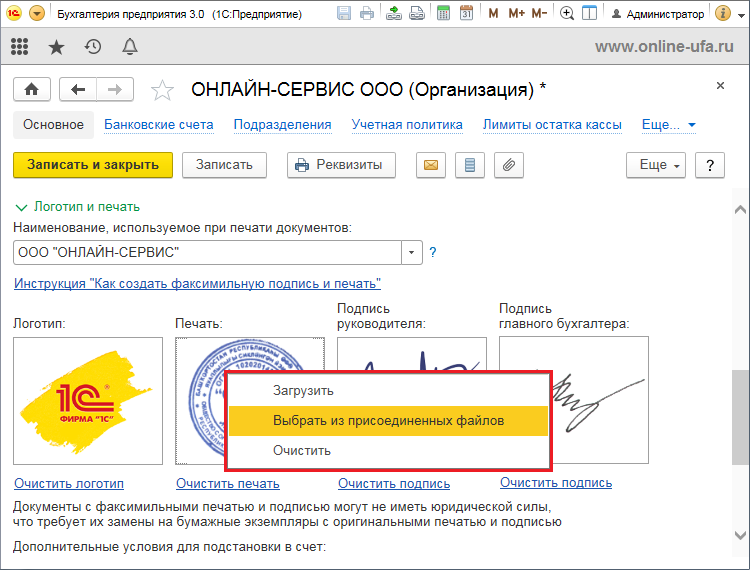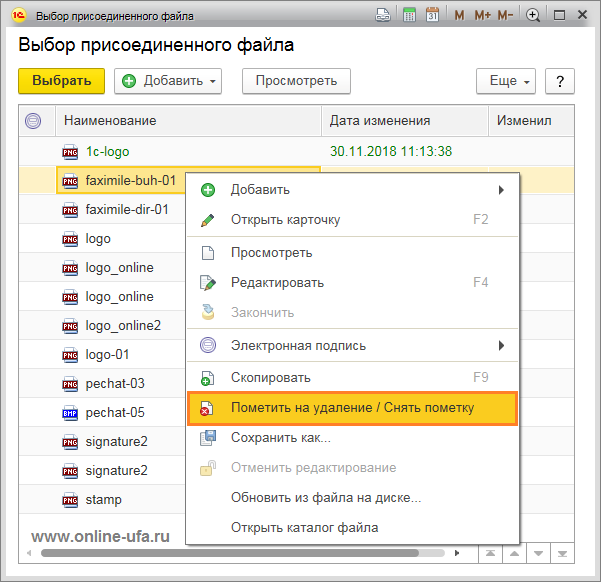Комментариев: 11
-
aiinotes
06.06.2008 в 10:56 | #1
Размер страницы, по моему, зависит от установленного принтера. Давным-давно, чтоб создать документ А3 формата пришлось доустанавливать драйвера матричного принтера,
подключать принтер к компу не обязательно.
-
Челек
06.06.2008 в 14:59 | #2
А помоему нет както мне приходилось распечатывать таблицы набранные на формате а4 в вроде на плоттере, человек который распечатывал жаловался что такой формат поставить нельзя. Вот ОО точно можно тоя сейчас попробывал
. А для чего нужно, что вы собираетесь набирать на таком формате?, сдается мне Вам лучше подойдет какойнибудь векторный редактор ориентированный на создание публикаций (плакатов) такие как корел, иллюстратор. Если надо какие нибудь блоксхемы точно не ворд.
-
Сергей
08.10.2009 в 08:58 | #3
Вот и мне понадобилось преодолеть барьер в 55,87 см. Может, есть способ сделать это, отредактировав normal.dot? Или еще что-нибудь в этом направлении…
-
Аноним
09.01.2010 в 16:26 | #4
как сохранить файл ворда 2007, состоящего из вставленных картинок, размером в 1,5 Гб?? спасибо
-
-
dr
02.02.2010 в 14:43 | #6
….А3 пришлось доустанавливать драйвера принтера…
Зачем, ведь можно выбрать «Другой» и написать значение руками, но есть ограничение — 55,87 см как правильно заметил автор
-
Елена
16.04.2010 в 18:10 | #7
У меня плоттер формата А1, работать умею только в Word, а там А1 не выставляется, есть ли какой-нибудь выход?
-
16.04.2010 в 22:41 | #8
Елена, к сожалению, максимальный размер страницы в Word не может превышать 22×22 дюйма, или 558×558 мм. А это в лучшем случае, А2
-
Аноним
22.06.2010 в 10:58 | #9
народ, а просто загнать А4 в ПДФ и распечатать, установив А1 в настройках плоттера не пробовали? попробуйте и будет вам счастье….очень подходит для таких целей ду-пдф…
-
Катрин
10.11.2010 в 13:37 | #10
ребята , подскажите плииззз! ситуация такая: перевожу формат из форда в пдф, ставлю там размер А1, но , все равно печать идет А4 , на листе А1, то есть картинка посередине -маленькая, а вокруг белое простарансво.. подскажите, как сделать так чтоб рисунко растянулся на весь А1???
-
13.11.2010 в 09:06 | #11
Катрин, мне кажется, что проблема кроется в настройках для печати вашего документа в формате PDF. Посмотрите в настройках программы, которую вы используете для печати документа PDF.
Оставьте комментарий!
- Remove From My Forums
-
Question
-
I have a user who is unable to open some PDF documents that are attached to emails. When she tries to open them she gets this error:
«We’re having trouble opening this PDF. It exceeds the maximal page size supported by Word.» I’m not certain why Word is attempting to open a PDF attachment as it should be the PDF reader installed on her PC. She can send the email to her co-workers
and they can open it just fine.My suspicion is that something is messed up with the default document handler causing PDF attachments to try to be opened by Word instead of Adobe Reader. Or could there be another issue?
Jonathan
Answers
-
Actually the customer figured out the problem before I could schedule a time to work on the computer and it turned out to be simple. There was no PDF reader installed on the computer. She installed Adobe Reader and problem solved.
Jonathan
-
Marked as answer by
Thursday, May 28, 2015 1:05 PM
-
Marked as answer by
Содержание
- Решение проблемы с ошибкой «Размер печати и подписи превышает предельно допустимый (500 Кб)»
- Как решить проблему с превышением предельно допустимого размера печати и подписи 500 Кб при печати документов
- Статьи из блога
- Изменение формата страницы в программе Microsoft Word
- Изменение размера страницы в Ворде
- Аскон КОМПАС-3D. Руководство по библиотекам — часть 73
- «Превышен максимально допустимый размер внутреннего файла 1Cv8.1CD» — что делать
- Подготовительный этап
- Варианты решения
- 1. Выгрузка в dt-файл и загрузка в новый каталог
- 2. Тестирование и исправление со сжатием
- Другие варианты
- 1. Переход на клиент-серверный режим
- 2. Переход на работу в облако 1С
- 3. Конвертация в новый формат БД — версию «8.3.8»
- 4. Проверьте базу и размеры внутренних файлов с помощью программы Tool_1CD
Решение проблемы с ошибкой «Размер печати и подписи превышает предельно допустимый (500 Кб)»
Как решить проблему с превышением предельно допустимого размера печати и подписи 500 Кб при печати документов
Данный вариант решения проблемы с предельно допустимым размером факсимиле печати подписи в 500 Кб можно использовать в типовой конфигурации 1С:Бухгалтерия предприятия» редакции 3.0, как в локальной версии, установленной на компьютере пользователя, таки в облачной версии 1С:Бухгалтерии.
У некоторых пользователей «1С:Бухгалтерии 8» после обновления типовой конфигурации «1С:Бухгалтерия предприятия» ред.3.0 до версии 3.0.66.** перестали формироваться печатные формы счета и других документов с факсимиле печати и подписи. Проблема выражается в том, что в печатных формах документов нет возможности установить флаг в поле «Подпись и печать». Если нажать знак вопроса «?» рядом с этим полем, то появляется сообщение:
Размер печати и подписи превышает предельно допустимый (500 Кб).
Настройте подпись и печать в Реквизитах организации, затем сформируйте печатную форму снова.
Загрузка новых сканов печати и подписи меньшего размера, нажатие на «Очистить печать» проблему не решают.
Дело в том, что при загрузке новых сканов печати и подписи меньшего размера старые файлы автоматически не удаляются и остаются в базе. Суммарный размер всех файлов при этом превышает 500Кб.
Необходимо удалить старые неиспользуемый файлы.
Для удаления старых файлов откройте карточку организации («Главное» > «Организации»).
В подразделе «Логотип и печать» кликните правой клавишей мышки на любом макете печати или подписи и в открывшемся контекстном меню выберите пункт «Выбрать из присоединенных файлов».
Откроется список всех присоединенных файлов, в том числе и файлы со сканами старых неиспользуемых факсимиле печати и подписи.
На файлах, которые необходимо удалить, снова кликните правой клавишей мышки и в выпавшем контекстном меню выберите «Пометить на удаление».
После этого в карточке организации нажмите на кнопку «Записать и сохранить» и попробуйте снова сформировать печатную форму документа поставив флаг «Подпись и печать».
Если все сделали правильно, то у вас должна сформироваться печатная форма с печатью и подписью.
Если проблема осталась, то еще раз проверьте суммарный размер всех оставшихся файлов — он не должен превышать 500 Кб.
Если в списке присоединенных файлов остался файл, который не удается удалить, то в разделе «Администрирование» выберите пункт «Обслуживание». В подразделе «Корректировка данных» нажмите «Групповое изменение реквизитов».
Источник
Статьи из блога
Формат А1 соответствует следующему размеру — 594х841 мм. А редактор Word имеет ограничение в установке размеров — 55,87 см по любой из сторон листа.
Таким образом, установить формат А1 в редакторе невозможно. Однако это можно сделать из Microsoft Excel или из редактора OpenOffice (не уверен, так как не пользуюсь ОО).





















Вы можете помочь в развитии сайта, сделав пожертвование:
—> Или помочь сайту популярной криптовалютой:
BTC Адрес: 1Pi3a4c6sJPbfF2sSYR2noy61DMBkncSTQ
ETH Адрес: 0x7d046a6eaa1bd712f7a6937b042e9eee4998f634
LTC Адрес: LUyT9HtGjtDyLDyEbLJZ8WZWGYUr537qbZ
USDT (ERC-20) Адрес: 0x7d046a6eaa1bd712f7a6937b042e9eee4998f634
Яндекс Деньги: 410013576807538
А тут весь список наших разных крипто адресов, может какой добрый человек пожертвует немного монет или токенов — получит плюсик в карму от нас 🙂 Благо Дарим, за любую помощь! —>
Источник
Изменение формата страницы в программе Microsoft Word
Необходимость изменить формат страницы в программе Microsoft Word появляется не так часто. Тем не менее, когда такая задача возникает, далеко не все пользователи программы понимают, как сделать страницу больше или меньше установленного стандартна. В нашей сегодняшней статье расскажем именно об этом.
Изменение размера страницы в Ворде
По умолчанию Word, как и большинство текстовых редакторов, предоставляет возможность работы на стандартном листе формата А4, но в случае необходимости его всегда можно изменить как на больший, так и на меньший, причем делается это буквально в несколько кликов.
- Откройте документ, формат страниц в котором необходимо изменить. На панели быстрого доступа перейдите во вкладку «Макет».
Примечание: В старых версиях текстового редактора необходимые для изменения формата инструменты располагаются во вкладке «Разметка страницы».
Выберите подходящий формат из списка в выпадающем меню.
В некоторых случаях список поддерживаемых текстовым редактором форматов может отсутствовать в этом меню. Не стоит исключать и того, что ни один из представленных вариантов вас попросту не устроит. Столкнувшись с подобной проблемой, воспользуйтесь пунктом «Другие размеры бумаги», а затем выполните следующее:
Во вкладке «Размер бумаги» окна «Параметры страницы» в одноименном разделе выберите подходящий формат (здесь их перечень тоже может отсутствовать) или задайте размеры вручную, указав ширину и высоту листа (в сантиметрах).
Примечание: В разделе «Образец» можно увидеть масштабированный пример страницы, размеры которой вы изменяете.
Вот стандартные значения актуальных форматов листов (значения указаны в сантиметрах, ширина по отношению к высоте):
- A10 – 2,6х3,7
- A9 – 3,7х5,2
- A8 – 5,2х7,4
- A7 – 7,4х10,5
- A6 – 10,5х14,8
- A5 — 14,8х21
- A4 — 21х29,7
- A3 — 29,7х42
- A2 — 42х59,4
- A1 — 59,4х84,1
- A0 — 84,1х118,9
Важный для некоторых пользователей недостаток рассматриваемого нами сегодня текстового редактора заключается в том, что он не позволяет задавать слишком маленькие и большие размеры для страниц. Если быть более точным, минимальное и максимальное значение сторон упирается в 0,26 и 55,87 см соответственно, что немного не дотягивает до относительно распространенного формата A2. Получается, из стандартных в Ворде можно установить только значения, соответствующие форматам от A10 до A3, а также произвольные, которые вписываются в интервал, показанный на скриншоте ниже.
Указав необходимые, поддерживаемые программой значения, нажмите на кнопку «ОК» чтобы закрыть диалоговое окно.
Формат листа изменится, заполнив его, вы сможете сохранить файл, отправить по электронной почте или распечатать на принтере. Последнее возможно лишь в том случае, если МФУ поддерживает заданный вами формат страницы. Более подробно об особенностях данной процедуры написано в отдельной статье на нашем сайте.
Читайте также: Печать документов в Ворде
Как видите, изменить формат листа в Microsoft Word совсем несложно. К сожалению, без ограничений не обошлось, а потому приходится довольствоваться доступными размерами, и если минимальный вряд ли кому-то потребуется, то максимального, совсем немного не дотягивающего до A2, наверняка будет достаточно не всем.
Помимо этой статьи, на сайте еще 12536 инструкций.
Добавьте сайт Lumpics.ru в закладки (CTRL+D) и мы точно еще пригодимся вам.
Отблагодарите автора, поделитесь статьей в социальных сетях.
Источник
Аскон КОМПАС-3D. Руководство по библиотекам — часть 73
Часть XVI. Импорт и экспорт графических документов
82.3.4. Условия, определяющие возможность записи
Запись КОМПАС!документа в растровый формат происходит в два этапа.
1. Формирование временного растрового файла с глубиной цвета 24 бита. Максимально
возможное количество точек в нем — 1 431 655 724. Место расположения временного
файла — папка, определяемая переменной
среды КОМПАС!3D (или соответству!
ющим ключом файла
2. Преобразование временного файла в файл заданного формата с указанными разреше!
нием и цветностью.
Поскольку максимальный размер временного файла ограничен, после нажатия кнопки
в диалоге настройки записи в растровый файл система сравнивает общее количест!
во точек в создаваемом файле и максимально допустимое количество точек.
Если количество точек оказывается больше допустимого, то на экране появляется сооб!
щение «Размер растра превышает допустимый максимальный размер».
Если количество точек не выходит за допустимые границы, система рассчитывает раз!
мер временного файла. Это значение (в битах) получается умножением общего количес!
тва точек на 24, так как для передачи цвета каждой точки изображения используется 24
бита (соответственно, умножение на 3 дает размер файла в байтах). Полученная величи!
на сравнивается с количеством дискового пространства, доступного для записи времен!
ных файлов системы КОМПАС!3D.
Если выясняется, что места для временного файла не хватит, то на экране появляется со!
общение «Недостаточно свободного места на диске для создания временного файла».
Табл. 82.5. Элементы управления группы
Опция, включение которой означает, что будут записаны все
страницы документа.
Опция, включение которой означает, что будет записана только
текущая страница документа — страница, на которой
находился курсор перед вызовом команды записи.
Поле, в котором можно ввести номера и/или диапазоны
номеров страниц для записи. Например, «1, 3–5».
Список, позволяющий указать, какие страницы диапазона
требуется записать:
Опция, позволяющая при сохранении документа в формате TIFF
сформировать один многостраничный файл, на каждой
странице которого будет расположен один лист документа.
При выключенной опции для каждого листа создается
отдельный файл формата TIFF.
Для других форматов опция недоступна.
Источник
«Превышен максимально допустимый размер внутреннего файла 1Cv8.1CD» — что делать
Сообщение об ошибке относится к файловым информационным базам (ИБ) системы 1С и связано с этим режимом. Файловый вариант имеет ограничение на физический размер базы.
В файловой ИБ все данные хранятся в одном файле 1Cv8.1CD, который содержит внутренние файлы для множества таблиц.
Размеры внутренних файлов растут неравномерно, и проблемы с запуском ИБ могут начаться, когда размер файла 1Cv8.1CD чуть превысит 4 Гб. Вполне возможно, что база «выросла» до 10-12 Гб и продолжает запускаться в файловом режиме, но уже давно пора бить тревогу.
При запуске базы, размер который превысил допустимый, 1С покажет ошибку:
Подготовительный этап
Закройте приложение 1С и сделайте резервную копию каталога с базой ( путь указан в сообщении об ошибке ). Скопируйте также главный файл базы 1Cv8.1CD в другую папку, в качестве дополнительной копии.
Это базовое правило перед любыми изменениями в БД. У вас обязательно должна быть сделана копия.
Варианты решения
Временные способы с возможностью выиграть для себя немного времени/места:
1. Выгрузка в dt-файл и загрузка в новый каталог
- Откройте Конфигуратор для ИБ, где наблюдается ошибка.
- Через меню « Администрирование — Выгрузить информационную базу… » выполните выгрузку базы в dt-файл.
- Создайте новую информационную базу и войдите в Конфигуратор.
- Через меню « Администрирование — Загрузить информационную базу… » выполните загрузку копии базы.
2. Тестирование и исправление со сжатием
Конфигуратор — Тестирование и исправление — выбрать опцию «Сжатие таблиц информационной базы»
Другие варианты
1. Переход на клиент-серверный режим
Рассмотрите переход на клиент-серверный вариант работы под управлением СУБД из поддерживаемых системой «1С:Предприятие» (MS SQL Server, PostgreSQL, IBM DB2, Oracle Database).
2. Переход на работу в облако 1С
В случае, если у вас используется типовая конфигурация.
Облачный сервис «1С:Фреш» хранит базы клиентов в SQL-формате без ограничения их размера при минимальной стоимости.
3. Конвертация в новый формат БД — версию «8.3.8»
Измените размер внутренней станицы файла данных с помощью утилиты CNVDBFL по рекомендациям 1С . Или посмотрите здесь .
Будьте осторожны. Вариант предназначен для специалистов с достаточным уровнем подготовки.
Результат не гарантирован — утилита меняет размер страницы файла данных, но не снимает ограничение в 4 Гб для размера файла.
Используйте способ как тест — разовую проверку, которая либо поможет, либо нет.
4. Проверьте базу и размеры внутренних файлов с помощью программы Tool_1CD
Программа позволяет увидеть структуру таблиц и полей файловой базы 1Cv8, просмотреть содержимое таблиц в «первозданном» виде.
Источник