На днях я написал коротенькую заметку «Убей гиперссылку», где дал совет по быстрому превращению гиперссылки в обычный текст.
А один из читателей моей рассылки — Евгений — задал мне вопрос: можно ли как-то автоматизировать этот процесс? Это может пригодиться, когда таких ссылок большое количество.
Теперь я готов ответить на этот вопрос положительно. На сайте Allen L. Wyatt я нашел описание небольшого макроса, который позволяет удалить мгновенно из документа все гиперссылки, преобразовав их в обычный текст. Ниже привожу код и инструкцию по его внедрению в Word.
Sub RemoveHyperlinks() While ActiveDocument.Hyperlinks.Count > 0 ActiveDocument.Hyperlinks(1).Delete Wend Application.Options.AutoFormatAsYouTypeReplaceHyperlinks = False End Sub
- Зайдите в меню Сервис (Tools) и в дополнительном списке команд Макрос (Macro) выберите команду Макросы (Macros). Откроется диалоговое окно, в котором вам нужно ввести имя вашего макроса — RemoveHyperlink.
- Нажмите кнопку Создать (Create). Вы попадете в окно редактора Microsoft Visual Basic.
- Вставьте вышеприведенный код в позицию мигающего курсора (Обратите внимание: в окне редактора уже есть строки Sub RemoveHyperlinks() и End Sub. Поэтому вам нужно вставить лишь тот код, который находится между этими строками. Я выделил этот код цветом.).
- Закройте редактор Microsoft VB. Вы вновь вернетесь в редактор Microsoft Word.
Дальнейшие действия стандартны: вы должны вынести на панель инструментов кнопку для этого макроса и/или же назначить этому макросу сочетание клавиш для быстрого доступа.
- Зайдите в меню Сервис (Tools) и выберите команду Настройка (Customize).
- В появившемся диалоговом окне выберите вкладку Команды (Commands) и в левой области найдите и выберите категорию Макросы (Macros). В правой области появятся доступные команды. Выберите команду с названием вашего макроса.
- Удерживая левую кнопку мыши нажатой перенесите эту команду на вашу панель инструментов. На панели появится кнопка с вышеприведенным текстом.
- Можете оставить текст на кнопке как есть или присвойте ей какую-либо иконку.
Теперь, если у вас в документе много ссылок, от которых вы хотите избавиться, достаточно нажать эту кнопку макроса и он моментально преобразует все гиперссылки в обычный текст. Вы даже не заметите процесса преобразования.
Создание и изменение гиперссылок — Office
Самый быстрый способ создать простейшую гиперссылку в документе Office — нажать клавишу ВВОД или ПРОБЕЛ после ввода адреса веб-страницы, такого как http://www.contoso.com . Office автоматически преобразует адрес в ссылку.
Помимо веб-страниц, можно создавать ссылки на существующие или новые файлы на компьютере, адреса электронной почты, а также определенные места в документе. Кроме того, вы можете изменить адрес, отображаемый текст и начертание или цвет шрифта гиперссылки.
Если вы хотите удалить ссылки и отключить автоматическое добавление гиперссылок в Office, см. статью Удаление и отключение гиперссылок.
Эта статья относится к классическим версиям Word, Excel, Outlook и PowerPoint. Упрощенный набор функций гиперссылки предлагается в Office Online. Если у вас есть настольная версия Office, вы можете отредактировать документ в ней для получения дополнительных функций работы с гиперссылкой или попробовать или купить последнюю версию Office.
Выделите текст или рисунок, который должен представлять гиперссылку.
Можно также щелкнуть текст или рисунок правой кнопкой мыши и в shortcut-меню щелкнуть ссылку.
В окне Вставка гиперссылки введите или вставьте ссылку в поле Адрес.
Примечание: Если вы не видите поле Адрес, убедитесь, что в разделе Связать с выбрано файлом, веб-страницей.
Вы также можете ввести другой текст для ссылки в поле Текст.
Примечание: Если вы не знаете адрес гиперссылки, нажмите кнопку «Обзор веб-страницы найдите URL-адрес в Интернете и скопируйте его.
Необязательно: Чтобы изменить подсказку, которая появляется при наведении указателя на гиперссылку, нажмите кнопку Подсказка в правом верхнем углу диалогового окна Вставка гиперссылки и введите текст.
Вы можете добавить гиперссылку на существующий файл или на файл, который вы хотите создать.
Выделите текст или рисунок, который должен представлять гиперссылку.
В разделе Связать с выполните одно из указанных ниже действий.
Чтобы связать ссылку с существующим файлом, в разделе Связать с нажмите кнопку файлом, веб-страницей, а затем найдите нужный файл в раскрывающемся списке Искать в или списке Текущая папка.
Чтобы создать новый файл и добавить ссылку на него, в разделе Связать с выберите Новый документ, введите имя нового файла в поле и используйте указанный путь или перейдите к другой папке, нажав кнопку Изменить. Вы также можете внести правку в новый документ позже или сейчас.
Необязательно: Чтобы изменить подсказку, которая появляется при наведении указателя на гиперссылку, нажмите кнопку Подсказка в правом верхнем углу диалогового окна Вставка гиперссылки и введите текст.
Выделите текст или рисунок, который должен представлять гиперссылку.
Можно также щелкнуть текст или рисунок правой кнопкой мыши и в shortcut-меню щелкнуть ссылку.
В разделе Связать с щелкните элемент электронной почтой.
Введите нужный адрес электронной почты в поле Адрес эл. почты или выберите его из списка Недавно использовавшиеся адреса электронной почты.
В поле Тема введите тему сообщения.
Примечание: Некоторые веб-браузеры и почтовые программы не распознают строку темы.
Необязательно: Чтобы изменить подсказку, которая появляется при наведении указателя на гиперссылку, нажмите кнопку Подсказка в правом верхнем углу диалогового окна Вставка гиперссылки и введите текст.
Можно также создать ссылку на пустое сообщение электронной почты, просто введя адрес в документе. Например, введите proverka@example.com, и гиперссылка будет создана автоматически (если автоматическое форматирование гиперссылок не отключено).
Вы можете создавать гиперссылки для перехода в документ Word или письмо Outlook, которое содержит стили заголовков или закладки. Также можно добавлять ссылки на слайды и произвольные показы в презентациях PowerPoint и отдельные ячейки и листы Excel.
Чтобы добавить стиль заголовка, выделите его текст, откройте вкладку Главная в Word или Формат текста в Outlook и выберите нужный вариант в группе Стили.
Создание гиперссылки на другое место в текущем документе
Выделите текст или рисунок, который должен представлять гиперссылку.
Можно также щелкнуть текст или рисунок правой кнопкой мыши и в shortcut-меню щелкнуть ссылку.
В разделе Связать с выберите параметр Место в документе.
В списке выберите заголовок (только текущий документ), закладку, слайд, настраиваемый показ или ссылку на ячейку, на которую вы хотите со ссылкой.
Необязательно: Чтобы изменить подсказку, которая появляется при наведении указателя на гиперссылку, нажмите кнопку Подсказка в правом верхнем углу диалогового окна Вставка гиперссылки и введите текст.
Создание гиперссылки на место в другом документе
Выделите текст или рисунок, который должен представлять гиперссылку.
Можно также щелкнуть текст или рисунок правой кнопкой мыши и в shortcut-меню щелкнуть ссылку.
В группе Связать с щелкните элемент файлом, веб- страницей.
В поле Искать в щелкните стрелку вниз, а затем найдите и выберите файл, на который должна указывать ссылка.
Щелкните Ссылка, выберите заголовок, закладку, слайд, произвольный показ или ссылку на ячейку, а затем нажмите кнопку ОК.
Необязательно: Чтобы изменить подсказку, которая появляется при наведении указателя на гиперссылку, нажмите кнопку Подсказка в правом верхнем углу диалогового окна Вставка гиперссылки и введите текст.
Чтобы изменить адрес или отображаемый текст добавленной гиперссылки, щелкните ее правой кнопкой мыши и выберите Изменить гиперссылку.
Чтобы изменить внешний вид гиперссылки, например начертание, размер или цвет шрифта, щелкните ее правой кнопкой мыши и выберите Шрифт в контекстном меню или щелкните вариант стиля на появившейся мини-панели инструментов.
Чтобы изменить подсказку, которая появляется при наведении указателя на гиперссылку, щелкните ссылку правой кнопкой мыши, выберите Изменить гиперссылку, нажмите кнопку Подсказка в правом верхнем углу диалогового окна и введите текст.
Как легко сделать гиперссылку в Word и Google Документах: подробная инструкция
Сегодня мы поговорим о самом популярном текстовом редакторе Word. Когда я училась в университете, то с трудом постигала премудрости взаимодействия с ним. У меня в одной курсовой работе могли быть разные шрифты, поля, отступы между строками. Я не знала, как сделать нумерацию страниц, оглавление, примечания, как сохранить Word в PDF и другие форматы. Время шло, и я приобретала новый опыт работы с текстами, которым теперь хочу поделиться с вами. Сегодня мы разберемся, как сделать гиперссылку в Word.
Что такое ссылки и какими бывают
Тексты могут быть небольшими, на 1 – 2 странички, или довольно объемными, на 100 – 200 листов и более, например, книги, дипломные работы, диссертации. В них удобно делать быстрые переходы от одной главы к другой. Эту задачу помогают решить гиперссылки, они же просто ссылки или линки от английского слова link.
Они, как телепорты, мгновенно доставляют нас из пункта “А” в пункт “Б”. Самым наглядным примером является оглавление, в котором названия разделов являются кликабельными и ведут на нужную страницу.
Но переход может осуществляться не только к элементам в пределах одной книги или проекта. Вы можете также направить читателя:
- на другой файл,
- на новый документ,
- на электронную почту,
- на сайт.
Линком может выступить любой символ, слово, графическое изображение, словосочетание или целое предложение. Главное, чтобы человеку было понятно, куда он ведет. Дальше я покажу все варианты гиперссылок, которые можно создать в Word.
Примечание: у меня установлена программа 2016 года выпуска, но ее интерфейс почти не отличается от версии 2013. Если у вас более ранние варианты Office, делайте все точно так же, алгоритм действий не меняется, просто нужно найти соответствующие пункты в меню.
Как создать гиперссылку
Чтобы найти нужную опцию в текстовом редакторе, выделите фрагмент материала, который выступит ссылкой, нажмите в меню на слово “Вставка” и выберите нужную опцию.
Того же результата можно достигнуть, если нажать правой кнопкой мыши на выделенный элемент и в контекстном меню выбрать соответствующий пункт. Затем нужно произвести настройки, указать место назначения и другие параметры. Об этом мы и поговорим дальше.
Гиперссылки в пределах одного документа
Линки внутри одного текста могут вести в его начало, к заголовкам или закладкам. Они используются для навигации и для того, чтобы упростить поиск информации.
Переход в начало документа
Это самый простой вариант, в котором нужно задать только пункт “А”, то есть текст или картинку, нажав на которую мы окажемся на титульной странице.
Выделяем объект, нажимаем на опцию для создания линков, затем в диалоговом окне выбираем место в файле.
Ссылка должна стать активной и подсветиться синим цветом, значит, все сделано верно. Теперь попробуйте перейти по ней, нажав на фрагмент текста левой кнопкой мыши с клавишей Ctrl. Курсор должен переместиться вверх.
Переход к заголовку
Чтобы выполнить эту задачу, сначала нужно обозначить место назначения (пункт “Б”) как заголовок. Для этого выделите фразу, перейдите в главную панель и выберите уровень подраздела.
Теперь выделяем элемент, который станет гиперссылкой, идем в панель “Вставка”, “Ссылки”. В диалоговом окне выбираем в качестве целевого объекта “Заголовки” и нужный фрагмент.
И снова выбранный элемент должен подсветиться синим, значит, создана кликабельная ссылка. Проверьте, корректно ли она работает.
Переход к закладке
Любой элемент внутри файла можно превратить в закладку. Так можно направлять читателя на страницу в Word или к любой ее части. Давайте для разнообразия сделаем линк не на текст, а на рисунок. Вставьте в Word какую-то картинку, затем нажмите на нее левой кнопкой мыши, в меню выберите опцию.
Напишите имя и сохраните изменения.
Примечание: имя всегда начинается с буквы и пишется без пробелов. Если нужно написать несколько слов, используйте знак тире или подчеркивания.
Теперь выделяем текст, который будет вести к данному изображению, и идем в пункт “Ссылка”. В диалоговом окне выбираем место назначения.
Другие виды гиперссылок
Разберемся, какие еще есть виды линков в текстовом редакторе.
На другой документ
Можно создать линк на любой объект, который находится на компьютере. Для этого идем все в то же меню “Вставка”, “Ссылки” и в окне параметров выбираем вид связи. Затем находим нужный объект на жестком диске и подтверждаем действие.
Так можно направить читателя к материалу любого формата, даже к видеороликам, музыке, архивам. Когда мы захотим открыть его, Word спросит, какой программой это делать.
Если вы ссылаетесь на другой текстовый документ, то в нем можно сделать закладку. Тогда по ссылке человек перейдет к конкретному объекту или разделу, а не на титульную страницу. Если вам нужно реализовать именно такую задумку, то сначала создайте закладку в целевом файле.
Затем в параметрах линка укажите документ и конкретный элемент в нем.
На новый документ
Эта опция позволяет нам сразу по ходу написания книги или другого материала создавать сопутствующие файлы. Например, вы пишете дипломную работу и хотите вынести отдельно таблицы, список литературы или еще что-то.
Чтобы создавать такие объекты, не отрываясь от работы, переходим в раздел “Вкладка”, “Ссылки” и указываем нужные параметры:
- название;
- папку на компьютере, в которой объект будет храниться;
- время редактирования: сейчас или позже.
Обратите внимание, что в том же диалоговом окне, где мы выбираем место хранения, нужно указать формат. Если вы хотите создать файл Word, то кликаем на вариант “Документы”.
На электронную почту
Этот вариант удобно использовать, если вы хотите, чтобы читатели могли легко связаться с вами или с другим человеком, или организацией. Для этого используем “Вставка”, уже известную нам опцию на панели. В параметрах указываем только e-mail, на который будет направляться письмо.
После перехода по такому линку откроется Outlook или другой почтовый клиент, который установлен на компьютере. В поле адресата сразу появится нужный e-mail, и человеку останется лишь написать текст послания.
На веб-страницу
Довольно часто в книгах, курсовых и дипломных работах упоминаются сайты. Чтобы человек мог тут же перейти на указанный веб-ресурс, нужно сделать адрес кликабельным. Для этого выделите нужный текст и перейдите к созданию линка. В появившемся окне выберите подходящий вариант связи и укажите URL.
Правильно написанные адреса текстовый редактор часто сам воспринимает как линки и подсвечивает их. Тогда никакие действия с нашей стороны не нужны.
Дополнительные настройки
По умолчанию переход по ссылке в Word осуществляется при помощи клавиши Ctrl в сочетании с нажатием левой кнопки мыши. Но эту установку можно изменить, чтобы достаточно было нажатия мышкой.
Для этого заходим в раздел “Файл” основного меню, идем в пункт “Параметры”, “Дополнительно” и убираем одну “птичку”, как это показано на скриншоте.
Если вам нужно удалить линк, нажмите правой кнопкой мыши в любой его части и выберите соответствующее действие.
Как можно оформить гиперссылку
Чтобы читателю было понятнее, куда ведет тот или иной линк, при его создании можно добавить подсказку.
В любое время вы можете изменить внешний вид гиперссылок:
- убрать или добавить подчеркивание;
- сделать шрифт полужирным и курсивом;
- изменить цвет гиперссылки, по которой еще ни разу не переходили;
- задать цвет фона и спецэффекты: тени, свечение, контуры.
Для этого выделите курсором фрагмент и воспользуйтесь стандартными средствами Word.
А вот поменять цвет линка, по которому уже совершался переход, так просто не получится. Но для этого все же есть небольшая хитрость.
Выделяем слово или словосочетание и видим всплывающую панель, нам нужна опция “Стили”. Выбираем самый обычный вариант, затем отменяем написание курсивом. Теперь ссылку будет сложно отличить от обычного слова, при этом она никуда не исчезнет.
Также можно использовать копирование стиля, для этого в редакторе есть специальный инструмент.
Как сделать ссылку в Google Документах
Если вы создаете текстовые документы на Google Диске, то знаете, что этот редактор очень похож на Word. Интерфейс интуитивно понятен тем, кто привык к опциям, доступным в программе от Microsoft. Можно здесь делать и гиперссылки. Для этого используйте следующие варианты.
- Выбрать в меню вкладку “Вставка” и соответствующий инструмент.
- Выделить фрагмент, нажать правой кнопкой мыши и кликнуть по опции.
В открывшемся окне можно выбрать, куда направится читатель, нажав на кликабельный текст: на подраздел данного документа, закладку или на веб-страницу.
Чтобы сделать закладку в Google Документах, выделите элемент и в меню “Вставка” кликните на соответствующую опцию.
Заключение
Мы рассмотрели с вами все варианты гиперссылок в Word и научились их создавать. Надеюсь, теперь вы сможете легко пользоваться этим инструментом. Если все же остались вопросы, пишите их в комментариях, я постараюсь помочь. Сохраняйте статью в закладки, чтобы вернуться к инструкциям, если вдруг что-то забудете.
Статьи из блога
На днях я написал коротенькую заметку «Убей гиперссылку», где дал совет по быстрому превращению гиперссылки в обычный текст.
А один из читателей моей рассылки — Евгений — задал мне вопрос: можно ли как-то автоматизировать этот процесс? Это может пригодиться, когда таких ссылок большое количество.
Теперь я готов ответить на этот вопрос положительно. На сайте Allen L. Wyatt я нашел описание небольшого макроса, который позволяет удалить мгновенно из документа все гиперссылки, преобразовав их в обычный текст. Ниже привожу код и инструкцию по его внедрению в Word.
Зайдите в меню Сервис (Tools) и в дополнительном списке команд Макрос (Macro) выберите команду Макросы (Macros). Откроется диалоговое окно, в котором вам нужно ввести имя вашего макроса — RemoveHyperlink .
Нажмите кнопку Создать (Create). Вы попадете в окно редактора Microsoft Visual Basic.
Вставьте вышеприведенный код в позицию мигающего курсора (Обратите внимание: в окне редактора уже есть строки Sub RemoveHyperlinks() и End Sub . Поэтому вам нужно вставить лишь тот код, который находится между этими строками. Я выделил этот код цветом.).
Дальнейшие действия стандартны: вы должны вынести на панель инструментов кнопку для этого макроса и/или же назначить этому макросу сочетание клавиш для быстрого доступа.
Зайдите в меню Сервис (Tools) и выберите команду Настройка (Customize).
В появившемся диалоговом окне выберите вкладку Команды (Commands) и в левой области найдите и выберите категорию Макросы (Macros). В правой области появятся доступные команды. Выберите команду с названием вашего макроса.
Удерживая левую кнопку мыши нажатой перенесите эту команду на вашу панель инструментов. На панели появится кнопка с вышеприведенным текстом.
Теперь, если у вас в документе много ссылок, от которых вы хотите избавиться, достаточно нажать эту кнопку макроса и он моментально преобразует все гиперссылки в обычный текст. Вы даже не заметите процесса преобразования.
Вы можете помочь в развитии сайта, сделав пожертвование:
—> Или помочь сайту популярной криптовалютой:
BTC Адрес: 1Pi3a4c6sJPbfF2sSYR2noy61DMBkncSTQ
ETH Адрес: 0x7d046a6eaa1bd712f7a6937b042e9eee4998f634
LTC Адрес: LUyT9HtGjtDyLDyEbLJZ8WZWGYUr537qbZ
USDT (ERC-20) Адрес: 0x7d046a6eaa1bd712f7a6937b042e9eee4998f634
Яндекс Деньги: 410013576807538
А тут весь список наших разных крипто адресов, может какой добрый человек пожертвует немного монет или токенов — получит плюсик в карму от нас 🙂 Благо Дарим, за любую помощь! —>
Мастер-класс «Создание гиперссылки на материал в виде текста в документе Word и презентации PowerPoint «
Трушина Светлана Юрьевна
Учитель музыки высшей квалификационной категории
Муниципальное бюджетное общеобразовательное учреждение
«Средняя общеобразовательная казачья школа»
с.Знаменка, Нерчинский район, Забайкальский край
Тема мастер- класса:
«Создание гиперссылки на материал в виде текста в документе Word и презентации PowerPoint «
Предполагаемый результат:
Цель:
Познакомить коллег с алгоритмом создания гиперссылки на материал в виде текста в документе Word и презентации PowerPoint .
Задачи:
1. Обучить действиям оформления гиперссылки на материал в виде текста в документе Word и презентации PowerPoint
2. Передать коллегам личный опыт по предложенной теме.
Шаг 1
Выбираем нужный материал, на который нужна активная гиперссылка. Копируем ссылку
Шаг 2
Вставляем ссылку в документ
Шаг 3
Нажимаем правой кнопкой мыши на ссылку, выбираем- Изменить гиперссылку.
Шаг 4
Появились функции работы с гиперссылкой. Находим адрес вставленной ссылки.
Шаг 5
Прописываем нужное название материала. Сохраняем- Ок.
Шаг 6
Гиперссылка преобразовалась в текст.
Шаг 7
Проверяем созданную текстовую гиперссылку.
Нажимаем правой кнопкой мыши на ссылку, выбираем- Открыть гиперссылку.
Шаг 8
Таким же способом можно оформить текстовую ссылку в презентации PowerPoint. Вставляем ссылку на нужный материал в слайд презентации.
Шаг 9
Правой кнопкой мыши нажимаем на гиперссылку, выбираем — Изменить гиперссылку.
Шаг 10
Появляются функции работы с гиперссылкой. Находим адрес вставленной ссылки, прописываем свой текст, сохраняем- Ок
Шаг 11
Гиперссылка в презентации преобразовалась в текст.
Другие мастер-классы пользователя
- Как записать речевое сопровождение в презентации Power Point программы Microsoft Office 2007 в операционной системе Windows 8
- Создание фона с помощью изображения в презентации PowerPoint
- Как в документе Word пронумеровать страницы
- Как вставить видео в слайд презентации в программе Microsoft Office Power Point 2007 в операционной системе Windows 7 и Windows 8
- Как изменить положение картинки или фотографии в презентации
- Как убрать фон и выделение текста в документе Word при копировании из Интернета
- Как познакомиться с открытым реестром выданных электронных сертификатов на сайте УчПортфолио
- Создание блог – схемы в документе Word. Часть 2
- Как поменять местами слайды в презентации
- Способы установки баннеров в своё портфолио на сайте УчПортфолио
Комментарии
Чтобы оставить комментарий, пожалуйста, зарегистрируйтесь и авторизируйтесь на сайте.
Добавление гиперссылок в документ Word — это простой способ предоставить вашим читателям быстрый доступ к информации в Интернете или в другой части документа без необходимости включать это содержимое прямо на страницу. Давайте посмотрим, как вставлять, управлять и удалять различные типы гиперссылок в ваших документах Word.
Как вставить гиперссылку на веб-страницу
Вы можете связать слово или фразу в документе Word с внешней веб-страницей, и они будут работать так же, как ссылки в Интернете. Сначала загрузите веб-страницу, на которую вы хотите создать ссылку в своём браузере. Вам нужно будет скопировать её URL, но мы сделаем это чуть позже.
В документе Word выделите текст, на который вы хотите создать ссылку. Вы также можете использовать этот же приём для добавления ссылки на изображение.
Выделите текст, который станет гиперссылкой, затем щёлкните выделенный текст правой кнопкой мыши и выберите «Ссылка».

Другой способ — выделите текст для вставки ссылки и нажмите Ctrl+k.
Связанная статья: Все лучшие горячие клавиши Microsoft Word
В окне «Вставка гиперссылки» выберите слева «Связать с файлом, веб-страницей».
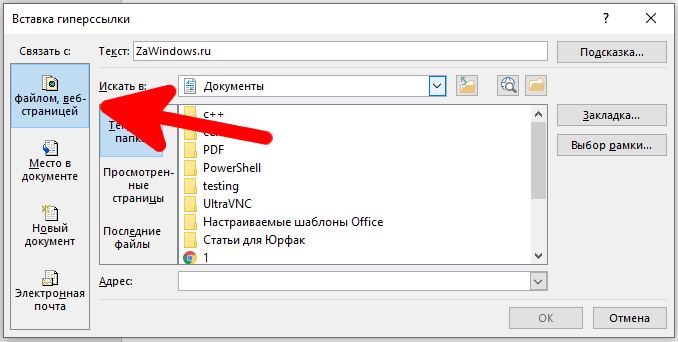
Введите (или скопируйте и вставьте) URL-адрес веб-страницы в поле «Адрес».
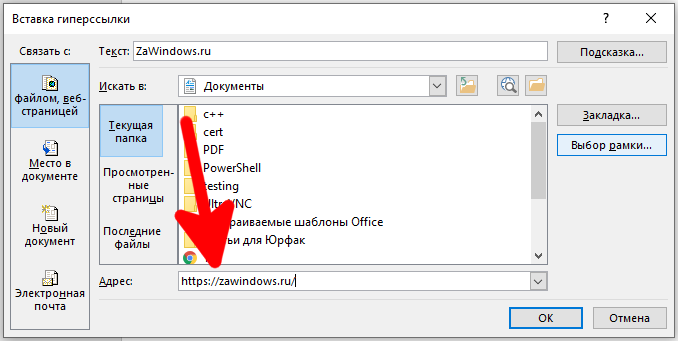
Затем нажмите «ОК», чтобы сохранить гиперссылку.
И вот так вы превратили этот текст в ссылку.

Как вставить гиперссылку на другое место в этом же документе
Если вы работаете с длинным документом Word, вы можете упростить задачу читателям, добавив ссылки на другие части документа при их упоминании. Например, вы можете сказать читателю, что он «найдёт дополнительную информацию по этому вопросу в Части 2». Вместо того, чтобы оставлять их искать Часть 2 самостоятельно, почему бы не превратить её в гиперссылку. То же самое делает Word, когда вы автоматически создаёте оглавление.
Связанная статья: Как создать и управлять оглавлением в Word
Чтобы сделать гиперссылку на другое место в том же документе, вы должны сначала создать закладку, на которую вы будете ссылаться.
Поместите курсор в то место, куда вы хотите вставить закладку.
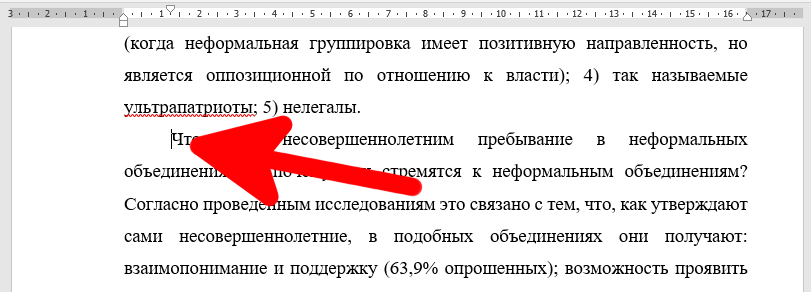
Перейдите на вкладку «Вставка» на ленте Word.
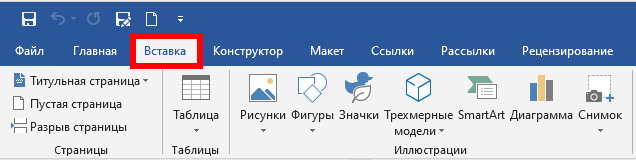
На вкладке «Вставка» нажмите кнопку «Закладка».

В окне закладки введите желаемое имя для закладки. Имя должно начинаться с буквы, но может включать буквы и цифры (только без пробелов).

Нажмите «Добавить», чтобы вставить закладку.
Теперь, когда у вас установлена закладка, вы можете добавить на неё ссылку. Выделите текст, который хотите превратить в ссылку.
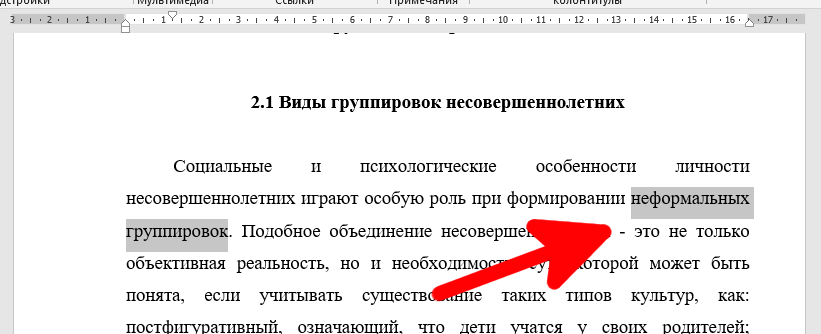
Щёлкните выделенный текст правой кнопкой мыши, выберите параметр «Ссылка» (или нажмите нажмите Ctrl+k).

В окне «Вставить гиперссылку» выберите слева параметр «Место в документе».
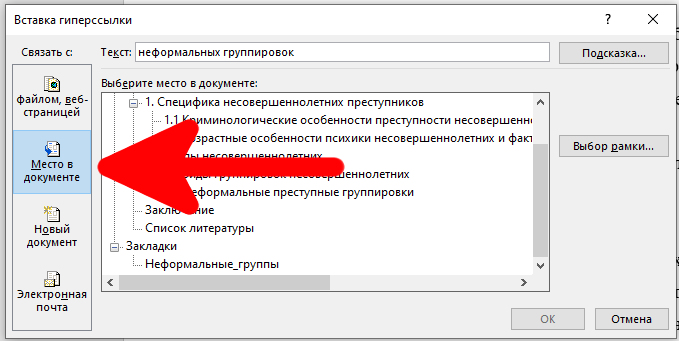
Справа вы увидите список закладок в документе. Выберите ту, которая вам нужна.
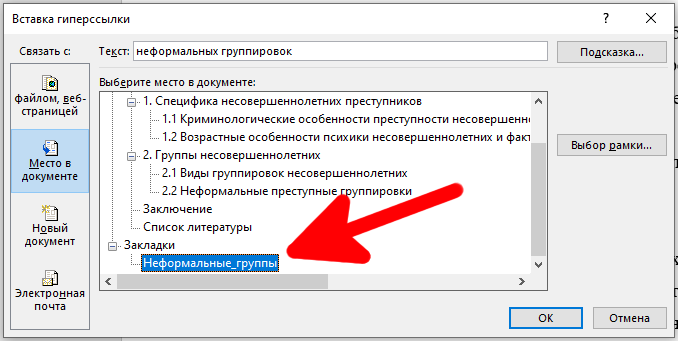
Затем нажмите кнопку «ОК».
Теперь всякий раз, когда вы щёлкаете по этой ссылке, Word будет переходить к этой закладке.
Как вставить гиперссылку на адрес электронной почты
Если вы включаете в документ контактную информацию, вы также можете указать адрес электронной почты.
Выберите и щёлкните правой кнопкой мыши текст, который хотите превратить в ссылку.
Выберите параметр «Ссылка».
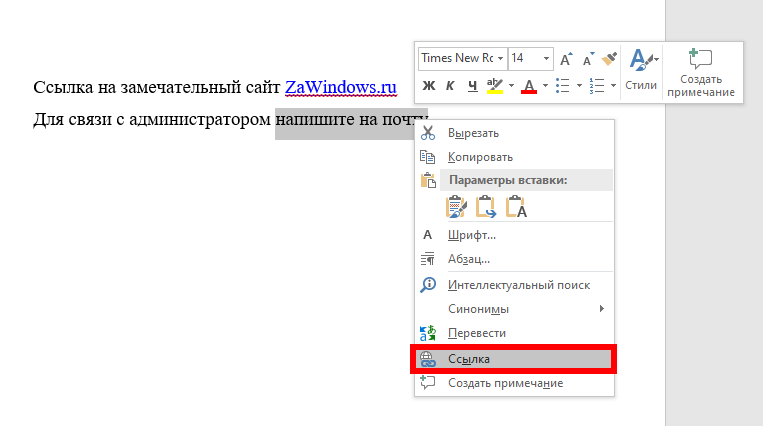
Выберите параметр «Электронная почта» в левой части окна «Вставка гиперссылки».
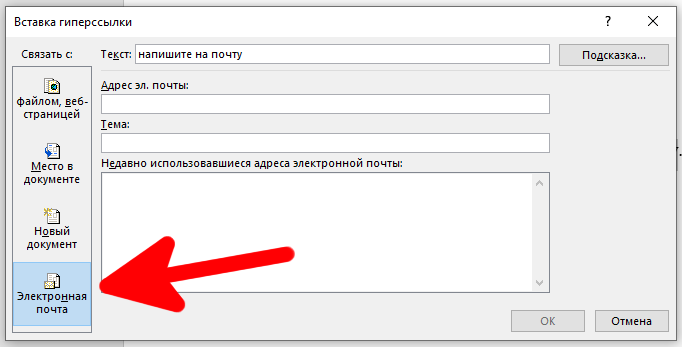
Введите адрес электронной почты, на который вы хотите создать ссылку. Word автоматически добавляет текст mailto: в начало адреса. Это помогает открывать ссылку в почтовом клиенте читателя по умолчанию.

Нажмите «ОК», чтобы вставить ссылку.

И теперь всякий раз, когда вы нажимаете на ссылку, в почтовом клиенте по умолчанию должно открываться пустое сообщение, уже адресованное связанному получателю.
Как вставить гиперссылку, создающую новый документ
Вы также можете вставить ссылку, которая при щелчке по ней создаёт новый пустой документ Word. Это может быть полезно при создании набора документов.
Выделите текст, который хотите превратить в ссылку, и щёлкните его правой кнопкой мыши. Кликните на параметр «Ссылка».
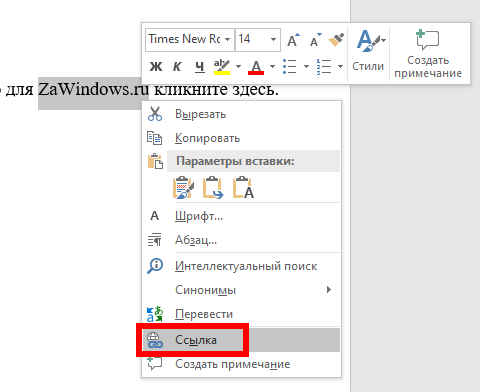
Слева выберите «Новый документ».
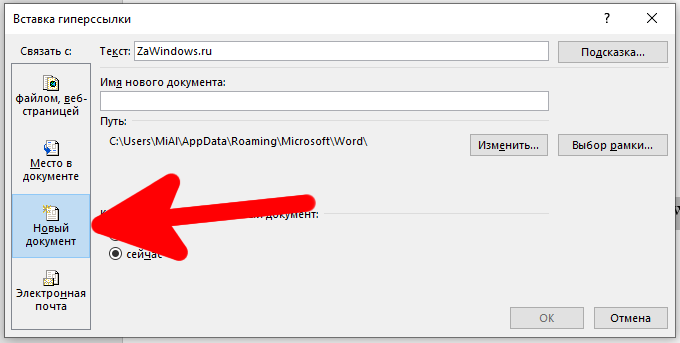
Введите имя, которое вы хотите использовать для нового документа.
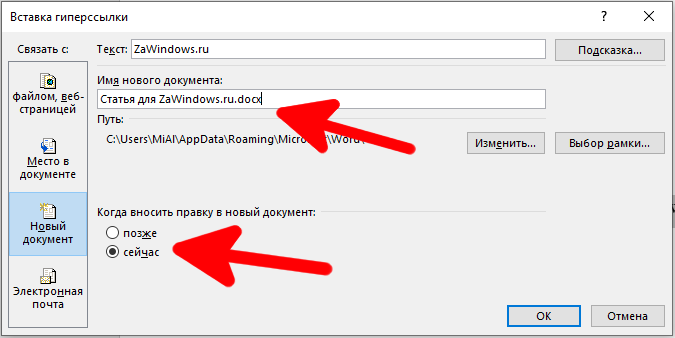
Выберите, хотите ли вы отредактировать новый документ: сейчас или позже. Если вы выберете вариант редактирования нового документа сейчас, Word создаст и немедленно откроет новый документ.
По завершении нажмите «ОК».
Как изменить гиперссылку
Иногда вам приходилось изменять существующую гиперссылку в документе. Для этого щёлкните гиперссылку правой кнопкой мыши и в контекстном меню выберите «Изменить гиперссылку».
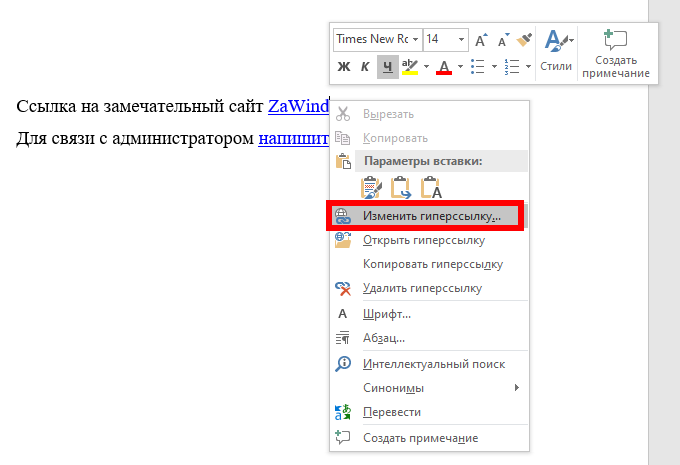
Измените или введите новую гиперссылку в поле «Адрес».

Затем нажмите кнопку «ОК».
Как удалить гиперссылку
Удалить гиперссылку из документа также просто. Просто щёлкните правой кнопкой мыши связанный текст и выберите «Удалить гиперссылку» в контекстном меню.
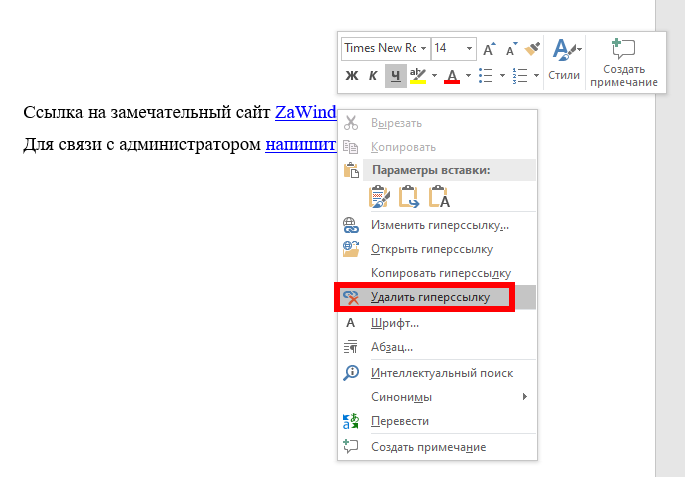
И вуаля! Гиперссылки больше нет.
Если кликнуть на гиперссылку в веб-браузере, то будет выполнен переход по данному адресу, но если кликнуть ссылку в Word, то ничего не произойдёт. Чтобы ссылка в Word сработала, нужно нажать Ctrl и затем кликнуть ссылку.
Как удалить много ссылок за один раз в Word
Иногда при копировании текста с сайта, в нём содержится множество ссылок, которые не нужны.
Word не позволяет удалить много ссылок за один раз. Поэтому чтобы ссылок не было, можно пойти на следующую хитрость: выделите и скопируйте текст, удалите его, а затем сразу вставьте заново, выбрав в качестве параметра вставки «Сохранить только текст». Благодаря этому все гиперссылки исчезнут. Либо сразу при первоначальной вставке текста выберите «Сохранить только текст».
Связанная статья: Как изменить настройки вставки по умолчанию в Microsoft Word
Другой вариант подходит если ваш текст предназначен только для печати — вы можете сделать так, что ссылки хоть и останутся, но станут невидимыми. Для этого выделите фрагмент текста, в котором нужно скрыть ссылки и дважды нажмите Ctrl+u (применение форматирование «Подчёркивание» и отмена его). И затем в качестве Цвета текста выберите «Чёрный». В результате гиперссылки хоть и останутся, но станут совершенно невидны.
Автоматическая вставка ссылок
Для некоторых записей Word вставляет ссылки автоматически. Автоматические ссылки добавляются для URL адресов и для e-mail адресов.
URL адрес — это запись, которая начинается с указания протокола https или http, затем идёт двоеточие и два слэша, а затем адрес домена и, если есть, адрес страницы. Пример URL адреса: https://zawindows.ru
Правильным e-mail адресом является запись вида ПОЛЬЗОВАТЕЛЬ@ДОМЕН.ЗОНА. Например, alex@w-e-b.site.
Связанная статья: Как получить красивый email адрес
Связанные статьи:
- Как создать и управлять оглавлением в Word (100%)
- Как удалить пункты из оглавления в Word (100%)
- Как автоматически добавлять сноски и список литературы в Word (100%)
- Как вставить ссылки и сноски в Word для курсовой работы или реферата (100%)
- Как начать нумерацию сносок со 2 или любой другой цифры (100%)
- Как создавать и работать с многоуровневыми списками в Word (RANDOM — 50%)
Как вставить ссылку в Ворде: сайт, документ, текст

Оглавление: 1. Как вставить ссылку в Ворде на сайт 2. Как вставить ссылку в Ворде на текст в документе 3. Как вставить ссылку в Ворде на почту 4. Как вставить ссылку в Ворде на документ
Как вставить ссылку в Ворде на сайт
В настоящее время в качестве источников различных данных зачастую выступают сайты, а не литература. Рассмотрим способ вставить ссылку на сайт со слов в документе.
Обратите внимание
Если в качестве источника нужно указать литературу, возможно, удобнее будет использовать сноски в Ворде.
Чтобы сделать гиперссылку в Ворде на сайт, требуется выделить слово, с которого вы хотите сделать ссылку, после чего нажать в верхнем меню “Вставка” — “Гиперссылка”.
Важно
Если часто приходится делать вставку ссылок в Ворде в текст, рекомендуем запомнить комбинацию “горячих клавиш” — Ctrl+K. Она выполняет действие, которое описано выше.
Вставьте ссылку прямо в строку для адреса и нажмите “ОК”.
После этих действий слово в Ворде будет выделено синим. Это означает, что оно является ссылкой на сайт.
Чтобы перейти по ссылке из документа Word, нужно нажать на гиперссылку левой кнопкой мыши с зажатой кнопкой Ctrl.
Обратите внимание
Ссылка откроется в браузере, который установлен в качестве основного в операционной системе.
Если потребуется удалить вставленную гиперссылку на сайт, выделите слово, нажмите на него правой кнопкой мыши и выберите “Удалить гиперссылку”.
Отметим, что вставить ссылку можно не только на отдельное слово, но и на фразу. Порядок действий не отличается.
Как вставить ссылку в Ворде на текст в документе
Другой вариант, который часто может быть применим в научных работах, рефератах, дипломах, это ссылка на текст в том же документе, где она вставляется.
Допустим, в разделе 2 вы описали процесс, на который хотите сослаться из раздела 5. Используя ссылки, можно мгновенно перейти к нужному разделу, без необходимости листать документ.
Чтобы вставить ссылку в Ворде на другую часть текста в этом же документе, для начала надо добавить закладку. Закладка добавляется на тот часть текста, куда идет ссылка. То есть, если вам надо из текста сослаться на раздел 1, то поставьте курсор в этом разделе, потом вставьте закладку: “Вставка” — “Закладка”.
Откроется окно, нужно задать имя закладки. Рекомендуем давать понятные имена, которые точно описывают место, где стоит закладка. Иначе в большом документе будет сложно разобраться, какая закладка за какое место в документе отвечает при проставлении гиперссылок. Укажите название закладки и нажмите “Добавить”.
Теперь в этом месте создана закладка, и на нее можно поставить ссылку с нужного текста. Перейдите к тексту, с которого нужно сделать гиперссылку, выделите фразу и нажмите “Вставка” — “Гиперссылка”.
В левом меню выберите “Разделом в меню” и укажите закладку, которую создали. После этого нажмите “ОК”.
Ссылка установлена. Чтобы перейти по ней к нужному разделу, надо нажать на нее левой кнопкой мыши с зажатой кнопкой Ctrl.
Как вставить ссылку в Ворде на почту
При создании презентации в Ворде или документа, откуда потенциально может пользователь пожелать отправить письмо, есть смысл выделять почту гиперссылкой. Это даст возможность нажать на нее прямо в документе, и откроется почтовый клиент, где указанная почта будет в качестве получателя письма.
Чтобы вставить в Ворде ссылку на почту, установите курсор в том месте, где вы хотите вставить ссылку на почту. После этого нажмите “Вставка” — “Гиперссылка”.
Появится меню с настройкой гиперссылок. Нужно выбрать в левом разделе пункт “Электронной почтой”. Здесь укажите адрес электронной почты в соответствующем пункте. При заполнении строки “Адрес электронной почты”, автоматически заполнится строка “Текст”, которая находится выше. В строке “Текст” нужно убрать текст mailto, чтобы отображался просто адрес электронной почты. Далее нажмите “ОК”.
Сразу появится адрес электронной почты, который сделан активной ссылкой. Если нажать на него с зажатой кнопкой Ctrl, откроется почтовый клиент.
Таким простым образом можно добавить почту в документ.
Как вставить ссылку в Ворде на документ
Еще один вероятный сценарий при работе в Ворде с документом, это необходимость вставить ссылку на другой документ. Допустим, дипломная работа состоит из нескольких отдельных документов — чертежей, блок-схем и прочего. В Ворде можно сослаться на такой документ прямо из текста.
Важно
Чтобы файл открылся из документа, он должен находиться всегда по тому же адресу, который был указан при создании ссылки на него в Ворде.
Чтобы вставить ссылку в Ворде на документ, выделите фразу, с которой нужно на него сослаться, после чего нажмите “Вставка” — “Гиперссылка”.
Далее можно в обычном проводнике выбрать файл и нажать “ОК”, чтобы сослать на него.
После этого файл можно будет открыть, если нажать на гиперссылку в тексте с зажатой кнопкой Ctrl.
Подобным образом можно вставить ссылку на любой документ или файл, не обязательно, чтобы он был формата Microsoft Office.
(19 голос., средний: 4,53 из 5)
Загрузка…




































.png)
.png)
.png)
.png)
.png)
.png)
.png)
.png)
.png)
.png)
.png)
(1).jpg)
















