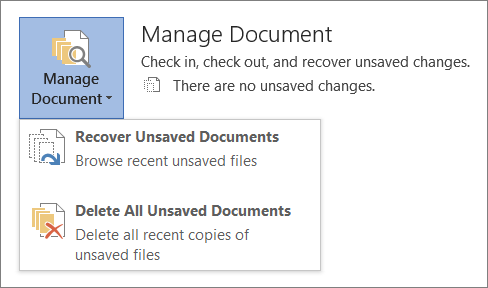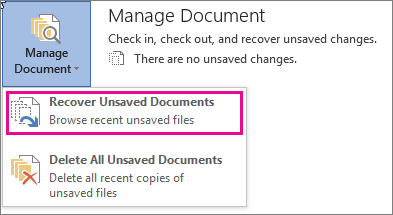Word for Microsoft 365 Word 2021 Word 2019 Word 2016 More…Less
If the AutoRecover option is turned on, you can automatically save versions of your file while you’re working on it. How you recover something depends on when you saved it.
If you’ve saved the file
-
Open the file you were working on.
-
Click File > Info.
-
Under Manage Documents, select the file labeled (when I closed without saving).
-
In the bar at the top of the file, select Restore to overwrite any previously saved versions.
Tip: You can also compare versions by selecting Compare instead of Restore.
If you haven’t saved the file
-
Go to File > Info > Manage Document > Recover Unsaved Documents.
-
Select the file, and then select Open.
-
In the bar at the top of the file, select Save As to save the file.
See Also
View historical versions of Office files
View the version history of an item or file in a SharePoint list or library
How does versioning work in a SharePoint list or library
Need more help?
Want more options?
Explore subscription benefits, browse training courses, learn how to secure your device, and more.
Communities help you ask and answer questions, give feedback, and hear from experts with rich knowledge.
Microsoft Word has made it incredibly easy to track the changes made to any document and to restore previous versions. We’re going to show you how to view and restore previous versions of a Word document.
To use this method, you’re going to need an active Microsoft 365 subscription. This is a requirement because Microsoft Word enables version history only when files are saved to OneDrive. Fortunately, you get 1TB of OneDrive storage along with your Microsoft 365 subscription.
You’ll also need to save your document to OneDrive, which will ensure that it’s being saved automatically. Once this is done, you can continue to work on the document, and Microsoft Word will keep storing various versions of your document.
The first step is to view previous versions of Word documents. The fastest way to do this is by clicking the file name in the top bar in Microsoft Word.
Here, you’ll need to select “Version History.”
Alternatively, you can click the “File” button from the top menu bar.
Now, select “Info.”
Click the “Version History” button.
This will open up the Version History pane on the right. The most recent version of your document will be listed at the top. Word also helpfully sorts your changes by date, which makes it a lot easier to track older versions of large documents.
To view any version of a document, click “Open version.” This will open that version of the file. You can confirm that it’s an older version by checking for the Previous Version label above the document.
On the same line, you can select the “Compare” button to see what was changed. This will copy the old version of the file to a new document and highlight the changes made compared to previous versions of the document.
We’re going to show you how to find exactly what was changed here. First, click the up arrow icon below “Revisions.”
This will show you exactly what kinds of changes were made to the document and how many revisions in all were made in this version.
To check out the changes made in more detail, scroll down in the left pane. This highlights all the modifications.
On the right side, you’ll see a vertical red line next to some paragraphs. This is just a simple way to show that changes were made here in this version of the document. There’s a way to see more detailed changes, too.
Go to the “Review” menu.
In the Tracking section, click the down arrow next to “Simple Markup.”
Now, select “All Markup.” This will reveal the details that we were after. Parts that were removed are highlighted with a red font and a strikethrough. Additions are colored red and also have an underline.
Once you’re done reviewing these changes, feel free to save the document if you need to.
Restore Previous Versions of Word Documents
We’ll now close this document and return to the previous one where we first saw the option to compare an older version. Here, you can click the “Restore” button to make this the most recent version of your Word document.
In case you didn’t want to do this, you can always go to the Version History pane and restore older versions using the same method.
READ NEXT
- › How to View and Restore Old Versions of PowerPoint Files
- › How to Prevent Accidentally Dragging and Dropping Text in Microsoft Word
- › Google Chrome Is Getting Faster
- › BLUETTI Slashed Hundreds off Its Best Power Stations for Easter Sale
- › This New Google TV Streaming Device Costs Just $20
- › How to Adjust and Change Discord Fonts
- › The New NVIDIA GeForce RTX 4070 Is Like an RTX 3080 for $599
- › HoloLens Now Has Windows 11 and Incredible 3D Ink Features
How-To Geek is where you turn when you want experts to explain technology. Since we launched in 2006, our articles have been read billions of times. Want to know more?
Содержание
- Как восстановить предыдущую версию документа Microsoft Word
- Часть 1. Восстановление предыдущей версии документа Word с помощью функции автоматического восстановления
- Восстановите предыдущий документ Word, если вы сохранили файл
- Восстановите предыдущую версию Word, если вы не сохранили файл
- Часть 2. Непосредственно найти и восстановить файл предыдущего слова из временных файлов
- Часть 3. Восстановление старых файлов Word и возврат к предыдущим версиям
- Просмотр предыдущих версий файлов Office
- Просмотр предыдущих версий файла
- SharePoint в Microsoft 365 версий
- Как вернуться к более ранней версии Office
- Аннотация
- Дополнительная информация
- Проанализируйте серьезность проблемы
- Вернуться к предыдущей версии Office
- Шаг 1. Установите напоминание о необходимости включения в будущем функции автоматического обновления
- Шаг 2. Установка предыдущей версии Office
- Шаг 3. Отключение автоматических обновлений для Office
- Восстановление приложения Office
- Восстановление Office через панель управления
- Средство восстановления не помогло. Что теперь делать?
- Восстановление несохраненных документов Word
- Выполните поиск документов Word
- Поиск файлов резервного копирования Word
- Проверка корзины
- Перезапуск Word для открытия файлов автовосстановления
- Поиск файлов автовосстановления
- Поиск временных файлов
Как восстановить предыдущую версию документа Microsoft Word
Заключение: Можно ли восстановить предыдущую версию документа Microsoft Word в Office 2019/2016/2010/2007/2011/2013, даже если вы выполнили другие операции с текущим файлом? Если вы случайно перезаписали файл Word и сохранили новые изменения, просто получите здесь простые решения, чтобы вернуться к нужной вам версии.
«Как вернуть старую версию файла Word в Office 2016? Я привык сохранять файл при работе с Ctrl + S. Но я ошибочно сохранил неправильный файл. Кто-нибудь знает, как восстановить предыдущую версию документа Word? «
По различным причинам вы можете захотеть вернуться к предыдущей версии документа Word. Например, происходит сбой, внезапно отключается питание, вы перезаписываете нужный файл и сохраняете результат, а также случайно закрываете файл без сохранения. Здесь возникает вопрос, как это сделать?
Часть 1. Восстановление предыдущей версии документа Word с помощью функции автоматического восстановления
Автосохранение это очень полезная функция, которая помогает вам сохранять свою работу каждые X минут в зависимости от настроек. Поэтому вам нужно убедиться, что опция AutoRecover включена. В этом случае он будет сохранять версии, пока вы работаете над документом Word. Затем вы можете воспользоваться следующим руководством, чтобы восстановить предыдущую версию документа Word.
Восстановите предыдущий документ Word, если вы сохранили файл
Шаг 1 Откройте файл Word, который вы хотите вернуть к старой версии. щелчок Файл и затем выберите Инфо.
Шаг 2 Найдите Управление документами и нажмите на него. В раскрывающемся списке выберите файл с надписью при закрытии без сохранения.
Шаг 3 Нажмите на Восстановить Кнопка для восстановления предыдущей версии документа Word в верхней строке меню.
Восстановите предыдущую версию Word, если вы не сохранили файл
Шаг 1 Первый шаг будет таким же, нужно нажать Файл и затем выберите Инфо.
Шаг 2 Предусмотрено два варианта: восстановить несохраненные документы и удалить все несохраненные документы. Здесь нужно выбрать Восстановление несохраненных документов.
Если вы хотите восстановить старую версию файла Excel или PowerPoint, вы можете выбрать «Восстановить несохраненные книги» в Excel или «Восстановить несохраненные презентации» в PowerPoint.
Шаг 3 Выберите файл и нажмите Откройте. Затем нажмите Сохранить как чтобы сохранить файл и перейти к предыдущей версии документа Word.
Часть 2. Непосредственно найти и восстановить файл предыдущего слова из временных файлов
На самом деле, когда вы создаете и редактируете файл Word на своем компьютере, многие временные файлы сохраняются. Если вам нужно восстановить предыдущую версию файла Word, вы можете попробовать найти эти файлы в определенных местах.
Расположение временного файла на ПК с Windows 7:
C: Users имя AppData Roaming Microsoft Excel
C: Users имя AppData Roaming Microsoft Word
Расположение временного файла на ПК с Windows 8/10:
C: Users \ AppData Local Microsoft Office UnsavedFiles
Часть 3. Восстановление старых файлов Word и возврат к предыдущим версиям
С помощью первых двух методов у вас есть большой шанс восстановить предыдущую версию документа Word в Office 2019/2016/2010/2007/2011/2013. А как насчет файлов Word, которые вы удалили по ошибке? Что делать, если вы не можете найти их в корзине?
Aiseesoft Data Recovery это многофункциональный инструмент для восстановления данных, который поможет вам легко восстановить удаленные / потерянные файлы Word.
Он в основном предназначен для получения всех видов файлов документов, таких как Word, Excel и PowerPoint. Поэтому, если вы хотите вернуться к старой версии Word, попробуйте. Кроме того, если ваш файл Word поврежден, несохраненные, удаленные и т. д. это также делает вам большую пользу.
Конечно, это больше, чем просто восстановление файлов Word, это также позволяет вам восстанавливать другие часто используемые типы данных, такие как изображения, электронные письма, аудио, видео и многое другое. Просто бесплатно загрузите его и сделайте следующие шаги, чтобы восстановить потерянные файлы Word.
Шаг 1 Запустите Aiseesoft Data Recovery
Скачайте, установите и запустите это мощное программное обеспечение для восстановления файлов Word на вашем компьютере.
Шаг 2 Выберите тип данных и жесткий диск
На этом этапе вам нужно выбрать тип данных и местоположение. Теперь Документ это вариант, который вы должны выбрать. Затем выберите диск (и), где вы можете восстановить эти файлы Word.
Шаг 3 Сканирование старых файлов Word
Этот инструмент восстановления файлов Word предлагает два способа сканирования: «Быстрое сканирование» и «Глубокое сканирование». Во-первых, вы можете выбрать «Быстрое сканирование», чтобы попытаться найти данные Word.
Шаг 4 Восстановить предыдущие файлы Word
После сканирования все файлы Word будут показаны в интерфейсе. Чтобы быстро найти данные, которые вы хотите восстановить, вы можете использовать функцию «Фильтр». Выберите нужные файлы Word и нажмите Recover кнопка. Теперь вы можете получить все предыдущие файлы Word.
Если вы работаете на Mac, просто проверьте эту страницу, чтобы верни свой документ Word из предыдущей версии или несохраненной версии.
В основном мы говорим о том, как восстановить предыдущую версию документа Word в этом посте. Мы расскажем вам эффективные решения для выполнения работы. Более того, мы познакомим вас с мощным средством восстановления данных, которое поможет вам восстановить удаленные / потерянные файлы. Вы можете оставить нам сообщение, если у вас еще остались вопросы. Конечно, если у вас есть лучший способ восстановить старый файл Word, сообщите нам об этом в комментарии.
Что вы думаете об этом посте.
Рейтинг: 4.8 / 5 (на основе голосов 12)
29 декабря 2020 г. 11:23 / Автор: Аманда Браун в File Recovery
Эта статья представляет конвертер PDF в Word для пользователей Mac и показывает, как конвертировать PDF в Word документ в Mac OS.
Это пошаговая статья, в которой рассказывается, как легко конвертировать PDF в редактируемый файл Excel.
Какой лучший редактор PDF для редактирования файла PDF? На этой странице вы найдете 10 лучших программ для редактирования PDF.
Авторские права © 2021 Aiseesoft Studio. Все права защищены.
Источник
Просмотр предыдущих версий файлов Office
Просмотр предыдущих версий файла
Журнал версий в Office работает только для файлов, хранящихся в OneDrive или SharePoint в Microsoft 365. Дополнительные сведения см.в этой OneDrive.
Откройте файл, который вы хотите просмотреть.
Щелкните Файл > сведения > версии.
Выберите версию, чтобы открыть ее в отдельном окне.
Если вы хотите восстановить предыдущую открытую версию, выберите восстановить.
Откройте файл, который вы хотите просмотреть.
Перейдите в > файлов.
Примечание: Если кнопка Журнал отсутствует в области навигации, возможно, у вас на самом деле имеется версия Office, доступная по подписке. В области навигации выберите кнопку Сведения и посмотрите, есть ли там доступ к истории версий.
Выберите версию, чтобы открыть ее в отдельном окне.
Откройте файл, который вы хотите просмотреть.
Если вы используете Microsoft 365 для Mac, выберите имя документа в заголовке панели приложения, а затем выберите Обзор истории версий.
Если вы используете версию Office 2016 или 2019 для Mac, выберите файл > Обзор истории версий.
Выберите версию, чтобы открыть ее в отдельном окне.
Откройте файл, который вы хотите просмотреть.
Перейдите в > файлов > версий.
Выберите версию, чтобы открыть ее.
Если вы хотите восстановить предыдущую открытую версию, выберите восстановить.
Примечание: При входе с помощью личной учетной записи Майкрософт вы можете получить последние 25 версий. При входе с помощью учебной или учебной учетной записи количество версий будет зависеть от конфигурации библиотеки.
SharePoint в Microsoft 365 версий
Если вы работаете в SharePoint в Microsoft 365, у вас под рукой есть мощные средства управления версиями. SharePoint в Microsoft 365 библиотеки предлагают отслеживание версий, общий доступ и хранилище корзины при удалении чего-либо. Дополнительные сведения об SharePoint в Microsoft 365 версиях см. в
Источник
Как вернуться к более ранней версии Office
Аннотация
Примечание.Эта статья не относится к MSI-версиям Office.
По умолчанию установленные Microsoft Office настроены для автоматического обновления Office после того, как новые обновления становятся общедоступными. Иногда может потребоваться вернуться к более ранней версии или сборке Office. Например, автоматическое обновление может привести к непредвиденному поведению одного из ваших приложений Office. В этом случае вам может потребоваться вернуться к предыдущей версии до тех пор, пока не будет выпущена новая версия, в которую будет адресовна проблема.
Важно: В этой статье приводится список рекомендуемых действий, чтобы вернуться к предыдущей версии Microsoft 365, Office 2019 или Office 2016, установленной с помощью технологии «нажми и работы». Эта статья не относится к MSI-версиям Office.
Дополнительная информация
Проанализируйте серьезность проблемы
Прежде чем при необходимости перенамеровать более ранную версию Office, взвесят серьезность проблемы с преимуществами улучшения системы безопасности, производительности и надежности, которые включены в последнее обновление.
Вернуться к предыдущей версии Office
Чтобы вернуться к предыдущей версии Office, выполните указанные здесь действия.
Важно: Установка Office будет передаваться в потоковом потоке из Интернета. Убедитесь, что подключение к Интернету является постоянным и надежным.
Шаг 1. Установите напоминание о необходимости включения в будущем функции автоматического обновления
Перед тем как отключать установку Office, следует отключить автоматические обновления. Чтобы быть уверенными, что в будущем вы не пропустите обновлений, установите напоминание о необходимости проверки наличия будущих версий вручную. Когда станет доступна новая версия и она не будет демонстрировать ту же проблему, что и раньше, вы можете включить автоматическое обновление.
Создайте напоминание, чтобы снова включить автоматические обновления. Вы можете сделать это в Microsoft Outlook, в Outlook.com или с помощью другого приложения, в котором используется календарь.
Дополнительные сведения об обновлениях Office см. в следующей статье:
Шаг 2. Установка предыдущей версии Office
Чтобы установить предыдущую версию Office, выполните следующие действия:
Определите и запишите номер предыдущей версии. На следующем веб-сайте корпорации Майкрософт можно найти предыдущую версию обновления: «История обновлений приложений Microsoft 365 для предприятий»
Скачайте и запустите самоизвлечения исполняемый файл по ссылке в Центре загрузки. Этот файл содержит исполняемый файл средства развертывания Office (Setup.exe) и образец файла конфигурации (Configuration.xml): средство
Запустите Блокнот и скопируйте следующий XML-текст: Затем сохраните файл в Config.xml том же расположении, что и Setup.exe файла из действия 2.
Примечание В XML 16.0. Xxxxx.yyyy — полный номер версии, который вы указали в действии 1.
Откройте окно командной строки с повышенными привилегиями. Для этого нажмите кнопку «Начните», введите cmd в поле «Начните поиск», щелкните правой кнопкой мыши cmd.exe и выберите «Запуск от администратора». Переключение в папку для Setup.exe и Config.xml файлов.
Выполните следующую команду:
Запустите приложение Office (например, Excel) и выберите «Учетная запись >».
В разделе «Сведения о продукте» выберите «Параметры обновления» > «Обновить».
Примечание Если вам будет предложено активировать Office еще раз, введите учетную запись Майкрософт и пароль. Это действие не добавит ваш компьютер в учетную запись еще раз.
Шаг 3. Отключение автоматических обновлений для Office
Это очень важный шаг. Office регулярно автоматически проверяет наличие обновлений. Чтобы предотвратить автоматическое установку обновлений Office, выполните следующие действия:
Нажмите Файл, затем нажмите Учетная запись Office.
В столбце Сведения о продукте нажмите Параметры обновления, затем щелкните Отключить обновления.
Источник
Восстановление приложения Office
Если приложение Office, например Word или Excel, не работает должным образом, иногда для устранения проблемы достаточно перезапустить его. Если это не помогает, попробуйте восстановить приложение. По завершении может потребоваться перезагрузка компьютера.
Восстановление Office через панель управления
Последовательность действий для запуска средства восстановления зависит от вашей операционной системы. Выберите свою систему из перечисленных ниже вариантов.
Щелкните правой кнопкой мыши кнопку Пуск 
Выберите продукт Microsoft Office, который вы хотите восстановить, и выберите пункт Изменить.
Примечание: Таким образом будет восстановлен весь набор Office, даже если вы хотите восстановить лишь отдельное приложение, например Word или Excel. Если у вас автономное приложение, вы можете найти его по имени.
Выполните указанные ниже действия по восстановлению в зависимости от технологии установки версии Office («нажми и работай» или MSI). Следуйте инструкциям для вашего типа установки.
Технология «нажми и работай»
В окне Как вы хотели бы восстановить программы Office? выберите вариант Восстановление по сети, чтобы исправить все неполадки, а затем выберите Восстановить. (Доступен также вариант Быстрое восстановление, при котором восстановление происходит быстрее, но предполагается только обнаружение поврежденных файлов и их замена.)
Установка на основе MSI
В окне Измените текущую установку выберите Восстановить и нажмите кнопку Продолжить.
Следуйте инструкциям на экране, чтобы завершить восстановление.
Щелкните правой кнопкой мыши кнопку Пуск 
В представлении Категория в разделе Программы выберите Удаление программы.
Щелкните правой кнопкой мыши продукт Microsoft Office, который вы хотите исправить, и выберите пункт Изменить.
Примечание: Если у вас есть набор, например Microsoft 365 для семьи, Office для дома и учебы 2016 или Office для дома и учебы 2013, выполните поиск по имени набора, даже если это просто конкретное приложение, которое вы хотите восстановить, например Word или Excel. Если у вас есть отдельное приложение, например Word или Excel, найдите его имя.
Выполните указанные ниже действия в зависимости от технологии установки вашей версии Office («нажми и работай» или MSI):
Установка по технологии «нажми и работай»:
На экране Как вы хотели бы восстановить программы Office? выберите вариант Восстановление по сети, чтобы исправить все неполадки, а затем выберите Восстановить. (Доступен также вариант Быстрое восстановление, при котором восстановление происходит быстрее, но предполагается только обнаружение поврежденных файлов и их замена.)
Установка с помощью MSI:
В окне Измените текущую установку выберите Восстановить и нажмите кнопку Продолжить.
Следуйте остальным инструкциям на экране, чтобы завершить восстановление.
Нажмите кнопку Пуск 
В представлении Категория в разделе Программы выберите Удаление программы.
Выберите продукт Office, который вы хотите восстановить, и нажмите кнопку Изменить.
Примечание: Если у вас есть набор, например Microsoft 365 для семьи, Office для дома и учебы 2016 или Office для дома и учебы 2013, выполните поиск по имени набора, даже если это просто конкретное приложение, которое вы хотите восстановить, например Word или Excel. Если у вас есть отдельное приложение, например Word или Excel, найдите его имя.
Выполните указанные ниже действия в зависимости от технологии установки вашей версии Office («нажми и работай» или MSI):
Установка по технологии «нажми и работай»:
На экране Как вы хотели бы восстановить программы Office? выберите вариант Восстановление по сети, чтобы исправить все неполадки, а затем выберите Восстановить. (Доступен также вариант Быстрое восстановление, при котором восстановление происходит быстрее, но предполагается только обнаружение поврежденных файлов и их замена.)
Установка с помощью MSI:
В окне Измените текущую установку выберите Восстановить и нажмите кнопку Продолжить.
Следуйте остальным инструкциям на экране, чтобы завершить восстановление.
Средство восстановления не помогло. Что теперь делать?
Если запуск восстановления не помог, с помощью этого средства полностью удалите, а затем заново установите Office.
Нажмите расположенную ниже кнопку для скачивания и установки средства поддержки удаления.
Следуйте указанным ниже инструкциям, чтобы скачать средство поддержки удаления для соответствующего браузера.
Совет: Скачивание и установка средства может занять несколько минут. После завершения установки откроется окно удаления продуктов Office.
В левом нижнем углу щелкните правой кнопкой мыши SetupProd_OffScrub.exe и выберите пункт Открыть.

Microsoft Edge (старый) или Internet Explorer
В нижней части окна браузера нажмите кнопку Выполнить, чтобы запустить файл SetupProd_OffScrub.exe.

Во всплывающем окне выберите Сохранить файл, а затем в правом верхнем окне браузера выберите стрелку загрузки> SetupProd_OffScrub.exe.

Выберите версию, которую нужно удалить, и нажмите кнопку «Далее».
Следуйте остальным указаниям и при появлении запроса перезагрузите компьютер.
После перезагрузки компьютера средство удаления автоматически откроется для завершения последнего этапа процесса удаления. Следуйте остальным указаниям.
Выберите действия для версии Office, которую нужно установить или переустановить. Закройте средство удаления.
Источник
Восстановление несохраненных документов Word
Вы можете попытаться восстановить несохраненный документ Word с помощью:
Для получения информации о том, как восстановить последние файлы Office, см. следующие статьи:
Если вы не можете открыть документ или содержимое документа повреждено, см. раздел Устранение неполадок, связанных с поврежденными документами в Word.
Чтобы найти потерянный документ, выполните следующие действия:
Выполните поиск документов Word
Попробуйте найти документ в Windows:
Если результаты поиска не содержат файл, перейдите к следующему методу.
Поиск файлов резервного копирования Word
Если у вас есть подписка на Microsoft 365, проверьте эти два расположения папки для файла резервной копии:
Примечание. В этих путях замените на имя пользователя.
Чтобы найти резервную копию файла, нажмите Пуск, введите .wbk в поле поиска, затем нажмите клавишу ВВОД. Если вы обнаружите файлы с именем «Резервная копия», за которым следует имя отсутствующего файла, дважды щелкните имя файла, чтобы открыть его.
Если вам не удалось найти файл резервной копии для документа, перейдите к следующему методу.
Проверка корзины
Если вы удалили документ Word, не очищая корзину, возможно, вы сможете восстановить документ.
Если вам не удалось найти нужный файл, перейдите к следующему методу.
Cредство восстановления файлов Windows
Если вы используете Windows 10 версии 2004 или более поздней версии, вы можете воспользоваться средством восстановления файлов Windows. Средство восстановления файлов Windows доступно в Microsoft Store. Вы можете использовать его для восстановления файлов, которые были окончательно удалены. Для получения дополнительной информации об этом средстве см. раздел Восстановление потерянных файлов в Windows 10.
Восстановление документов, сохраненных в SharePoint и OneDrive
Дополнительные сведения о документах, сохраненных или синхронизированных с SharePoint, см. в разделе Восстановление элементов, удаленных из корзины SharePoint или Teams.
Дополнительные сведения о документах, сохраненных или синхронизированных с OneDrive, см. в разделе Восстановление удаленных файлов или папок в OneDrive.
Чтобы найти отсутствующее содержимое или более новую версию, выполните следующие действия:
Word предпринимает различные действия для защиты изменений в документах Word:
Если Word открывает документ из SharePoint или OneDrive, программа использует автосохранение для сохранения изменений в «облачном» документе. Рекомендуется оставить для функции автосохранения установленное значение On.
Если Word открывает документ с локального диска или из общей сетевой папки, Word использует автовосстановление для сохранения изменений в файле автовосстановления. Интервал сохранения для автовосстановления по умолчанию составляет 10 минут. Рекомендуется оставить для функции восстановления установленное значение On.
Перезапуск Word для открытия файлов автовосстановления
Примечание. В подписке на Microsoft 365 при запуске Word выполняется поиск файлов автовосстановления. Если какие-либо восстановленные файлы найдены, Word открывает их с помощью панели сообщений. Выберите Сохранить, чтобы сохранить восстановленный файл как DOCX-файл. Если найдено много восстановленных файлов, Word обычно открывает последние измененные файлы и помещает оставшиеся файлы в область задач Восстановление документов.
Поиск файлов автовосстановления
Если у вас есть подписка на Microsoft 365, проверьте следующие расположения папок для файлов резервной копии:
Примечание. В этих путях замените на имя пользователя.
Если вам не удалось найти отсутствующий файл в этих расположениях, откройте Word и выберите Файл > Сведения > Управление документом > Восстановить несохраненные документы.
Если файл так и не был найден, попробуйте выполнить поиск файлов автовосстановления вручную. Для этого нажмите кнопку Пуск, введите .asd в поле поиска, затем нажмите клавишу ВВОД.
Поиск временных файлов
Источник
After toiling on a report for hours, you close Word and realize that you forgot to save the file. Perhaps you opened a document intended to be used as a template; you made a few changes and then saved the file, overwriting your template in the process. Before you spend time recreating a Word document from scratch, you can try to recover the previous version of the file.
Closed Without Saving
-
Start Microsoft Office and click on the «File» tab. Select «Recent» in the left pane.
-
Click «Recover Unsaved Documents» on the lower right side of the window. The Unsaved Files folder opens.
-
Select the file you want to restore and click «Open.» The document opens with a Recovered Unsaved File bar across the top.
-
Click the «Save As» button and save the file with a new name in a safe location, such as your desktop or Documents folder.
Other Versions of the File
-
Open the Word file that you saved and now want to restore to its previous condition.
-
Click on the «File» tab and and select «Info.»
-
Select the version you want to open in the Versions list. Click the «Restore» button when the file opens.