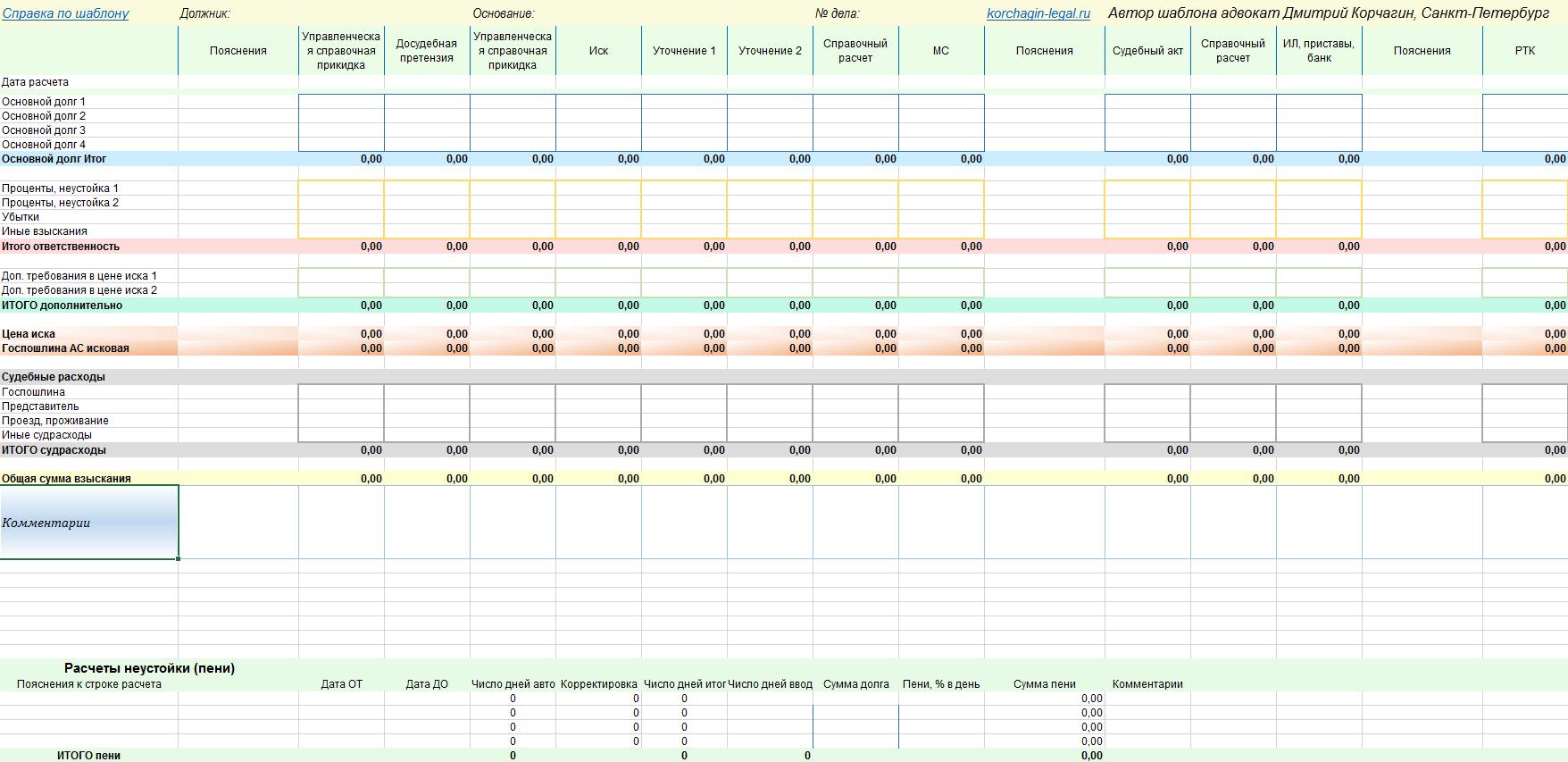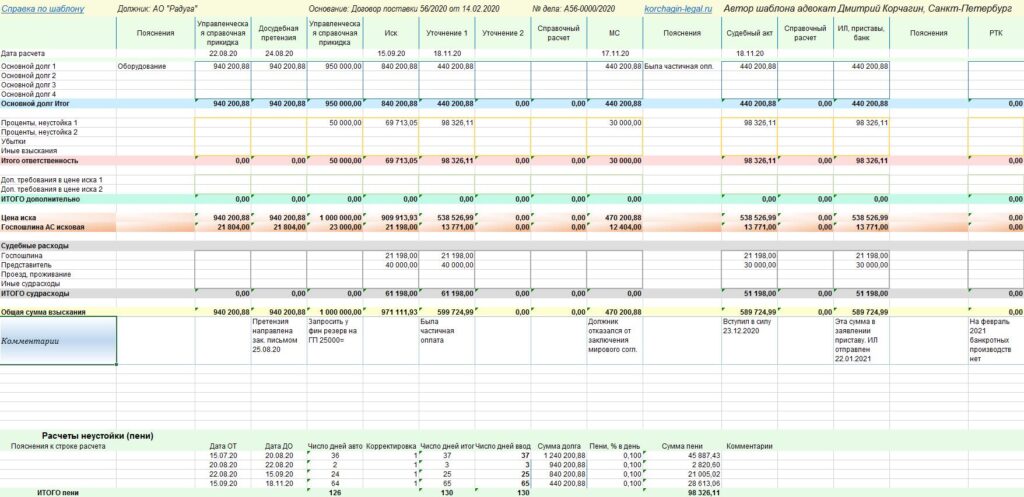| Содержание |
|---|
| Ошибки |
| Потеря данных |
| Критическое завершение |
| Слишком много форматов |
| Неоконченные вычисления |
| Ошибки отображения |
| Ошибки в формулах |
| Псевдоошибки |
| Локализация |
| Интерфейс |
| Формулы |
| Термины |
| Интерфейс Excel 2007 |
Большинство статей на нашем сайте прямо или косвенно описывают возможности и достоинства Excel. Это программа используется ежедневно миллионами пользователей во всем мире, поэтому очевидно, что достоинства Excel явно перевешивают любые найденные недоработки. Однако, как известно, идеальных программ не бывает. Остановимся поподробнее на этих недоработках, ошибках и других досадных моментах при работе в Excel различных версий. Сразу хочется отметить, что многие умозаключения носят субъективный характер.
Ошибки
Потеря данных
Многие встречались с ситуацией, когда старый рабочий файл (обычно большого размера) перестает открываться с сообщением типа «Имя файла является недопустимым», «Нет доступа к файлу», «Файл не найден» и т.п. Если при этом не было сохранено резервных копий файла, то есть вероятность безвозвратной потери информации. Эта ошибка встречалась в основном в ранних версиях Excel (97-2003). Применение опции совместного доступа к файлу существенно повышало вероятность появления ошибки. Иногда для решения проблемы помогает открытие файла в более поздней версии. Общей рекомендацией для предотвращения подобных проблем является сохранение резервных копий файлов.
Критическое завершение
При работе со сложными структурами расчетов Excel может критически закрыть программу без сохранения данных. Этот сбой особенно часто встречается в ранних версиях Excel. Так, например, легко «убить» файл Excel 2000-2003, попытавшись перемножить несколько миллионов ячеек на одном листе.
В случае критического завершения программы восстановить не удастся только несохраненные данные. При регулярном появлении таких критических сбоев рекомендуется переустановить Microsoft Office, а лучше перейти на более позднюю версию этого пакета. В качестве временного решения можно посоветовать применять опцию автосохранения файла.
Слишком много форматов
В Excel 97-2003 возможно появления сообщения «Слишком много форматов ячеек». Это ошибка признается Microsoft в качестве, так называемой, «особенности» программы. Файл при этом остается доступным для изменений.
Лечение заключается в том, чтобы уменьшить количество типов форматирования для ячеек. К сожалению, это не всегда помогает, так как Excel каким-то образом кэширует и хранит даже неиспользуемые форматы. Вероятно, это сделано в целях оптимизации прорисовки таблиц на экране.
Для решения проблемы иногда приходится очищать от форматирования листы целиком. Удалите в первую очередь неиспользуемые пользовательские форматы числа. Может помочь также открытие файла в Excel 2007, сохранение сначала в новом, затем в старом формате. Если такой возможности нет, то можно попробовать переносить информацию в новый файл через последовательное копирование листов.
Неоконченные вычисления
В Excel 2000-2003 встречается ситуация, когда программа просто не досчитывает все дерево формул. При этом в строке состояния остается сообщение «Вычислить», которое не зависит от режима вычислений. Ситуация аналогична тому, что расчет был прерван пользователем (например, через начало редактирования ячейки), хотя по факту этого не происходило. При этом файл не содержит циклических ссылок или каких-либо других очевидных ошибок.
Необходимо заметить, что такое поведение программы встречается достаточно редко и только в файлах с очень большим количеством сложных формул.
Ошибки отображения
В Excel 2007 разработчиками признана ошибка при умножении чисел, образующих результат в диапазоне 65534,99999999995 и 65535. Например, 850*77.1 показывает результат 100000. Причем, это именно ошибка отображения результата на экране – по факту в ячейке правильное значение 65535. Можно производить дальнейшие вычисления, используя именно это правильное значение.
С нашей точки зрения, это достаточно безобидная ошибка, так как вероятность столкнуться с ней на практике весьма низка.
Ошибки в формулах
Мы выделили главу с описанием «багов» в вычислениях в отдельную статью.
Дополнительно к описанным ситуациям некорректных расчетов часто приводятся замечания по точности в работе функций с плавающей точкой, а также некоторых статистических функций. При работе с экономическими моделями расчеты с высокой степенью точности (до десятых знаков после запятой) используются крайне редко, поэтому вряд ли имеет смысл обсуждать подобные проблемы.
Следует также заметить, что количество «багов» в вычислениях относительно допустимой сложности расчетов в Excel ничтожно мало – проблем с другими функциональными особенностями встречается значительно больше.
Псевдоошибки
В 99% случаев ситуации, преподносимые пользователями как «ошибки Excel», по факту таковыми не являются. Чаще всего проблемы связаны с непониманием формул или логики вычислений электронной таблицы.
Другая типичная причина проблем – это некорректное использование форматов чисел. Так, например, легко добиться визуальной ситуации, когда «2 * 2 = 5»:
В первом примере в ячейках A1:C1 на экране отображаются только целая часть чисел, в расчетах же участвуют вещественные числа: «2,3 * 2,3 = 5,29».
Во втором примере в ячейкe C2 установлен пользовательский формат отображения чисел. Для всех чисел отображается символ «5», вне зависимости от того, какое значение на самом деле хранится в ячейке. Если производить дальнейшие вычисления с ячейкой C1, то в расчетах будет участвовать правильное значение «4».
Про отображение чисел с использованием пользовательских форматов можно сказать, что подобная ситуация не является ошибкой Excel – это специально разработанная возможность программы. Ответственность за корректное использование форматов лежит на конечном пользователе.
Еще один сложный для понимания случай некорректных вычислений связан с типом хранимых в ячейке значений. Использование универсального типа (Variant) для хранения значений в ячейке позволяет ввести число в виде строки. Для примера попробуйте сначала установить в ячейке текстовый формат, затем ввести туда число – оно внутренне сохранится как набор символов. И, логично, арифметические действия с этим текстом-числом будут давать нулевой результат. Например, используйте функцию SUM (простое сложение не даст нужного эффекта, так как Excel попытается привести текстовый тип к числовому). Теперь верните формат ячейки на «Общий» или даже на «Числовой». Никаких изменений в отображении не произойдет, возможно, только, появится специальный зеленый индикатор в ячейке (зависит от настроек Excel). Формула с использованием SUM будет по-прежнему давать некорректный результат. Формат при этом будет выглядеть нормально. Дело в том, что значение в ячейке, хранящееся в универсальном типе данных, не получило информации, что надо что-то изменить и по-прежнему осталось в виде текста. Еще раз обращаем внимание, что поменялся формат, но не значение. Проще говоря, значение в ячейке имеет дополнительный признак текущего типа данных (число или строка), что в редких случаях позволяет добиться некорректного использования текстовых данных в числовых вычислениях. Для исправления ситуации придется ввести в ячейку число заново.
Внутренний тип значения может изменяться только при обновлении ячейки (вводе данных) при этом действуют такие правила:
- Если текущий формат ячейки не «Текст», а вводимое значение является числом, датой или логической константой (TRUE, FALSE), то типу значения присваивается признак «число».
- Если текущий формат ячейки «Текст», либо вводимое значение начинается с символа «’» (апостроф), то типу значения присваивается признак «строка».
Необходимо заботиться только о двух вариантах типа значения: строка и число. Дата, время, проценты, логические константы и специальные форматы чисел хранятся с числовым признаком универсального типа.
Эта особенность Excel, с нашей точки зрения, также не является программной ошибкой. Но отловить такие нестандартные ситуации бывает чрезвычайно сложно. На практике они чаще всего встречаются при импорте информации из внешних баз данных.
Локализация
Перевод и адаптация русскоязычной версии содержат недоработки, иногда серьезно мешающие адекватному восприятию системы пользователем. По всей видимости, при первичной локализации программы не были приняты жесткие стандарты качества перевода. В дальнейшем по возможности некоторые интерфейсные вещи были исправлены. Но проблемы с русскоязычными формулами рабочих листов разработчики Microsoft то ли не хотят признавать, то ли не видят корректного пути исправления. А возможно и то, и другое.
Интерфейс
В качестве примера не совсем корректного перевода в интерфейсе откройте диалог параметры Excel 2007 и выберите раздел «Формулы»:
 |
Подпись к флажку «Использовать функции GetPivotData для ссылок в сводной таблице» почему-то не до конца переведена. Проблема здесь в том, что в русскоязычной локализации нет функции GetPivotData. При локализации она переведена как ПОЛУЧИТЬ.ДАННЫЕ.СВОДНОЙ.ТАБЛИЦЫ (о корректности перевода см.следующий раздел) и только в таком виде ее и может по идее воспринимать русскоязычный пользователь. Таким образом, понять назначение флажка без дополнительного обращения в справочную систему достаточно сложно, тем более, что этого параметра не было в предыдущих версиях.
Обратная ситуация в другом разделе параметров — «Дополнительно» — имеется флажок с подписью «Переход к другой ячейке по нажатию клавиши ВВОД». Надпись полностью переведена на русский язык, но где вы видели на современных клавиатурах клавишу с надписью «ВВОД»? Очевидно, что подразумевается клавиша «Enter» — это общеупотребительное название. В предыдущих версиях описание этого параметра было другое: «Переход к другой ячейке после ввода», что было не совсем верно по смыслу. То есть хотели как лучше, но получилось не совсем удачно. Мелочь, казалось бы, но неприятно.
Другой пример в интерфейсе ленты Excel 2007:
 |
Здесь почему-то использовано слово «узор», хотя кнопка служит для копирования, как формата, так и содержимого ячейки из соседней.
Таких примеров наберется достаточно много в различных версиях Excel. С одной стороны это вроде бы не влияет на работу, но негативно сказывается на общем впечатлении от программного продукта.
Формулы
Русская локализация формул Excel – это отдельная широко-обсуждаемая (в узких кругах специалистов) тема. Формулы рабочего листа имеют оригинальные и локализованные (переведенные) заголовки. Например, формула СУММ, используемая в русском Excel, в немецкой версии будет выглядеть как SUMME, а в английской (оригинальной) как SUM.
Excel хранит формулу в как в оригинальной, так и в локализованной версии – это можно увидеть, проверив свойства ячейки в VBA:
ActiveCell.Formula ActiveCell.FormulaLocal
В конкретной версии Excel можно использовать язык формул, соответствующий только текущей локализации. Немного представляя внутреннюю организацию Excel, с нашей точки зрения, не представляет особого труда добавить специальный параметр с названием типа «Использовать оригинальный язык формул» для возможности написания формул на английском языке в любой локальной версии (еще раз обращаем внимание на то, что формула в любом случае хранится в оригинальной записи). Такая опция сняла бы большинство претензий, приведенных в этом разделе.
Решать проблемы Microsoft рекомендует с помощью специальных пакетов языковой поддержки:
http://office.microsoft.com/ru-ru/language/HA101828850.aspx
Это решение в свою очередь имеет несколько недостатков. Во-первых, языковой пакет является платной надстройкой. Во-вторых, вместе с языком формул переводится и интерфейс: меню, диалоги, подсказки (возможно в последних версиях что-то изменилось, но раньше было так). Пожалуй, языковой пакет может быть полезен для разработчика приложений на Excel, чтобы иметь возможность быстро переключиться на вариант интерфейса конечного пользователя.
К переводу формул на русский язык имеются большие претензии, высказываемые специалистами с момента первой локальной версии. Разделим недостатки перевода на несколько групп.
1. Нелогичные наименования:
| Английское наименование функции | Русское наименование функции | Комментарий |
| COLUMNS ROWS |
ЧИСЛСТОЛБ ЧСТРОК |
разные префиксы «ЧИСЛ» и «Ч» |
| COUNT COUNTBLANK |
СЧЁТ СЧИТАТЬПУСТОТЫ |
существительное и глагол в русской версии |
| LEFT LEFTB |
ЛЕВСИМВ ЛЕВБ |
почему-то решили сэкономить 4 символа |
| DSUM DGET |
БДСУММ БИЗВЛЕЧЬ |
разные префиксы «БД» и «Б» только в русской версии, в английской всегда «D» |
2. Использования буквы «Ё», которая практически не используется при компьютерном наборе текстов:
| Английское наименование функции | Русское наименование функции | Комментарий |
| COUNT, COUNTIF | СЧЁТ, СЧЁТЕСЛИ | |
| ISEVEN | ЕЧЁТН |
3. Перевод на русский устоявшихся английских терминов:
| Английское наименование функции | Русское наименование функции | Комментарий |
| NPV | ЧПС | экономическое выражение |
| IRR | ВСД | экономическое выражение |
| BIN2HEX | ДВ.В.ШЕСТН | также и остальные функции конвертации |
4. Нелогичный неперевод на русский английских терминов. Если уж переводите все, то будьте последовательны:
| Английское наименование функции | Русское наименование функции | Комментарий |
| ABS | ABS | широко применяемая функция не только в математических задачах |
5. Использование смеси английского и русского в одной формуле. При вводе с клавиатуры необходимо переключать раскладку:
| Английское наименование функции | Русское наименование функции | Комментарий |
| IMABS | МНИМ.ABS | и другие функции работы с комплексными числами |
6. Слишком короткие наименования. Нелогичные аббревиатуры не способствуют запоминанию формулы:
| Английское наименование функции | Русское наименование функции | Комментарий |
| IPMT | ПРПЛТ | лучше ПЛАТЕЖИПРОЦЕНТОВ |
| MID | ПСТР | лучше ПОДСТРОКА |
| TRIM | СЖПРОБЕЛЫ | лучше назвать целиком СЖАТЬПРОБЕЛЫ |
7. Слишком длинные наименования. Совершенно непонятна причина, почему нельзя было для этих формул использовать сокращения:
| Английское наименование функции | Русское наименование функции | Комментарий |
| GETPIVOTDATA | ПОЛУЧИТЬ.ДАННЫЕ.СВОДНОЙ.ТАБЛИЦЫ | похоже на издевательство над пользователем |
| SUBTOTAL | ПРОМЕЖУТОЧНЫЕ.ИТОГИ | очень полезная функция, почему не ПОДИТОГИ |
8. Неверный по смыслу перевод. Нет никакой интуитивной связи с действиями функций:
| Английское наименование функции | Русское наименование функции | Комментарий |
| TRUNC | ОТБР | по смыслу должно быть от слова «ОКРУГЛЯТЬ» |
| INDIRECT | ДВССЫЛ | что здесь может означать «ДВ»? |
| EFFECT | ЭФФЕКТ | перевод дословный, но не по смыслу функции |
| QUOTIENT | ЧАСТНОЕ | в русском языке понятие «частное» не подразумевает только целую часть числа |
9. Неверная работа формулы в различных локализациях, связанная с переводом. Это совершенно недопустимая ошибка с нашей точки зрения.
| Английское наименование функции | Русское наименование функции | Комментарий |
| INFO(«param») | ИНФОРМ(«параметр») | параметр указанный на английском языке (например, «osversion») работает в любой локальной версии, а на русском («версияос») только в русской версии, причем этот параметр не переводится автоматически |
| CELL(«param»…) | ЯЧЕЙКА(«параметр»…) | то же самое |
10. Просто смешные аббревиатуры (попробуйте произнести вслух):
| Английское наименование функции | Русское наименование функции | Комментарий |
| FVSCHEDULE | БЗРАСПИС | . |
| RANDBETWEEN | СЛУЧМЕЖДУ | . |
| TBILLPRICE | ЦЕНАКЧЕК | |
| MMULT | МУМНОЖ |
В качестве компенсации проблем с локализацией формул можно использовать средства интерфейса, облегчающие выбор функций и параметров (мастер формул, онлайн подсказки и пр.). Но это, во-первых, не особенно помогает в запоминании нелогичных аббревиатур. А, во-вторых, еще больше ставит под сомнение первоначальную идею перевода формул на другие языки.
При чтении статей нашего сайта можно использовать переключатель Язык формул, находящийся с левой стороны основного текста. Доступны русские и английские наименования функций.
Названия функции в различных локализациях Excel
Термины
Имеется несколько противоречивых терминов и в оригинальной документации Excel.
Самую большую путаницу вызывает, пожалуй, термин «Table» («Таблица»). Он употребляется в следующих случаях:
- Связанный диапазон ячеек, имеющих общую формулу. Такие таблицы вводятся через сочетание клавиш Ctrl+Shift+Enter. Сейчас больше употребляется термин «массив».
- Таблицы подстановки, использующие функцию ТАБЛИЦА().
- Устаревший редко используемый вариант таблиц для поиска информации через специальные функции типа DGET,DSUM и пр. В этом случае таблица представляет собой прямоугольный диапазон с заголовками столбцов, а также диапазоны для формирования выборок.
- Новый объект данных в Excel 2007. Такая таблица имеет общий стиль для строк и/или столбцов. Кроме того, есть возможность применять запись формул в специальной нотации со ссылками по имени таблицы. Изначально такая таблица была названа «List», затем все-таки переименована в «Table».
- В русском языке вообще любой файл Excel зачастую также называют «таблицей», что вносит дополнительную путаницу.
Еще в качестве примера странного употребления термина можно привести область фильтра сводной таблицы. В версиях 97-2003 эта область упорно именовалась как «Page area», и, соответственно, переводилась на русский как «Область страниц». Вообще, к странице в общеупотребительном смысле слова это не имеет никакого отношения. Тем более что Excel поддерживает разметку страницы для вывода на печать собственными интерфейсными средствами. В Excel 2007 появилось корректное, с нашей точки зрения, название этой области — «Фильтр». Сами сводные таблицы в начальном варианте назывались «сводными отчетам» (pivot reports), что, кстати, ближе по смыслу к значению этого объекта.
Интерфейс Excel 2007
Смирившись с навязанным новым пользовательским интерфейсом, появившимся в 2007м году, хочется высказать несколько замечаний, реально мешающих работе.
1. Основное замечание к интерфейсу ленты Excel 2007 – это конечно невозможность ее настройки пользователем. К счастью, этот недостаток был устранен в Excel 2010. Судя по всему, эта функциональность была просто не доделана или не оттестирована в предыдущей версии, например, в связи со сроками выхода релиза. С нашей точки зрения, интерфейс настройки ленты не настолько сложен для программирования, чтобы не включить его в первую версию.
2. Непонятно, зачем надо было столь жестко отрезать функциональность меню. Теоретически можно было безболезненно оставить пункт ленты, содержащий старое меню. Тем более что сделать это также не представляет особых сложностей. См., например, нашу разработку. Думается, что в Microsoft решили, что не стоит «резать хвост по частям», а надо однозначно переучивать пользователей. И все равно остаются вопросы по эффективности применения ленты для приложений.
3. Найти некоторые диалоги старого меню без дополнительной справки чрезвычайно трудно. Так для примера попробуйте найти форму параметров группировки, вызываемую в старой версии через Данные Группы и структура Настройка. Честно признаюсь, сам не смог, пришлось «гуглить».
4. Некоторые параметры Excel запрятаны чрезвычайно глубоко. Так, например, старый диалог для установки надстроек Excel был доступен в качестве команды меню первого уровня. Теперь требуется выполнить следующую последовательность операций:
Кнопка Office Параметры Excel Раздел Надстройки Кнопка Перейти
Параметры безопасности макросов спрятаны еще глубже:
Кнопка Office Параметры Excel Раздел Центр управления безопасностью Раздел Параметры макросов
Отметим, что эти опции не такие уж редкие в использовании, чтобы делать столь долгий переход к ним.
5. Очевидно, что полностью реализовать клавиатурный доступ к пунктам меню в новом интерфейсе ленты не получится. Следует отдать должное разработчикам, что они все-таки сохранили старые сочетания клавиши Alt для меню первого уровня. Так тот же диалог надстроек можно вызвать, нажав Alt+е, затем отпустить Alt и нажать й. Но те, кто например привык вызывать аудит формул через Alt+в+в, повторить этой манипуляции уже не смогут. Да к тому же, даже для старых команд меню первого уровня после нажатия Alt надо ее отпускать, что не обязательно было делать в предыдущих версиях. Это замечание, возможно, не касается важных функциональных особенностей (не знаю людей, широко использующих Alt), но говорит о не совсем последовательных действиях разработчиков по обеспечению совместимости версий.
6. Последнее замечание носит совсем субъективный характер. Тем, кому часто приходится консультировать пользователей по вопросам использования Excel, стало трудно объяснить последовательность действий. Раньше почти все можно было указать через переходы по меню (пусть это и не всегда оптимальный путь), и эти последовательности действий отложились в памяти. Потребовалось заново переучиваться находить нужную кнопку на ленте.
Высказав замечания, хочется отметить, что для новичков и не очень опытных пользователей интерфейс ленты действительно более привлекателен, чем поиски в старом меню.
Смотри также
» Редактирование формул
При построении экономических моделей, обработке больших объемов данных, статистических расчетах и других задачах, решаемых при помощи…
» Преимущества нового формата рабочей книги
Начиная с версии 2007, Excel позволяет использовать новый формат рабочей книги (XLSX). По сравнению с прошлым форматом (XLS), поддерживающимся,…
» Ошибки Excel
Решили выделить главу проблем Excel в части ошибок вычислений и другого нелогичного поведения в отдельную статью.
» Основные принципы оптимизации работы в электронных таблицах
Знание специальных приемов работы в электронных таблицах Excel позволяет в разы сократить время разработки моделей, повысить…
» Надстройки Excel
Те, кто программирует на VBA для Excel, в определенный момент задумываются над распространением своих приложений в качестве независимых…
Представляем вам гостевой пост, из которого вы узнаете, как избежать самых распространённых проблем с Excel, которые мы создаём себе сами.
Читатели Лайфхакера уже знакомы с Денисом Батьяновым, который делился с нами секретами Excel. Сегодня Денис расскажет о том, как избежать самых распространённых проблем с Excel, которые мы зачастую создаём себе самостоятельно.
Сразу оговорюсь, что материал статьи предназначается для начинающих пользователей Excel. Опытные пользователи уже зажигательно станцевали на этих граблях не раз, поэтому моя задача уберечь от этого молодых и неискушённых «танцоров».
Вы не даёте заголовки столбцам таблиц
Многие инструменты Excel, например: сортировка, фильтрация, умные таблицы, сводные таблицы, — подразумевают, что ваши данные содержат заголовки столбцов. В противном случае вы либо вообще не сможете ими воспользоваться, либо они отработают не совсем корректно. Всегда заботьтесь, чтобы ваши таблицы содержали заголовки столбцов.
Пустые столбцы и строки внутри ваших таблиц
Это сбивает с толку Excel. Встретив пустую строку или столбец внутри вашей таблицы, он начинает думать, что у вас 2 таблицы, а не одна. Вам придётся постоянно его поправлять. Также не стоит скрывать ненужные вам строки/столбцы внутри таблицы, лучше удалите их.
На одном листе располагается несколько таблиц
Если это не крошечные таблицы, содержащие справочники значений, то так делать не стоит.
Вам будет неудобно полноценно работать больше чем с одной таблицей на листе. Например, если одна таблица располагается слева, а вторая справа, то фильтрация одной таблицы будет влиять и на другую. Если таблицы расположены одна под другой, то невозможно воспользоваться закреплением областей, а также одну из таблиц придётся постоянно искать и производить лишние манипуляции, чтобы встать на неё табличным курсором. Оно вам надо?
Данные одного типа искусственно располагаются в разных столбцах
Очень часто пользователи, которые знают Excel достаточно поверхностно, отдают предпочтение такому формату таблицы:
Казалось бы, перед нами безобидный формат для накопления информации по продажам агентов и их штрафах. Подобная компоновка таблицы хорошо воспринимается человеком визуально, так как она компактна. Однако, поверьте, что это сущий кошмар — пытаться извлекать из таких таблиц данные и получать промежуточные итоги (агрегировать информацию).
Дело в том, что данный формат содержит 2 измерения: чтобы найти что-то в таблице, вы должны определиться со строкой, перебирая филиал, группу и агента. Когда вы найдёте нужную стоку, то потом придётся искать уже нужный столбец, так как их тут много. И эта «двухмерность» сильно усложняет работу с такой таблицей и для стандартных инструментов Excel — формул и сводных таблиц.
Если вы построите сводную таблицу, то обнаружите, что нет возможности легко получить данные по году или кварталу, так как показатели разнесены по разным полям. У вас нет одного поля по объёму продаж, которым можно удобно манипулировать, а есть 12 отдельных полей. Придётся создавать руками отдельные вычисляемые поля для кварталов и года, хотя, будь это всё в одном столбце, сводная таблица сделала бы это за вас.
Если вы захотите применить стандартные формулы суммирования типа СУММЕСЛИ (SUMIF), СУММЕСЛИМН (SUMIFS), СУММПРОИЗВ (SUMPRODUCT), то также обнаружите, что они не смогут эффективно работать с такой компоновкой таблицы.
Рекомендуемый формат таблицы выглядит так:
Разнесение информации по разным листам книги «для удобства»
Ещё одна распространенная ошибка — это, имея какой-то стандартный формат таблицы и нуждаясь в аналитике на основе этих данных, разносить её по отдельным листам книги Excel. Например, часто создают отдельные листы на каждый месяц или год. В результате объём работы по анализу данных фактически умножается на число созданных листов. Не надо так делать. Накапливайте информацию на ОДНОМ листе.
Информация в комментариях
Часто пользователи добавляют важную информацию, которая может им понадобиться, в комментарий к ячейке. Имейте в виду, то, что находится в комментариях, вы можете только посмотреть (если найдёте). Вытащить это в ячейку затруднительно. Рекомендую лучше выделить отдельный столбец для комментариев.
Бардак с форматированием
Определённо не добавит вашей таблице ничего хорошего. Это выглядит отталкивающе для людей, которые пользуются вашими таблицами. В лучшем случае этому не придадут значения, в худшем — подумают, что вы не организованы и неряшливы в делах. Стремитесь к следующему:
- Каждая таблица должна иметь однородное форматирование. Пользуйтесь форматированием умных таблиц. Для сброса старого форматирования используйте стиль ячеек «Обычный».
- Не выделяйте цветом строку или столбец целиком. Выделите стилем конкретную ячейку или диапазон. Предусмотрите «легенду» вашего выделения. Если вы выделяете ячейки, чтобы в дальнейшем произвести с ними какие-то операции, то цвет не лучшее решение. Хоть сортировка по цвету и появилась в Excel 2007, а в 2010-м — фильтрация по цвету, но наличие отдельного столбца с чётким значением для последующей фильтрации/сортировки всё равно предпочтительнее. Цвет — вещь небезусловная. В сводную таблицу, например, вы его не затащите.
- Заведите привычку добавлять в ваши таблицы автоматические фильтры (Ctrl+Shift+L), закрепление областей. Таблицу желательно сортировать. Лично меня всегда приводило в бешенство, когда я получал каждую неделю от человека, ответственного за проект, таблицу, где не было фильтров и закрепления областей. Помните, что подобные «мелочи» запоминаются очень надолго.
Объединение ячеек
Используйте объединение ячеек только тогда, когда без него никак. Объединенные ячейки сильно затрудняют манипулирование диапазонами, в которые они входят. Возникают проблемы при перемещении ячеек, при вставке ячеек и т.д.
Объединение текста и чисел в одной ячейке
Тягостное впечатление производит ячейка, содержащая число, дополненное сзади текстовой константой « РУБ.» или » USD», введенной вручную. Особенно, если это не печатная форма, а обычная таблица. Арифметические операции с такими ячейками естественно невозможны.
Числа в виде текста в ячейке
Избегайте хранить числовые данные в ячейке в формате текста. Со временем часть ячеек в таком столбце у вас будут иметь текстовый формат, а часть в обычном. Из-за этого будут проблемы с формулами.
Если ваша таблица будет презентоваться через LCD проектор
Выбирайте максимально контрастные комбинации цвета и фона. Хорошо выглядит на проекторе тёмный фон и светлые буквы. Самое ужасное впечатление производит красный на чёрном и наоборот. Это сочетание крайне неконтрастно выглядит на проекторе — избегайте его.
Страничный режим листа в Excel
Это тот самый режим, при котором Excel показывает, как лист будет разбит на страницы при печати. Границы страниц выделяются голубым цветом. Не рекомендую постоянно работать в этом режиме, что многие делают, так как в процессе вывода данных на экран участвует драйвер принтера, а это в зависимости от многих причин (например, принтер сетевой и в данный момент недоступен) чревато подвисаниями процесса визуализации и пересчёта формул. Работайте в обычном режиме.
Ещё больше полезной информации про Excel можно узнать на сайте Дениса.
На чтение 4 мин Просмотров 4.1к. Опубликовано 03.05.2022
У меня несколько раз были такие ситуации, когда сроки горят, нужно срочно-срочно сдать отчёт, а программа отказывается работать!
Если вы работаете в Excel очень много — когда-нибудь обязательно столкнетесь с этим.
В данной статье мы рассмотрим причины и методы заставить Excel работать.
Итак, начнём!
Содержание
- Причины
- Что же делать?
- Отключаем DDE-запросы
- Отключаем дополнительные пакеты
- Восстанавливаем Excel
- Проверяем приложения по-умолчанию
- Отключаем аппаратное ускорение обработки изображения
- Ничего не помогло, что делать?
Причины
Excel довольно большая и сложная программа, причин может быть много. Но давайте остановимся на основных.
Основные причины:
- Проблемы с настройками Excel;
- Программа сломалась после аварийного отключения;
- Конкурирующие приложения мешают работе программы;
- Проблемы с приложением по-умолчанию для открытия таблиц;
- Файл таблицы, которую вы открываете, поврежден.
Что же делать?
Итак, причины рассмотрели. Теперь давайте узнаем, что делать в каждом случае.
Эта статья написана по порядку самых эффективных способов. То есть, если вы столкнулись с проблемой, выполняйте все шаги по порядку.
Отключаем DDE-запросы
Это самая частая причина поломок в программе.
Что такое DDE-запросы? Это запросы от других приложений.
Изначально, эти запросы выключены. Если они у вас включены — они могут являться причиной многих ошибок.
Пошаговая инструкция исправления:
- Щелкните «Файл»;
- «Параметры»;
- Далее — «Дополнительно»;
- Найдите группу «Общие»;
- И включите параметр, указанный на картинке;
- Подтвердите.
Если параметр был включен, значит здесь проблемы нет. Читайте далее.
Отключаем дополнительные пакеты
Большое количество пользователей, для тех или иных целей используют дополнительные пакеты.
Часто бывает, что из-за них Excel может не открываться.
Пошаговая инструкция по исправлению:
- Щелкните «Файл» -> «Параметры» -> «Надстройки»;
- Найдите такой параметр:
- Щелкните «Надстройки COM»;
- Нажмите «Перейти…» и отключите все дополнительные пакеты;
- Подтвердите.
Готово!
Это, наверное, самая частая причина. Если файл открылся, но дополнительные пакеты нужны вам при работе, включайте их по одному, чтобы понять какой именно вызывает ошибки.
Восстанавливаем Excel
Если, например, у вас выключился свет и после этого не открывается Excel, то повреждена сама программа, нужно восстановить её.
Как это сделать:
- Нажмите комбинацию клавиш Win + R (или откройте функцию «Выполнить»);
- Введите «appwiz.cpl»;
- Щелкните правой кнопкой на Office и нажмите «Изменить»;
- Выберите «Быстрое восстановление» и подтвердите.
Итак, Excel начал восстановление. Это что-то по типу отката к заводским настройкам.
Если дело было в программе, то с помощью этого метода вы решите свою проблему.
Проверяем приложения по-умолчанию
Приложения по-умолчанию, это такая опция в Windows, которая позволяет выбрать стандартное приложение для открытия, например, таблиц.
Бывает такое, что эта опция, на открытие таблиц, у вас сбита и там указана совсем другая программа.
Как это исправить?
Пошаговая инструкция:
- Откройте «Панель управления»;
- Щелкните «Программы»;
- И нажмите «Программы по умолчанию»;
- В открывшемся окне спуститесь в самый низ и щелкните «Сбросить».
Готово!
Если проблема была в этом — Excel откроется. Однако обратите внимание, что мы сбросили эту настройку абсолютно для всех типов файлов в Windows. Не только для табличек Excel.
Отключаем аппаратное ускорение обработки изображения
Эта опция помогает вашей видеокарте быстрей обрабатывать различные изображения и элементы интерфейса самых разных программ. В Excel эту опцию можно отключить.
Как это сделать?
Пошаговая инструкция:
- Щелкните «Файл» -> «Параметры»
- Далее — «Дополнительно» и найдите «Отключить аппаратное ускорение обработки изображения»;
- Подтвердите.
Готово! Проверьте, открывается ли Excel теперь.
Ничего не помогло, что делать?
Все эти способы хороши, но что же делать если ничего не помогло?
Я бы попробовал переустановить программу, но если даже это вам не помогло — рекомендую обратиться в поддержку.
Это можно сделать по этой ссылке:
https://support.microsoft.com/contactus/
А еще, вы можете поделиться проблемой на разных форумах по Excel. Возможно кто-то из пользователей форума уже сталкивался с вашей проблемой.
Естественно, это далеко не все проблемы Excel, мы рассмотрели только самые распространенные.
Вот и все!
Чаще всего вам поможет первый или второй способ, рассмотренный в этой статье. Но если не помогло, попробуйте все остальные.
Надеюсь, эта статья оказалась полезна для вас!
Содержание:
- Возможные причины, по которым Microsoft Excel не открывается
- Как исправить не открывающиеся файлы Excel
- Снимите флажок Игнорировать DDE.
- Отключить надстройки
- Восстановить Microsoft Office
- Сбросить ассоциации файлов Excel
- Отключить аппаратное ускорение графики
- Когда все терпит неудачу — обратитесь в службу поддержки Microsoft
При работе с электронными таблицами Excel у большинства людей либо мало времени, либо есть крайний срок, который нужно соблюсти.
И это может стать кошмаром, если в этот момент Microsoft Excel решит не открываться (ахххх!).
К сожалению, это неожиданное поведение довольно распространено, когда Excel отказывается открыть один из ваших важных файлов Excel или вообще не может открыть приложение Excel.
Итак, если вы страдаете синдромом «Microsoft-Excel-не открывается», эта статья как раз то, что вам нужно.
В этом руководстве я расскажу о причинах, по которым Excel отказывается открываться, и о возможных решениях, которые могут помочь вам в этой ситуации.
Итак, приступим!
Возможные причины, по которым Microsoft Excel не открывается
Поскольку Excel — это инструмент, который должен без проблем работать с другими приложениями и операционными системами, есть много вещей, которые могут пойти не так.
И, конечно же, всегда есть вероятность, что приложение Excel само по себе является проблемой.
Ниже приведены некоторые возможные причины, по которым Microsoft Excel не открывается в вашей системе:
- Существует проблемная надстройка это не позволяет вам открывать файлы Excel. В этом случае, скорее всего, вы сможете открыть приложения Excel, но не конкретный файл Excel (или новый файл Excel).
- Есть вероятность, что ваш Приложение Excel повреждено и требует ремонта, прежде чем вы сможете снова начать открывать файлы Excel.
- Ваш Приложение Excel не может взаимодействовать с другими приложениями и операционная система. Это простое исправление, в котором вы можете просто включить параметр, и ваши файлы снова начнут работать (рассматривается позже в этом руководстве).
- В файловая ассоциация нарушена Это означает, что когда вы пытаетесь открыть файл Excel, он не знает, какое программное обеспечение использовать для открытия файла. Здесь снова есть простое исправление, когда вы можете просто сбросить ассоциации файлов. Многие люди, обновившие свой Excel или операционную систему, часто сталкиваются с этой проблемой.
- В файл, который вы хотите открыть, поврежден. Это часто случается, когда кто-то делится файлом с вами, или когда вы копируете файл на сетевой или внешний диск и переносите его в свою систему. В этом случае вы мало что можете сделать, кроме как создать резервные копии своих файлов в будущем.
Как исправить не открывающиеся файлы Excel
Теперь давайте рассмотрим некоторые методы, которые можно использовать для решения проблемы, связанной с тем, что файлы Excel не открываются.
Я перечисляю эти исправления в том порядке, в котором они с наибольшей вероятностью сработают.
Снимите флажок Игнорировать DDE.
Наиболее распространенное и простое решение — убедиться, что для Динамический обмен данными (DDE).
DDE — это то, как Excel взаимодействует с другими приложениями.
По умолчанию параметр DDE отключен, но если он случайно будет включен, это может привести к тому, что ваши файлы Excel не будут открываться в вашей системе.
В этом случае вы сможете открыть приложение Excel из меню «Пуск», но не сможете открывать отдельные файлы Excel.
Ниже приведены шаги по устранению этой проблемы с DDE:
- Откройте файл Excel из меню Пуск.
- Перейдите на вкладку «Файл«.
- Нажмите на Параметры
- В открывшемся диалоговом окне «Параметры Excel» нажмите «Дополнительно» на левой панели.
- Прокрутите вниз до раздела Общие
- Убедитесь, что для параметра «Игнорировать другие приложения, использующие динамический обмен данными (DDE)» установлено значение отключен.
- Закройте диалоговое окно параметров Excel.
Если этот параметр был включен ранее, и вы отключили его, выполнив описанные выше действия, скорее всего, это была проблема, и теперь ее следует отсортировать.
Если этот метод не работает, продолжайте читать!
Отключить надстройки
Многие люди используют сторонние надстройки в Excel, которые позволяют им расширять функциональность и иметь возможность использовать многие функции, которых нет в Excel по умолчанию.
Одной из надстроек, которую я использовал в свои рабочие дни на полную ставку, была «ThinkCell», которая позволяла нам создавать красивые диаграммы, которые были невозможны в самом Excel.
И иногда эти надстройки становятся проблемой, когда вы не можете открыть файлы Excel.
Исправить легко — отключить надстройку.
Ниже приведены шаги, которые можно использовать для отключения надстройки в Excel:
- Откройте файл Excel из меню Пуск.
- Перейдите на вкладку «Файл«.
- Нажмите на Параметры
- В диалоговом окне «Параметры Excel» щелкните параметр «Надстройки» на левой панели.
- Внизу диалогового окна щелкните раскрывающийся список «Управление«.
- Нажмите на Надстройки COM.
- Нажмите на Go
- В открывшемся диалоговом окне надстройки COM отключите все надстройки.
- Нажмите ОК
Теперь попробуйте открыть файл Excel, который не открывался ранее. Если проблема заключалась в элементе, файл должен открыться сейчас.
Часто это разовая проблема, и надстройка будет работать безупречно, даже если вы включите ее сейчас. Если вы включаете надстройку и по-прежнему сталкиваетесь с той же проблемой, вы можете быть уверены, что надстройка повреждена, и мне нужно отключить ее навсегда.
Восстановить Microsoft Office
Другая возможная причина, по которой файлы Excel не открываются, может заключаться в том, что ваше приложение Microsoft Office повреждено и его необходимо отремонтировать или переустановить.
Но поскольку переустановка — это немного больше, давайте сначала попробуем вариант восстановления.
Выполните следующие действия, чтобы восстановить приложение Microsoft Office в вашей системе:
- Удерживая клавишу Windows, нажмите клавишу R. Откроется диалоговое окно «Выполнить».
- Введите следующий текст в поле «Выполнить» — ‘appwiz.cpl ’. Откроется диалоговое окно программ и функций.
- Найдите Microsoft Office в списке
- Щелкните правой кнопкой мыши параметр Microsoft Office и нажмите «Изменить» (если вы видите здесь вариант восстановления, щелкните его).
- В появившемся диалоговом окне нажмите на опцию Quick Repair.
- Нажмите кнопку «Восстановить«.
Следуйте инструкциям, которые появляются, и в течение нескольких минут оно восстановит ваше приложение Microsoft Office.
Если проблема была в поврежденном приложении Microsoft Office, ее следует исправить, выполнив описанные выше действия.
Но если вы по-прежнему не можете открывать файлы Excel, давайте попробуем исправить это.
Сбросить ассоциации файлов Excel
Ассоциация файлов — это то, что гарантирует, что когда вы открываете файл Excel, он использует приложение Excel для открытия этого файла.
А иногда эти ассоциации файлов идут не так, и когда вы щелкаете файл Excel, он не знает, что для его открытия необходимо использовать приложение Excel.
Исправление — сброс ассоциаций файлов
Ниже приведены инструкции, как это сделать:
- Откройте панель управления
- Нажмите «Программы«.
- Нажмите «Программы по умолчанию«.
- Нажмите «Установить программы по умолчанию«.
- В открывшихся окнах приложений по умолчанию прокрутите вниз до пункта «Восстановить рекомендуемые Microsoft значения по умолчанию» и нажмите кнопку «Сброс».
Если несовпадающая ассоциация файлов была проблемой, из-за которой ваши файлы Excel не открывались, это исправит ее.
Обратите внимание, что, поскольку мы сбросили значение по умолчанию для всех приложений в вашей системе, в случае, если вы вручную внесли какие-либо изменения и указали какое-либо конкретное расширение файла, которое будет открываться с помощью определенного приложения, оно также будет установлено по умолчанию.
Если вы не хотите сбрасывать значения по умолчанию для всех приложений и только для файлов Excel, нажмите на опцию «выбрать приложения по умолчанию по типу файла».
На появившемся экране найдите расширения файлов Excel (.xls, .xlsx, .xlsb, .csv и т. Д.) И установите для них приложение XLS по умолчанию.
Отключить аппаратное ускорение графики
Аппаратное ускорение графики помогает вашей системе работать лучше, особенно при использовании приложений Microsoft Office, таких как MS Excel или MS Word.
Но во многих случаях это также может приводить к тому, что ваши файлы Excel не открываются или ваша система или файлы ломаются.
Так что, если ничего не помогает, стоит попробовать этот метод.
Аппаратное ускорение графики включено по умолчанию, и его отключение может решить проблему.
Вот как это сделать:
- Откройте приложения Excel
- Перейдите на вкладку Файл.
- Нажмите на Параметры
- В открывшемся диалоговом окне «Параметры Excel» щелкните вкладку «Дополнительно» на левой панели.
- Прокрутите вниз до настроек «Дисплей».
- Установите флажок — «Отображать аппаратное ускорение графики».
- Нажмите ОК.
Если проблема заключалась в аппаратном ускорении графики, ваши файлы Excel должны начать открываться сейчас.
Когда все терпит неудачу — обратитесь в службу поддержки Microsoft
И, наконец, вы можете выполнить лишь определенное количество действий по устранению неполадок.
Если до сих пор у вас ничего не помогло, лучше всего обратиться в службу поддержки Microsoft и узнать, могут ли эти ребята вам помочь.
Часто эти проблемы также могут возникать из-за недавнего обновления, выпущенного Microsoft, которое могло непреднамеренно вызвать эту проблему.
Вы можете использовать ссылку ниже, чтобы связаться со службой поддержки Microsoft:
https://support.microsoft.com/contactus/
Еще вы можете попробовать разместить свой запрос на многих активных форумах Microsoft, и на помощь вам могут прийти замечательные люди из Интернета.
Я знаю, что это не идеальное решение, но оно может помочь вам получить отзывы и решения от экспертов, что полезно почти во всех случаях.
Итак, это методы, которые вы можете использовать для устранения неполадок, когда у вас Файлы Microsoft не открываются.
В большинстве случаев его следует отсортировать, изменив простые настройки, такие как отключение сторонних надстроек или сброс ассоциаций файлов, а в некоторых редких случаях, если вы не можете определить проблему, лучше всего обратиться в Microsoft. служба поддержки.
Надеюсь, вы нашли этот урок полезным.
В статье описывается и даны ссылки для свободного скачивания моего шаблона расчета элементов имущественных взысканий с автоматическим определением госпошлины в арбитражный суд. Табличный файл рекомендую для использования в работе юристов, претензионистов, экономистов, менеджеров и бухгалтеров организаций.
По роду своей судебной деятельности при расчетно-юридическом обслуживании просроченного долга (просроченной дебиторской задолженности – ПСД) мне часто приходится делать расчёты сумм меняющейся договорной задолженности между организациями, выполнять множественные расчеты процентов и неустоек.
Также на практике нередко приходится уточнять исковые требования в ходе судебной стадии спора, например, при добровольном удовлетворении должником-ответчиком части долга или приросте во времени суммы процентов или пени. В случае же согласия сторон спора на заключение мирового соглашения (МС) приходится делать суммовые расчеты для его проекта.
Долгое время это у меня происходило в виде разрозненных записей в разных файлах, а то и просто на бумаге. Со временем я стал задумываться, как унифицировать эту работу, компактно и наглядно систематизировать эту информацию по множественным претензионно-исковым проектам. Так в моей работе начали появляться несколько версий табличных файлов-шаблонов расчёта претензий, исков и исполнительных листов. Очередной наиболее удачной на сегодняшний день версией такого файла я делюсь с вами.
Пустая таблица шаблона выглядит так
А так может выглядеть заполненный файл на примере взыскания долга с условного должника
Ссылка на свободное скачивание нескольких вариантов файла и пояснение различий находится внизу статьи.
В моем табличном шаблоне расчёта взысканий предусмотренно несколько колонок-столбцов для полного максимального цикла взыскания задолженности:
- Досудебная претензия (расчет суммы претензии)
- Расчетная подготовка искового заявления, при которой большим подспорьем является авторасчет суммы арбитражной госпошлины
- Уточнения исковых требований
- Расчеты для подготовки проекта возможного мирового соглашения
- Проверка принятого судебного акта
- Расчеты на основании исполнительного листа при подготовке заявления взыскателя судебному приставу или в банк
- Если сильно не повезет, и должник впадет в банкротство, то дополнительный расчет придется делать для заявления о включении в реестр требований кредиторов (РТК)
- Также предусмотрены колонки для управленческих расчетов на разных стадиях произвольного назначения.
Напомню, что при общем порядке искового производства при непрерывно прирастающих во времени сумм взыскания (периодических платежей, пени, процентов и т.п.) точную сумму взыскания, которую физически возможно определить, надо письменно уточнять на день судебного заседания, в котором предположительно спор будет рассмотрен по существу. Исключения из этого требования существуют в арбитражном процессе только для дел приказного и упрощенного производства. В приказом производстве механизм уточнения требований не предусмотрен вовсе.
А в упрощенном производстве хотя уточнение требований не исключается, но невозможно заранее определить день, которым судья будет выносить решение. Поэтому исковые требования, ориентированные на рассмотрение в арбитражном упрощенном производстве полезно уметь заявлять так, чтобы судье было удобно самому рассчитать суммы итогового решения на любую дату. Своими рекомендациями о таких приемах я как-нибудь поделюсь в отдельной статье.
Табличный шаблон можно и нужно адаптировать и модифицировать под себя, свои приемы работы и отраслевую специфику деятельности.
Формулы и набор данных во всех колонках идентичные, это сделано для максимальной универсальности шаблона и заменяемости колонок, включая их названия, возможности увеличения числа «счетных» колонок путем их копирования-вставки. Хотя суммы госпошлины в столбцах, например, претензии или заявления в реестр требований кредиторов на первый взгляд выглядят нелогично. Но не будем забывать, что это всего лишь простой табличный помощник человека, а не искусственный интеллект. Что куда вписать и что откуда скопировать – думайте сами. На то вы и люди с образованием.
Исходные данные вводятся в группы белых ячеек в цветных рамках.
По строкам шаблон предуматривает автосуммирование суммы основного долга из четырех составляющих.
Отдельными блоками размещены строки для санкций и дополнительных платежей (пени, проценты, убытки, возмещения, потери и т.п.). В итоге все это сводится в цену иска, которую истцу необходимо указать в исковом заявлении в силу требований статьи 125 Арбитражного процессуального кодекса РФ. От цены иска производится автоматический расчет арбитражной «исковой» госпошлины по правилам НК РФ, действующим на момент публикации этой статьи.
Далее располагается блок судебных расходов с разметкой по основным элементам. Для начинающих юристов напомню, что судебные расходы (на практике обычно это уплаченная истцом госпошлина, расходы на представителя, экспертизы, расходы на проезд и проживание представителя) не входят в цену иска и не облагаются госпошлиной.
В итоге строк происходит авторасчет общей суммы взыскания, которая является сугубо справочной для экономических и управленческих целей. Законодательство и судебные обычаи не требуют от истца указания в процессуальных документах итоговой общей суммы взыскания. Однако при обращении к приставу с исполнительным листом для облегчения его работы и в справочных целях я указываю общую сумму взыскания.
Итоговые ячейки с формулами, выделены цветом, для скачивания доступны варианты файлов, в которых формулы для надежности защищены от изменения. Но даже защищенные ячейки с результатами можно выделять для копирования итоговых данных и проверки охватываемого диапазона автосуммирования.
Остальные свободные белые части листа можно произвольно использовать для любых своих вспомогательных технических расчетов. Все изначально пустые ячейки в шаблоне не защищены. Лично я на пустых частях листа делаю расчеты промежуточных частичных оплат должника, проверяю сходимость подписанных актов сверки с предоставленными мне клиентом бухгалтерскими данными, проверяю долг обратным счетом и другие технические и контрольные расчеты в претензионно-исковой работе.
О строках сумм процентов и пени
В основной секции расчетов взыскания предусмотрено исключительно ручное внесение сумм. Это связано с высокой вариативностью методики расчета санкционных платежей в зависимости от условий договора, изменений законодательства и судебной практики.
Современный судебный подход исключает одновременное взыскание по одному обязательству неустойки и процентов за пользование чужими денежными средствами по статье 395 Гражданского кодекса РФ. Поэтому практически всегда по одному договору заявляются либо договорная неустойка (пени), либо проценты по статье 395 ГК РФ. «Несанкционные» проценты на денежный долг по статье 317.1 ГК РФ вообще практически искоренены из нашей деловой жизни как труднопонимаемые, «неэкономические» и непрактичные. Напомню, что сейчас по умолчанию эти проценты по статье 317.1 ГК РФ в договоре не применяются. Поэтому на практике о них можно забыть.
По этим причинам в моей таблице строки процентов/неустойки для простоты и универсальности детально не конкретизированы. Желающие могут расписать элементы для себя подробнее. Только при вставке в таблицу новых строк не забывайте растягивать в автосуммировании диапазон ячеек. Также в специальных случаях, например, при госконтрактах по 44-ФЗ, в этих строках могут быть суммы пени, определяемые по отдельным правилам, в частности с использованием дневной ставки 1/300 от ключевой ставки ЦБ РФ.
В других статьях я поделюсь подробной методикой и приемами расчета процентов и неустоек, файлами-шаблонами и примерами расчетов, появившимися при проведении семинаров в Санкт-Петербургской торгово-промышленной палате и других лекционно-семинарских площадках.
Расчет госпошлины
Госпошлина во всех колонках считается по правилам для искового производства в первой инстанции арбитражного суда для имущественных требований, подлежащих оценке (подпунт 1 пункта 1 статьи 333.21 Налогового кодекса РФ).
Поскольку формулы во всех столбцах идентичные, а колонки шаблона универсальные, расчет возвращаемой при мировом соглашении госпошлины до 70% не поддерживается.
Вообще госпошлина в шаблоне считается «по уму» с правильными градациями и округлениями, а не как в некоторых неряшливых онлайн-калькуляторах, в том числе иногда и на сайтах судов.
Формула расчета госпошлины весьма большая, но полностью мной протестирована. Однако может быть проблема в файле для Microsoft Excel 97-2003. Инспектор при проверке совместимости пишет, что из-за высокой вложенности формул госпошлины (более семи уровней), в Excel 97-2003 формула может не поддерживаться. Сам не проверял, не на чем. В случае появления такой ошибки путей два. Либо повышать свою версию Microsoft Office, либо дробить формулу на несколько ячеек. Но при последнем пути сразу предупреждаю о его тернистости, что там много арифметических подвохов и возни. Не даром значительная часть онлайн калькуляторов госпошлины в интернете работают неверно. Свою формулу госпошлины я писал и тестировал несколько дней. Позже постараюсь подготовить отдельный табличный файл расчета госпошлин. Следите за моими публикациями.
Варианты файлов
Если вы хотите начать работать с шаблоном в том виде какой он есть и опасаетесь повредить формулы, то скачивайте защищенный вариант файла для своей версии Microsoft Office.
Если вы опытный пользователь и хотите переделать шаблон под себя, то скачивайте вариант файла с минимальной защитой и аккуратно работайте с формулами и автосуммированием.
Во всех вариантах файла применяется идентичный пароль защиты листа «123».
В заключение немного о себе
Я оказываю юридические услуги в области коммерческого права, ведения экономических и налоговых споров на досудебных и судебных стадиях в арбитражных судах всех городов по различным категориям дел.
Подготавливаю досудебные претензии, исковые документы в порядке упрощенного производства – в коронавирус особенно оценил его полезность, надо только уметь с этим работать.
Провожу юридическое бизнес-консультирование и семинары по праву, экономической безопасности, разработке договорной документации и постановке договорной работы на предприятиях и другие не всегда стандартные услуги.
Работаю в Санкт-Петербурге, однако при развитости дистанционных технологий возможна работа с клиентами из других городов и местностей.
Ссылки для скачивания шаблона расчетов взыскания
Комментарии к записи Табличный файл-шаблон Excel для расчета имущественных взысканий – претензий, исков, исполнительных листов отключены
Исправления и временные решения для последних проблем в Excel для Windows
Excel для Microsoft 365 Excel 2021 Excel 2019 Excel 2016 Excel 2013 Excel 2010 Еще…Меньше
Последнее обновление: ноябрь 2022 г.
Сбои и проблемы с низкой производительностью Excel
-
[ОБХОДНОЕ РЕШЕНИЕ] Excel перестает отвечать на запросы при использовании подключаемого модуля «3DxWare 10 для Windows» для Microsoft Office версии 10.8.7 или более ранней
-
[ИСПРАВЛЕНО] Excel для Интернета может не отображаться кнопка Вставка сводной таблицы на ленте
-
[ИСПРАВЛЕНО] Excel выдает предупреждение при открытии файлов из сетевого расположения, если расширение файла правильно
-
[ИСПРАВЛЕНО] Ошибка «Недопустимый пароль» при открытии проекта VBA с использованием правильного пароля
-
[ВРЕМЕННОЕ РЕШЕНИЕ] Приложение Excel может остановиться или закрыться при использовании нового IME в Windows 11
-
[ИСПРАВЛЕНО] Проблемы с подключением к Интернету в приложениях M365 после изменения диапазона IP-адресов
-
[ИСПРАВЛЕНО] Excel 365 может перестать отвечать на запросы, могут возникнуть проблемы с производительностью при переключении между листами
-
[ИСПРАВЛЕНО] Word, Excel и PowerPoint неожиданно закрываются при попытке открыть облачные документы в Office версии 2205
-
[ПО УМОЛЧАНИЮ] Excel Online обновляет файл, хранящийся в библиотеке документов, без вмешательства пользователя
-
[ОБХОДНОЕ РЕШЕНИЕ] Возможно аварийное завершение работы Excel при запуске нескольких экземпляров, программно использующих функциональность буфера обмена
-
[ИСПРАВЛЕНО] Не удается изменить структуру книг Excel при ссылке на XLSB-файл Excel
-
[ИСПРАВЛЕНО] Приложения Office аварийно завершают работу из-за аудиодрайвера Nahimic
-
[ИСПРАВЛЕНО] Windows не удается найти «c:program filesmicrosoft officerootoffice16outlook.exe»
-
[ИСПРАВЛЕНО] Файл Excel повреждается при открытии файла, содержащего проект VBA, или после включения макроса в открытом файле
-
[ИСПРАВЛЕНО] Excel 2016 или 2013 могут аварийно завершать работу при использовании старых версий программного обеспечения GigaTrust
-
[ИСПРАВЛЕНО] Аварийное завершение работы Excel, Word и PowerPoint во время фильтрации на диаграмме по категориям, основанным на дате
-
[ИСПРАВЛЕНО] Ошибка с кодом 0xC0000142 при запуске приложений Office 2016
-
[ИСПРАВЛЕНО] При использовании редакторов метода ввода на китайском языке происходит аварийное завершение работы или потеря данных
Проблемы с функциями и надстройками Excel
-
[ПРИОСТАНОВЛЕНО] Диаграммы с двухмерными картами в Excel и функция 3D Maps приостановлены для КНР
-
[ВРЕМЕННОЕ РЕШЕНИЕ] Надстройки автоматизации для Excel не загружаются после установки обновления для системы безопасности за апрель 2021 г.
-
[ИСПРАВЛЕНО] «Отказано в доступе» при запуске надстройки Office
-
[ПО УМОЛЧАНИЮ] Пунктирные границы в Excel печатаются в виде сплошных линий
-
[ВРЕМЕННОЕ РЕШЕНИЕ] Отсутствие в контекстном меню Excel параметров «Создать примечание» и «Создать заметку»
-
[ВРЕМЕННОЕ РЕШЕНИЕ] В Excel цепочки примечаний и заметки отображаются неправильно и отсутствует точка входа новой заметки
-
[РЕШЕНИЕ] Сообщение лицензионного соглашения «с мелкой печатью» неожиданно появляется при открытии приложений Office
-
[ВРЕМЕННОЕ РЕШЕНИЕ] В датах Excel отображается неправильная японская эра
-
[ИСПРАВЛЕНО] Проблемы с текстом, подчеркиванием и миганием экранов при использовании языков редактирования Office
-
[ИСПРАВЛЕНО] Проблемы, связанные со знаками транскрипции, для японского языка редактирования в Excel 2016
-
[ИСПРАВЛЕНО] Ошибка с URL-адресом http://hubblecontent.osi.office.net/ при вставке значка или изображения
Известные проблемы, а также измененные, заблокированные и удаленные функции
-
Элементы управления Flash, Silverlight и Shockwave заблокированы в Office 2016
-
Ошибка «Activate method of OLEObject class failed» при использовании PowerView в Excel
-
Файлы Office 2016 неожиданно открываются только для чтения
-
После установки пробной версии Office 365 файлы Office автоматически начинают открываться в Office 2016
Дополнительные сведения
|
|
Обратитесь в службу поддержки. |
|
|
Вопрос сообществу |
|
|
Оставьте отзыв через приложение Office В Office 2016 в Windows 10: запустите приложение Office, откройте меню Файл и щелкните Обратная связь. |
Предложение функции
|
|
Мы ценим ваши предложения новых возможностей и отзывы о работе наших продуктов. Вам наверняка есть, что сказать. С нетерпением ждем ваши предложения! Оставить отзыв по Microsoft Office |
Нужна дополнительная помощь?
Отзывы Excel Vba [alone_ka_]
41 отзыв от работодателей за всё время

09.02.2016 в 15:54
за выполнение заказа
Нужен макрос Excel
на сумму 500 рублей
Быстро и главное все по заданию. Без лишних вопросов. Спасибо!!!

03.10.2015 в 12:09
за выполнение заказа
Пересортировать товары в екселе.
на сумму 1 000 рублей
Спасибо за четко выполненную работу!
Рекомендую!

02.10.2015 в 16:39
за выполнение заказа
Написать макрос в ексель
на сумму 300 рублей
Все очень классно. Быстро и профессионально. Всем рекомендую. Сделана задача которая экономит кучу времени.

27.09.2015 в 18:02
за выполнение заказа
Макрос для MS Word
на сумму 2 000 рублей
У меня сложилось двойственное впечатление от сотрудничества с Ecxel Vba [alone_ka]. В таких случаях обычно говорят "начали за здравие, а кончили за упокой".
В отрицательных комментариях к данному исполнителю много говорится о его "пропадании из поля видимости". И могу подтвердить, что это действительно так. Обещает сделать в один день, делает через два, а то и три. Обещает всё объяснить и рассказать – тишина.
В итоге, в сроки мы не уложились (благо, для меня это не критично),

14.09.2015 в 19:40
за выполнение заказа
парсер для сайта
на сумму 2 500 рублей
все сделано согласно ТЗ и в срок!
не знаю у кого какие были нарекания… долго думал, почему люди столько негатива оставили в отзывах, но рискнул и просто обалдел!!! все лучше чем я ожидал! всем рекомендую, и уверен, что еще не раз обращусь, мегаоперативно, очень выручил)

14.09.2015 в 13:50
за выполнение заказа
формирование торг-12 в эксель
на сумму 1 500 рублей
Грамотный специалист, рад знакомству) работа по эксель с макросами (формирование ТОРГ-12 из перечня товаров и реквизитов) была выполнена в полном объеме со всеми правками в процессе до достижения полностью удовлетворительного результата для моего клиента. Спасибо!

10.09.2015 в 16:07
за выполнение заказа
Правки в Excel
на сумму 300 рублей
все понравилось, оперативно и грамотно

08.09.2015 в 17:37
за выполнение заказа
Макрос (скрипт) для Excel
на сумму 300 рублей
Быстро. Без лишних вопросов. Я доволен!
Рекомендую исполнителя к работе!

01.09.2015 в 17:57
за выполнение заказа
Создать прайс лист YML для яндекс.Маркета
на сумму 1 000 рублей
К сожалению, не успел вовремя сделать проект( Обидно, очень ждала.

07.08.2015 в 16:58
за выполнение заказа
Генерация объявлений для Яндекс.Директ
на сумму 1 000 рублей
работа выполнена хорошо, претензий не имею.

05.08.2015 в 17:40
за выполнение заказа
Макрос для Excel Сложный секундомер
на сумму 1 500 рублей
Проект выполнен на отлично. Все было сделано в срок. Спасибо!

20.05.2015 в 12:38
за выполнение заказа
108615 (прямая оплата)
на сумму 3 500 рублей
ужасный автор, взял заказ и пропал. Прошли все сроки, подвели клиента

16.05.2015 в 14:02
за выполнение заказа
108615
на сумму 3 000 рублей
на связь не выходит, работу не высылает

21.02.2015 в 21:56
за выполнение заказа
Модифицированная таблица комбинаций
на сумму 300 рублей
второй раз обращаюсь и второй раз сделано то, что требовалось. отличный специалист по экселю и макросам в нем, рекоммендую!

16.02.2015 в 16:31
за выполнение заказа
Составить формулу/макрос в Экселе (Excel)
на сумму 300 рублей
Исполнителем доволен. Задание выполнено достаточно оперативно и в точности то, что и требовалось, несмотря на скудное ТЗ.

24.11.2014 в 16:10
за выполнение заказа
макрос
на сумму 500 рублей
Выполненной работой довольны! Помучали немного исполнителя, но заказ выполнен как надо!

31.10.2014 в 21:13
за выполнение заказа
Написать макрос для обработки прайса в экселе
на сумму 500 рублей
Заказывал макрос для Excel. Отличная работа, выполнена быстро и качественно.

31.10.2014 в 17:58
за выполнение заказа
импорт фото
на сумму 300 рублей
Спасибо большое Елене, работа выполнена на отлично, получил макрос с функционалом большим, чем просил в ТЗ, что очень помагает в работе.

27.10.2014 в 18:32
за выполнение заказа
ТЗ на разработку макроса в EXCEL
на сумму 400 рублей
Макрос тот, который нужен. Спасибо!

21.09.2014 в 16:25
за выполнение заказа
Доделать таблицу Excel (VBA)
на сумму 5 000 рублей
Исполнитель взялся за работу в установленный срок кинул недоделанную таблицу и пропал на несколько дней. Работали через безопасную сделку, хорошо что арбитраж в мою пользу… потерял только комиссию и время…

19.06.2014 в 16:19
за выполнение заказа «2 простых скрипта + обучение»
Быстро и качественно сработано. Все в рамках договоренности! +

04.06.2014 в 16:37
за выполнение заказа «Переделка прайс-листа автозапчастей 5000 позиций в Excel»
Проект не выполнен, исполнитель не выходит на связь.

14.05.2014 в 23:14
за выполнение заказа «Синхронизация двух excel файлов»
Отличная работа. Очень быстро всё выполнила!

13.05.2014 в 14:21
за выполнение заказа «Необходимо закончить маленький проект на C#»
Взялся за небольшие улучшения существующей программы. В описании задачи особый упор делался на то, что надо уложиться в заявленный срок (2 дня при реально необходимых нескольких часах), а также то, что надо самостоятельно проверить получившийся результат, чтобы в нем точно не было явных ошибок.
В итоге исполнитель не уложился в срок, не сделал и половины заявленных улучшений и не проверил то, что сделал – много ошибок.
Не рекомендую, не профессионал.

02.04.2014 в 20:28
по итогам сделки
«"Программирование" в программе Excel.»,
этап «"Программирование" в программе Excel.», сданный 02.04.2014 в 20:28
все качественно и в срок. спасибо большое за работу

10.03.2014 в 08:36
по итогам сделки
«Написать макрос для excel»,
этап «Написать макрос для excel», сданный 09.03.2014 в 15:11
Последнее сообщение от исполнителя: "Завтра в первой половине дня постараюсь скинуть что получается."
С тех пор прошло 4 дня и я обратился в арбитраж.

04.03.2014 в 14:30
по итогам сделки
«Excel/VBA скрипт автоматизации коммерческих предложений MAC»,
этап «Excel/VBA скрипт автоматизации коммерческих предложений MAC», сданный 04.03.2014 в 14:30
Быстрая, опреративная, профессиональная работа! Очень доволен!

20.02.2014 в 20:22
по итогам сделки
«Скрипт обработки прайс-листа в excel»,
этап «Скрипт обработки прайс-листа в excel», сданный 20.02.2014 в 20:22
Спасибо Елене. Выполнила работу оперативно и качественно. Оперативно исправляла найденные недочеты. В финале получили тот результат, который и хотели. Рекомендую. А+++

10.12.2013 в 08:27
по итогам сделки
«Программа для решения»,
этап «Программа для решения задач», сданный 10.12.2013 в 08:27
Очень приятное сотрудничество! Работой довольна – все быстро, все замечания и пожелания учтены! Результат порадовал) СПАСИБО!!!

03.11.2013 в 20:45
Евгений Попов
[re-search]
Пользователь забанен.
по итогам сделки
«Макрос для VBA Excel»,
этап «Макрос для VBA Excel», сданный 03.11.2013 в 20:45
Сделано хорошо

31.10.2013 в 17:54
по итогам сделки
«Глядя на БД в MS Access создаем такую же на C#.»,
этап «Глядя на БД в MS Access создаем такую же на C#.», сданный 31.10.2013 в 17:34
Работа не выполнена. Извинений тоже не последовало.

13.09.2013 в 14:17
по итогам сделки
«Данные в Excel из файла»,
этап «Данные в Excel из файла», сданный 13.09.2013 в 13:50
Человек свое дело знает и доводит начатое до конца. Строго в рамках задания исполнитель предлагал взвешенные варианты решения , которые действительно дали более качественный резйльтат . Даже с учетом затишья задача выполнена на все 100% .

29.08.2013 в 23:27
по итогам сделки
«Сложная программа на Excel 2010-13»,
этап «Сложная программа на Excel 2010-13», сданный 29.08.2013 в 23:24
Отличная профессиональная работа над сложным и муторным проектом на базе Excel & VBA требовалось воплотить в жизнь невозможное – автоматизировать процесс формирования счетов и договоров, с большим количеством переменных и своих особенностей!
Было много мелких нюансов и деталей и все старательно были проработаны!
Большое спасибо за терпение и за отличную работу!

04.06.2013 в 01:23
по итогам сделки
«Разработка GUI для программы на VBA»,
этап «Разработка GUI для программы на VBA», сданный 04.06.2013 в 01:22
Отлично справилась с поставленной задачей

13.05.2013 в 09:46
по итогам сделки
«Дипломная работа по информатике»
этап «Этап 1», сданный 13.05.2013 в 09:45
Старательно подошла к работе, выполняет работу на хорошем уровне. Приятно работать.

22.05.2013 в 23:13
по итогам сделки
«Дипломная работа по информатике»,
этап «Глава 2», сданный 22.05.2013 в 23:12
Вполне хорошая работа.

21.02.2013 в 10:04
по итогам сделки
«Решение РГР в excel»,
этап «Решение РГР в excel», сданный 21.02.2013 в 10:03
Спасибо, быстро и качественно, крайне доволен сотрудничеством.

12.02.2013 в 08:40
по итогам сделки
«Задачи Excel»,
этап «Задачи Excel», сданный 12.02.2013 в 08:38
Большое спасибо за срочную работу, выполненную раньше срока!
Елена – отличный исполнитель, очень пунктуальный человек!
Всем рекомендую.

09.02.2013 в 22:58
по итогам сделки
«Решение задачи и рисование графиков»,
этап «Решение задачи и рисование графиков», сданный 09.02.2013 в 22:57
Спасибо большое! Все сделано очень быстро и качественно.

08.02.2013 в 23:06
по итогам сделки
«Теория игр»,
этап «Теория игр», сданный 08.02.2013 в 23:06
Спасибо за работу. Все сделано очень оперативно.