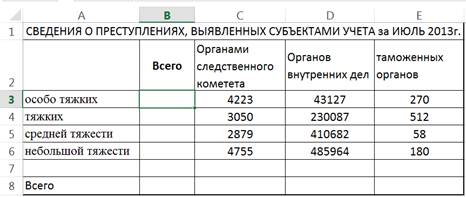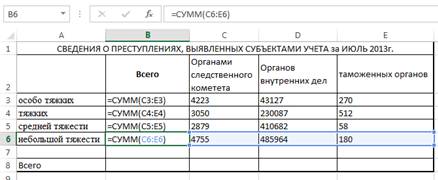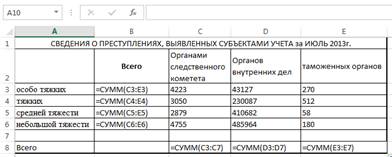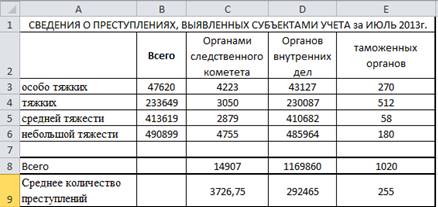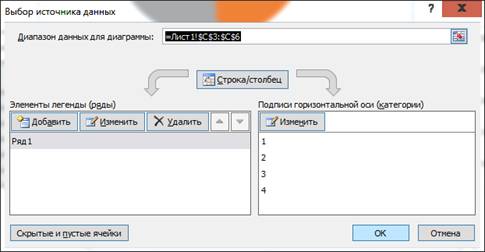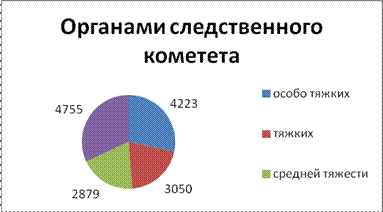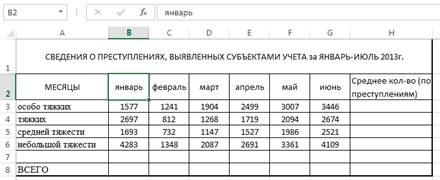ТРЕНИНГИ
Быстрый старт
Расширенный Excel
Мастер Формул
Прогнозирование
Визуализация
Макросы на VBA
КНИГИ
Готовые решения
Мастер Формул
Скульптор данных
ВИДЕОУРОКИ
Бизнес-анализ
Выпадающие списки
Даты и время
Диаграммы
Диапазоны
Дубликаты
Защита данных
Интернет, email
Книги, листы
Макросы
Сводные таблицы
Текст
Форматирование
Функции
Всякое
Коротко
Подробно
Версии
Вопрос-Ответ
Скачать
Купить
ПРОЕКТЫ
ОНЛАЙН-КУРСЫ
ФОРУМ
Excel
Работа
PLEX
© Николай Павлов, Planetaexcel, 2006-2022
info@planetaexcel.ru
Использование любых материалов сайта допускается строго с указанием прямой ссылки на источник, упоминанием названия сайта, имени автора и неизменности исходного текста и иллюстраций.
Техническая поддержка сайта
|
ООО «Планета Эксел» ИНН 7735603520 ОГРН 1147746834949 |
ИП Павлов Николай Владимирович ИНН 633015842586 ОГРНИП 310633031600071 |
Задание 1. Создать таблицу «Преступления». Найти общее количество преступлений по субъектам учета и тяжести преступлений, а также среднее количество преступлений в субъектах учета. Построить круговые диаграммы распределения преступлений по их тяжести.
Исходные данные представлены на рисунке 23.
Рис. 23. Исходные данные
1. Запустите программу Excel (Пуск>Программы>Microsoft Excel).
2. Откройте, созданную вами книгу, перейдите на новый лист, озаглавьте его «Преступления».
3. Заполните таблицу по образцу (рис. 23).
4. Сделайте активной ячейку B3, и нажмите кнопку ∑ на панели инструментов Главная.
5. В ячейке B3 появится формула =СУММ(), удерживая левую кнопку мыши выделите диапозон ячеек C3:E3. Формула примет вид =СУММ(C3:E3), после чего нажмите Enter.
6. Используя маркер автозаполнения (черный квадратик в правом нижмем углу ячейки, когда она активна) заполните формулы до ячейки B6.
7. В результате таблица в режиме отображения формул примет вид (рис. 24):
Рис. 24. Вид таблицы в режиме отображения формул
8. Аналогично вычислите сумму в ячейках C8:E8.
Результат показан ниже.
Для определения среднего количества преступлений в субъектах учета в ячейку А9 введите текст «Среднее количество преступлений», а в ячейку С9 введите «=« и в строке формул выберите кнопку «Вставка функции». В результате будет открыто диалоговое окно «Мастер функции» (рис. 25).
Рис. 25. Диалоговое окно «Мастер функции»
Выберите категорию «Статистические» и функцию СРЗНАЧ. Нажмем ОК. С помощью левой кнопки мыши выделяем диапазон ячеек С3:С6 и нажимаем ОК.
Используя маркер автозаполнения, скопируйте формулы в ячейки D9, E9.
Если вы все сделали верно, то в результате вы получите таблицу рис. 26.
Рис. 26. Результат вычислений
Для построения круговой диаграммы количества преступлений для органов следственного комитета, выделите ячейки С3:С6, и на вкладке Вставка выберите Круговая.
Настроим вид диаграммы. Нажмите на диаграмме правой кнопкой мыши и выберите в контекстном меню пункт «Выбрать данные». В разделе «Подписи горизонтальной оси» (рис. 27) выберите кнопку Изменить.
В окне «Подписи данных» выделите диапазон ячеек А3:А6 и нажмите ОК.
В разделе «Элементы легенды» нажмите Изменить и в диалоговом окне в ячейке имя ряда щелкните на ячейке С2. Нажмите ОК.
Рис. 27. Диалоговое окно «Выбор источника данных»
Для отображения подписей данных нажмите правую кнопку мыши на самой диаграмме и выберите пункт «Добавить подписи данных». Для настройки отображения подписей данных зайдите в пункт «Формат рядов данных». В результате диаграмма примет вид (см. рис. 28.):
Рис. 28. Круговая диаграмма
Аналогично постройте диаграммы для других субъектов учета.
Задание 2.Создать таблицу «Сведенья о преступлениях».
Исходные данные таблицы выглядит так:
1. Откройте, созданную вами книгу в Задании 1, перейдите на новый лист, озаглавьте его «Сведенья о преступлениях».
2. Выделите ячейку «A2» и введите текст Месяцы.
3. В ячейке В2 напишите название месяца Январь, затем выделите эту ячейку курсором, наведите указатель мыши на маркер заполнения и потяните до ячейки G2, и строка сама заполнится названиями месяцев.
4. Заполните значения в таблице, согласно исходным данным.
5. По аналогии с предыдущим заданием найдите общее кол-во преступлений, введя соответствующие формулы в ячейки B8:G8, а также среднее количество преступлений в ячейках Н3:Н6.
6. Создайте таблицу, в которой будут храниться данные о приросте преступлений за каждый месяц. Прирост вычисляем как значение в текущем месяце минус значение в предыдущем месяце. Так в соответствующую ячейку вводим формулу =С3-В3. Используя маркер автозаполнения, заполните всю таблицу.
В результате получится следующий вид таблицы:
|
СВЕДЕНИЯ О ПРИРОСТЕ ПРЕСТУПЛЕНИЙ, ВЫЯВЛЕННЫХ СУБЪЕКТАМИ УЧЕТА за ЯНВАРЬ-ИЮНЬ 2013 г. |
|||||
|
МЕСЯЦЫ |
февраль |
март |
апрель |
май |
июнь |
|
особо тяжких |
-336 |
663 |
595 |
508 |
439 |
|
тяжких |
-1885 |
456 |
451 |
375 |
580 |
|
средней тяжести |
-961 |
415 |
380 |
459 |
535 |
|
небольшой тяжести |
-2935 |
739 |
604 |
670 |
748 |
Если в режиме отображения формул, то так:
|
СВЕДЕНИЯ О ПРИРОСТЕ ПРЕСТУПЛЕНИЙ, ВЫЯВЛЕННЫХ СУБЪЕКТАМИ УЧЕТА за ЯНВАРЬ-ИЮНЬ 2013 г. |
|||||
|
МЕСЯЦЫ |
февраль |
март |
апрель |
май |
июнь |
|
особо тяжких |
=C3-B3 |
=D3-C3 |
=E3-D3 |
=F3-E3 |
=G3-F3 |
|
тяжких |
=C4-B4 |
=D4-C4 |
=E4-D4 |
=F4-E4 |
=G4-F4 |
|
средней тяжести |
=C5-B5 |
=D5-C5 |
=E5-D5 |
=F5-E5 |
=G5-F5 |
|
небольшой тяжести |
=C6-B6 |
=D6-C6 |
=E6-D6 |
=F6-E6 |
=G6-F6 |
1. Постройте точечные диаграммы с прямыми отрезками по тяжести преступлений в зависимости от месяца.
2. К построенным графикам добавьте линии тренда. Для этого необходимо:
· установить указатель мыши на линии диаграммы и щелкнуть левой кнопкой мыши так, чтобы на линии появились черные метки;
· для выделенной диаграммы вызвать контекстное меню, щелкнув правой кнопкой мыши;
· выполнить команду «Добавить линию тренда…» (рис. 29);
Рис. 29. Добавление линии тренда
· в диалоговом окне «Линия тренда» на вкладке «Параметры линии тренда» выбрать тип тренда;
· на вкладке «Параметры» установить следующие параметры:
· название аппроксимирующей кривой – автоматическое
· прогноз – вперед на 1 период;
· показывать уравнение на диаграмме (установите флажок);
· поместить на диаграмму величину достоверности аппроксимации (установите флажок);
· подтвердить действия нажатием кнопки «ОК»
3. Сохраните рабочую книгу и представьте результаты работы преподавателю.
Практическая работа по дисциплине “Информационные технологии в профессиональной деятельности» по теме: «Статистический анализ данных в MS Excel»
«Статистический анализ данных криминологических исследований»
I часть работы (общая)
1. Создать электронную таблицу в MS Excel, содержащую статистические данные о количестве зарегистрированных преступлений за период с 2015 г. по 2019 г. в некотором регионе.
|
Зарегистрированные преступления за период с 2015 г. по 2019 г. |
||||||||||
|
Виды преступлений |
2015 |
2016 |
2017 |
2018 |
2019 |
|||||
|
абсолютный показатель |
Доля (% от общего числа) |
абсолютный показатель |
Доля (% от общего числа) |
абсолютный показатель |
Доля (% от общего числа) |
абсолютный показатель |
Доля (% от общего числа) |
абсолютный показатель |
Доля (% от общего числа) |
|
|
Убийства и покушения на убийства |
295 |
140 |
618 |
399 |
285 |
|||||
|
Умышленное причинение тяжкого вреда здоровью |
170 |
669 |
454 |
576 |
469 |
|||||
|
Хулиганство |
1 314 |
1 283 |
2 858 |
3 575 |
3 187 |
|||||
|
Разбой |
513 |
138 |
550 |
525 |
352 |
|||||
|
Кража |
1 143 |
1 413 |
1 297 |
1 270 |
926 |
|||||
|
Преступления, связанные с незаконным оборотом наркотиков |
127 |
364 |
617 |
589 |
576 |
|||||
|
Иные преступления |
550 |
268 |
802 |
876 |
243 |
|||||
|
Итого: |
2. Провести форматирование ячеек таблицы согласно следующим установкам:
-
установить режим переноса по словам заголовков в шапке таблицы и столбце видов преступлений;
-
объединить ячейки в шапке таблице;
-
установить заливку ячеек шапки таблицы серым цветом;
-
оформить данные в ячейках шрифтом Times New Roman, размер шрифта для ячеек таблицы задайте 10 пт;
-
провести выравнивание данных в ячейках.
Указание: форматирование выделенных ячеек таблицы осуществляется в режиме контекстного меню (при нажатии правой кнопки мыши) с помощью команды «Формат ячеек»;
-
переименовать рабочий Лист1 файла Excel, дав ему название «База преступлений — фамилия студента»;
Указание: переименование листа осуществляется нажатием правой кнопки мыши нужного ярлычка листа, выбирается команда «Переименовать», а затем вводится новое имя.
3. Провести вычисления в таблице.
Рассчитать показатель структуры преступности, поместив их в столбец « Доля (% от общего числа)».
Указание: показатель структуры преступности представляет собой отношение числа преступлений отдельного вида к общему числу зарегистрированных преступлений за конкретный период (строка «Итого»). При задании формулы обратите внимание на то, что ссылка на ячейку, содержащую общее количество преступлений за год должна быть абсолютной для того, чтобы данную формулу можно было скопировать в ячейки других видов преступлений.
Данный показатель выражается в процентах, поэтому для всех ячеек столбцов « % от общего числа» необходимо установить процентный формат, для этого нажать правой кнопкой мыши по нужным ячейкам, выбрать команду (Формат ячеек, Число, Процентный).

II часть работы — по вариантам
Вариант 1.
-
Добавить в таблицу последний столбец и назвать его «Средний показатель за 2015-2019 гг.». Для каждого вида преступлений рассчитать данный показатель как среднее арифметическое «Абсолютных показателей» за все годы.
Указание: используя Мастер функций вызвать статистическую функцию СРЗНАЧ и с помощью мыши и клавиши CTRL последовательно выделить 5 ячеек (или в скобках этой функции через точку с запятой перечислить нужные ячейки).
-
Построить сравнительную гистограмму (столбчатую), иллюстрирующую средние значения показателей преступлений по всем годам. Диаграмму разместить на отдельном листе, присвоив ему имя Диаграмма. Диаграмма должна иметь соответствующий заголовок и обозначение данных.
Вариант 2.
-
Добавить в таблицу последнюю строку и назвать ее «Средний показатель преступлений». Для каждого года рассчитать данный показатель как среднее арифметическое значение преступлений за год.
Указание: используя Мастер функций вызвать статистическую функцию СРЗНАЧ и с помощью мыши и клавиши CTRL последовательно выделить 5 ячеек (или в скобках этой функции через точку с запятой перечислить нужные ячейки).
-
Построить круговую диаграмму, иллюстрирующую структуру преступности в 2019 г. (по абсолютным показателям). Диаграмму разместить на отдельном листе, присвоив ему имя Диаграмма. Диаграмма должна иметь соответствующий заголовок и обозначение данных.
Вариант 3.
Рассчитать итоговые абсолютные показатели за все года (Строка «Итого») с использованием команды «Автосумма».
Построить сравнительную гистограмму (столбчатую), иллюстрирующую показатели Итого преступлений по всем годам. Диаграмму разместить на отдельном листе, присвоив ему имя Диаграмма. Диаграмма должна иметь соответствующий заголовок и обозначение данных.
Вариант 4.
Добавить в таблицу последнюю строку (после строки «Итого») и назвать ее «Максимальное значение». Провести расчет максимального значения количества преступлений (по абсолютному показателю) за каждый год.
Построить столбчатую диаграмму, иллюстрирующую максимальные значения показателей преступлений по всем годам. Диаграмму разместить на отдельном листе, присвоив ему имя Диаграмма. Диаграмма должна иметь соответствующий заголовок и обозначение данных.
Вариант 5.
Добавить в таблицу последнюю строку (после строки «Итого») и назвать ее «Минимальное значение». Провести расчет минимального значения количества преступлений (по абсолютному показателю) за каждый год.
Построить столбчатую диаграмму, иллюстрирующую минимальные значения показателей преступлений по всем годам. Диаграмму разместить на отдельном листе, присвоив ему имя Диаграмма. Диаграмма должна иметь соответствующий заголовок и обозначение данных.
Примерный вид круговой диаграммы

Примерный вид столбчатой диаграммы

Объедините ячейки
А1–F1
(см. предыдущее упражнение) и введите
текст Заголовка,
установив:
Размер шрифта
– 12;
Начертание
– полужирный
курсив.
Установите в
ячейках А2–
F2:
-
Шрифт
– полужирный; -
Размер
– 11 пт.; -
Выравнивание
– по центру.
Введите данные в
столбцы А
– F
таблицы и отформатируйте таблицу
согласно предложенному образцу:
|
A |
B |
C |
D |
E |
F |
|
|
1 |
Таблица |
|||||
|
2 |
№ |
Наименование района |
Зарегистрировано (кол.) |
Из них раскрыто, (кол.) |
Процент % |
Удельный вес % |
|
3 |
1 |
Автозаводский |
245 |
110 |
||
|
4 |
2 |
Канавинский |
316 |
199 |
||
|
5 |
3 |
Советский |
205 |
130 |
||
|
6 |
4 |
Приокский |
113 |
87 |
||
|
7 |
5 |
Нижегородский |
217 |
146 |
||
|
8 |
ИТОГО: |
Введите в таблицу
необходимые формулы:
-
в ячейку
Е3
введите
формулу =
D3/C3
(для
вычисления процента раскрываемости); -
скопируйте эту
формулу до ячейки
Е7; -
в
ячейках
С8
и
D8
вычислите
итого
(используйте Автосуммирование); -
в ячейках
F3:F7
подсчитайте
удельный вес раскрытых преступлений
(формула
расчета:
кол-во
раскрытых
преступлений по району разделить на
общее кол-во раскрытых
преступлений).
|
В ячейку F3
Скопируем эту
Внимание!
Исправим ошибку!
Теперь, выделив |
Для того чтобы
данные в ячейках E3:F7
были представлены в
процентном формате,
нужно выделить эти ячейки, затем либо
выбрать кнопку
на панели инструментов, либо выполнить
команду Формат
/ Ячейки / Число и
выбрать там нужный формат.
Выполните обрамление
таблицы согласно предложенному образцу:
для этого выделите нужные ячейки и
примените к ним команды меню Формат
/ Ячейки – Граница или
с помощью кнопки
– Границы.
В результате ваша
таблица должна будет выглядеть так:
|
Таблица раскрываемости преступлений |
|||||
|
№ |
Наименование района |
Зарегистрировано преступлений, (кол.) |
Из них раскрыто, (кол.) |
Процент, % |
Удельный вес раскрытых, % |
|
1 |
Автозаводский |
245 |
110 |
45% |
16% |
|
2 |
Канавинский |
316 |
199 |
63% |
30% |
|
3 |
Советский |
205 |
130 |
63% |
19% |
|
4 |
Приокский |
113 |
87 |
77% |
13% |
|
5 |
Нижегородский |
217 |
146 |
67% |
22% |
|
ИТОГО: |
1096 |
672 |
Сохраните результат
с именем Упражнение
2.
|
Для адресации
Клавиша F4 |
Соседние файлы в предмете [НЕСОРТИРОВАННОЕ]
- #
- #
- #
- #
- #
- #
- #
- #
- #
- #
- #
Skip to content
В статье описаны наиболее эффективные способы поиска, фильтрации и выделения уникальных значений в Excel.
Ранее мы рассмотрели различные способы подсчета уникальных значений в Excel. Но иногда вам может понадобиться только просмотреть уникальные или различные значения в столбце, не пересчитывая их. Но, прежде чем двигаться дальше, давайте убедимся, что мы понимаем, о чем будем говорить. Итак,
- Уникальные значения – это элементы, которые появляются в наборе данных только один раз.
- Различные – это элементы, которые появляются хотя бы один раз, то есть неповторяющиеся и первые вхождения повторяющихся значений.
А теперь давайте исследуем наиболее эффективные методы работы с уникальными и различными значениями в таблицах Excel.
- Как найти уникальные значения формулами.
- Фильтр для уникальных данных.
- Выделение цветом и условное форматирование.
- Быстрый и простой способ — Duplicate Remover.
Как найти уникальные значения при помощи формул.
Самый простой способ сделать это – использовать функции ЕСЛИ и СЧЁТЕСЛИ. В зависимости от типа данных, которые вы хотите найти, может быть несколько вариантов формулы, как показано в следующих примерах.
Как найти уникальные значения в столбце.
Чтобы найти различные или уникальные значения в списке, используйте одну из следующих формул, где A2 — первая, а A10 — последняя ячейка с данными.
Чтобы найти уникальные значения в Excel:
=ЕСЛИ(СЧЁТЕСЛИ($A$2:$A$10; $A2)=1; «Уникальный»; «»)
Чтобы определить различные значения:
=ЕСЛИ(СЧЁТЕСЛИ($A$2:$A2; $A2)=1; «Различный»; «»)
Во второй формуле есть только одно небольшое отличие во второй ссылке на ячейку, что, однако, имеет большое значение:
Совет. Если вы хотите найти уникальные значения между двумя столбцами , т.е. найти значения, которые присутствуют в одном столбце, но отсутствуют в другом, используйте формулу, описанную в статье Как сравнить 2 столбца на предмет различий.
Уникальные строки в таблице.
Аналогичным образом вы можете найти уникальные строки в таблице Excel на основе изучения записей не в одном, а в двух или более столбцах. В этом случае вам необходимо использовать СЧЁТЕСЛИМН вместо СЧЁТЕСЛИ для оценки значений (до 127 пар диапазон/критерий можно обработать в одной формуле).
Формула для получения уникальных строк:
=ЕСЛИ(СЧЁТЕСЛИМН($A$2:$A$10; $A2; $B$2:$B$10; $B2)=1; «Уникальная»; «»)
Формула для поиска различных строк:
=ЕСЛИ(СЧЁТЕСЛИМН($A$2:$A2; $A2; $B$2:$B2; $B2)=1; «Различная»; «»)
В нашем случае уникальная комбинация Имя+Фамилия встречается 2 раза. А всего в списке 6 человек, из которых трое дублируются.
Как найти уникальные записи с учетом регистра?
Если вы работаете с набором данных, где важен регистр букв, вам понадобится немного более сложная формула массива.
Поиск уникальных значений с учетом регистра :
{=ЕСЛИ(СУММ((—СОВПАД($A$2:$A$10;A2)))=1;»Уникальный»;»»)}
Поиск различных значений с учетом регистра :
{=ЕСЛИ(СУММ((—СОВПАД($A$2:$A2;$A2)))=1;»Различный»;»»)}
Поскольку обе они являются формулами массива, обязательно нажмите Ctrl + Shift + Enter, чтобы правильно их записать.
Когда уникальные или различные значения найдены, вы можете легко отфильтровать, выбрать или скопировать их, как будет описано ниже.
Фильтр для уникальных значений.
Чтобы просмотреть только уникальные или различные значения в списке, отфильтруйте их, выполнив следующие действия.
- Примените одну из приведенных выше формул для определения уникальных или различных ячеек или строк.
- Выберите диапазон и нажмите кнопку «Фильтр» на вкладке «Данные».
- Щелкните стрелку фильтрации в заголовке столбца, содержащего формулу, и выберите то, что хотите просмотреть:
Как выбрать уникальные из фильтра.
Если у вас относительно небольшой список уникальных, вы можете просто выбрать их обычным способом с помощью мыши при нажатой клавише Ctrl. Если отфильтрованный список содержит сотни или тысячи строк, то для экономии времени вы можете использовать один из следующих способов.
Чтобы быстро выбрать весь получившийся список, включая заголовки столбцов, отфильтруйте уникальные значения, щелкните любую ячейку в получившемся списке, а затем нажмите Ctrl + A.
Чтобы выбрать уникальные значения без заголовков столбцов, отфильтруйте их, выберите первую ячейку с данными и нажмите Ctrl + Shift + End, чтобы расширить выделение до последней ячейки.
Примечание. В некоторых редких случаях, в основном в очень больших книгах, рекомендованные выше комбинации клавиш могут выбирать как видимые, так и невидимые ячейки. Чтобы исправить это, нажмите сначала либо Ctrl + A или же Ctrl + Shift + End, а затем нажмите Alt +; для выбора только видимых ячеек, игнорируя скрытые строки.
Если вам сложно запомнить такое количество комбинаций, используйте этот визуальный способ: выделите весь список, затем перейдите на вкладку «Главная» > «Найти и выделить» > «Выделить группу ячеек» и выберите «Только видимые ячейки».
Как скопировать уникальные значения в другое место?
Чтобы скопировать список на новое место, сделайте следующее:
- Выберите отфильтрованные значения с помощью мыши или вышеупомянутых комбинаций клавиш.
- Нажмите
Ctrl + Cдля копирования выбранных значений. - Выберите верхнюю левую ячейку в целевом диапазоне (она может находиться на том же или другом листе) и нажмите Ctrl + V , чтобы вставить данные.
Выделение цветом уникальных значений в столбце.
Всякий раз, когда вам нужно выделить что-либо в Excel на основе определенного условия, перейдите прямо к функции условного форматирования. Более подробная информация и примеры приведены ниже.
Самый быстрый и простой способ выделить уникальные значения в Excel — применить встроенное правило условного форматирования:
- Выберите столбец данных, в котором вы хотите выделить уникальные.
- На вкладке Главная в группе Стили щелкните Условное форматирование > Правила выделения ячеек > Повторяющиеся значения …
- В диалоговом окне « Повторяющиеся значения » выберите «Уникальный» в левом поле и выберите желаемое форматирование в правом поле, затем нажмите « ОК» .
Совет. Если вас не устраивает какой-либо из предопределенных форматов, щелкните «Пользовательский формат …» (последний элемент в раскрывающемся списке) и установите цвет заливки и / или шрифта по своему вкусу.
Как видите, выделение уникальных значений в Excel — самая простая задача, которую можно себе представить. Однако встроенное правило Excel работает только для элементов, которые появляются в списке только один раз. Если вам нужно выделить различные значения — уникальные и первые вхождения дубликатов — то придется создать собственное правило на основе формулы.
Вам также потребуется создать настраиваемое правило для выделения уникальных строк на основе значений в одном или нескольких столбцах.
Как создать правило для условного форматирования уникальных значений?
Чтобы выделить уникальные или различные значения в столбце, выберите диапазон ячеек без заголовка столбца (вы же не хотите, чтобы заголовок выделялся, не так ли?) Затем создайте правило условного форматирования с помощью формулы.
Чтобы создать правило условного форматирования на основе формулы, выполните следующие действия:
- Перейдите на вкладку «Главная » и щелкните « Условное форматирование» > « Новое правило» > «Использовать формулу», чтобы с ее помощью определить, какие ячейки нужно форматировать .
- Введите формулу в поле «Форматировать значения …».
- Нажмите кнопку «Формат …» и выберите нужный цвет заливки и/или цвет шрифта.
- Наконец, нажмите кнопку ОК , чтобы применить правило.
Более подробные инструкции см. в статье: Как создать правила условного форматирования Excel на основе другого значения ячейки .
А теперь поговорим о том, какие формулы использовать и в каких случаях.
Выделяем цветом отдельные уникальные значения.
Чтобы выделить значения, которые появляются в списке только один раз, используйте следующую формулу:
=СЧЁТЕСЛИ($A$2:$A$10;$A2)=1
Где A2 — первая, а A10 — последняя ячейка диапазона.
Чтобы выделить все различные значения в столбце, то есть встречающиеся хотя бы однажды, используйте это выражение:
= СЧЁТЕСЛИ($A$2:$A2;$A2)=1
Где A2 — самая верхняя ячейка диапазона.
Как выделить строку с уникальным значением в одном столбце.
Чтобы выделить целые строки на основе уникальных значений в определенном столбце, используйте формулы, которые мы использовали в предыдущем примере, но применяйте правило ко всей таблице, а не к одному столбцу.
На следующем скриншоте показано, как выглядит правило, выделяющее строки на основе уникальных значений в столбце A:
Как видите, формула
=СЧЁТЕСЛИ($A$2:$A$10;$A2)=1
та же самая, что и раньше, но строка в диапазоне выделена вся.
А можно использовать и такое выражение:
=СУММ(Ч($A2&$B2=$A$2:$A$10&$B$2:$B$10))<2
Результат будет таким же.
Как выделить уникальные строки?
Если вы хотите выделить строки на основе значений в двух или более столбцах, используйте функцию СЧЁТЕСЛИМН, которая позволяет указать несколько критериев в одной формуле.
Чтобы выделить уникальные строки:
=СЧЁТЕСЛИМН($A$2:$A$10;$A2; $B$2:$B$10;$B2)=1
Чтобы выделить различные строки:
=СЧЁТЕСЛИМН($A$2:$A2;$A2; $B$2:$B2;$B2)=1
Быстрый и простой способ найти и выделить уникальные значения
Как вы только что видели, Microsoft Excel предоставляет довольно много полезных функций, которые могут помочь вам идентифицировать и выделять уникальные значения на ваших листах.
Однако все эти решения сложно назвать интуитивно понятными и простыми в использовании, поскольку они требуют запоминания нескольких различных формул. Конечно, для профессионалов Excel в этом нет ничего страшного 
Для тех пользователей Excel, которые хотят сэкономить свое время и силы, позвольте мне показать быстрый и простой способ поиска уникальных значений в Excel.
В этом последнем разделе нашего сегодняшнего руководства мы собираемся использовать надстройку Duplicate Remover для Excel. Пожалуйста, пусть вас не смущает название инструмента. Помимо повторяющихся записей, он может отлично обрабатывать уникальные и различные записи.
Давайте посмотрим.
- Выберите любую ячейку в таблице, в которой вы хотите найти уникальные значения, и нажмите кнопку DuplicateRemover на вкладке AblebitsData в группе Dedupe.
Мастер запустится, и вся таблица будет выбрана автоматически. Итак, просто нажмите « Далее», чтобы перейти к следующему шагу.
- В зависимости от вашей цели выберите один из следующих вариантов и нажмите Далее :
- Уникальные
- Уникальные + 1е вхождения (различные)
- Выберите один или несколько столбцов, в которых вы хотите проверить значения.
В этом примере мы хотим найти уникальные сочетания Заказчик + Товар на основе значений в двух столбцах. Их и выбираем при помощи галочки. - Выберите один или несколько столбцов, в которых вы хотите проверить значения.
Если у вашей таблицы есть заголовки, обязательно установите флажок Mytable has headers. И если в вашей таблице могут встретиться пустые ячейки, то убедитесь, что установлен флажок Skipempty cells. Оба параметра находятся в верхней части диалогового окна и обычно выбираются по умолчанию.
Если вдруг в наших записях случайно появились лишние пробелы, то, думаю, стоит их игнорировать. Поэтому отмечаем также Ignore extra spaces.
Также наш поиск буден нечувствителен к регистру, то есть не будем при сравнении данных различать прописные и строчные буквы. Поэтому не активируем опцию Case-sensitive match.
- Выберите одно из следующих действий, которые нужно выполнить с найденными значениями:
- Выделить цветом.
- Выбрать и выделить.
- Отметить в колонке статуса.
- Копировать в другое место.
Если вы выберете опцию Select values, то все найденные значения окажутся выделенными, как будто вы кликали на них мышкой при нажатой клавише Ctrl. Пока они выделены, вы можете изменить их цвет фона и шрифта, границы и т.д. К сожалению, скопировать либо переместить их никуда не получится, так как такую операцию не поддерживает Excel.
В нашем случае чтобы найти уникальные значения, вполне достаточно будет просто выделить их цветом. Поэтому выберем Highlight with color.
Нажмите кнопку «Готово» и получите результат:
Вот как вы можете находить, выбирать и выделять уникальные значения в Excel с помощью надстройки Duplicate Remover. Это действительно просто, не правда ли?
Я рекомендую вам загрузить полнофункциональную ознакомительную версию Ultimate Suite и попробовать в работе Duplicate Remover и множество других инструментов, которые помогут сэкономить вам кучу времени при работе в Excel.
Визитная карточка урока
Тема урока: Решение криминалистической задачи в MS Excel.
Аудитория: учащиеся 8 классов.
Автор учебного комплекта: Информатика и ИКТ. Базовый курс. Учебник для 8 класса. Семакин и др. М.: БИНОМ. Лаборатория знаний, 2005. — 371с..
Тип урока: изучение и первичное закрепление новых знаний и способов деятельности.
Форма организации работы с учащимися: практикум.
Дидактические материалы: презентация, карточки с таблицей, следы, интерактивная доска.
Литература для учителя:
Учебник: Информатика и ИКТ. Базовый курс. Учебник для 8 класса. Семакин и др. М.: БИНОМ. Лаборатория знаний, 2005. — 371с..
Методичка: Поурочные разработки по информатике 8-9 классы.
Диагностика результативности урока: качество урока и степень усвоения нового материала можно при выполнении практического задания и рефлексии (по заполненной таблице).
Тема: Решение криминалистической задачи в MS Excel.
Цели:
Образовательная
Производить вычисления в среде электронных таблиц;
Овладевать методикой научного исследования в практической деятельности;
Овладение практическими способами работы с информацией;
Расширить связи с другими учебными предметами.
Развивающая:
Развивать умения правильно и быстро пользоваться компьютером;
Формирование опыта поиска решения, планирование и проведение исследования.
Воспитательная:
Восприятие компьютера как инструмента для обработки информации;
Заинтересовать учащихся в исследовательской деятельности.
Ход урока
Оргмомент.
Добрый день. Надеюсь, сегодняшний урок пройдет в духе сотрудничества.
Повторение.
1. Опрос
Какую тему мы начали проходить? (Решение задач в Excel)
Что является основной частью ЭТ? (ячейка)
Что можно записывать в любую ячейку электронной таблицы? (Числа, текст, формулы)
2. Выполнение задания «Расшифруй».
Перед вами фрагмент ЭТ. В ячейках записаны буквы. Ваша задача записать букву той ячейки, которую я назову.
D5, B3, D2, C5, A3, C1, D4, B2, D2, A4, B5, A3, C3, A1
Какое слово у вас получилось? (КРИМИНАЛИСТИКА)
3. Беседа.
Как вы думаете, чем занимается криминалистика?
(Криминали́стика (от лат. criminalis — преступный, относящийся к преступлению) — наука, исследующая раскрытия преступления, а также разрабатывающая приёмы, методы для раскрытия преступлений.
Постановка проблемы.
Сегодня на уроке мы с вами на некоторое время станем экспертами криминалистами.
В населенном пункте N было совершенно преступление. Были замечены двое мужчин: один высокий, второй среднего роста. Сыщики ведут расследование.
Как вы думаете какие улики были найдены? (Отпечатки следов)
Но их оказалось несколько.
Наша задача помочь сыщикам.
На данный момент есть специальные методы, позволяющие составить модель человека, зная минимум о нем.
Какая у нас есть улика? (Только отпечатки следов). Оказывается, что след человека может многое рассказать о своем владельце.
Просмотр видео.
Существуют формулы, позволяющие вычислить параметры человека. А при помощи каких программных средств можно осуществлять вычисления? (Excel, Num Lock Calculator).
|
1 |
Рост = (( длина ступни + 1,5)*100)/15,8 |
|
2 |
Длина шага = длина ступни * 3 |
|
3 |
Ширина ступни = Рост / 18 |
|
4 |
Длина пятки = Рост / 27 |
|
5 |
Голова = Рост / 8 |
|
6 |
Плечо = (Рост — 73,6) / 2,97 |
|
7 |
Предплечье = (Рост — 80,4) / 3,65 |
|
8 |
Бедро = (Рост — 69,1) / 2,24 |
|
9 |
Голень = (Рост — 72,6) / 2,53 |
|
10 |
Идеальная масса =(Рост * 3 — 450 + Возраст) * 0,25 + 45 |
Зная длину следа, мы можем приблизительно подсчитать вот такие параметры человека.
Определение темы урока
Как вы думаете, какая тема нашего сегодняшнего урока? (Решение задач с помощью Excel. Решение криминалистической задачи.).
Открываем тетради. Давайте запишем тему урока.
А как вы думаете какая будет цель урока?
(научиться производить расчеты с помощью электронной таблицы).
Решение проблемы.
1. Измерение следов.
У вас на столах лежат следы, вооружившись линейкой, измеряйте их длину. Посмотрите, как нужно правильно измерить длину.
Запишите показания в тетрадь, в см, помечая след 1, след 2 ….
(Кто-нибудь выйдите к доске и запишите полученные результаты)
2. Составление формул.
По какой формуле можно вычислить рост человека, зная длину его следа.
Давайте запишем это математическое выражение в виде формулы для ЭТ.
Для вычисления нам понадобиться значение которое стоит в ячейке…( D3)
Математическое выражение:
((длина ступни+1,5)*100 / 15,8
Формула в ЭТ:
=((D3+1,5)*100 / 15,8
Теперь запишем также формулу для вычисления ширины ступни. Для этого нам понадобиться значение какой ячейки.
Математическое выражение:
рост / 18
Формула в ЭТ:
= D5/ 18
И последнюю формулу запишем для нахождения идеальной массы. Давайте в формулу подставим средний возраст.
Математическое выражение:
(рост*3 — 450 + возраст)*0,25 + 45
Формула в ЭТ:
=(D5*3 — 450 + возраст)*0,25 + 45
Работа за компьютером.
3. Заполнение таблицы.
Далее, вам необходимо вычислить рост человека, подставив полученные данные в формулы. Садимся за компьютеры.
У вас на рабочем столе находиться файл Расчеты.xls.
Откройте его и заполните таблицу по образцу в задании. Допечатайте недостающие данные.
После того, как вы все занесете, произведите расчеты по формулам.
|
расчет параметров |
|||||||
|
След1 |
След2 |
След3 |
След4 |
След5 |
|||
|
№ |
параметры |
формулы |
вычисление |
||||
|
1 |
рост |
((длина ступни+1,5)*100 / 15,8 |
|||||
|
2 |
длина шага |
длина ступни*3 |
|||||
|
3 |
ширина ступни |
рост / 18 |
|||||
|
4 |
длина пятки |
рост / 27 |
|||||
|
5 |
голова |
рост / 8 |
|||||
|
6 |
плечо |
(рост-73,6) / 2,97 |
|||||
|
7 |
предплечье |
(рост-80,4) / 3,65 |
|||||
|
8 |
бедро |
(рост — 69,1) / 2,24 |
|||||
|
9 |
голень |
(рост — 72,6) / 2,53 |
|||||
|
10 |
идеальная масса |
(рост*3 — 450 + возраст)*0,25 + 45 |
Выводы по расчетам.
1. Беседа.
Теперь посмотрим на результаты вычислений.
Как вы думаете какой След нам подойдет?
Давайте попробуем представить себе этого человека.
Какой он на ваш взгляд? (Мнения детей)
|
расчет параметров |
|||||||
|
След1 |
След2 |
След3 |
След4 |
След5 |
|||
|
21 |
22 |
25 |
26 |
27 |
|||
|
№ |
параметры |
формулы |
вычисление |
||||
|
1 |
рост |
((длина ступни+1,5)*100 / 15,8 |
142,4050633 |
148,734 |
167,72 |
174,05 |
180,38 |
|
2 |
длина шага |
длина ступни*3 |
63 |
66 |
75 |
78 |
81 |
|
3 |
ширина ступни |
рост / 18 |
7,911392405 |
8,26301 |
9,3179 |
9,6695 |
10,021 |
|
4 |
длина пятки |
рост / 27 |
5,274261603 |
5,50867 |
6,2119 |
6,4463 |
6,6807 |
|
5 |
голова |
рост / 8 |
17,80063291 |
18,5918 |
20,965 |
21,756 |
22,547 |
|
6 |
плечо |
(рост-73,6) / 2,97 |
23,16668798 |
25,2977 |
31,691 |
33,822 |
35,953 |
|
7 |
предплечье |
(рост-80,4) / 3,65 |
16,98768857 |
18,7217 |
23,924 |
25,658 |
27,392 |
|
8 |
бедро |
(рост — 69,1) / 2,24 |
32,72547468 |
35,551 |
44,027 |
46,853 |
49,678 |
|
9 |
голень |
(рост — 72,6) / 2,53 |
27,59093411 |
30,0926 |
37,597 |
40,099 |
42,601 |
|
10 |
идеальная масса |
(рост*3 — 450 + возраст)*0,25 + 45 |
48,05379747 |
52,8006 |
67,041 |
71,788 |
76,535 |
2. Факты о снежном человеке.
Эти знания пригодились ученым, когда был найден след снежного человека, для создания его модели, по окаменелым отпечаткам.
3. Исключение.
У меня есть еще один отпечаток очень известного человека, давайте его измеряем. (Вызываем ученика. 22 см)
Я прошу вас вычислить его рост, используя эти же формулы.
Кроме того этот человек – историческая личность, немало сделавший для России на рубеже 17-18 в. Кто это?
Предлагаю вам угадать эту личность.
Какой получился рост у этого человека? (1,48 см)
Кто это?
Это первый император России Петр I.
От природы он был наделен необычной внешностью: при росте 2 м 4 см царь носил одежду 48 размера, а размер его обуви составлял 38 размер. Он специально на подошвы вшивал свинцовые пластины, чтобы держать равновесие и не упасть.
(Представьте себе великана, без малого трех аршин. Он был так силен, что мог свернуть в трубку серебряную тарелку или перерезать ножом кусок сукна на лету. Его шаги были так велики, а походка такой быстрой, что спутник с трудом поспевал за ним вприпрыжку. Он всегда и во всем спешил. Ему трудно было сидеть на одном месте. Если он не спал, то непременно что-нибудь строил. Руки его вечно были в работе, и с них не сходили мозоли. Такой царь появился в России в XVIII веке.)
Какой вывод можно сделать из последнего подсчета?
(Не всегда бывают люди стандартных размеров).
Вывод по уроку.
Надеюсь, мы помогли сыщикам в поиске преступника.
Давайте подведем итог нашего урока. Какая у нас была цель? Как вы думаете мы достигли поставленной цели?
Что для вас было трудным на уроке?
Что нового узнали? (научились вычислять некоторые параметры человека, зная длину его ступни)
Мы рассчитали некоторые параметры человека, но сложнее всего познать себя. И хочу привести слова французского поэта XV в. Франсуа Вийон:
Я знаю, как на мед садятся мухи,
Я знаю смерть, что рыщет, все губя,
Я знаю книги, истины и слухи,
Я знаю все, но только не себя…
Я предлагаю начать познания себя с вычисления идеальной массы своего тела по формуле, которую мы записали в тетрадь дома.