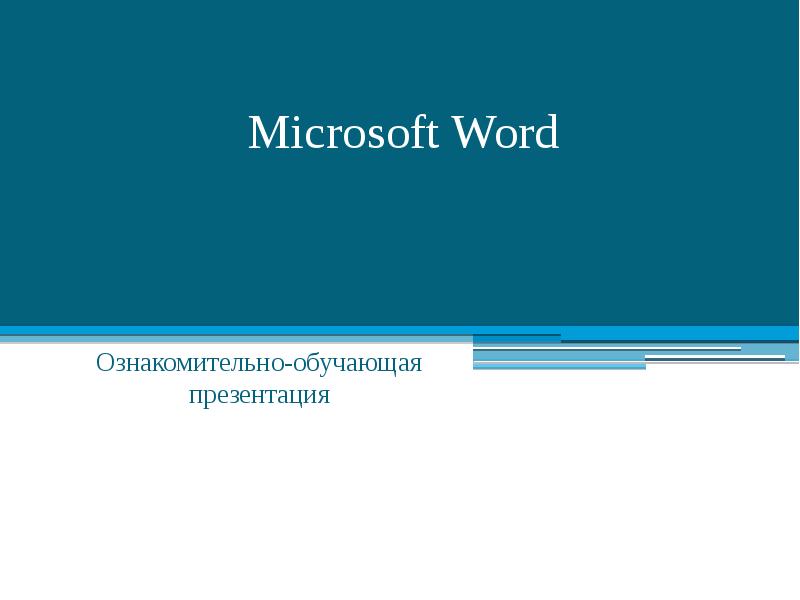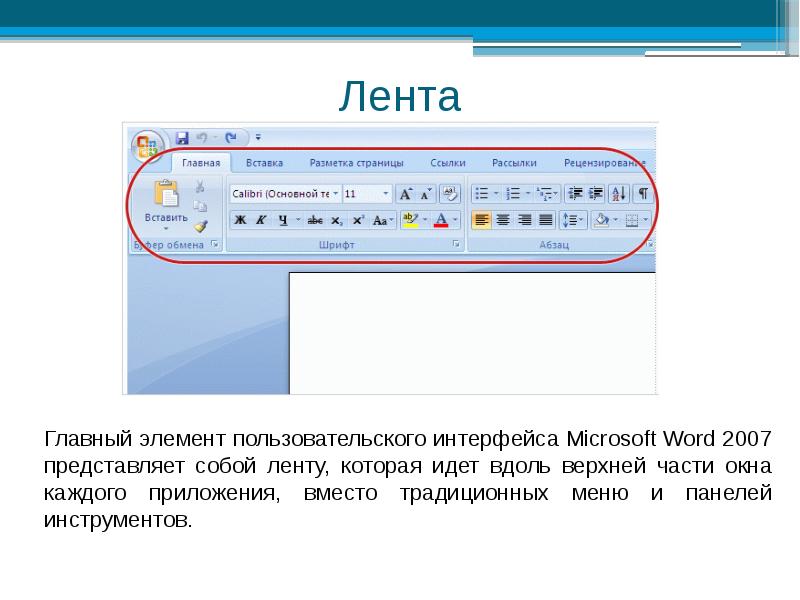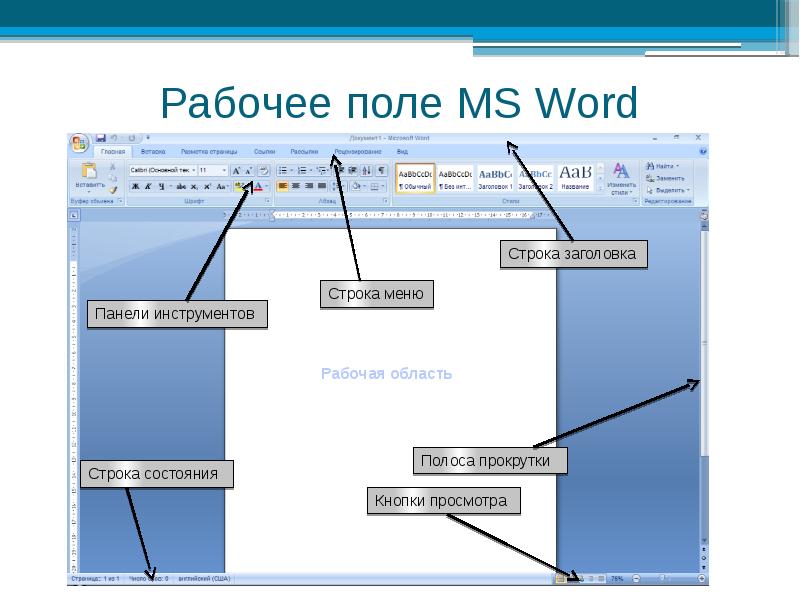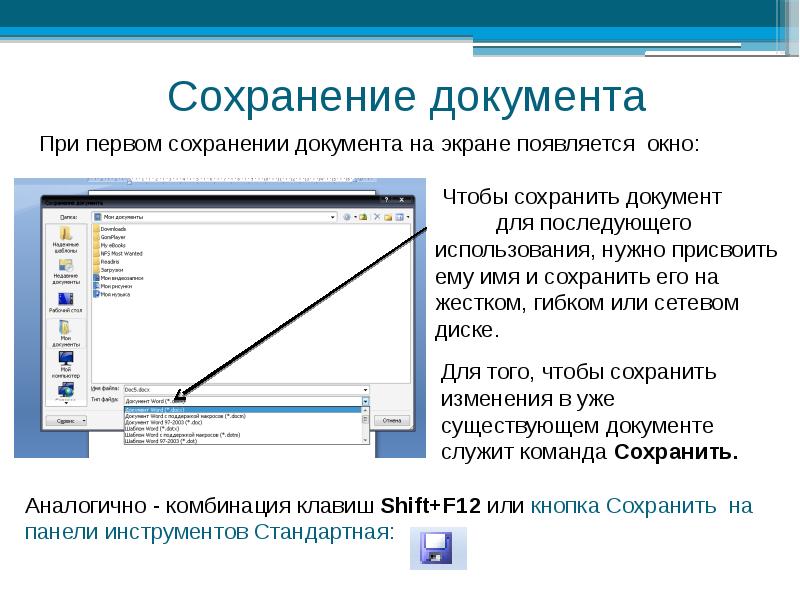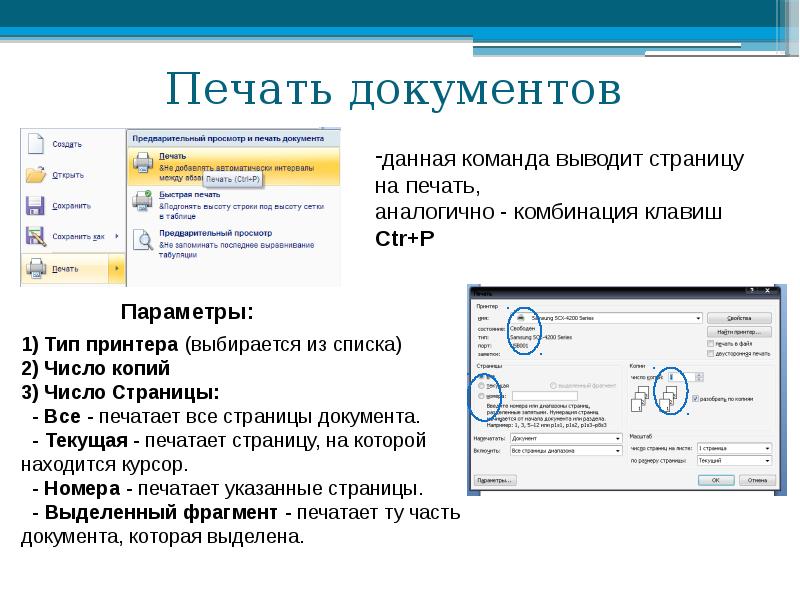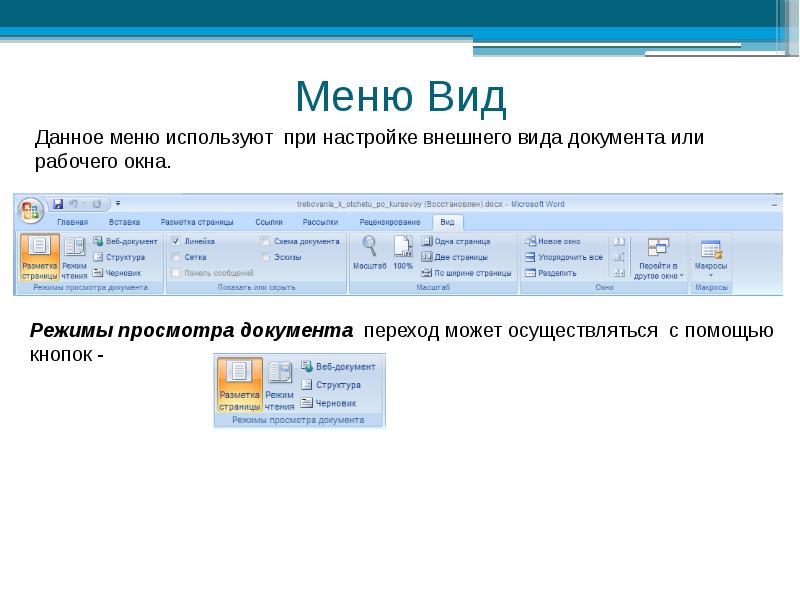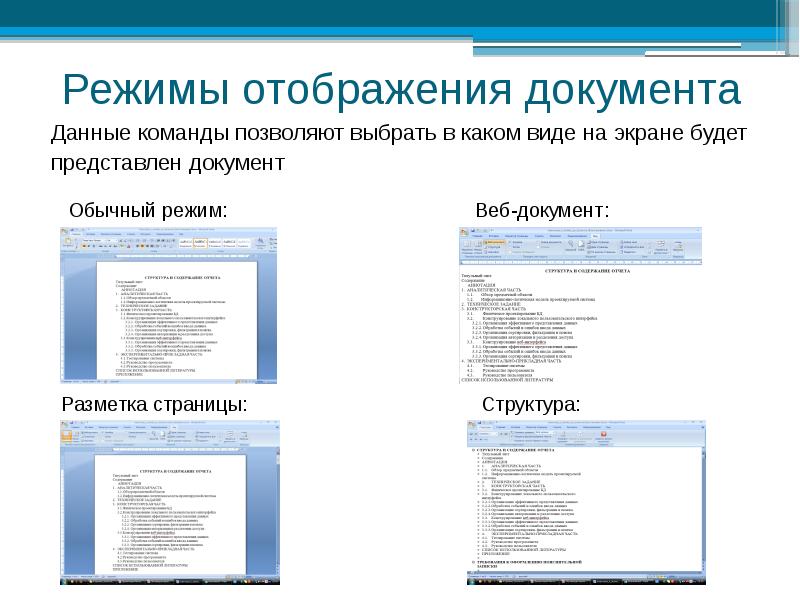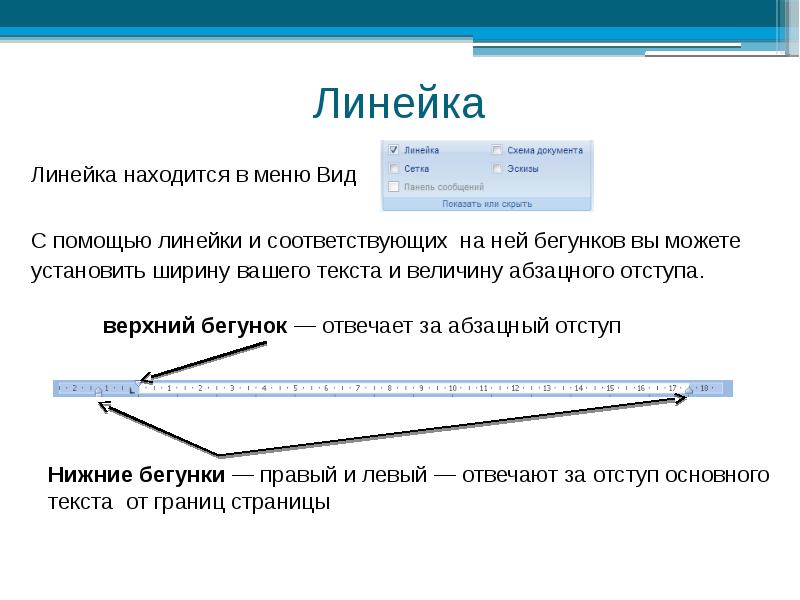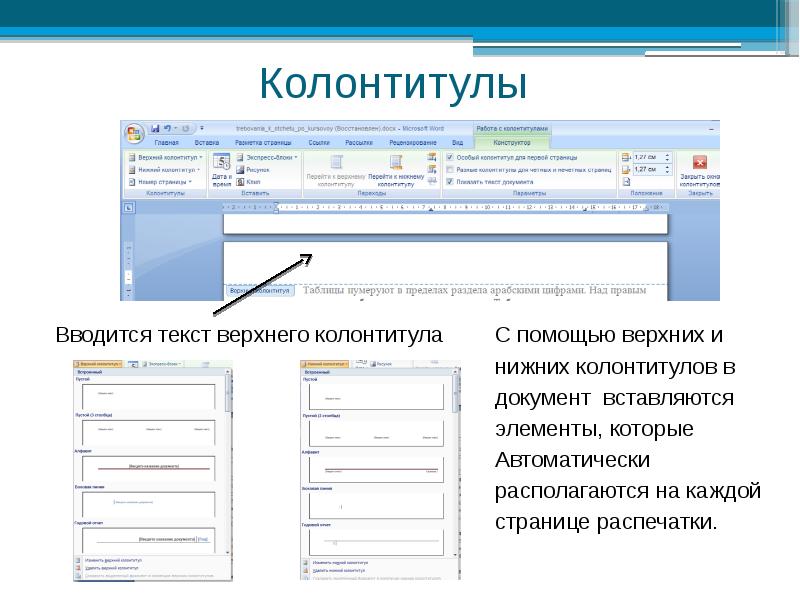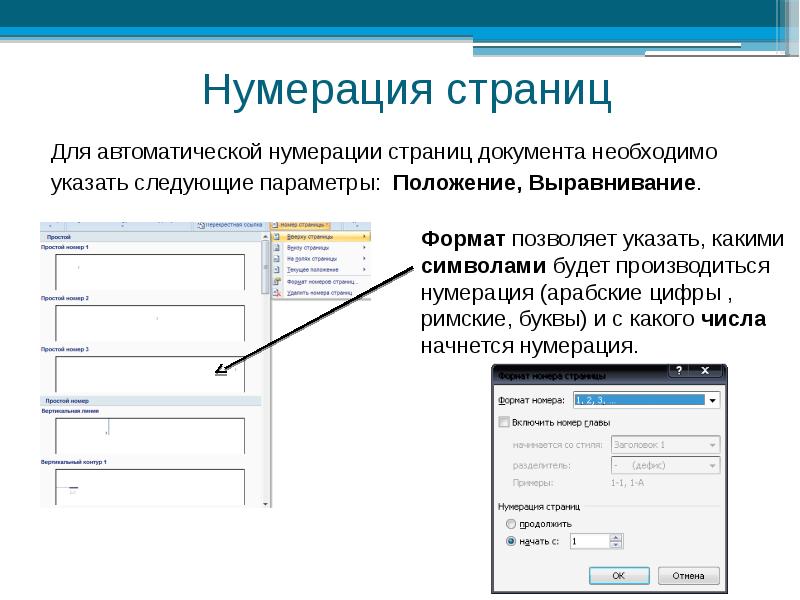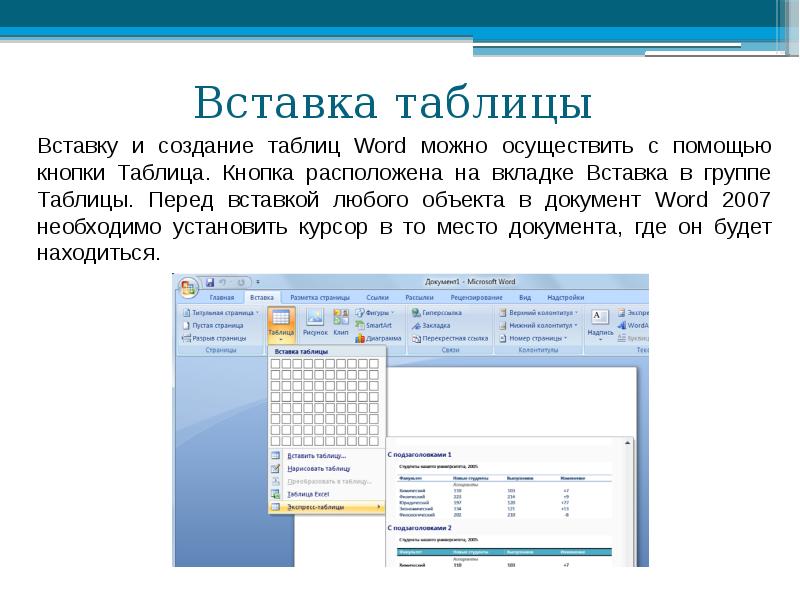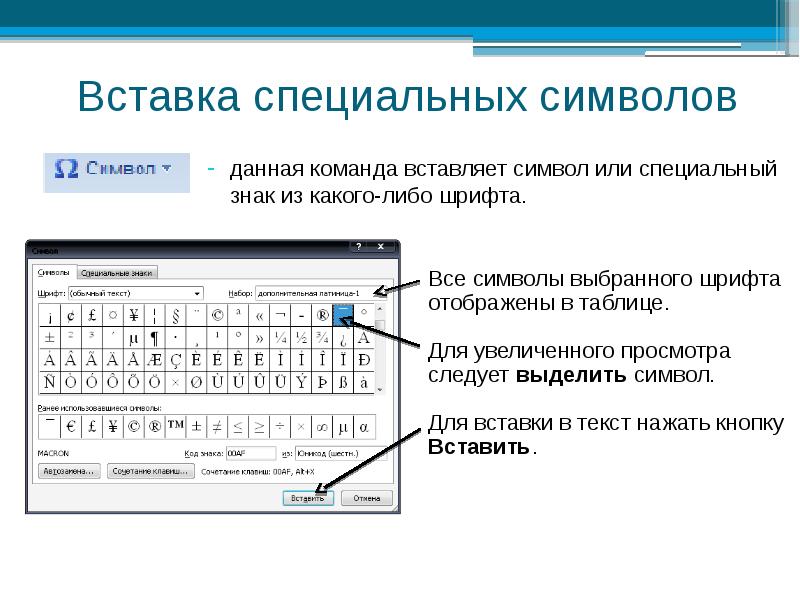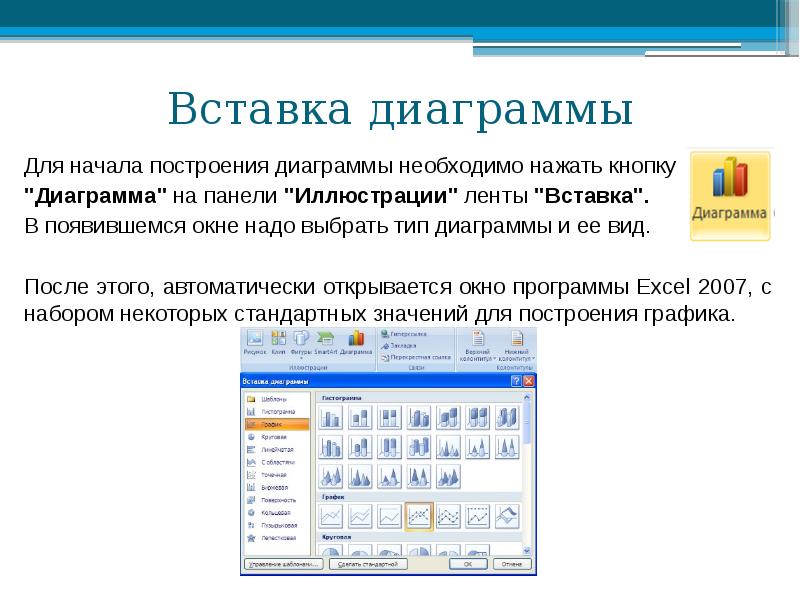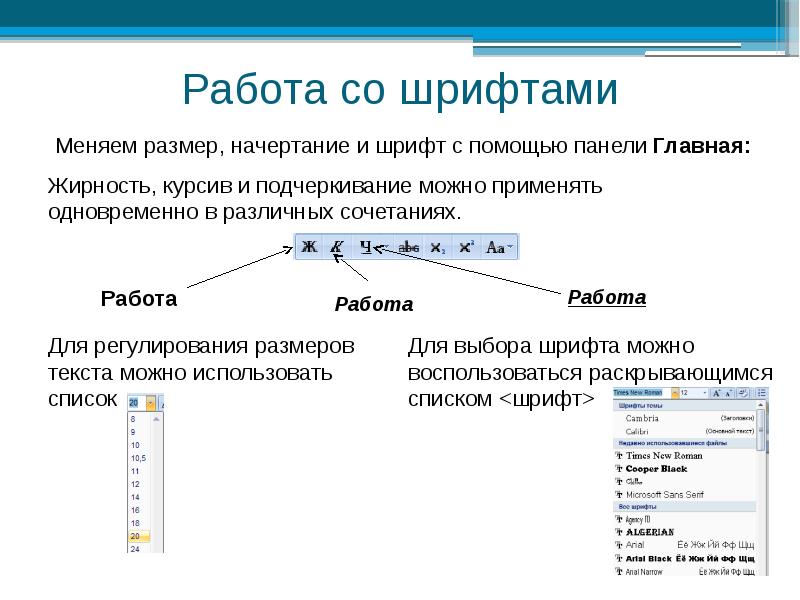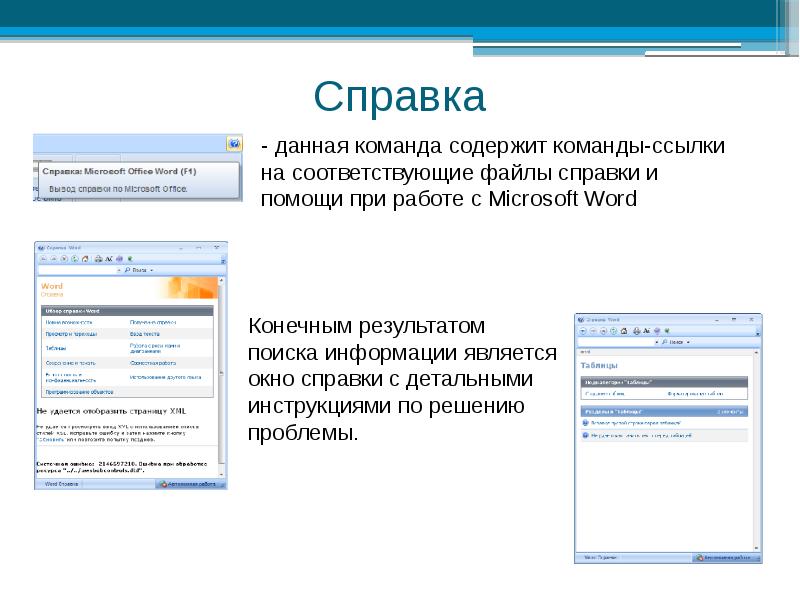1
Plan: Introduction About Microsoft Word: History 10 reasons you should be using Microsoft Word Conclusion Used literatures
2
Introduction Microsoft Word is a word processor developed by Microsoft. It was first released on October 25, 1983 under the name Multi-Tool Word for Xenix systems.Subsequent versions were later written for several other platforms including IBM PCs running DOS (1983), Apple Macintosh running Classic Mac OS (1985), AT&T Unix PC (1985), Atari ST (1988), OS/2 (1989), Microsoft Windows (1989) and SCO Unix (1994). Commercial versions of Word are licensed as a standalone product or as a component of Microsoft Office, Windows RT or the discontinued Microsft suite. Microsoft Word Viewer and Office Online are freeware editions of Word with limited features.
3
History The first version of Microsoft Word was developed by Charles Simonyi and Richard Brodie, former Xerox programmers hired by Bill Gates and Paul Allen in Both programmers worked on Xerox Bravo, the first WYSIWYG (What You See Is What You Get) word processor. The first Word version, Word 1.0, was released in October 1983 for Xenix and MS-DOS; it was followed by four very similar versions that were not very successful. The first Windows version was released in 1989, with a slightly improved interface. When Windows 3.0 was released in 1990, Word became a huge commercial success. Word for Windows 1.0 was followed by Word 2.0 in 1991 and Word 6.0 in Then it was renamed to Word 95 and Word 97, Word 2000 and Word for Office XP (to follow Windows commercial names). With the release of Word 2003, the numbering was again year- based. Since then, Word 2007, Word 2010, Word 2013, and most recently, Word 2016 have been released for Windows.
4
History In 1986, an agreement between Atari and Microsoft brought Word to the Atari ST. The Atari ST version was a translation of Word 1.05 for the Apple Macintosh; however, it was released under the name Microsoft Write (the name of the word processor included with Windows during the 80s and early 90s).Unlike other versions of Word, the Atari version was a one time release with no future updates or revisions. The release of Microsoft Write was one of two major PC applications that were released for the Atari ST (the other application being WordPerfect). Microsoft Write was released for the Atari ST in In 2014 the source code for Word for Windows in the version 1.1a was made available to the Computer History Museum and the public for educational purposes.
5
History: Word 1990 to 1995 The first version of Word for Windows was released in 1990 at a price of US$498, but was not very popular as Windows users still comprised a minority of the market.The next year, Window 3.0 debuted, followed shortly afterwards by WinWord 1.1 which was updated for the new OS (WinWord 1.0 had been designed for Windows 2.x and could not operate in protecte mode on 286 and up PCs). The failure of WordPerfect to produce a Windows version proved a fatal mistake. The following year, WinWord 2.0 was released which had further improvements and finally solidified Word’s marketplace dominance. WinWord 3.0 came out in 1992 and was designed for the newly released Windows 3.1, also requiring a 386-based PC for the first time. Word 5.1 for the Macintosh, released in 1992, was a very popular word processor, owing to its elegance, relative ease of use and feature set. However, version 6.0 for the Macintosh, released in 1994, was widely derided, unlike the Windows version. It was the first version of Word based on a common code base between the Windows and Mac versions; many accused it of being slow, clumsy and memory intensive. Word 6.0 was the second attempt to develop a common code base version of Word.
6
History: Word 97 Word 97 had the same general operating performance as later versions such as Word This was the first copy of Word featuring the Office Assistant, «Clippit», which was an animated helper used in all Office programs. This was a takeover from the earlier launched concept in Microsoft Bob. Word 97 introduced the macro programming language Visual Basic for Applications (VBA) which remains in use in Word 2016.
7
History: Word 98 Word 98 for the Macintosh gained many features of Word 97, and was bundled with the Macintosh Office 98 package. Document compatibility reached parity with Office 97 and Word on the Mac became a viable business alternative to its Windows counterpart. Unfortunately, Word on the Mac in this and later releases also became vulnerable to future macro viruses that could compromise Word (and Excel) documents, leading to the only situation where viruses could be cross-platform. A Windows version of this was only bundled with the Japanese/Korean Microsoft Office 97 Powered By Word 98 and could not be purchased separately. It was then released in the same period as well.
8
History: Word 2001/ Word X Word 2001 was bundled with the Macintosh Office for that platform, acquiring most, if not all, of the feature set of Word Released in October 2000, Word 2001 was also sold as an individual product. The Macintosh version, Word X, released in 2001, was the first version to run natively on (and required) Mac OS X. Word 2002/ XP Word 2002 was bundled with Office XP and was released in It had many of the same features as Word 2000, but had a major new feature called the ‘Task Panes’, which gave quicker information and control to a lot of features that were before only available in modal dialog boxes. One of the key advertising strategies for the software was the removal of the Office Assistant in favor of a new help system, although it was simply disabled by default.
9
History: Word 2003 For the 2003 version, the Office programs, including Word, were rebranded to emphasize the unity of the Office suite, so that Microsoft Word officially became Microsoft Office Word Word 2004 A new Macintosh version of Office was released in May Substantial cleanup of the various applications (Word, Excel, PowerPoint) and feature parity with Office 2003 (for Microsoft Windows) created a very usable release. Microsoft released patches through the years to eliminate most known macro vulnerabilities from this version. While Apple released Pages and the open source community created NeoOffice, Word remains the most widely used word processor on the Macintosh.
10
History: Word 2007 The release includes numerous changes, including a new XML-based file format, a redesigned interface, an integrated equation editor and bibliographic management. Additionally, an XML data bag was introduced, accessible via the object model and file format, called Custom XML — this can be used in conjunction with a new feature called Content Controls to implement structured documents. It also has contextual tabs, which are functionality specific only to the object with focus, and many other features like Live Preview (which enables you to view the document without making any permanent changes), Mini Toolbar, Super-tooltips, Quick Access toolbar, SmartArt, etc. Word 2007 uses a new file format called docx. Word users on Windows systems can install a free add- on called the «Microsoft Office Compatibility Pack» to be able to open, edit, and save the new Word 2007 files.Alternatively, Word 2007 can save to the old doc format of Word
11
History: Word 2008 Word 2008 was released on January 15, It includes some new features from Word 2007, such as a ribbon-like feature that can be used to select page layouts and insert custom diagrams and images. Word 2008 also features native support for the new Office Open XML format, although the old doc format can be set as a default Word 2010 Microsoft Office 2010 (codenamed Office 14) is a version of the Microsoft Office productivity suite for Microsoft Windows. It is the successor to Microsoft Office 2007 and the predecessor to Microsoft Office Office 2010 includes extended file format support,user interface improvements, and a changed user experience.A 64-bit version of Office 2010 is available, but not for Windows XP or Windows Server 2003.It is the first version of the productivity suite to ship in both 32-bit and 64-bit versions.
12
History: Word 2011 Microsoft Office for Mac 2011 is a version of the Microsoft Office productivity suite for Mac OS X. It is the successor to Microsoft Office 2008 for Mac and is comparable to Microsoft Office 2010 for Windows. Office 2011 was followed by Microsoft Office 2016 for Mac released on September 22, 2015, requiring a Mac with a 64-bit Intel processor and OS X Yosemite or later. Word 2013 The release of Word 2013 has brought Word a cleaner look and this version focuses further on Cloud Computing with documents being saved automatically to OneDrive (previously Skydrive). If enabled, documents and settings roam with the user. Other notable features are a new read mode which allows for horizontal scrolling of pages in columns, a bookmark to find where the user left off reading their document and opening PDF documents in Word just like Word content. The version released for the Windows 8 operating system is modified for use with a touchscreen and on tablets. It is the first version of Word to not run on Windows XP or Windows Vista.
13
History: Word 2016 In 2016, Microsoft Word 16 was released. It is the modern newest version of the word processing application. New features include the tell me, share and faster shape formatting option too. Other useful features include the work together in real time which allows users to store documents on Share Point or OneDrive, improved version history and smart lookup tool as well. As normal, several editions of the program were released as well, including one for home. Business people can download the business edition.
14
10 reasons you should be using Microsoft Word 1. Smart Art The Office 2007 and Office 2010 applications share very similar features for working with a range of graphics including pictures, Clip Art, Shapes, diagrams and Charts. Its easy to confuse SmartArt with the similarly named WordArt. Where WordArt just allows you to display text using a wide variety of different formats and effects, SmartArt is a comprehensive and flexible business diagram tool that greatly improves upon the Diagram Gallery feature found in previous versions of Office.
15
10 reasons you should be using Microsoft Word 2. Turn Data into Visual Charts Charts are created using the same chart engine that Excel uses. Accordingly, as your chart is created, another window will appear containing the Excel- generated data that the chart is based on. Use the Insert Chart button in the Illustrations group to insert a chart and select from the variety of options. The charts are versatile, just like the user-friendly data represented separately in MS Excel to smooth out the whole data-input-to-graph process.
16
10 reasons you should be using Microsoft Word 3. Make Your Document Interactive Where possible, insert hyperlinks on images and text to make your document interactive (by right clicking on the text/image and clicking hyperlink, you can then select where you wish to direct the user to). Useful especially when sending the document online, hyperlinks allow recipients who have opened the file to click on images/text to directly access relevant webpages or other online sources of interest.
17
10 reasons you should be using Microsoft Word 4. Watermarks If youre sending an important document or draft sample, you want to be able to protect your content without having to edit much of it. Insert a watermark specific to your objectives via the page layout button. You can also customise your own watermark, and also insert your own picture. This feature is great for inserting your brand logo in reports or any other official document. Dont forget to Save As your file as a PDF document first to prevent anyone else from editing/removing the watermark you have inserted.
18
10 reasons you should be using Microsoft Word 5. Mail Merge This feature allows you to send out bulk s with unique, customizable elements. For example, you can produce a series of labels or envelopes for a large mailing list, an or letter that includes names and addresses and other details normally found in a directory. Users simply create one document that contains the information that will be the same in each version, and then add placeholders for the information that will be unique to each version. If you just want to send a single letter to one of your MS Outlook contacts, there may be no need to use mail merge at all. Word has an Address Book button that allows you to select and insert address details from Outlook. Just right-click in the Quick Access Toolbar and choose Customize Quick Access Toolbar. Select Commands Not in the Ribbon and Address Book.
19
10 reasons you should be using Microsoft Word 6. Headers & Footers Its important to use page numbers in many types of documents. While at it, you might want to consider adding other related features that will make your document look consistency and professionally done. What many people dont seem to take advantage of is the fact that they can insert images, such as a company logo or an image reflecting the documents overall theme in either the header or footer of the document.
20
10 reasons you should be using Microsoft Word 7. Cover Pages Use Microsoft Words available cover page templates to make your document stand out, especially when it is printed. Click on Insert, then Cover Pages and choose from a variety of default cover pages Microsoft Word provides. All the default cover pages allow you to insert the date, author and title, in an existing template that is already set up for you, simply insert the relevant text/date and edit your font accordingly.
21
10 reasons you should be using Microsoft Word 8. Search & Replace Have you ever spelled a word or name incorrectly throughout a whole word document? The Word Replace feature can search for all occurrences of a particular word, phrase or set of characters and replace them with the correct or an alternative version. You will be given the option to replace all occurrences or to move through them individually accepting or rejecting each change. Clicking the Replace All button will change all occurrences of the term in the entire document or the selected area and then report the number of changes made. Alternatively, Find Next will find the next occurrence of the term so you can use the Replace button to replace it or the Find Next button to leave it unaltered and select the next candidate for replacement.
22
10 reasons you should be using Microsoft Word 9. Spell Check If you dont want to bother correcting spelling errors as you go, or you want to make certain you havent missed any, you can run the full Word spell check from the Review tab, Proofing group, Spelling and Grammar button (or press the F7 keyboard shortcut). When using the main Spelling and Grammar dialog box, words in your document which are not found in Words dictionary will be listed in the Not in Dictionary box. Suggestions will be presented with the first suggestion pre-selected. The options you have are similar to the right-click options available for corrections as you type. There are two options available: the Change button to correct one occurrence and the Change All button to replace all occurrences of the word in the document with the same suggested replacement. Alternatively, you can double-click the appropriate suggestion to change this occurrence. The AutoCorrect button will add an item to the AutoCorrect list replacing the marked word with the currently selected suggestion. Note that you can still edit your document when the Spelling and Grammar dialog box is displayed, so if none of the suggestions are appropriate, you can make your own correction directly in the body of the document.
23
10 reasons you should be using Microsoft Word 10. View Options It may sound simple, but the option to change the document View is an underrated feature for many MS Word users. You can change the way you view your presentation using the buttons at the bottom of the application window. Here are brief descriptions of what each view does: s the document as it will look like when printed. devotes (nearly) the full screen to the contents of the document and rearranges the contents to improve readability. displays the document laid out as though it were in a web browser.displays a view that allows you to restrict what is displayed to certain outline levels. Large chunks of the document can be manipulated directly using this view.displays the document content with minimum formatting and without graphics. Regardless of which view type it is displayed in, note that the vertical scrollbar can be used to move across the document. Alternatively, you can also use the Page Up and Page Down keys or the arrow keys to move through the document.
24
Conclusion Microsoft Word is an essential tool for any individual in todays digital age. Whether you are a working professional, a diligent student or an active retiree, proficiency in Microsoft Word is a vital skill that is useful for both complex business requirements as well as basic day-to-day purposes. Not only is Microsoft Word a flexible tool that allows you to achieve many of your digital document needs, it is also one of the most user- friendly applications from the Microsoft Office suite.
25
Used literatures: «System requirements for Office 2013». TechNet. Microsoft. 4 December Office 2013 for Personal Computers—standard system requirements. Retrieved 19 December «Description of the security update for Office 2016 for Mac: July 12, 2016». «Version 1.0 of today’s most popular applications, a visual tour — Pingdom Royal». Pingdom Retrieved A. Allen, Roy (October 2001). «Chapter 12: Microsoft in the 1980’s» (PDF). A History of the Personal Computer: The People and the Technology (1st ed.). Allan Publishing. pp. Retrieved «Microsoft Office online, Getting to know you…again: The Ribbon». «The history of branding, Microsoft history». Wikipedia.com — Microsoft Word Google.com Skilledup.com
26
Thanks for attention!!!
Описание презентации по отдельным слайдам:
-
1 слайд
Microsoft Word
Практическая часть
Занятие №2 -
2 слайд
Глоссарий, определения текстовый редактор
Текстовый редактор — это инструментальное программное средство, предназначенное для создания и редактирования текстов, не содержащих сложных структур, и имеющее небольшую функциональность.(для Windows — Блокнот (Notepad), WordPad, Bred, AkelPad и др.)Специализированные программы обработки текстовой информации — это программные средства, имеющие узкую специализацию. (программы-переводчики, электронные словари
программы речевого ввода информации и др.) -
3 слайд
Глоссарий, определения текстовый процесс
Текстовый процессор — это инструментальное программное средство, предназначенное для создания, просмотра и редактирования текстов сложной структуры и имеющее широкую функциональность. (Microsoft Wоrd, AdobeInCopy,
WordPerfect, OpenOffice.org Writer) -
4 слайд
Основные функции :
создание документа;
редактирование документа;
форматирование;
автоматическое составление оглавлений и указателей в документе;
создание и форматирование таблиц;
внедрение в документ рисунков, формул, и других объектов;
проверка правописания;
сохранение документа; печать всего документа или его части. -
5 слайд
Текстовый процессор Microsoft Word
Самый известный и распространённый в мире текстовый процессор — это текстовый процессор Word корпорации Microsoft, входящий в состав пакета Microsoft Office.
Его первая версия была создана в 1983 году Ричардом Броди для операционной системы DOS. Позднее появились версии для ОС Apple Macintosh, UNIX и Windows (1989 г.). В 2007 году вышла версия Office Word 2007, затем появился пакет Microsoft Office 2010.
Базовой концепцией Word является использование шаблонов для создания документов. -
6 слайд
Созданный документ можно сохранить в следующих форматах:
документ – с расширением docx (по умолчанию) или docm (doc для сохранения в предыдущих версиях Word);
шаблон – dotx (по умолчанию) или dotm (позволяет выполнять макросы) для Word 2007 и 2010 и dot для предыдущих версий Word;
веб-страница – c расширениями htm, html, mht, mhtml;
текст в формате RTF;
обычный текст – расширение txt;
XML-документ; -
-
8 слайд
Практическая часть
Рассмотрим и сравним -
-
-
-
12 слайд
Стандартные вкладки
ГЛАВНАЯ,
ВСТАВКА,
РАЗМЕТКА СТРАНИЦЫ,
ССЫЛКИ,
РАССЫЛКИ,
РЕЦЕНЗИРОВАНИЕ
ВИД.Здесь можно освежить свои знания
-
-
14 слайд
Самостоятельная работа
-
15 слайд
Стандартные вкладки
РАБОТА С ТЕКСТОВЫМ ДОКУМЕНТОМ
РАБОТА С ТАБЛИЦАМИ и ДИАГРАМАМИ
РАБОТА С ФОРМУЛАМИ,
РАБОТАС С ЧЕРТЕЖАМИ
-
Скачать презентацию (5.08 Мб)
-
289 загрузок -
4.0 оценка
Ваша оценка презентации
Оцените презентацию по шкале от 1 до 5 баллов
- 1
- 2
- 3
- 4
- 5
Комментарии
Добавить свой комментарий
Аннотация к презентации
Посмотреть и скачать презентацию по теме «Текстовый редактор (процессор) microsoft word» по информатике, включающую в себя 33 слайда. Скачать файл презентации 5.08 Мб. Средняя оценка: 4.0 балла из 5. Большой выбор учебных powerpoint презентаций по информатике
-
Формат
pptx (powerpoint)
-
Количество слайдов
33
-
Слова
-
Конспект
Отсутствует
Содержание
-
Слайд 1
Текстовый редактор (процессор) Microsoft Word
-
Слайд 2
Текстовый редактор —
-
-
Слайд 4
-
Слайд 5
-
-
-
Слайд 8
Основные объекты документа:
-
Слайд 9
Символ – минимальный элемент текста (пробел – символ)
-
Слайд 10
Слово – последовательность символов, отделенная с двух сторон символами-разделителями (пробелами или знаками препинания)
-
Слайд 11
Строка – последовательность символов между левым и правым полем страницы
-
Слайд 12
Абзац — совокупность строк и символов, отделяемая нажатием клавиши Enter (маркер абзаца ¶)
-
Слайд 13
Страница — часть текста, ограниченная линиями разделения страниц
-
-
Слайд 15
Окно программы WORD
-
Слайд 16
-
Слайд 17
Пункт меню ФАЙЛ содержит основные команды работы с документом
-
Слайд 18
Панель инструментов Главная
-
-
Слайд 20
Проверка правописания
-
Слайд 21
Форматирование абзацев
-
Слайд 22
-
Слайд 23
Межстрочный интервал
-
Слайд 24
Абзацные отступы
-
Слайд 25
-
Слайд 26
Форматирование аблацев с помощью линейки
-
-
Слайд 28
Разметка страницы
-
-
Слайд 30
-
Слайд 31
Непечатаемые символы
-
Слайд 32
-
Посмотреть все слайды
Сообщить об ошибке
Другие презентации на эту же тему






















Похожие презентации









Спасибо, что оценили презентацию.
Мы будем благодарны если вы поможете сделать сайт лучше и оставите отзыв или предложение по улучшению.
Добавить отзыв о сайте
Слайд 1
Текстовый процессор Microsoft Word 2010 Комитет по образованию г. Санкт-Петербурга Санкт-Петербургское государственное казенное профессиональное образовательное учреждение « Обуховское училище № 4» 2021г. Мастер производственного обучения М.В . Петрова
Слайд 2
Поддержка двух и более языков с возможностью редактировать синтаксически и стилистически; Использование разнообразных шрифтов и изменения их размера, цвета, начертания; Использование в одном документе символов разных языков (латинских, греческих); Работа с несколькими документами и несколькими средами (графический, текстовый редакторы, электронные таблицы, базы данных, презентации и т.д.); Большой выбор объектов, которые можно вставить в документ; Автоматическое разбиение документа на страницы; Добавление списков, гиперссылок, сносок, колонтитулов; Расширенные возможности работы с таблицей и т.д. Возможности Word Microsoft Word — это программа, предназначенная для создания, просмотра, редактирования и печати текстовых документов.
Слайд 3
Шаблоны — это те же образцы документов, но защищенные от досадных неприятностей. Создание документа на основе готового шаблона выполняется следующим образом: 1. Команда Файл ► Создать открывает список шаблонов, на основе которых можно создать новый документ. Если никаких предпочтений нет, следует выбрать шаблон Новый документ. Созданный документ приобретает имя Документ 1 принятое по умолчанию. Его целесообразно сразу же сохранить под « пра¬вильным » именем, выбрав для него соответствующую папку и дав команду Файл-Сохранить. Создание документа на основе шаблона
Слайд 4
Рабочее окно процессора Microsoft Word 2010 представлено на рис . 1 . Его основные элементы управления: панель быстрого запуска, лента, на которой расположены вкладки (аналог пунктов меню в прежних версиях программы), содержащие панели инструментов, рабочее поле и строка состояния, включающая индикаторы и элементы управления. Рабочее окно процессора Microsoft Word 2010 Рис.1
Слайд 5
Интерфейс — это метод передачи информации, а в случае программы – метод общения с пользователем. Интерфейс программы для обычных пользователей — это внешний вид окна программы . Основные элементы интерфейса в Word 20 10: Меню быстрого доступа в заголовке главного окна. Лента панелей инструментов с закладками. Отдельные панели инструментов. Выпадающие списки. Кнопки команд. Кнопки вызова диалоговых окон. Флажки Переключатели Интерфейс программы
Слайд 6
Элементы окна редактора Microsoft Word Имя документа Панель быстрого доступа Лента Вкладки Масштабная линейка Текстовое поле Строка состояния Масштаб Кнопки управления размером окна Полосы прокрутки Интерфейс программы
Слайд 7
Лента Лента — это полоса в верхней части экрана, на которой размещаются все основные наборы команд, сгруппированные по тематикам на отдельных вкладках и группах. С помощью ленты можно быстро находить необходимые команды (элементы управления: кнопки, раскрывающиеся списки и т.п.). Команды упорядочены в логические группы, собранные на вкладках. Удалить ленту нельзя . Однако, чтобы увеличить рабочую область, ленту можно скрыть ( свернуть), нажатием кнопки Свернуть ленту, расположенную в правой части линии названий вкладок : Лента будет скрыта, названия вкладок останутся. Повторным нажатием на кнопку лента возвращается. Интерфейс Лента
Слайд 8
Вкладки По умолчанию в окне отображается восемь постоянных вкладок: Файл , Главная , Вставка , Разметка страницы, Ссылки , Рассылки , Рецензирование , Вид. Для перехода к нужной вкладке достаточно щелкнуть по ее названию (имени ). Каждая вкладка связана с видом выполняемого действия. Например , вкладка Главная открывается по умолчанию и содержит элементы, необходимые, когда необходимо набрать, отредактировать и отформатировать текст. Вкладка Разметка страницы предназначена для установки параметров страниц документов. Вкладка Вставка предназначена для вставки в документы различных объектов. И так далее. Интерфейс Вкладки
Слайд 9
Часто бывает необходимо узнать сколько страниц в документе, для этого достаточно взглянуть на строку находящуюся внизу: На ней отображено количество страниц , слов в документе , имеются ли ошибки в документе и какой словарь в данный момент проверяет набранный текст, правее пять кнопок изменяющих вид окна, а справа отображается масштаб документа и ползунок изменяющий масштаб. Масштаб можно изменять как перетаскиванием ползунков, так и нажимая на кнопки с минусом и плюсом находящихся все там же, также можно изменять масштаб колесиком мыши с зажатой кнопкой Ctrl на клавиатуре. Если щелкнуть ПКМ по строке, то в появившемся меню можно добавить команды, которые служат для особой сигнализации, изменения параметров набора текста, или вывода информации. К первым относится отправка на печать и режим проверки документа, ко вторым режим замены текста, к третьим номера страниц. Строка состояния
Слайд 10
При работе с текстовым редактором необходимо понимать термины: Редактирование — преобразование, обеспечивающее добавление, удаление, перемещение или исправление содержания документа. Редактирование документа обычно производится путем добавления, удаления или перемещения символов или фрагментов текста . Форматирование — это оформление текста. Кроме текстовых символов форматированный текст содержит специальные невидимые коды, которые сообщают программе, как надо его отображать на экране и печатать на принтере: какой шрифт использовать, каким должно быть начертание и размер символов, как оформляются абзацы и заголовки. Элементами основного текста являются символы, слова, предложения, абзацы, рисунки, таблицы . Абзац — это последовательность символов, слов, предложений, которая заканчивается нажатием клавиши Enter . Таблица состоит из строк и столбцов, на пересечении которых находятся ячейки . Заголовок — это любой абзац основного текста документа. Основы работы с текстом
Слайд 11
Word работает в режиме вставки , т.е. при вставке символов нужно установить курсор в нужное место, а затем набрать текст. Весь последующий текст автоматически будет сдвигаться вправо. Word автоматически переходит на новую строку при достижении правого поля документа. При подготовке документа на экране полезно нажать в меню Главная в группе Абзац кнопку Отобразить все знаки после этого в тексте будет отображаться знак конца абзаца в виде знака: ( ¶ ) и знак пробела в виде точки: ( ). Ввод текста
Слайд 12
Форматирование абзацев Абзац — это фрагмент текста, набранный между двумя нажатиями на клавишу Enter . Назначение кнопок группы « Абзац »: Кнопки выравнивания абзацев Уменьшить отступ Интервал между строками и абзацами Формат по образцу Увеличить отступ Заливка абзаца Границы абзаца
Слайд 13
Начертание шрифтов Надстрочный, подстрочный вид символа Типы шрифтов Размер символа Цвет символов Очистить формат Цвет выделения текста Форматирование символов Форматирование символов — это изменение стиля, размера, цвета и названия шрифта . При форматировании текста используются инструменты группы « Шрифт » на ленте из меню Главная , или диалоговое окно «Шрифт».
Слайд 14
В редакторе Word 2010 при вызове контекстного меню и выделении символа, слова, фрагмента текста появляется дополнительная панель при помощи которой также можно производить некоторые операции форматирования текста. Варианты форматирования Выделить часть текста, затем произвести форматирование, указав необходимые параметры. Указать параметры форматирование, затем производить набор текста . Форматирование символов
Слайд 15
Один или несколько выделенных абзацев можно преобразовать в список. В Word три вида списков: маркированный, нумерованный и многоуровневый. Нажмите кнопку «Маркеры», чтобы создать маркированный список. Для редактирования стиля списка нажмите расположенную правее кнопку со стрелочкой. Создание списков
Слайд 16
Инструменты для работы с таблицами, рисунками, формулами и другими объектами, которые можно добавлять в документы Word 2010, расположены на вкладке « Л ента» «Вставка». Перейдите на эту страницу. Для того чтобы добавить в документ таблицу, установите курсор в место вставки и нажмите кнопку «Таблица». Вставка таблиц
Слайд 17
В Word документы в меньшей степени ассоциируются с физическим листом бумаги и в большей – с хранилищем информации, с которой можно работать разными способами. Часто документы используются не только непосредственно пользователями, но и различными программными системами. Для открытия существующего документа в Word выберите на вкладке Файл команду «Открыть». В окне диалога загрузки выберите папку, в которой находится документ, после чего для выбора нужного файла щелкните один раз на нем левой кнопкой мыши. Кнопка «Открыть» загружает выбранный файл. Щелкните пункт Сохранить как . В диалоговом окне Сохранить как щелкните стрелку рядом со списком Тип файла , а затем щелкните нужный тип файла. Работа с файлами
Слайд 18
Текстовый редактор – это программа, которая предназначена для работы с текстовыми документами на компьютере: их создания, редактирования, форматирования и т.п. Вывод
Слайд 1
Описание слайда:
Microsoft Word
Ознакомительно-обучающая презентация
Слайд 2
Описание слайда:
Ознакомительно-обучающая презентация предназначена для начинающих пользователей.
Ознакомительно-обучающая презентация предназначена для начинающих пользователей.
Цель создания: ознакомить с основами работы Microsoft Word – ее интерфейсом, основными панелями, кнопками и простейшими действиями.
Основными принципами создания презентации являются:
простота изложения материала;
применение иллюстраций для обеспечения наглядности;
Слайд 3
Описание слайда:
Microsoft Word
— одна из самых совершенных программ в классе текстовых процессоров, которая предусматривает выполнение сотен операций над текстовой и графической информацией.
С помощью Word можно быстро и с высоким качеством подготовить любой документ — от простой записки до оригинала-макета сложного издания.
Слайд 4
Описание слайда:
Работа в MS Word’е
Открыть программу MS Word можно несколькими способами:
Выполнить следующие команды:
1) Пуск>Все программы> Microsoft Word
Слайд 5
Описание слайда:
Лента
Главный элемент пользовательского интерфейса Microsoft Word 2007 представляет собой ленту, которая идет вдоль верхней части окна каждого приложения, вместо традиционных меню и панелей инструментов.
Слайд 6
Описание слайда:
Рабочее поле MS Word
Слайд 7
Описание слайда:
Кнопка «Office»
Слайд 8
Описание слайда:
Создание, открытие и закрытие документа
Создать (создает новый документ) Аналогично – комбинация клавиш Ctr+N.
Открыть (открывает уже существующий документ). Аналогично — комбинация клавиш Ctr+О.
Закрыть (закрывает текущий документ, запрашивая, сохранить внесенные изменения).
Слайд 9
Описание слайда:
Сохранение документа
При первом сохранении документа на экране появляется окно:
Слайд 10
Описание слайда:
Печать документов
Слайд 11
Описание слайда:
Параметры страницы
Кнопка «Поля» служит для установки значений полей документа. Если из предложенных стандартных вариантов ни один не подходит, необходимо воспользоваться пунктом меню «Настраиваемые поля..». В появившемся окне можно произвести более тонкие настройки полей документа.
Кнопка «Ориентация» задает расположение текста на листе: Книжная, Альбомная.
Кнопка «Размер» задает размер бумаги при выводе на печать. Для выбора нестандартного размера служит опция «Другие размеры страниц..».
Кнопка «Колонки» служит для разбивки текста страницы на несколько колонок (подобно газетной верстке). Опция «Другие колонки..» служит для гибкой настройки колонок.
Слайд 12
Описание слайда:
Меню Вид
Слайд 13
Описание слайда:
Режимы отображения документа
Данные команды позволяют выбрать в каком виде на экране будет
представлен документ
Слайд 14
Описание слайда:
Линейка
Линейка находится в меню Вид
С помощью линейки и соответствующих на ней бегунков вы можете
установить ширину вашего текста и величину абзацного отступа.
Слайд 15
Описание слайда:
Колонтитулы
Слайд 16
Описание слайда:
Нумерация страниц
Для автоматической нумерации страниц документа необходимо
указать следующие параметры: Положение, Выравнивание.
Слайд 17
Описание слайда:
Диалоговое окно Масштаб
Данное окно задает Масштабный
коэффициент.
Следует либо выбрать при помощи
переключателя один из стандартных
масштабов, либо ввести требуемое
значение в поле ввода.
Слайд 18
Описание слайда:
Меню Вставка
Меню Вставка содержит команды, производящие вставку объектов
Слайд 19
Описание слайда:
Вставка таблицы
Вставку и создание таблиц Word можно осуществить с помощью кнопки Таблица. Кнопка расположена на вкладке Вставка в группе Таблицы. Перед вставкой любого объекта в документ Word 2007 необходимо установить курсор в то место документа, где он будет находиться.
Слайд 20
Описание слайда:
Вставка специальных символов
данная команда вставляет символ или специальный знак из какого-либо шрифта.
Слайд 21
Описание слайда:
Вставка графических объектов
Инструменты для работы с графикой находятся на панели «Иллюстрации» ленты «Вставка».
Кнопка «Фигуры» служит для быстрого создания графических
примитивов.
Когда фигура нарисована, появляется контекстный инструмент
«Средства рисования» с лентой «Формат».
Слайд 22
Описание слайда:
Вставка диаграммы
Для начала построения диаграммы необходимо нажать кнопку
«Диаграмма» на панели «Иллюстрации» ленты «Вставка».
В появившемся окне надо выбрать тип диаграммы и ее вид.
После этого, автоматически открывается окно программы Excel 2007, с набором некоторых стандартных значений для построения графика.
Слайд 23
Описание слайда:
Вставка WordArt
WordArt — это красиво оформленный текст на основе готовых шаблонов, которые можно редактировать.
Для вставки объекта WordArt предназначена
кнопка «WordArt» на панели «Текст» ленты
«Вставка».
После вставки объекта WordArt в окне программы появляется контекстный инструмент «Работа с объектами WordArt».
Слайд 24
Описание слайда:
Работа со шрифтами
Слайд 25
Описание слайда:
Вкладка абзац
С её помощью можно выровнять текст, отредактировать текст как маркированный, нумерованный или многоуровневый список и так далее.
Слайд 26