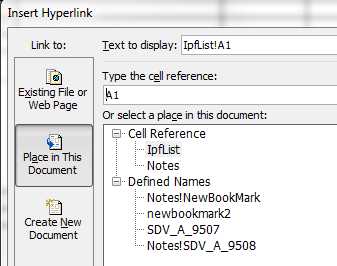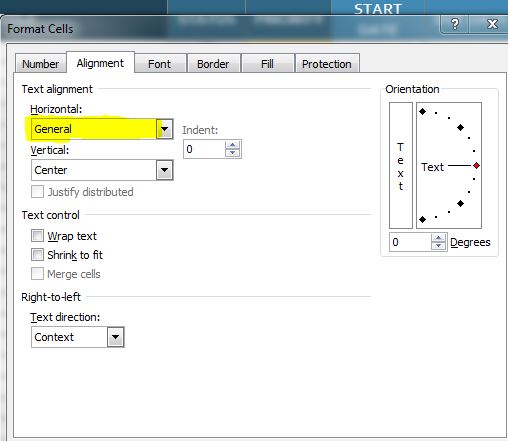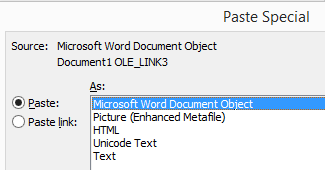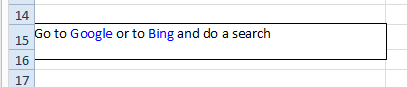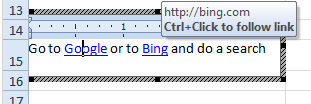На чтение 3 мин. Просмотров 469 Опубликовано 21.05.2021
Предположим, у вас есть несколько интерактивных гиперссылок на листе, и теперь вы хотите преобразовать эти гиперссылки в обычный текст, есть ли у вас какие-нибудь полезные приемы для решения этой задачи? Теперь в этом руководстве представлены некоторые приемы для быстрого выполнения задания в Excel.
Преобразование гиперссылки в простой текст с помощью меню, вызываемого правой кнопкой мыши
Преобразование гиперссылки в обычный текст с помощью VBA
Преобразование гиперссылки в простой текст из выделенного/рабочего листа/книги с помощью Kutools for Excel 
Содержание
- Преобразование гиперссылки в обычный текст с помощью контекстного меню
- Преобразование гиперссылки в обычный текст с помощью VBA
- Преобразование гиперссылки в обычный текст из выделенного/рабочего листа/книги с помощью Kutools for Excel
- Преобразование гиперссылок
- Относительные статьи:
В Excel вы можете использовать меню, вызываемое правой кнопкой мыши, для преобразования интерактивных гиперссылок в обычный текст.
Выберите гиперссылки, которые нужно преобразовать, и щелкните правой кнопкой мыши, чтобы отобразить контекстное меню, затем выберите в нем параметр Удалить гиперссылки . См. Снимок экрана:

Теперь выбранные гиперссылки преобразованы в простой текст.

Примечание: В Excel 2007 вы можете удалять только одну гиперссылку за раз. Для удаления нескольких гиперссылок вам необходимо повторить этот метод много раз.
Если вы хотите использовать код VBA для решения задачи, вы можете выполнить следующие шаги:
1. Одновременно нажмите клавиши F11 + Alt , чтобы открыть окно Microsoft Visual Basic для приложений .
2. Нажмите Вставить > Module , чтобы отобразить новую вдову Module , а затем вставьте ниже код VBA в Модуль .
VBA: преобразование гиперссылок в простой текст.
3. Нажмите клавишу F5 или нажмите кнопку Выполнить , чтобы выполнить этот VBA, тогда все гиперссылки на всем листе будут преобразованы в обычный текст.
Примечание. С этим VBA все гиперссылки на текущем листе будут преобразованы в обычный текст.
Если у вас есть Kutools for Excel , вы можете использовать его Удалить гиперссылки без потери форматирования для преобразования гиперссылок из выделенного, активного листа, выбранных листов или всю книгу.
После бесплатной установки Kutools for Excel, сделайте следующее:
Примените утилиту, нажав Kutools > Ссылка > Удалить гиперссылки без потери форматирования , затем выберите вариант как y тебе нужно. См. Скриншоты:

Возможно, вас заинтересует эта утилита:
Преобразование гиперссылок
|
| Kutools for Excel ‘s Конвертировать Гиперссылки могут быстро заменить адреса гиперссылок содержимым ячеек и наоборот. |
|
Перейти к загрузке |
 |
Относительные статьи:
- Как удалить определенный/определенный символ из ячейки в Excel?
- Как удалить линии в Excel?
- Как найти и разорвать внешние ссылки в Excel?
Предположим, у вас есть несколько интерактивных гиперссылок на листе, и теперь вы хотите преобразовать эти гиперссылки в обычный текст, есть ли у вас какие-нибудь полезные приемы для решения этой задачи? Теперь в этом руководстве представлены некоторые приемы, позволяющие быстро выполнить задание в Excel.
Преобразование гиперссылки в обычный текст с помощью меню правой кнопки мыши
Преобразование гиперссылки в обычный текст с помощью VBA
Преобразование гиперссылки в обычный текст из выделения/рабочего листа/книги с помощью Kutools for Excel
 Преобразование гиперссылки в обычный текст с помощью меню правой кнопки мыши
Преобразование гиперссылки в обычный текст с помощью меню правой кнопки мыши
В Excel вы можете использовать контекстное меню, чтобы преобразовать интерактивные гиперссылки в обычный текст.
Выберите гиперссылки, которые вы хотите преобразовать, и щелкните правой кнопкой мыши, чтобы отобразить контекстное меню, затем выберите Удалить гиперссылки вариант от него. Смотрите скриншот:
Теперь выбранные гиперссылки преобразованы в обычный текст.
Примечание: В Excel 2007 вы можете удалять только одну гиперссылку за раз. Чтобы удалить несколько гиперссылок, вам нужно повторить этот метод много раз.
 Преобразование гиперссылки в обычный текст с помощью VBA
Преобразование гиперссылки в обычный текст с помощью VBA
Если вы хотите использовать код VBA для решения задачи, вы можете сделать следующие шаги:
1. Нажмите F11 + Альт ключи одновременно, чтобы открыть Microsoft Visual Basic для приложений окно.
2. Нажмите Вставить > Модули показать новый Модули вдова, а затем вставьте ниже код VBA в Модули окно.
VBA: преобразование гиперссылок в простой текст.
Sub DeleteHyperlink()
Cells.Hyperlinks.Delete
End Sub3. Нажмите F5 ключ или щелкните Run кнопку для выполнения этого VBA, тогда все гиперссылки на всем листе были преобразованы в обычный текст.
Примечание: С помощью этого VBA все гиперссылки на текущем листе будут преобразованы в обычный текст.
 Преобразование гиперссылки в обычный текст из выделения/рабочего листа/книги с помощью Kutools for Excel
Преобразование гиперссылки в обычный текст из выделения/рабочего листа/книги с помощью Kutools for Excel
Если у вас есть Kutools for Excel, вы можете использовать его Удаление гиперссылок без потери форматирования утилита для преобразования гиперссылок из выделенного, активного листа, выбранных листов или всей книги.
После бесплатная установка Kutools for Excel, пожалуйста, сделайте следующее:
Примените утилиту, нажав Кутулс > Ссылка > Удаление гиперссылок без потери форматирования, затем выберите нужный вариант. Смотрите скриншоты:
Возможно, вас заинтересует эта утилита:
Относительные статьи:
- Как удалить определенный / конкретный символ из ячейки в Excel?
- Как удалить формы линий в Excel?
- Как найти и разорвать внешние ссылки в Excel?
Лучшие инструменты для работы в офисе
Kutools for Excel Решит большинство ваших проблем и повысит вашу производительность на 80%
- Снова использовать: Быстро вставить сложные формулы, диаграммы и все, что вы использовали раньше; Зашифровать ячейки с паролем; Создать список рассылки и отправлять электронные письма …
- Бар Супер Формулы (легко редактировать несколько строк текста и формул); Макет для чтения (легко читать и редактировать большое количество ячеек); Вставить в отфильтрованный диапазон…
- Объединить ячейки / строки / столбцы без потери данных; Разделить содержимое ячеек; Объединить повторяющиеся строки / столбцы… Предотвращение дублирования ячеек; Сравнить диапазоны…
- Выберите Дубликат или Уникальный Ряды; Выбрать пустые строки (все ячейки пустые); Супер находка и нечеткая находка во многих рабочих тетрадях; Случайный выбор …
- Точная копия Несколько ячеек без изменения ссылки на формулу; Автоматическое создание ссылок на несколько листов; Вставить пули, Флажки и многое другое …
- Извлечь текст, Добавить текст, Удалить по позиции, Удалить пробел; Создание и печать промежуточных итогов по страницам; Преобразование содержимого ячеек в комментарии…
- Суперфильтр (сохранять и применять схемы фильтров к другим листам); Расширенная сортировка по месяцам / неделям / дням, периодичности и др .; Специальный фильтр жирным, курсивом …
- Комбинируйте книги и рабочие листы; Объединить таблицы на основе ключевых столбцов; Разделить данные на несколько листов; Пакетное преобразование xls, xlsx и PDF…
- Более 300 мощных функций. Поддерживает Office/Excel 2007-2021 и 365. Поддерживает все языки. Простое развертывание на вашем предприятии или в организации. Полнофункциональная 30-дневная бесплатная пробная версия. 60-дневная гарантия возврата денег.
Вкладка Office: интерфейс с вкладками в Office и упрощение работы
- Включение редактирования и чтения с вкладками в Word, Excel, PowerPoint, Издатель, доступ, Visio и проект.
- Открывайте и создавайте несколько документов на новых вкладках одного окна, а не в новых окнах.
- Повышает вашу продуктивность на 50% и сокращает количество щелчков мышью на сотни каждый день!
Комментарии (0)
Оценок пока нет. Оцените первым!
Have you ever tried to convert a hyperlink to plain text in Excel? If you are facing any difficulty, this article will help you complete the task. The HYPERLINK function creates a shortcut that jumps to another location in the current workbook or opens a document stored on a network server, an intranet, or the Internet. When you click a cell that contains a HYPERLINK function, Excel jumps to the location listed or opens the document you specified.
If we try to convert the hyperlink to plain text in Excel using the direct right-click menu, then it can be a boring and old process. And also, if the hyperlinks are spread across the sheet at different locations, i.e., not in the form of a list, then it can be a time-consuming process to complete our task. So, we can make it happen in a quicker way using the VBA application. In this tutorial, we will learn how to convert hyperlinks to plain text in Excel.
Convert Hyperlink to Plain Text in Excel
Here, we will first create a VBA module and then run it to complete the task. Let’s go over a simple procedure for converting hyperlinks to plain text in Excel using the VBA application.
Step 1
Consider the following image of an excel sheet with hyperlinks in the data.
Now right-click on the sheet name and select view code to open the VBA application, then click on insert and select module.
Right click > view code > insert > module
Step 2
Then type the below-mentioned programme in the text box as shown in the below image.
Program
Sub DeleteHyperlink() 'Updated By Nirmal Cells.Hyperlinks.Delete End Sub
Step 3
Then save the sheet as a macro-enabled workbook and click F5 to run the module. All the hyperlinks in the sheet will be converted to plain text, and our final output will be similar to the below image.
Conclusion
In this tutorial, we used a simple example to demonstrate how you can convert hyperlinks to plain text in Excel.
@tachyglossus
Extract actual addresses from hyperlinks with VBA code
Press on the heading to get more possibilities and options.
Hold down the ALT + F11 keys to open the Microsoft Visual Basic for Applications window.
Click Insert> Module and paste the following code into the module window.
Sub Extracthyperlinks ()
‘Updateby Extendoffice
Dim Rng As Range
Dim WorkRng As Range
On Error Resume Next
xTitleId = «KutoolsforExcel»
Set WorkRng = Application.Selection
Set WorkRng = Application.InputBox («Range», xTitleId, WorkRng.Address, Type: =
For Each Rng In WorkRng
If Rng.Hyperlinks.Count> 0 Then
Rng.Value = Rng.Hyperlinks.Item (1) .Address
End If
Next
End Sub
Then press F5 when you press the key to run the code, it will bring up a dialog box for you to choose the hyperlinks that you want to extract the actual addresses from.
Then click OK and the selected cell contents will be converted to the real hyperlink addresses in the original range.
|
Как превратить Ссылку на диапазон в Текст |
||||||||
Ответить |
||||||||
Ответить |
||||||||
Ответить |
||||||||
Ответить |
||||||||
Ответить |
||||||||
Ответить |
||||||||
Ответить |
||||||||
Ответить |
||||||||
Ответить |
||||||||
Ответить |
||||||||
Ответить |
||||||||
Ответить |
||||||||
Ответить |
||||||||
Ответить |
|
Medvedoc Пользователь Сообщений: 325 |
Подскажите как при помощи макроса преобразовать гиперссылки в простой текст? www.yandex.ru или http://www.yandex.ru или просто текст с навешенной ссылкой http://www . и .ru |
|
Sanja Пользователь Сообщений: 14838 |
#2 24.10.2014 17:38:12 Выделить нужный диапазон и выполнить макрос
Согласие есть продукт при полном непротивлении сторон. |
||
|
Ivan.kh Пользователь Сообщений: 2024 |
Sanja, для ячейки с http://rambler.ru не корректный результат будет. Изменено: Ivan.kh — 24.10.2014 17:45:35 |
|
Sanja Пользователь Сообщений: 14838 |
#4 24.10.2014 17:48:31
на универсальность не претендую
вопросу Изменено: Sanja — 24.10.2014 23:58:55 Согласие есть продукт при полном непротивлении сторон. |
||
|
gling Пользователь Сообщений: 4024 |
И такой вариант посмотрите (топорный) |
|
Z Пользователь Сообщений: 6111 Win 10, MSO 2013 SP1 |
#6 24.10.2014 18:18:04
На многие вопросы вы можете найти ответы в «Приемах», и «Поиском». «Ctrl+S» — достойное завершение ваших гениальных мыслей!.. |
||
|
Medvedoc Пользователь Сообщений: 325 |
#7 25.10.2014 06:32:50 gling
пример оказался превосходным =) работает на ура |
Функция ДВССЫЛ позволяет преобразовать текст в ссылку Excel
Функция ДВССЫЛ в Excel предназначена для преобразования текстового представления ссылки на ячейку или диапазон к ссылочному типу данных и возвращает значение, которое хранится в полученной ссылке.
Примеры использования функции ДВССЫЛ в Excel
Поскольку функция ДВССЫЛ принимает ссылки в качестве текстовых строк, входные данные могут быть модифицированы для получения динамически изменяемых значений.
Ссылки на ячейки в Excel могут быть указаны в виде сочетания буквенного наименования столбца и цифрового номера строки (например, D5, то есть, ячейка в столбце D и строке с номером 5), а также в стиле RXCY, где:
- R – сокращенно от «row» (строка) – указатель строки;
- C – сокращенно от «column» (столбец) – указатель столбца;
- X и Y – любые целые положительные числа, указывающие номер строки и столбца соответственно.
Функция ДВССЫЛ может принимать текстовые представления ссылок любого из этих двух вариантов представления.
Как преобразовать число в месяц и транспонировать в Excel
Пример 1. Преобразовать столбец номеров месяцев в строку, в которой содержатся текстовые представления этих месяцев (то есть, транспонировать имеющийся список).
Вид таблицы данных:
Для получения строки текстовых представлений месяцев введем в ячейку B2 следующую формулу:
Функция ДВССЫЛ принимает аргумент, состоящий из текстового представления обозначения столбца (“A”) и номера столбца, соответствующего номеру строки, и формирует ссылку на ячейку с помощью операции конкатенации подстрок (символ “&”). Полученное значение выступает вторым аргументом функции ДАТА, которое возвращает дату с соответствующим номером месяца. Функция ТЕКСТ выполняет преобразование даты к требуемому значению месяца в виде текста.
Протянем данную формулу вдоль 1-й строки вправо, чтобы заполнить остальные ячейки:
Примечание: данный пример лишь демонстрирует возможности функции ДВССЫЛ. Для транспонирования данных лучше использовать функцию ТРАНСП.
Как преобразовать текст в ссылку Excel?
Пример 2. В таблице содержатся данные о покупках товаров, при этом каждая запись имеет свой номер (id). Рассчитать суммарную стоимость любого количества покупок (создать соответствующую форму для расчета).
Создадим форму для расчетов, в которой id записи могут быть выбраны из соответствующих значений в списках. Вид исходной и результативной таблицы:
В ячейке E2 запишем следующую формулу:
Функция ДВССЫЛ принимает в качестве аргумента текстовую строку, которая состоит из буквенного обозначения диапазона ячеек столбца столбца (“C:C”) и номера строки, определенного значениями, хранящимися в в ячейках F4 и G4 соответственно. В результате вычислений запись принимает, например, следующий вид: C2:C5. Функция СУММ вычисляет сумму значений, хранящихся в ячейках указанного диапазона.
Как вставить текст в ссылку на ячейку Excel?
Пример 3. В таблице хранятся данные об абонентах. Создать компактную таблицу на основе имеющейся, в которой можно получить всю информацию об абоненте на основе выбранного номера записи (id).
Вид исходной таблицы:
Создадим форму для новой таблицы:
Для заполнения ячеек новой таблицы данными, соответствующими выбранному из списка абоненту, используем следующую формулу массива (CTRL+SHIFT+ENTER):
Примечание: перед выполнение формулы необходимо выделить диапазон ячеек B16:E16.
В результате получим компактную таблицу с возможностью отображения записей по указанному номеру (id):
Особенности использования функции ДВССЫЛ в Excel
Функция имеет следующую синтаксическую запись:
=ДВССЫЛ( ссылка_на_текст; [a1])
- ссылка_на_текст – обязательный аргумент, принимающий текстовую строку, содержащую текст ссылки, который будет преобразован к данным ссылочного типа. Например, результат выполнения функции =ДВССЫЛ(“A10”) эквивалентен результату выполнения записи =A10, и вернет значение, хранящееся в ячейке A10. Также этот аргумент может принимать ссылку на ячейку, в которой содержится текстовое представление ссылки. Например, в ячейке E5 содержится значение 100, а в ячейке A5 хранится текстовая строка “E5”. В результате выполнения функции =ДВССЫЛ(A5) будет возвращено значение 100.
- [a1] – необязательный для заполнения аргумент, принимающий значения логического типа:
- ИСТИНА – функция ДВССЫЛ интерпретирует текстовую строку, переданную в качестве первого аргумента, как ссылку типа A1. Данное значение используется по умолчанию (если аргумент явно не указан).
- ЛОЖЬ – первый аргумент функции должен быть указан в виде текстового представления ссылки типа R1C1.
- Если в качестве первого аргумента функции был передан текст, не содержащий ссылку или ссылка на пустую ячейку, функция ДВССЫЛ вернет код ошибки #ССЫЛКА!.
- Результат выполнения функции ДВССЫЛ будет пересчитан при любом изменении данных на листе и во время открытия книги.
- Если переданная в качестве первого аргумента ссылка в виде текста указывает на вертикальный диапазон ячеек с более чем 1048576 строк или горизонтальный диапазон с более чем 16384 столбцов, результатом выполнения функции будет код ошибки #ССЫЛКА!.
- Использование текстовых представлений внешних ссылок (ссылки на другие книги) приведет к возникновению ошибки #ССЫЛКА!, если требуемая книга не открыта в приложении Excel.
Преобразование в ТЕКСТ в Excel. Бесплатные примеры и статьи.
Переводим число прописью в число цифрами в Excel
Преобразуем число из текстовой формы в обычное число из цифр: например, «сто пятьдесят три» преобразуем в 153.
Пользовательский ЧИСЛОвой формат в MS EXCEL (Функция ТЕКСТ())
Числовой пользовательский формат – это формат отображения числа задаваемый пользователем. Например, число 5647,22 можно отобразить как 005647 или, вообще в произвольном формате, например, +(5647)руб.22коп. Пользовательские форматы также можно использовать в функции ТЕКСТ() . Эта функция возвращает текстовое значение в нужном пользователю виде.
Название месяца прописью в MS EXCEL
Если в ячейке содержится дата или номер месяца, то с помощью формул или Формата ячейки можно вывести название месяца. Также решим обратную задачу: из текстового значения названия месяца получим его номер.
Отображение в MS EXCEL ЧИСЕЛ в формате миллионов и тысяч
Если ячейка содержит значение больше 1000, то часто не требуется указывать точное значение, а достаточно указать число тысяч или миллионов, один-два знака после запятой и соответственно сокращение: тыс. или млн.
Функция ТЕКСТ() в MS EXCEL
Функция ТЕКСТ( ) , английская версия TEXT(), преобразует число в текст и позволяет задать формат отображения с помощью специальных строк форматирования, например, формула =ТЕКСТ(100;»0,00 р.») вернет текстовую строку 100,00 р., а формула =ТЕКСТ(1;»#%») вернет текст (не число!) 100%. Эта функция полезна, если числа требуется отобразить в более удобном формате или если требуется объединить числа с текстом или символами.
Функция ФИКСИРОВАННЫЙ() в MS EXCEL
Функция ФИКСИРОВАННЫЙ( ) , английская версия FIXED(), округляет число до заданного количества десятичных цифр и возвращает результат в виде текста.
Гиперссылка фрагмента текста в Excel
Я использую Excel 2010, и у меня есть простая проблема, когда мне нужно гиперссылку на определенную часть моего текста. Содержание моей ячейки так же просто ,как » для blablabla, нажмите здесь.»Я хочу добавить гиперссылку на «здесь».
кто-нибудь знает как я могу это сделать?
10 ответов
Я думаю, что Excel не позволяет создавать гиперссылки только на часть текста в ячейке. Гиперссылка может быть установлена только на всю ячейку.
но есть кое-что, что вы можете сделать. Вы можете сделать «здесь» похожей на гиперссылку, а остальная часть текста выглядит нормально.
Как это сделать? Просто зайдите в ячейку в режиме редактирования (нажмите F2), выберите текст «для blabla..»; удалите подчеркивание и измените цвет на черный.
таким образом, вы будете иметь визуальное ощущение просто» здесь » является гиперссылкой, но другой текст останется «кликабельным»! 🙂
надеюсь, что это помогает!
Это можно сделать.
Если у вас открыт файл excel, откройте документ Word. Введите текст, на который требуется создать ссылку. (этот текст будет скопирован и вставлен в ячейку файла excel.)
после генерации нужного текста в документе word:
- выберите текст (часть), на который вы хотите создать ссылку.
- на вкладке Вставка в группе ссылки нажмите кнопку закладка.
- под именем закладки введите имя Закладка, например имя темы. (без пробелов, но подчеркивания допускается.)
- Нажмите Add
- скопируйте весь текст из документа word и вставьте его в документ excel (ячейку).
- выберите ячейку, где вы хотите создать ссылку на этот новый текст
- Нажмите Ссылку
- в меню слева выберите «поместить в этот документ»
- в окне справа вы увидите закладку в разделе » определено Имена»
Это приведет вас к тексту в ячейке, которую вы вставили.
обновление. Вы можете переименовать ссылку в верхней записи «текст для отображения».
вот пример формулы гиперссылка:
Я добавляю форму (прямоугольник), который просто покрывает текст, который я хочу гиперссылку на, а затем установить: Fill: нет заливки Цвет линии-нет линии
затем я добавляю гиперссылку на фигуру.
Я использовал этот метод в Power points, и, похоже, он также работает в Excel.
У меня тоже была эта проблема, и я просто добавлял столбцы до и после гиперссылки и делал их похожими на одну ячейку.
существует способ гиперссылки только определенного текста в одной ячейке.
то, что это делает, это сделать некоторый текст (для blablabla, Нажмите), а затем добавляет гиперссылку в конце предложения (здесь). Результат должен выглядеть примерно так:
для blablabla нажмите здесь
старый пост просто столкнулся с этим, поэтому он может быть слишком старым сейчас, но когда мне нужно поместить несколько текстовых гиперссылок в одну ячейку, Я использую отдельные текстовые поля для каждой ссылки. Я форматирую текст, чтобы он выглядел как гиперссылка, назначаю его в нужное место, а затем размер и размещаю его в тексте, куда он должен идти. Я также использую защиту листа/объекта, чтобы сохранить текстовое поле в правильном размере и положении на листе в случае его изменения.
пробовал все, что мог придумать, но безуспешно. Наконец, просто объедините ячейки ниже этой строки для всех, кроме столбца до и после ячейки с гиперссылкой. В столбце с гиперссылкой в ячейке выше была гиперссылка, а в ячейке ниже был простой текст. По сути, эта ячейка выглядит разделенной. Это может не работать для всех, но решение работало для меня.
взял меня немного, но я понял это.
щелкните правой кнопкой мыши ячейку и выберите «Форматировать ячейки»
Это то, что было раньше, когда гиперссылка применялась ко всей ячейке, когда выравнивание текста по горизонтали было установлено на » Left (Indent)»: Оригинал
сильный текст Когда я изменил горизонтальную настройку с «Left (Indent)» на «General», гиперссылка применялась только к тексту. Ура.
ОК, это решение этого старого вопроса, но это не тот, который я лично использую. Это мошенничество. Я не видел ни одного метода с кодом или в пользовательском интерфейсе, который позволяет HTML или RTF полностью отображать в ячейке, и не видел примеров с несколькими ссылками. Поэтому я не думаю, что это возможно. Однако, здесь близкая работа-вокруг.
Как было предложено ранее, используйте Word для создания текста, но используйте гиперссылки Word, а не книжные закладки.
выберите этот текст, скопируйте и в Excel используйте Специальная вставка, чтобы вставить его туда, где вы хотите увидеть его как объект Word.
теперь изменить размер, так что он подходит с другими ячейками.
вот такая мерзкая часть. Необходимо трижды щелкнуть объект, чтобы отобразить его как слово «документ» в ячейке, и таким образом, иметь возможность нажать любую из содержащихся ссылок.
вы не можете сортировать или фильтровать по этому полю, а также выполнять вычисления на основе текста. Объект на самом деле не находится в ячейке, это просто наложение над листом. Тем не менее, щелкните правой кнопкой мыши и перейдите к форматированию объекта и свойств, и вы можете «прибить» объект к его местоположению над определенной ячейкой, чтобы он перемещался вместе с ячейкой, придавая видимость того, что «в клетка.
Как получить адрес гиперссылки из ячейки
Функция, приведенная ниже позволяет извлечь из ячейки, в которой записана гиперссылка, адрес этой гиперссылки. Гиперссылка может быть как записана с помощью функции ГИПЕРССЫЛКА, так и созданная через контекстное меню. Подробнее про гиперссылки можно прочитать в этой статье: Что такое гиперссылка?
Function Get_Hyperlink_Address(ByVal rCell As Range) As String Dim s As String If rCell.Hyperlinks.Count = 0 Then If Mid$(rCell.Formula, 2, 9) = «HYPERLINK» Then Get_Hyperlink_Address = Mid$(rCell.Formula, 13, InStr(13, rCell.Formula, Chr(34)) — 13) Else Get_Hyperlink_Address = «В ячейке нет гиперссылки!» End If Else s = rCell.Hyperlinks(1).SubAddress If s <> «» Then s = «#» & rCell.Hyperlinks(1).SubAddress Get_Hyperlink_Address = rCell.Hyperlinks(rCell.Hyperlinks.Count).Address & s End If End Function
Если впервые сталкиваетесь с подобными функциями настоятельно рекомендую прочитать про то, что это за функции: Что такое функция пользователя(UDF)?.
Доступна функция будет из Мастера функций, категория Определенные пользователем (User Defined) . Либо можно напрямую записать в ячейку: =Get_Hyperlink_Address(B1)

Решил дополнить статью примером функции, которая позволяет вытащить из ячейки с гиперссылкой подсказку:
Function Get_Hyperlink_Title(ByVal rCell As Range) As String Dim s As String If rCell.Hyperlinks.Count = 0 Then If Mid$(rCell.Formula, 2, 9) = «HYPERLINK» Then Get_Hyperlink_Title = rCell.Text Else Get_Hyperlink_Title = «» End If Else Get_Hyperlink_Title = rCell.Hyperlinks(1).ScreenTip End If End Function
Статья помогла? Поделись ссылкой с друзьями!
Как преобразовать столбец текстовых URL в активные гиперссылки в Excel?
У меня есть столбец в excel, где у меня есть все значения URL-адреса веб-сайта. Мой вопрос в том, что я хочу повернуть значения url в активные ссылки. В этой колонке имеется около 200 записей с разными URL-адресами во всех ячейках. Есть ли способ создать активные гиперссылки для всех ячеек без написания макроса.
Если вы не хотите делать макрос и до тех пор, пока не возражаете против дополнительного столбца, просто создайте новый столбец рядом с столбцом URL-адресов.
В новом типе столбца в формуле =HYPERLINK(A1) (заменяя A1 любой интересующей вас ячейкой). Затем скопируйте формулу до остальных 200 записей.
ПРИМЕЧАНИЕ. Это решение не работает, если ячейка A1 содержит строку длиной более 255 символов. Это приводит к ошибке #VALUE!
Создайте макрос здесь:
В меню «Сервис» в Microsoft Excel выберите «Макро» и нажмите «Редактор Visual Basic». В меню «Вставка» выберите «Модуль». Скопируйте и вставьте этот код в окно кода модуля. Он автоматически назовет себя HyperAdd.
Когда вы закончите вставить свой макрос, нажмите «Закрыть» и «Вернитесь в Microsoft Excel» в меню «Файл».
Затем выберите нужные ячейки и щелкните макрос и щелкните по бегу.
ПРИМЕЧАНИЕ НЕ выбирайте весь столбец! Выберите ТОЛЬКО ячейки, которые вы хотите изменить, на интерактивные ссылки, иначе вы окажетесь в бесконечном цикле и перезапустите Excel! Готово!
Вот так я нашел. Я работаю на Mac с помощью Excel 2011. Если столбец B имел текстовые значения, которые вы хотите быть гиперссылками, поместите эту формулу в ячейку C1 (или D1 или что угодно, если это свободный столбец): =HYPERLINK(B1,B1) Это добавит гиперссылку с местоположением в качестве текста ссылки и «дружественное имя» в качестве текста ссылки. Если у вас есть другой столбец с дружественным именем для каждой ссылки, вы тоже можете это использовать. Затем вы можете скрыть текстовый столбец, если вы не хотите его видеть.
Если у вас есть список идентификаторов чего-то, и все URL-адреса были http://website.com/folder/ID , например:
вы можете использовать что-то вроде =HYPERLINK(«http://website.com/folder/»&A1,A1) , и вам не нужен список URL-адресов. Это была моя ситуация и хорошо работала.
В соответствии с этим сообщением: http://excelhints.com/2007/06/12/hyperlink-formula-in-excel/ этот метод будет работать и в Excel 2007.
ОК, здесь хоки-решение, но я просто не могу понять, как заставить Excel оценивать столбец URL-адресов в виде гиперссылок в массе.
- Создайте формулу, =»=hyperlink(«»» & A1 & «»»)»
- Перетащите
- Скопировать новый столбец формулы
- Вставить специальные значения — только в исходном столбце
- Выделите столбец, нажмите Ctrl — H (для замены), найдя и заменив = на = (как-то заставляет переоценку ячеек).
- Теперь ячейки должны быть интерактивными, как гиперссылки. Если вам нужен стиль синего/подчеркивания, просто выделите все ячейки и выберите стиль гиперссылки.
Только стиль гиперссылки не будет конвертировать в интерактивные ссылки, а диалог «Вставить гиперссылку» не может использовать текст в качестве адреса для кучи ячеек в массе. Кроме того, F2 и Enter через все ячейки будут делать это, но это утомительно для большого количества ячеек.
Довольно простой способ для довольно коротких списков:
- Дважды нажмите на поле, где находится URL
- Enter
У вас есть ссылка;)
Этот метод работает для меня, используя функцию гиперссылки:
Где B10 — это ячейка, содержащая текстовую версию URL-адреса (в этом примере).
С Excel 2007 в Windows я нашел эти шаги простыми;
- Выберите ячейки с неактивными URL
- Копировать
- Вставить как гиперссылку
Если добавление дополнительного столбца с гиперссылками не является вариантом, альтернативой является использование внешнего редактора для включения вашей гиперссылки в =hyperlink(» and «) , чтобы получить =hyperlink(«originalCellContent»)
Если у вас есть Notepad++, это рецепт, который вы можете использовать для выполнения этой операции полуавтоматически:
- Скопируйте столбец адресов в Notepad++
- Удерживая нажатой клавишу ALT — SHIFT , наведите курсор от верхнего левого угла до нижнего правого угла и введите type =hyperlink(» . Это добавляет =hyperlink(» в начале каждой записи.
- Откройте меню «Заменить» ( Ctrl — H ), активируйте регулярные выражения ( ALT — G ) и замените $ (конец строки) на «) . Это добавляет закрытую кавычку и закрытые скобки (который должен быть экранирован при активации регулярных выражений) в конце каждой строки.
- Вставьте данные обратно в Excel. На практике просто скопируйте данные и выберите первую ячейку столбца, в который вы хотите поместить данные.
Я шокирован, что Excel не делал этого автоматически, поэтому вот мое решение, которое, я надеюсь, будет полезно для других,
- Скопировать весь столбец в буфер обмена
- Откройте это на вашем Chrome или Firefox
- Вставьте столбец на страницу, которую вы только что открыли в браузере, и нажмите «Linkify».
- Скопируйте результат с вкладки в столбец в Excel
Вместо второго шага вы можете использовать приведенную ниже страницу, сначала нажмите «Выполнить фрагмент кода», а затем вставьте в нее столбец.