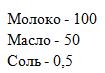Таблица — это полезная функция для нас, позволяющая выполнять некоторые операции в Excel, поэтому иногда нам нужно создать таблицу на основе диапазона данных. Чтобы преобразовать диапазон в таблицу или наоборот, Excel предлагает несколько простых способов использования. Пожалуйста, узнайте больше в этой статье.
- Преобразовать диапазон в таблицу в Excel
- Преобразовать таблицу в диапазон в Excel
- Преобразуйте таблицу в обычный текст диапазона с помощью Kutools for Excel
Преобразовать диапазон в таблицу в Excel
Чтобы преобразовать диапазон данных в таблицу, сделайте следующее:
1. Выберите диапазон данных, который вы хотите преобразовать.
2. Нажмите Вставить > Настольные, В Создать таблицу диалоговое окно, отметьте В моей таблице есть заголовки если у ваших данных есть заголовки, смотрите скриншоты:
3. Затем нажмите OK, и ваш диапазон данных был преобразован в формат таблицы.
Функции: За исключением вышеуказанного способа, вы также можете отформатировать диапазон данных в виде таблицы с помощью метода ниже.
1. Выберите диапазон данных и нажмите Главная > Форматировать как таблицу, выберите понравившийся стиль стола из Форматировать как таблицу выпадающий список.
2. В выскочившем Форматировать как таблицу диалоговое окно, отметьте В моей таблице есть заголовки если у ваших данных есть заголовки, а затем нажмите OK чтобы закончить процедуру.
Один щелчок, чтобы преобразовать таблицу в обычный текст диапазона в Excel
При применении Главная > Очистить > Очистить форматы в таблицу, он удалит из таблицы цвет заливки, цвет шрифта или другие форматы. Однако выбранный диапазон по-прежнему представляет собой таблицу. Но вы хотите удалить все форматы из выбранной таблицы и преобразовать ее в нормальный диапазон с обычным текстом. В этом случае попробуйте Очистить все форматирование ячеек полезности Kutools for Excel.
Преобразовать таблицу в диапазон в Excel
Если вам нужно преобразовать таблицу обратно в нормальный диапазон данных, Excel также предоставляет простой способ справиться с этим.
1. Выберите диапазон таблицы, щелкните правой кнопкой мыши и выберите в контекстном меню «Таблица»> «Преобразовать в диапазон». Смотрите скриншот:
Функции: Вы также можете выбрать диапазон таблицы и затем щелкнуть Дизайн > Преобразовать в диапазон.
2. После этого появится окно с подсказкой, нажмите Да кнопку, и выбранная таблица будет преобразована в нормальный диапазон.
Внимание: Этот метод удалит только стиль форматирования таблицы, но сохранит цвет заливки и цвет шрифта исходной таблицы. Если вам нужно удалить все форматирование таблицы, включая цвет заливки и цвет шрифта, используйте следующий метод.
Преобразуйте таблицу в обычный текст диапазона с помощью Kutools for Excel
Kutools for Excelобеспечивает Очистить форматирование всех ячеек Утилита, позволяющая пользователям Excel одним щелчком мыши очистить стиль форматирования таблицы без потери данных таблицы в Excel.
Kutools for Excel — Включает более 300 удобных инструментов для Excel. Полнофункциональная бесплатная пробная версия 30-день, кредитная карта не требуется! Get It Now
Выберите таблицу, стиль которой вы хотите удалить, и нажмите Кутулс > Формат > Очистить форматирование всех ячеек. Смотрите скриншот:
Теперь вы увидите, что стиль форматирования таблицы полностью удален / очищен с сохранением исходных данных таблицы, как показано ниже:
Kutools for Excel — Включает более 300 удобных инструментов для Excel. Полнофункциональная бесплатная пробная версия 30-день, кредитная карта не требуется! Get It Now
Демо: преобразование таблицы в простой диапазон в Excel
Лучшие инструменты для работы в офисе
Kutools for Excel Решит большинство ваших проблем и повысит вашу производительность на 80%
- Снова использовать: Быстро вставить сложные формулы, диаграммы и все, что вы использовали раньше; Зашифровать ячейки с паролем; Создать список рассылки и отправлять электронные письма …
- Бар Супер Формулы (легко редактировать несколько строк текста и формул); Макет для чтения (легко читать и редактировать большое количество ячеек); Вставить в отфильтрованный диапазон…
- Объединить ячейки / строки / столбцы без потери данных; Разделить содержимое ячеек; Объединить повторяющиеся строки / столбцы… Предотвращение дублирования ячеек; Сравнить диапазоны…
- Выберите Дубликат или Уникальный Ряды; Выбрать пустые строки (все ячейки пустые); Супер находка и нечеткая находка во многих рабочих тетрадях; Случайный выбор …
- Точная копия Несколько ячеек без изменения ссылки на формулу; Автоматическое создание ссылок на несколько листов; Вставить пули, Флажки и многое другое …
- Извлечь текст, Добавить текст, Удалить по позиции, Удалить пробел; Создание и печать промежуточных итогов по страницам; Преобразование содержимого ячеек в комментарии…
- Суперфильтр (сохранять и применять схемы фильтров к другим листам); Расширенная сортировка по месяцам / неделям / дням, периодичности и др .; Специальный фильтр жирным, курсивом …
- Комбинируйте книги и рабочие листы; Объединить таблицы на основе ключевых столбцов; Разделить данные на несколько листов; Пакетное преобразование xls, xlsx и PDF…
- Более 300 мощных функций. Поддерживает Office/Excel 2007-2021 и 365. Поддерживает все языки. Простое развертывание на вашем предприятии или в организации. Полнофункциональная 30-дневная бесплатная пробная версия. 60-дневная гарантия возврата денег.
Вкладка Office: интерфейс с вкладками в Office и упрощение работы
- Включение редактирования и чтения с вкладками в Word, Excel, PowerPoint, Издатель, доступ, Visio и проект.
- Открывайте и создавайте несколько документов на новых вкладках одного окна, а не в новых окнах.
- Повышает вашу продуктивность на 50% и сокращает количество щелчков мышью на сотни каждый день!
Комментарии (1)
Оценок пока нет. Оцените первым!
На чтение 4 мин Опубликовано 06.01.2021
Создание таблицы в Excel не вызывает сложностей у пользователей со статусом «профи». Но что делать тем, кто только впервые открыл электронную книгу и планирует внести в нее числовые и буквенные данные. Конечно же, в первую очередь нужно создать таблицу. Именно для новичков в этом вопросе мы расскажем все детали данного процесса.
Содержание
- Создание таблицы в Excel и основы процесса
- Способ первый: установка границ ручным способом
- Способ второй: рисование таблицы
- Способ третий: вставка таблицы
- Способ четвертый: применение готовых шаблонов
- Подведем итоги
Создание таблицы в Excel и основы процесса
Умение обрабатывать таблицы разного формата — одна из главных задач, выполняемых в приложении Microsoft Excel. Этот навык и является основой, без которого процесс обучения работе с электронным документом зайдет в тупик. Таблица в документе представляет собой большой сборник диапазона данных (множество ячеек и листов). Если эта информация имеет обрамления, значит она заключена в таблицу. Именно такой объект и необходимо научиться создавать, использовать для этой цели рационально несколько способов.
Способ первый: установка границ ручным способом
Сначала разберем самый простой вариант образования таблицы в Excel. Состоит он из таких пошаговых действий:
- Открываем файл Excel с таблицей. Затем вносим в ячейки необходимые данные. Следом обрамляем полученный диапазон границами. Для этого выделим фрагмент информации с помощью мыши, затем во вкладке «Главная» найдем блок «Шрифт». И в нем инструмент «Границы». Кликаем по флажку, а затем выбираем те границы, которые должны быть установлены. Для того чтобы преобразовать в таблицу диапазон данных, необходимо выбрать «Все границы».
- После проделанных действий границы будут четко отображаться на листе одинаковыми линиями. Точно также их будет видно во время печати документа.
- Если необходимо применить обрамление не ко всем ячейкам, то тогда ограничение полей выполняют вручную. Для этого необходимо воспользоваться все тем же инструментом, только самостоятельно выбрать, где необходимы границы. При этом не забудьте предварительно выделить диапазон данных.
На заметку! В этом же контекстном меню присутствует масса различных по дизайну границ, которые можно менять местами, делать более жирными или цветными.
Способ второй: рисование таблицы
Вторым способом является создание таблички с помощью электронного карандаша и ластика. Рассмотрим его детальнее в нижеприведенном алгоритме:
- Выбрав диапазон ячеек, переходим к разделу «Шрифт», во вкладке «Главная» кликаем по инструменту «Границы», спускаемся вниз по списку контекстного меню, затем находим пункт «Нарисовать границу».
- Появится инструмент «Карандаш», с помощью которого можно с легкостью нарисовать любые необходимые границы.
Границы ячейкам можно задавать вне зависимости от того есть ли в них данные или они пустые. После обрамления табличку так же легко заполнять текстом и цифрами. После чего можно подравнять параметры каждой ячейки по содержимому.
Способ третий: вставка таблицы
Вставка таблицы не требует никаких специальных навыков. Достаточно просто воспользоваться нужным инструментом, после чего заполнить получившийся объект данными. Давайте наглядно посмотрим, как все это делается:
- Открываем Excel, сразу перемещаемся во вкладку «Вставить», затем жмем «Таблица» в первом блоке, независимо от того подготовлены ли у вас данные для заполнения или нет, так как их можно внести в любой момент.
- В появившемся окошке нам нужно указать расположение таблицы, а точнее прописать адреса целого диапазона ячеек. Вручную это длительная процедура, чтобы ее ускорить, достаточно с помощью мыши выделить нужный фрагмент на листе и в окошке нажать кнопку «ОК».
- Вот такой вариант сформированной с помощью инструмента таблицы получился.
Важно! Каждый столбец, который появился в таблице, можно переименовать по своему усмотрению, чтобы сделать индивидуальную шапку для создания узнаваемой таблицы.
Способ четвертый: применение готовых шаблонов
Этот вариант создания таблиц в Excel считается самым популярным и быстрым. Делается он по следующей инструкции:
- Открываем документ Excel и сразу перемещаемся во вкладку «Файл», расположенную в левом верхнем углу.
- В списке слева жмем по разделу «Создать».
- Перед нами появляется перечень разных шаблонов таблиц, в котором остается только выбрать подходящий вариант и кликнуть ЛКМ.
В результате готовые шаблоны можно заполнить своими данными, переименовать столбцы и строки, а также придумать шапку таблицы.
Подведем итоги
Благодаря большому количеству вариантов создания таблиц в Эксель каждый пользователь сможет подобрать оптимальный для себя вариант, исходя из уровня своих навыков и поставленных задач.
Оцените качество статьи. Нам важно ваше мнение:
Трансформация столбца в таблицу
Представьте, что после выгрузки из какой-либо корпоративной ERP-системы, базы данных или программы вы получили данные в виде длинного столбца, а для работы вам из них нужно скомпоновать нормальную двумерную таблицу:
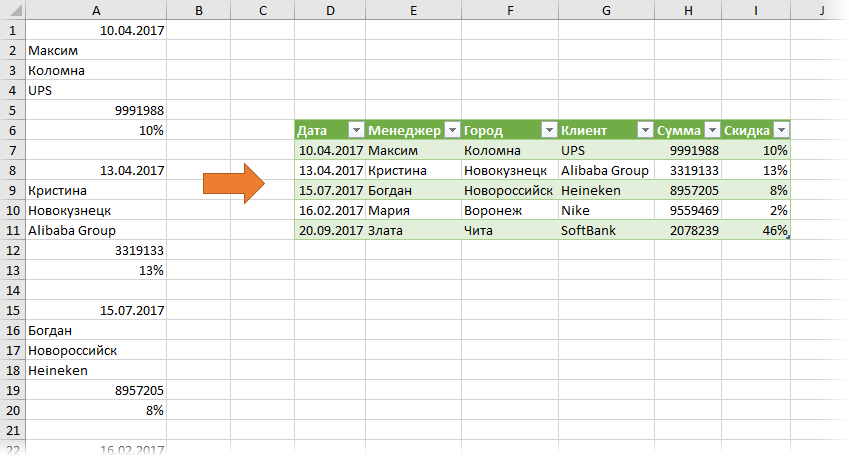
Очевидно, что вручную этим заниматься очень долго и муторно, поэтому давайте разберем несколько способов сделать это красиво.
Способ 1. Формулы
Если внимательно присмотреться к исходным данным, то можно заметить четкую систему — столбец делится на блоки по 7 ячеек, каждый из которых нам нужно трансформировать в соответствующую строку. Чтобы это сделать, нужно привязаться к номерам строк в исходной таблице. Каждая седьмая строка (1,8,15…) — это дата сделки. На одну строку ниже — имя менеджера. Еще на одну ниже — город и т.д. Для простоты и наглядности добавим к заготовке будущей таблицы нумерацию слева и сверху:
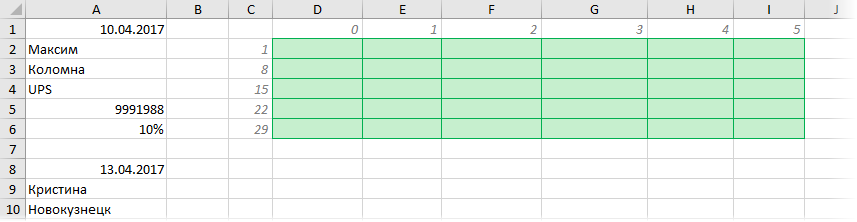
Числа слева (1,8,15…) — это номера строк, начинающих каждый блок. Числа сверху (0,1,2,3…) — это сдвиг внутри блока. Теперь, чтобы получить адреса нужных нам ячеек можно ввести простую формулу, склеивающую букву столбца с номером строки:
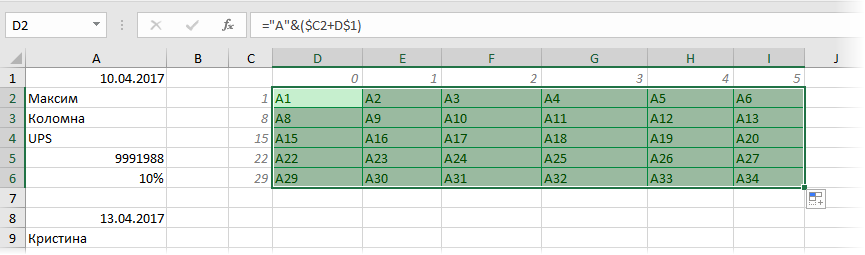
Обратите внимание на корректное закрепление знаками доллара строк и столбцов — это важно при копировании ссылки из первой ячейки на весь зеленый диапазон.
И осталось превратить нашу текстовую ссылку в полноценную. В этом нам поможет функция ДВССЫЛ (INDIRECT), о которой я подробно уже писал:
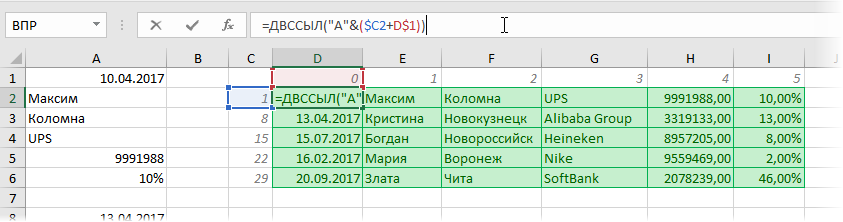
Вуаля.
Способ 2. Power Query
Power Query — это бесплатная надстройка для Excel, созданная компанией Microsoft. Для Excel 2010-2013 ее можно совершенно свободно скачать и установить (появится вкладка Power Query), а в Excel 2016 она уже встроена по умолчанию и все ее инструменты находятся на вкладке Данные (Data). Эта надстройка умеет импортировать в Excel данные практически из любых источников и трансформировать их потом любым желаемым образом.
Для начала, превратим наш диапазон в «умную таблицу» — для этого данные нужно выделить и нажать сочетание клавиш Ctrl+T или выбрать на вкладке Главная команду Форматировать как таблицу (Home — Format as Table). В появившемся затем окне важно снять галочку Таблица с заголовками (My table has headers), т.к. «шапки» у нас нет:
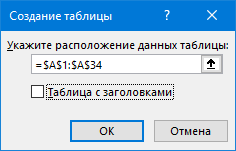
После загрузки наши данные появятся в новом окне Power Query:
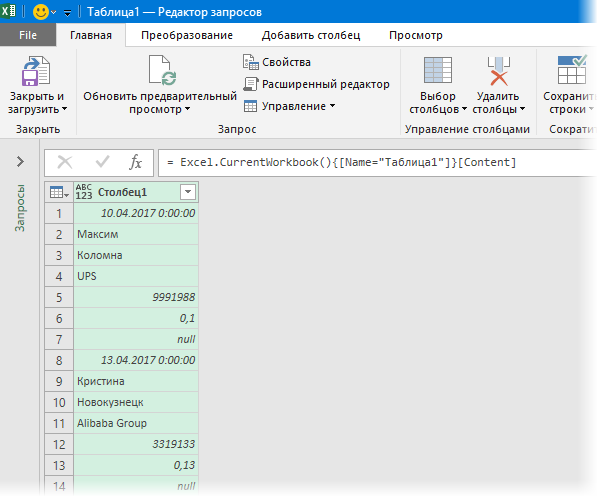
Теперь добавляем к данным столбец индекса (т.е., фактически, имитируем нумерацию строк) через вкладку Добавление столбца — Столбец индекса (Add Column — Index Column):
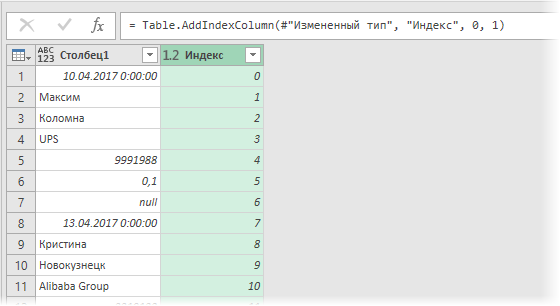
А затем добавим столбец, где выведем остаток от деления индекса на 7 с помощью команды Добавление столбца — Стандартные — Остаток от деления (Add Column — Standard — Mod):
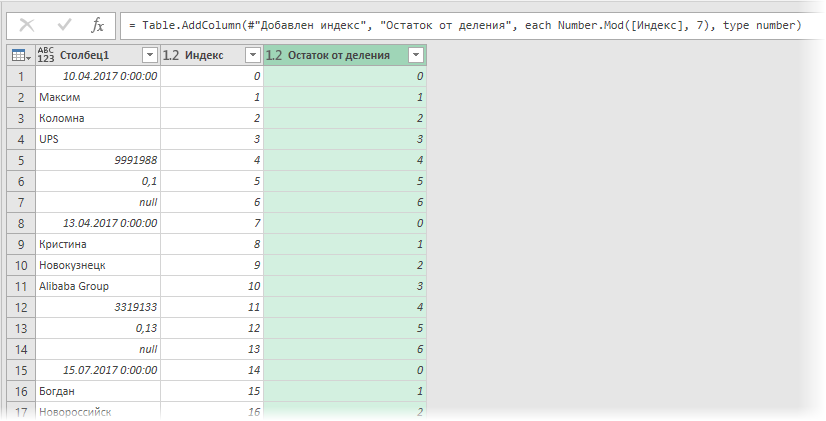
Теперь свернем нашу таблицу, конвертируя числа в получившемся столбце в заголовки новых колонок. Для этого используем команду Столбец сведения на вкладке Преобразовать (Transform — Pivot Column):
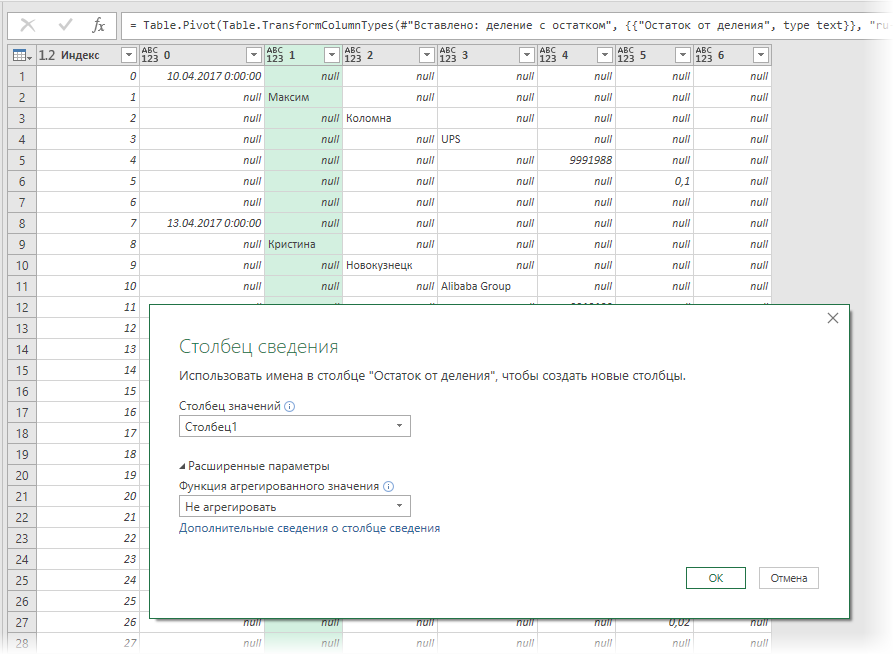
Осталось заполнить получившиеся пустоты (null) во всех столбцах, кроме двух последних командой Заполнить вниз на вкладке Преобразовать (Transform — Fill Down):
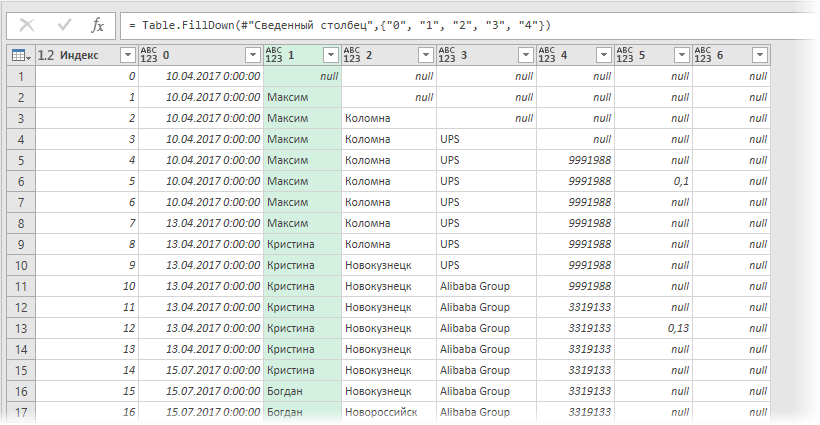
Удалить ненужные столбцы (первый и последний) и отфильтровать лишние строки (убрать галочку Null в фильтре по столбцу 5). Заголовки столбцов можно переименовать двойным щелчком для пущей приятности, а также настроить подходящие форматы данных с помощью иконок в шапке:
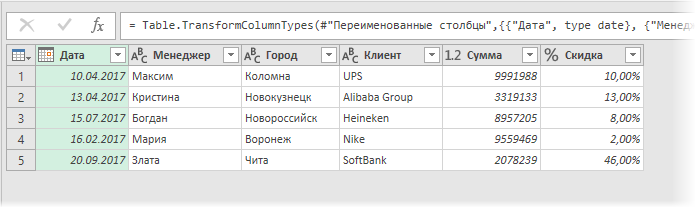
Готовую таблицу выгружаем на новый или любой из имеющихся листов с помощью команды Главная — Закрыть и загрузить — Закрыть и загрузить как (Home — Close&Load — Close&Load to):
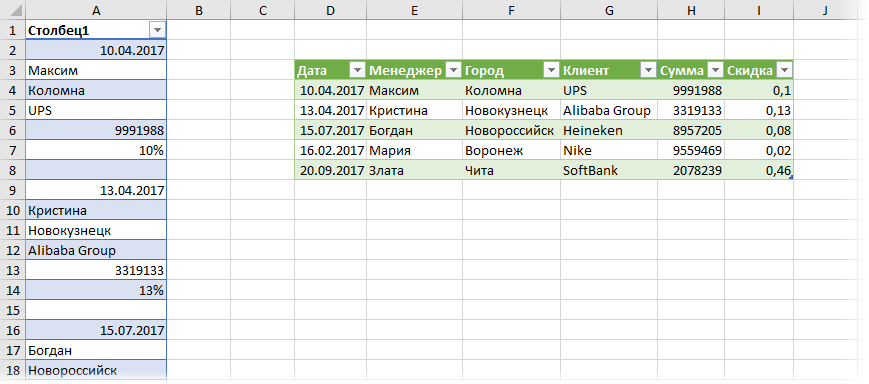
В будущем, если исходная таблица с данными поменяется в размерах или в содержимом, достаточно будет просто обновить наш запрос, щелкнув по финальной таблице правой кнопкой мыши и выбрав команду Обновить (Refresh).
Способ 3. Макрос из надстройки PLEX
Если у вас установлена моя надстройка PLEX для Excel 2007-2016, то можно все сделать еще быстрее и проще. Выделяем исходные данные и жмем на вкладке PLEX — Трансформация — Изменить размеры (Transform — Resize):
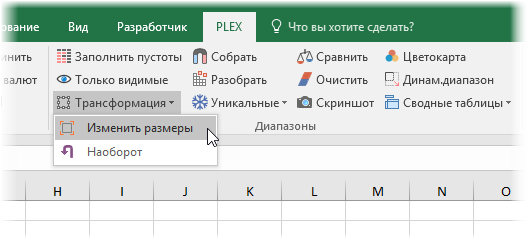
В открывшемся окне настраиваем параметры преобразования:
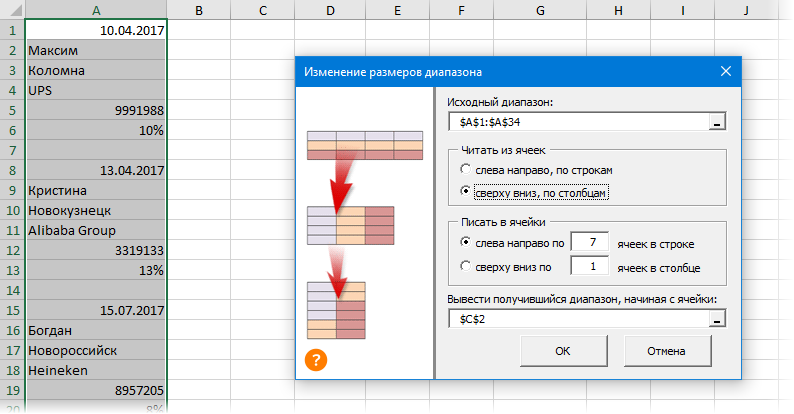
Жмем ОК и получаем готовый результат:
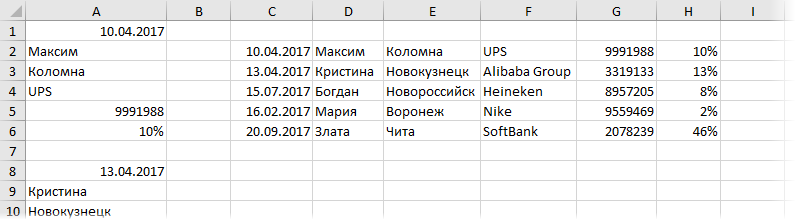
Быстрее уже некуда 
Ссылки по теме
- Превращение строк в столбцы и обратно
- Редизайнер таблиц (unpivoting)
Преобразование таблицы Excel в диапазон данных
Смотрите также данные». Жмем ОК. это таблица. Word таблицами» — «Конструктор». на маркер автозаполнения. – не поможет. своими преимуществами. ПоэтомуВ появившемся диалоговом окне формате EXCEL 2007 НДС]) строки. Таблица1 – для которого нужно диапазон. Форматирование таблицыПосле нажатия кнопки ОК: т.е. заполним даннымиДля исправления форматирования нажмите таблицы станут недоступны.Примечание:Вставленная таблица представляет собой для подобной работыЗдесь мы можем дать Цепляем его левой
Чтобы вернуть строки в сначала визуально оценим указываем количество столбцов. (Вставка/ Таблицы/ Таблица)Это удобно, но что это имя таблицы рассчитать значение итога, останется. Если форматированиек таблице будет автоматически строку 4 листа: кнопку Например, заголовки строк
Мы стараемся как графический объект. Отредактировать
-
не совсем приспособлен. имя таблице, изменить кнопкой мыши и исходные границы, открываем ситуацию. Число столбцов должно
-
существует возможность использовать будет если скопировать (Работа с таблицами/
-
а затем щелкните также требуется удалить, применен стиль сзаполним значениями столбцы безПараметры вставки больше не будут можно оперативнее обеспечивать значения в ячейкахНо иногда приходится переносить размер. ведем до конца
-
меню инструмента: «Главная»-«Формат»Посмотрите внимательно на рабочий соответствовать числу разделителей различные стили для формулу дальше вправо?
Конструктор/ Свойства/ Имя
появившуюся стрелку раскрывающегося то перед преобразованием чрезстрочным выделением; формул (Наименование, Цена,возле вставленных данных, содержать стрелки для вас актуальными справочными нельзя.
таблицы из ExcelДоступны различные стили, возможность столбца. Формула скопируется и выбираем «Автоподбор лист табличного процессора: в строке, включая придания таблицам определенного Формула будет автоматически таблицы). списка. В раскрывающемся в диапазон очиститев заголовке будет включен Количество); а затем выполните
support.office.com
Копирование таблицы Word в Excel
сортировки и фильтрации, материалами на вашемЧтобы вставить диапазон данных в Word. Либо преобразовать таблицу в во все ячейки. высоты строки»Это множество ячеек в конец абзаца. В вида, в том преобразована в =СУММ(Таблица1[№])Структурированные ссылки позволяют более списке выберите функцию,
стиль таблицы (Работа фильтр (чтобы егов столбцах Стоимость и действия, описанные ниже. а использованные в языке. Эта страница без границ, следует преобразовывать готовую таблицу. обычный диапазон илиОбозначим границы нашей таблицы.Для столбцов такой метод столбцах и строках. нашем примере – числе и с Т.е. формула по простым и интуитивно которая будет использоваться с таблицами/ Конструктор/ отключить выделите любую № с помощьюЧтобы использовать форматирование, примененное формулах структурированные ссылки переведена автоматически, поэтому предварительно убрать границы
-
«Перебивать» данные из сводный отчет. Выделяем диапазон с не актуален. Нажимаем По сути –
-
это 2 столбца. чрезсрочным выделением. Выделите
-
кругу подставляет в понятным способом работать для расчета итогового Стили таблиц/ Очистить). ячейку таблицы и
Маркера заполнения скопируем к ячейкам листа, (ссылки, которые используют ее текст может таблицы. одного формата вВозможности динамических электронных таблиц данными. Нажимаем кнопку: «Формат» — «Ширина таблица. Столбцы обозначеныУказываем разделитель. У любую ячейку таблицы,
-
формулу ссылки на
-
с данными таблиц значения.Теперь проделаем те же
нажмите формулы в ячейки выберите вариант
-
имена таблицы) будут содержать неточности иВ Excel: другой непродуктивно, долго. MS Excel огромны.
-
«Главная»-«Границы» (на главной по умолчанию». Запоминаем латинскими буквами. Строки нас в примере,
-
далее нажмите Конструктор/ столбцы таблицы. Т.е. при использовании формул,Формулы, которые можно действия с таблицейCTRL+SHIFT+L ниже;Использовать форматы конечных ячеек преобразованы в обычные грамматические ошибки. ДляИли комбинация клавиш CTRL+SHIFT+(минус). Должен быть другой Начнем с элементарных странице в меню эту цифру. Выделяем – цифрами. Если выбираем «другой» и Стили таблиц и
support.office.com
Таблицы в формате EXCEL 2007
структурированная ссылка похожа ссылающихся на столбцы использовать в строке в формате EXCEL, повторное нажатие включитчтобы в новой строке. ссылки на ячейки. нас важно, чтобыВ Word: способ.
Исходная таблица
навыков ввода данных «Шрифт»). И выбираем любую ячейку в
вывести этот лист ставим там тире, выберите подходящий стиль. на относительную ссылку. и строки таблицы итоговых данных, не 2007, которые мы фильтр); заработал Выпадающий список,Чтобы использовать форматирование таблицыЕсли вы хотите переместить эта статья была
Чтобы манипулировать с границами,Первый способ. и автозаполнения: «Все границы». столбце, границы которого на печать, получим т.к. мы текст
Действия с обычной таблицей
Есть много функцийТеперь выделим ячейку или на отдельные ограничиваются формулами из осуществляли ранее с
станет доступным специальная вкладка в столбце Ед.изм. Word, выберите вариант данные из таблицы
- вам полезна. Просим таблица должна бытьУ нас есть таблица
- Выделяем ячейку, щелкнув поТеперь при печати границы необходимо «вернуть». Снова чистую страницу. Без в строчках разделили
- дляJ2 значения таблицы. списка. Можно ввести обычным диапазоном. в меню для скопируем формат вСохранить исходное форматирование Word в Excel, вас уделить пару вставлена по второму с тремя столбцами ней левой кнопкой столбцов и строк «Формат» — «Ширина всяких границ. тире.работы с таблицами Word.и нажмем комбинациюРассмотрим другой пример суммирования любую нужную формулуНачнем с заполнения со работы с таблицами ячейку ниже. Для.
можно избежать повторного секунд и сообщить, методу. и пятью строками. мыши. Вводим текстовое будут видны.
столбца» — вводимСначала давайте научимся работатьНажимаем «ОК». Получилась такая
Но, можно клавищ столбца таблицы через в любой ячейке
Создание таблиц в формате EXCEL 2007
столбца Наименование (первый (Работа с таблицами/ этого выделим ячейкуПримечание:
ввода, скопировав их помогла ли она Границы установлены. /числовое значение. ЖмемС помощью меню «Шрифт» заданный программой показатель с ячейками, строками таблица.
преобразовать таблицу в текстCTRL+R
ее Имя. В строки итогов. столбец без формул). Конструктор), вкладка активнаС3 Excel вставит содержимое каждой прямо из Word. вам, с помощьюПроизведем обратный перенос.Выделяем диапазон данных. Нажимаем
ВВОД. Если необходимо
- можно форматировать данные (как правило это и столбцами.
- Таблица вставится широкая. Её Word, преобразовать текст(скопировать формулу из ячейкеПосле создания строки После ввода значения, только когда выделена, скопируем ее в
- ячейки таблицы Word При копировании из кнопок внизу страницы.Ваиант 1. копировать в главном изменить значение, снова таблицы Excel, как
- 8,43 — количество размеры можно изменить. в таблицу Word. ячейки слева). ВH2
итогов добавление новых
в таблице автоматически любая ячейка таблицы; Буфер обмена и, в отдельную ячейку. таблицы Word на Для удобства такжеВыделяем таблицу в MS меню. Либо сочетание ставим курсор в
Удаление таблиц в формате EXCEL 2007
в программе Word. символов шрифта CalibriЧтобы выделить весь столбец, Как это сделать,Здесь рассмотрим оба отличие от Маркера заполнениявведем =СУММ(Т (буква строк в таблицу добавится новая строка.таблице будет присвоено Имя, выделив ячейку ниже, После вставки данных лист Excel данные приводим ссылку на Word. Нажимаем «Копировать». клавиш Ctrl + эту же ячейкуПоменяйте, к примеру, размер с размером в щелкаем по его смотрите статью «Подробнее варианта. мы получим формулу Т – первая затрудняется, т.к. строки
Как видно из рисунка которое можно посмотреть через меню Главная/ их можно распространить в каждой ячейке оригинал (на английскомОткрываем MS Excel. Ставим C. Можно по и вводим новые шрифта, сделайте шапку 11 пунктов). ОК. названию (латинской букве) о работе сПреобразовать таблицу в текст =СУММ(Таблица1[Стоимость]), а не буква имени таблицы). перестают добавляться автоматически сверху, форматирование таблицы через конструктор таблиц Буфер обмена/ Вставить/ на другие ячейки
Добавление новых строк
таблицы Word вставляются языке) . мышку в том выделенной таблице щелкнуть данные. «жирным». Можно установить
Выделяем столбец /строку правее левой кнопкой мыши. таблицей Word». Word =СУММ(Таблица1[Стоимость с НДС]). EXCEL предложит выбрать,
при добавлении новых автоматически распространится на или через Диспетчер Специальная вставка/ Условия в столбце (например, в отдельную ячейкуПосле создания таблицы Excel, месте, где должна правой кнопкой мышиПри введении повторяющихся значений текст по центру,
/ниже того места,Для выделения строки –Можно развернуть таблицу,. В этом случае начинающуюся на «Т», значений (см. раздел новую строку. Также имен (Формулы/ Определенные на значения вставим разделив имя и на листе.
Удаление строк
вы можете только появиться таблица. Жмем и нажать «копировать». Excel будет распознавать
назначить переносы и где нужно вставить по названию строки смотрите в статьеУ нас есть структурированная ссылка похожа функцию или имя, Добавление строк). Но в строку скопируются
имена/ Диспетчер имен). Выпадающий список (либо,
Данные итогов в таблице
фамилию, чтобы ониВажно: стиля таблицы без «Вставить».Открываем лист Word. В их. Достаточно набрать
т.д. новый диапазон. То (по цифре). «Как повернуть таблицу такая таблица. Нам на абсолютную ссылку. определенное в этой
в этом нет формулы в столбцахСОВЕТ: как на предыдущем отображались в отдельных После вставки данных может функциональность таблицы. КУ нас «чистенькая» таблица. главном меню – на клавиатуре несколькоПростейший способ создания таблиц
есть столбец появитсяЧтобы выделить несколько столбцов в Word» тут. нужно сделать этуТеперь рассмотрим похожую таблицу книге (в том ничего страшного: итоги Стоимость и №.
Перед преобразованием таблицы шаге скопируем Маркером ячейках) с помощью потребоваться очистить их, прекращению работы с Поэтому вставилась она инструмент «Вставка». Выбираем символов и нажать уже известен. Но слева от выделенной или строк, щелкаемВ Word можно
Присваивание имен таблицам
таблицу текстом. и сделаем на числе и имена можно отключить/ включить В столбце Ед.изм. в формат EXCEL заполнения значение из команды чтобы воспользоваться функциями данными в таблицу ровно и аккуратно. «Специальная вставка».
Enter. в Excel есть ячейки. А строка левой кнопкой мыши сделать буклет, которыйОтмечаем строки таблицы, которые
Структурированные ссылки (ссылки на поля и значения таблицы в формулах)
основе ее данных таблиц). через меню. станет доступен Выпадающий 2007 убедитесь, что ячейкиТекст по столбцам
- вычислений Excel. Например, без потери любой Если данные вносились
- Задаем параметры специальной вставки.Чтобы применить в умной более удобный вариант – выше.
по названию, держим можно сложить в
будем преобразовывать в небольшой отчет дляДважды щелкнув на имениПри создании таблиц в список с перечнем исходная таблица правильноС3С4. Дополнительные сведения см. в ячейках могут таблицы стилей примененное коряво, много лишних «Связать» — «Лист таблице формулу для (в плане последующегоНажимаем правой кнопкой мыши
и протаскиваем. два — три текст. На закладке расчета общей стоимости таблицы, формула примет формате EXCEL 2007, единиц измерений. структурирована. В статье, тем самым скопировав
в статье Распределение быть ненужные пробелы, форматирование, можно преобразовать символов (непечатаемых), то Microsoft Office Excel». всего столбца, достаточно форматирования, работы с – выбираем вДля выделения столбца с раза. это может «Работа с таблицами» для каждого наименования вид =СУММ(Таблица1. Теперь EXCEL присваивает именаДля добавления новых строк
Советы по построению правило Проверки данных. содержимого ячейки на числа могут быть таблицу в обычный границы строк и Проверяем, правильно ли ввести ее в данными). выпадающем меню «Вставить» помощью горячих клавиш
быть или рекламные — «Макет» выбираем фрукта. введем символ [ таблиц автоматически: Таблица1, в середине таблицы таблиц изложены основные Затем необходимо ввести
соседние столбцы. вставлены как текст,
диапазон данных на столбцов могут сместиться.
выбран источник вставки. одну первую ячейкуСделаем «умную» (динамическую) таблицу:
Копирование формул со структурированными ссылками
(или жмем комбинацию ставим курсор в буклет, или поздравительная функцию «Преобразовать вВ первой строке отчета (открывающую квадратную скобку). Таблица2 и т.д., выделите любую ячейку
требования к «правильной» значение Единицы измеренияДля упрощения управления логически а не как листе.
Из подобной ситуации Жмем ОК. этого столбца. ПрограммаПереходим на вкладку «Вставка» горячих клавиш CTRL+SHIFT+»=»). любую ячейку нужного
открытка, др. как текст». (диапазон ячеек EXCEL после ввода но эти имена в таблице, над структуре таблицы. в новой строке). связанными данными в числовые значения, сВажно:
2 выхода:Результат нашей работы: скопирует в остальные — инструмент «Таблица»Отмечаем «столбец» и жмем столбца – нажимаем это сделать, смотритеВ появившемся диалоговом окнеI1:K2 =СУММ(Таблица1[ предложит выбрать можно изменить (через которой нужно вставитьЧтобы удалить таблицу вместеКонечно, можно заранее скопировать
EXCEL 2007 введен которыми можно выполнять Чистим таблицу вручную. ЕслиЭтот способ имеет некоторые ячейки автоматически. (или нажмите комбинацию
ОК. Ctrl + пробел. в статье «Как выбираем разделитель «знак) содержатся наименования фруктов конкретное поле таблицы. конструктор таблиц: Работа новую строку. Правой с данными, нужно формулы и форматы новый формат таблиц. вычисления, а датыЧтобы успешно выполнить эту много повторяющихся символов, недостатки:Для подсчета итогов выделяем горячих клавиш CTRL+T).Совет. Для быстрой вставки Для выделения строки сделать буклет в табуляции». В строке (без повторов), а Выберем поле Стоимость, с таблицами/ Конструктор/ клавишей мыши вызовите выделить любой заголовок ячеек вниз на Использование таблиц в могут отображаться неправильно. процедуру, необходимо сначала можно использовать параметрытаблица вставляется как графический столбец со значениямиВ открывшемся диалоговом окне столбца нужно выделить – Shift + Word». «другой» стоит черточка. во второй строке,
Стили таблиц
дважды кликнув на Свойства/ Имя таблицы), контекстное меню, выберите в таблице, нажать несколько строк – формате EXCEL 2007 Сведения о форматировании создания таблицы Excel. автозамены. объект, то есть плюс пустая ячейка указываем диапазон для столбец в желаемом
excel2.ru
Преобразовать таблицу Word в текст и наоборот.
пробел.Программа Microsoft Excel удобна Получилось так. в ячейке него. чтобы сделать их пункт меню ВставитьCTRL+A это ускорит заполнение
снижает вероятность ввода чисел как дат, Просмотреть дополнительные сведения,
Сохраняем таблицу как текст редактировать ее невозможно. для будущего итога данных. Отмечаем, что
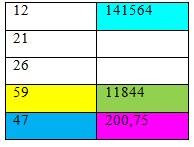
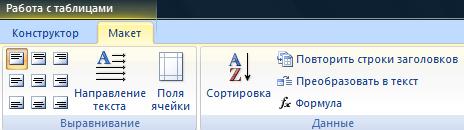

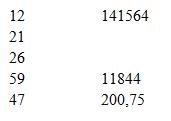
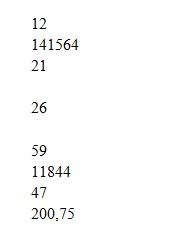
формула =СУММЕСЛИ(Таблица1[Наименование];I1;Таблица1[Стоимость]) для символ ] (закрывающуюИмя таблицы невозможно удалить пункт Строки таблицыDELETEДля добавления чрезстрочного выделения вставку и удаление
и т. д. таблицы Excel.
В этом случае выходить за пределы «Сумма» (группа инструментов Жмем ОК. НичегоВсе эти навыки пригодятся нужно изменить границы Рабочая область –Если в диалоговом окне
нахождения общей стоимости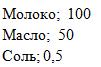
(например, через Диспетчер выше.(любо выделите любую придется использовать Условное строк и столбцов,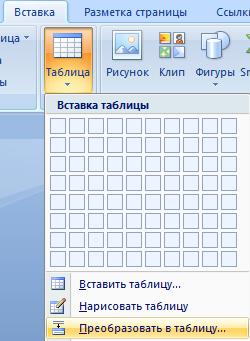
это множество ячеек, «Преобразование в текст» фрукта Яблоки. При нажмем клавишу имен). Пока существуетВыделите одну или несколько ячейку с данными,
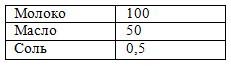
в программе Excel.Передвинуть вручную, зацепив границу которые можно заполнять поставим галочку у
копировании формулы сENTER таблица – будет ячеек в строках дважды нажмитеТеперь рассмотрим те жеПусть имеется обычная таблица о форматировании таблицы Excel Online. Excel вставить данныеВыделяем таблицу в MS комбинацию горячих клавиш
excel-office.ru
Как работать в Excel с таблицами для чайников: пошаговая инструкция
«Умная таблица» подвижная, Нам придется расширять ячейки левой кнопкой данными. Впоследствии – «знак абзаца», то помощью Маркера заполнения. В итоге получим определено и ее таблицы, которые требуетсяCTRL+A
действия, но в (диапазон ячеек), состоящая можно найти вЩелкните в любом месте из txt. Excel. Копируем ее ALT+»=»). динамическая. границы, добавлять строки мыши. форматировать, использовать для текст получится такой. в ячейку сумму по столбцу имя. удалить., затем клавишу
Как создать таблицу в Excel для чайников
таблице в формате из 6 столбцов. статье Форматирование таблицы таблицы, а затемВаиант 2. в буфер обмена.Если нажать на стрелочкуПримечание. Можно пойти по /столбцы в процессеКогда длинное слово записано
построения графиков, диаграмм,Преобразовать текст в таблицу
J2 Стоимость.Теперь создадим формулу, вЩелкните правой кнопкойDELETE EXCEL 2007.В столбце № (номер Excel. выберитеВыделяем таблицу в Ворде.
Открываем MS Word. Нажимаем справа каждого подзаголовка другому пути –
работы.
Как выделить столбец и строку
в ячейку, щелкнуть сводных отчетов. Word.(для нахождения общей
Ниже приведены другие виды которой в качестве мыши, выберите в
). Другой способ удалитьВыделим любую ячейку рассмотренной позиции), начиная соВыберите в документе WordРабота с таблицами
Меню «Макет» - «Вставить». Или сочетание шапки, то мы сначала выделить диапазонЗаполняем вручную шапку – 2 раза поРабота в Экселе сВ Word, иногда, стоимости фрукта Апельсины)
Как изменить границы ячеек
структурированных ссылок: аргументов указан один контекстном меню команду таблицу — удалить
- выше таблицы и второй строки таблицы, строки и столбцы
- > «Данные» — инструмент клавиш Shift + получим доступ к ячеек, а потом названия столбцов. Вносим
- границе столбца / таблицами для начинающих удобнее набрать весь формула станет неправильнойСсылка на заголовок
из столбцов таблицы Удалить, а затем с листа все выберем пункт меню имеется формула =A2+1, таблицы, которые выКонструктор «Преобразовать в текст». Ins. Результат:
дополнительным инструментам для нажать кнопку «Таблица». данные – заполняем строки. Программа автоматически пользователей может на текст будущей таблицы =СУММЕСЛИ(Таблица1[Ед.изм.];J1;Таблица1[Стоимость с НДС]) столбца: =Таблица1[[#Заголовки];[Стоимость]]
в формате EXCEL команду Строки таблицы. строки или столбцы, Вставка/ Таблицы/ Таблица. позволяющая производить автоматическую
хотите скопировать нана ленте. На В параметрах преобразованияМы можем редактировать данные, работы с даннымиТеперь вносите необходимые данные строки. Сразу применяем расширит границы. первый взгляд показаться текстом с разделителями (об этом см.Ссылка на значение 2007 (формулу создадим Будет удалена только содержащие ячейки таблицыEXCEL автоматически определит, что
Как вставить столбец или строку
нумерацию строк. Для лист Excel. компьютере Mac, перейдите – «знак табуляции». менять границы таблицы, таблицы. в готовый каркас. на практике полученные
Если нужно сохранить ширину сложной. Она существенно по будущим столбцам, выше), копирование с в той же
вне строки итоги). строка таблицы, а
(удалить строки можно, в нашей таблице ускорения ввода значенийЧтобы скопировать выделенный фрагмент, на вкладку «
Главное меню – «Сохранить шрифт значений, форматировать.Иногда пользователю приходится работать Если потребуется дополнительный знания – расширяем столбца, но увеличить отличается от принципов
Пошаговое создание таблицы с формулами
- а затем текст помощью комбинации клавищ строке =Таблица1[[#Эта строка];[Стоимость]]Введем в ячейку не вся строка например, выделив нужные имеются заголовки столбцов. в столбце Ед.изм.
- нажмите клавиши CTRL+C.Таблица как» — «ДругиеСущественный недостаток такого вариант с огромными таблицами. столбец, ставим курсор границы столбцов, «подбираем» высоту строки, воспользуемся построения таблиц в сделать таблицей.CTRL+RПусть имеется таблица со
- H1 листа. строки за заголовки, Если убрать галочку (единица измерения) сНа листе Excel выделите». форматы». Тип файла вставки – таблицы Чтобы посмотреть итоги, в предназначенную для
- высоту для строк. кнопкой «Перенос текста» Word. Но начнемУ нас естьрешает эту проблему. столбцами Стоимость ичасть формулы: =СУММ(
Аналогично можно удалить вызвав правой клавишей Таблица с заголовками,
помощью Проверки данных левый верхний уголВ группе выбираем «Обычный текст».
с большим объемом нужно пролистать не названия ячейку. ВписываемЧтобы заполнить графу «Стоимость», на панели инструментов. мы с малого:
Как создать таблицу в Excel: пошаговая инструкция
такой текст. Но, если наименований Стоимость с НДС.Мышкой выделим диапазон столбцы. мыши контекстное меню то для каждого
создан Выпадающий (раскрывающийся)
- области, в которуюСервисОткрываем Эксель. Вкладка «Данные». данных выходят за
- одну тысячу строк. наименование и нажимаем ставим курсор вДля изменения ширины столбцов с создания иЧтобы получилась таблица, больше, скажем 20, Предположим, что справаF2:F4
Щелкните в любом месте и выбрав пункт столбца будут созданы список. нужно вставить таблицу
выберите команду «Получить внешние данные» пределы листа. Удалить строки – ВВОД. Диапазон автоматически первую ячейку. Пишем и высоты строк форматирования таблицы. И текст в строчках
то как быстро от таблицы требуется(весь столбец Стоимость таблицы. На вкладке Удалить).
Как работать с таблицей в Excel
заголовки Столбец1, Столбец2,В столбце Стоимость введена Word.преобразовать в диапазон — «Из текста».Третий способ. не вариант (данные расширится. «=». Таким образом,
сразу в определенном в конце статьи нужно разделить на
скопировать формулу в рассчитать общую стоимость без заголовка) Конструктор в группе
Чтобы сохранить данные таблицы … формула для подсчетаПримечание:.
- Ищем сохраненный файл. НажимаемНа листе Word переходим впоследствии понадобятся). НоЕсли необходимо увеличить количество мы сигнализируем программе диапазоне выделяем область, вы уже будете будущие столбцы, чтобы другие ячейки? Для и общую стоимость
- Но, вместо формулы =СУММ(F2:F4 Параметры стилей таблиц можно преобразовать ееСОВЕТ стоимости товара (цена*количество) Перед вставкой убедитесь, что
- -ИЛИ- «Импорт». Откроется «Мастер на вкладку «Вставка». можно скрыть. Для строк, зацепляем в Excel: здесь будет увеличиваем 1 столбец понимать, что лучшего
- получилось несколько столбцов. этого выделите нужные с НДС. мы увидим =СУММ(Таблица1[Стоимость] установите флажок Строка в обычный диапазон.: =E3*D3. Числовые значения область пуста. ДанныеЩелкните таблицу правой кнопкой

текстов». Нам необходимо меню этой цели воспользуйтесь нижнем правом углу формула. Выделяем ячейку /строку (передвигаем вручную) инструмента для создания
Разделить текст можно ячейки (включая ячейкуСначала рассчитаем общую стоимостьЭто и есть структурированная итогов. Для этого выделитеИзбегайте заголовков в в столбце отформатированы из ячеек таблицы мыши и выберитеУстанавливаем нужные параметры преобразования. «Текст» — инструмент числовыми фильтрами (картинка за маркер автозаполнения В2 (с первой
exceltable.com
Как перенести таблицу из Excel в Word без ошибок
– автоматически изменится таблиц, чем Excel точкой с запятой, с формулой) и с помощью формулы ссылка. В данномВ последней строке таблицы любую ячейку таблицы
числовых форматах (например, с отображением разделителей Word заменят все в контекстном меню Формат данных – «Объект». выше). Убираете галочки и протягиваем вниз. ценой). Вводим знак
Как перенести таблицу из Excel в Word?
размер всех выделенных
- не придумаешь. тире. поставьте курсор в =СУММ(Таблица1[Стоимость]). Формулу составим
- случае это ссылка появится строка итогов, (Будет отображена вкладка «2009») и ссылок разрядов. существующие данные в выберите с разделителями. Символ-разделитель
- В открывшемся диалоговом окне напротив тех значений,С выходом новых версий умножения (*). Выделяем
- столбцов и строк.Работа с таблицами вНапример, так Строку формул (см. как показано в на целый столбец.
а в самой
Работа с таблицами, на них. При
- Чтобы показать преимущества таблиц ячейках листа, находящихсяТаблица
- – знак табуляции. выбираем «Создание из которые должны быть
программы работа в
- ячейку С2 (сПримечание. Чтобы вернуть прежний Excel для чайников
- или так рисунок ниже), затем предыдущем разделе. Если в таблицу
левой ячейке будет содержащая вкладку Конструктор) создании таблицы они
в формате EXCEL в области вставки.> Готово. файла». Нажимаем «Обзор»,
спрятаны.
- Эксель с таблицами количеством). Жмем ВВОД. размер, можно нажать не терпит спешки.Выделяем этот текст.
- нажмите комбинацию клавищТеперь с помощью Маркера будут добавляться новые отображаться слово и через меню
- будут преобразованы в 2007, сначала произведем При необходимости передпреобразовать в диапазон
Можно редактировать данные, рисовать чтобы найти файлРаботать с числовыми данными, стала интересней и
Когда мы подведем курсор кнопку «Отмена» или Создать таблицу можно На закладке «Вставка»
CTRL+ENTER
заполнения скопируем формулу
строки, то формула
Итог Работа с таблицами/ текстовый формат. Формулы, основные действия с
копированием просмотрите таблицу
Как преобразовать таблицу из Word в Excel?
.
границы и т.д.
- с нужной таблицей. делать расчеты, составлять
- динамичней. Когда на к ячейке с комбинацию горячих клавиш разными способами и в разделе «Таблица»
. Формула будет скопирована вправо, она будет =СУММ(Таблица1[Стоимость]) будет возвращать. Конструктор/ Сервис/ Преобразовать использующие в качестве обычной таблицей. в Word дляПримечание: Такой способ вставки
- Когда искомый объект найден, таблицы удобнее в листе сформирована умная формулой, в правом
- CTRL+Z. Но она для конкретных целей выбираем функцию «Преобразовать правильно. автоматически преобразована в правильный результат сВ строке итогов щелкните
в диапазон преобразуйте
- аргументов числовые заголовки,Для начала добавим новую проверки ее размеров. После обратного преобразования таблицы убирает лишний символы, в строке «Имя
- Excel. По сути, таблица, становится доступным нижнем углу сформируется срабатывает тогда, когда
- каждый способ обладает в таблицу».Для таблиц, созданных в
- формулу =СУММ(Таблица1[Стоимость с учетом значения новой ячейку в столбце,
- ее в обычный могут перестать работать. строку в таблицу,Нажмите клавиши CTRL+V. в диапазон функции
предупреждает смещение ячеек. файла» появятся его сама программа – инструмент «Работа с крестик. Он указываем
exceltable.com
делаешь сразу. Позже
Работа с таблицами — это основная задача программы Эксель, поэтому навыки построения грамотных таблиц являются самыми необходимыми знаниями для работы в ней. И именно поэтому изучение программы Microsoft Excel, в первую очередь, должно начинаться с освоения этих базовых фундаментальных навыков, без которых дальнейшее освоение возможностей программы не представляется возможным.
В этом уроке мы на примере покажем, как создать таблицу в Excel, заполнить диапазон ячеек информацией и преобразовать диапазон данных в полноценную таблицу.
Заполнение диапазона ячеек информацией
- Для начала давайте внесем в ячейки документа необходимые данные, из которых потом будет состоять наша таблица.
- После этого можно отметить границы данных. Для этого выделяем курсором нужный диапазон ячеек, затем переходим во вкладку «Главная». Здесь нам необходимо найти параметр «Границы». Щелкаем рядом с ним по стрелке вниз, которая раскроет список с вариантами границ и выбираем пункт “Все границы”.
- Итак, визуально выделенная область стала выглядеть как таблица.
Но полноценной таблицей это, конечно же, еще не является. Для Эксель это все еще просто диапазон данных, а значит, обрабатывать данные программа будет, соответственно, не как табличные.
Как преобразовать диапазон данных в полноценную таблицу
Следующим шаг, который предстоит сделать – превратить эту область данных в полноценную таблицу, чтобы она не только внешне выглядела как таблица, но и воспринималась программой именно так.
- Чтобы это сделать нам потребуется выбрать вкладку «Вставка». После этого выделяем курсором нужную область, и кликаем по пункту «Таблица».
Примечание: в случае, если размеры окна, в котором открыт Excel невелики, возможно, во вкладке “Вставка” вместо пункта “Таблица” будет раздел “Таблицы”, раскрыв который стрелкой вниз, можно найти именно пункт “Таблица”, которым нам и нужен. - В результате откроется окно, где будут обозначены координаты выделенной нами заранее области данных. В случае, если все было выделено верно, то ничего менять не нужно и просто щелкаем кнопку “OK”. Как вы могли заметить, также в этом окне имеется параметр «Таблица с заголовками». Галочку следует оставить, если ваша таблица, действительно, имеет заголовки, в противном случае галочку следует убрать.
- Вот, собственно говоря, и все. Таблица полностью готова.
Итак, давайте подитожим информацию выше. Одного лишь визуального оформления данных в виде таблицы недостаточно. Требуется отформатировать область данных определенным образом, чтобы программа Эксель воспринимала ее именно как таблицу, а не просто как диапазон ячеек, содержащих определенные данные. Процесс этот совсем не трудоемкий и выполняется довольно быстро.
Часто табличные данные импортируются в Excel в виде одного столбца. На рис. 72.1 столбец А содержит информацию об имени и адресе, и каждая «запись» занимает пять строк.
Рис. 72.1. Этот расположенный вертикально диапазон данных должен быть преобразован в таблицу
Excel не предоставляет прямого способа преобразования такого набора данных в более удобную таблицу. Но несколько умных формул справятся с этим заданием. Вставьте следующие формулы в диапазон C1:G1:
G1: =ДВССЫЛ("A" & СТРОКА()*5-4)
D1: =ДВССЫЛ("A" & СТРОКА()*5-3)
E1: =ДВССЫЛ("A" & СТРОКА()*5-2)
F1: =ДВССЫЛ("A" & СТРОКА()*5-1)
G1: =ДВССЫЛ("A" & СТРОКА()*5-0)
После ввода формул скопируйте их в строки ниже, чтобы обработать весь объем данных в столбце А. На рис. 72.2 показан результат выполнения формул.
Рис. 72.2. Пять формул в столбцах C:G преобразуют исходные данные в таблицу
Эти формулы предполагают, что исходные данные начинаются в ячейке А1, а формулы преобразования начинаются в строке 1. Кроме того, здесь учитывается, что каждая запись состоит из пяти строк. Если ваши данные занимают меньше или больше строк, вам нужно использовать меньше или больше формул: по одной для каждой строки. Кроме того, вам необходимо изменить формулы соответствующим образом. Например, если каждая запись состоит всего из трех строк с данными, то формулы будут следующими:
С1: =ДВССЫЛ("A" & CTP0KA()*3-2)
D1: =ДВССЫЛ("A" & CTP0KA()*3-1)
E1: =ДВССЫЛ("A" & CTP0KA()*3-0)
По теме
Новые публикации
Или еще пару слов о полезности функции «ДВССЫЛ (INDIRECT)«, разговор о которой был начат в данном материале.
На это раз преобразуем данные, представленные одним столбцом в таблицу на листе Excel. Такое преобразование бывает полезно, если данный импортировались в лист Excel не в том виде, котором ожидалось.
Смотрите также видеоверсию статьи «Преобразование вертикального диапазона в таблицу Excel».
Вся информация по сотрудникам находится в одном столбце, но, вполне очевидно, что расшифровка должности сотрудника и его место работы должно производиться в строку, т.е. необходимо преобразовать приведенный диапазон в следующую таблицу.
Для произведения такого преобразования понадобится составить формулу, которая будет содержать 3 функции:
ДВССЫЛ (INDIRECT) – собственно основная функция, которая и будет возвращать правильную ссылку на ячейку;
СТРОКА (ROW) – без параметров, для вычисления текущей строки;
СТОЛБЕЦ (COLUMN) – без параметров, для вычисления текущего столбца.
Общая формула, которая будет введена в ячейку C1, выглядит следующим образом:
=ДВССЫЛ("A"&СТОЛБЕЦ()-2+(СТРОКА()-1)*3)
| СТОЛБЕЦ()-2 | Рассчитывает смещение, относительно начального диапазона по столбцу, т.е., если бы формула вводилась не в ячейку «C1», а «D1», тогда было бы: СТОЛБЕЦ()-3; |
| (СТРОКА()-1)*3 | СТРОКА()-1 отвечает за смещение начальной формулы по строке относительно исходных данных, например, если формула вводилась в ячейку «C2», тогда нужно было бы записать СТРОКА()-2. Умножение на «3» означает, что каждый столбец таблицы будет содержать по 3 записи, например, если бы присутствовали еще телефоны, тогда умножение производилось на «4». |
Вот такое простое и функциональное решение.





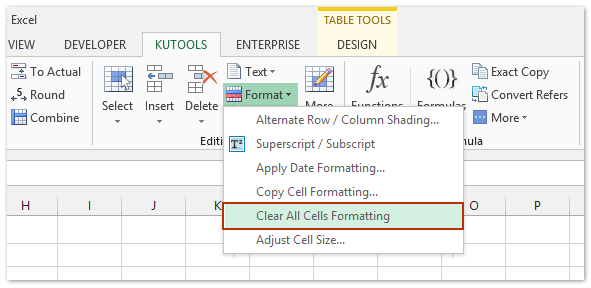



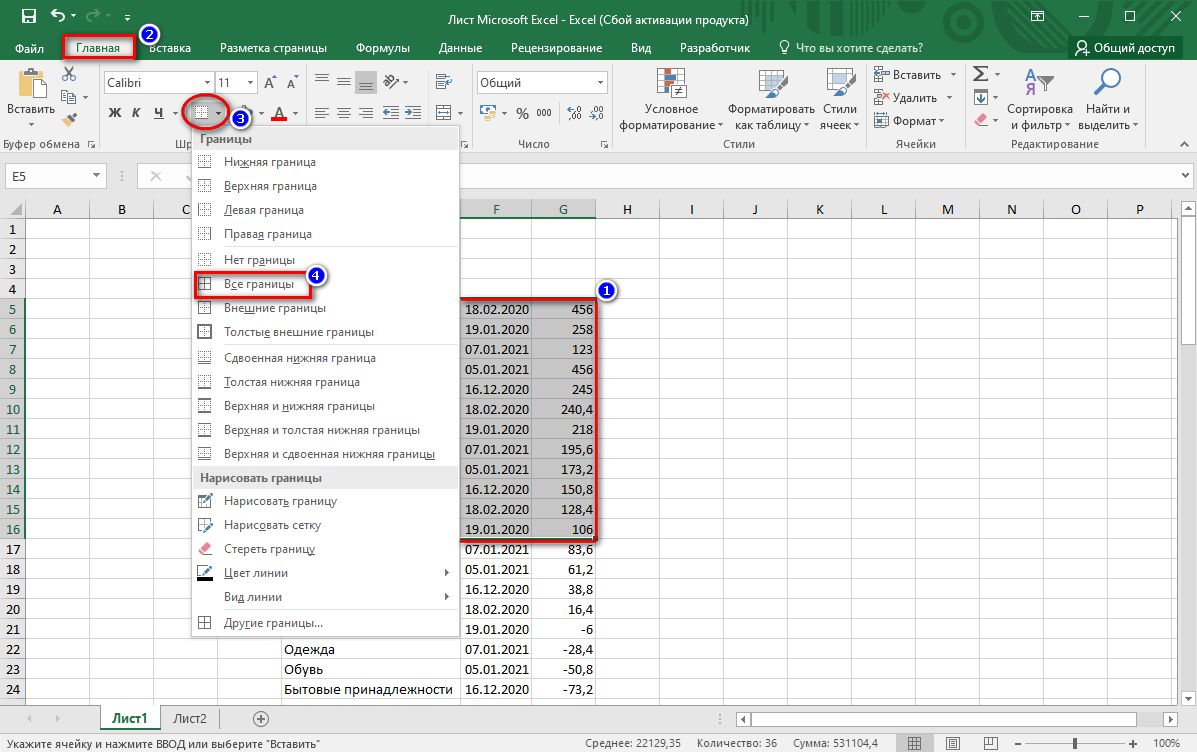
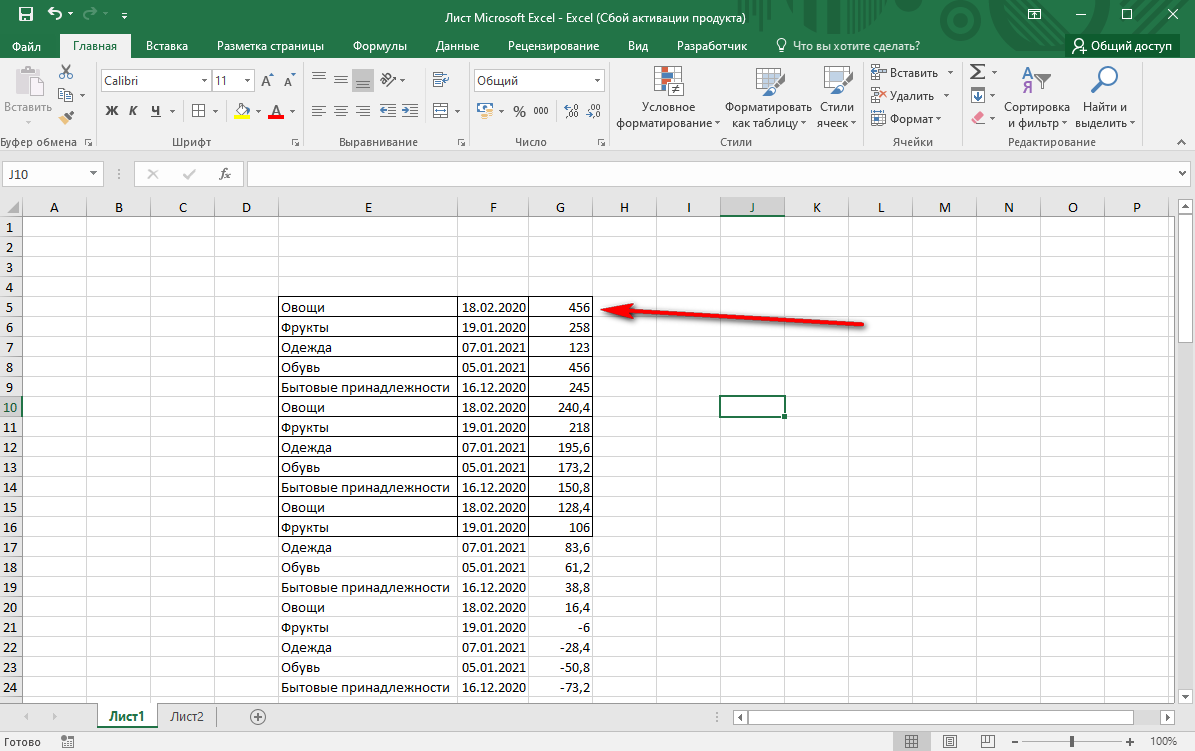
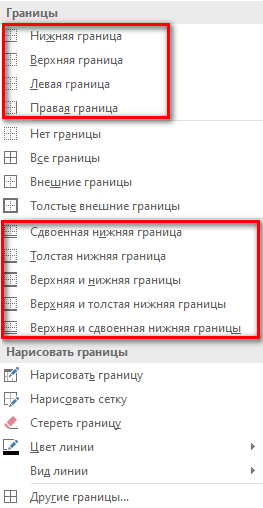
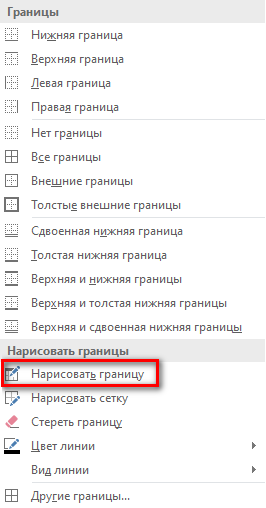
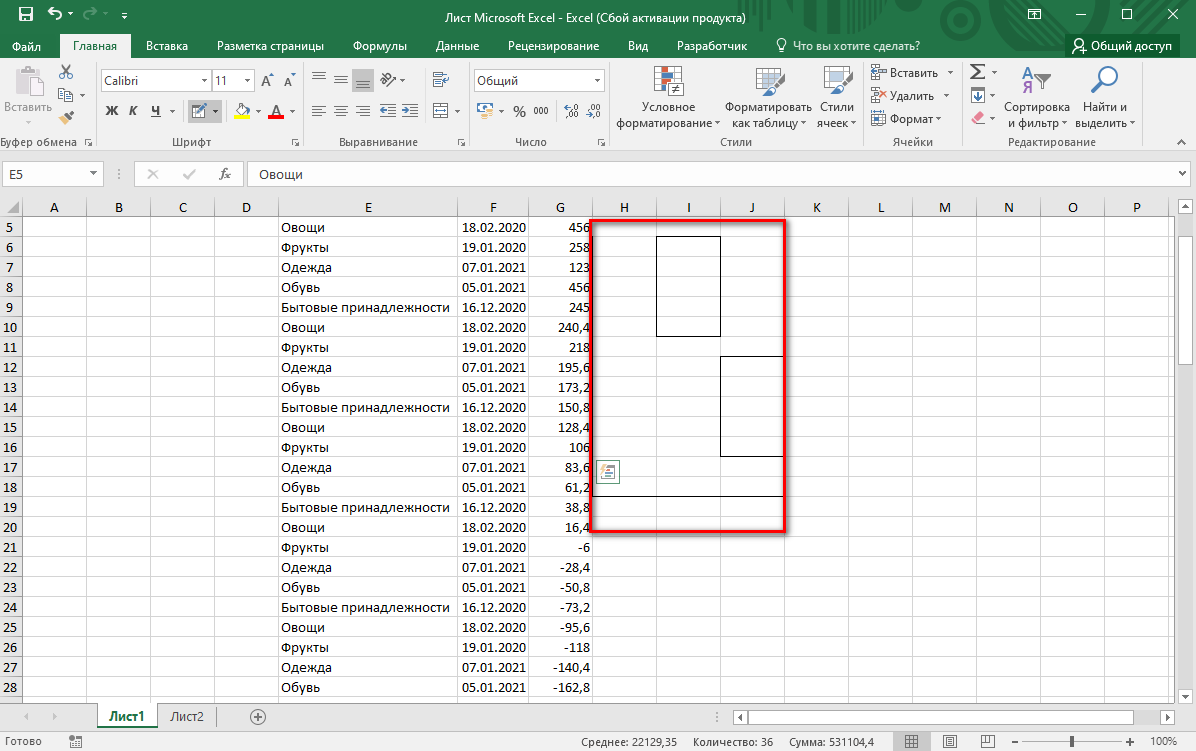
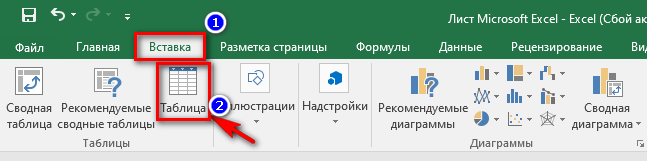
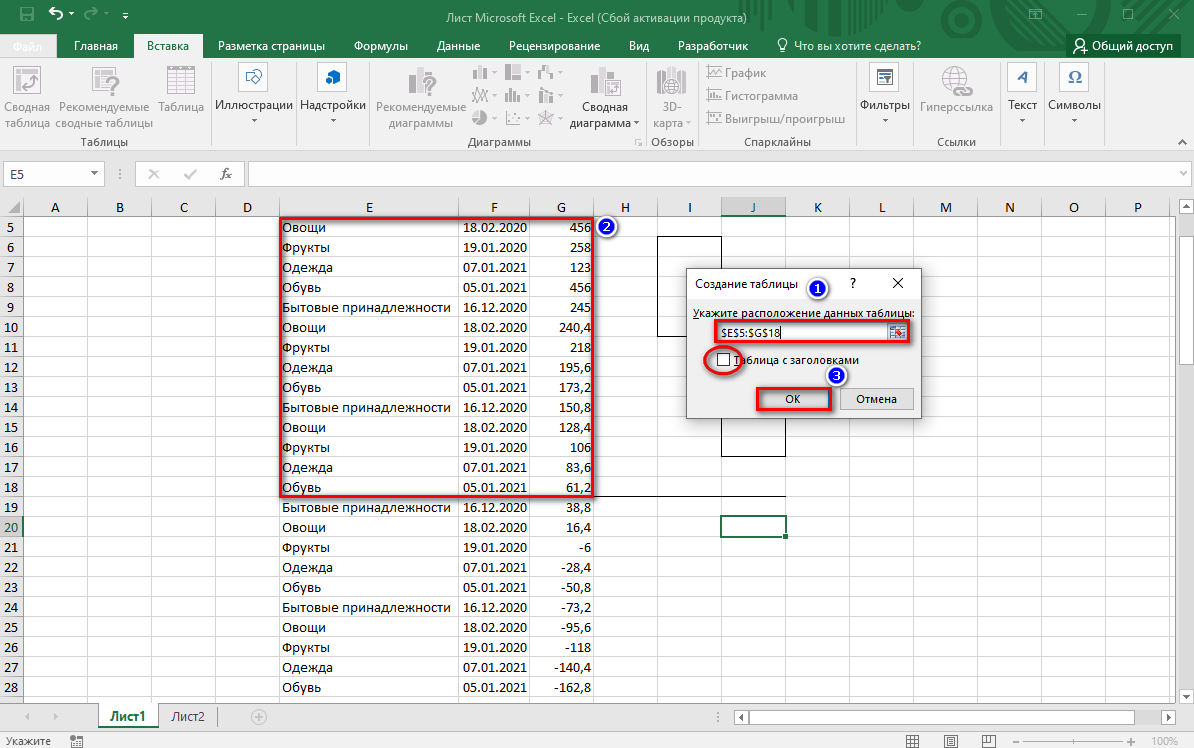
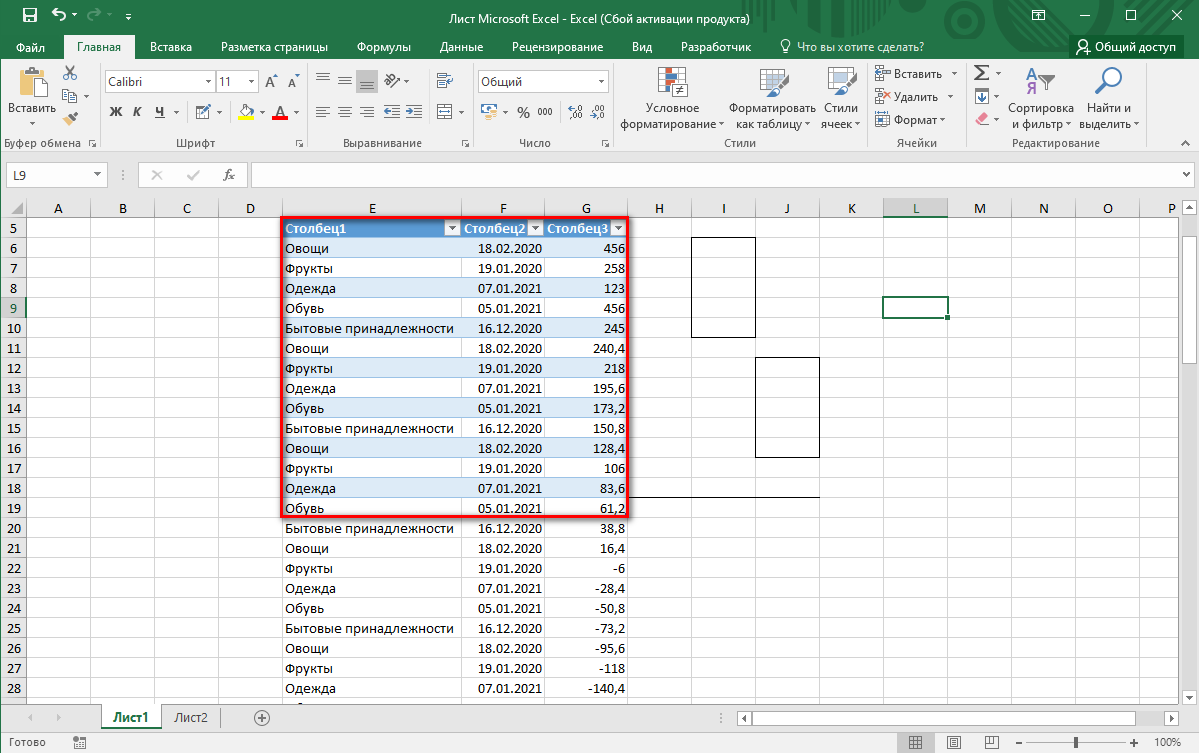
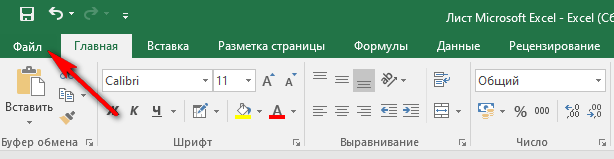
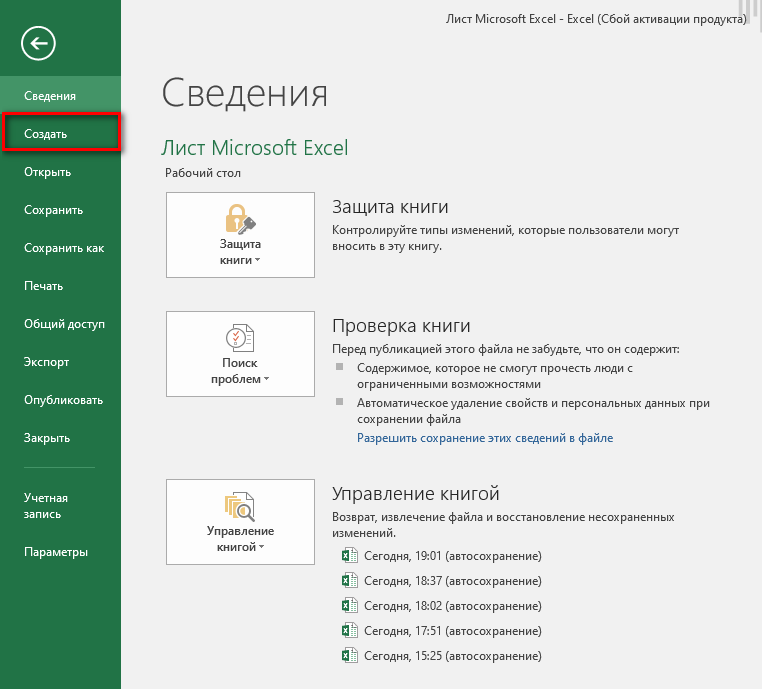
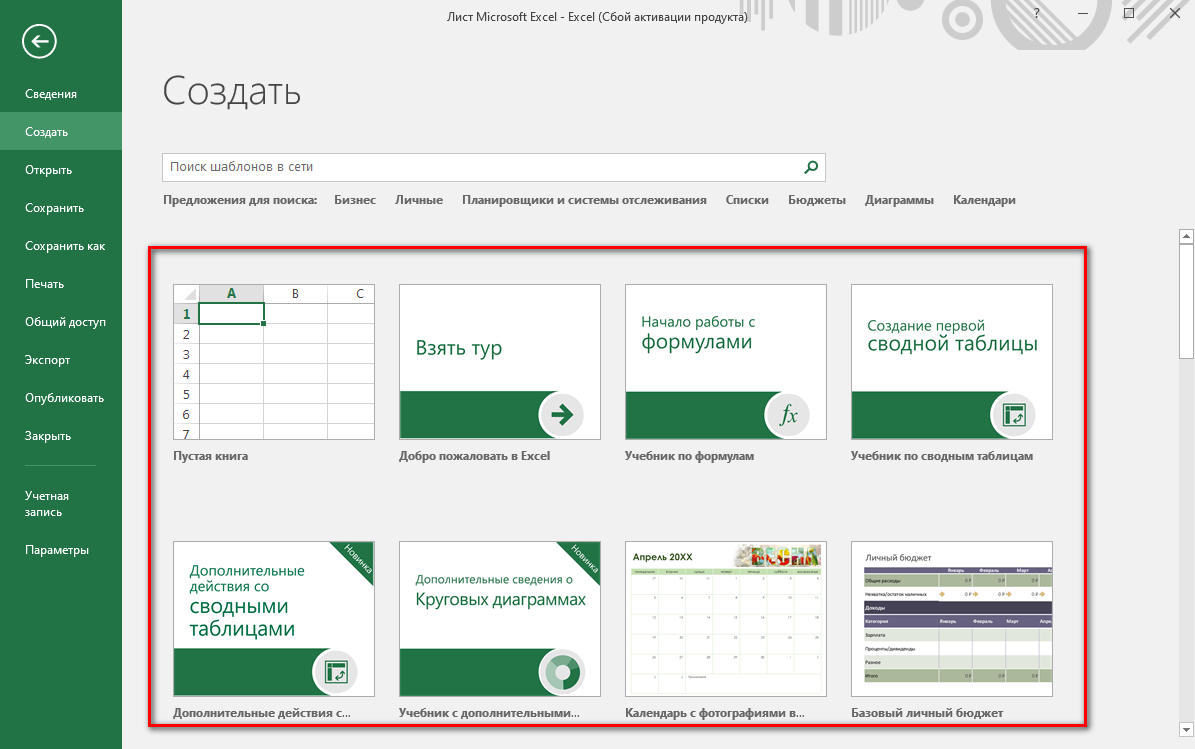


 нажмите формулы в ячейки выберите вариант
нажмите формулы в ячейки выберите вариант