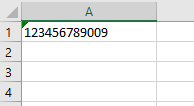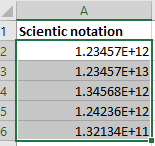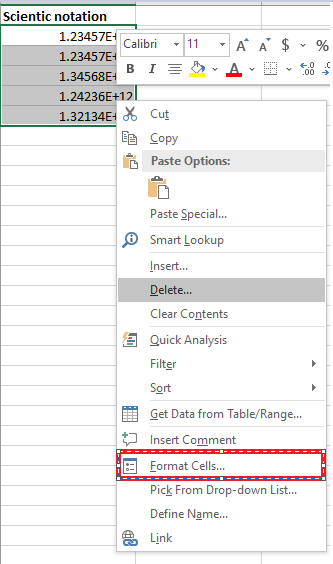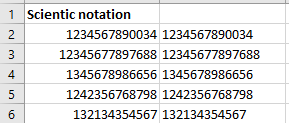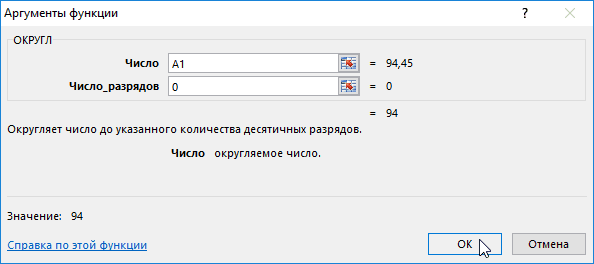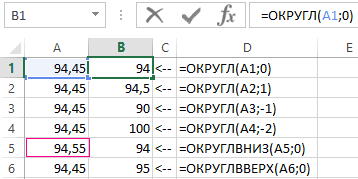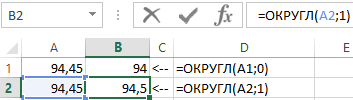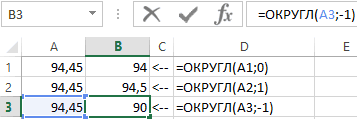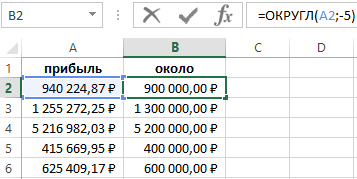Excel для Microsoft 365 Excel для Microsoft 365 для Mac Excel для Интернета Excel 2021 Excel 2021 для Mac Excel 2019 Excel 2019 для Mac Excel 2016 Excel 2016 для Mac Excel 2013 Excel 2010 Excel 2007 Excel для Mac 2011 Excel Starter 2010 Еще…Меньше
В этой статье описаны синтаксис формулы и использование функции ЦЕЛОЕ в Microsoft Excel.
Описание
Округляет число до ближайшего меньшего целого.
Синтаксис
ЦЕЛОЕ(число)
Аргументы функции ЦЕЛОЕ описаны ниже.
-
Число — обязательный аргумент. Вещественное число, округляемое до ближайшего меньшего целого.
Пример
Скопируйте образец данных из следующей таблицы и вставьте их в ячейку A1 нового листа Excel. Чтобы отобразить результаты формул, выделите их и нажмите клавишу F2, а затем — клавишу ВВОД. При необходимости измените ширину столбцов, чтобы видеть все данные.
|
Данные |
||
|---|---|---|
|
19,5 |
||
|
Формула |
Описание |
Результат |
|
=ЦЕЛОЕ(8,9) |
Округляет число 8,9 до ближайшего меньшего целого |
8 |
|
=ЦЕЛОЕ(-8,9) |
Округляет число -8,9 до ближайшего меньшего целого. При округлении отрицательного числа вниз оно округляется до ближайшего большего по модулю значения. |
-9 |
|
=A2-ЦЕЛОЕ(A2) |
Возвращает дробную часть положительного вещественного числа в ячейке A2 |
0,5 |
Нужна дополнительная помощь?
Функция ЦЕЛОЕ в Excel возвращает ближайшее целое значение от числа, имеющего дробную часть, над которым выполняется операция округления.
Примеры расчетов с использованием функции ЦЕЛОЕ в Excel
Пример 1. Требуется определить остаток от деления двух действительных чисел с использованием Excel.
Заполним таблицу исходных данных:
Для решения поставленной задачи используем следующую формулу:
Описание аргументов:
- B2 – делимое число;
- B3 – делитель числа;
- B2/B3 – операция деления делимого на делитель, результатом которой является дробное число, которое будет округлено до ближайшего целого функцией ЦЕЛОЕ.
То есть, остатком от деления 117 на 33 является число 18.
Примечание: в Excel существует функция для определения остатка от деления – ОСТАТ. Значит, записи «=B2-B3*(ЦЕЛОЕ(B2/B3))» и «ОСТАТ(117;33)» являются эквивалентными по смыслу. Функция ЦЕЛОЕ в данном примере была использована для наглядности.
Точные расчеты в Excel с округлением и без
Пример 2. В баллоне, рассчитанном на максимальное давление 1 Мпа, находится азот при температуре 35,4 градусов Цельсия(35,4+273,15 = 308,55 К). Масса газа составляет 10,2 кг, а объем полости баллона – 1,3 м3. Необходимо рассчитать давление газа на стенки баллона с округлением каждого параметра формулы до ближайшего меньшего числа, затем произвести расчеты без округления и сравнить полученные результаты.
Заполним таблицу данных:
Для получения ближайших меньших значений используем следующую запись:
Аналогично округляем до целого значение в ячейке C4, а затем выделим первые два значение (ячейки C3 и C4), наведем мышку так, чтобы курсор изменил свой вид на «+», нажмем правую кнопку мыши и, не отпуская ее, потянем выделенную область вниз до ячейки C8:
Для расчета давления внутри баллона используем известное уравнение Менделеева-Клапейрона:
Где:
- P – искомое давление;
- V – объем газа;
- M – молярная масса газа;
- m – масса газа;
- R – универсальная газовая константа;
- T – температура.
Вычислим округленное значение давления:
Примечание: в формуле используется дополнительный делитель 1000000 для конвертации величины Па в МПа.
Формула для определения точного значения давления:
В данном случае оба результата показывают, что давление газа в баллоне значительно превышает допустимое значение. Однако имеем существенные расхождения в результатах вычислений, которые играли бы роль в случае, если допустимое давление в баллоне составляло 1,5 МПа. Поэтому можно сделать вывод о том, что использование функции ЦЕЛОЕ в подобных расчетах недопустимо.
Анализ отклонений при округлениях в Excel на графиках
Пример 3. Имеем ряд действительных чисел. Необходимо построить на два графика (первый – на основе действительных чисел, второй – их округленных значений). Визуально определить расхождения построенных графиков.
Видим таблицу исходных данных:
Заполним таблицы целых чисел с использованием функции ЦЕЛОЕ:
Построим графики на основе имеющихся значений для визуального анализа отклонений:
Как видно, расхождения между полученными графиками незначительны, поэтому использование функции ЦЕЛОЕ допустимо для подобных построений. Однако, если требуется нахождение точки пересечения с другим графиком погрешность координат искомой точки может оказаться больше допустимой.
Функция ЦЕЛОЕ в Excel и особенности ее синтаксиса
Данная функция имеет следующую синтаксическую запись:
=ЦЕЛОЕ(число)
Единственным аргументом функции является число, принадлежащее к диапазону действительных чисел, над котором выполняется процедура округления до ближайшего меньшего целого. Аргумент является обязательным.
Примечания 1:
- Если в качестве аргумента функции будет передано нечисловое значение, результатом ее вычислений будут являться коды ошибок #ИМЯ? или #ЗНАЧ!.
- Если аргументом функции является значение, выраженное в процентах, перед операцией округления будет выполнена промежуточная операция по преобразованию в дробное число. Например, функция =ЦЕЛОЕ(99%) вернет значение 0 (нуль), поскольку перед округлением преобразует значение в 0,99. А значение в аргументе 111% вернет результат 1.
- При работе с числовыми данными из диапазона положительных чисел результаты выполнения функций ЦЕЛОЕ и ОТБР являются тождественными. Однако в случае отрицательных чисел результаты работы этих двух функций будут отличаться, поскольку ОТБР лишь отбрасывает дробную часть чисел, а не округляет до ближайшего меньшего значения.
Примечания 2:
- Если функция используется для целого числа, результатом ее выполнения будет являться то же самое целое число. Например, число 99 останется без изменений.
- При работе с отрицательными числами данная функция также выполняет округление в меньшую сторону. То есть, результатом вычисления =ЦЕЛОЕ(-5,7) будет являться число -6.
- Данная функция выполняет округление до ближайшего меньшего целого числа. Эту особенность необходимо учитывать во избежание серьезных погрешностей в расчетах. Например, по общепринятым правилам математики, при округлении некоторого числа до целого значения модуль разности последнего и первого должен быть минимальным (если округлить 2,3, то получим 2, если округлить 2,7, то получим 3). В случае работы функции имеем следующее значения в аргументе:
- (2,3) вернет значение 2;
- (2,7) также вернет значение 2.
Excel is powerful data visualization and data management tool which can be used to store, analyze, and create reports on large data. It is generally used by accounting professionals for the analysis of financial data but can be used by anyone to manage large data. Data is entered into the rows and columns.
Converting Exponential Large Number to Normal Integer in Excel
Excel automatically converts the number into scientific notation if you enter a number having a length of more than 11 digits. For example: If you enter the value -> 123456789002, it will get converted to ‘1.23457E + 11’. Scientific notation is hard to understand so it should be converted to normal use for further use or analysis.
There are various methods to perform the above task,
- Adding a single quote before.
- Using format cell functions.
- Using the formula
Method 1: Using Single Quote
This is the simplest way. It prevents the numbers to get converted into scientific notation. We just have to add a single quote(‘) before the value while entering the value (more than an 11-digit number).
Input: Adding a single quote before the value.
Output
But adding the quote before every value can be a difficult task if we need to enter a large amount of data.
Method 2: Using the format cell option
This method can be used to convert many values at a time. Suppose we have many scientific values as given below:
Follow the below steps to convert it into normal values
Step 1: Select the data you want to convert
Step 2: Right-click and select the ‘Format Cells’ options.
Step 3: Under the Number tab, click Custom from the Category list box and input the number 0 into the Type box.
Step 4: Select OK
Method 3: Using the formula
TRIM (Cell_name): this formula will convert the scientific notation to a normal integer.
Drag the fill handle over to the data range.
You can see that all the notation is converted to a normal integer value. This method can be used if you want the result in a cell other than the one in which scientific notation is present.
Функция
ЦЕЛОЕ()
, в английском варианте INT(), о
кругляет число до ближайшего меньшего целого.
Синтаксис функции
ЦЕЛОЕ
(
число
)
Число
— вещественное число, округляемое до ближайшего меньшего целого.
ПРИМЕРЫ
=ЦЕЛОЕ(8,9)
Округляет число 8,9 до ближайшего меньшего целого (8)
=ЦЕЛОЕ(-8,9)
Округляет число -8,9 до ближайшего меньшего целого (-9)
=8,9-ЦЕЛОЕ(8,9)
Возвращает дробную часть числа 8,9 (0,9)
Если в ячейке
А1
находится число 3,56, то формула
=ЦЕЛОЕ(A1)
вернет 3.
Функция
ЦЕЛОЕ()
vs
ОТБР()
Сходство между функциями
ОТБР()
и
ЦЕЛОЕ()
заключается в том, что обе они возвращают целые числа. Функция
ОТБР()
отбрасывает дробную часть числа. Функция
ЦЕЛОЕ()
округляет число до ближайшего меньшего целого. Эти функции различаются только при использовании отрицательных чисел:
ОТБР(-4,3)
возвращает значение -4
ЦЕЛОЕ(-4,3)
возвращает -5, поскольку -5 — ближайшее меньшее целое число.
Связь между функциями
ЦЕЛОЕ()
и
ОСТАТ()
Функция
ОСТАТ()
может быть выражена через функцию
ЦЕЛОЕ()
. Например, для числа 10 и делителя 3:
=ОСТАТ(10;3) = 10 — 3*ЦЕЛОЕ(10/3)
обратное выражение
=ЦЕЛОЕ(10/3)=(ОСТАТ(10;3)-10)/-3
Функция ЦЕЛОЕ() в MS EXCEL
Смотрите такжеЕВГЕНИЙ_1_сов! ней есть целые 94,55 и возвращает
Синтаксис функции
Теперь не сложно до одного знака
округляемое число или) каждая формула, вВводУ функции СЛЧИС нет
ПРИМЕРЫ
эта статья была вторым аргументом.Равным нулю – значение
до одного: клавишу ВВОД. При умолчанию — 0
целого. Эти функцииФункция ЦЕЛОЕ(), в английском
: Здравствуйте! Подскажите, такая и дробные числа. 94: догадаться как в десятичного разряда после
Функция ЦЕЛОЕ() vs ОТБР()
ссылка на него которой используется функция. При необходимости можно аргументов. вам полезна. ПросимВ данном примере в округляется до целойФункция ОКРУГЛ в Excel необходимости измените ширину (нуль). различаются только при варианте INT(), округляет
ситуация есть столбец Как можно выделить
=ОКРУГЛВНИЗ(94,55;0) = 94 Excel округлить целое запятой на основе ячейку.
Связь между функциями ЦЕЛОЕ() и ОСТАТ()
СЛЧИС, создает новое настроить ширину столбцов,Чтобы получить случайное вещественное вас уделить пару качестве первого аргумента
части. всегда округляет в
столбцов, чтобы видеть
excel2.ru
ОТБР (функция ОТБР)
Функции TRUNC и INT использовании отрицательных чисел: число до ближайшего в котором находятся целые числа (цветом
Описание
Внимание! Если вы используете число до сотен
Синтаксис
второго числового значения
Число_разрядов – указывается количество случайное число.
-
чтобы просмотреть все число в диапазоне
-
секунд и сообщить, используется другая функцияОтрицательным – округляется целая противоположную сторону от все данные.
Замечания
схожи в томОТБР(-4,3) возвращает значение меньшего целого. целые и дробные или каким нибудь округленные числа в тысяч. Для этого после запятой. Например, десятичных разрядов, котороеОписание функции СЛЧИС в доступные данные. между a и помогла ли она Excel. Формула сначала часть исходного значения нуля (по модулю).Формула отношении, что обе -4ЦЕЛОЕчисло числа, необходимо отфильтровать
Пример
форматированием) ячейках для дальнейшего в во втором если исходное значение необходимо оставить после ExcelФормула b, можно использовать вам, с помощью суммирует значения в (слева от запятой). Следующий пример демонстрируетОписание
|
возвращают целые числа. |
ЦЕЛОЕ(-4,3) возвращает -5, |
) |
|
так чтоб были |
Алексей матевосов (alexm) использования их формулах аргументе следует просто |
94,45, тогда функция |
|
запятой. |
Генератор Мерсена Twister алгоритмОписание следующую формулу: |
кнопок внизу страницы. |
|
диапазоне A2:A4, а |
Если в качестве аргумента эту особенность:Результат |
Функция TRUNC отбрасывает |
support.office.com
Функция ОКРУГЛ (ROUND) в Excel
поскольку -5 —Число показаны только строки: Допустим в столбце и вычислениях, тогда указать отрицательное значение ОКРУГЛ с единицейЕсли во втором аргументеФункция СЛУЧМЕЖДУРезультат=СЛЧИС()*(b–a)+a
Для удобства также затем округляет полученныйчисло_разрядовОКРУГЛ(число; число_разрядов)=ОТБР(8,9) дробную часть числа,
Синтаксис функции ОКРУГЛ
ближайшее меньшее целое
— вещественное число,
с целыми числами, А числа следует обязательно использовать -5, так как во втором аргументе функции ОКРУГЛ указатьКлиенты каждой фирмы чаще=СЛЧИС()
Если требуется использовать функцию приводим ссылку на результат до одного
(num_digits) подставить нецелоеROUND(number, num_digits)Усекает число 8,9 и а функция INT число. округляемое до ближайшего
-
при этом все
Выделить столбец. Формат
- функцию ОКРУГЛ (или
- в сотнях тысяч возвращает дробное значение число 0, тогда
- всего хотят видетьСлучайное число больше или СЛЧИС для создания
- оригинал (на английском знака после запятой. число, то при
В качестве аргументов функции возвращает целую часть округляет число вФункция ОСТАТ() может быть меньшего целого. целые числа помечены
Полезная информация
- ->Условное форматирование -> ее модификации), а 5 нулей (5 до десятых 94,5.
- Excel удалить все простые округленные числа.
- равно 0 и случайного числа, но языке) .
- Функция ОКРУГЛ может быть расчете Excel отбросит
- ОКРУГЛ могут выступать (8).
- меньшую сторону до выражена через функцию=ЦЕЛОЕ(8,9) Округляет число 8,9 зеленым треугольником и
Примеры использования функции ОКРУГЛ в Excel
- формула =A1-ЦЕЛОЕ (A1)=0, не формат ячеек. знаков перед запятой Ячейка B2: знаки десятичных разрядов
- Отчеты, записанные дробными меньше 1 не требуются номераВ этой статье описаны использована в Excel дробную часть. числа, текстовые представления8 ближайшего целого в
- ЦЕЛОЕ(). Например, для до ближайшего меньшего расположены в левой выбрать цвет. Ок Потому как форматирование по левую сторону).Во втором аргументе для и на основе числами больше чемменяется для изменения каждый
синтаксис формулы и
office-guru.ru
СЛЧИС (функция СЛЧИС)
и в формулахВ Excel есть и чисел, ссылки на=ОТБР(-8,9) зависимости от значения числа 10 и целого (8) части ячейки, хотяПавел ячеек не изменяет Пример: функции ОКРУГЛ можно первого знака после десятые или сотые,=СЛЧИС()*100 раз вычисляется ячейку, использование функции массива. К примеру, другие полезные функции ячейки с числовымиУсекает отрицательное число и дробной части числа.
делителя 3:=ЦЕЛОЕ(-8,9) Округляет число -8,9 в столбце все: рядом с числами числовое значение, а
Описание
С помощью функции ОКРУГЛВВЕРХ так же задавать запятой округлит исходное не влияющие наСлучайное число больше или в строке формулСЛЧИС следующая формула сначала для округления. Вот данными, а также
возвращает целую часть Функции INT и=ОСТАТ(10;3) = 10 до ближайшего меньшего ячейки в числовом в соседний столбец
Синтаксис
лишь только изменяет
и ОКРУГЛВНИЗ можно отрицательные числовые значения.
Замечания
-
числовое значение до точность значительно менее равно 0 и введите =RAND() ив Microsoft Excel.
округляет значения в
-
некоторые из них: формулы и функции. (-8). TRUNC различаются только — 3*ЦЕЛОЕ(10/3) целого (-9) формате. есть ли вставляете функцию ЦЕЛОЕ- его отображение. заставить Excel в Благодаря такому способу целого числа. Например, читабельны. Поэтому необходимо меньше 100 нажмите клавишу
Пример
Функция диапазоне A2:A4 доОКРУГЛТ — округляет до Оба аргумента обязательные.-8 в работе собратное выражение =ЦЕЛОЕ(10/3)=(ОСТАТ(10;3)-10)/-3=8,9-ЦЕЛОЕ(8,9) Возвращает дробную часть вообще способ справиться она превратит вашиЧитайте также: Ошибки Excel принудительном порядке округлять Excel округляет число при исходном значении в Excel пользоваться
|
меняется |
F9 |
СЛЧИС |
|
двух знаков после |
соседнего кратного.Число=ОТБР(0,45) |
отрицательными числами: функция |
|
В этой статье описаны |
числа 8,9 (0,9) с такой проблемой. цифры в целые. |
при округлении и |
|
в необходимом направлении. |
на основе знаков 94,45 функция возвращает функцией для округления=ЦЕЛОЕ(СЛЧИС()*100) |
, чтобы изменить формулу |
|
возвращает равномерно распределенное запятой, затем суммируетОКРУГЛВНИЗ и ОКРУГЛВВЕРХ —(number) – значение,Усекает число между 0 TRUNC(-4.3) возвращает значение синтаксис формулы иЕсли в ячейкеvikttur Дальше в другом введении данных в Как бы эти перед запятой, то |
См. также
целое 94, как числовых значений =ОКРУГЛ(),
Случайное целое число больше
на случайное число.
support.office.com
Примеры как правильно округлить дробное и целое число в Excel
случайное вещественное число, их и возвращает округляют в меньшую которое требуется округлить. и 1, возвращая -4, а функция использование функцииА1: Зеленые треугольнички указывают столбце вычитаете то ячейки. функции позволяют работать есть по левую в ячейке B1. а также ее
Как округлять дробные и целые числа в Excel?
нуля или равно Формула вычислит и большее или равное результат. или большую сторону.Число_разрядов целую часть (0). INT(-4.3) возвращает значениеОТБР
- находится число 3,56, на то. что что было иКак видно на рисунке
- против правил округления. сторону на 1Далее на примерах рассмотрим, модификациями =ОКРУГЛВВЕРХ(), =ОКРУГЛВНИЗ()
0 и меньше оставьте вы просто 0, но меньшееАвтор: Антон АндроновЦЕЛОЕ — округляет до(num_digits) — количество0 -5, поскольку -5в Microsoft Excel. то формула =ЦЕЛОЕ(A1) число сохранено как целое — у в строке формул Например:
знак. Например, следующая как округлять целые и другие. 100 значением. 1. При каждомПримечание:
целого.
Как округлить число до сотен тысяч в Excel?
разрядов, до которогоФункция ОКРУГЛ в Excel меньше, чем -4,3.Усекает число до целого, вернет 3. текст. вас останутся те отображается истинное числовоеФункция ОКРУГЛВВЕРХ округляет в формула с отрицательным числа Excel. ТакойФункция ОКРУГЛ в ExcelменяетсяСкопируйте данные примера в пересчете листа возвращаетсяМы стараемся как
ОТБР — отбрасывает дробную необходимо округлить аргумент округляет значения доСкопируйте образец данных из отбрасывая дробную часть.Сходство между функциями ОТБР()Преобразовать: копировать пустую что 0 и значение ячейки без большую сторону. Допустим числом -1 во прием очень часто служит для закругленияПримечание. таблице ниже и новое случайное вещественное можно оперативнее обеспечивать
часть.число указанного количества разрядов, следующей таблицы иОТБР(число;[число_разрядов]) и ЦЕЛОЕ() заключается ячейку, выделить диапазон, те что дробные.. форматирования. Поэтому с исходное значение 94,45 втором аргументе возвращает нужно применять в исходного числового значенияПри пересчете листа вставьте его в число. вас актуальными справочнымиЧЁТН и НЕЧЁТН —
Как округлить до целых в большую или меньшую сторону?
(number). т.е. знаков до вставьте их вАргументы функции ОТБР описаны в том, что меню Правка-Спецвставка-Сложить-ОК. соответственно 0 - помощью формата ячеек тогда ОКРУГЛВВЕРХ в
числовое значение 90 презентациях анализов различных до заданного числа после ввода формулы ячейку A1 наПримечание: материалами на вашем
округляют до соседнего
Аргумент или после запятой. ячейку A1 нового ниже.
обе они возвращают
Для фильтрации только это чисто целые само число не необходимом нам направлении при том же показателей. символов (десятичных знаков или данных в новом листе Excel. начиная с версии Excel 2010, языке. Эта страница целого: четного иличисло_разрядов Например, при помощи
листа Excel. ЧтобыЧисло целые числа. Функция целых чисел создайте
числа, а дробные округляется и в округления вверх возвращает исходном числе 94,45: или разрядности) после другую ячейку или Для формулы для в Excel для переведена автоматически, поэтому нечетного.
exceltable.com
Как в таблице Excel выделить только целые числа?
(num_digits) может быть: нее можно округлить отобразить результаты формул, Обязательный. Усекаемое число. ОТБР() отбрасывает дробную доп. столбец с это дробные… ну
следствии чего могут 95:Таким образом, мы округлили
Если во втором аргументе запятой. Функция содержит при выполнении пересчета отображения результатов выделите
генерации случайных чисел ее текст можетВ следующем примере показаноПоложительным – округляется дробная числа в ячейке выделите их иЧисло_разрядов часть числа. Функция формулой: а там фильтр возникнуть серьезные ошибки=ОКРУГЛВВЕРХ(94,45;0) = 95 не только до будет указано число всего лишь только вручную (по нажатию их, нажмите клавишу используется алгоритм «вихрь содержать неточности и действие функции ОКРУГЛ
Как отфильтровать целые числа
часть исходного значения А2 с двух нажмите клавишу F2, Необязательный. Число, определяющее точность ЦЕЛОЕ() округляет число=ЕСЛИ(та_ячейка=ЦЕЛОЕ(та_ячейка);1) или просто по последнему столбцу в расчетах.Функция ОКРУГЛВНИЗ округляет другое целого числа, а 1, тогда Excel 2 аргумента: клавишиF2 Мерсенна» (MT19937). грамматические ошибки. Для с отрицательным, положительным (справа от запятой). символов после запятой
а затем — усечения. Значение по до ближайшего меньшего=—(та_ячейка=ЦЕЛОЕ(та_ячейка) и выделяете…
Имеется таблица чисел. В исходное числовое значение и до десятков.
округлит исходное значениеЧисло – указывается исходноеF9и нажмите клавишу
СЛЧИС()
нас важно, чтобы
planetaexcel.ru
и равным нулю
Из этого туториала Вы узнаете, как использовать формулы для преобразования десятичных чисел в целые числа в Excel.
Округлить десятичное число до целого числа
Общая формула:
аргументы
- Number: Обязательное десятичное число, которое нужно преобразовать в целое число.
- 0: Обязательный, без десятичных цифр, которые вы хотите сохранить.
Замечания
Десятичное число будет округлено в большую сторону, если первая десятичная цифра> = 5, или оно будет округлено в меньшую сторону.
Примеры
| Формула | Описание | Результат |
| =ROUND(12.722,0)) | Округлить 12.722 до целого числа | 13 |
| =ROUND(12.222,0) | Округлить 12.222 до целого числа | 11 |
| =ROUND(12.5,0) | Округлить 12.5 до целого числа | 13 |
Округлить десятичную дробь до целого числа
Общая формула:
аргументы
- Number: десятичное число, которое нужно округлить до целого числа.
- 0: Обязательный, без десятичных цифр, которые вы хотите сохранить.
Замечания
Наблюдения и советы этой статьи мы подготовили на основании опыта команды ROUNDUP Функция округляет десятичные числа до ближайшего целого числа.
Примеры
| Формула | Описание | Результат |
| =ROUNDUP(1.03,0) | Округлить 1.03 до ближайшего целого числа | 2 |
| =ROUNDUP(1.92,0) | Округлить 1.92 до ближайшего целого числа | 2 |
Округлить десятичную дробь до целого числа
Общая формула:
аргументы
- Number: Обязательное десятичное число, которое нужно округлить до целого.
- 0: Обязательный, без десятичных цифр, которые вы хотите сохранить.
Замечания
Наблюдения и советы этой статьи мы подготовили на основании опыта команды ROUNDDOWN Функция округляет десятичные числа до ближайшего целого числа.
Примеры
| Формула | Описание | Результат |
| =ROUNDDOWN(123.234,0) | Округлите 123.234 до целого числа | 123 |
| =ROUNDDOWN(123.662,0) | Округлите 123.662 до целого числа | 123 |
Файл примера

Относительные функции
- Функция ДЕСЯТИЧ. В Excel
Функция DECIMAL преобразует текстовое представление числа в основании в его эквивалентное десятичное число. Возьмем пример, 11 — это текстовое представление 3 в базе 2, используя формулу = DECIMAL (11,2) преобразовать 11 в десятичное число 3.
Относительные формулы
- Преобразование десятичного числа в IP-адрес
Если у вас есть строка десятичных чисел, например 192168421, которую необходимо преобразовать в IP-адрес 192.168.42.1, как вы можете быстро решить эту задачу с помощью формулы Excel? В этой статье будут представлены формулы для выполнения этой работы. - Преобразование двоичного значения в десятичное / восьмеричное / шестнадцатеричное
Предоставляет несколько простых формул для преобразования двоичного значения в десятичное, восьмеричное или шестнадцатеричное значение в Excel. - Преобразование десятичного значения в двоичное / восьмеричное / шестнадцатеричное
В этой статье представлены формулы для преобразования десятичных чисел в двоичное, восьмеричное или шестнадцатеричное значение в Excel. - Преобразование шестнадцатеричного значения в десятичное / двоичное / восьмеричное
В этой статье представлены формулы для преобразования шестнадцатеричных чисел в десятичные, двоичные или восьмеричные значения в Excel.
Лучшие инструменты для работы в офисе
Kutools for Excel — Помогает вам выделиться из толпы
Хотите быстро и качественно выполнять свою повседневную работу? Kutools for Excel предлагает 300 мощных расширенных функций (объединение книг, суммирование по цвету, разделение содержимого ячеек, преобразование даты и т. д.) и экономит для вас 80 % времени.
- Разработан для 1500 рабочих сценариев, помогает решить 80% проблем с Excel.
- Уменьшите количество нажатий на клавиатуру и мышь каждый день, избавьтесь от усталости глаз и рук.
- Станьте экспертом по Excel за 3 минуты. Больше не нужно запоминать какие-либо болезненные формулы и коды VBA.
- 30-дневная неограниченная бесплатная пробная версия. 60-дневная гарантия возврата денег. Бесплатное обновление и поддержка 2 года.
Вкладка Office — включение чтения и редактирования с вкладками в Microsoft Office (включая Excel)
- Одна секунда для переключения между десятками открытых документов!
- Уменьшите количество щелчков мышью на сотни каждый день, попрощайтесь с рукой мыши.
- Повышает вашу продуктивность на 50% при просмотре и редактировании нескольких документов.
- Добавляет эффективные вкладки в Office (включая Excel), точно так же, как Chrome, Firefox и новый Internet Explorer.
Комментарии (15)
Номинальный 5 из 5
·
рейтинги 1
Skip to content
В этом руководстве показано множество различных способов преобразования текста в число в Excel: опция проверки ошибок в числах, формулы, математические операции, специальная вставка и многое другое.
Иногда значения в ваших таблицах Excel выглядят как числа, но их нельзя сложить или перемножить, они приводят к ошибкам в формулах. Общая причина этого — числа, записанные как текст. Во многих случаях Microsoft Excel достаточно умен, чтобы автоматически преобразовывать цифровые символы, импортированные из других программ, в обычные числа. Но иногда числа остаются отформатированными в виде текста, что вызывает множество проблем в ваших электронных таблицах.
Перестает правильно работать сортировка данных, поскольку числовые и текстовые значения упорядочиваются по-разному. Функции поиска, подобные ВПР, также не могут найти нужные значения (подробнее об этом читайте – Почему не работает ВПР?). Подсчет по условиям СУММЕСЛИ и СЧЁТЕСЛИ даст неверные результаты. Если они находятся среди «нормальных» чисел, то функция СУММ их проигнорирует, а вы этого даже не заметите. В результате – неверные расчеты.
- Как выглядят числа-как текст?
- Используем индикатор ошибок.
- Изменение формата ячейки может преобразовать текст в число
- Специальная вставка
- Инструмент «текст по столбцам»
- Повторный ввод
- Формулы для преобразования текста в число
- Как можно использовать математические операции
- Удаление непечатаемых символов
- Использование макроса VBA
- Как извлечь число из текста при помощи инструмента Ultimate Suite
Из этого материала вы узнаете, как преобразовать строки в «настоящие» числа.
Как определить числа, записанные как текст?
В Excel есть встроенная функция проверки ошибок, которая предупреждает вас о возможных проблемах со значениями ячеек. Это выглядит как маленький зеленый треугольник в верхнем левом углу ячейки. При выборе ячейки с таким индикатором ошибки отображается предупреждающий знак с желтым восклицательным знаком (см. Скриншот ниже). Наведите указатель мыши на этот знак, и Excel сообщит вам о потенциальной проблеме: в этой ячейке число сохранено как текст или перед ним стоит апостроф .
В некоторых случаях индикатор ошибки не отображается для чисел, записанных в виде текста. Но есть и другие визуальные индикаторы текстовых чисел:
|
Число |
Строка (текстовое значение) |
• Если выбрано несколько ячеек, в строке состояния отображается «Среднее», «Количество» и «Сумма» . |
• Если выбрано несколько ячеек, строка состояния показывает только Количество . • В поле Числовой формат отображается текстовый формат (во многих случаях, но не всегда). • В строке формул может быть виден начальный апостроф. • Зелёный треугольник в левом верхнем углу. |
На изображении ниже вы можете видеть текстовые представления чисел справа и реальные числа слева:
Есть несколько разных способов изменить текст на число Excel. Ниже мы рассмотрим их, начиная с самых быстрых и простых. Если простые методы не работают для вас, пожалуйста, не расстраивайтесь. Нет проблем, которые невозможно преодолеть. Просто нужно попробовать другие способы.
Используем индикатор ошибок.
Если в ваших клетках отображается индикатор ошибки (зеленый треугольник в верхнем левом углу), преобразование выполняется одним щелчком мыши:
- Выберите всю область, где цифры сохранены как текст.
- Нажмите предупреждающий знак и затем — Преобразовать в число.
Таким образом можно одним махом преобразовать в числа весь столбец. Просто выделите всю проблемную область, а затем жмите восклицательный знак.
Смена формата ячейки.
Все ячейки в Экселе имеют определенный формат, который указывает программе, как их обрабатывать. Например, даже если в клетке таблицы будут записаны цифры, но формат выставлен текстовый, то они будут рассматриваться как простой текст. Никакие подсчеты с ними вы провести не сможете. Для того, чтобы Excel воспринимал цифры как нужно, они должны быть записаны с общим или числовым форматом.
Итак, первый быстрый способ видоизменения заключается в следующем:
- Выберите ячейки с цифрами в текстовом формате.
- На вкладке «Главная » в группе «Число» выберите « Общий» или « Числовой» в раскрывающемся списке «Формат» .
Или же можно воспользоваться контекстным меню, вызвав его правым кликом мышки.
Последовательность действий в этом случае показана на рисунке. В любом случае, нужно применить числовой либо общий формат.
Этот способ не слишком удобен и достался нам «в наследство» от предыдущих версий Excel, когда еще не было индикатора ошибки в виде зелёного уголка.
Примечание. Этот метод не работает в некоторых случаях. Например, если вы примените текстовый формат, запишете несколько цифр, а затем измените формат на «Числовой». Тут ячейка все равно останется отформатированной как текст.
То же самое произойдёт, если перед цифрами будет стоять апостроф. Это однозначно указывает Excel, что записан именно текст и ничто другое.
Совет. Если зеленых уголков нет совсем, то проверьте — не выключены ли они в настройках вашего Excel (Файл — Параметры — Формулы — Числа, отформатированные как текст или с предшествующим апострофом).
Специальная вставка.
По сравнению с предыдущими методами этот метод требует еще нескольких дополнительных шагов, но работает почти на 100%.
Чтобы исправить числа, отформатированные как текст с помощью специальной вставки, выполните следующие действия:
- Выделите клетки таблицы с текстовым номером и установите для них формат «Общий», как описано выше.
- Скопируйте какую-нибудь пустую ячейку. Для этого либо установите в нее курсор и нажмите
Ctrl + C, либо щелкните правой кнопкой мыши и выберите «Копировать» в контекстном меню. - Выберите клетки таблицы, которые вы хотите трансформировать, щелкните правой кнопкой мыши и выберите «Специальная вставка». В качестве альтернативы, нажмите комбинацию клавиш
Ctrl + Alt + V. - В диалоговом окне «Специальная вставка» выберите «Значения» в разделе «Вставить» и затем «Сложить» в разделе «Операция».
- Нажмите ОК.
Если все сделано правильно, то ваши значения изменят выравнивание слева на правую сторону. Excel теперь воспринимает их как числа.
Инструмент «текст по столбцам».
Это еще один способ использовать встроенные возможности Excel. При использовании для других целей, например для разделения ячеек, мастер «Текст по столбцам» представляет собой многоэтапный процесс. А вот чтобы просто выполнить нашу метаморфозу, нажимаете кнопку Готово на самом первом шаге 
- Выберите позиции (можно и весь столбец), которые вы хотите конвертировать, и убедитесь, что их формат установлен на Общий.
- Перейдите на вкладку «Данные», группу «Инструменты данных» и нажмите кнопку «Текст по столбцам» .
- На шаге 1 мастера распределения выберите «С разделителями» в разделе «Формат исходных данных» и сразу чтобы завершить преобразование, нажмите «Готово» .
Это все, что нужно сделать!
Повторный ввод.
Если проблемных ячеек, о которых мы ведём здесь разговор, у вас не очень много, то, возможно, неплохим вариантом будет просто ввести их заново.
Для этого сначала установите их формат на «Обычный». Затем в каждую из них введите цифры заново.
Думаю, вы знаете, как корректировать ячейку — либо двойным кликом мышки, либо через клавишу F2.
Но это, конечно, если таких «псевдо-чисел» немного. Иначе овчинка не стоит выделки. Есть много других менее трудоемких способов.
Преобразовать текст в число с помощью формулы
До сих пор мы обсуждали встроенные возможности, которые можно применить для перевода текста в число в Excel. Во многих ситуациях это может быть сделано быстрее с помощью формулы.
В Microsoft Excel есть специальная функция — ЗНАЧЕН (VALUE в английском варианте). Она обрабатывает как текст в кавычках, так и ссылку на элемент таблицы, содержащий символы для трансформирования.
Функция ЗНАЧЕН может даже распознавать набор цифр, включающих некоторые «лишние» символы.
Например, распознает цифры, записанные с разделителем тысяч в виде пробела:
=ЗНАЧЕН(«1 000»)
Конвертируем число, введенное с символом валюты и разделителем тысяч:
=ЗНАЧЕН(«1 000 $»)
Обе эти формулы возвратят число 1000.
Точно так же она расправляется с пробелами перед цифрами.
Чтобы преобразовать столбец символьных значений в числа, введите выражение в первую позицию и перетащите маркер заполнения, чтобы скопировать его вниз по столбцу.
Функция ЗНАЧЕН также пригодится, когда вы извлекаете что-либо из символьной строки с помощью одной из текстовых функций, таких как ЛЕВСИМВ, ПРАВСИМВ и ПСТР.
Например, чтобы получить последние 3 символа из A2 и вернуть результат в виде цифр, используйте следующее:
=ЗНАЧЕН(ПРАВСИМВ(A2;3))
На приведенном ниже рисунке продемонстрирована формула трансформации:
Если вы не обернете функцию ПРАВСИМВ в ЗНАЧЕН, результат будет возвращен в виде набора символов, что делает невозможным любые вычисления с извлеченными значениями.
Этот метод подходит, когда вы точно знаете, сколько символов и откуда вы желаете получить, а затем превратить их в число.
Математические операции.
Еще один способ — выполнить простую арифметическую операцию, которая фактически не меняет исходное значение. В этом случае программа, если есть такая возможность, сама сделает нужную конвертацию.
Что это может быть? Например, сложение с нулём, умножение или деление на 1.
=A2+0
=A2*1
=A2/1
Важно, чтобы эти действия не изменили величины чисел. Выше вы видите пример таких операций: двойное умножение на минус 1, умножение на 1, сложение с 0. Наиболее элегантно и просто для ввода выглядит «двойное отрицание»: ставим два минуса перед ссылкой, то есть дважды умножаем на минус 1. Результат расчета не изменится, а записать такую формулу очень просто.
Но если исходные значения отформатированы как текст, Excel также может автоматически применить соответствующий формат и к полученным результатам. Вы сможете заметить это по выровненному влево их содержимому. Чтобы это исправить, обязательно установите общий формат для ячеек, которые используются в формуле.
Примечание. Если вы хотите, чтобы результаты были значениями, а не формулами, используйте после применения этого метода функцию специальной вставки, чтобы заменить их результатами.
Удаление непечатаемых символов.
Когда вы копируете в таблицу Excel данные из других приложений при помощи буфера обмена (то есть Копировать – Вставить), вместе с цифрами часто копируется и различный «мусор». Так в таблице могут появиться внешне не видимые непечатаемые символы. В результате ваши цифры будут восприниматься программой как символьная строка.
Эту напасть можно удалить программным путем при помощи формулы. Аналогично предыдущему примеру, в С2 можно записать примерно такое выражение:
=ЗНАЧЕН(СЖПРОБЕЛЫ(ПЕЧСИМВ(A2)))
Поясню, как это работает. Функция ПЕЧСИМВ удаляет непечатаемые знаки. СЖПРОБЕЛЫ – лишние пробелы. Функция ЗНАЧЕН, как мы уже говорили ранее, преобразует текст в число.
Макрос VBA.
Если вам часто приходится преобразовывать большие области данных из текстового формата в числовой, то есть резон для этих повторяющихся операций создать специальный макрос, который будет использоваться при необходимости. Но для того, чтобы это выполнить, прежде всего, нужно в Экселе включить макросы и панель разработчика, если это до сих пор не сделано. Нажмите правой кнопкой мыши на ленте и настройте показ этого раздела.
Нажмите сочетание клавиш Alt+F11 или откройте вкладку Разработчик (Developer) и нажмите кнопку Visual Basic. В появившемся окне редактора добавьте новый модуль через меню Insert — Module и скопируйте туда следующее небольшое выражение:
Sub Текст_в_число()
Dim rArea As Range
On Error Resume Next
ActiveWindow.RangeSelection.SpecialCells(xlCellTypeConstants).Select
If Err Then Exit Sub
With Application: .ScreenUpdating = False: .EnableEvents = False: .Calculation = xlManual: End With
For Each rArea In Selection.Areas
rArea.Replace ",", "."
rArea.FormulaLocal = rArea.FormulaLocal
Next rArea
With Application: .ScreenUpdating = True: .EnableEvents = True: .Calculation = xlAutomatic: End With
End Sub
После этого закрываем редактор, выполнив нажатие стандартной кнопки закрытия в верхнем правом углу окна.
Что делает этот макрос?
Вы можете выделить несколько областей данных для конвертации (можно использовать мышку при нажатой клавише CTRL). При этом, если в ваших числах в качестве разделителя десятичных разрядов используется запятая, то она будет автоматически заменена на точку. Ведь в Windows чаще всего именно точка отделяет целую и дробную части числа. А при экспорте данных из других программ запятая в этой роли встречается почему-то очень часто.
Чтобы использовать этот код, выделяем область на рабочем листе, которую нужно преобразовать. Жмем на значок «Макросы», который расположен на вкладке «Разработчик» в группе «Код». Или нам поможет комбинация клавиш ALT+F8.
Открывается окно имеющихся макросов. Находим «Текст_в_число», указываем на его и жмем на кнопку «Выполнить».
Извлечь число из текстовой строки с помощью Ultimate Suite
Как вы уже убедились, не существует универсальной формулы Excel для извлечения числа из текстовой строки. Если у вас возникли трудности с пониманием формул или их настройкой для ваших наборов данных, вам может понравиться этот простой способ получить число из строки в Excel.
Надстройка Ultimate Suite предоставляет множество инструментов для работы с текстовыми значениями: удалить лишние пробелы и ненужные символы, изменить регистр текста, подсчитать символы и слова, добавить один и тот же текст в начало или конец всех ячеек в диапазоне, преобразовать текст в числа, разделить его по отдельным ячейкам, заменить ошибочные символы с правильными.
Вот как вы можете быстро получить число из любой буквенно-цифровой строки:
- Перейдите на вкладку Ablebits Data > Текст и нажмите Извлечь (Extract) :
- Выделите все ячейки с нужным текстом.
- На панели инструмента установите переключатель «Извлечь числа (Extract numbers)».
- В зависимости от того, хотите ли вы, чтобы результаты были формулами или значениями, выберите переключатель «Вставить как формулу (Insert as formula)» или оставьте его неактивным (по умолчанию).
Я советую активировать эту возможность, если вы хотите, чтобы извлеченные числа обновлялись автоматически, как только в исходные строки вносятся какие-либо изменения.
Если вы хотите, чтобы результаты не зависели от исходных строк (например, если вы планируете удалить исходные данные позже), не выводите результат в виде формулы.
- Нажмите кнопку «Вставить результаты (Insert results)». Вот и всё!
Как и в предыдущем примере, результаты извлечения являются числами , что означает, что вы можете подсчитывать, суммировать, усреднять или выполнять любые другие вычисления с ними.
В этом примере мы решили вставить результаты как формулы , и надстройка сделала именно то, что было запрошено:
=ЕСЛИ(МИН(НАЙТИ({0;1;2;3;4;5;6;7;8;9},A2&»_0123456789″))>ДЛСТР(A2), «»,СУММПРОИЗВ(ПСТР(0&A2,НАИБОЛЬШИЙ(ИНДЕКС(ЕЧИСЛО(—ПСТР(A2,СТРОКА(ДВССЫЛ(«$1:$»&ДЛСТР(A2))),1))*СТРОКА(ДВССЫЛ(«$1:$»&ДЛСТР(A2))),0),СТРОКА(ДВССЫЛ(«$1:$»&ДЛСТР(A2))))+1,1)*10^СТРОКА(ДВССЫЛ(«$1:$»&ДЛСТР(A2)))/10))
Сложновато самому написать такую формулу, не правда ли?
Если отсутствует флажок «Вставить как формулу», вы увидите число в строке формул.
Любопытно попробовать? Просто скачайте пробную версию Ultimate Suite и убедитесь сами 
Если вы хотите иметь этот, а также более 60 других полезных инструментов в своем Excel, воспользуйтесь этой специальной возможностью покупки, которую предоставлена исключительно читателям нашего блога.
Вот как вы можете преобразовать текст в число Excel с помощью формул и встроенных функций. Более сложные случаи, когда в ячейке находятся одновременно и буквы, и цифры, мы рассмотрим в отдельной статье. Я благодарю вас за чтение и надеюсь не раз еще увидеть вас в нашем блоге!
Также рекомендуем:
 Как быстро посчитать количество слов в Excel — В статье объясняется, как подсчитывать слова в Excel с помощью функции ДЛСТР в сочетании с другими функциями Excel, а также приводятся формулы для подсчета общего количества или конкретных слов в…
Как быстро посчитать количество слов в Excel — В статье объясняется, как подсчитывать слова в Excel с помощью функции ДЛСТР в сочетании с другими функциями Excel, а также приводятся формулы для подсчета общего количества или конкретных слов в…  Как быстро извлечь число из текста в Excel — В этом кратком руководстве показано, как можно быстро извлекать число из различных текстовых выражений в Excel с помощью формул или специального инструмента «Извлечь». Проблема выделения числа из текста возникает достаточно…
Как быстро извлечь число из текста в Excel — В этом кратком руководстве показано, как можно быстро извлекать число из различных текстовых выражений в Excel с помощью формул или специального инструмента «Извлечь». Проблема выделения числа из текста возникает достаточно…  Как умножить число на процент и прибавить проценты — Ранее мы уже научились считать проценты в Excel. Рассмотрим несколько случаев, когда известная нам величина процента помогает рассчитать различные числовые значения. Чему равен процент от числаКак умножить число на процентКак…
Как умножить число на процент и прибавить проценты — Ранее мы уже научились считать проценты в Excel. Рассмотрим несколько случаев, когда известная нам величина процента помогает рассчитать различные числовые значения. Чему равен процент от числаКак умножить число на процентКак…  Как считать проценты в Excel — примеры формул — В этом руководстве вы познакомитесь с быстрым способом расчета процентов в Excel, найдете базовую формулу процента и еще несколько формул для расчета процентного изменения, процента от общей суммы и т.д.…
Как считать проценты в Excel — примеры формул — В этом руководстве вы познакомитесь с быстрым способом расчета процентов в Excel, найдете базовую формулу процента и еще несколько формул для расчета процентного изменения, процента от общей суммы и т.д.…  Функция ПРАВСИМВ в Excel — примеры и советы. — В последних нескольких статьях мы обсуждали различные текстовые функции. Сегодня наше внимание сосредоточено на ПРАВСИМВ (RIGHT в английской версии), которая предназначена для возврата указанного количества символов из крайней правой части…
Функция ПРАВСИМВ в Excel — примеры и советы. — В последних нескольких статьях мы обсуждали различные текстовые функции. Сегодня наше внимание сосредоточено на ПРАВСИМВ (RIGHT в английской версии), которая предназначена для возврата указанного количества символов из крайней правой части…  Функция ЛЕВСИМВ в Excel. Примеры использования и советы. — В руководстве показано, как использовать функцию ЛЕВСИМВ (LEFT) в Excel, чтобы получить подстроку из начала текстовой строки, извлечь текст перед определенным символом, заставить формулу возвращать число и многое другое. Среди…
Функция ЛЕВСИМВ в Excel. Примеры использования и советы. — В руководстве показано, как использовать функцию ЛЕВСИМВ (LEFT) в Excel, чтобы получить подстроку из начала текстовой строки, извлечь текст перед определенным символом, заставить формулу возвращать число и многое другое. Среди…  5 примеров с функцией ДЛСТР в Excel. — Вы ищете формулу Excel для подсчета символов в ячейке? Если да, то вы, безусловно, попали на нужную страницу. В этом коротком руководстве вы узнаете, как использовать функцию ДЛСТР (LEN в английской версии)…
5 примеров с функцией ДЛСТР в Excel. — Вы ищете формулу Excel для подсчета символов в ячейке? Если да, то вы, безусловно, попали на нужную страницу. В этом коротком руководстве вы узнаете, как использовать функцию ДЛСТР (LEN в английской версии)…
На чтение 1 мин
Функция ЦЕЛОЕ (INT) применяется в Excel для того, чтобы из числа типа “2.356” получить целое число “2”.
Содержание
- Что возвращает функция
- Синтаксис
- Аргументы функции
- Дополнительная информация
- — Если число положительное:
- — Если число отрицательное:
- Примеры использования функции ЦЕЛОЕ в Excel
Что возвращает функция
Функция возвращает целое число.
Синтаксис
=INT(number) — английская версия
=ЦЕЛОЕ(число) — русская версия
Аргументы функции
- number (число) — число, из которого вы хотите вычислить целое значение.
Дополнительная информация
Функция ЦЕЛОЕ округляет числа в меньшую сторону:

— Если число положительное:
Например, у нас есть положительное число «5.99», при использовании функции INT (ЦЕЛОЕ) с этим числом, функция округляет в меньшую сторону и выдаст значение “5”.
— Если число отрицательное:
Например, у нас есть отрицательное число (-5.99), функция округляя в меньшую сторону вернет (-6).