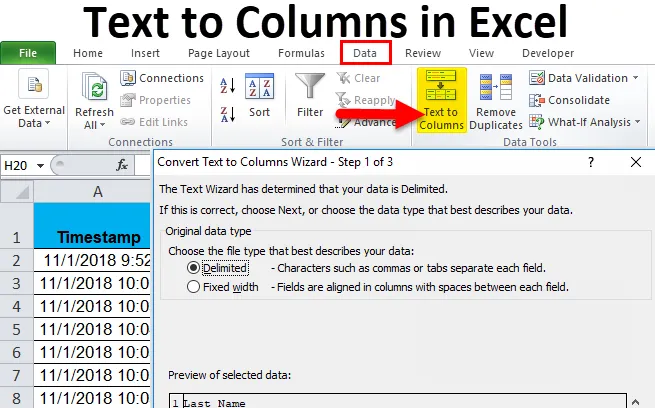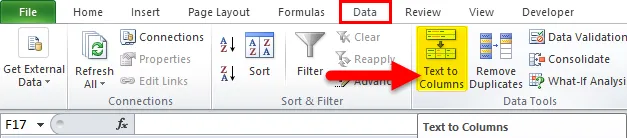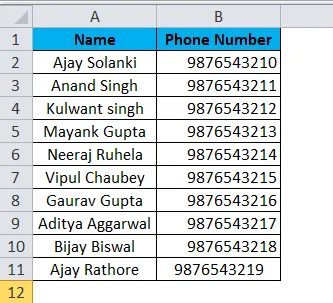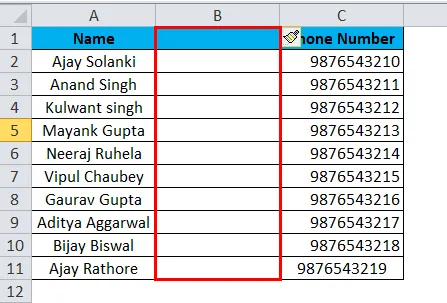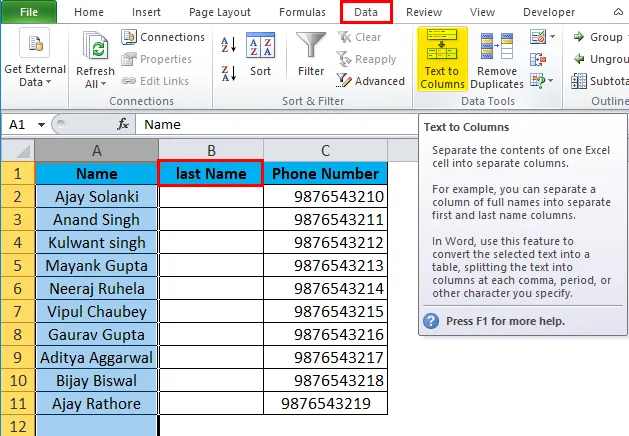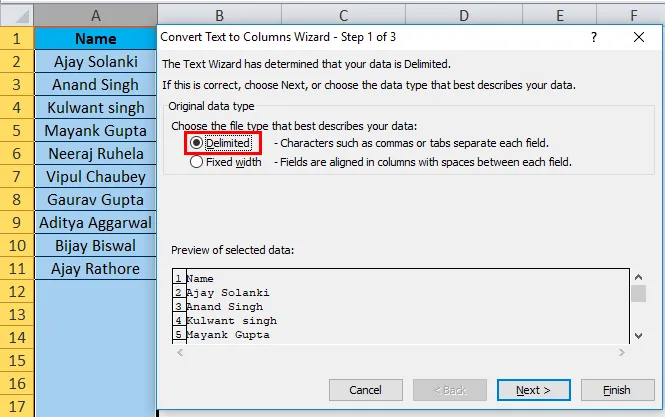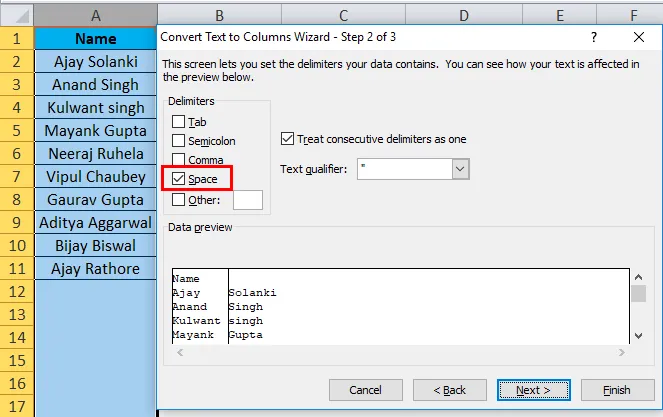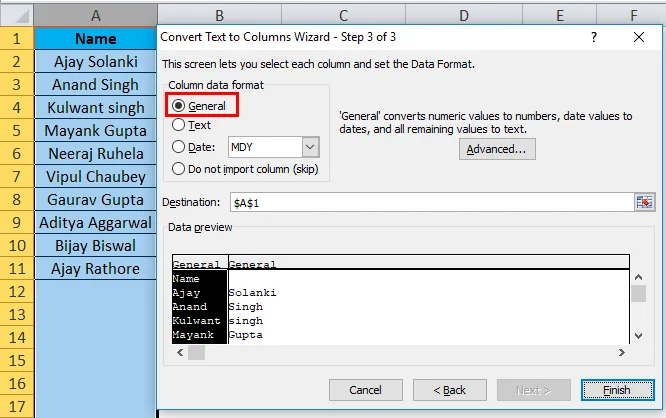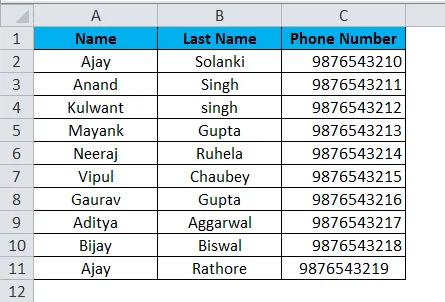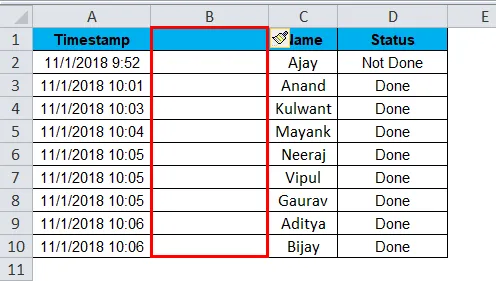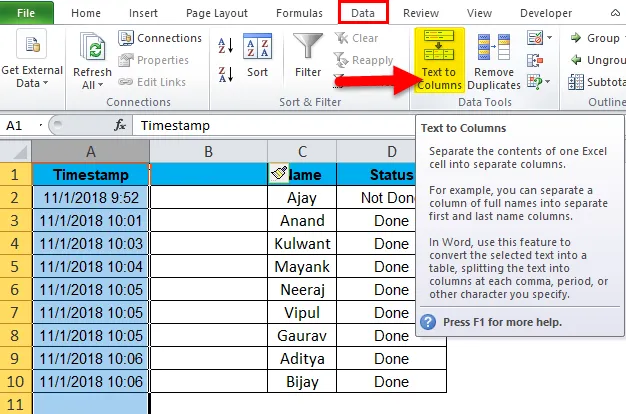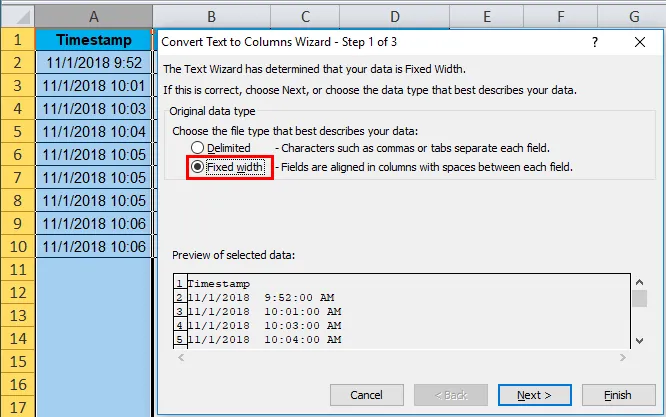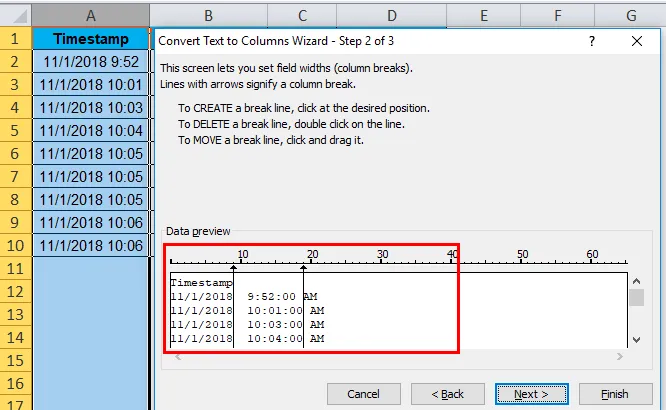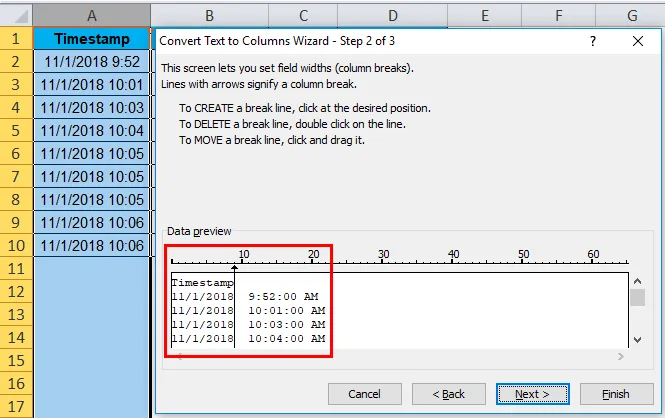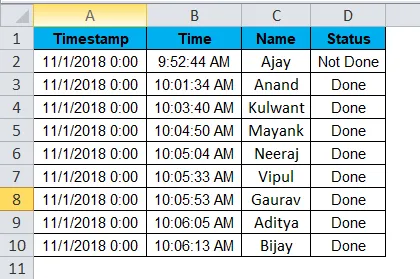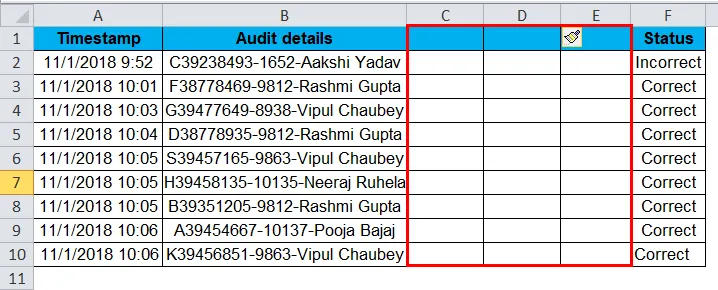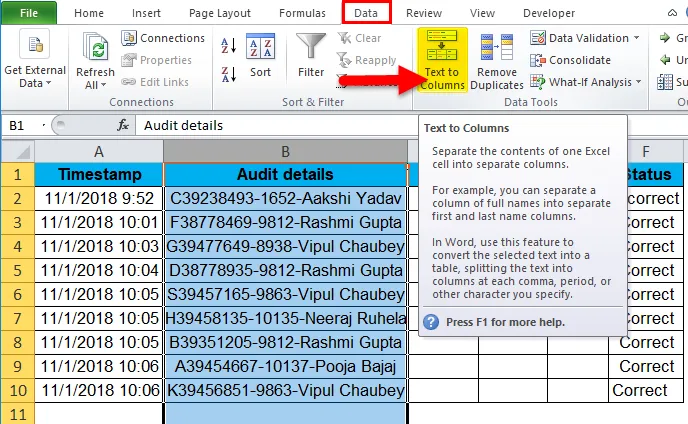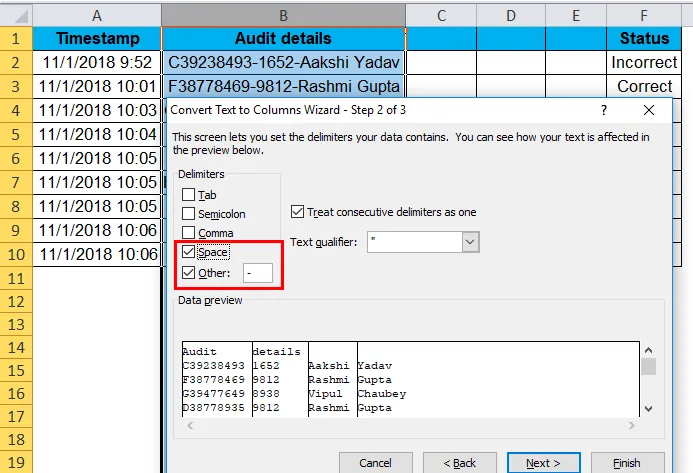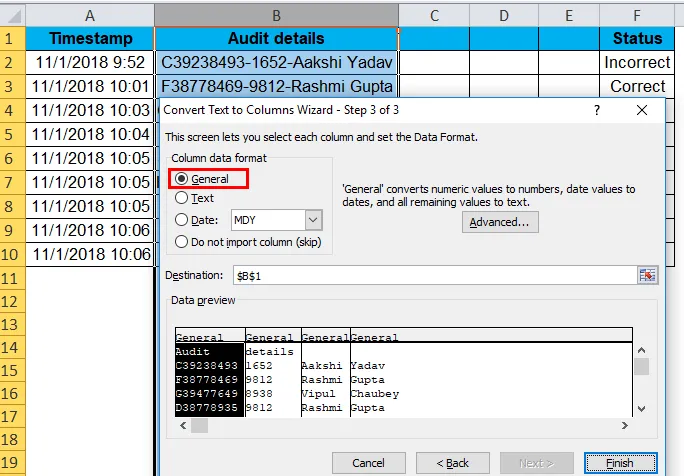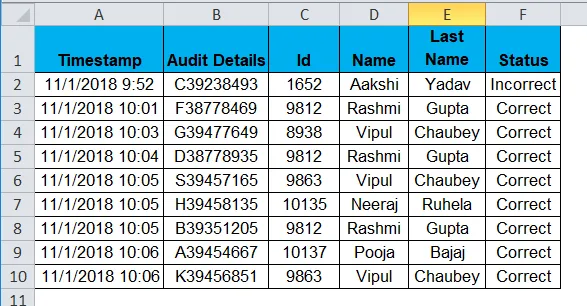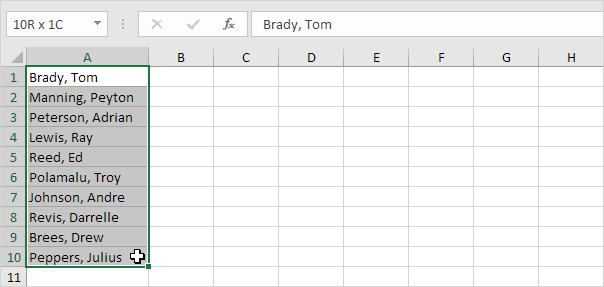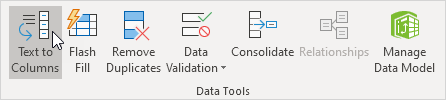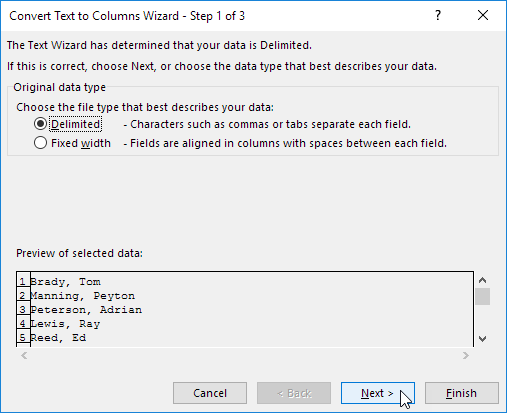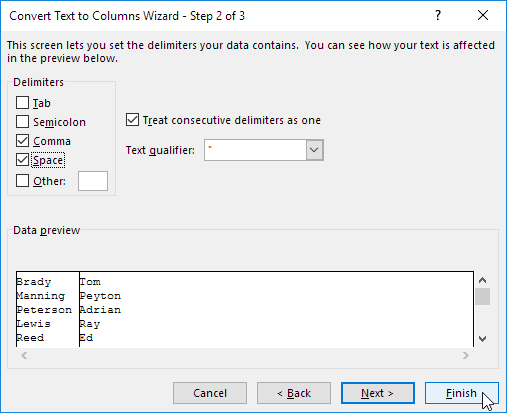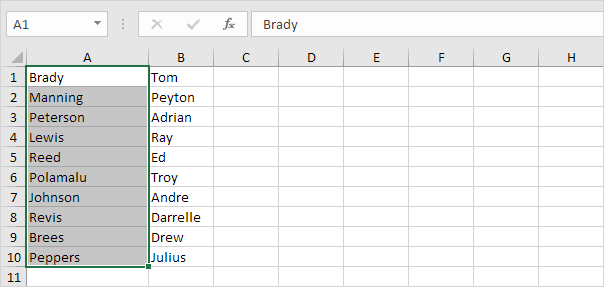Разделение текста на столбцы с помощью мастера распределения текста по столбцам
С помощью мастера распределения текста по столбцам текст, содержащийся в одной ячейке, можно разделить на несколько.
Проверьте, как это работает!
-
Выделите ячейку или столбец с текстом, который вы хотите разделить.
-
На вкладке Данные нажмите кнопку Текст по столбцам.
-
В мастере распределения текста по столбцам установите переключатель с разделителями и нажмите кнопку Далее.
-
Выберите разделители для своих данных. Например, запятую и пробел. Данные можно предварительно просмотреть в окне Образец разбора данных.
-
Нажмите кнопку Далее.
-
В поле Поместить в выберите место на листе, где должны отображаться разделенные данные.
-
Нажмите кнопку Готово.
См. также
Разделение текста по столбцам с помощью функций
Нужна дополнительная помощь?
Мастер текстов поможет вам разделить простое содержимое ячеек на столбцы. Например, если ячейка содержит имя и фамилию, используйте мастера текстов, чтобы разместить такие данные в разных столбцах. Мастер текстов использует такие разделители, как вкладки, двоеточия, запятые, пробелы или пользовательские разделители, чтобы определить точку разделения содержимого ячейки на столбцы. Параметры, предлагаемые мастером текстов, будут
отличаться в зависимости от типа разделителя. Например, в словосочетании «Иван, Иванов» в качестве разделителя использована запятая.
Чтобы преобразовать текст в столбцы:
Выделите диапазон, который вы хотите преобразовать в столбцы.
Нажмите на вкладку Данные.
Нажмите на кнопку Текст по столбцам.
В шаге 1-м нажмите С разделителями.
Нажмите Далее.
В шаге 2-м выберите символ разделителя, который вы хотите использовать, а затем снимите отметки с других окон. Параметры, предлагаемые мастером текстов, будут различаться в зависимости от выбранного разделителя.
Нажмите Далее.
В шаге 3-м щелкните по столбцу в окне Образец разбора данных, затем выберите Текстовый и повторите данное действие для каждого столбца.
Нажмите на кнопку Свернуть диалоговое окно, выберите новое назначение для разделяемых данных, а затем нажмите на кнопку Развернуть диалоговое окно Нажмите Готово.
Ячейки рабочего листа можно установить таким образом, чтобы в них можно было вводить только определенные данные. Контроль за вводом данных позволяет существенно сократить количество ошибок в рабочем листе. Возможно, вы захотите отформатировать диапазон ячеек таким образом, чтобы в них можно было вводить только определенные даты. Используйте логические операторы (например, равно, не равно, меньше чем или больше чем), чтобы задать правила проверки. При вводе некорректных данных появляется заранее созданное вами предупреждение о том, что при вводе вы нарушили правила проверки и данные не могут быть приняты в ячейку.
Чтобы создать правила проверки данных:
Выделите диапазон, для которого вы хотите создать правила проверки.
Нажмите на вкладку Данные.
Нажмите на кнопку Проверка данных
Нажмите на вкладку Параметры.
Нажмите на стрелку списка Тип данных и выберите тип значения.
Доступные параметры могут отличаться в зависимости от типа значения.
Нажмите на стрелку списка Значение и выберите логический оператор.
Введите значения или нажмите на кнопку Свернуть диалоговое окно, чтобы выбрать диапазон для минимума и максимума.
Нажмите на вкладку Сообщение для ввода, ведите заголовок и сообщение для ввода, которое появится при выделении ячейки.
Нажмите на вкладку Сообщения об ошибке, выберите вид сообщения, введите заголовок и текст сообщения, которое появится при вводе некорректного значения.
Нажмите ОК.
Чтобы отобразить некорректные данные, нажмите на стрелку кнопки Проверка данных и выберите Обвести неверные данные. Чтобы отменить обводку, нажмите на стрелку кнопки Проверка данных и выберите Удалить обводку неверных данных.
Newer news items:
- —
- —
- —
- —
- —
Older news items:
- —
- —
- —
- —
- —
- Текст в столбцы в Excel
Текст в столбцы (оглавление)
- Текст в столбцы в Excel
- Как конвертировать текст в столбцы в Excel?
Текст в столбцы в Excel
В то время как в нашей повседневной работе и жизни мы получаем данные, которые объединяются с каким-то символом, таким как «дефис (-)» или пробел. Как насчет того, чтобы эти данные были отделены? Мы можем сделать это вручную, скопировав каждую порцию данных и вставив ее в определенную нужную ячейку, но это будет очень утомительная задача. В Excel есть встроенный инструмент под названием «ТЕКСТ К КОЛОННАМ», который делает то же самое для нас.
Вступление:
Как следует из названия, текст для столбца отдельных текстов в столбцы. Это очень уникальная функция в Excel, которая разделяет текст по желанию.
Например, мы сталкиваемся с телефонной книгой, в которой есть столбец Имя, а данные представлены в формате Имя, Фамилия. Если я хочу проверить, сколько людей, таким образом, имеют определенное имя или конкретную фамилию, я не могу отфильтровать их, если они оба вместе. С помощью функции преобразования текста в столбец мы можем отделить имя в одном столбце и фамилию в другом, и мы можем получить нужные данные.
Где мы можем найти эту функцию в Excel?
Ответ на этот вопрос находится на вкладке «Данные». На вкладке данных есть раздел функции преобразования текста в столбец (см. Рисунок ниже).
Существует две отдельные функции Text to Column:
- разделители:
Эта функция разбивает текст, к которому присоединяются символы, запятые, символы табуляции, пробелы, точки с запятой или любые другие символы, такие как дефис (-).
- Фиксированная ширина :
Эта функция разбивает текст, который соединяется с пробелами определенной ширины.
Как конвертировать текст в столбцы в Excel?
Текст в столбцы в Excel очень прост и удобен в создании. Позвольте понять работу текста в столбцах в Excel на некоторых примерах.
Вы можете скачать этот текст в шаблон Excel для столбцов здесь — текст в шаблон Excel для столбцов
Текст в столбцы в Excel, пример № 1
Давайте возьмем пример телефонной книги. У него есть десять контактов с их номерами телефонов и именами. Номера ячеек представлены в общем числовом формате, однако имена имеют формат имени и фамилии, которые разделены пробелом.
Ниже приведен снимок данных,
То, что я хочу сделать, это разделить имя и фамилию, чтобы увидеть, сколько людей есть в телефонной книге с именем Ajay.
Давайте следовать следующим шагам.
- Поскольку мы хотим разбить данные в столбце A на две части, вставьте столбец между столбцами A и B, чтобы разместить вторую часть текста. Чтобы вставить другой столбец, выберите столбец B и щелкните по нему правой кнопкой мыши, а затем нажмите «Вставить», или мы можем использовать сочетание клавиш (Ctrl с +)
( Совет : если мы не вставим другой столбец, тогда другая часть данных перезапишет наши данные в столбце B)
- Назовите новую ячейку B в качестве фамилии. Выберите столбец A, поскольку он должен быть разделен, и перейдите на вкладку «Данные» и щелкните текст в столбце.
- Появится диалоговое окно с двумя вариантами:
Ограниченная и фиксированная ширина. В текущем примере мы будем использовать разделитель, поскольку число символов между именем и фамилией не одинаково во всех ячейках.
- В разделе с разделителями нажмите «Далее», и мы увидим, что у нас есть разделители, обозначающие символы, по которым разделяется текст. В текущем сценарии это пробел, поэтому нажмите на пробел.
( Совет : у нас есть небольшой блок, где мы можем увидеть, как разделители повлияют на наши текущие данные или, другими словами, как будут выглядеть наши выходные данные).
- Нажмите Далее и появится другое диалоговое окно, которое позволяет нам выбрать формат данных, которые мы хотим.
- Опять же, на предыдущем шаге наши данные представляют собой текст, и мы не хотим менять формат, поэтому мы можем нажать «Готово».
( Совет : в этом примере мы могли бы просто щелкнуть по финишу, чтобы увидеть результат)
Ниже приведен результат,
Текст в столбцы в Excel, пример № 2
Я попросил своих учеников заполнить форму Google, чтобы представить свои ответы, независимо от того, закончили ли они свою домашнюю работу или нет. Ниже приведены данные,
Данные в столбце A — это отметка времени, которую форма Google автоматически записывает в момент заполнения данных. Содержит дату и время выполненного действия. Я хочу разделить данные и время в отдельных столбцах.
- Вставьте столбец между столбцом A и столбцом B.
- Выберите столбец A и перейдите к тексту в столбце на вкладке данных и щелкните его.
- Для текущего примера данные в столбце A также записали время, что означает, что данные также можно разделить на AM и PM. Поэтому мы будем использовать функцию «Фиксированная ширина» в тексте для столбцов.
- Нажмите Далее, и появится другое диалоговое окно, в этом диалоговом окне оно позволяет нам установить ширину поля как то, как мы хотим разделить данные. Либо мы можем разделить его на два столбца, т.е. «Дата в формате даты» и «Время в формате AM PM», либо мы можем иметь дату в одном столбце, время в другом и «AM-PM» в другом.
- В диалоговом окне мы увидим процедуры, как создать линию, разбить ее и переместить линию. В этом примере я хочу разделить данные на два столбца, а не на три, как показано выше. Поэтому мне нужно удалить строку между вторым и третьим столбцом. Для этого дважды щелкните по второй строке.
- Когда мы нажимаем «Далее», появляется диалоговое окно, которое позволяет нам изменить формат обоих столбцов.
- Я хочу, чтобы данные были в том же формате, чтобы мы могли нажать «Готово», чтобы увидеть результат.
Текст в столбцы в Excel, пример № 3
У меня есть следующие данные, где в столбце B три текста разделены дефисом (-). Я хочу, чтобы все три текста были в отдельной колонке.
Ниже приведены данные,
Давайте следовать той же процедуре, но на этот раз будет три текста, поэтому мы вставим два столбца вместо одного.
- Выберите столбец C и вставьте три столбца.
- Выберите столбец B, затем перейдите к тексту в столбце под вкладкой данных и щелкните по нему.
- В текущем примере символ разделяет данные, поэтому мы снова будем использовать функцию с разделителями.
- Поскольку наши данные не разделены ни Tab, ни Semi Colon, ни запятой, а дефисом (-) и пробелом. Таким образом, мы выберем другое и в другом поле поместите в него «-».
- Нажмите Finish, как мы видим в предварительном просмотре, это результат, который мы хотим, чтобы мы могли пропустить диалоговое окно формата данных.
- Ниже приведены наши желаемые данные,
Объяснение текста в столбцах в Excel:
Из приведенного выше примера очень ясно, что текст в столбец разделяет текст на столбцы.
Это очень уникальная функция в Excel, которая разделяет текст по желанию.
То, что нужно запомнить
- Всегда вставляйте количество столбцов, равное количеству данных, которые необходимо разделить в ячейке. Например, если значением ячейки является ABC, то две данные должны быть разделены, поэтому вставьте два столбца.
- Определите разделитель в случае функции с разделителями. В «Джон, Дэвид» запятая (, ) является разделителем.
- В фиксированной ширине переместите стрелку на желаемую ширину.
Рекомендуемые статьи
Это было руководство к тексту в столбцах в Excel. Здесь мы обсудим его использование и как преобразовать текст в столбцы в Excel с примерами Excel и загружаемыми шаблонами Excel. Вы также можете посмотреть на эти полезные функции в Excel —
- Функция TEXT в MS Excel
- Руководство по Excel VALUE Функция
- Как использовать функцию Excel CHAR?
- Функция Excel TRIM — вы должны знать
Превращение строк в столбцы и обратно
Постановка задачи
Хотим, упрощенно говоря, повернуть таблицу на бок, т.е. то, что располагалось в строке — пустить по столбцу и наоборот:

Способ 1. Специальная вставка
Выделяем и копируем исходную таблицу (правой кнопкой мыши — Копировать). Затем щелкаем правой по пустой ячейке, куда хотим поместить повернутую таблицу и выбираем из контекстного меню команду Специальная вставка (Paste Special). В открывшемся диалоговом окне ставим галочку Транспонировать (Transpose) и жмем ОК.

Минусы: не всегда корректно копируются ячейки с формулами, нет связи между таблицами (изменение данных в первой таблице не повлияет на вторую).
Плюсы: в транспонированной таблице сохраняется исходное форматирование ячеек.
Способ 2. Функция ТРАНСП
Выделяем нужное количество пустых ячеек (т.е. если, например, исходная таблица была из 3 строк и 5 столбцов, то выделить обязательно нужно диапазон из 5 строк и 3 столбцов) и вводим в первую ячейку функцию ТРАНСП (TRANSPOSE) из категории Ссылки и массивы (Lookup and Reference):

После ввода функции необходимо нажать не Enter, а Ctrl+Shift+Enter, чтобы ввести ее сразу во все выделенные ячейки как формулу массива. Если раньше не сталкивались с формулами массивов, то советую почитать тут — это весьма экзотический, но очень мощный инструмент в Excel.
Плюсы: между таблицами сохраняется связь, т.е. изменения в первой таблице тут же отражаются во второй.
Минусы: не сохраняется форматирование, пустые ячейки из первой таблицы отображаются в виде нулей во второй, нельзя редактировать отдельные ячейки во второй таблице, поскольку формулу массива можно менять только целиком.
Способ 3. Формируем адрес сами
Этот способ отчасти похож не предыдущий, но позволяет свободно редактировать значения во второй таблице и вносить в нее любые правки при необходимости. Для создания ссылок на строки и столбцы нам понадобятся четыре функции из категории Ссылки и массивы:
- Функция АДРЕС(номер_строки; номер_столбца) — выдает адрес ячейки по номеру строки и столбца на листе, т.е. АДРЕС(2;3) выдаст, например, ссылку на ячейку C2.
- Функция ДВССЫЛ(ссылка_в_виде_текста) — преобразует текстовую строку, например, «F3» в настоящую ссылку на ячейку F3.
- Функции СТРОКА(ячейка) и СТОЛБЕЦ(ячейка) — выдают номер строки и столбца для заданной ячейки, например =СТРОКА(F1) выдаст 1, а =СТОЛБЕЦ(А3) выдаст 3.
Теперь соединяем эти функции, чтобы получить нужную нам ссылку, т.е. вводим в любую свободную ячейку вот такую формулу:
=ДВССЫЛ(АДРЕС(СТОЛБЕЦ(A1);СТРОКА(A1)))
в английской версии Excel это будет =INDIRECT(ADDRESS(COLUMN(A1),ROW(A1)))
А затем копируем (протягиваем) формулу на соседние ячейки как обычно черным крестом. В итоге должно получиться примерно следующее:

Т.е. при копировании формулы вниз по столбцу, она выдает ссылку, которая уходит вправо по строке и наоборот. Чего и требовалось.
Плюсы: сохраняются связи между таблицами, можно легко вносить изменения во вторую таблицу.
Минусы: форматирование не сохраняется, но его можно легко воспроизвести Специальной вставкой (вставить только Формат с флажком Транспонировать
Skip to content
-
Posted on:2020年10月21日
2020年11月12日 -
Tags:
examples
Для того, чтобы отделить содержимое одной ячейки Excel в отдельные столбцы, вы можете использовать «Преобразовать текст в колонки Wizard». Например, если вы хотите, чтобы отделить список полных имен в последние и первые имена.
-
Выберите диапазон с полными именами.
-
На вкладке Данные в группе Инструменты Данные выберите команду Текст по столбцам.
Появится следующее диалоговое окно.
-
Выберите разделители и нажмите кнопку Далее.
-
Снимите все флажки под разделителями для флажка Comma и исследование космического пространства, за исключением.
-
Нажмите кнопку Готово.
Примечание: В этом примере имеет запятые и пробелы в качестве разделителей. Вы можете иметь другие разделители в ваших данных. Эксперимент по проверке и убрав различные флажки. Вы получаете предварительный просмотр того, как будут разделены ваши данные.
Результат: