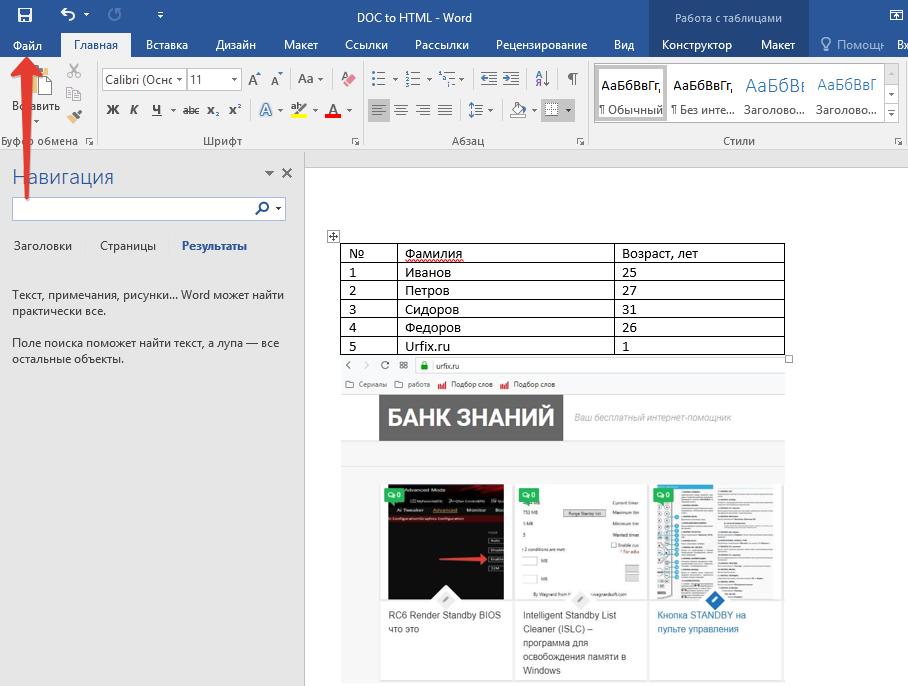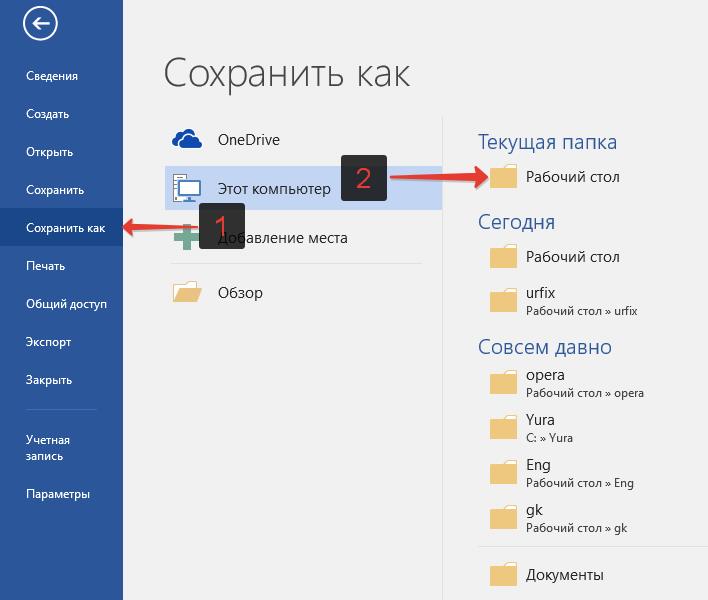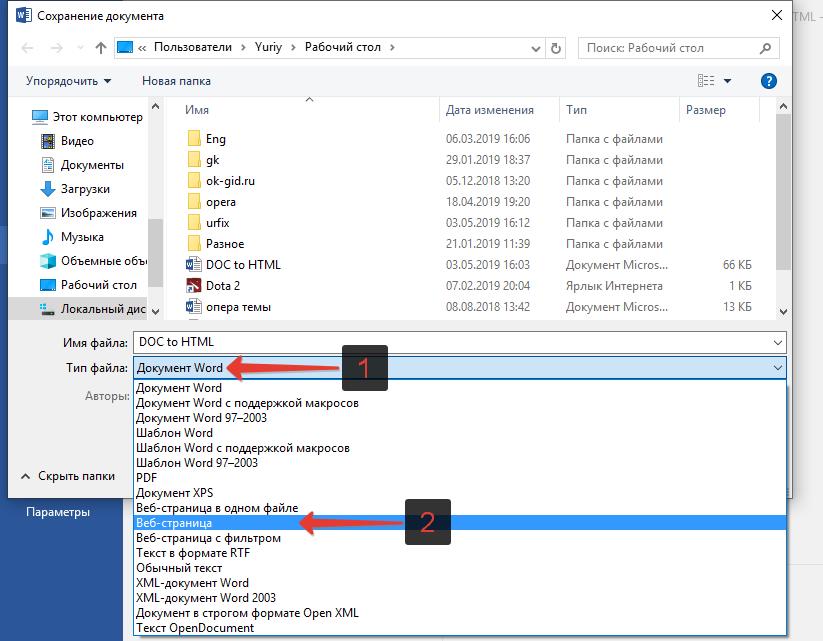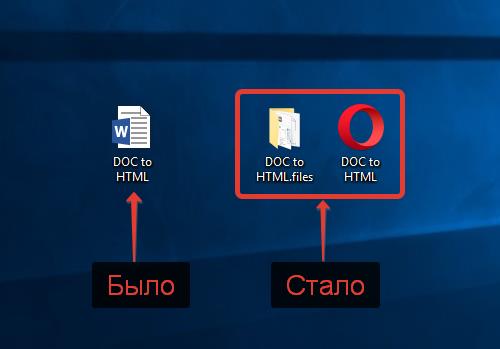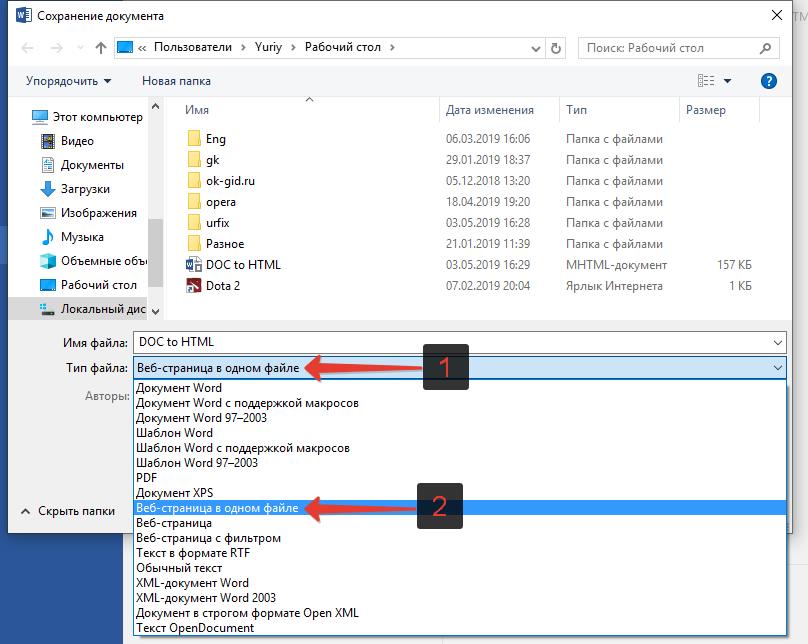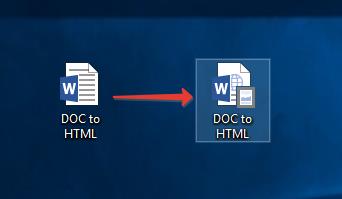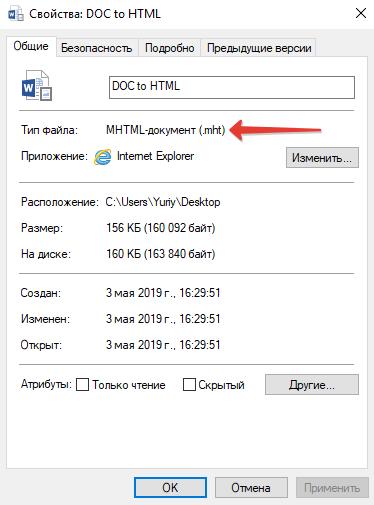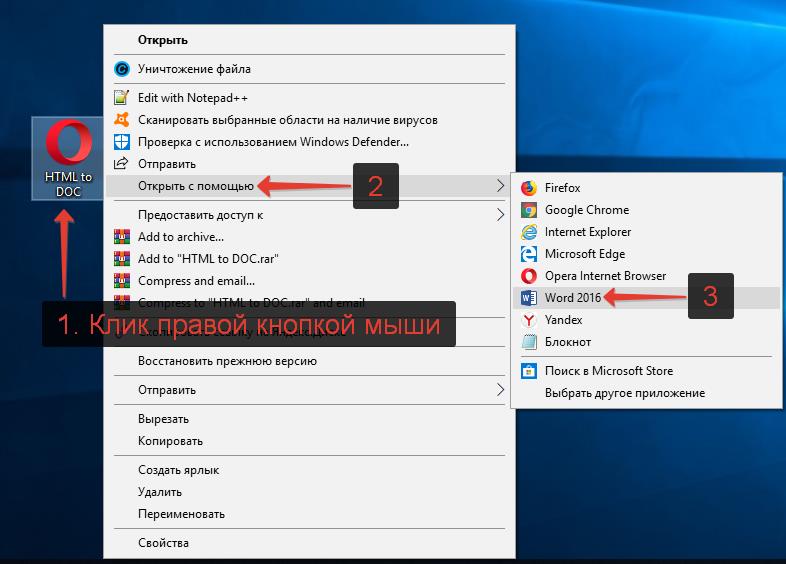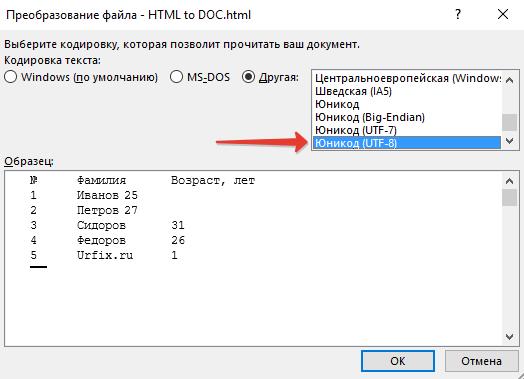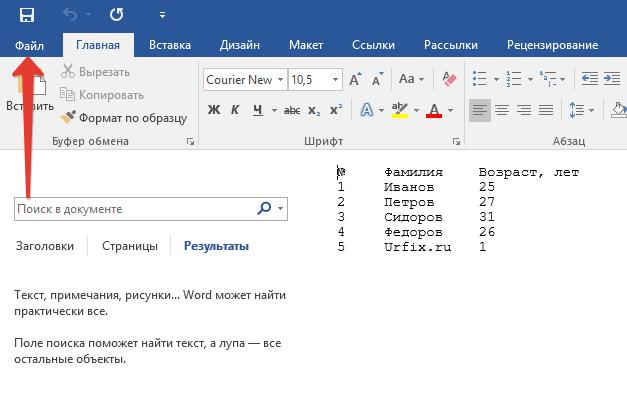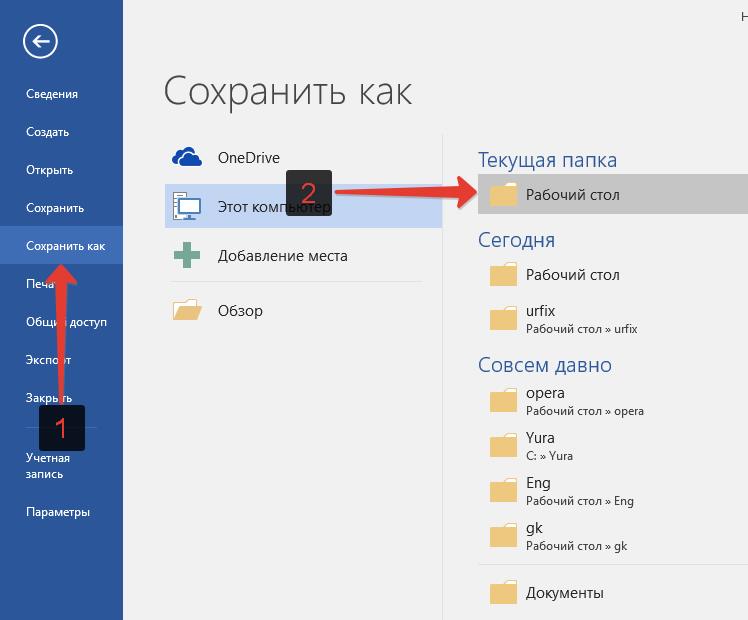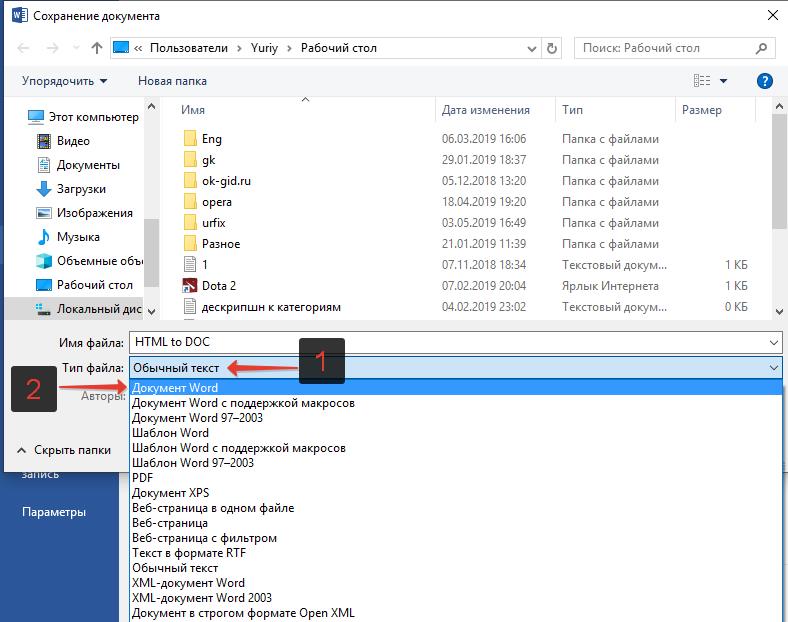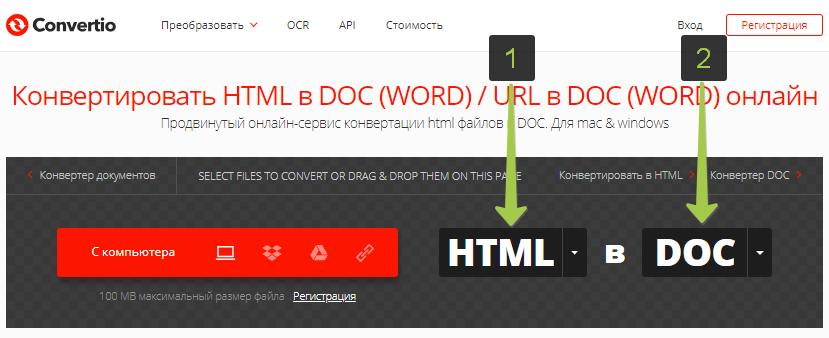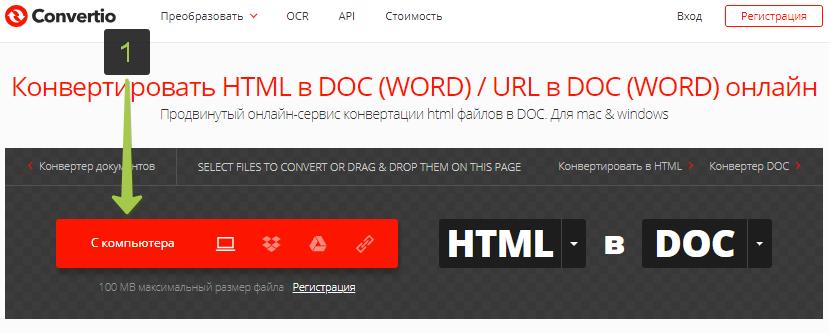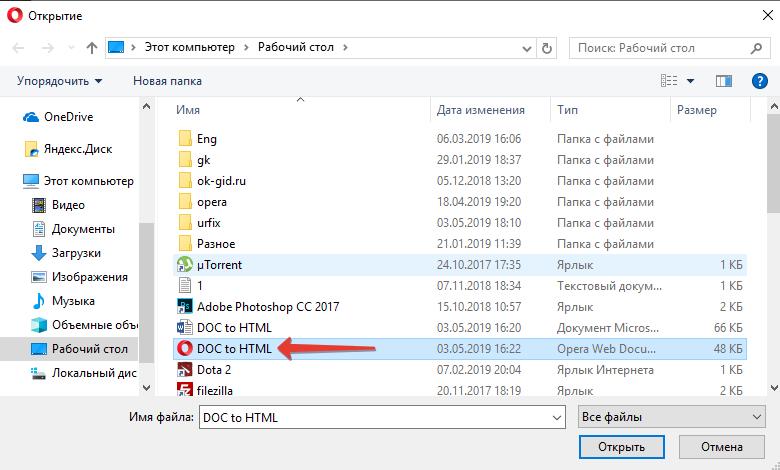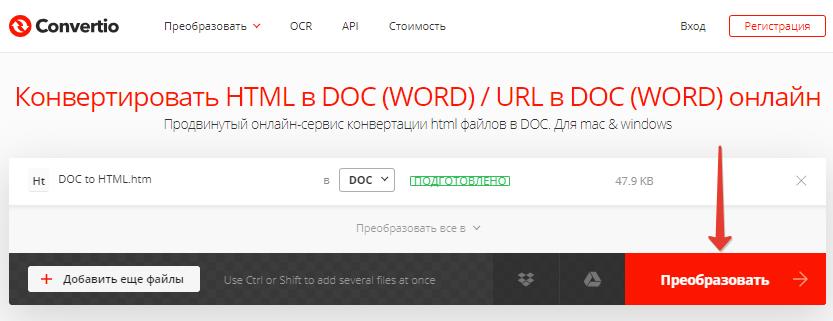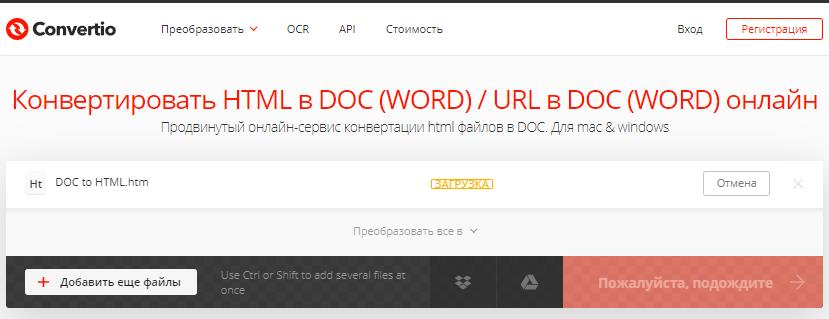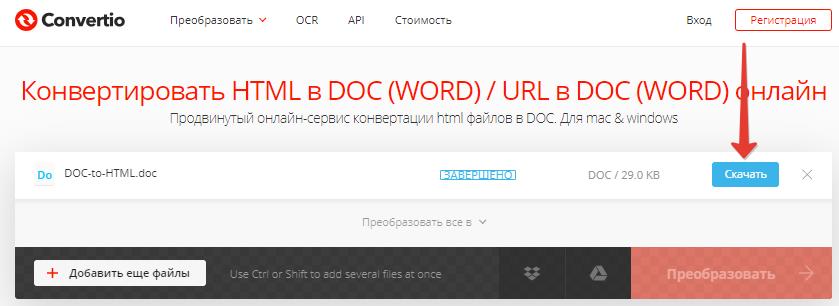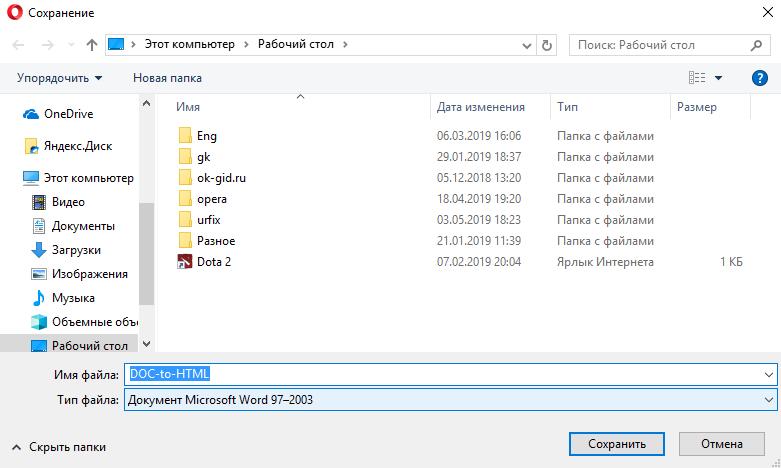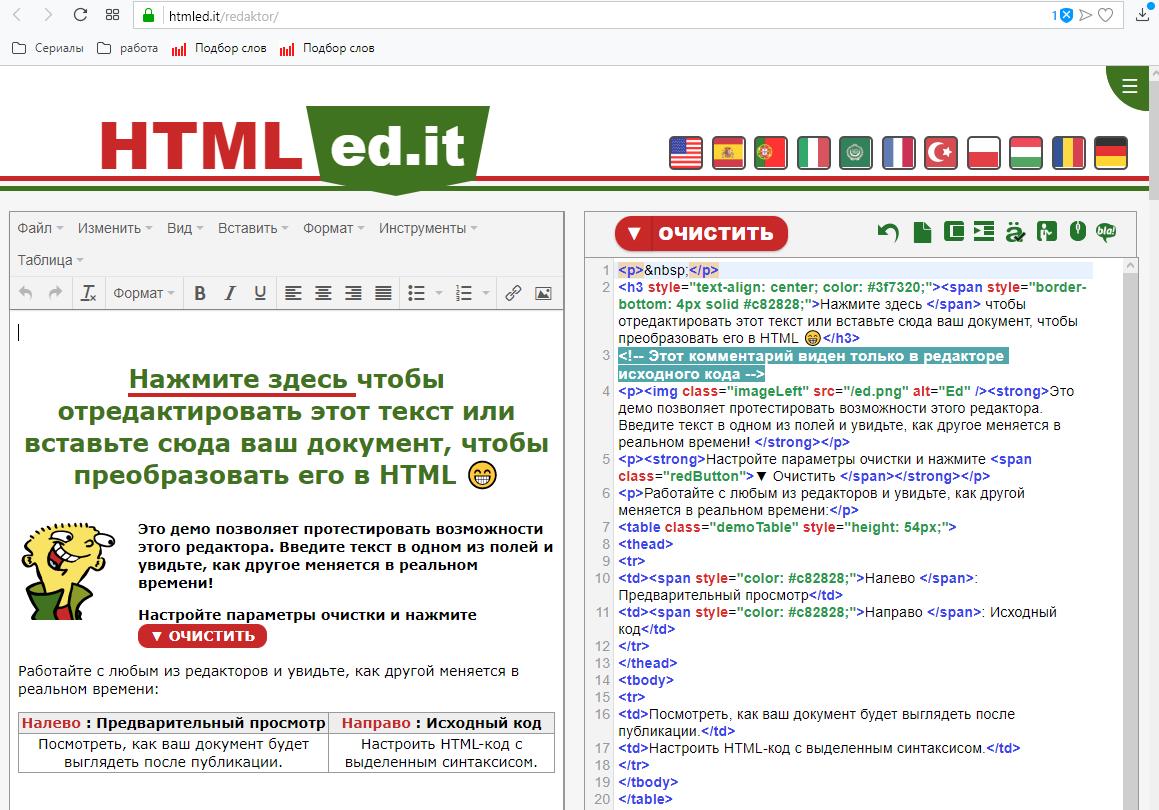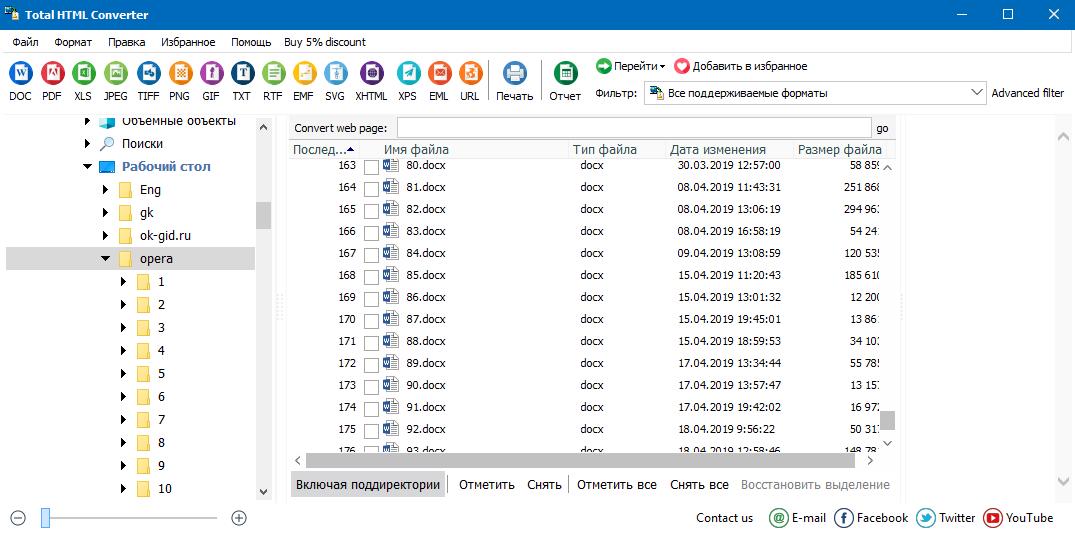Сконвертируйте ваши doc-файлы в html онлайн и бесплатно
Перетащите файлы сюда. 100 MB максимальный размер файла или Регистрация
Конвертировать в DOC
doc
Документ Microsoft Word
DOC ― это расширение файлов для документов текстового редактора. Оно связано преимущественно с приложением Microsoft Word. Файлы DOC также могут содержать графики, таблицы, видео, изображения, звуки и диаграммы. Этот формат поддерживается почти всеми операционными системами.
Конвертер HTML
html
Язык гипертекстовой разметки
HTML ― это файл веб-формата. Исходный код HTML можно изменить в текстовом редакторе. HTML-файлы разрабатываются для будущего использования в веб-браузерах пользователей и позволяют форматировать сайты с текстом, изображениями и другими необходимыми материалами. В файлах этого формата используются теги для создания веб-страниц. Интерпретация HTML-кода выполняется веб-браузером, и этот код, как правило, не показывается пользователю.
Как сконвертировать DOC в HTML
Шаг 1
Загрузите doc-файл(ы)
Выберите файлы с компьютера, Google Диска, Dropbox, по ссылке или перетащив их на страницу.
Шаг 2
Выберите «в html»
Выберите html или любой другой формат, который вам нужен (более 200 поддерживаемых форматов)
Шаг 3
Загрузите ваш html-файл
Позвольте файлу сконвертироваться и вы сразу сможете скачать ваш html-файл
Рейтинг DOC в HTML
4.6 (2,216 голосов)
Вам необходимо сконвертировать и скачать любой файл, чтобы оценить конвертацию!
Download Article
Save your .docx as an .html web page file
Download Article
- Using Microsoft Word
- Using Google Drive
- Using Word 2 Clean HTML
- Video
- Q&A
- Tips
|
|
|
|
|
If you have Microsoft Word on your computer, you can resave the DOC/DOCX file as an HTML file without installing additional software. If you don’t have Word or prefer a free online option, you can upload the document to Google Drive and save it as an HTML file. Or, paste the contents of the Word file into a converter like Word 2 Clean HTML. Since Word documents and HTML files are very different, the finished HTML webpage may not contain the same formatting as the original. This wikiHow will show you how to convert a Word document to HTML on your Windows PC or Mac.
Things You Should Know
- In Microsoft Word, go to File > Save As. Change the file type to Web Page.
- For Google Drive, upload and open the Word file in Google Docs. Then, go to File > Download > Web Page.
- Try an HTML conversion web app like Word 2 Clean HTML for additional automatic formatting options.
-
1
Open the document in Microsoft Word. Word has a built-in feature to convert .docx documents to HTML files. Although the resulting HTML code may be a bit bulkier than if you’d written the HTML from scratch, the conversion is quick and can be used for simpler projects.[1]
- If you’re looking for general HTML tips, check out how to create a simple web page, create a link, and make radio buttons.
-
2
Click the File menu. It’s at the top-left corner of Word.
Advertisement
-
3
Click Save As. A list of locations will appear.
-
4
Select a location. You can save the file to any folder on your computer (or a cloud drive).
-
5
Type a name for the file. Enter the name in the textbox next to “File name:”.
-
6
Select Web Page from the «Save as type» dropdown menu. This will save the file in HTML format.
- If you’re okay with losing some of the advanced layout code in favor of a simpler file, select Web Page, Filtered instead. This keeps only the style instructions, content, and some other info.
-
7
Click Save. A new version of the file is now saved in the HTML format.
Advertisement
-
1
Go to https://www.google.com/drive in a web browser. Then click Go to Drive. As long as you have a Google account, you can use Google Drive to convert a Word document to a web page.
-
2
Click the + New button. It’s at the top-left corner of Google Drive.
-
3
Click File upload. It’s the second option.
-
4
Select your Word document and click Open. This uploads the Word document to your Google Drive.
-
5
Right-click the Word document in Google Drive. A pop-up context menu will open.
-
6
Click Open with. Another menu will expand.
-
7
Click Google Docs. The contents of your Word document will display in Google Docs.
-
8
Click the File menu in Google Docs. It’s just below the file name at the top-left corner of the document.
-
9
Click Download. Additional menu options will appear.
-
10
Click Web Page. This allows you to save the .docx as an HTML zipped file. If prompted to do so, click Save or OK to start the download.
Advertisement
-
1
Go to https://word2cleanhtml.com in a web browser. Word 2 Clean HTML is a free, easy-to-use tool that will take the contents of a Word document and convert it to HTML code.
-
2
Open the Word document you want to convert. If you have Microsoft Word, open the document in that application. If not, you can either use the free version of Word located at https://www.office.com to open the file, or a Word alternative like Google Drive.
-
3
Copy the contents of the Word file to the clipboard. Press the Control and A keys (PC) or Command and A keys (Mac) at the same time to highlight everything in the file, right-click the highlighted area, and then click Copy.
-
4
Paste the copied text into the Word to Clean HTML field. Right-click the typing area and select Paste to paste the selected content.
-
5
Adjust your HTML preferences below the form. Use the checkboxes at the bottom of the page to toggle conversion preferences, such as converting Word’s Smart Quotes to regular ASCII quotes.
-
6
Click the convert to clean html button. It’s the button below the form. This converts the content to the HTML format and displays it in the text area.
- To see the regular HTML (not «cleaned up») from the conversion, click the Original HTML tab.
- To see a preview of how the code would look in a web browser, click the Preview tab.
- To copy the code so you can paste it elsewhere, click the Copy cleaned HTML to clipboard link at the top of the page.
Advertisement
Add New Question
-
Question
What do I do if I did this accidentally and really want to delete it now?
If you want to delete it, right-click on it and click delete. If you want to change it back, rename the file extension from randomfile.html to randomfile.docx.
-
Question
I want to convert a Word document with controls (text box) to an HTML file, which has those controls. How do I do this?
Change the ending from whatever it is (ex: .txt) to .html (ex: .html).
-
Question
If I save a Word document as a web page using HTML, will it have an URL?
Yes it will because you are basically making a website and all websites have a URL.
See more answers
Ask a Question
200 characters left
Include your email address to get a message when this question is answered.
Submit
Advertisement
-
If you have to convert hundreds of files to HTML, use commercial software that can convert them all at once. Some options are Doc Converter Pro (formerly Word Cleaner) and NCH Doxillion.
-
It is not always possible to keep all of your Word formatting and styles during the conversion, and still have the HTML file display consistently on all browsers. You might need to use CSS to achieve this on your website.
-
Looking for money-saving deals on Microsoft Office products? Check out our coupon site for tons of coupons and promo codes on your next subscription.
Thanks for submitting a tip for review!
Advertisement
References
About This Article
Article SummaryX
«To use Microsoft Word to convert a Word document to HTML, start by opening the document in Word. Click the File menu and choose Save as. Choose where you want to save the file, and then give it a name. Click the «»Save as type»» menu and select Web Page. Click Save to save your new HTML code to the desired location.
To use Google Drive, start by signing in to Google Drive in a web browser. Click the New button and select File upload. Select the Word document and click Open to add it to your Drive. Once the upload is complete, right-click the document in drive, select Open with, and then select Google Docs. When you see the document, click the File menu, select Download, and choose the Web Page option. This downloads a ZIP file of your new HTML to your computer.
»
Did this summary help you?
Thanks to all authors for creating a page that has been read 769,066 times.
Is this article up to date?
Для выполнения определенных задач, пользователю может понадобится конвертировать Word в HTML, то есть, преобразовать текстовый файл из форматов DOC или DOCX в HTML – формат языка гипертекстовой разметки для web-страниц. Или наоборот – перевести HTML в Ворд.
Для того, чтобы конвертировать Word в HTML или HTML в Word не нужны никакие дополнительные программы или онлайн сервисы, все можно сделать с помощью подручных инструментов, встроенных в Word.
Но про онлайн конвертеры для перевода из HTML в Word и наоборот также будет упомянуто в этой статье.
Преобразовать Word в HTML: перевод документа в другой формат
Рассмотрим подробно, как конвертировать файлы Ворд в HTML с помощью текстового редактора MS Word:
- Следует открыть файл Word, который нужно перевести в формат HTML;
- В верхнем навигационном меню выбрать пункт «Файл»;
- В боковой навигационной панели выбрать «Сохранить как»;
- И выбрать место куда необходимо сохранить файл: на компьютер в облако и т.д. Я для удобства выбрал рабочий стол Windows, чтобы долго не искать потом сохраненный файл;
- Откроется страница с параметрами сохранения файла, где нужно открыть поле «Тип файла» и изменить его на «Веб-страница», как это показано на скриншоте ниже;
- И нажать «Сохранить»;
- После произведенных действий, на рабочем столе появляются: преобразованный из DOC в HTML файл, а также – папка с ресурсными файлами.
В моем случае Вордовский файл состоит из таблицы и картинки (скриншота сайта), так что в папку с файлами попала именно картинка. А таблица содержится в самом HTML документе; - Если нужно конвертировать из Word в HTML без лишних папок и файлов, то есть, получить на выходе всего 1 файл, то сделать это можно, если при сохранении документа выбрать пункт «Веб-страница в одном файле».
Не стоит пугаться, если у преобразованного файла вместо значка браузера, установленного по умолчанию, будет по прежнему значок Microsoft Word, только слегка видоизмененный.
Если зайти в свойства нового файла, то можно увидеть, что это — MHTML-документ (.mht).
Не совсем HTML, но ничего страшного. Если сделать по документу двойной клик, то он откроется в предустановленном в Windows браузере Internet Explorer. А если кликнуть правой кнопкой мыши и выбрать в контекстном меню пункт «Открыть с помощью», то можно выбрать любой другой браузер, а также сделать этот браузер основным по умолчанию, при открытии файлов данного формата. Правда, при изменении браузера могут возникнуть проблемы с кодировкой, в результате чего вместо текста появятся иероглифы-кракозябры. Поэтому все-таки лучше использовать IE.
Конвертировать HTML в Word: перевод файла в другой формат
Теперь рассмотрим, как конвертировать Word в HTML:
- Следует правой кнопкой мыши кликнуть по HTML файлу, который следует преобразовать в Ворд документ, тем самым вызвав контекстное меню;
- Затем выбрать пункт «Открыть с помощь»;
- В выдвинувшемся меню выбрать программу Word;
- В появившемся окне выбрать кодировку. По умолчанию UTF-8. Желательно ее и оставить, иначе могут возникнуть нечитаемые кракозябры;
- Затем в верхнем меню выбрать пункт «Файл»;
- В боковом меню нажать «Сохранить как»;
- И выбрать куда именно следует сохранить файл;
- Затем открыть список типов файлов и выбрать «Документ Word»;
- Нажать «Сохранить»;
- После чего еще раз появится окно с выбором кодировки. Если все хорошо, то следует оставить все как есть – UTF-8.
Онлайн конвертеры HTML в Word и Word в HTML
Если вдруг, стандартные методы конвертации, описанные выше, не подходят, то можно воспользоваться онлайн конвертерами для преобразования HTML в Word и Word в HTML.
Подобных сервисов очень много, все они достаточно простые и понятные. Поэтому выложу список онлайн конвертеров и приведут пример работы только с одним из них.
Онлайн конвертеры Word в HTML:
- https://convertio.co/ru/doc-html/
- https://document.online-convert.com/ru/convert-to-html
- https://onlineconvertfree.com/ru/convert-format/doc-to-html/
- https://www.aconvert.com/document/html-to-doc/
Онлайн конвертеры HTML в Word:
- https://convertio.co/ru/html-doc/
- https://ru.translatoro.com/konverter-dokumentov/html/docx
- https://www.coolutils.com/ru/online/HTML-to-DOC
Как пользоваться онлайн конвертером
Как пользоваться онлайн конвертером рассмотрим на примере convertio.co:
- Следует перейти на сайт онлайн конвертера;
- Выбрать формат файла из которого будет производится конвертация и формат файла, в который он будет преобразовываться: HTML в DOC или наоборот;
- Выбрать откуда загрузить файл: с компьютера, из облачных хранилищ Dropbox и Google Drive или по ссылке;
- Загрузить файл;
- Дождаться окончания загрузки документа и нажать кнопку «Преобразовать»;
- Подождать пока идет конвертация;
- По завершению процесса появится кнопка «Скачать»;
- При нажатии на нее появится диалоговое окно с предложением выбрать место, куда будет сохранен файл.
Онлайн редакторы HTML
Есть еще один тип онлайн конвертеров из Word в HTML и наоборот. Это скорее редакторы, а не конвертеры. Редакторы, состоящие из 2-х синхронизированных редакторов: из HTML и обычного тестового визуального редактора.
Пользователь может писать текст в текстовый редактор, применять форматирование: сделать текст жирным, курсивом, добавлять заголовки, выравнивать текст, добавлять списки, вставлять ссылки, картинки и видео, менять цвет текста и фона, вставлять таблицы, а на выходе, переключившись в HTML редактор можно увидеть код с тегами, готовый ко вставке на сайт.
Или же наоборот, вставить код в HTML редактор, а на выходе получить готовый чистый текст без тегов и лишнего мусора, готовый для копирования и вставки.
Список онлайн HTML редакторов:
https://htmled.it/redaktor/
https://be1.ru/html-redaktor-online/
https://eivko.ru/editor
Скриншот одного из редакторов:
Онлайн редакторы с более сложным функционалом (HTML, CSS, JS, PHP):
https://jsfiddle.net
https://codepen.io/pen
https://liveweave.com
Программа для конвертации из HTML в Word
Для конвертирования HTML в Word можно скачать программу Total HTML Converter, которая легко преобразует файл в любой другой формат, в том числе и в Word.
Данная программа способна выполнять пакетное преобразование из одного типа файлов в другой. То есть, сделать одновременную конвертацию сразу нескольких документов. Что значительно упростит экспорт HTML в Word.
Кроме того, можно объединить несколько разных HTML файлов в один файл Word.
Не нашли ответ? Тогда воспользуйтесь формой поиска:
Ворд в HTML
Разработано на базе программных решений от
aspose.com
а также
aspose.cloud
Выберите Word файлы
или перетащите Word файлы мышью
Использовать пароль
Этот пароль будет применяться ко всем документам
Использовать распознавание текста
Если вам нужно преобразовать несколько Ворд в один HTML, используйте Merger
Конвертировать Ворд в HTML онлайн
Используйте бесплатный конвертер Ворд to HTML, чтобы получить точную копию Ворд документа в универсальном формате гипертекстовой разметки. В течение минуты вы сможете разместить сгенерированный HTML код в своем блоге или на веб-сайте.
Конвертер Ворд в HTML онлайн
Наш сервис может конвертировать Ворд документы любой сложности. Документы Ворд могут содержать стилизованный текст, вложенные таблицы и списки, верхние и нижние колонтитулы, формулы и графику и так далее. Сложность структуры исходного Ворд документа не имеет значения. Наш конвертер проанализирует содержимое Ворд файла до мельчайших деталей и воссоздаст соответствующие элементы в целевом HTML формате.
Наш бесплатный конвертер Ворд также удаляет все ненужные данные и сохраняет результат в виде компактной HTML страницы, пригодной для немедленной интеграции в Интернет.
Конвертировать файл Ворд в HTML
Чтобы конвертировать Ворд документ в HTML, просто перетащите Ворд файл в поле загрузки данных, укажите параметры преобразования, нажмите кнопку ‘Конвертировать’ и получите выходной HTML файл за считанные секунды. Содержание, структура и оформление HTML будут идентичны исходному Ворд документу.
Бесплатный конвертер Ворд в HTML основан на программных продуктах компании Aspose, которые широко используются во всем мире для обработки файлов Ворд и HTML с высокой скоростью и профессиональным качеством результата.
Выберите файл для преобразования
Перетащите файлы сюда. Максимальный размер файла 100 МБ или зарегистрируйтесь
Вы можете перевести doc документ в html и во множество других форматов с помощью бесплатного онлайн конвертера.
Как сконвертировать html в doc?
Шаг 1
Загрузите doc-файл
Выберите файл, который вы хотите конвертировать с компьютера, Google Диска, Dropbox или перетащите его на страницу.
Шаг 2
Выберите «в html»
Выберите html или любой другой формат, в который вы хотите конвертировать файл (более 200 поддерживаемых форматов)
Шаг 3
Скачайте ваш html файл
Подождите пока ваш файл сконвертируется и нажмите скачать html-файл
Бесплатное онлайн преобразование doc в html
Быстро и легко
Просто перетащите ваши файлы в формате doc на страницу, чтобы конвертировать в html или вы можете преобразовать его в более чем 250 различных форматов файлов без регистрации, указывая электронную почту или водяной знак.
Не беспокойтесь о безопасности
Мы удаляем загруженные файлы doc мгновенно и преобразованные html файлы через 24 часа. Все файлы передаются с использованием продвинутого шифрования SSL.
Все в облаке
Вам не нужно устанавливать какое-либо программное обеспечение. Все преобразования doc в html происходят в облаке и не используют какие-либо ресурсы вашего компьютера.
Microsoft Word Document
| Расширение файла | .doc |
| Категория файла | 🔵 documents |
| Программы |
🔵 Microsoft Word 🔵 OpenOffice.org Writer 🔵 IBM Lotus Symphony 🔵 Apple Pages 🔵 AbiWord |
| Основная программа | 🔵 Microsoft Word |
| Описание | 🔵 DOC – специальное расширение, соответствующее документам, созданным в текстовом редакторе Microsoft World, до версии 2007 года. В этом формате хранятся сведения о форматировании текстового документа – абзацы, списки, отступы, выравнивания и многое другое. Файлы DOC могут включать в себя не только текстовую информацию, но и многочисленные изображения, графики, сценарии, диаграммы. DOC представляет собой расширение в формате двоичного файла, который начинается с информационного блока, выступающего ключевым элементом всей совокупности файлов данных. Такие двоичные файлы включают в себя довольно большой объем информации о форматировании текстового документа. Традиционно расширение получило широкое распространение для создания документов текстового формата в большом диапазоне ОС. Файлы в этом формате открываются любыми, в том числе современными версиями редактора Word или его аналогами из бесплатных пакетов вроде Open Office, Libre Office или утилитами наподобие Corel WordPerfect. |
| Технические детали | 🔵 Первые версии файлового формата DOC приоритетно ориентировались на содержание форматированного текста, но со временем к нему добавилось большое количество встроенных объектов, среди которых встречаются как диаграммы и графики, так и различные медиа-файлы (звуки, видео). Файлы с расширением DOC способны содержать данные о слиянии, благодаря чему шаблон обработки слов может применяться вместе с таблицей либо базой данных. |
| Разработчик | 🔵 Microsoft |
| MIME type |
🔵 application/msword 🔵 application/kswps |
Hypertext Markup Language with a client-side image map
| Расширение файла | .html |
| Категория файла | 🔵 documents |
| Программы |
🔵 Internet Explorer 🔵 Mozilla Firefox 🔵 Google Chrome 🔵 Opera 🔵 Safari 🔵 Other internet browsers |
| Описание | 🔵 HTML – специальный формат, связанный с веб-страницами, при разработке которых применялся соответствующий язык разметки. Множество станиц, соединенных ссылками, образуют веб-сайты. Файлы с подобным расширением изменяются текстовыми редакторами, так как представляют собой стандартный текстовый документ. Однако, чтобы избежать некорректного отображения рекомендуется использовать специализированное ПО, например, Adobe Dreamweaver. Открыть файлы HTML позволяют все современные браузеры, при этом по умолчанию исходный код не отображается. Его можно посмотреть в меню веб-браузера, выбрав категорию «Просмотр источника» либо с помощью текстового редактора. Файлы с расширением HTML включают текстовое содержание и ссылки в виде текста на внешние объекты, например, картинку внутри статьи. |
| Технические детали | 🔵 Язык HTML был создан Т. Бернерсом-Ли для обмена научно-технической информацией людьми, не имеющими глубоких знаний в области верстки. В его основе лежит использование множества тегов, обрамленных в угловые скобки. Современные браузеры без труда интерпретируют язык HTML4, предоставляя пользователю отформатированный текст. Сейчас появилась пятая версия со спецификацией DOM (ранее SGML). |
| Разработчик | 🔵 World Wide Web Consortium & WHATWG |
| MIME type |
🔵 text/html |
FAQ
❓ Как я могу конвертировать doc в html?
Во-первых, выберите doc файл, который вы хотите конвертировать или перетащить его. Во-вторых, выберите html или любой другой формат, в который вы хотите преобразовать файл. Затем нажмите кнопку конвертировать и подождите, пока файл не преобразуется
⏳ Как долго я должен ждать, чтобы преобразовать doc в html?
Преобразование Изображение обычно занимает несколько секунд. Вы преобразовать doc в html очень быстро.
🛡️ Это безопасно конвертировать doc в html на OnlineConvertFree?
Конечно! Мы удалить загруженные и преобразованные файлы, так что никто не имеет доступ к вашей информации. Все типы преобразования на OnlineConvertFree (в том числе doc в html) 100% безопасны.
📱 Можно ли преобразовать doc в html без установки программного обеспечения?
Да! OnlineConvertFree не требует установки. Вы можете конвертировать любые файлы (в том числе doc в html) онлайн на вашем компьютере или мобильном телефоне.
Загрузить PDF
Загрузить PDF
Преобразовать DOC, DOCX, ODF файлы в формат HTML довольно легко, но здесь есть некоторые нюансы. Если вы хотите создать веб-страницу, которая будет быстро загружаться и правильно отображаться во всех браузерах, используйте онлайн-инструменты. Если вы хотите сохранить формат исходного документа, используйте Word.
-
1
Самый быстрый и простой способ конвертирования – это скопировать и вставить документ Word в конвертер TextFixer или загрузить документ на сайт Online-Convert.com. При помощи этих бесплатных инструментов вы быстро преобразуете документ в формат HTML, но некоторые параметры форматирования документа будут утеряны.
-
2
Если вам нужен многофункциональный инструмент или вас не устраивают результаты работы вышеперечисленных инструментов, попробуйте воспользоваться следующими бесплатными сервисами:
-
Word2CleanHTML – сохраняет большую часть формата исходного документа и создает HTML-страницу, годную для применения в веб-разработке.[1]
Этот инструмент предлагает настроить параметры конвертирования, например, определить действия с нестандартными символами или пустыми абзацами. - Конвертер ZamZar.com позволяет преобразовывать документы как в формат HTML5, так и в устаревший формат HTML4 (он работает в большинстве браузеров и может быть более знаком некоторым пользователям). Для пользования этим инструментом потребуется ввести ваш адрес электронной почты.
-
Word2CleanHTML – сохраняет большую часть формата исходного документа и создает HTML-страницу, годную для применения в веб-разработке.[1]
-
3
Google Диск. Этот сервис пригодится в том случае, если вы работаете над документом Word совместно с другими пользователями; преобразовав документ в формат HTML, вы можете пригласить ваших коллег посмотреть на результат.[2]
- Войдите в Google Диск.
- Нажмите красную кнопку Создать и выберите Документ.
- Скопируйте текст вашего документа в пустой документ.
- В меню Google Документы нажмите Файл → Скачать как → Веб-страница.
-
4
Если в формат HTML вы хотите преобразовать сотни документов, воспользуйтесь платным программным обеспечением, которое позволяет конвертировать множество файлов за один раз. Вот несколько таких программ:
- WordCleaner
- NCH Doxillion
Реклама
-
1
Откройте документ в Microsoft Word или в OpenOffice. Эти текстовые редакторы могут конвертировать документы в формат HTML, но при этом получаются файлы значительных размеров, а формат текста может не поддерживаться некоторыми браузерами.[3]
Тем не менее, такой HTML файл легко преобразовать обратно в документ Word для его последующего редактирования. -
2
Нажмите кнопку «Office» (в левом верхнем углу экрана) или «Файл» (в старых версиях MS Office) и в меню выберите «Сохранить как».
-
3
В выпадающем меню выберите «Веб-страница», чтобы сохранить документ в формате HTML.[4]
- Если вы не можете найти этот параметр, измените расширение файла на .htm или .html, а имя файла заключите в кавычки: «ExampleFile.html».[5]
- Если вы не можете найти этот параметр, измените расширение файла на .htm или .html, а имя файла заключите в кавычки: «ExampleFile.html».[5]
-
4
В некоторых версиях Word вы можете сохранить документ в HTML-файле, очень похожем на исходный документ, но который будет загружаться быстрее (как веб-страница). Если вы не планируете конвертировать HTML-файл обратно в докумен Word, выберите «Веб-страница с фильтром».[6]
- Если эта опция недоступна, сохраните документ в виде «обычной» веб-страницы, а затем воспользуйтесь онлайн инструментом AlgoTech’s Mess Cleaner для преобразования «обычной» веб-страницы в небольшой HTML-файл.
Реклама
Советы
- В Word нажмите Вид → Веб-документ, чтобы предварительно просмотреть то, как будет выглядеть HTML-файл.
Реклама
Предупреждения
- Во время преобразования в HTML-файл некоторые параметры форматирования и стиля текста документа Word будут утеряны. Чтобы поправить форматирование текста, воспользуйтесь CSS (это формальный язык описания внешнего вида документа).
Реклама
Об этой статье
Эту страницу просматривали 41 305 раз.
Была ли эта статья полезной?
Читайте как быстро конвертировать Word документ в HTML страницу. Какие онлайн инструменты или сторонние программы использовать для сохранения одного или нескольких DOCX файлов в HTML формат. Персональные стационарные компьютеры, ноутбуки, планшеты, смартфоны и другие компьютерные устройства применяются пользователями ежедневно. Они являются незаменимыми помощниками для любого вида деятельности пользователей: при выполнении ими своих профессиональных обязанностей или для личного времяпрепровождения и досуга.
Дополнительным стимулом увеличения популярности персональных компьютерных устройств послужило развитие и всеобщее распространение всемирной информационной компьютерной сети «Интернет».
Главной целью сети «Интернет» на первом этапе было объединение компьютерных пользователей в единую информационную сеть для обмена любой информацией. Однако, затем «Интернет» стал использоваться для многих других целей. Например: хранения личной информации пользователей; доступа к научной, литературной и художественной базам данных; общения пользователей между собой при помощи электронной связи, социальных сетей, мгновенных сообщений, аудио записей и видео роликов. Дополнительно, пользователи приобрели возможность получать дополнительное образование, осуществлять экономическую и консультационную деятельность, иметь доступ к новостным, экономическим, публицистическим, финансовым и другим информационным сайтам и многое другое.
Для доступа в «Интернет» необходимо воспользоваться помощью специального программного обеспечение – веб-браузером, который представляет любую информацию в сети «Интернет» в удобном для пользователя виде. Он поддерживает различные виды форматов и доступен на любом виде устройств.
Процесс проектирования и создания веб-страниц, в последнее время, значительно упростился. В «Интернете» представлено много веб-сайтов, предлагающие создать, на своей основе, пользовательские веб-страницы высокого качества. Или воспользоваться специальными приложениями для разработки веб-страниц на более профессиональном уровне.
Корпорация «Microsoft» разработала пакет офисных программ «Microsoft Office» для решения пользователем своих повседневных офисных задач. В пакет входят программы для создания текстовых документов, электронных таблиц, презентаций, баз данных и других основных видов офисных файлов.
Пользователи, возможно, не рассматривают программы «Microsoft Office» как инструмент для проектирования веб-страниц, и это верное решение, так как это не самый правильный выбор. Но если у вас есть существующий документ, созданный в приложении «Microsoft Word», который вам нужно превратить в веб-страницу по какой-либо причине, то приложение обладает некоторыми встроенными инструментами, позволяющими сделать это.
Примечание: В качестве примера мы для этой статьи мы будем использовать текстовый редактор «Microsoft Word 2016», но возможность сохранения документа в виде веб-страницы (или «HTML») доступна во многих предыдущих версиях приложения «Microsoft Word». Если вы используете более раннюю версию «Microsoft Word», то возможно вы не увидите все функции, которые мы описываем в этой статье, но сможете взять ее за основу для сохранения веб-страницы в вашей версии текстового редактора.
Каким образом сохранить документ как веб-страницу
Сначала откройте в текстовом редакторе «Microsoft Word 2016» необходимый документ, который вы хотите сохранить как веб-страницу. В ленте главного меню приложения нажмите на вкладку «Файл».
На открывшейся странице возможных действий в левой боковой панели выберите команду «Сохранить как». Затем в центральной панели нажмите папку «Обзор».
В открывшемся окне «Сохранение документа» укажите место, куда вы хотите сохранить файл. Затем введите имя для своей страницы в текстовом поле «Имя файла». По умолчанию, имя вашего документа «Microsoft Word» уже будет заполнено. Вы можете оставить старое название документа или придумать новое.
Затем нажмите раскрывающееся меню в ячейке «Тип файла». В появившемся списке возможных типов файлов, вы найдете три варианта сохранения документа как веб-страницы: «Веб-страница в одном файле (*.mht; *.mhtml)»; «Веб-страница (*.htm; *.html)»; и «Веб-страница с фильтром (*.htm; *.html)».
Все эти параметры преобразуют ваш документ в «HTML» (язык гипертекстовой разметки), стандарт для отображения текста на веб-странице. Тем не менее, каждый из указанных типов файлов создает несколько иной вид «HTML-файла». Какой из них вы должны использовать, зависит от ваших настроек онлайн-публикации, и планируете ли вы, затем преобразовывать файл обратно в документ «Microsoft Word».
Давайте теперь рассмотрим каждый из этих трех вариантов.
Сохраните документ как «Веб-страница с фильтром»
В большинстве случаев параметр «Веб-страница с фильтром» является наилучшим способом сохранения документа «Microsoft Word» в качестве веб-страницы. Он сохраняет формат и содержимое вашего документа, но отбрасывает много дополнительных элементов «HTML-кода», которые вам просто не нужны, что позволяет, в итоге, сохранить файл небольшого размера. На выходе вы получаете файл с самым чистым кодом, который имеет самое быстрое время загрузки вашей веб-страницы из предложенных вариантов. Однако такой тип сохранения файла удаляет из итогового документа элементы форматирования, характерные для приложения «Microsoft Word». Поэтому, вы должны выбрать этот вариант сохранения веб-страницы только в том случае, если в будущем вы не планируете конвертировать такую страницу обратно в документ «Microsoft Word». Справедливости ради надо отметить, что такая необходимость случается крайне редко.
В раскрывающемся списке «Тип файла» в окне «Сохранение документа» выберите параметр «Веб-страница с фильтром (*.htm; *.html)».
Затем нажмите кнопку «Изменить», расположенную сразу под ячейкой «Заголовок».
В появившемся окне «Ввод текста» введите название своей веб-страницы, которое будет отображаться в строке заголовка веб-браузера, и нажмите кнопку «ОК» или клавишу «Ввод» на клавиатуре.
Затем в окне «Сохранение документа» нажмите кнопку «Сохранить». Появится окно с предупреждением, уверены ли вы, что хотите преобразовать документ в «HTML-файл», потому что при сохранении будут удалены специальные теги и функции, характерные для «Microsoft Office». Подтвердите свой выбор, нажав кнопку «Да».
Теперь у вас появится веб-страница, сохраненная в выбранном вами месте. Вы можете открыть ее в своем веб-браузере, чтобы проверить правильность ее отображения, или загрузить на свой веб-сайт. По умолчанию «Microsoft Word» сохраняет «HTML-файл» в указанной папке, а все содержащиеся в документе изображения, – в отдельную подпапку, озаглавленную именем веб-страницы. Поэтому вам будет нужно загрузить вместе с веб-страницей и эту папку с изображениями на свой сайт.
Однако, как мы расскажем немного позже, вы можете изменить настройки документа по умолчанию в дополнительном окне параметров.
Сохраните документ как «Веб-страница»
Параметр «Веб-страница» в раскрывающемся меню «Тип файла» в окне «Сохранение документа» работает несколько иначе. Подобно первому описанному варианту «Веб-страница с фильтром», происходит создание веб-страницы в виде «HTML-файла» и сохранение всех изображений документа в отдельную подпапку. Тем не менее, вариант «Веб-страница» сохраняет значительно больше форматов «Microsoft Word» и дополнительной информации о документе, чем предыдущий вариант.
И, конечно, поскольку такой вариант сохраняет гораздо больше возможной информации, то в результате, конечный файл будет большего размера, чем при первом варианте сохранения «Веб-страница с фильтром».
Вам придется немного протестировать конечный веб-документ, чтобы узнать, сохраняет ли он конкретные типы форматирования «Microsoft Word», которые вам действительно нужны на вашей веб-странице. Но обычно, это хороший компромисс между характеристиками текста веб-страницы и ее размером.
Сохраните документ в виде «Веб-страница в одном файле»
Параметр «Веб-страница в одном файле» сохраняет все возможные данные форматирования (как вариант «Веб-страница») и свойства документа, но вместо сохранения изображений в отдельную папку, он сохраняет все ваши изображения и саму страницу как часть «MHTML-файла».
Этот вариант сохранения веб-страниц может быть удобен для документов, которые могут содержать отдельные сопутствующие файлы, однако он сохраняет файл гораздо большего размера. Иногда конечный размер файла близок к комбинации размеров страницы и сопутствующих файлов (например, изображений). Но иногда итоговый файл может получиться еще больше, в зависимости от примененных параметров (почти в 10 раз больше, чем при использовании варианта «Веб-страница с фильтром»).
Это действительно не самый лучший вариант, если вы планируете сделать страницу частью веб-сайта, по той причине, что быстрой загрузки веб-страницы вы не добьетесь. Но он может быть полезен при определенных обстоятельствах – например, когда вы хотите поделиться документом с кем-либо, у кого нет другого способа прочитать документ «Microsoft Word».
Примечание: Если у вас есть собственный блог, то вы можете опубликовать документ «Microsoft Word» непосредственно в своем блоге с помощью функции совместного использования. Количество сохраняемых при этом сопутствующих данных минимально, а в итоговом документе используются стили, установленные в настройках блога. Процесс публикации документа в блоге отличается от описываемых в этой статье способов, поэтому подробно на нем мы останавливаться не будем.
Как настроить дополнительные веб-параметры
«Microsoft Word» также предлагает ряд полезных параметров, которые вы можете применить для настройки документов при сохранении в виде веб-страниц.
Чтобы перейти к этим параметрам, в окне «Сохранение документа» откройте раскрывающийся список «Сервис», расположенный в нижней части окна рядом с кнопкой «Сохранить», а затем во всплывающем меню выберите раздел «Параметры веб-документа».
Окно параметров веб-документа содержит пять вкладок, которые вы можете использовать для точной настройки различных характеристик, определяющих параметры сохранения веб-страниц.
Виды характеристик, которые вы можете настроить на этих вкладках, включают:
Вкладка «Браузеры»: Эта вкладка позволяет выбрать целевой браузер из соображений совместимости (хотя в наши дни это значение действительно не так важно), разрешить «PNG» в качестве графического формата, полагаться на «CSS» для форматирования шрифтов и предоставляет несколько других небольших опций.
Вкладка «Файлы»: Главной опцией этой вкладки является контроль над именами и способом размещения файлов. Например, при снятии флажка с ячейки «Создать папку для вспомогательных файлов», все сопутствующие файлы будут сохранены в той же папке, что и веб-страница. Дополнительно также представлены варианты настроек для использования длинных имен файлов, а также добавлена возможность обновления ссылок «Microsoft Word» при сохранении документа.
Вкладка «Картинки»: Эта вкладка используется для управления размером экрана и плотностью (пикселей на дюйм) для целевого браузера. Изображения и текст могут различаться в зависимости от установленного разрешения, при котором они просматриваются. Значения разрешения, заданного по умолчанию, будет достаточно, ведь вы не собираетесь использовать приложение «Microsoft Word» для создания сложных веб-сайтов. Но если вы откроете свою веб-страницу, и весь текст будет помещен вокруг изображений странным образом, то вы сможете его отрегулировать в этой вкладке.
Вкладка «Кодировка»: Эта вкладка позволяет вам изменить язык, на котором будет сохранен документ, и задать кодировку веб-страницы по умолчанию.
Вкладка «Шрифты»: Эта вкладка позволяет указать набор символов и шрифта, используемых на странице. Правильным решением будет указать один универсальный шрифт, поскольку вы не знаете, каким из веб-браузеров будут пользоваться ваши читатели. Но изменение наборов символов для читателей на разных языках может оказаться полезной характеристикой.
Также важно помнить, что эти параметры заданы на основе вашего документа. Установите эти параметры в документе, и он запомнит все введенные настройки. Однако другие документы, с которыми вы будете работать, продолжать использовать заданные настройки по умолчанию.
В этой статье мы показали способ сохранения документа, созданного в приложении «Microsoft Word», в виде веб-страницы с различными параметрами. Возможно, вы не часто будете его использовать, но вы должны знать о такой возможности приложения «Microsoft Word», чтобы воспользоваться ей при необходимости.
Полную версию статьи со всеми дополнительными видео уроками читайте в нашем блоге…
Данный материал является частной записью члена сообщества Club.CNews.
Редакция CNews не несет ответственности за его содержание.
Назад
Дата публикации: 14.04.2020
Просмотры: 1003
Бочка меда
СДО Collaborator умеет создавать учебные ресурсы из готового документа MS Word. Достаточно загрузить файл DOCX-формата, и система предложит преобразовать его в ресурс типа «Страница». Это существенно экономит время авторам ресурсов.
Порядок действий:
- Создать новый ресурс типа «Файл».
- Загрузить документ.
- После загрузки система спросит «Преобразовать файл в Ресурс-Страницу?» — соглашайтесь.
- Сохранить и просмотреть результат.
Результатом будет HTML-ресурс в виде одной страницы, которая быстро загружается и имеет все шансы идеально отображаться на любых устройствах — от десктопа до мобильного телефона.
СДО Collaborator умеет создавать учебные ресурсы из готового документа MS Word.
Ложка дегтя
Но преобразование подразумевает, что при верстке документа DOCX вы пользовались общепринятыми правилами и форматированием, которому существует прямая альтернатива в формате HTML. Если прямого соответствия не будет, то и результат преобразования не сможет соответствовать оригиналу.
Что получится из вашего документа, вы можете легко проверить на сервисах преобразования Word в HTML. Например, этих:
- Online HTML converter
- Word to HTML Converter Online. Convert Word to clean HTML — 4html.net
- WORD to HTML | DOC to HTML
Можно проверить, как сам MS Word справляется с преобразованием своего документа в формат HTML. Попробуйте команду «Файл» — «Сохранить как…» и выберите формат «Веб-страница с фильтром (.htm)».
Если результат будет адекватен оригиналу — то ваш документ отформатирован хорошо.
Абсолютного точного (или максимально близкого к нему) преобразования документа DOCX в другой формат можно добиться только преобразованием в PDF.
Но есть способы сделать документ так, чтобы он конвертировался в HTML без критических искажений.
Лучшие практики форматирования документа MS Word
1. Стили заголовков и текста
Используйте стандартные стили заголовков: «Заголовок», «Подзаголовок», «Заголовок 1», «Заголовок 2» и т.д.
Текст набирайте стандартным стилем — «Обычный».
2. Интервалы и отступы
Если нужно для абзацев изменить отступы, поменять интервал, шрифт — изменяйте в тексте. Можно изменять стили, но это не всегда работает.
3. Выравнивание текста
Обычно с этим проблем не бывает. Все преобразуется корректно.
4. Форматирование шрифта
Все обычные способы изменения шрифта — начертание, цвет, размер — будут хорошо преобразовываться.
5. Изменение типа шрифта
Шрифт сможет отобразиться правильно только в том случае, если на чужом компьютере будут установлены те же шрифты, что и у вас. Используйте «безопасные шрифты» (узнать больше про безопасные шрифты):
6. Списки
С простыми маркированными и нумерованными списками проблем не должно возникнуть. Иерархические списки тоже неплохо конвертируются, но будут отличия.
7. Вставка картинок
Корректно будут отображаться картинки, вставленные в текст как знак, а не как отдельный объект с возможностью обтекания. На всякий случай проверьте, что настроено в параметрах картинки «Размер и положение» — «Обтекание текстом», должно быть так:
Самый надежный способ — отдельная картинка в отдельном абзаце текста.
Никакие настройки обтекания картинки текстом не дадут хорошего результата. Картинки будут «убегать» со своих мест и игнорировать ваши настройки.
Единственный стабильный случай — это обтекание картинки текстом справа. Вставьте картинку первой в абзаце перед всем текстом и в настройках «Размер и положение» — «Обтекание текстом» выберите стиль обтекания «Квадрат» и обтекание текстом «Справа». Там же дополнительно можно настроить отступы от текста.
8. Изменение размера, оформления и параметров картинок
Вы можете изменять размеры картинок и экспериментировать с другими преобразованиями.
Как правило, простые изменения корректно переносятся в HTML. Но что-то особенное — вряд ли будет распознано правильно.
9. Таблицы
Таблицы конвертируются практически без ошибок.
Если нужно, чтобы таблица растягивалась на всю ширину страницы — установите для нее параметр «Автоподбор по ширине окна». В этом случае лучше делать таблицу как можно проще — без объединённых и разбитых ячеек, преобразование может быть неточным.
Итог
Волшебного средства, что точно преобразовывает любой DOCX в HTML, не существует. И не может быть. Слишком много специфических отличий у этих форматов.
Если вам важна скорость создания учебных ресурсов в СДО и их адаптивность к чтению с мобильных устройств — очищайте и упрощайте форматирование документов, конвертируйте в HTML. У вас будет быстрый и приемлемый результат.
Требуется точное соответствие документу? С этим лучше всего справляется преобразование в формат PDF. Но придется забыть про удобства чтения с экрана смартфона.
Есть время и вдохновение — изучайте верстку HTML документов с помощью правил Bootstrap его альтернатив Bootstrap Alternatives (Top 10 Best Frontend Frameworks).
P.S. У нас есть пример правильно подготовленного Word файла. Его можно брать как шаблон для своих документов. Пройдите на демо-портал LMS Collaborator в Каталог учебных заданий и заберите его по этой ссылке:
Просто взять и скачать.
P.S. Есть предложения, вопросы, замечания, идеи — пишите в комментарии.
Присоединяйтесь к нашему сообществу корпоративного обучения в Facebook и Linkedin, а также подписывайтесь на нашу e-learning рассылку, чтобы получить апрельскую скидку на использование LMS Collaborator по промокоду: LMS2020-04
The LMS Collaborator Team
Content Manager LMS Collaborator
Всі записи автора