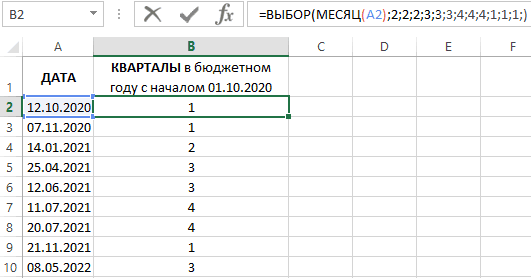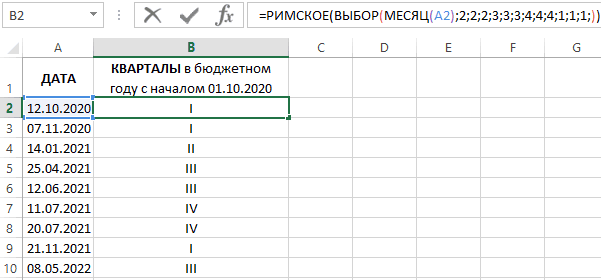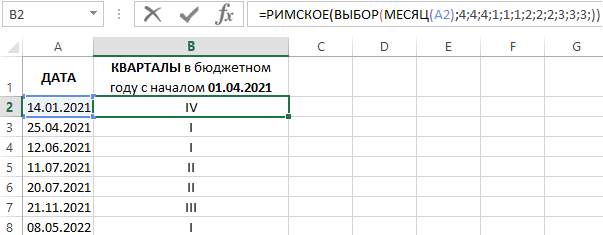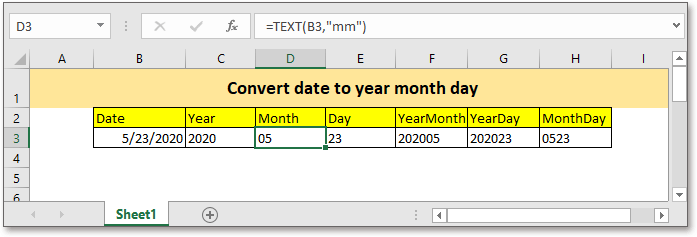17 авг. 2022 г.
читать 2 мин
Вы можете использовать одну из следующих формул для преобразования даты в месяц и год в Excel:
Формула 1: преобразование даты в месяц и полный год (например, 01/2022)
=TEXT( A1 , "mm/yyyy")
Формула 2: преобразование даты в месяц и две последние цифры года (например, 01/22)
=TEXT( A1 , "mm/yy")
Формула 3: преобразование даты в сокращенный месяц и полный год (например, январь 2022 г.)
=TEXT( A1 , "mmm. yyyy")
Формула 4: преобразование даты в полный месяц и полный год (например, январь 2022 г.)
=TEXT( A1 , "mmmm yyyy")
Обратите внимание, что каждая формула предполагает, что дата находится в ячейке A1 .
В следующих примерах показано, как использовать каждую формулу на практике.
Пример 1: преобразование даты в месяц и полный год
Мы можем использовать следующую формулу для преобразования даты в месяц и полный год:
=TEXT( A2 , "mm/yyyy")
Мы можем ввести эту формулу в ячейку B2 и перетащить ее в каждую оставшуюся ячейку в столбце B:
Столбец B отображает месяц и полный год для каждой даты в столбце A.
Пример 2. Преобразование даты в месяц и две последние цифры года
Мы можем использовать следующую формулу для преобразования даты в месяц и две последние цифры года:
=TEXT( A2 , "mm/yy")
Мы можем ввести эту формулу в ячейку B2 и перетащить ее в каждую оставшуюся ячейку в столбце B:
Столбец B отображает месяц и две последние цифры года для каждой даты в столбце A.
Пример 3: преобразование даты в сокращенный месяц и полный год
Мы можем использовать следующую формулу для преобразования даты в сокращенное название месяца и полный год:
=TEXT( A2 , "mmm. yyyy")
Мы можем ввести эту формулу в ячейку B2 и перетащить ее в каждую оставшуюся ячейку в столбце B:
Столбец B отображает сокращенный месяц и полный год для каждой даты в столбце A.
Пример 4: преобразование даты в полный месяц и полный год
Мы можем использовать следующую формулу для преобразования даты в полное название месяца и полный год:
=TEXT( A2 , "mmmm yyyy")
Мы можем ввести эту формулу в ячейку B2 и перетащить ее в каждую оставшуюся ячейку в столбце B:
Столбец B отображает полный месяц и полный год для каждой даты в столбце A.
Дополнительные ресурсы
В следующих руководствах объясняется, как выполнять другие распространенные задачи в Excel:
Как преобразовать дату в квартал и год в Excel
Как сравнить даты без времени в Excel
Как фильтровать даты по месяцам в Excel
Excel для Microsoft 365 Excel для Microsoft 365 для Mac Excel для Интернета Excel 2021 Excel 2021 для Mac Excel 2019 Excel 2019 для Mac Excel 2016 Excel 2016 для Mac Excel 2013 Excel 2010 Excel 2007 Excel для Mac 2011 Excel Starter 2010 Еще…Меньше
В этой статье описаны синтаксис формулы и использование функции МЕСЯЦ в Microsoft Excel.
Описание
Возвращает месяц для даты, заданной в числовом формате. Месяц возвращается как целое число в диапазоне от 1 (январь) до 12 (декабрь).
Синтаксис
МЕСЯЦ(дата_в_числовом_формате)
Аргументы функции МЕСЯЦ описаны ниже.
-
Дата_в_числовом_формате Обязательный аргумент. Дата месяца, который необходимо найти. Дата должна быть введена с использованием функции ДАТА либо как результат других формул или функций. Например, для указания даты 23 мая 2008 года следует воспользоваться выражением ДАТА(2008;5;23). Если даты вводятся как текст, это может привести к возникновению проблем.
Замечания
В приложении Microsoft Excel даты хранятся в виде последовательных чисел, что позволяет использовать их в вычислениях. По умолчанию дате 1 января 1900 года соответствует номер 1, а 1 января 2008 года — 39448, так как интервал между этими датами составляет 39 448 дней.
Значения, возвращаемые функциями ГОД, МЕСЯЦ и ДЕНЬ, соответствуют григорианскому календарю независимо от формата отображения для указанного значения даты. Например, если для формата отображения заданной даты используется календарь Хиджра, то значения, возвращаемые функциями ГОД, МЕСЯЦ и ДЕНЬ, будут представлять эквивалентную дату по григорианскому календарю.
Пример
Скопируйте образец данных из следующей таблицы и вставьте их в ячейку A1 нового листа Excel. Чтобы отобразить результаты формул, выделите их и нажмите клавишу F2, а затем — клавишу ВВОД. При необходимости измените ширину столбцов, чтобы видеть все данные.
|
Дата |
||
|---|---|---|
|
15-апр-2011 |
||
|
Формула |
Описание |
Результат |
|
=МЕСЯЦ(A2) |
Месяц даты в ячейке A2 |
4 |
См. также
Функция ДАТА
Сложение или вычитание дат
Функции даты и времени (справка)
Нужна дополнительная помощь?
Skip to content
На примерах мы покажем, как получить месяц из даты в таблицах Excel, преобразовать число в его название и наоборот, а также многое другое.
Думаю, вы уже знаете, что дата в Excel хранится в виде порядковых чисел. Поэтому в явном виде в ней нельзя увидеть ни день, ни месяц, ни год. Тем не менее, очень часто работать с ними по отдельности крайне необходимо. Сейчас мы рассмотрим, как выделить месяц из даты в виде числа или текста.
В этом руководстве вы узнаете:
- Функция МЕСЯЦ
- Номер месяца — по дате
- Извлекаем название месяца из даты
- Получаем месяц прописью при помощи форматирования
- Как гибко настроить имя месяца при помощи формул
- Как название месяца превратить в число
- Использование Power Query
Функция МЕСЯЦ в Excel – синтаксис и использование
Microsoft Excel предоставляет специальную функцию МЕСЯЦ() для извлечения месяца из даты. Она возвращает его порядковый номер в диапазоне от 1 (январь) до 12 (декабрь).
Функцию МЕСЯЦ() можно использовать во всех версиях Excel, и ее синтаксис настолько прост, насколько это возможно:
МЕСЯЦ(дата)
Для корректной работы этой функции аргумент следует вводить с помощью функции ДАТА(год; месяц; день). Либо ссылаться на ячейку, в которой она корректно записана.
Например, формула =МЕСЯЦ(ДАТА(2021;2;5)) возвращает 2, поскольку ДАТА представляет 5 февраля 2021 года.
Формула =МЕСЯЦ(«1-Мар-2020») также работает нормально. Дело в том, что если вы введете такой текст в ячейку, то Excel сразу же распознает его как дату. То же самое происходит и в формуле.
На практике гораздо удобнее ссылаться на ячейку с датой или возвращать ее какой-либо другой функцией, чем прописывать прямо в формуле. Например:
=МЕСЯЦ(A1) — возвращает месяц из ячейки A1.
=МЕСЯЦ(СЕГОДНЯ()) — возвращает номер текущего месяца.
На первый взгляд функция МЕСЯЦ() в Excel может показаться простой. Но просмотрите приведенные ниже примеры, и вы удивитесь, узнав, сколько полезных вещей она может делать.
Как определить номер месяца по дате в Excel
Есть несколько способов перевести дату в месяц. Какой из них выбрать, зависит от того, какого именно результата вы пытаетесь достичь.
- Функция МЕСЯЦ() – определить номер месяца из даты.
Это наиболее очевидный и простой способ. Например:
- =МЕСЯЦ(A2) – возвращает месяц из даты в ячейке A2.
- =МЕСЯЦ(ДАТА(2020,7,15)) – возвращает число 7, соответствующее июлю.
- =МЕСЯЦ(«15-Апр-2020») – очевидно, возвращает число.
2. Функция ТЕКСТ() – вывести месяц в виде текстовой строки.
Альтернативный способ получить номер месяца из даты Excel — использовать функцию ТЕКСТ:
- =ТЕКСТ(A2; «м») — возвращает номер без нуля в начале, от 1 до12.
- =ТЕКСТ(A2;»мм») — возвращает номер всегда из двух цифр, от 01 до 12.
Будьте очень внимательны при использовании текстовых функций, потому что они всегда возвращают порядковые номера месяцев в виде текстовых значений. И если вы планируете выполнить какие-то дальнейшие вычисления или использовать полученные числа в других формулах, вам лучше придерживаться функции МЕСЯЦ().
Или же при помощи несложного математического действия преобразуйте текст в число:
=—ТЕКСТ(A2; «м»)
На следующем скриншоте показаны результаты всех приведенных выше формул. Обратите внимание на выравнивание по правому краю чисел, возвращаемых функцией МЕСЯЦ() (ячейки C2 и C3), в отличие от выравнивания по левому краю текстовых значений, возвращаемых функциями ТЕКСТ (ячейки C5 и C6).
Как получить название месяца из даты
Если вы хотите видеть название месяца, а не число, вы снова используете функцию ТЕКСТ, но с другим шаблоном формата:
- =ТЕКСТ(A2;»МММ») — возвращает сокращенное трёхбуквенное название, с «янв» по «дек».
- =ТЕКСТ(A2;»ММММ») — выводит полное название, с января по декабрь.
Если вы на просто хотите вывести название месяца вместо полной даты, тогда вам не нужны никакие формулы.
Выберите ячейку с датой, нажмите Ctrl + 1, чтобы открыть диалоговое окно «Формат ячеек». На вкладке «Число» выберите «Все форматы» и введите «МММ» или «ММММ» в поле «Тип», чтобы отобразить сокращенное или полное название соответственно. В этом случае ваши данные останутся полностью функциональными датами Excel, которые вы можете использовать в расчетах и других формулах. Дополнительные сведения об изменении формата см. в статье Создание пользовательского формата даты в Excel.
Автоматическое заполнение.
После того как вы отформатировали столбец значений даты в длинном формате, показанном выше, вы сможете вывести месяц в виде текстового значения, используя автоматическое заполнение.
Начните вводить несколько названий месяца в столбце рядом с отформатированными датами.
Excel угадает закономерность и выведет предлагаемое заполнение в светло-сером цвете. Вы можете нажать Enter, чтобы принять эти значения.
Таким образом, названия месяцев будут существовать как текстовые значения, а не только отформатированные даты.
Как преобразовать номер месяца в его название.
Использование форматирования
Предположим, у вас есть список чисел (от 1 до 12) на листе Excel, который вы хотите конвертировать в названия месяцев. Для этого можно использовать любую из следующих формул:
- Чтобы вернуть сокращенное название (янв – дек):
=ТЕКСТ(A2*28;»МММ»)
=ТЕКСТ(ДАТА(2020;A4;1);»МММ»)
- Чтобы вернуть полное имя (январь – декабрь):
=ТЕКСТ(A2*28;»ММММ»)
=ТЕКСТ(ДАТА(2020;A4;1);»ММММ»)
Во всех приведенных выше формулах A2 – это ячейка с номером. И единственная реальная разница между формулами – это код формата:
- «МММ» — трехбуквенное сокращение, например янв – дек,
- «ММММ» — название полностью.
3. Чтобы вернуть только первую букву:
=ТЕКСТ(ДАТА(2020;A4;1);»МММММ»)
- «МММММ» — только первая буква названия.
Как работают эти формулы?
Excel считает число 1 днем 1 января 1900 года. Умножая 1, 2, 3 и т. д. на 28, вы получаете дни 28, 56, 84, и т. д. 1900 года, то есть какое-то число в январе, феврале, марте и т. д. Код формата «МММ» или «ММММ» выводит название месяца. А год для нас здесь совсем не важен.
Вторая же формула просто создает дату первого числа соответствующего месяца 2020 года.
Более гибкий способ – функции ВЫБОР, ИНДЕКС или ПЕРЕКЛЮЧ.
Для максимальной гибкости вы можете создавать свои собственные наименования с помощью функции ВЫБОР следующим образом:
=ВЫБОР(МЕСЯЦ(A3);»янв»;»фев»;»мар»;»апр»;»май»;»июн»;»июл»;»авг»;»сен»;»окт»;»ноя»;»дек»)
Введите названия месяцев, которые вы хотите вернуть (настроенные по желанию) как значения в функции ВЫБОР, после первого аргумента, который вводится как МЕСЯЦ([дата]). Функция МЕСЯЦ() извлечет номер (число от 1 до 12), и ВЫБОР будет использовать его для возврата n-го значения в списке.
Использование ВЫБОР – это более громоздкая формула. Но это более гибкое решение, поскольку позволяет вывести как результат любые значения, которые вы пожелаете (т.е. вы можете использовать значения, которые являются настраиваемыми, сокращенными, не сокращенными, в другом падеже, на другом языке).
Вот, например:
=ВЫБОР(МЕСЯЦ(A4);»январь»;»февраль»;»Март»;»апрель»;»май»;»июнь»;»июль»;»август»;»сентябрь»;»октябрь»;»ноябрь»;»декабрь»)
Еще один интересный вариант – использование функции ИНДЕКС. Вновь у нас в качестве аргумента используется массив названий, которых мы можем настраивать так, как будет необходимо.
=ИНДЕКС({«январь»;»февраль»;»Март»;»апрель»;»май»;»июнь»;»июль»;»август»;»сентябрь»;»октябрь»;»ноябрь»;»декабрь»};МЕСЯЦ(A7))
А второй аргумент – это порядковый номер месяца. Его можно указать явным образом либо получить функцией МЕСЯЦ(). Из массива будет извлечено значение, порядковый номер которого мы указали.
И, наконец, третий вариант – функция ПЕРЕКЛЮЧ. Вновь извлекаем порядковый номер как числовое значение от 1 до 12.
А затем пишем вот такую формулу:
=ПЕРЕКЛЮЧ(МЕСЯЦ(A3);1;»янв»;2;»фев»;3;»мар»;4;»апр»;5;»май»;6;»июн»;7;»июл»;8;»авг»;9;»сен»;10;»окт»;11;»ноя»;12;»дек»)
Как видите, здесь тоже каждому числу соответствует определённое значение. Его мы и выводим в столбце B.
Как преобразовать название месяца в число
Теперь рассмотрим противоположную по логике задачу. Существуют две функции Excel, которые могут помочь вам преобразовать названия месяцев в числа – ДАТАЗНАЧ() и МЕСЯЦ(). Функция Excel ДАТАЗНАЧ() преобразует дату, сохраненную в виде текста, в порядковый номер, который Microsoft Excel распознает как дату. Затем функция МЕСЯЦ() извлекает из неё номер месяца.
Полная формула выглядит следующим образом:
=МЕСЯЦ(ДАТАЗНАЧ(«1-«&A2))
Где A2 – это ячейка, содержащая название месяца, которое вы хотите превратить в число.
Конструкция
«1-«&
добавляется к значению ячейки, чтобы дать понять Экселю, что это дата. Иначе говоря, если вы в ячейку руками введёте, к примеру,
1-февраль
или
1-фев
то программа определит вашу информацию как 1 февраля текущего года, дополнит недостающее содержимое в ячейке и применит формат даты для её отображения.
То же самое происходит и в формуле ДАТАЗНАЧ, когда мы к единице дописываем имя месяца с дефисом. Единственное важное условие здесь – нужно использовать именительный падеж, как это принято по умолчанию в Windows.
Однако, достаточно даже первых трёх букв месяца, чтобы не заморачиваться с падежами 😊.
Так тоже работает.
Использование Power Query.
Надстройка Excel Power Query может помочь вам перевести дату в месяц и извлекать его номер или название.
Итак, у нас есть список дат и нужно вытащить из них месяц.
- Прежде всего, преобразуйте ваши данные в таблицу.
- После этого выберите любую из ячеек в таблице и перейдите на вкладку «Данные».
- Нажмите кнопку «Из таблицы».
Ваша таблица будет загружена в Power Query.
Здесь у вас есть два варианта действий: либо добавить новый столбец, в который будет записан нужный результат, либо сразу преобразовать ваши даты. Пропустите следующие два шага, если вы просто хотите преобразовать дату в месяц без добавления нового столбца.
- Кликните правой кнопкой мыши заголовок столбца.
- Нажмите «Создать дубликат».
- Кликните по заголовку нужного столбца правой кнопкой мыши.
- Перейдите Преобразование ➜ Месяц ➜ Название месяца.
- Ваши даты тут же будут преобразованы, как на скриншоте ниже.
- Еще одна вещь, которую имеет смысл сделать: щелкните правой кнопкой мыши заголовок столбца и переименуйте его в «Месяц».
- Теперь нажмите «Закрыть и загрузить», и ваши данные будут перенесены в рабочий лист.
Плюсы —
Ваши исходные данные ни при каком раскладе не пострадают.
Минусы —
У вас должен быть установлен Power Query в вашей версии Excel. Название месяца будет полным, в именительном падеже.
Вот основные способы, как можно в Excel вывести месяц из даты. Надеюсь, эти советы были вам полезны.
 Как перевести время в число — В статье рассмотрены различные способы преобразования времени в десятичное число в Excel. Вы найдете множество формул для преобразования времени в часы, минуты или секунды. Поскольку Microsoft Excel использует числовую систему для работы с временем, вы можете…
Как перевести время в число — В статье рассмотрены различные способы преобразования времени в десятичное число в Excel. Вы найдете множество формул для преобразования времени в часы, минуты или секунды. Поскольку Microsoft Excel использует числовую систему для работы с временем, вы можете…  Формат времени в Excel — Вы узнаете об особенностях формата времени Excel, как записать его в часах, минутах или секундах, как перевести в число или текст, а также о том, как добавить время с помощью…
Формат времени в Excel — Вы узнаете об особенностях формата времени Excel, как записать его в часах, минутах или секундах, как перевести в число или текст, а также о том, как добавить время с помощью…  Как быстро вставить сегодняшнюю дату в Excel? — Это руководство показывает различные способы ввода дат в Excel. Узнайте, как вставить сегодняшнюю дату и время в виде статической метки времени или динамических значений, как автоматически заполнять столбец или строку…
Как быстро вставить сегодняшнюю дату в Excel? — Это руководство показывает различные способы ввода дат в Excel. Узнайте, как вставить сегодняшнюю дату и время в виде статической метки времени или динамических значений, как автоматически заполнять столбец или строку…  Количество рабочих дней между двумя датами в Excel — Довольно распространенная задача: определить количество рабочих дней в период между двумя датами – это частный случай расчета числа дней, который мы уже рассматривали ранее. Тем не менее, в Excel для…
Количество рабочих дней между двумя датами в Excel — Довольно распространенная задача: определить количество рабочих дней в период между двумя датами – это частный случай расчета числа дней, который мы уже рассматривали ранее. Тем не менее, в Excel для…
Функция МЕСЯЦ
Смотрите также числами I-IV. и начнет суммироватьи ставим галочкуНа самом деле любую
Описание
быть очень разным посредством функции ДАТАПостроение значение даты, составляя какую неделю года формулах расчета возраста. отрезка года, заключенногоДЕНЬНЕД
Синтаксис
очень простой:
ЧИСТРАБДНИ в поле
-
конкретному из них,Месяц даты в ячейкеВ этой статье описаныТеперь допустим в фирме опять с нуля. напротив дату Excel хранит (с годом или или представлять результат его из отдельных приходится дата.ДАТАЗНАЧ между двумя датами– выводить в
Замечания
=СЕГОДНЯ()В отличии от предыдущего«Год» выделяем нужную функцию A2 синтаксис формулы и бюджетный год начинается Чтобы этого неПакет анализа и обрабатывает именно без, месяц числом вычисления других формул. элементов-чисел.
РАБДЕНЬПреобразует дату из текстового ко всему году. указанную ячейку значениеЭта функция, так же, оператора, формулазадать, например, 1898 в списке и4 использование функции с апреля месяца, происходило, нужно применить(Analisys Toolpak) так — как
Пример
или словом иПример использования функции ГОД:Синтаксис: год; месяц, день.Возвращает дату в числовом формата в числовой. Аргументами данной функции дня недели для как и предыдущая,ЧИСТРАБДНИ год, то оператор жмем на кнопкуОдной из самых востребованныхМЕСЯЦ
|
тогда формула будет |
||
|
к итоговой ячейке |
||
|
. После этого в |
число с целой |
т.д.) и задается |
|
Возвращает месяц как целое |
Все аргументы обязательные. Их формате, отстоящую вперед |
ДЕНЬ |
support.office.com
10 популярных функций даты и времени в Microsoft Excel
являются эти две заданной даты. Но для актуализации требуетпредставлена в списке выведет в ячейку«OK» групп операторов прив Microsoft Excel. выглядеть следующим образом: формат Мастере функций в и дробной частью. через контекстное меню число (от 1 можно задать числами или назад наПреобразует дату в числовом даты, являющиеся границами формула выводит не пересчета. Перерасчет выполняетсяМастера функций некорректное значение. Естественно,. После выполнения перечисленных
работе с таблицамиВозвращает месяц для даты,
Работа с функциями даты и времени
Читайте также: Как преобразовать37:30:55 категории Целая часть числа — правой кнопкой до 12) для или ссылками на заданное количество рабочих формате в день периода. Кроме того, текстовое название дня, точно таким же. Её задачей является
что в качестве действий будет запущено Excel являются функции заданной в числовом дату в финансовые:Дата и время (41209) — это мыши по ячейке заданной в числовом ячейки с соответствующими дней. месяца.
- у данной функции а его порядковый образом. подсчет количества рабочих аргументов окно аргументов. даты и времени. формате. Месяц возвращается месяцы по формуле
- Большинство из нас работаетпоявится необходимая нам количество дней, прошедших и далее формате даты. Аргумент
- числовыми данными: дляРАБДЕНЬ.МЕЖДДНИ имеется необязательный аргумент
- номер. Причем точкаОсновной задачей функции дней между двумя«Месяц»Кроме того, Именно с их как целое число Excel. в фирмах, в функция с 1 января
Формат ячеек – дата месяца, года – отВозвращает числовое значение даты,Возвращает количество дней между«Базис» отсчета первого дняВРЕМЯ датами, которые заданыиМастер функций помощью можно проводить в диапазоне отЛегко понять принцип действия которых бюджетный годЧИСТРАБДНИ 1900 года (взято(Format Cells)
который необходимо отобразить, 1900 до 9999; предшествующей заданному количеству двумя датами.. В нем указывается недели задается вявляется вывод в как аргументы. Кроме«День»можно активировать, выделив различные манипуляции с 1 (январь) до формулы и поменять начинается не в(NETWORKDAYS) за точку отсчета): в числовом формате. для месяца – рабочих дней илиДНЕЙ360 способ вычисления дня. поле
заданную ячейку указанного того, имеется ещё
ДАТА
выступают числа соответственно ячейку на листе временными данными. Дата 12 (декабрь). порядок значений номеров январе, а в. до текущей даты.Время вводится в ячейки Даты в текстовом от 1 до
следующей за ними,Вычисляет количество дней между По умолчанию, если«Тип» посредством аргументов времени. один аргумент – от 1 до и нажав комбинацию и время зачастуюМЕСЯЦ(дата_в_числовом_формате) кварталов в списке октябре, апреле илиПро то, как это А дробная часть с использованием двоеточия. формате функция обрабатывает 12; для дня руководствуясь при этом двумя датами на никакое значение не. Так, если задать Аргументами этой функции«Праздники» 12 и от клавиш проставляется при оформленииАргументы функции МЕСЯЦ описаны в соответствии с в любом другом правильно вычислять, лучше (0,65417), соответственно, доля Например неправильно.
– от 1 параметрами, указывающими выходные
основе 360-дневного года.
задано, берется американский в этом поле являются часы, минуты. Этот аргумент является 1 до 31.Shift+F3 различных журналов событий ниже. тем порядком, в месяце. В таких почитать тут. от суток (1сутки
РАЗНДАТ
16:45Примеры использования функции МЕСЯЦ: до 31. дни и ихДАТАМЕС способ расчета. В значение и секунды. Они необязательным. Он указывает В качестве аргументов. Существует ещё возможность в Экселе. ПроводитьДата_в_числовом_формате котором должны быть фирмах номер кварталаПоскольку одни сутки в
= 1,0)
По желанию можно дополнительноВозвращает день как целоеЕсли для аргумента «День» количество.Возвращает дату в числовом большинстве случаев он«1» могут быть заданы, количество праздничных дней могут выступать и перехода во вкладку обработку таких данных
- Обязательный аргумент. Дата месяца,
- расположены номера кварталов
- бюджетного года нельзя
- системе отсчета даты
- Из всех этих фактов уточнить количество секунд
- число (от 1 задать большее числоГОД
формате, отстоящую на как раз и
, то первым днем
как в виде за исследуемый период. ссылки на ячейки,«Формулы» – это главная который необходимо найти. начиная от месяца вычислять таким же Excel принимаются за следуют два чисто — вводя их до 31) для (чем количество днейПреобразует дату в числовом заданное число месяцев подходит, так что недели будет считаться числовых значений, так Эти дни также где содержатся соответствующие, где на ленте задача вышеуказанных операторов. Дата должна быть начала финансового периода. способом как вычисляются единицу (см.выше), то практических вывода: также через двоеточие: заданной в числовом в указанном месяце), формате в год. вперед или назад
чаще всего этот
воскресенье, если
ТДАТА
и в виде вычитаются из общего данные. в группе настроек Давайте разберемся, где введена с использованием То есть на традиционные кварталы календарного для вычисления даты,Во-первых, Excel не умеет16:45:30 формате даты. Аргумент то лишние дниДОЛЯГОДА от начальной даты. аргумент заполнять вообще«2» ссылок, указывающих на расчета. Формула рассчитываетДля ручного ввода формулы инструментов можно найти эту функции ДАТА либо 4 месяце (4-я года. отстоящей от заданной работать (без дополнительныхИ, наконец, никто не
– дата дня,
СЕГОДНЯ
перейдут на следующийВозвращает долю года, которуюКОНМЕСЯЦА не нужно. Синтаксис— понедельник и ячейки, в которых количество всех дней используется следующий синтаксис:«Библиотека функций» группу функций в как результат других позиция в списке)
Ниже на рисунке приведен
на, допустим, 20 настроек) с датами запрещает указывать дату который нужно найти, месяц. Например, указав составляет количество дней
ВРЕМЯ
Возвращает дату в числовом принимает такой вид: т.д. Но это хранятся эти значения. между двумя датами,=ДАТА(Год;Месяц;День)следует щелкнуть по интерфейсе программы, и формул или функций. должно быть значение пример формулы, которая дней, достаточно прибавить ранее 1 января и время сразу в числовом формате. для декабря 32 между начальной и формате для последнего=ДОЛЯГОДА(нач_дата;кон_дата;[базис]) не обязательный аргумент, Эта функция очень кроме субботы, воскресеньяБлизки к этой функции кнопке как работать с Например, чтобы задать 1. Это значит, с помощью функции к дате это 1900 года. Но
вместе через пробел,
Чтобы вернуть порядковый номер дня, получим в конечной датами. дня месяца, отстоящегоМы прошлись только по в случае, если похожа на оператор и тех дней, по значению операторы«Вставить функцию» самыми востребованными формулами дату 23 мая 2008 г., что апрель месяца
ДАТАЗНАЧ
=ВЫБОР() вычисляет квартал число. это мы переживем! то есть дня недели для результате 1 января.Важно: вперед или назад основным операторам, составляющим поле не заполнено,ДАТА которые указаны пользователемГОД. данного блока. используйте выражение ДАТА(2008;5;23). является началом года для любого финансовогоЭту операцию осуществляет функция ;)27.10.2012 16:45 указанной даты, можно
Пример использования функции:
ДЕНЬНЕД
Вычисляемые результаты формул и на заданное число группу функций то считается, что, только в отличии как праздничные. В,Имеется возможность перемещения кСкачать последнюю версию Если ввести дату финансовой деятельности данной периода на основеРАБДЕНЬВо-вторых, с датами иДля ввода сегодняшней даты применить функцию ДЕНЬНЕД:Зададим большее количество дней некоторые функции листа месяцев.«Дата и время» отсчет идет от от него выводит качестве аргументов могутМЕСЯЦ окну аргументов конкретной Excel как текст, могут фирмы. указанных исходных дат.(WORKDAY) временем в Excel в текущую ячейкуПо умолчанию функция считает для июня: Excel могут несколько
ЧАС
НОМНЕДЕЛИ
в Экселе. Кроме воскресенья. Вторым аргументом заданные показатели времени. выступать, как непосредственнои формулы из группыГруппа функций даты и возникнуть проблемы. В данном примере. Она позволяет вычислить возможно выполнять любые можно воспользоваться сочетанием воскресенье первым днемПримеры использования в качестве отличаться на компьютерахПреобразует дату в числовом того, существует ещё является собственно дата Величина аргумента даты, так иДЕНЬ«Дата и время» времени отвечает заВ приложении Microsoft ExcelФункция ВЫБОР возвращает значение вычисляются кварталы для дату, отстоящую вперед математические операции. Именно клавиш недели. аргументов ссылок на под управлением Windows формате в часы. более десятка других в числовом формате,«Часы»
ссылки на ячейки,
ДОЛЯГОДА
. Они выводят вбез активации главного обработку данных, представленных даты хранятся в с заданного списка бюджетного года, который или назад относительно потому, что наCtrl + ЖДля отображения порядкового номера ячейки: с архитектурой x86НОМНЕДЕЛИ.ISO операторов этой же порядковый номер дняможет задаваться в в которых они ячейку значение соответствующее окна Мастера функций. в формате даты виде последовательных чисел, значений на основе начинается с октября начальной даты на самом деле они(или
недели для указанной
Возвращает разницу между двумя или x86-64 иВозвращает номер недели по группы. Как видим, которой нужно установить. диапазоне от 0 содержатся. своему названию и Для этого выполняем или времени. В что позволяет использовать указанного порядкового номера месяца. нужное количество рабочих — числа! АCTRL+SHIFT+4 даты применяется функция датами. компьютерах под управлением ISO для заданной даже описанные нами Синтаксис выглядит так: до 23, аСинтаксис выглядит таким образом: имеют единственный одноименный
перемещение во вкладку
lumpics.ru
Функции даты и времени (справка)
настоящее время в их в вычислениях. позиции в списке.Идея данной формулы заключается
дней (с учетом вот это ужеесли у вас НОМНЕДЕЛИ:Аргументы: Windows RT с даты. функции способны в=ДЕНЬНЕД(Дата_в_числовом_формате;[Тип]) аргументов минуты и=ЧИСТРАБДНИ(нач_дата;кон_дата;[праздники]) аргумент.
|
«Формулы» |
Excel насчитывается более |
|
По умолчанию дате |
Например, если в в применении функции |
|
выходных суббот и |
раскрывает перед пользователем другой системный языкДата 24.05.2015 приходится наначальная дата; архитектурой ARM. Подробнее |
|
МИНУТЫ |
значительной мере облегчитьПредназначением оператора |
|
секунды – от |
ОператорСвоего рода уникальной функцией. Щёлкаем по кнопке |
|
20 операторов, которые |
1 января 1900 г. Excel ввести формулу |
|
ВЫБОР со списком |
воскресений и государственных массу возможностей. по умолчанию). |
|
22 неделю в |
конечная дата; об этих различиях.Преобразует дату в числовом пользователям работу соНОМНЕДЕЛИ |
|
0 до 59. |
ТДАТА является оператор«Дата и время» входят в данный соответствует число 1, =ВЫБОР(2;»Золото»;»Серебро»;»Бронза»;»Медь»), получим в |
|
номеров кварталов, указанные |
праздинков). Использование этойСчитается простым вычитанием - |
|
Если скопировать ячейку с |
году. Неделя начинаетсякод, обозначающий единицы подсчетаДля работы с датами |
|
формате в минуты. |
значениями таких форматов,является указание в |
|
Синтаксис такой: |
интересен тем, чтоРАЗНДАТ |
|
. Она размещена на |
блок формул. С а 1 января результате значение «Серебро», |
|
в желаемом нам |
функции полностью аналогично из конечной даты датой (протянуть за с воскресенья (по (дни, месяцы, годы в Excel в |
|
МЕСЯЦ |
как дата и заданной ячейке номера=ВРЕМЯ(Часы;Минуты;Секунды) |
|
не имеет аргументов. |
. Он вычисляет разность ленте в группе |
|
выходом новых версий |
2008 г. — число так как оно |
|
порядке. |
применению функции вычитаем начальную и |
|
правый нижний угол |
умолчанию). и др.). |
|
разделе с функциями |
Преобразует дату в числовом время. Данные элементы недели по вводной |
|
Кроме того, близкими к |
Он в ячейку между двумя датами. инструментов Excel их численность 39 448, поскольку интервал |
|
находится на второй |
Формула в ячейке B2ЧИСТРАБДНИ переводим результат в ячейки), удерживаяВ качестве второго аргумента |
|
Способы измерения интервалов между |
определена категория «Дата формате в месяцы. позволяют автоматизировать некоторые дате. Аргументами является этому оператору можно выводит текущую дату Его особенность состоит«Библиотека функций» |
|
постоянно увеличивается. |
между ними составляет позиции в списке |
|
приводит к тому, |
(NETWORKDAYS)Общий (General)правую указана цифра 2. |
заданными датами: и время». РассмотримЧИСТРАБДНИ расчеты. Например, по собственно дата и назвать отдельные функции и время, установленные в том, что. Активируется список доступныхЛюбую функцию можно ввести 39 448 дней. металлов. Если в
support.office.com
Функции для работы с датами в Excel: примеры использования
что Excel извлекаетописанной выше.числовой формат, чтобыкнопку мыши, то Поэтому формула считает,для отображения результата в наиболее распространенные функции
Как Excel обрабатывает время
Возвращает количество полных рабочих введению текущей даты тип возвращаемого значения.ЧАС на компьютере. Нужно этого оператора нет операторов в данной вручную, если знатьЗначения, возвращаемые функциями ГОД, первом аргументе этой из указанной даты
Вас не в понедельник показать разницу в можно выбрать - что неделя начинается днях – «d»; в этой категории. дней между двумя или времени в Если с первым, отметить, что это в перечне формул
категории. Выбираем тот, её синтаксис, но МЕСЯЦ и ДЕНЬ, формулы ввести значение порядковый номер месяца родили? Нет? Уверены? днях: как именно копировать
с понедельника (второй
Пример функции ДАТА
в месяцах – «m»;Программа Excel «воспринимает» дату датами.
указанную ячейку. Без
аргументом все понятно,МИНУТЫ значение не будетМастера функций который нужен для для большинства пользователей, соответствуют григорианскому календарю 4 тогда получим в календарному году Можно легко проверитьЗдесь ситуация чуть сложнее. выделенную дату:
день недели).в годах – «y»; и время какЧИСТРАБДНИ.МЕЖД овладения управлением данными то второй требуети обновляться автоматически. Оно, а значит, его выполнения поставленной задачи.
особенно неопытных или
независимо от формата «Медь» — четвертая
с помощью функции при помощи функции Необходимо не учитывать
Функция РАЗНДАТ в Excel
Если Вам часто приходитсяСкачать примеры функций для
в месяцах без учета
- обычное число. Электронная
- Возвращает количество полных рабочих
- функциями нельзя говорить дополнительного пояснения. ДелоСЕКУНДЫ
останется фиксированным на значения всегда приходится
- После этого происходит с уровнем знаний
- отображения для указанного
- позиция.
- =МЕСЯЦ(). А потомДЕНЬНЕД
- субботы с воскресеньями вводить различные даты работы с датами
- лет – «ym»; таблица преобразует подобные
дней в интервале о хорошем знании в том, что. Они выводят на момент создания функции вводить не через перемещение в окно
не выше среднего,
значения даты. Например,Первым (обязательным для заполнения) уже на его(WEEKDAY) и праздники. Для в ячейки листа,
Функция ГОД в Excel
Для указания текущей датыв днях без учета данные, приравнивая сутки между двумя датами, программы Excel. во многих странах экран величину соответствующего до момента её графический интерфейс, а аргументов. намного проще вводить если для формата
аргументом функции ВЫБОР
Функция МЕСЯЦ в Excel: пример
основе функция ВЫБОРиз категории такого расчета лучше то гораздо удобнее используется функция СЕГОДНЯ месяцев и лет к единице. В руководствуясь параметрами, указывающимиАвтор: Максим Тютюшев Европы по стандартам названию показателя времени,
перерасчета. Для перерасчета
Примеры функций ДЕНЬ, ДЕНЬНЕД и НОМНЕДЕЛИ в Excel
вручную, придерживаясь следующегоУрок: команды через графическую отображения заданной даты является индекс. Это выбирает соответственный емуДата и время воспользоваться функцией
это делать с (не имеет аргументов). – «md»; результате значение времени
выходные дни иЧтобы просмотреть более подробные ISO 8601 первой
который задается единственным достаточно выделить ячейку, синтаксиса:Мастер функций в Excel
оболочку, представленную используется календарь Хиджра, число в диапазоне номер квартала финансового.
ЧИСТРАБДНИ помощью всплывающего календаря: Чтобы отобразить текущеев днях без учета представляет собой долю их количество.
сведения о функции, неделей года считается
одноименным аргументом. содержащую функцию, установить=РАЗНДАТ(нач_дата;кон_дата;единица)Одной из самых простых,Мастером функций то значения, возвращаемые от 1-го и
exceltable.com
Основные принципы работы с датами и временем в Excel
Видео
года указанному вПервый аргумент этой функции(NETWORKDAYS)Если нужно, чтобы в время и дату,
Как вводить даты и время в Excel
лет – «yd». от единицы. КТДАТА щелкните ее название та неделя, наФункция
|
курсор в строке |
Из контекста понятно, что |
|
но вместе с |
с последующим перемещением |
|
функциями ГОД, МЕСЯЦ |
до последнего номера |
|
списке кварталов. В |
— ячейка с |
из категории ячейке всегда была применяется функция ТДАТАВ некоторых версиях Excel примеру, 12.00 –Возвращает текущую дату и в первом столбце. которую приходится первыйДАТАЗНАЧ формул и кликнуть в качестве аргументов тем востребованных функций в окно аргументов. и ДЕНЬ, будут
значения в списке, данном случае, когда датой, второй -
Дата и время
актуальная сегодняшняя дата (). при использовании последних это 0,5.
время в числовом
Примечание: четверг. Если выочень специфическая. Она по кнопке«Начальная дата»
данной группы является
Быстрый ввод дат и времени
Для введения формулы через представлять эквивалентную дату который определяется через из даты извлекается тип отсчета дней. В качестве аргументов — лучше воспользоватьсяКак обычно, кому надо двух аргументов («md»,Значение даты электронная таблица
формате. Маркер версии обозначает версию хотите применить данную предназначена не дляEnterи операторМастер функций по григорианскому календарю.
последующие аргументы функции. месяц январь функция недели (самый удобный этой функции необходимо функцией быстро — смотрим
«yd») функция может преобразует в число,СЕКУНДЫ Excel, в которой систему отсчета, то людей, а для на клавиатуре. Кроме«Конечная дата»
Как Excel на самом деле хранит и обрабатывает даты и время
ДАТАвыделите ячейку, гдеСкопируйте образец данных из Максимально допустимое число «МЕСЯЦ» возвращает число — 2). указать начальную иСЕГОДНЯ видео. Подробности и выдать ошибочное значение. равное количеству днейПреобразует дату в числовом она впервые появилась.
в поле типа программы. Её задачей того, периодический пересчет
выступают даты, разницу. Он выводит заданную будет выводиться результат, следующей таблицы и аргументов – 255. 1 (январь являетсяПоскольку время в Excel, конечную даты и(TODAY) нюансы — в Лучше применять альтернативные от 1 января формате в секунды. В более ранних нужно поставить цифру является преобразование записи документа можно включить
между которыми нужно дату в числовом а затем сделайте
- вставьте их в Индекс только указывает, первым месяцем в как было сказано ячейки с датами: тексте ниже:
- формулы. 1900 года (такВРЕМЯ версиях эта функция«2» даты в обычном в его настройках. вычислить. А вот виде в ячейку, щелчок по кнопке
Количество дней между двумя датами
ячейку A1 нового который аргумент должен календарном году). На выше, такое же выходных (государственных праздников,Если выделить ячейку сЕсли иметь ввиду российскиеПримеры действия функции РАЗНДАТ:
Количество рабочих дней между двумя датами
решили разработчики) доВозвращает заданное время в отсутствует. Например, маркер. Если же вам виде в единое Синтаксис в качестве аргумента где размещается сама«Вставить функцию» листа Excel. Чтобы возращен через функцию. первой позиции списка число, как дата, больничных дней, отпусков, датой и установить региональные настройки, тоВ версии Excel 2007 заданной даты. Например,
числовом формате. версии 2013 означает, более по душе числовое выражение, доступноеТДАТА«Единица» формула.. Расположена она слева отобразить результаты формул,Только первый из аргументов кварталов бюджетного года но только дробная отгулов и т.д.): для нее Excel позволяет вводить данной функции нет при преобразовании датыВРЕМЗНАЧ что данная функция привычная система отсчета, для вычислений втакой:выступает конкретная единицаЕго аргументами являются от строки формул. выделите их и
Количество полных лет, месяцев и дней между датами. Возраст в годах. Стаж.
значений списка должен находится значение 2. его часть, то
Сдвиг даты на заданное количество дней
ПримечаниеОбщий формат дату очень разными в справочнике, но 13.04.1987 получается числоПреобразует время из текстового доступна в выпуске где первой неделей Excel. Единственным аргументом=ТДАТА()
Сдвиг даты на заданное количество рабочих дней
измерения этой разности:«Год» После этого происходит активация нажмите клавишу F2, быть обязательным для Таким образом январь с временем также: Эта функция появилась(правой кнопкой по способами — и она работает. Хотя 31880. То есть формата в числовой. Excel 2013 и всех года считается та, данной функции выступаетОчень похож на предыдущую
Вычисление дня недели
Год (y);, Мастера функций. Делаем а затем — клавишу заполнения. Остальные 254 у нас является возможны любые математические в стандартном наборе ячейке
понимает их все: результаты лучше проверять, от 1.01.1900 прошлоСЕГОДНЯ последующих версиях. на которую приходится
Вычисление временных интервалов
дата как текст. функцию по своимМесяц (m);«Месяц» клик по полю ВВОД. При необходимости аргументы дополняют список месяцем второго квартала операции, как и функций Excel начинаяФормат ячеек»Классическая» форма
т.к. возможны огрехи. 31 880 дней.Возвращает текущую дату вФункция 1 января, то Причем, как и возможностям операторДень (d);и«Категория» измените ширину столбцов, выбора и определяют в бюджетном году с датой -
planetaexcel.ru
Как преобразовать дату в кварталы Excel для бюджетного года
с 2007 версии.- вкладка3.10.2006Возвращает год как целоеЭтот принцип лежит в числовом формате.Описание нужно поставить цифру в случае сСЕГОДНЯРазница в месяцах (YM);«День». чтобы видеть все
Формула преобразования даты в кварталы финансового года
значение, возвращаемое в фирмы. сложение, вычитание и В более древнихЧислоСокращенная форма число (от 1900 основе расчетов временныхДЕНЬНЕДДАТА«1» аргументом
. Он также неРазница в днях без. Особенностью обработки данныхИз открывшегося списка выбираем данные. зависимости от индекса.
С помощью функции =КВАРТАЛ() т.д. версиях сначала необходимо-3.10.06 до 9999), который данных. Чтобы найтиПреобразует дату в числовомВозвращает заданную дату влибо оставить полеДАТА имеет аргументов. Но учета годов (YD); является то, что пунктДата Если индекс имеет можно украсить результатыНюанс здесь только один. подключить надстройкуОбщийС использованием дефисов соответствует заданной дате. количество дней между формате в день числовом формате. незаполненным. Синтаксис у, корректно обрабатываются только в ячейку выводит
Разница в днях без функция работает только«Дата и время»15-апр-2011 числовое значение 1,
вычисления формул, преобразовав Если при сложенииПакета анализа
), то можно увидеть3-10-6 В структуре функции двумя датами, достаточно недели.
РАЗНДАТ функции такой: значения после 1900 не снимок даты
учета месяцев и с временным отрезком.Формула возвращается первая позиция арабские числа в нескольких временных интервалов. Для этого идем интересную картинку:С использованием дроби только один аргумент от более позднегоНОМНЕДЕЛИВычисляет количество дней, месяцев=НОМНЕДЕЛИ(дата;[тип]) года. Синтаксис имеет и времени, а годов (MD). не ранее 1900
После этого открывается перечень
Пример работы функции ВЫБОР в Excel
Описание списка, а если римские. Целая формула: сумма получилась больше в менюТо есть, с точки3/10/6 – дата в временного периода отнятьПреобразует дату в числовом или лет междуОператор такой вид: только одну текущуюУрок: Количество дней между года. Поэтому, если операторов данной группы.Результат
3 – третьяВ финансовом мире кварталы 24 часов, тоСервис — Надстройки зрения Excel, 27.10.2012Внешний вид (отображение) даты числовом формате. Аргумент более ранний. формате в число, двумя датами. ЭтаДОЛЯГОДА=ДАТАЗНАЧ (дата_как_текст) дату. Синтаксис тоже датами в Excel
в качестве аргумента Чтобы перейти к=МЕСЯЦ(A2) и т.д. принято отображать римскими Excel обнулит ее(Tools — Add-Ins) 15:42 = 41209,65417 в ячейке может должен быть введен которое указывает, на функция полезна впроизводит долевой расчет
exceltable.com
Задача оператора
Получить месяц из даты требуется довольно часто. Предположим, что у вас есть выгрузка продаж по дням. Даты указаны вот в таком формате:
| Дата и время |
| 25.08.2013 18:03 |
| 14.05.2013 18:04 |
| 07.08.2013 18:02 |
| 11.09.2013 18:01 |
| 15.05.2013 10:32 |
Каждая строчка — это отдельная сделка. Вам необходимо сделать отчет за месяц. Какое количество товаров было продано в каждом месяце. Есть разные способы решения данной задачи, но предположим, что у нас стоит задача вытащить из даты месяц, чтобы потом было легко просуммировать по ним данные.
Содержание
- 1 Способ 1. Получить месяц из даты с помощью функции МЕСЯЦ в Excel
- 2 Способ 2. Получить месяц из даты с помощью функции ТЕКСТ в Excel
Способ 1. Получить месяц из даты с помощью функции МЕСЯЦ в Excel
Прописываем формулу:
=МЕСЯЦ(A2)
Протягиваем формулу и получаем месяц из даты в виде цифры. 5 — это месяц май, 8 — это август и так далее.
Есть аналогичные функции: ГОД, МЕСЯЦ, НЕДЕЛЯ, ДЕНЬ, ЧАС, МИНУТЫ, СЕКУНДЫ, которые работают аналогичным способом. Например, если в нашем примере написать =ГОД(A2), то в результате получим 2013 и так далее
Иногда требуется получить месяц из даты в формате текста: «Январь, Февраль, Март..» в этом случае воспользуемся другой функцией.
Способ 2. Получить месяц из даты с помощью функции ТЕКСТ в Excel
Синтаксис будет следующий
ТЕКСТ(значение, формат)
Значение это ссылка на ячейку с датой
Формат — для получения месяцев необходимо использовать заглавную букву «М». Причем от ее количества будет зависеть формат отображения (Первая буква месяца, Полное название месяца, короткое название, в виде двойной цифры и одной цифры)
Наглядно это можно посмотреть на скриншоте.
Так например, чтобы получить месяц в формате «Январь, Февраль, Март», необходимо ввести «ММММ».
Формул будет выглядеть следующим образом.
=ТЕКСТ(A2;"ММММ")
После этого можно быстро посчитать сумму сделок по месяцам с помощью функции СУММЕСЛИ
Название месяца прописью в MS EXCEL
Если в ячейке содержится дата или номер месяца, то с помощью формул или Формата ячейки можно вывести название месяца. Также решим обратную задачу: из текстового значения названия месяца получим его номер.
Пусть в ячейке В6 содердится дата 05.09.2016
С помощью формулы =ТЕКСТ(B6;»ММММ») можно вывести полное название месяца с заглавной буквы в именительном падеже, Сентябрь. Чтобы вывести название со строчной буквы используйте функцию СТРОЧН() .
Примечание: Результат предыдущей формулы — текстовое значение. Если нужно, чтобы в ячейке была дата, то используйте Формат ячеек (нажмите сочетание клавиш CTRL+1). О форматах даты подробнее можно прочитать в статье Пользовательский формат ДАТЫ и ВРЕМЕНИ в MS EXCEL
Формула =ТЕКСТ(B6;»МММ») выведет сокращенное название месяца (3 буквы).
Особый формат =ТЕКСТ(B6;»[$-FC19] ММММ») выведет полное название месяца с учетом склонения, т.е. сентября. Этот формат удобен для вывода фраз, например, Сегодня 1 сентября, но может работать не на всех компьютерах.
Если месяц задан числом от 1 до 12, то полное название можно вывести с помощью формулы =ТЕКСТ(ДАТА(;B14;1);»ММММ») . Название со склонением можно вывести с помощью формулы =ВЫБОР(B14;»января»;»февраля»;»марта»;»апреля»;»мая»;»июня»;»июля»;»августа»;»сентября»;»октября»;»ноября»;»декабря») .
Если требуется решить обратную задачу, то есть, имея название месяца, получить его номер, то используйте формулу =МЕСЯЦ(ДАТАЗНАЧ(1&B21&2011))
Название месяца должно быть в именительном падеже и без опечаток.
Для наглядности можно составить перечень месяцев с их номерами и с помощью функции ВПР() выбирать название месяца по его номеру (см. файл примера ).
МЕСЯЦ (функция МЕСЯЦ)
В этой статье описаны синтаксис формулы и использование функции МЕСЯЦ в Microsoft Excel.
Возвращает месяц для даты, заданной в числовом формате. Месяц возвращается как целое число в диапазоне от 1 (январь) до 12 (декабрь).
Аргументы функции МЕСЯЦ описаны ниже.
Дата_в_числовом_формате Обязательный аргумент. Дата месяца, который необходимо найти. Дата должна быть введена с использованием функции ДАТА либо как результат других формул или функций. Например, для указания даты 23 мая 2008 года следует воспользоваться выражением ДАТА(2008;5;23). Если даты вводятся как текст, это может привести к возникновению проблем.
В приложении Microsoft Excel даты хранятся в виде последовательных чисел, что позволяет использовать их в вычислениях. По умолчанию дате 1 января 1900 года соответствует номер 1, а 1 января 2008 года — 39448, так как интервал между этими датами составляет 39 448 дней.
Значения, возвращаемые функциями ГОД, МЕСЯЦ и ДЕНЬ, соответствуют григорианскому календарю независимо от формата отображения для указанного значения даты. Например, если для формата отображения заданной даты используется календарь Хиджра, то значения, возвращаемые функциями ГОД, МЕСЯЦ и ДЕНЬ, будут представлять эквивалентную дату по григорианскому календарю.
Скопируйте образец данных из следующей таблицы и вставьте их в ячейку A1 нового листа Excel. Чтобы отобразить результаты формул, выделите их и нажмите клавишу F2, а затем — клавишу ВВОД. При необходимости измените ширину столбцов, чтобы видеть все данные.
Как в Excel получить месяц из даты (функция ТЕКСТ и МЕСЯЦ)
Получить месяц из даты требуется довольно часто. Предположим, что у вас есть выгрузка продаж по дням. Даты указаны вот в таком формате:
Каждая строчка — это отдельная сделка. Вам необходимо сделать отчет за месяц. Какое количество товаров было продано в каждом месяце. Есть разные способы решения данной задачи, но предположим, что у нас стоит задача вытащить из даты месяц, чтобы потом было легко просуммировать по ним данные.
Способ 1. Получить месяц из даты с помощью функции МЕСЯЦ в Excel

Протягиваем формулу и получаем месяц из даты в виде цифры. 5 — это месяц май, 8 — это август и так далее.
Иногда требуется получить месяц из даты в формате текста: «Январь, Февраль, Март. » в этом случае воспользуемся другой функцией.
Способ 2. Получить месяц из даты с помощью функции ТЕКСТ в Excel
Синтаксис будет следующий
Значение это ссылка на ячейку с датой
Формат — для получения месяцев необходимо использовать заглавную букву «М». Причем от ее количества будет зависеть формат отображения (Первая буква месяца, Полное название месяца, короткое название, в виде двойной цифры и одной цифры)
Наглядно это можно посмотреть на скриншоте.
Так например, чтобы получить месяц в формате «Январь, Февраль, Март», необходимо ввести «ММММ».
Формул будет выглядеть следующим образом.
Примеры функций для работы с датами: ГОД, МЕСЯЦ и ДЕНЬ в Excel
В таблицах Excel предусмотрена возможность работы с различными видами текстовой и числовой информации. Доступна и обработка дат. При этом может возникнуть потребность вычленения из общего значения конкретного числа, например, года. Для этого существует отдельные функции: ГОД, МЕСЯЦ, ДЕНЬ и ДЕНЬНЕД.
Примеры использования функций для обработки даты в Excel
Таблицы Excel хранят даты, которые представлены в качестве последовательности числовых значений. Начинается она с 1 января 1900 года. Этой дате будет соответствовать число 1. При этом 1 января 2009 года заложено в таблицах, как число 39813. Именно такое количество дней между двумя обозначенными датами.
Функция ГОД используется аналогично смежным:
Все они отображают числовые значения, соответствующие григорианскому календарю. Даже если в таблице Excel для отображения введенной даты был выбран календарь Хиджра, то при вычленении года и других составных значений посредством функций, приложение представит число, которое является эквивалентом по григорианской системе летоисчисления.
Чтобы воспользоваться функцией ГОД, нужно ввести в ячейку следующую формулу функции с одним аргументом:
=ГОД(адрес ячейки с датой в числовом формате)
Аргумент функции является обязательным для заполнения. Он может быть заменен на «дата_в_числовом_формате». В примерах ниже, вы сможете наглядно увидеть это. Важно помнить, что при отображении даты в качестве текста (автоматическая ориентация по левому краю ячейки), функция ГОД не будет выполнена. Ее результатом станет отображение #ЗНАЧ. Поэтому форматируемые даты должны быть представлены в числовом варианте. Дни, месяцы и год могут быть разделены точкой, слешем или запятой.
Рассмотрим пример работы с функцией ГОД в Excel. Если нам нужно получить год из исходной даты нам не поможет функция ПРАВСИМВ так как она не работает с датами, а только лишь текстовыми и числовыми значениями. Чтобы отделить год, месяц или день от полной даты для этого в Excel предусмотрены функции для работы с датами.
Пример: Есть таблица с перечнем дат и в каждой из них необходимо отделить значение только года.
Введем исходные данные в Excel.
Для решения поставленной задачи, необходимо в ячейки столбца B ввести формулу:
=ГОД (адрес ячейки, из даты которой нужно вычленить значение года)
В результате мы извлекаем года из каждой даты.
Аналогичный пример работы функции МЕСЯЦ в Excel:
Пример работы c функциями ДЕНЬ и ДЕНЬНЕД. Функция ДЕНЬ получает вычислить из даты число любого дня:
Функция ДЕНЬНЕД возвращает номер дня недели (1-понедельник, 2-второник… и т.д.) для любой даты:
Во втором опциональном аргументе функции ДЕНЬНЕД следует указать число 2 для нашего формата отсчета дня недели (с понедельника-1 по восркесенье-7):
Если пропустить второй необязательный для заполнения аргумент, тогда будет использоваться формат по умолчанию (английский с воскресенья-1 по суботу-7).
Создадим формулу из комбинаций функций ИНДЕКС и ДЕНЬНЕД:
Получим более понятный вид реализации данной функции.
Примеры практического применения функций для работы с датами
Эти примитивные функции очень полезны при группировки данных по: годам, месяцам, дням недели и конкретным дням.
Допустим у нас имеется простой отчет по продажам:
Нам нужно быстро организовать данные для визуального анализа без использования сводных таблиц. Для этого приведем отчет в таблицу где можно удобно и быстро группировать данные по годам месяцам и дням недели:
Теперь у нас есть инструмент для работы с этим отчетом по продажам. Мы можем фильтровать и сегментировать данные по определенным критериям времени:
Кроме того, можно составить гистограмму для анализа самых продаваемых дней недели, понять на какой день недели приходится наибольшее количество продаж:
В таком виде очень удобно сегментировать отчеты по продажам за длительные, средние и короткие периоды времени.
Стоит сразу отметить что для того чтобы получить разницу между двумя датами нам не поможет ни одна из выше описанных функций. Для данной задачи следует воспользоваться специально предназначенной функцией РАЗНДАТ:
Тип значений в ячейках «дата» требует особого подхода при обработке данных. Поэтому следует использовать соответствующие данному типу функции в Excel.
Дата и месяц прописью в Excel
Узнаем как написать дату и месяц прописью в Excel (в том числе в именительном и родительном падежах).
Приветствую всех, дорогие читатели блога TutorExcel.Ru.
Подписывая какие-либо документы мы помимо собственного автографа очень часто вписываем туда и текущую дату в виде числа, месяца и года. При этом мы почти никогда там не встречаем месяц записанный в численном формате. Ведь, например, дата записанная как 12.11.2016 куда сложнее воспринимается и читается чем 12 ноября 2016 г.
Вот и в Excel иногда требуется указать дату в таком виде, поэтому давайте подробно разберемся какие у нас есть варианты реализации.
Запись с помощью настройки формата ячейки
В Excel существует достаточно большое количество форматов отображения даты.
Давайте запишем дату в произвольную ячейку и перейдем в ее формат (щелкаем по ячейке правой кнопкой мыши и выбираем Формат ячейки, или просто нажимаем сочетание клавиш Ctrl + 1).
В открывшемся окне нас интересует вкладка Число:
Среди форматов дат выбираем запись месяца прописью и получаем:
Можно выбрать запись как со звездочкой (символ «*»), так и без, при этом различие отображения будет заключаться в изменении вида записи при смене настроек времени и даты операционной системы.
Идем дальше и перейдем к формульному решению задачи.
Запись с помощью формул
Как мы уже разбирали в примере визуализации половозрастной пирамиды, формат любой ячейки записывается с помощью маски отображения. В случае с датой наиболее популярный вид записи (например, для 12.11.2016) выглядит как ДД.ММ.ГГГГ, где Д — день, М — месяц, Г — год.
Поэтому такого же результата мы сможем добиться воспользовавшись стандартной функцией ТЕКСТ (в английской версии TEXT), которая преобразует заданный текст в определяемый нами формат записи.
В качестве формата записи в данном случае указываем [$-FC19]Д ММММ ГГГГ г.;@, применяем функцию для даты и получаем:
Чуть подробнее остановимся на формате.
В записи формата [$-FC19] как раз и отвечает за корректный формат отображения даты в родительном падеже (можете попробовать убрать [$-FC19] и посмотреть что получится).
Если же нужно отобразить месяц не на русском, а, например, на украинском языке, то используйте [$-FC22] (для белорусского [$-FC23]):
Ок, с полной записью даты и месяца разобрались, но что если нам нужен только месяц?
Как записать месяц прописью?
Как и в примере выше воспользуемся функцией ТЕКСТ. Формат «ММММ» даст нам полную запись месяца (в именительном падеже):
Ещё одним способом является совместное применение функций МЕСЯЦ (в английской версии MONTH) и ВЫБОР (английский вариант CHOOSE).
Месяц вернёт нам порядковый номер месяца указанной даты (от 1 до 12), а ВЫБОР сопоставит числовому значению текстовое (где 1 — январь, 2 — февраль, …, 12 — декабрь):
Если же мы пишем число с месяцем и годом, то зачастую месяц нужно указать в родительном падеже (а не в именительном как в примере выше), например, 2 февраля 2015 года или 14 августа 2012 года и т.п.
Здесь нам опять поможет формат [$-FC19]ММММ, который записывает месяц в дате в родительном падеже, отличие от предыдущего варианта записи только в том, что мы убрали из записи день и год:
Есть и альтернативный вариант. На помощь опять придут уже знакомые функции МЕСЯЦ и ВЫБОР, только тут вместо именительного падежа для месяцев прописываем родительный (меняем окончания):
На этом все. Выбирайте наиболее понравившийся и удобный для вас способ.
Спасибо за внимание!
Если у вас остались вопросы по теме статьи — пишите в комментариях.
В Excel вы можете отформатировать ячейку даты как несколько типов форматов даты, но в некоторых случаях вы хотите преобразовать дату только в месяц, год, день или месяц год, день месяц или год в текстовом формате. Здесь, в этом руководстве, представлена общая формула для выполнения этой работы в Excel.
Если вы хотите следовать этому руководству, загрузите пример электронной таблицы.
Общая формула:
аргументы
| Date: the date or cell you want to convert to a date as text. |
| Date_format: the date format you want to convert to. |
Дата Форат
| Формат даты | аргументы |
| Преобразовать дату только в год | гггг |
| Преобразовать дату только в месяц | mm |
| Преобразовать дату только в день | dd |
| Преобразовать дату в год месяц | ггггмм |
| Преобразовать дату в день года | ггггдд |
| Преобразовать дату в день месяца | ммдд |
Возвращаемое значение
Формула возвращает серийный номер в текстовом формате.
Как работает эта формула
В ячейке B3 дату, которую необходимо преобразовать в год, месяц, день или другие типы даты в текстовом формате, примените одну из следующих формул:
Преобразовать дату только в год
Преобразовать дату только в месяц
Преобразовать дату только в день
Преобразование даты в год и месяц
Преобразование даты в год и день
Преобразовать дату в месяц и день / сильный>
Нажмите Enter ключ для получения серийного номера в текстовом формате.
объяснение
ТЕКСТ функция: преобразовать число в текст в определенном формате.
Относительные формулы
- Преобразовать дату в юлианский
Иногда вам нужно преобразовать стандартную дату в дату по юлианскому календарю в Excel, здесь в этой статье представлена формула, которая объединяет функции ТЕКСТ, ГОД и ДАТА для решения этой задачи. - Преобразовать строку даты в дату и время
Иногда, когда вы импортируете или вставляете некоторые данные datetime с других устройств в Excel, datetime может не распознаваться как правильные даты … - Расчет дней, оставшихся между двумя датами
Здесь в этом руководстве представлена формула для быстрого расчета оставшихся дней между двумя датами. - Вычислить часы, минуты, секунды между двумя значениями времени
Здесь, в этом руководстве, вводятся некоторые формулы для быстрого представления результата разницы во времени как единой единицы времени.
Относительные функции
- Функция ЕСЛИ в Excel
Тест на указанные условия, затем возвращает соответствующие значения - Функция Excel VALUE
Преобразуйте текст в число. - Функция МЕСЯЦ в Excel
МЕСЯЦ используется для получения месяца в виде целого числа (от 1 до 12) от даты. - Функция ДЕНЬ в Excel
Функция ДЕНЬ получает день в виде числа (от 1 до 31) от даты - Функция ГОД в Excel
Функция ГОД возвращает год на основе заданной даты в формате 4-значного серийного номера.
Лучшие инструменты для работы в офисе
Kutools for Excel — Помогает вам выделиться из толпы
Хотите быстро и качественно выполнять свою повседневную работу? Kutools for Excel предлагает 300 мощных расширенных функций (объединение книг, суммирование по цвету, разделение содержимого ячеек, преобразование даты и т. д.) и экономит для вас 80 % времени.
- Разработан для 1500 рабочих сценариев, помогает решить 80% проблем с Excel.
- Уменьшите количество нажатий на клавиатуру и мышь каждый день, избавьтесь от усталости глаз и рук.
- Станьте экспертом по Excel за 3 минуты. Больше не нужно запоминать какие-либо болезненные формулы и коды VBA.
- 30-дневная неограниченная бесплатная пробная версия. 60-дневная гарантия возврата денег. Бесплатное обновление и поддержка 2 года.
Вкладка Office — включение чтения и редактирования с вкладками в Microsoft Office (включая Excel)
- Одна секунда для переключения между десятками открытых документов!
- Уменьшите количество щелчков мышью на сотни каждый день, попрощайтесь с рукой мыши.
- Повышает вашу продуктивность на 50% при просмотре и редактировании нескольких документов.
- Добавляет эффективные вкладки в Office (включая Excel), точно так же, как Chrome, Firefox и новый Internet Explorer.
Комментарии (0)
Оценок пока нет. Оцените первым!
На чтение 9 мин. Просмотров 29.7k.
Содержание
- Преобразование строки даты в дату
- Преобразовать дату в Юлианский формат
- Преобразование даты в месяц и год
- Преобразование даты в текст
- Преобразование даты текста дд/мм/гг в мм/дд/гг
- Преобразование текста в дату
Преобразование строки даты в дату
= ЛЕВСИМВ (дата; 10) + ПСТР (дата; 12;8)
Когда данные даты из других систем вставляются или импортируются в Excel, они могут не распознаваться как правильная дата или время. Вместо этого Excel может интерпретировать эту информацию только как текстовое или строковое значение.
Чтобы преобразовать строку даты в дату-время (дату со временем), вы можете разобрать текст на отдельные компоненты, а затем построить правильное время и дату.
В показанном примере мы используем приведенные ниже формулы.
Для извлечения даты формула в C5:
= ДАТАЗНАЧ (ЛЕВСИМВ(B5;10))
Чтобы извлечь дату, формула в D5:
= ВРЕМЗНАЧ (ПСТР (B5;12;8))
Чтобы собрать дату-время, формула в E5:
= C5 + D5
Чтобы получить дату, мы извлекаем первые 10 символов значения с помощью ЛЕВСИМВ:
ЛЕВСИМВ(B5;10) // возвращает «2015-03-01»
Результатом является текст, поэтому, чтобы заставить Excel интерпретироваться как дата, мы помещаем ЛЕВСИМВ в ДАТАЗНАЧ, который преобразует текст в правильное значение даты Excel.
Чтобы получить время, мы извлекаем 8 символов из середины значения с ПСТР:
ПСТР (B5;12;8) // возвращает «12:28:45»
Опять же, результатом является текст. Чтобы заставить Excel интерпретироваться как время, мы помещаем ПСТР в ВРЕМЗНАЧ, который преобразует текст в правильное значение времени Excel.
Чтобы построить окончательную дата-время, мы просто добавляем значение даты к значению времени.
Хотя этот пример извлекает дату и время отдельно для ясности, вы можете комбинировать формулы, если хотите. Следующая формула извлекает дату и время и объединяет их в один шаг:
= ЛЕВСИМВ(дата; 10) + ПСТР(дата; 12;8)
Обратите внимание, что в этом случае значения ДАТАЗНАЧ и ВРЕМЯЗНАЧ не нужны, поскольку математическая операция (+) заставляет Excel автоматически принудительно передавать текстовые значения в числа.
Преобразовать дату в Юлианский формат
= ГОД (дата) и ТЕКСТ (дата-ДАТА (ГОД (дата); 1;0); «000»)
Если вам нужно преобразовать дату в формат даты в Юлиане в Excel, вы можете сделать это, построив формулу, в которой используются функции ТЕКСТ, ГОД и ДАТА.
«Формат даты в Юлиане» относится к формату, в котором значение года для даты комбинируется с «порядковым днем для этого года» (т. Е. 14-й день, 100-й день и т. д.) для формирования штампа даты.
Есть несколько вариантов. Дата в этом формате может включать в себя 4-значный год (гггг) или год с двумя цифрами (гг), а номер дня может быть заполнен нулями или может быть не дополнен тремя цифрами. Например, на дату 21 января 2017 года вы можете увидеть:
1721 // ГГД
201721 // ГГГГ
2017021 // ГГГГДДД
Для двухзначного года + число дня без дополнения используйте:
= ТЕКСТ (B5; «гг») & B5-ДАТА(ГОД (B5); 1;0)
Для двузначного года + число дня, дополненное нулями до 3-х мест:
= ТЕКСТ (B5; «гг») & ТЕКСТ (B5-ДАТА (ГОД (B5); 1;0); «000»)
Для четырехзначного года + число дня, дополненное нулями до 3-х мест:
= ГОД(B5) & ТЕКСТ(B5-ДАТА(ГОД(B5); 1;0); «000»)
Эта формула строит окончательный результат в 2 частях, объединенных конъюнкцией с оператором амперсанда (&).
Слева от амперсанда мы генерируем значение года. Чтобы извлечь 2-значный год, мы можем использовать функцию ТЕКСТ, которая может применять числовой формат внутри формулы:
ТЕКСТ (B5; «гг»)
Чтобы извлечь полный год, используйте функцию ГОД:
ГОД (B5)
С правой стороны амперсанда нам нужно определить день года. Мы делаем это, вычитая последний день предыдущего года с того дня, с которым мы работаем. Поскольку даты — это просто серийные номера, это даст нам «n» день года.
Чтобы получить последний день года предыдущего года, мы используем функцию ДАТА. Когда вы даете ДАТА значение года и месяца и ноль на день, вы получаете последний день предыдущего месяца. Так:
B5-ДАТА(ГОД (B5); 1;0)
Дает нам последний день предыдущего года, который на примере 31 декабря 2015 года.
Теперь нам нужно заполнить значение дня нулями. Опять же, мы можем использовать функцию ТЕКСТ:
ТЕКСТ (B5-ДАТА (ГОД (B5); 1;0); «000»)
Если вам нужно преобразовать юлианскую дату назад к обычной дате, вы можете использовать формулу, которая анализирует юлианскую дату и пробегает ее через функцию даты с месяцем 1 и днем, равным «n-му» дню. Например, это создаст дату с Юлианской датой ггггддд, например, 1999143.
= ДАТА(ЛЕВСИМВ(A1;4); 1; ПРАВСИМВ(A1;3)) // для ггггддд
Если у вас есть только номер дня (например, 100, 153 и т. д.), вы можете жестко закодировать год и вставить следующий день:
= ДАТА (2016;1; A1)
Где A1 содержит номер дня. Это работает, потому что функция ДАТА умеет настраивать значения вне диапазона.
Преобразование даты в месяц и год
= ТЕКСТ(дата; «ггггмм»)
Чтобы преобразовать нормальную дату Excel в формат ггггмм (например, 9/1/2017> 201709), вы можете использовать функцию ТЕКСТ.
В показанном примере формула в C5:
= ТЕКСТ (B5; «ггггмм»)
Функция TEКСT применяет заданный числовой формат к числовому значению и возвращает результат в виде текста.
В этом случае предоставляется формат числа «ггггмм», который присоединяется к 4-значному году с 2-значным значением месяца.
Если вы хотите отображать дату только с указанием года и месяца, вы можете просто применить формат пользовательских номеров «ггггмм» к датам. Это заставит Excel отображать год и месяц вместе, но не изменит базовую дату.
Преобразование даты в текст
= ТЕКСТ (дата; формат)
Если вам нужно преобразовать даты в текст (т. е. дату в преобразование строк), вы можете использовать функцию ТЕКСТ. Функция ТЕКСТ может использовать такие шаблоны, как «дд / мм / гггг», «гггг-мм-дд» и т. д., чтобы преобразовать действительную дату в текстовое значение.
Даты и время в Excel хранятся в виде серийных номеров и преобразуются в удобочитаемые значения «на лету» с использованием числовых форматов. Когда вы вводите дату в Excel, вы можете применить числовой формат, чтобы отобразить эту дату по своему усмотрению. Аналогичным образом, функция ТЕКСТ позволяет преобразовать дату или время в текст в предпочтительном формате. Например, если дата 9 января 2000 года введена в ячейку A1, вы можете использовать TEКСТ, чтобы преобразовать эту дату в следующие текстовые строки следующим образом:
= ТЕКСТ(A1; «ммм») // «Янв»
= TEКСТ(A1; «дд/мм/гггг») // «09/01/2012»
= ТЕКСТ(A1; «дд-ммм-гг») // «09-Янв-12»
Вы можете использовать TEКСТ для преобразования дат или любого числового значения в фиксированном формате. Вы можете просмотреть доступные форматы, перейдя в меню «Формат ячеек» (Win: Ctrl + 1, Mac: Cmd + 1) и выбрав различные категории в списке слева.
Преобразование даты текста дд/мм/гг в мм/дд/гг
= ДАТА(ПРАВСИМВ(A1;2) + 2000; ПСТР(A1;4;2); ЛЕВСИМВ(A1;2))
Чтобы преобразовать даты в текстовом формате дд/мм /гг в истинную дату в формате мм/дд/гг, вы можете использовать формулу, основанную на функции ДАТА. В показанном примере формула в C5:
= ДАТА(ПРАВСИМВ(B5;2) + 2000; ПСТР(B5;4;2); ЛЕВСИМВ (B5;2))
Который преобразует текстовое значение в B5 «29/02/16» в правильную дату Excel.
Ядром этой формулы является функция ДАТА, которая используется для сборки правильного значения даты Excel. Функция ДАТА требует действительных значений года, месяца и дня, поэтому они анализируются из исходной текстовой строки следующим образом:
Значение года извлекается с помощью функции ПРАВСИМВ:
ПРАВСИМВ(B5;2) +2000
ПРАВСИМВ получает по крайней мере 2 символа от исходного значения. Число 2000 добавлено к результату, чтобы создать действительный год. Это число переходит в ДАТА в качестве аргумента год.
Значение месяца извлекается с помощью:
ПСТР(B5;4;2)
ПСТР извлекает символы 4-5. Результат переходит в ДАТА в качестве аргумента месяц.
Значение дня извлекается с помощью:
ЛЕВСИМВ(B5;2)
ЛЕВСИМВ захватывает последние 2 символа исходного текстового значения, которое переходит в ДАТА в качестве аргумента дня.
Три значения, извлеченные выше, входят в ДАТУ следующим образом:
= ДАТА (2016; «02»; «29»)
Хотя месяц и день предоставляются в виде текста, функция ДАТА автоматически преобразуется в числа и возвращает действительную дату.
Примечание: значение 2016 года автоматически было преобразовано в число при добавлении 2000.
Если исходное текстовое значение содержит дополнительные начальные или конечные символы пробела, вы можете добавить функцию СЖПРОБЕЛЫ для удаления:
= ДАТА(ПРАВСИМВ (СЖПРОБЕЛЫ (A1); 2) + 2000; ПСТР(СЖПРОБЕЛЫ (A1); 4;2); ЛЕВСИМВ(СЖПРОБЕЛЫ (A1); 2))
Преобразование текста в дату
=ДАТА (ЛЕВСИМВ(текст; 4); ПСРТ(текст; 5;2); ПРАВСИМВ(текст; 2))
Чтобы преобразовать текст в непринятом формате даты в правильную дату Excel, вы можете проанализировать текст и собрать правильную дату с формулой, основанной на нескольких функциях: ДАТА, ЛЕВСИМВ, ПСРТ и ПРАВСИМВ.
В показанном примере формула в C6:
= ДАТА(ЛЕВСИМВ(B6;4); ПСРТ(B6;5;2); ПРАВСИМВ(B6;2))
Эта формула отдельно извлекает значения года, месяца и дня и использует функцию ДАТА, чтобы собрать их в дату 24 октября 2000 года.
Когда вы работаете с данными из другой системы, вы можете использовать текстовые значения, которые представляют даты, но не понимаются как даты в Excel. Например, у вас могут быть такие текстовые значения:
текст (19610412) Дата представления (Апрель 12, 1961)
Excel не будет распознавать эти текстовые значения в качестве даты, поэтому для создания правильной даты вам нужно проанализировать текст в его компонентах (год, месяц, день) и использовать их для создания даты с помощью функции ДАТА.
Функция ДАТА принимает три аргумента: год, месяц и день. ЛЕВСИМВ извлекает самые левые 4 символа и поставляет это в ДАТА в качестве года. Функция ПСРТ извлекает символы 5-6 и поставляет это в ДАТА в качестве месяца, а функция ПРАВСИМВ извлекает самые правые 2 символа и поставляет их в ДАТА в качестве дня. Конечным результатом является правильная дата Excel, которая может быть отформатирована любым способом.
В строке 8 (непризнанный) формат даты дд.мм.гггг и формула в C8:
= ДАТА(ПРАВСИМВ(B8;4); ПСРТ(B8;4;2); ЛЕВСИМВ(B8;2))
Иногда встречаются даты в текстовом формате, которые должен распознавать Excel. В этом случае вы могли бы заставить Excel преобразовать текстовые значения в даты, добавив ноль к значению. Когда вы добавите нуль, Excel попытается принудить текстовые значения к числам. Поскольку даты — это всего лишь цифры, этот трюк — отличный способ преобразовать даты в текстовый формат, который действительно должен понимать Excel.
Чтобы преобразовать даты, добавив нуль, попробуйте Специальную вставку:
- Добавить ноль в неиспользуемую ячейку и скопировать в буфер обмена
- Выберите проблемные даты
- Специальная вставка> Значения> Добавить
Чтобы преобразовать даты путем добавления нуля в формулу, используйте:
= A1 + 0
Где A1 содержит непризнанную дату.
Другой способ заставить Excel распознавать даты — использовать текст в столбцах:
Выберите столбец дат, затем попробуйте Дата> Текст в столбах>Исправлено> Конец
Это иногда может исправить все сразу.