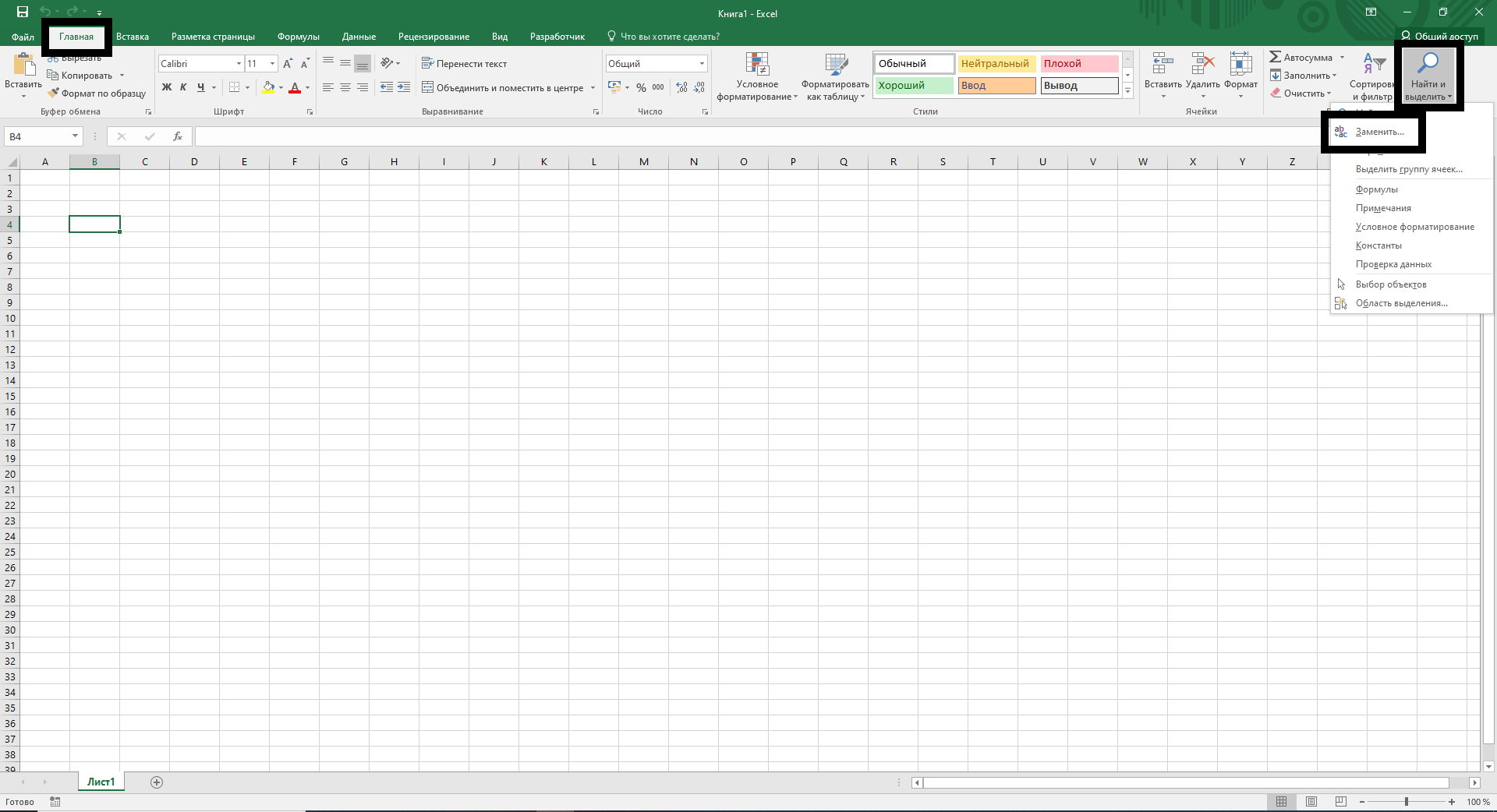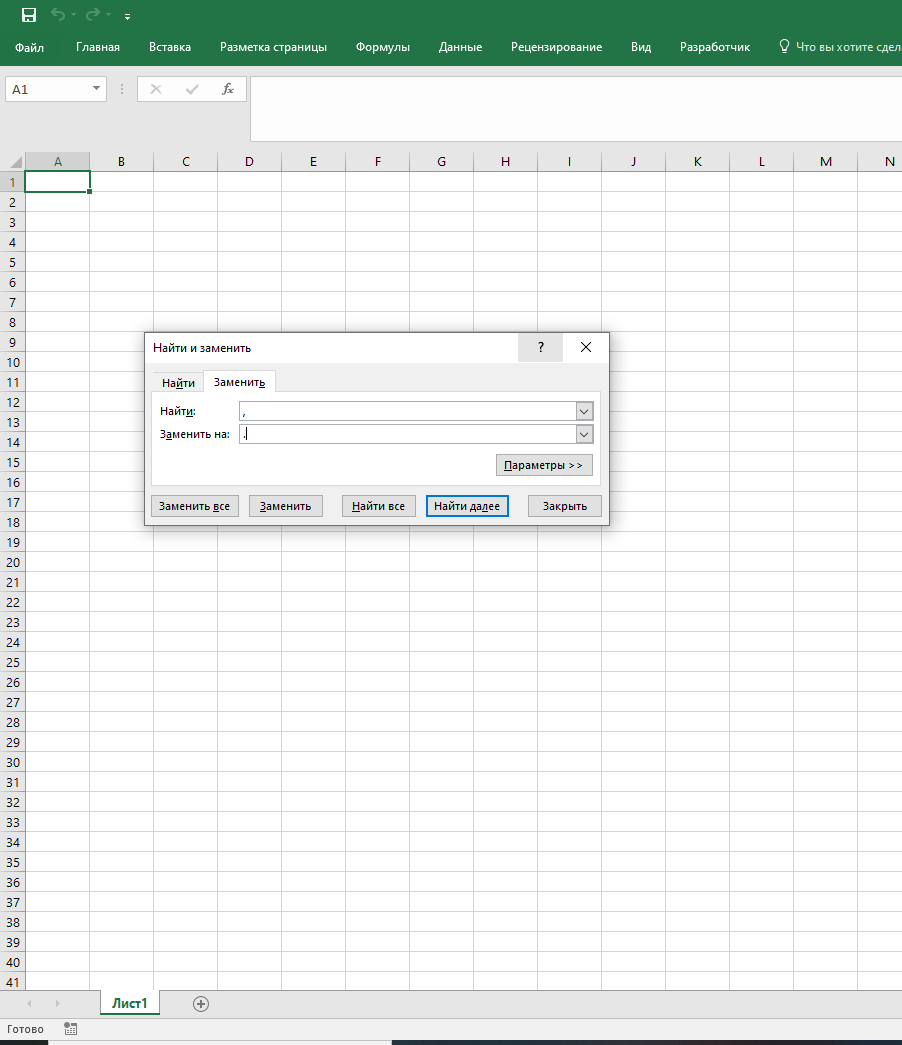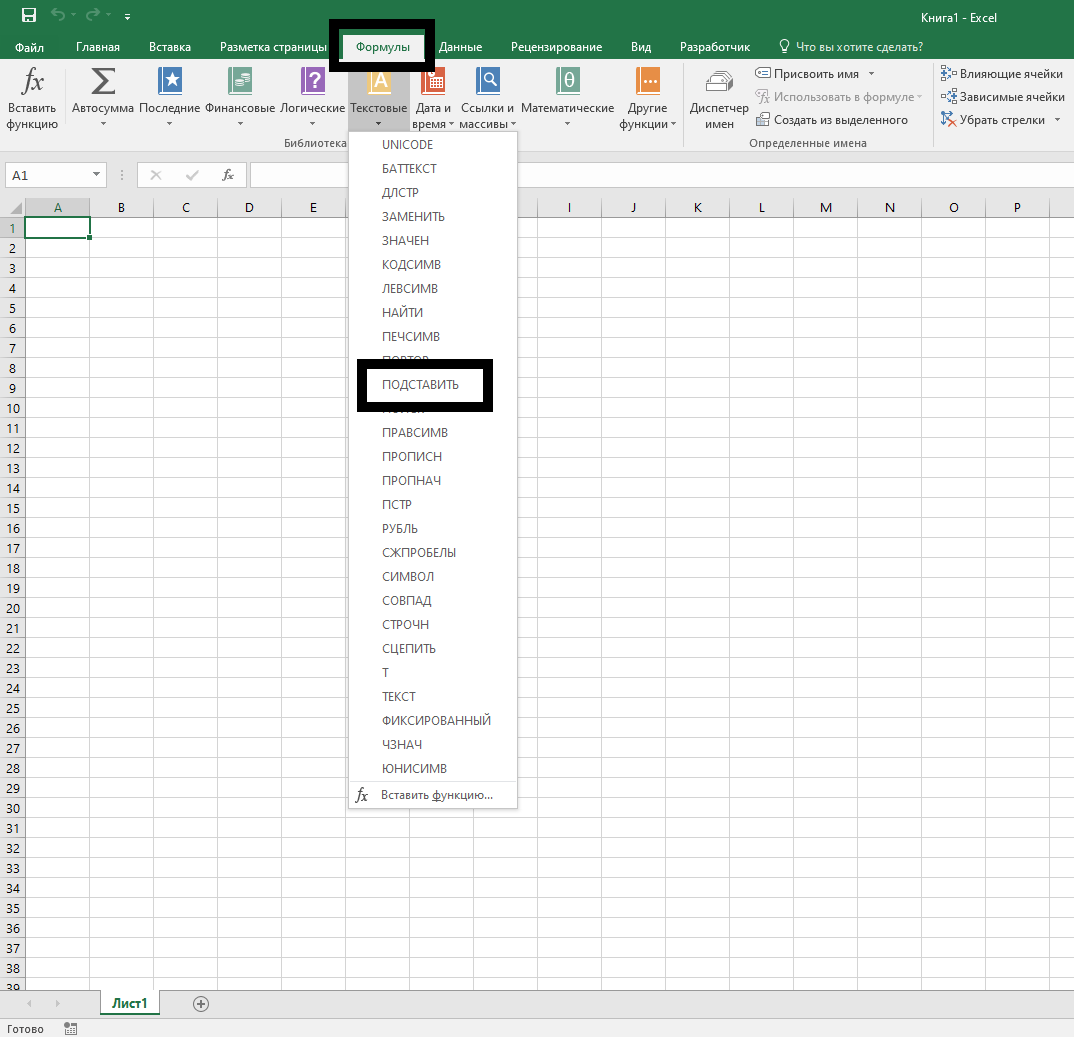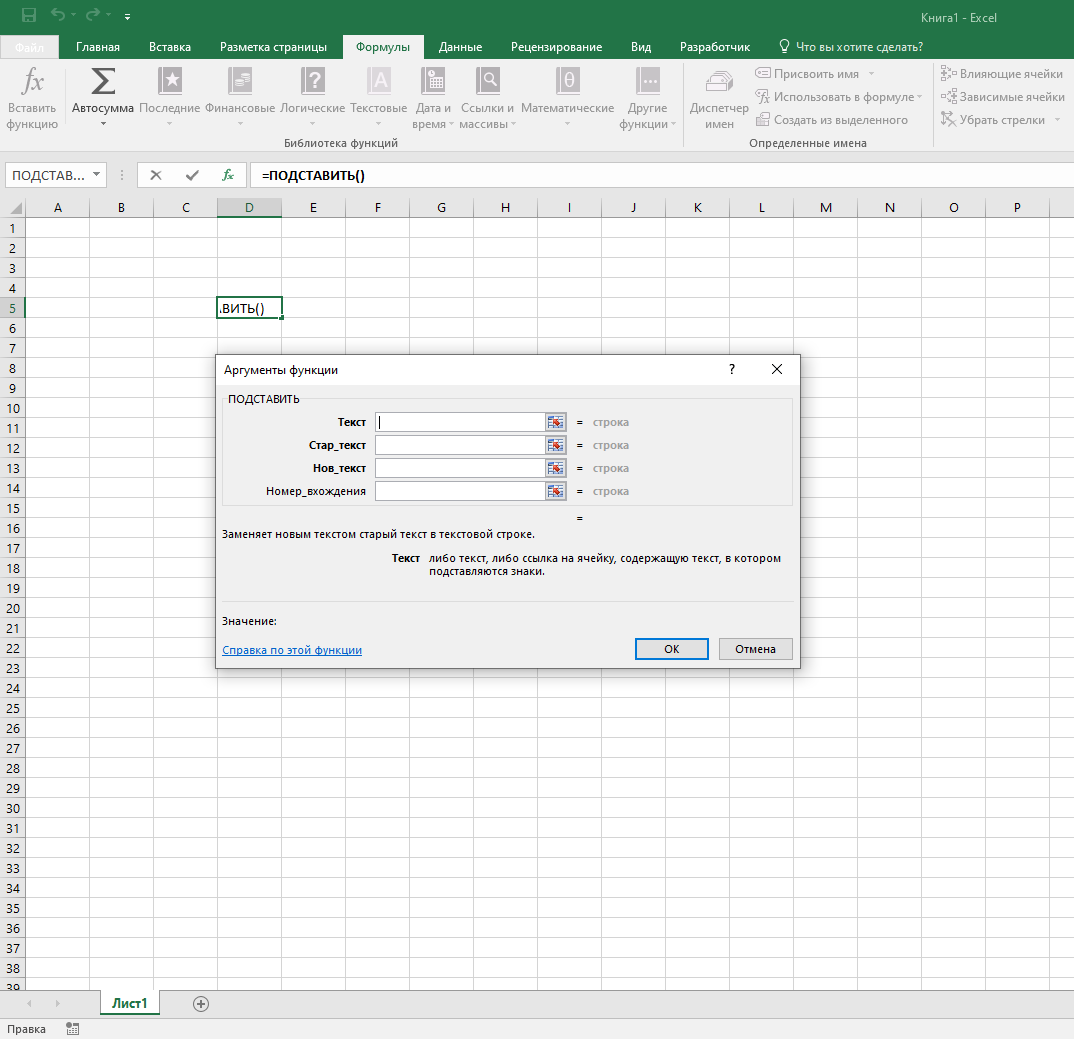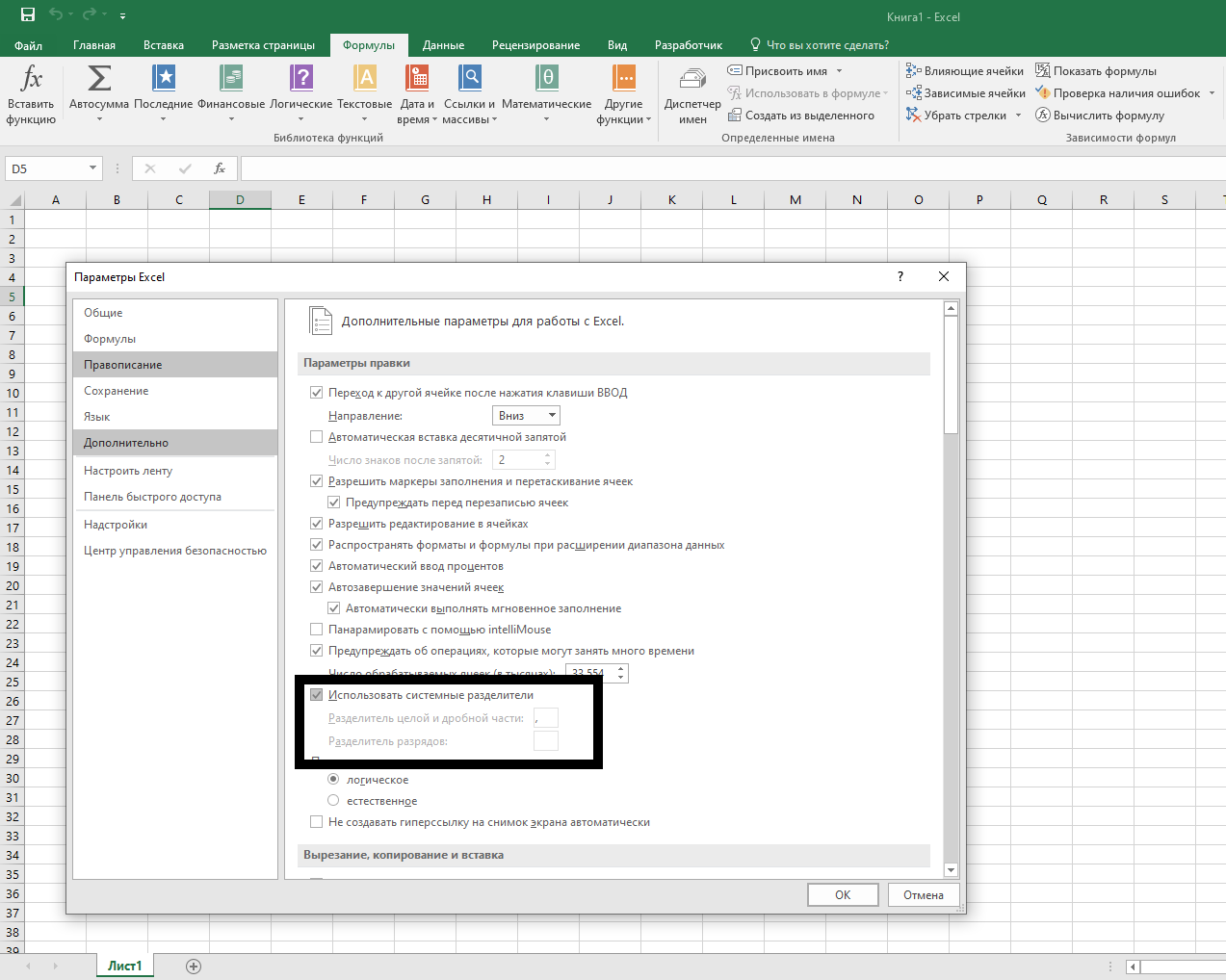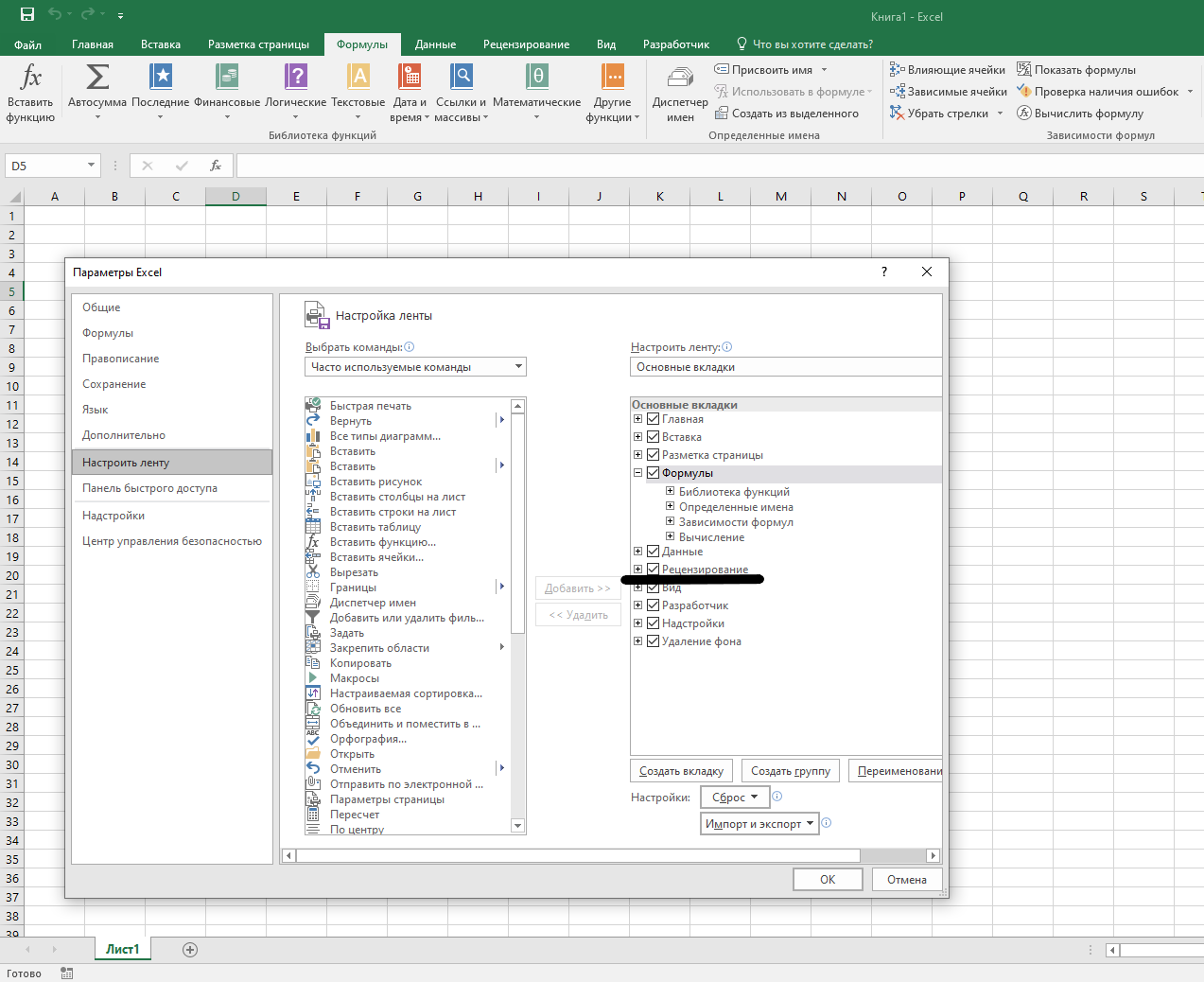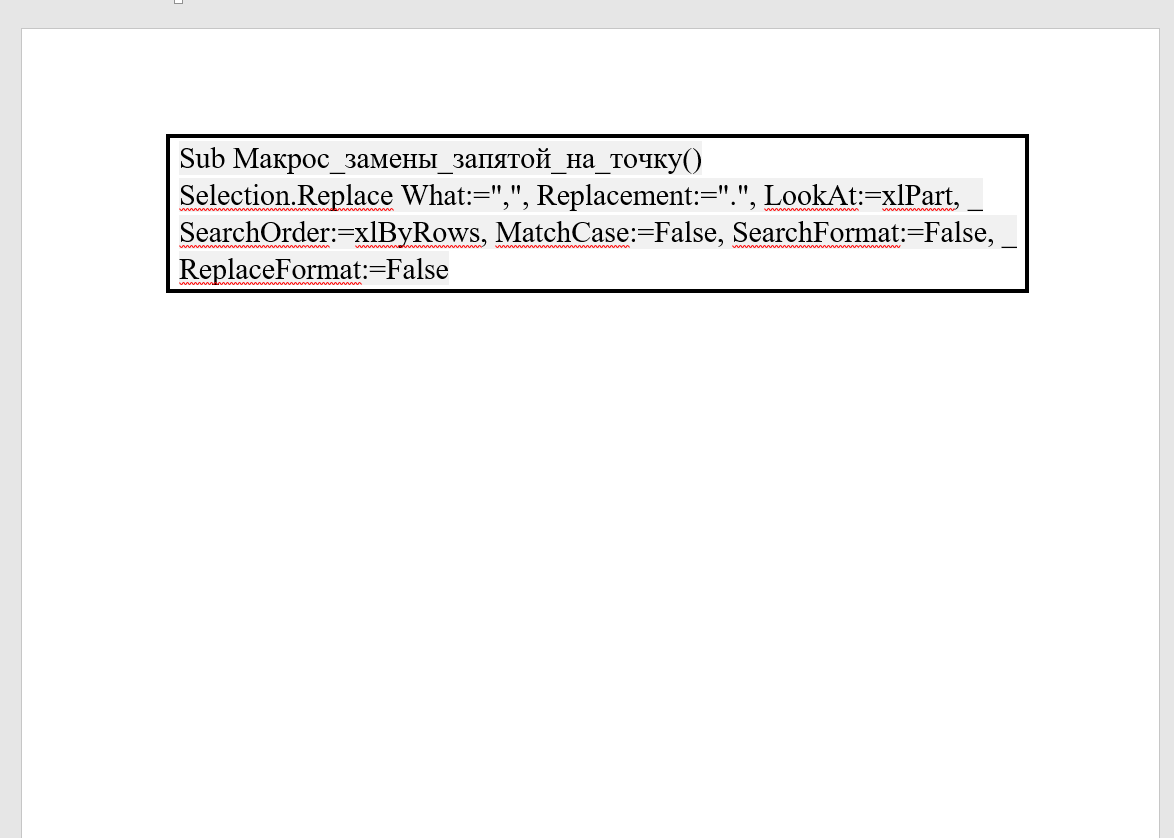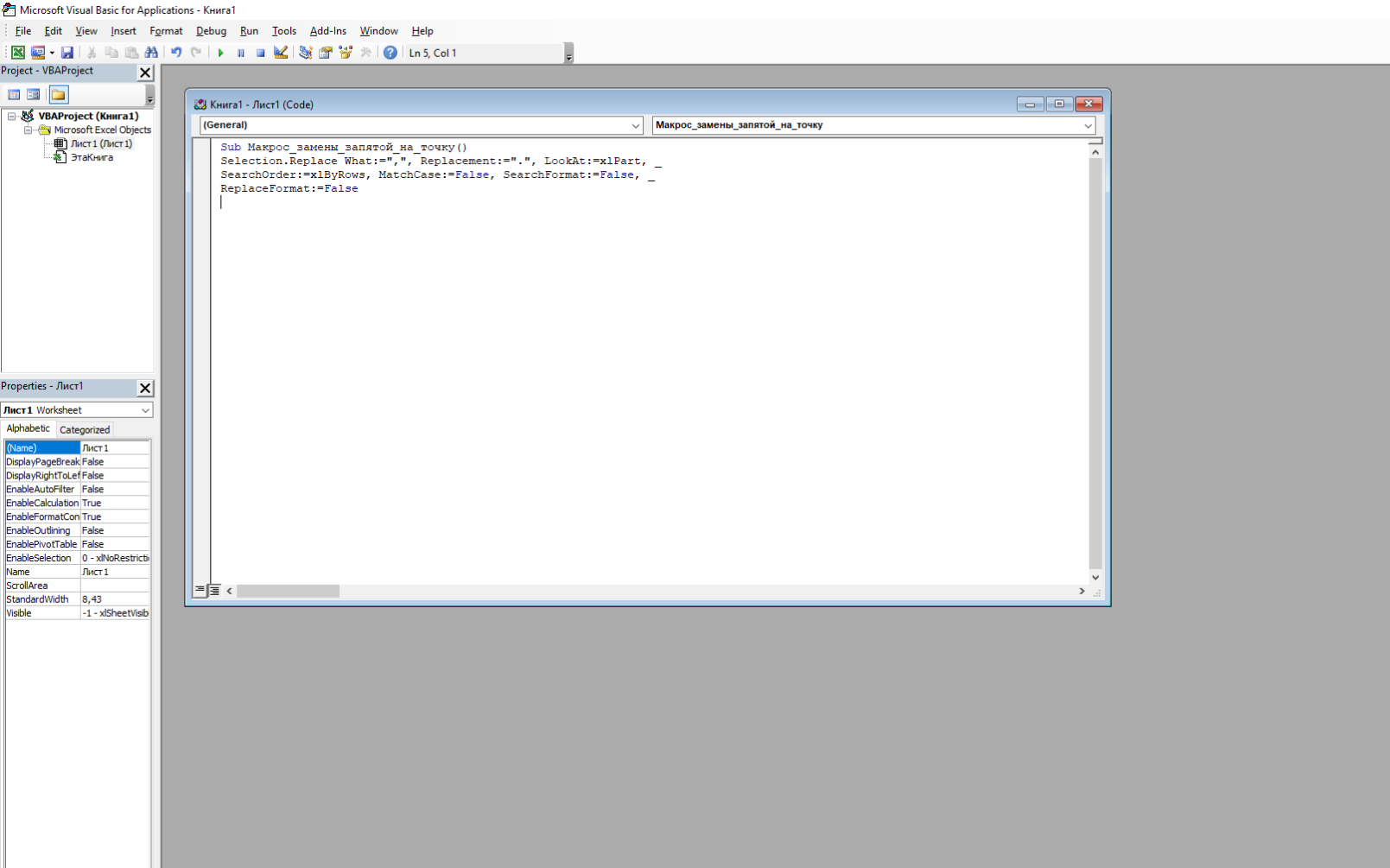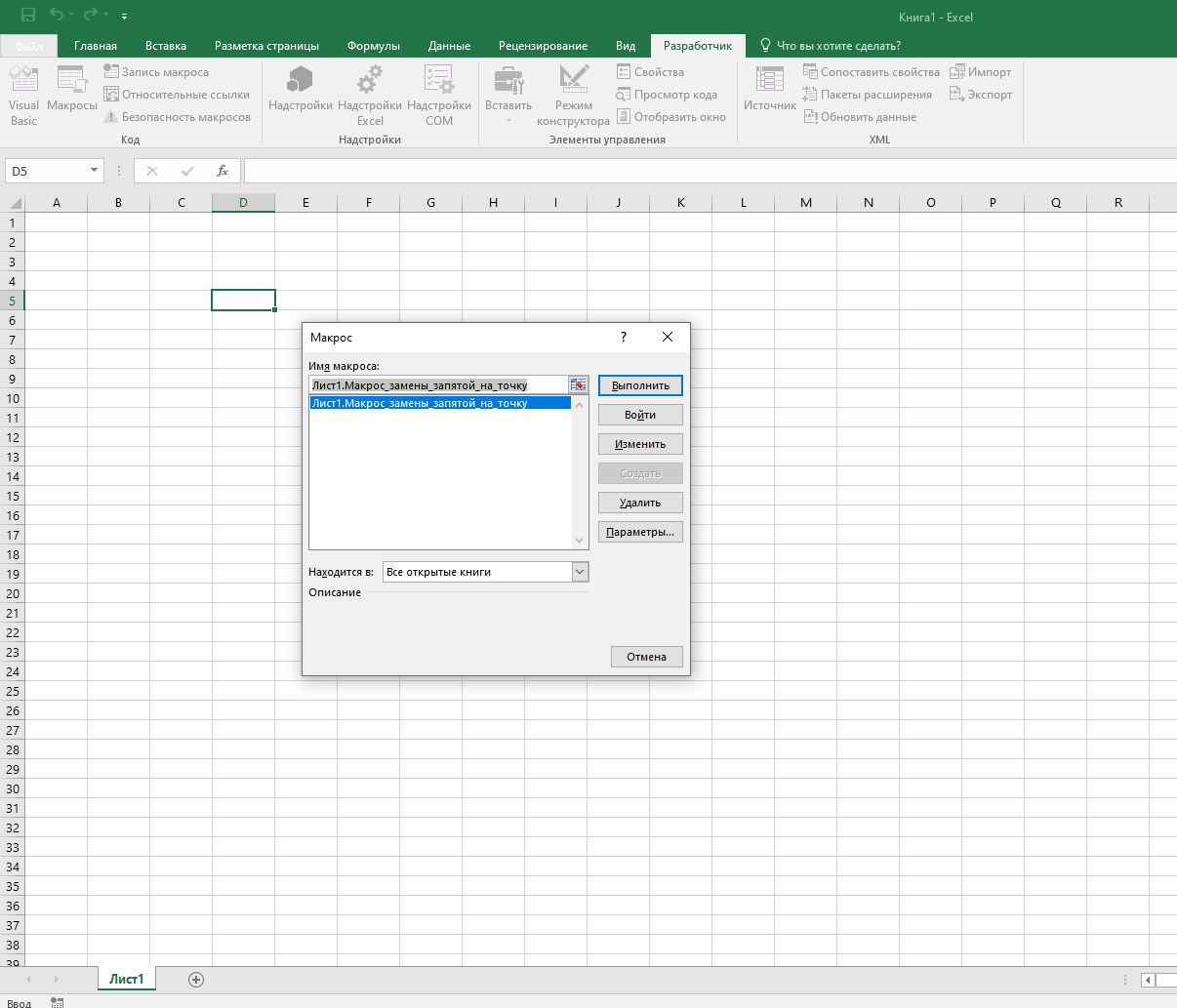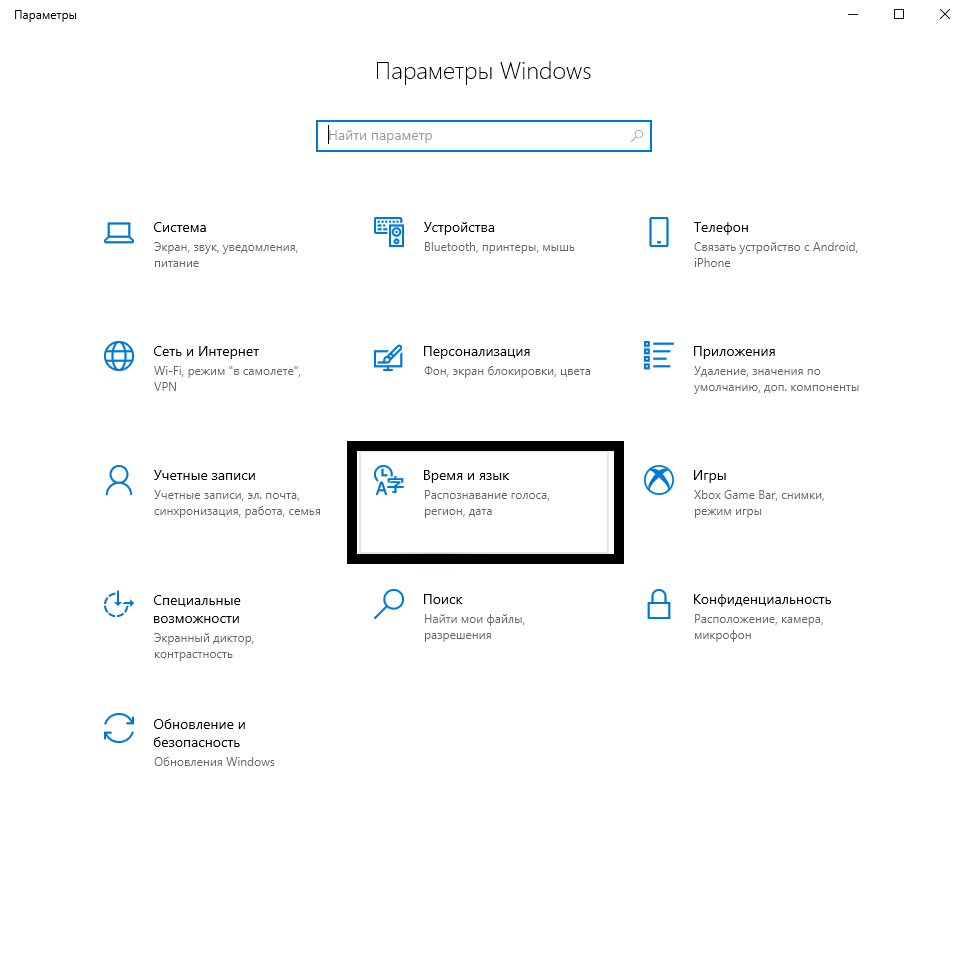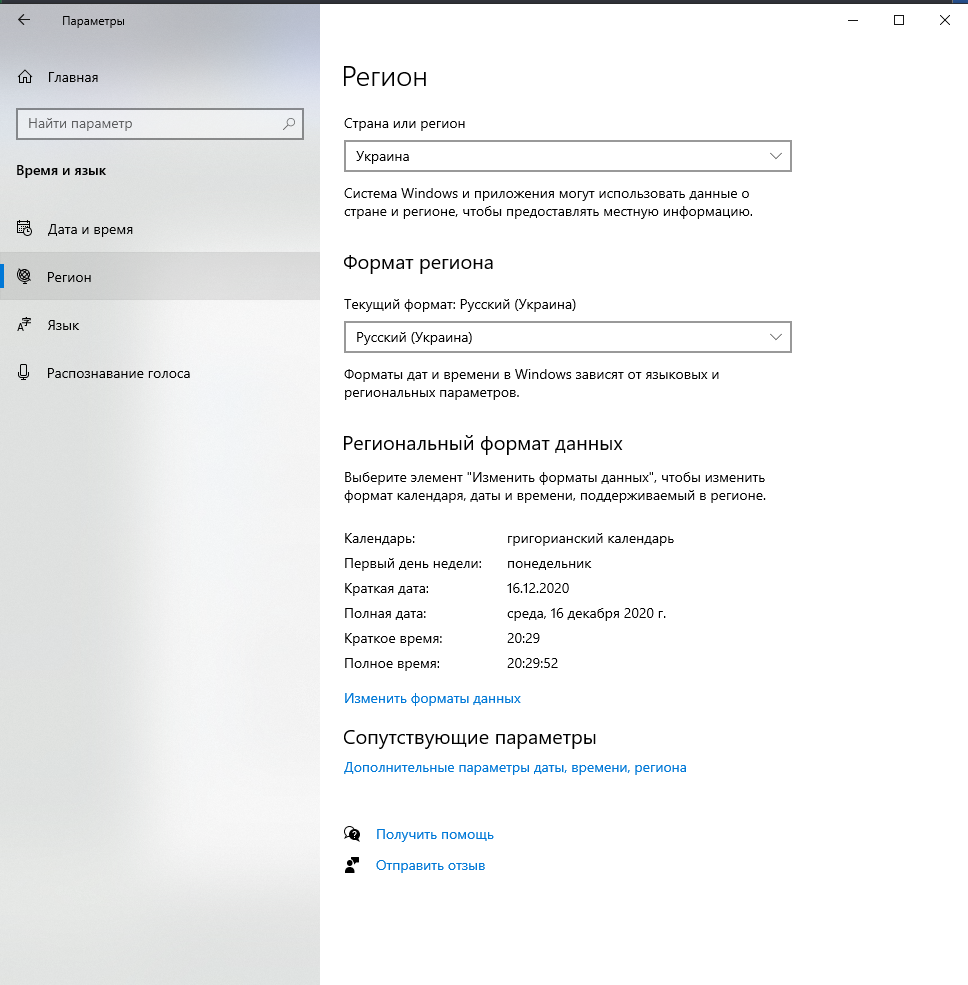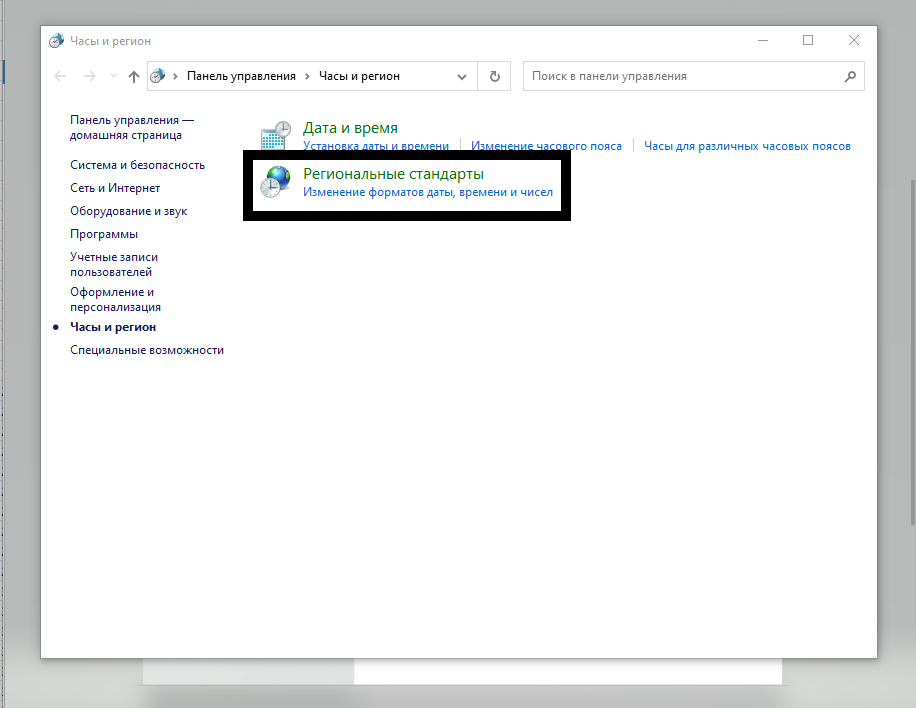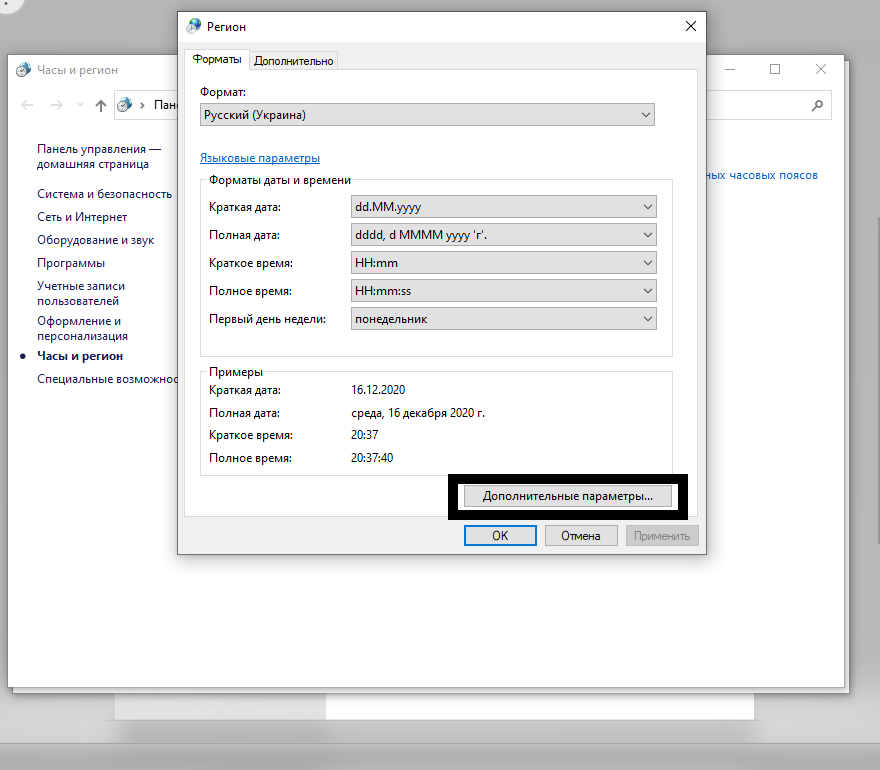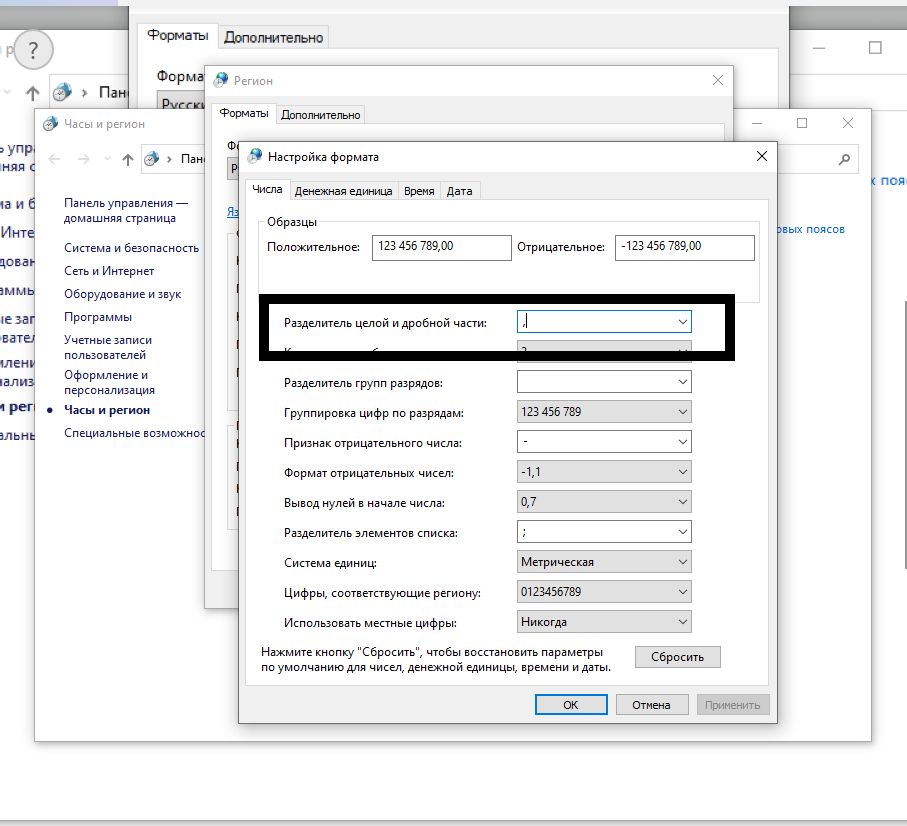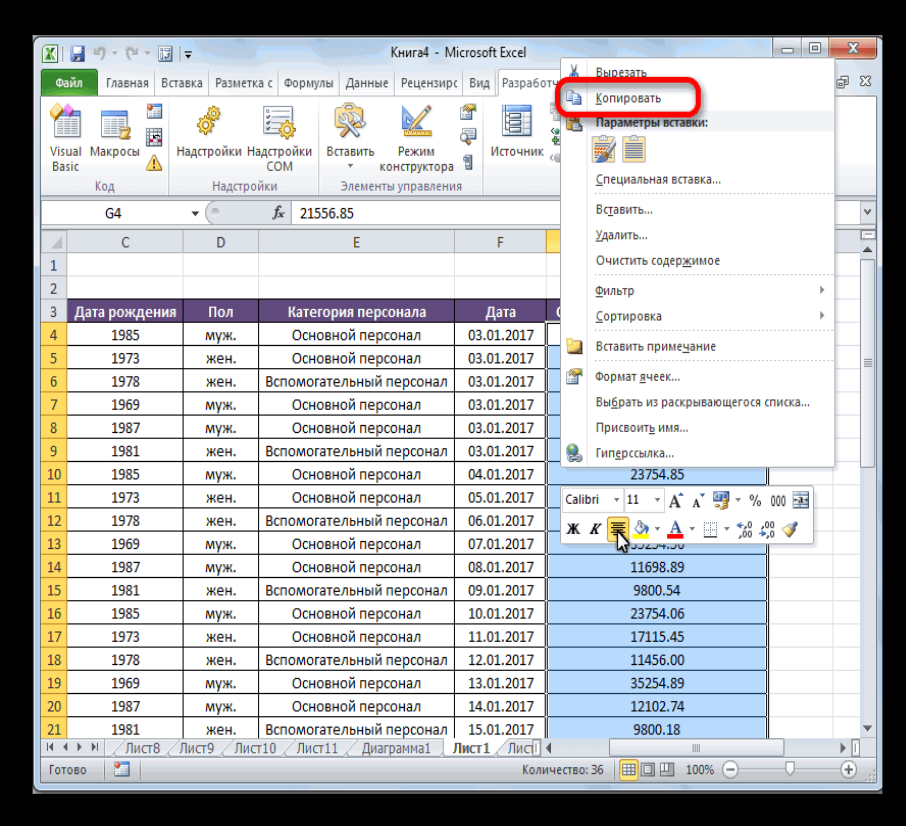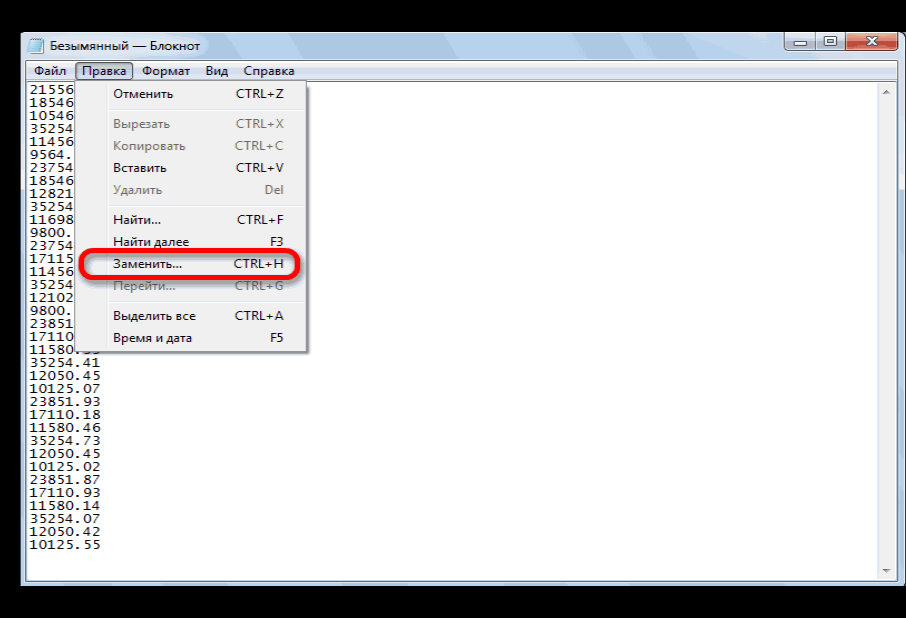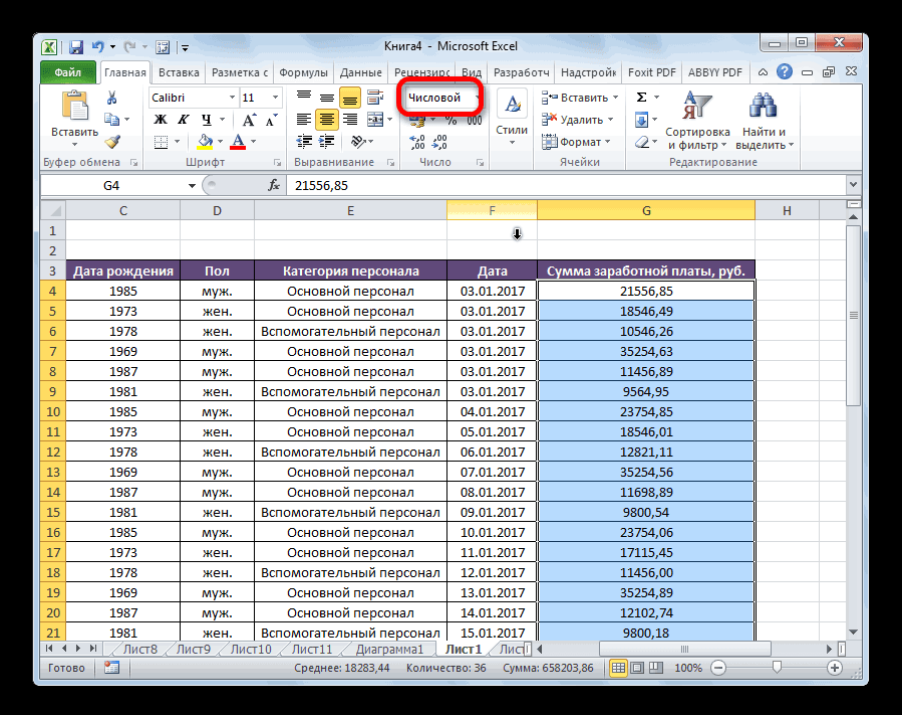Содержание
- Процедура замены
- Способ 1: инструмент «Найти и заменить»
- Способ 2: применение функции
- Способ 3: Использование макроса
- Способ 4: настройки Эксель
- Вопросы и ответы
Известно, что в русскоязычной версии Excel в качестве разделителя десятичных знаков используется запятая, тогда как в англоязычной – точка. Это связано с существованием различных стандартов в данной области. Кроме того, в англоязычных странах принято в качестве разделителя разряда использовать запятую, а у нас – точку. В свою очередь это вызывает проблему, когда пользователь открывает файл, созданный в программе с другой локализацией. Доходит до того, что Эксель даже не считает формулы, так как неправильно воспринимает знаки. В этом случае нужно либо поменять локализацию программы в настройках, либо заменить знаки в документе. Давайте выясним, как поменять запятую на точку в данном приложении.
Процедура замены
Прежде, чем приступить к замене, нужно для себя в первую очередь уяснить, для чего вы её производите. Одно дело, если вы проводите данную процедуру просто потому, что визуально лучше воспринимаете точку как разделитель и не планируете использовать эти числа в расчетах. Совсем другое дело, если вам нужно сменить знак именно для расчета, так как в будущем документ будет обрабатываться в англоязычной версии Эксель.
Способ 1: инструмент «Найти и заменить»
Наиболее простой способ выполнение трансформации запятой на точку – это применение инструмента «Найти и заменить». Но, сразу нужно отметить, что для вычислений такой способ не подойдет, так как содержимое ячеек будет преобразовано в текстовый формат.
- Производим выделение области на листе, где нужно трансформировать запятые в точки. Выполняем щелчок правой кнопкой мышки. В запустившемся контекстном меню отмечаем пункт «Формат ячеек…». Те пользователи, которые предпочитают пользоваться альтернативными вариантами с применением «горячих клавиш», после выделения могут набрать комбинацию клавиш Ctrl+1.
- Производится запуск окна форматирования. Производим передвижение во вкладку «Число». В группе параметров «Числовые форматы» перемещаем выделение в позицию «Текстовый». Для того чтобы сохранить внесенные изменения, щелкаем по кнопке «OK». Формат данных в выбранном диапазоне будет преобразован в текстовый.
- Опять выделяем целевой диапазон. Это важный нюанс, ведь без предварительного выделения трансформация будет произведена по всей области листа, а это далеко не всегда нужно. После того, как область выделена, передвигаемся во вкладку «Главная». Щелкаем по кнопке «Найти и выделить», которая размещена в блоке инструментов «Редактирование» на ленте. Затем открывается небольшое меню, в котором следует выбрать пункт «Заменить…».
- После этого запускается инструмент «Найти и заменить» во вкладке «Заменить». В поле «Найти» устанавливаем знак «,», а в поле «Заменить на» — «.». Щелкаем по кнопке «Заменить все».
- Открывается информационное окно, в котором предоставляется отчет о выполненной трансформации. Делаем щелчок по кнопке «OK».
Программа выполняет процедуру трансформации запятых на точки в выделенном диапазоне. На этом данную задачу можно считать решенной. Но следует помнить, что данные, замененные таким способом будут иметь текстовый формат, а, значит, не смогут быть использованными в вычислениях.
Урок: Замена символов в Excel
Способ 2: применение функции
Второй способ предполагает применение оператора ПОДСТАВИТЬ. Для начала с помощью этой функции преобразуем данные в отдельном диапазоне, а потом скопируем их на место исходного.
- Выделяем пустую ячейку напротив первой ячейки диапазона с данными, в котором запятые следует трансформировать в точки. Щелкаем по пиктограмме «Вставить функцию», размещенную слева от строки формул.
- После этих действий будет запущен Мастер функций. Ищем в категории «Тестовые» или «Полный алфавитный перечень» наименование «ПОДСТАВИТЬ». Выделяем его и щелкаем по кнопке «OK».
- Открывается окно аргументов функции. Она имеет три обязательных аргумента «Текст», «Старый текст» и «Новый текст». В поле «Текст» нужно указать адрес ячейки, где размещены данные, которые следует изменить. Для этого устанавливаем курсор в данное поле, а затем щелкаем мышью на листе по первой ячейке изменяемого диапазона. Сразу после этого адрес появится в окне аргументов. В поле «Старый текст» устанавливаем следующий символ – «,». В поле «Новый текст» ставим точку – «.». После того, как данные внесены, щелкаем по кнопке «OK».
- Как видим, для первой ячейки преобразование выполнено успешно. Подобную операцию можно провести и для всех других ячеек нужного диапазона. Хорошо, если этот диапазон небольшой. Но что делать, если он состоит из множества ячеек? Ведь на преобразование подобным образом, в таком случае, уйдет огромное количество времени. Но, процедуру можно значительно ускорить, скопировав формулу ПОДСТАВИТЬ с помощью маркера заполнения.
Устанавливаем курсор на правый нижний край ячейки, в которой содержится функция. Появляется маркер заполнения в виде небольшого крестика. Зажимаем левую кнопку мыши и тянем этот крестик параллельно области, в которой нужно трансформировать запятые в точки.
- Как видим, все содержимое целевого диапазона было преобразовано в данные с точками вместо запятых. Теперь нужно скопировать результат и вставить в исходную область. Выделяем ячейки с формулой. Находясь во вкладке «Главная», щелкаем по кнопке на ленте «Копировать», которая расположена в группе инструментов «Буфер обмена». Можно сделать и проще, а именно после выделения диапазона набрать комбинацию клавиш на клавиатуре Ctrl+1.
- Выделяем исходный диапазон. Щелкаем по выделению правой кнопкой мыши. Появляется контекстное меню. В нем выполняем щелчок по пункту «Значения», который расположен в группе «Параметры вставки». Данный пункт обозначен цифрами «123».
- После этих действий значения будут вставлены в соответствующий диапазон. При этом запятые будут трансформированы в точки. Чтобы удалить уже не нужную нам область, заполненную формулами, выделяем её и щелкаем правой кнопкой мыши. В появившемся меню выбираем пункт «Очистить содержимое».
Преобразование данных по смене запятых на точки выполнено, а все ненужные элементы удалены.
Урок: Мастер функций в Excel
Способ 3: Использование макроса
Следующий способ трансформации запятых в точки связан с использованием макросов. Но, дело состоит ещё в том, что по умолчанию макросы в Экселе отключены.
Прежде всего, следует включить макросы, а также активировать вкладку «Разработчик», если в вашей программе они до сих пор не активированы. После этого нужно произвести следующие действия:
- Перемещаемся во вкладку «Разработчик» и щелкаем по кнопке «Visual Basic», которая размещена в блоке инструментов «Код» на ленте.
- Открывается редактор макросов. Производим вставку в него следующего кода:
Sub Макрос_трансформации_запятых_в_точки()
Selection.Replace What:=",", Replacement:="."
End SubЗавершаем работу редактора стандартным методом, нажав на кнопку закрытия в верхнем правом углу.
- Далее выделяем диапазон, в котором следует произвести трансформацию. Щелкаем по кнопке «Макросы», которая расположена все в той же группе инструментов «Код».
- Открывается окно со списком имеющихся в книге макросов. Выбираем тот, который недавно создали через редактор. После того, как выделили строку с его наименованием, щелкаем по кнопке «Выполнить».
Выполняется преобразование. Запятые будут трансформированы в точки.
Урок: Как создать макрос в Excel
Способ 4: настройки Эксель
Следующий способ единственный среди вышеперечисленных, при котором при трансформации запятых в точки выражение будет восприниматься программой как число, а не как текст. Для этого нам нужно будет поменять системный разделитель в настройках с запятой на точку.
- Находясь во вкладке «Файл», щелкаем по наименованию блока «Параметры».
- В окне параметров передвигаемся в подраздел «Дополнительно». Производим поиск блока настроек «Параметры правки». Убираем флажок около значения «Использовать системные разделители». Затем в пункте «Разделитель целой и дробной части» производим замену с «,» на «.». Для введения параметров в действие щелкаем по кнопке «OK».
После вышеуказанных действий запятые, которые использовались в качестве разделителей для дробей, будут преобразованы в точки. Но, главное, выражения, в которых они используются, останутся числовыми, а не будут преобразованы в текстовые.
Существует ряд способов преобразования запятых в точки в документах Excel. Большинство из этих вариантов предполагают изменение формата данных с числового на текстовый. Это ведет к тому, что программа не может задействовать эти выражения в вычислениях. Но также существует способ произвести трансформацию запятых в точки с сохранением исходного форматирования. Для этого нужно будет изменить настройки самой программы.
Русскоязычная версия MS Excel использует для разделения целой и дробной части десятичных дробей только запятые. В англоязычном варианте Эксель для этого применяются точки. Если не учесть эти особенности, программа может вообще прекратить выполнение математических расчетов. А избежать проблем можно, зная несколько способов замены точки на запятую в Эксель или во всем интерфейсе операционной системы Windows.
1 Инструмент «Найти и заменить»
Самый простой способ замены разделительных знаков — применение встроенного в редактор инструмента поиска и замены символов. Действия пользователей должны быть следующими:
- Выделить диапазон ячеек (строку, столбец, прямоугольник или просто несколько клеток, удерживая клавишу Ctrl). Без выделения изменения произойдут для всего документа — даже для текста, где будут заменены знаки препинания.
- В блоке редактирования выбрать сначала меню «Найти и выделить», а затем «Заменить». В старых версиях Excel все это находится на вкладке «Вставка». Еще проще будет нажать одновременно «Ctrl» и «H».
- Вставить в строку поиска знак запятой, а в качестве нового варианта — точку.
- Нажать «Заменить все», запустив процесс поиска и замены в выделенном диапазоне.
После завершения процесса появится информация о количестве выполненных замен запятых на точки в Excel. А все необходимые знаки будут исправлены. Правда, стоит учесть, что, если символы меняются в русскоязычной версии программы, числа превратятся в даты. И для того, чтобы просто подготовить таблицу для использования в другой версии редактора, придется воспользоваться другой методикой.
2 Функция «Подставить»
Чтобы знаки изменились без автоматической установки другого формата, проще использовать специальную функцию подстановки. Порядок действий следующий:
- Выбрать одну из ячеек, где будут заменяться символы. Удобнее создавать формулу это для первого (верхнего) элемента диапазона, чтобы потом было проще ее копировать.
- Кликнуть по значку вставки функции.
- В открывшемся окне мастера функций найти в категории «Текстовые» оператор «Подставить» и нажать «ОК».
- В поле текста указать ссылку на ячейку с запятой.
- В поле старого текста поставить запятую, нового — точку. Нажать «ОК».
- Скопировать формулы для всех элементов строки, столбца или области.
Чтобы заменить старые значения новыми, следует воспользоваться меню специальной вставки. Если этого не сделать, а просто скопировать значения ячеек, вместо результата переместятся сами формулы. Поэтому сначала нужно выбрать соответствующее меню, поставить точку напротив надписи «значения» и уже потом вставить полученные числа с точкой вместо старых данных.
3 Настройка параметров Excel
Еще одна методика подходит для тех случаев, когда установка точек в качестве разделителя нужна не однократно, а постоянно. Отображение изменится для чисел каждой книги и листа, которые будут открываться в редакторе. Правда, только для тех ячеек, в которых установлен числовой формат.
Чтобы настроить параметры всей программы, следует выполнить такие действия:
- Перейти к параметрам Эксель. В новых версиях это можно сделать через меню «Файл». В старых – с помощью вкладки «Сервис».
- Перейти к разделу «Параметры» — «Дополнительно».
- Убрать галочку опции использования системных разделителей.
- В окне, которое теперь стало активным, заменить запятую точкой.
- После нажатия кнопки ОК все числа с дробной частью будут отображаться по-новому. Изменятся и надписи на диаграммах. Однако во всех ячейках с текстовым форматом запятые останутся, что позволит избежать ненужного изменения текста.
4 Применение макроса
Не самая популярная из-за своей сложности методика замены символов. Однако она упоминается в книгах и курсах по изучению Excel, поэтому заслуживает внимания. Принцип ее использования основан на создании подпрограммы — макроса. Это позволяет экономить время, если изменение отображения требуется часто — но не для всех чисел.
Для создания макроса Эксель для замены запятых на точку нужно выполнить такие действия:
- Включить режим разработчика. Для этого придется выбрать в параметрах Excel (подраздел настройки ленты) пункт «Разработчик» и сохранить изменения.
- Запустить Visual Basic, кликнув в ленте по соответствующему значку. Для старых версий запуск выполняется сразу, без включения режима разработчика — через вкладку «Сервис».
- В окне вставить следующий код и закрыть редактор:
Sub Замена_запятых_точками()
Selection.Replace What:=».», Replacement:=»,»
End Sub
Теперь можно выделить диапазоны ячеек, где будет выполняться замена, и запустить макрос. Однако, меняя символы, стоит знать, что способ сработает только в том случае, если точки уже выбраны в качестве разделителя. В остальных случаях числа могут измениться или стать датами.
5 Изменение системных настроек компьютера
Последняя методика замены запятых на точки в Экселе изменит отображение для всех программ и системных приложений. Она основана на изменении системных настроек. В ОС Windows 10 для этого сначала придется открыть панель управления и выбрать значок региональных стандартов. Затем на вкладке форматов перейти к дополнительным параметрам и на вкладке «Числа» заменить установленный символ разделителя точкой.
- Как вернуться к старым версиям Windows=«content_internal_link»>
- Как продлить время работы смартфона: советы для Android и iOS=«content_internal_link»>
Для разделения целой и дробной части числа, представленного в виде десятичной дроби, используется специальный символ-разделитель: в англоязычных странах – это точка, в остальных – чаще всего, запятая. Из-за этого различия перед пользователями Эксель нередко встает задача – заменить определенные символы на те, которые нужны. Давайте разберемся, как в программе можно поменять запятые на точки.
Примечание: если в качестве знака-разделителя используется запятая, то числа с точками программой в качестве десятичных дробей восприниматься не будут, а это значит, что и в расчетах они не могут быть задействованы. Это актуально и для обратной ситуации.
- Метод 1: применяем инструмент “Найти и заменить”
- Метод 2: используем функцию “Подставить”
- Метод 3: настраиваем параметры Excel
- Метод 4: используем специальный макрос
-
Метод 5: меняем системные настройки компьютера
- Заключение
Метод 1: применяем инструмент “Найти и заменить”
Данный метод является самым популярным и предполагает использование инструмента “Найти и заменить”:
- Любым удобным способом выделяем диапазон ячеек, в которых все запятые требуется заменить на точки. В главной вкладе в блоке “Редактирование” кликаем по значку функции “Найти и выделить” и в предложенных вариантах останавливаемся на варианте – “Заменить”. Для запуска данного инструмента можно, также, использовать сочетание клавиш Ctrl+H.
Примечание: если перед применением инструмента не выполнить выделение, то поиск и замена запятых на точки будут выполнены по всему содержимому листа, что не всегда нужно.
- На экране отобразится небольшое окно функции “Найти и заменить”. Мы должны сразу оказаться во вкладке “Заменить” (если это по какой-либо причине не произошло, переключаемся в нее вручную). Здесь мы в значении параметра “Найти” указываем знак запятой, для “Заменить на” – знак точки. По готовности жмем кнопку “Заменить все”, чтобы применить инструмент для всех выделенных ячеек.
Нажатие же кнопки “Заменить” выполнит единичный поиск и замену, начиная с первой ячейки выделенного диапазона, т.е. ее нужно будет щелкнуть ровно столько раз, сколько замен согласно заданным параметрам существует.
- В следующем окошке будет содержаться информация о количестве выполненных замен.
- Таким образом, нам без особых усилий удалось вместо запятых вставить точки в выделенном фрагменте таблицы.
Метод 2: используем функцию “Подставить”
С помощью данной функции можно, также, выполнить автоматический поиск и замену одного знака на другой. Вот, что мы делаем:
- Встаем в незаполненную ячейку рядом с той, которая содержит запятую (в той же строке, но не обязательно именно в соседней). Затем кликаем по значку “Вставить функцию” с левой стороны от строки формул.
- В открывшемся окне Вставки функции щелкаем по текущей категории и выбираем “Текстовый” (также подойдет “Полный алфавитный перечень”). В предложенном списке отмечаем оператор “ПОДСТАВИТЬ”, после чего жмем OK.
- Появится окно, в котором требуется заполнить аргументы функции:
- “Текст”: указываем ссылку на исходную ячейку, содержащую запятую. Сделать это можно вручную, напечатав адрес с помощью клавиатуры. Либо, находясь в поле для ввода информации, щелкаем по нужному элементу в самой таблице.
- “Стар_текст”: здесь, как и при работе с функцией “Найти и заменить”, указываем знак, который следует поменять, т.е. запятую (но в этот раз в кавычках).
- “Нов_текст”: указываем знак точки (в кавычках).
- “Номер_вхождения” не является обязательным для заполнения аргументом. В данном случае оставляем поле пустым.
- Переключаться между аргументами функции можно, просто щелкая внутри нужного поля или используя клавишу Tab на клавиатуре. Когда все готово, жмем OK.
- Получаем обработанные данные в ячейке с оператором. Чтобы получить подобный результат для других элементов столбца, воспользуемся Маркером заполнения. Для этого наводим курсор на нижний правый угол ячейки с функцией. Как только указатель сменится на черный плюсик (это и есть маркер), зажав левую кнопку мыши тянем его вниз до последнего элемента столбца.
- Отпустив кнопку мыши мы сразу же увидим результат. Остается только переместить новые данные в таблицу, заменив ими первоначальные. Для этого выделяем ячейки с формулами (если вдруг выделение было снято), щелкаем по отмеченной области правой кнопкой мыши и в открывшемся контекстном меню выбираем пункт “Копировать”.
Также можно воспользоваться аналогичной кнопкой, расположенной в блоке инструментов “Буфер обмена” в главной вкладке программы. Либо просто жмем горячие клавиши Ctrl+C.
- Теперь выполняем выделение диапазона ячеек в самой таблице, куда следует вставить скопированные в буфер обмена данные. Правой кнопкой мыши щелкаем по выделенной области, в открывшемся меню в “Параметрах вставки” выбираем значок с изображением папки и цифрами 123, – команда “Вставка значений”.
Примечание: Вместо выделения диапазона в исходной таблице можно просто встать в самую верхнюю ячейку (или самую левую верхнюю ячейку, если речь идет про область из несколько столбцов и строк), начиная с которой следует вставить скопированные данные.
- Все запятые в столбце были заменены на точки. Вспомогательный столбец нам больше не нужен, и его можно удалить. Для этого щелкаем по его обозначению на горизонтальной панели координат правой кнопкой мыши и в раскрывшемся контекстном меню останавливаемся на команде “Удалить”. При выполнении операции нужно убедиться в том, что в строках ниже этого столбца нет ценных данных, которые будут, также, удалены.
Альтернативным способом является очистка содержимого ячеек. Для этого выделяем их, вызываем контекстное меню щелчком правой кнопкой мыши по ним и выбираем соответствующую команду в открывшемся списке.
Метод 3: настраиваем параметры Excel
Переходим к следующему методу, который отличается от рассмотренных выше тем, что мы будем выполнять действия не в рабочей среде программы (на листе), а в ее настройках.
Следует учесть, что формат ячеек, в которых требуется выполнить замену, должен быть выбран как Числовой (или Общий), чтобы программа воспринимала их содержимое в виде чисел и применила к ним заданные настройки. Итак, приступим:
- Переходим в меню “Файл”.
- В перечне слева выбираем пункт “Параметры”.
- В подразделе “Дополнительно” убираем галочку напротив опции “Использовать системные разделители” (группа параметров “Параметры правки”), после чего активируется поле напротив “Разделителя целой и дробной части”, в котором указываем знак “точка” и щелкаем OK.
- Таким образом, запятые заменятся на точки во всех ячейках, содержащих числовые значения. Действие будет выполнено во всей книге, а не только на данном листе.
Метод 4: используем специальный макрос
Данный метод нельзя назвать популярным, однако, он существует, поэтому опишем и его.
Для начала нам нужно выполнить предварительную подготовку, а именно, включить режим Разработчика (по умолчанию выключен). Для этого в параметрах программы в подразделе “Настроить ленту” в правой части окна ставим галочку напротив пункта “Разработчик”. Подтверждаем изменения нажатием кнопки OK.
Теперь приступаем к выполнению нашей основной задачи:
- Переключившись в появившуюся вкладку “Разработчик” кликаем в левой части ленты по значку “Visual Basic” (группа инструментов “Код”).
- На экране отобразится окно Редактора Microsoft VB. В левой части дважды щелкаем по любому листу или книге. В отрывшемся поле вставляем код ниже и закрываем редактор.
Sub Макрос_замены_запятой_на_точку()
Selection.Replace What:=",", Replacement:=".", LookAt:=xlPart, _
SearchOrder:=xlByRows, MatchCase:=False, SearchFormat:=False, _
ReplaceFormat:=False
End Sub - Выполняем выделение ячеек, в содержимом которых требуется сделать замену. Затем кликаем по значку “Макросы”.
- В появившемся окне отмечаем наш макрос и подтверждаем выполнение команды нажатием соответствующей кнопки. Обращаем внимание, что отменить данное действие невозможно.
- В результате, все запятые в выделенных ячейках будут заменены на точки.
Примечание: данный метод работает только при условии, что в качестве десятичного разделителя в программе используется точка, т.е. опция “Использовать системные разделители” (рассмотрена выше) отключена.
Метод 5: меняем системные настройки компьютера
Закончим способом, который предполагает внесение изменений в настройки самой операционной системы (рассмотрим на примере Windows 10).
- Запускаем Панель управления (например, через строку Поиска).
- В режиме просмотра “Маленькие/крупные значки” кликаем по апплету “Региональные стандарты”.
- В открывшемся окне мы окажемся во вкладке “Форматы”, в которой жмем кнопку “Дополнительные параметры”.
- В следующем окне во вкладе “Числа” мы можем указать символ разделителя, который хотим установить по умолчанию для системы и программы Excel, в частности. В нашем случае – это точка. По готовности жмем OK.
- После этого все запятые в ячейках таблицы, которые содержат числовые данные (с форматом – Числовой или Общий), будут заменены на точки.
Заключение
Таким образом, в программе Excel существует несколько способов, пользуясь которыми можно заменить запятые на точки в ячейках таблицы. Чаще всего, это использование инструмента “Найти и заменить”, а также, функции “ПОДСТАВИТЬ”. Остальные методы нужны в исключительных случаях и применяются значительно реже.
В работе программы Excel все функционирует в соответствии с прописанными формулами и функциями. Даже из-за одной-единственной точки или запятой вся бухгалтерия может дать сбой. А это значит, что каждому пользователю программы будет полезным узнать, как быстро найти допущенную ошибку и исправить ее.
Содержание
- Процедура замены
- Метод 1: применяем инструмент «Найти и заменить»
- Метод 2: используем функцию «ПОДСТАВИТЬ»
- Метод 3: настраиваем параметры Excel
- Метод 4: используем специальный макрос
- Метод 5: меняем системные настройки компьютера
- Дополнительный метод: замена точки на запятую в Excel через Блокнот
- Заключение
Процедура замены
В русскоязычном варианте Excel для обозначения десятичных дробей используется запятая, а вот в английской программе – точки. Часто такая ошибка возникает вследствие работы на двух языках или из-за недостатка знаний.
Для начала стоит определиться с причинами, по которым возникла необходимость замены запятой на точку. В некоторых случаях это вызвано более привлекательным визуальным отображением, а не функциональными требованиями. Но если требование замены продиктовано необходимостью проведения расчетов, то к выбору метода замены запятых на точки следует отнестись серьезно. В зависимости от целей замены метод будет разный.
Метод 1: применяем инструмент «Найти и заменить»
Одним из самых простых и наиболее известных методов замены запятой на точку является применение инструмента под названием «Найти и заменить». К сожалению, этот способ не подходит в случае функциональных дробей. Во время замены запятой на точку при использовании данного метода значения ячеек будет трансформировано в формат текста. Рассмотрим механизм метода «Найти и заменить»:
- Выделяем конкретный диапазон ячеек, нуждающихся в замене. При нажатии правой клавишей мышки на выделенной области всплывает меню. Здесь выбираем пункт под названием «Формат ячеек». Данную функцию можно вызвать комбинацией на клавиатуре Ctrl+1.
- При активации «Формат ячеек» открывается окно форматирования. В параметре «Число» следует выбрать критерий «Текстовый». Для сохранения внесенных изменений обязательно нужно нажать «ОК». Если просто закрыть окно форматирования, то все изменения утратят свою силу.
- Переходим к следующему шагу. Снова выделяем необходимое количество ячеек. В активной вкладке «Главная» находим блок функций «Редактирование», выбираем «Найти и выделить». В появившемся после этого меню следует активировать параметр «Заменить».
- Далее открывается окно под названием «Найти и заменить» для заполнения двух параметров «Найти» – вносится символ, слово или цифра, а в «Заменить на» следует указать символ, слово или цифру, на который будет произведена замена. Таким образом, в строчке «Найти» будет символ «,», а в строчке «Заменить на» – «.».
- После заполнения параметров нажимаем «Заменить все». После чего появится небольшое сообщение о количестве произведенных замен. Нажимаем «ОК».
Данный метод позволяет заменить все запятые на точки в выбранной области ячеек. Процедура несложная и быстро выполнимая. Минусом такого способа является замена формата на текстовый, что исключает в дальнейшем проведение каких-либо расчетов.
Метод 2: используем функцию «ПОДСТАВИТЬ»
Метод основан на использовании соответствующей одноименной функции. При выборе этого способа необходимо преобразовать данные ячеек, а потом, скопировав их, вставить на место исходных данных.
- Выделив пустую ячейку, рядом с ячейкой, которая подлежит изменениям. Активируем «Вставить функцию» – символ в строчке функций «fx».
- В появившемся окошке с доступными функциями находим подраздел «Текстовые». Выбираем формулу под названием «Подставить» и сохраняем выбор нажатием кнопки «ОК».
- Появляется окно для заполнения обязательных к заполнению параметров – «Текст», «Старый текст» и «Новый текст». Параметр «Текст» предполагает внесение адреса ячейки с исходным значением. Строчка «Старый текст» предназначена для указания символа, подлежащего замене, то есть «,», а в параметр «Новый текст» вносим «.». Когда все параметры заполнены, нажимает «ОК». В активной ячейке появится такая надпись =ПОДСТАВИТЬ (С4; “,”; ”.”).
- В результате значение ячейки изменено успешно. Данные манипуляции следует повторить для всех остальных ячеек.
- У данного метода также есть существенный минус. Если замене подлежит всего несколько значений, то повтор действий не займет много времени. Но как быть в случае необходимости изменения довольно большого массива данных. Можно, например, использовать маркер заполнения ячеек.
- Для реализации этого пункта необходимо установить указатель курсора в правый нижний угол активной ячейки с уже введенной функцией. При этом появится крестик – так называемый маркер заполнения. Нажав на левую клавишу мышки, следует перетянуть этот крестик вдоль столбца со значениями, которые нуждаются в изменении.
- В результате в выделенном столбике появятся уже измененные значения – вместо запятых в десятичных дробях теперь появились точки. Теперь необходимо все полученные трансформированные значения скопировать и перенести в ячейки исходных цифр. Выделяем измененные ячейки. Нажимаем кнопку «Копировать» в «Главной» вкладке.
- При нажатии правой кнопкой компьютерной мышки по выделенным ячейкам появляется меню с категорией «Параметры вставки», находим и выбираем параметр «Значения». Схематически этот пункт отображен в виде кнопки «123».
- Значения с изменениями будут перемещены в соответствующие ячейки. Для удаления ненужных значений в этом же меню выбираем категорию «Очистить содержимое».
Таким образом, замена запятых на место точек в выбранной области значений осуществлена, а ненужные значения удалены.
Метод 3: настраиваем параметры Excel
Путем настройки некоторых параметров программы Excel также можно добиться замены символа «,» на «.». При этом формат ячеек останется числовым, а не поменяется на текстовый.
- Активировав вкладку «Файл», выбираем блок «Параметры».
- Следует перейти в категорию «Дополнительно» и найти «Параметры правки». Возле критерия «Использовать системные разделители» снимаем флажок. В строчке «Разделитель целой и дробной части» меняем точку, которая стоит по умолчанию, на запятую.
После внесенных изменений в программных настройках Excel разделительным знаком для обозначения дробей теперь является точка.
Метод 4: используем специальный макрос
Еще один метод подмены точками запятых в Excel предполагает применение макросов. Но прежде чем их использовать, следует учитывать тот момент, что в программе макросы отключены по умолчанию. Значит для начала работы необходимо включить вкладку «Разработчик» и активировать макросы.
Режим «Разработчик» включается через параметры программы. В подразделе под названием «Настроить ленту», далее в категории «Основные вкладки» находим пункт «Разработчик», напротив которого ставим галочку. Активируются настройки после нажатия кнопки «ОК».
- Вкладка «Разработчик» → блок «Код», нажимаем кнопку под названием «Visual Basic».
- Откроется окошко редактора макросов. В этом окне нужно ввести следующий программный код:
На этом этапе завершаем работу в редакторе, просто закрыв окно редактора.
- Выбираем ячейки, в которых будут проведены изменения. Нажимает кнопку «Макросы», которая находится в блоке инструментов.
- При этом появляется окно с указанием имеющихся макросов. Выбираем недавно созданный макрос. Выделив макрос, нажимаем «Выполнить» для его активации.
- Замена выполнена – вместо запятых появились точки.
Применение этого метода требует особого внимания. После активации макроса вернуть все обратно уже нельзя. При выделении ячеек с определенными значениями нужно удостовериться в том, что изменения будут произведены только с теми данными, которые действительно в этом нуждаются.
Метод 5: меняем системные настройки компьютера
Этот способ не слишком распространен, тем не менее он тоже используется для замены запятых точками при выполнении расчетов в документах Excel. Будем менять настройки непосредственно в программном обеспечении. Рассмотрим этот процесс на примере ПО Windows 10 Pro.
- Отправляемся в «Панель управления», которую можно вызвать через «Пуск».
- В категории «Время и язык» выбираем параметр «Регион».
- После этого откроется окошко. Здесь активируем «Дополнительные параметры даты, времени, региона».
- Откроется новое окошко, в котором переходим на «Региональные стандарты».
- Теперь переходим во вкладку «Форматы» и внизу окошка активируем «Дополнительные параметры…».
- Далее в категории «Числа» указываем необходимый символ разделителя в строчке «Разделитель целой и дробной части». После внесенных изменений нажимаем «ОК».
В результате нашей работы запятые в ячейках-полях таблиц Excel, заполненных числовыми значениями, будут автоматически трансформироваться в точки. В данном случае формат ячейки не имеет значения, будь то «Общий» либо «Числовой».
Важно! Во время переноса файла на другой компьютер со стандартными настройка могут появиться проблемы с процессом вычислений.
Дополнительный метод: замена точки на запятую в Excel через Блокнот
В программном обеспечении Windows есть программка «Блокнот», которая функционирует на основе минимального количества функций, настроек. «Блокнотом» можно воспользоваться в качестве посредника для копирования, предварительного просмотра данных.
- Нужно выделить необходимый диапазон ячеек и скопировать его. Открываем «Блокнот» и вставляем скопированные значения в открывшееся окно.
- Во вкладке «Правка» выбираем категорию «Заменить». В качестве горячих клавиш используется комбинация «CTRL+H». Появляется окошко, в котором заполняем поля. В строчку «Что» вводим «,», в строчку «Чем» – «.». Когда поля заполнены, кликаем «Заменить все».
После данных манипуляций во вставленном тексте все запятые трансформировались в точки. Теперь осталось лишь еще раз скопировать измененные дробные значения и вставить их в таблицу документа Excel.
Заключение
В статье были рассмотрены самые эффективные и популярные методы осуществления замены символа запятой в десятичных дробях на точки в таблицах Excel. Чаще всего пользователи отдают предпочтение встроенному инструменту «Найти и заменить» для визуально привлекательного вида числовых значений, а для проведения вычислений применяется функция «ПОДСТАВИТЬ».
Оцените качество статьи. Нам важно ваше мнение:
Точка вместо запятой дробных чисел может привести к существенным последствиям при расчетах в программе Excel. Чаще всего такие ошибки случаются, когда импортируются данные в таблицу из других источников.
Если в дробных числах вместо запятой стоит точка, то программа автоматически воспринимает их как текстовый тип данных. Поэтому перед тем как выполнять математические расчеты и вычисления следует отформатировать и подготовить импортированные данные.
Как в Excel заменить точку, на запятую?
Выделите и скопируйте данные из ниже приведенной таблицы:
| № п/п | Валютная пара | Пересчет | Продажа | Покупка | Спрэд |
| 1 | EUR/USD | 1 | 1.1347 | 1.1350 | 0.0003 |
| 2 | GBP/USD | 1 | 1.5438 | 1.5442 | 0.0004 |
| 3 | USD/CHF | 1 | 0.9543 | 0.9547 | 0.0004 |
| 4 | USD/JPY | 100 | 1.1948 | 1.1945 | -0.0003 |
Теперь перейдите на рабочий лист и щелкните правой кнопкой мышки по ячейке A1. Из появившегося контекстного меню выберите опцию «Специальная вставка». В диалоговом окне выберите «Текст в кодировке Unicode» и нажмите ОК.
Как видно Excel распознает числа только в колонке C. Значения в этой колонке выровнены по правой стороне. В других колонках по левому краю. Во всех ячейках формат по умолчанию «Общий», а в ячейках D3, D5, E3, E5 вообще отображается формат «Дата». Мы копировали данные через специальную вставку и все форматы исходной таблицы устранены. Причина только одна – вместо запятой стоит точка. Такой тип данных не подготовлен и его нельзя использовать для вычислений.
Примечание. Если копировать данные из других источников без специальной вставки, то вместе с данными копируется и формат. В таком случаи формат ячеек «Общий» (по умолчанию) может быть изменен. Тогда нельзя визуально отличить, где распознано число, а где текст.
Все последующие действия необходимо выполнять с чистого листа. Удалите все, что есть на листе или откройте новый для дальнейшей работы.
Чтобы заменить точку, на запятую в импортированных данных можно использовать 4 способа:
Способ 1 замена точки на запятую в Excel через Блокнот
Программа Блокнот Windows не требует использования сложных настроек и функций, а лишь выступает посредником в копировании и предварительной подготовки данных.
- Скопируйте данные из исходной таблички на этой странице. Откройте программу Блокнот Windows («Пуск»-«Все программы»-«Стандартные»-«Блокнот») и вставьте в него скопированные данные для подготовки.
- Выберите в меню «Правка» опцию «Заменить» (или комбинацию горячих клавиш CTRL+H). В появившимся диалоговом окне, введите в поле: «Что» точку (.), а в поле «Чем» запятую (,). И нажмите кнопку «Заменить все».
Программа Блокнот заменила все точки, на запятые. Теперь данные готовы для копирования и вставки на лист.
Это весьма простой, но очень эффективный способ.
Способ 2 временно меняем настройки Excel
Перед тем как поменять точку на запятую в Excel правильно оцените поставленную задачу. Возможно, лучше заставить программу временно воспринимать точку, как разделитель десятых в дробных числах. Просто в настройках мы указываем, что в дробных числах разделитель точка вместо запятой.
Для этого нужно открыть «Файл»-«Параметры»-«Дополнительно». В разделе «Параметры правки» следует временно убрать галочку «Использовать системные разделители». А в поле «Разделитель целой и дробной части» следует удалить запятую и ввести точку.
После выполнения вычислений настоятельно рекомендуется вернуть настройки по умолчанию.
Внимание! Данный способ сработает, если сделать все изменения до импорта данных, а не после.
Способ 3 временно меняем системные настройки Windows
Принцип этого способа похож на предыдущий. Только здесь мы меняем похожие настройки в Windows. В настройках региональных стандартов операционной системы нужно заменить запятую, на точку. Теперь подробнее о том, как это сделать.
Открываем «Пуск»-«Панель управления»-«Языки и региональные стандарты». Нажимаем на кнопку «Дополнительно». В появившимся окне изменяем в первом поле «Разделитель целой и дробной части» — вводим нужное нам значение. Дальше ОК и ОК.
Внимание! Если вы откроете этот файл на другом компьютере, где установлены другие системные параметры региональных стандартов, то могут возникнуть проблемы с вычислениями.
Способ 4 используем функцию найти и заменить в Excel.
Данный способ похож на первый. Только здесь мы используем ту же функцию из Блокнота, но уже в самом Excel.
В этом способе, в отличие от выше приведенных, мы сначала вставляем скопированную табличку на чистый лист, а потом подготавливаем ее к выполнению вычислений и расчетов.
Важным недостатком данного способа является сложность его реализации, если некоторые дробные числа с точкой после вставки были распознаны как дата, а не как текст. Поэтому мы сначала избавимся от дат, а потом разберемся с текстом и точками.
- Предварительно выделите столбцы где будут находится дробные числа с точкой в качестве разделителя. В данном случаи это 3 столбца D:F.
- Установите для выделенного диапазона текстовый формат ячеек, чтобы заранее избежать автоматического преобразования в формат даты некоторых чисел. Для этого выберите текстовый формат из выпадающего списка на закладке «Главная» в разделе «Число». Или нажмите CTRL+1 , в появившимся окне «Формат ячеек» выберите закладку «Число», а в разделе «Числовые форматы» укажите «Текстовый».
- Скопируйте таблицу и щелкните правой кнопкой мышки по ячейке A1. Из контекстного меню выберите опцию «Специальная вставка». Выберите «Текст в кодировке Unicode» и нажмите ОК. Обратите внимание, как теперь отображаются значения в ячейках: D3, D5, E3, E5, в отличии от самого первого копирования таблицы.
- Нажмите на инструмент «Главная»-«Найти и выделить»-«Заменить» (или нажмите комбинацию CTRL+H).
- В появившемся окне введите в поле «Найти» — точку, а в во второе поле введите запятую. И нажмите «Заменить все».
- Снова выделите 3 столбца D:F и измените формат ячеек на «Числовой» CTRL+SHIFT+1. Не забудьте увеличить разрядность до 4-х, как описано в пункте №2.
Все точки сменились на запятые. А текст автоматически преобразился в число.
Вместо 4-го и 5-го пункта можно использовать в отдельной колонке формулу с функциями:
Например, выделите диапазон ячеек G2:I5, введите эту формулу и нажмите CTRL+Enter. А потом переместите значения ячеек диапазона G2:I5 в диапазон D2:F5.
Эта формула находит в тексте точку с помощью функции НАЙТИ. Потом вторая функция меняет ее на запятую. А функция ЗНАЧЕН преобразует полученный результат в число.























 Примечание: если перед применением инструмента не выполнить выделение, то поиск и замена запятых на точки будут выполнены по всему содержимому листа, что не всегда нужно.
Примечание: если перед применением инструмента не выполнить выделение, то поиск и замена запятых на точки будут выполнены по всему содержимому листа, что не всегда нужно. Нажатие же кнопки “Заменить” выполнит единичный поиск и замену, начиная с первой ячейки выделенного диапазона, т.е. ее нужно будет щелкнуть ровно столько раз, сколько замен согласно заданным параметрам существует.
Нажатие же кнопки “Заменить” выполнит единичный поиск и замену, начиная с первой ячейки выделенного диапазона, т.е. ее нужно будет щелкнуть ровно столько раз, сколько замен согласно заданным параметрам существует.





 Также можно воспользоваться аналогичной кнопкой, расположенной в блоке инструментов “Буфер обмена” в главной вкладке программы. Либо просто жмем горячие клавиши Ctrl+C.
Также можно воспользоваться аналогичной кнопкой, расположенной в блоке инструментов “Буфер обмена” в главной вкладке программы. Либо просто жмем горячие клавиши Ctrl+C.
 Примечание: Вместо выделения диапазона в исходной таблице можно просто встать в самую верхнюю ячейку (или самую левую верхнюю ячейку, если речь идет про область из несколько столбцов и строк), начиная с которой следует вставить скопированные данные.
Примечание: Вместо выделения диапазона в исходной таблице можно просто встать в самую верхнюю ячейку (или самую левую верхнюю ячейку, если речь идет про область из несколько столбцов и строк), начиная с которой следует вставить скопированные данные. Альтернативным способом является очистка содержимого ячеек. Для этого выделяем их, вызываем контекстное меню щелчком правой кнопкой мыши по ним и выбираем соответствующую команду в открывшемся списке.
Альтернативным способом является очистка содержимого ячеек. Для этого выделяем их, вызываем контекстное меню щелчком правой кнопкой мыши по ним и выбираем соответствующую команду в открывшемся списке.