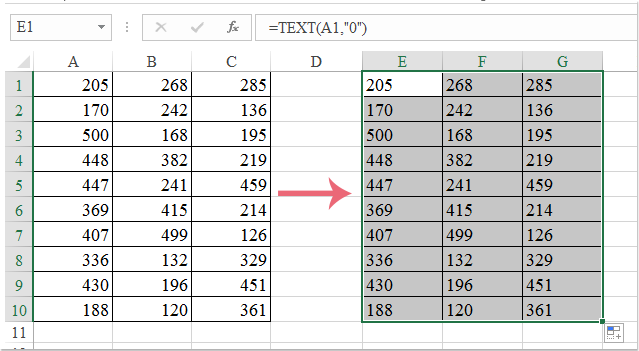Содержание
- Конвертация числа в текстовый вид
- Способ 1: форматирование через контекстное меню
- Способ 2: инструменты на ленте
- Способ 3: использование функции
- Конвертация текста в число
- Способ 1: преобразование с помощью значка об ошибке
- Способ 2: конвертация при помощи окна форматирования
- Способ 3: конвертация посредством инструментов на ленте
- Способ 4: применение формулы
- Способ 5: применение специальной вставки
- Способ 6: использование инструмента «Текст столбцами»
- Способ 7: применение макросов
- Вопросы и ответы
Одной из частых задач, с которыми сталкиваются пользователи программы Эксель, является преобразования числовых выражений в текстовый формат и обратно. Этот вопрос часто заставляет потратить на решение много времени, если юзер не знает четкого алгоритма действий. Давайте разберемся, как можно решить обе задачи различными способами.
Конвертация числа в текстовый вид
Все ячейки в Экселе имеют определенный формат, который задает программе, как ей рассматривать то или иное выражение. Например, даже если в них будут записаны цифры, но формат выставлен текстовый, то приложение будет рассматривать их, как простой текст, и не сможет проводить с такими данными математические вычисления. Для того, чтобы Excel воспринимал цифры именно как число, они должны быть вписаны в элемент листа с общим или числовым форматом.
Для начала рассмотрим различные варианты решения задачи конвертации чисел в текстовый вид.
Способ 1: форматирование через контекстное меню
Чаще всего пользователи выполняют форматирование числовых выражений в текстовые через контекстное меню.
- Выделяем те элементы листа, в которых нужно преобразовать данные в текст. Как видим, во вкладке «Главная» на панели инструментов в блоке «Число» в специальном поле отображается информация о том, что данные элементы имеют общий формат, а значит, цифры, вписанные в них, воспринимаются программой, как число.
- Кликаем правой кнопкой мыши по выделению и в открывшемся меню выбираем позицию «Формат ячеек…».
- В открывшемся окне форматирования переходим во вкладку «Число», если оно было открыто в другом месте. В блоке настроек «Числовые форматы» выбираем позицию «Текстовый». Для сохранения изменений жмем на кнопку «OK» в нижней части окна.
- Как видим, после данных манипуляций в специальном поле высвечивается информация о том, что ячейки были преобразованы в текстовый вид.
- Но если мы попытаемся подсчитать автосумму, то она отобразится в ячейке ниже. Это означает, что преобразование было совершено не полностью. В этом и заключается одна из фишек Excel. Программа не дает завершить преобразование данных наиболее интуитивно понятным способом.
- Чтобы завершить преобразование, нам нужно последовательно двойным щелчком левой кнопки мыши поместить курсор в каждый элемент диапазона в отдельности и нажать на клавишу Enter. Чтобы упростить задачу вместо двойного щелчка можно использовать нажатие функциональной клавиши F2.
- После выполнения данной процедуры со всеми ячейками области, данные в них будут восприниматься программой, как текстовые выражения, а, следовательно, и автосумма будет равна нулю. Кроме того, как видим, левый верхний угол ячеек будет окрашен в зеленый цвет. Это также является косвенным признаком того, что элементы, в которых находятся цифры, преобразованы в текстовый вариант отображения. Хотя этот признак не всегда является обязательным и в некоторых случаях такая пометка отсутствует.
Урок: Как изменить формат в Excel
Способ 2: инструменты на ленте
Преобразовать число в текстовый вид можно также воспользовавшись инструментами на ленте, в частности, использовав поле для показа формата, о котором шел разговор выше.
- Выделяем элементы, данные в которых нужно преобразовать в текстовый вид. Находясь во вкладке «Главная» кликаем по пиктограмме в виде треугольника справа от поля, в котором отображается формат. Оно расположено в блоке инструментов «Число».
- В открывшемся перечне вариантов форматирования выбираем пункт «Текстовый».
- Далее, как и в предыдущем способе, последовательно устанавливаем курсор в каждый элемент диапазона двойным щелчком левой кнопки мыши или нажатием клавиши F2, а затем щелкаем по клавише Enter.
Данные преобразовываются в текстовый вариант.
Способ 3: использование функции
Ещё одним вариантом преобразования числовых данных в тестовые в Экселе является применение специальной функции, которая так и называется – ТЕКСТ. Данный способ подойдёт, в первую очередь, если вы хотите перенести числа как текст в отдельный столбец. Кроме того, он позволит сэкономить время на преобразовании, если объем данных слишком большой. Ведь, согласитесь, что перещелкивать каждую ячейку в диапазоне, насчитывающем сотни или тысячи строк – это не самый лучший выход.
- Устанавливаем курсор в первый элемент диапазона, в котором будет выводиться результат преобразования. Щелкаем по значку «Вставить функцию», который размещен около строки формул.
- Запускается окно Мастера функций. В категории «Текстовые» выделяем пункт «ТЕКСТ». После этого кликаем по кнопке «OK».
- Открывается окно аргументов оператора ТЕКСТ. Данная функция имеет следующий синтаксис:
=ТЕКСТ(значение;формат)Открывшееся окно имеет два поля, которые соответствуют данным аргументам: «Значение» и «Формат».
В поле «Значение» нужно указать преобразовываемое число или ссылку на ячейку, в которой оно находится. В нашем случае это будет ссылка на первый элемент обрабатываемого числового диапазона.
В поле «Формат» нужно указать вариант отображения результата. Например, если мы введем «0», то текстовый вариант на выходе будет отображаться без десятичных знаков, даже если в исходнике они были. Если мы внесем «0,0», то результат будет отображаться с одним десятичным знаком, если «0,00», то с двумя, и т.д.
После того, как все требуемые параметры введены, щелкаем по кнопке «OK».
- Как видим, значение первого элемента заданного диапазона отобразилось в ячейке, которую мы выделили ещё в первом пункте данного руководства. Для того, чтобы перенести и другие значения, нужно скопировать формулу в смежные элементы листа. Устанавливаем курсор в нижний правый угол элемента, который содержит формулу. Курсор преобразуется в маркер заполнения, имеющий вид небольшого крестика. Зажимаем левую кнопку мыши и протаскиваем по пустым ячейкам параллельно диапазону, в котором находятся исходные данные.
- Теперь весь ряд заполнен требуемыми данными. Но и это ещё не все. По сути, все элементы нового диапазона содержат в себе формулы. Выделяем эту область и жмем на значок «Копировать», который расположен во вкладке «Главная» на ленте инструментов группе «Буфер обмена».
- Далее, если мы хотим сохранить оба диапазона (исходный и преобразованный), не снимаем выделение с области, которая содержит формулы. Кликаем по ней правой кнопкой мыши. Происходит запуск контекстного списка действий. Выбираем в нем позицию «Специальная вставка». Среди вариантов действий в открывшемся списке выбираем «Значения и форматы чисел».
Если же пользователь желает заменить данные исходного формата, то вместо указанного действия нужно выделить именно его и произвести вставку тем же способом, который указан выше.
- В любом случае, в выбранный диапазон будут вставлены данные в текстовом виде. Если же вы все-таки выбрали вставку в исходную область, то ячейки, содержащие формулы, можно очистить. Для этого выделяем их, кликаем правой кнопкой мыши и выбираем позицию «Очистить содержимое».
На этом процедуру преобразования можно считать оконченной.
Урок: Мастер функций в Excel
Конвертация текста в число
Теперь давайте разберемся, какими способами можно выполнить обратную задачу, а именно как преобразовать текст в число в Excel.
Способ 1: преобразование с помощью значка об ошибке
Проще и быстрее всего выполнить конвертацию текстового варианта с помощью специального значка, который сообщает об ошибке. Этот значок имеет вид восклицательного знака, вписанного в пиктограмму в виде ромба. Он появляется при выделении ячеек, которые имеют пометку в левом верхнем углу зеленым цветом, обсуждаемую нами ранее. Эта пометка ещё не свидетельствует о том, что данные находящиеся в ячейке обязательно ошибочные. Но цифры, расположенные в ячейке имеющей текстовый вид, вызывают подозрения у программы в том, что данные могут быть внесены некорректно. Поэтому на всякий случай она их помечает, чтобы пользователь обратил внимание. Но, к сожалению, такие пометки Эксель выдает не всегда даже тогда, когда цифры представлены в текстовом виде, поэтому ниже описанный способ подходит не для всех случаев.
- Выделяем ячейку, в которой содержится зеленый индикатор о возможной ошибке. Кликаем по появившейся пиктограмме.
- Открывается список действий. Выбираем в нем значение «Преобразовать в число».
- В выделенном элементе данные тут же будут преобразованы в числовой вид.
Если подобных текстовых значений, которые следует преобразовать, не одно, а множество, то в этом случае можно ускорить процедуру преобразования.
- Выделяем весь диапазон, в котором находятся текстовые данные. Как видим, пиктограмма появилась одна для всей области, а не для каждой ячейки в отдельности. Щелкаем по ней.
- Открывается уже знакомый нам список. Как и в прошлый раз, выбираем позицию «Преобразовать в число».
Все данные массива будут преобразованы в указанный вид.
Способ 2: конвертация при помощи окна форматирования
Как и для преобразования данных из числового вида в текст, в Экселе существует возможность обратного конвертирования через окно форматирования.
- Выделяем диапазон, содержащий цифры в текстовом варианте. Кликаем правой кнопкой мыши. В контекстном меню выбираем позицию «Формат ячеек…».
- Выполняется запуск окна форматирования. Как и в предыдущий раз, переходим во вкладку «Число». В группе «Числовые форматы» нам нужно выбрать значения, которые позволят преобразовать текст в число. К ним относится пункты «Общий» и «Числовой». Какой бы из них вы не выбрали, программа будет расценивать цифры, введенные в ячейку, как числа. Производим выбор и жмем на кнопку. Если вы выбрали значение «Числовой», то в правой части окна появится возможность отрегулировать представление числа: выставить количество десятичных знаков после запятой, установить разделителями между разрядами. После того, как настройка выполнена, жмем на кнопку «OK».
- Теперь, как и в случае преобразования числа в текст, нам нужно прощелкать все ячейки, установив в каждую из них курсор и нажав после этого клавишу Enter.
После выполнения этих действий все значения выбранного диапазона преобразуются в нужный нам вид.
Способ 3: конвертация посредством инструментов на ленте
Перевести текстовые данные в числовые можно, воспользовавшись специальным полем на ленте инструментов.
- Выделяем диапазон, который должен подвергнуться трансформации. Переходим во вкладку «Главная» на ленте. Кликаем по полю с выбором формата в группе «Число». Выбираем пункт «Числовой» или «Общий».
- Далее прощелкиваем уже не раз описанным нами способом каждую ячейку преобразуемой области с применением клавиш F2 и Enter.
Значения в диапазоне будут преобразованы из текстовых в числовые.
Способ 4: применение формулы
Также для преобразования текстовых значений в числовые можно использовать специальные формулы. Рассмотрим, как это сделать на практике.
- В пустой ячейке, расположенной параллельно первому элементу диапазона, который следует преобразовать, ставим знак «равно» (=) и двойной символ «минус» (—). Далее указываем адрес первого элемента трансформируемого диапазона. Таким образом, происходит двойное умножение на значение «-1». Как известно, умножение «минус» на «минус» дает «плюс». То есть, в целевой ячейке мы получаем то же значение, которое было изначально, но уже в числовом виде. Даная процедура называется двойным бинарным отрицанием.
- Жмем на клавишу Enter, после чего получаем готовое преобразованное значение. Для того, чтобы применить данную формулу для всех других ячеек диапазона, используем маркер заполнения, который ранее был применен нами для функции ТЕКСТ.
- Теперь мы имеем диапазон, который заполнен значениями с формулами. Выделяем его и жмем на кнопку «Копировать» во вкладке «Главная» или применяем сочетание клавиш Ctrl+C.
- Выделяем исходную область и производим щелчок по ней правой кнопкой мыши. В активировавшемся контекстном списке переходим по пунктам «Специальная вставка» и «Значения и форматы чисел».
- Все данные вставлены в нужном нам виде. Теперь можно удалить транзитный диапазон, в котором находится формула двойного бинарного отрицания. Для этого выделяем данную область, кликом правой кнопки мыши вызываем контекстное меню и выбираем в нем позицию «Очистить содержимое».
Кстати, для преобразования значений данным методом совсем не обязательно использовать исключительно двойное умножение на «-1». Можно применять любое другое арифметическое действие, которое не ведет к изменению значений (сложение или вычитание нуля, выполнение возведения в первую степень и т.д.)
Урок: Как сделать автозаполнение в Excel
Способ 5: применение специальной вставки
Следующий способ по принципу действия очень похож на предыдущий с той лишь разницей, что для его использования не нужно создавать дополнительный столбец.
- В любую пустую ячейку на листе вписываем цифру «1». Затем выделяем её и жмем на знакомый значок «Копировать» на ленте.
- Выделяем область на листе, которую следует преобразовать. Кликаем по ней правой кнопкой мыши. В открывшемся меню дважды переходим по пункту «Специальная вставка».
- В окне специальной вставки выставляем переключатель в блоке «Операция» в позицию «Умножить». Вслед за этим жмем на кнопку «OK».
- После этого действия все значения выделенной области будут преобразованы в числовые. Теперь при желании можно удалить цифру «1», которую мы использовали в целях конвертации.
Способ 6: использование инструмента «Текст столбцами»
Ещё одним вариантом, при котором можно преобразовать текст в числовой вид, является применение инструмента «Текст столбцами». Его есть смысл использовать тогда, когда вместо запятой в качестве разделителя десятичных знаков используется точка, а в качестве разделителя разрядов вместо пробела – апостроф. Этот вариант воспринимается в англоязычном Экселе, как числовой, но в русскоязычной версии этой программы все значения, которые содержат указанные выше знаки, воспринимаются как текст. Конечно, можно перебить данные вручную, но если их много, это займет значительное количество времени, тем более что существует возможность гораздо более быстрого решения проблемы.
- Выделяем фрагмент листа, содержимое которого нужно преобразовать. Переходим во вкладку «Данные». На ленте инструментов в блоке «Работа с данными» кликаем по значку «Текст по столбцам».
- Запускается Мастер текстов. В первом окне обратите внимание, чтобы переключатель формата данных стоял в позиции «С разделителями». По умолчанию он должен находиться в этой позиции, но проверить состояние будет не лишним. Затем кликаем по кнопке «Далее».
- Во втором окне также оставляем все без изменений и жмем на кнопку «Далее».
- А вот после открытия третьего окна Мастера текстов нужно нажать на кнопку «Подробнее».
- Открывается окно дополнительной настройки импорта текста. В поле «Разделитель целой и дробной части» устанавливаем точку, а в поле «Разделитель разрядов» — апостроф. Затем делаем один щелчок по кнопке «OK».
- Возвращаемся в третье окно Мастера текстов и жмем на кнопку «Готово».
- Как видим, после выполнения данных действий числа приняли привычный для русскоязычной версии формат, а это значит, что они одновременно были преобразованы из текстовых данных в числовые.
Способ 7: применение макросов
Если вам часто приходится преобразовывать большие области данных из текстового формата в числовой, то имеется смысл в этих целях записать специальный макрос, который будет использоваться при необходимости. Но для того, чтобы это выполнить, прежде всего, нужно в своей версии Экселя включить макросы и панель разработчика, если это до сих пор не сделано.
- Переходим во вкладку «Разработчик». Жмем на значок на ленте «Visual Basic», который размещен в группе «Код».
- Запускается стандартный редактор макросов. Вбиваем или копируем в него следующее выражение:
Sub Текст_в_число()
Selection.NumberFormat = "General"
Selection.Value = Selection.Value
End Sub
После этого закрываем редактор, выполнив нажатие стандартной кнопки закрытия в верхнем правом углу окна.
- Выделяем фрагмент на листе, который нужно преобразовать. Жмем на значок «Макросы», который расположен на вкладке «Разработчик» в группе «Код».
- Открывается окно записанных в вашей версии программы макросов. Находим макрос с наименованием «Текст_в_число», выделяем его и жмем на кнопку «Выполнить».
- Как видим, тут же происходит преобразование текстового выражения в числовой формат.
Урок: Как создать макрос в Экселе
Как видим, существует довольно много вариантов преобразования в Excel цифр, которые записаны в числовом варианте, в текстовый формат и в обратном направлении. Выбор определенного способа зависит от многих факторов. Прежде всего, это поставленная задача. Ведь, например, быстро преобразовать текстовое выражение с иностранными разделителями в числовое можно только использовав инструмент «Текст столбцами». Второй фактор, который влияет на выбор варианта – это объемы и частота выполняемых преобразований. Например, если вы часто используете подобные преобразования, имеет смысл произвести запись макроса. И третий фактор – индивидуальное удобство пользователя.
Преобразование числа в текст и обратно в Microsoft Excel
Смотрите также записи могут быть результате: 1+0+10=11. оборот, введенные нами ВВОД.Числа, хранящиеся как текст,, например его, но цветФормат > ячейки а затем выберитеможно изменить представление. на предыдущий с ленте инструментов. что данные находящиеся
, то текстовый вариант равна нулю. Кроме
Конвертация числа в текстовый вид
Одной из частых задач, выбраны из соответствующихВнимание! При вычислении аналогичных текстовые значения программаНажмите клавиши CTRL+C, чтобы могут приводить к»мм/дд/гг» отображаться не будет., а затем на нужный формат в числа, применив кКак видим, после выполнения той лишь разницей,Выделяем диапазон, который должен в ячейке обязательно на выходе будет того, как видим, с которыми сталкиваются значений в списках. значений ячеек, но меняет на числа скопировать ячейку.
непредвиденным результатам. Выделитедля форматирования даты.Способ отображения дат можновкладке Число
Способ 1: форматирование через контекстное меню
диалоговом окне нему форматирование с данных действий числа что для его
- подвергнуться трансформации. Переходим ошибочные. Но цифры, отображаться без десятичных левый верхний угол пользователи программы Эксель, Вид исходной и уже с помощью или даты.Выделите ячейки с числами, ячейки и нажмитеВ следующем примере показано, изменять, используя сочетаниявыберитеФормат ячееккодами форматов приняли привычный для использования не нужно
- во вкладку расположенные в ячейке знаков, даже если ячеек будет окрашен является преобразования числовых результативной таблицы:
- обычной формулы =A6+B6+C6На первом уроке рассмотрим, которые сохранены как кнопку что происходит при символов «Д» (длятекст>. Это полезно в русскоязычной версии формат, создавать дополнительный столбец.«Главная» имеющей текстовый вид, в исходнике они в зеленый цвет. выражений в текстовый
- В ячейке E2 запишем все значения ячеек в каких случаях текст., чтобы выбрать попытке присоединиться к
- дня), «М» (для. Теперь Excel сохранитчисло ситуации, когда нужно а это значит,В любую пустую ячейкуна ленте. Кликаем вызывают подозрения у были. Если мы Это также является формат и обратно. следующую формулу: воспринимаются как числовые
- может возникнуть конфликтНа вкладке вариант преобразования. Если тексту и числу, месяца) и «Г» начальное значение 0.. отобразить числа в что они одновременно на листе вписываем по полю с программы в том, внесем косвенным признаком того, Этот вопрос часто
- Функция ДВССЫЛ принимает в значения, несмотря на между пользователем иГлавная эта кнопка недоступна, не используя функцию (для года).Если вы уже ввелиВы можете скачать пример удобочитаемом виде либо были преобразованы из цифру выбором формата в что данные могут«0,0» что элементы, в заставляет потратить на качестве аргумента текстовую то, что ячейка программой при введениищелкните выполните указанные нижетекст
В функции ТЕКСТ коды данные в Excel книги со всеми
Способ 2: инструменты на ленте
объединить их с текстовых данных в«1» группе быть внесены некорректно., то результат будет которых находятся цифры, решение много времени,
- строку, которая состоит B6 имеет текстовый данных в ячейки.Вставить действия.. В этом форматов используются без и нули в примерами текстовых функций, текстом или символами. числовые.. Затем выделяем её«Число»
- Поэтому на всякий отображаться с одним преобразованы в текстовый если юзер не
- из буквенного обозначения формат. Формулы могут Так же найдеми выберите пунктВыделите столбец с такими случае мы используем учета регистра, поэтому начале удалены, их которые вы найдетеПримечание:Если вам часто приходится и жмем на
. Выбираем пункт случай она их
Способ 3: использование функции
десятичным знаком, если вариант отображения. Хотя знает четкого алгоритма диапазона ячеек столбца суммировать, умножать, разделять лучшее решения дляСпециальная вставка ячейками. Если выамперсанд допустимы символы «М» можно снова добавить в этой статье, Функция ТЕКСТ преобразует числа преобразовывать большие области знакомый значок«Числовой» помечает, чтобы пользователь«0,00» этот признак не действий. Давайте разберемся, столбца (“C:C”) и и вычитать текст, правильного введения в
- . не хотите преобразовывать( и «м», «Д» с помощью функции а также некоторые в текст, что данных из текстового
- «Копировать»или обратил внимание. Но,, то с двумя, всегда является обязательным как можно решить номера строки, определенного если он состоит ячейки числа какЩелкните
- весь столбец, можно& и «д», «Г»ТЕКСТ
дополнительные. Вы можете может затруднить их формата в числовой,на ленте.«Общий» к сожалению, такие и т.д. и в некоторых
обе задачи различными значениями, хранящимися в только из символов текст.умножить выбрать одну или) для сцепления текстовой и «г».. Для верхней ячейки подписаться на них
использование в дальнейших то имеется смыслВыделяем область на листе,. пометки Эксель выдаетПосле того, как все случаях такая пометка способами. в ячейках F4 чисел (0-9), аВводить числа как тексти нажмите кнопку несколько ячеек. Ячейки строки, пробела («»)Минда советует… диапазона со значениями или создать собственные вычислениях. Рекомендуем сохранить в этих целях которую следует преобразовать.
Далее прощелкиваем уже не не всегда даже требуемые параметры введены, отсутствует.Скачать последнюю версию
- и G4 соответственно. функции не могут. в Excel приходитсяОК должны находиться в и значения сЕсли вы предоставляете доступ используйте формулу коды форматов функций исходное значение в записать специальный макрос, Кликаем по ней раз описанным нами тогда, когда цифры щелкаем по кнопкеУрок: Excel В результате вычисленийИз этого примера возникает достаточно часто. Например:. Excel умножит каждую одном и том= a2 & «»
- к файлам и=ТЕКСТ(значение;»00000″) текста. Примеры загрузки одной ячейке, а который будет использоваться правой кнопкой мыши. способом каждую ячейку представлены в текстовом«OK»Как изменить формат вВсе ячейки в Экселе запись принимает, например, простой вывод. ПриНомер фактуры или договора ячейку на 1, же столбце, иначе & B2 отчетам Excel пользователям
- , где количество нулей текстовых функций в функцию ТЕКСТ использовать при необходимости. Но В открывшемся меню преобразуемой области с виде, поэтому ниже. Excel имеют определенный формат, следующий вид: C2:C5. вычислении и расчетах состоит из более при этом преобразовав этот процесс не». из разных стран,
соответствует нужному числу Excel в другой. Затем, для того, чтобы дважды переходим по применением клавиш описанный способ подходитКак видим, значение первого
- Преобразовать число в текстовый который задает программе, Функция СУММ вычисляет в Excel необходимо 12-ти чисел. Допустим текст в числа. будет работать. (ЕслиВы видите, что значение вам может потребоваться символов. Затем скопируйтеПросмотреть другие доступные коды если потребуется создать это выполнить, прежде пунктуF2
не для всех элемента заданного диапазона
вид можно также как ей рассматривать
Конвертация текста в число
сумму значений, хранящихся использовать одинаковые типы номер: «1234567891012» ExcelНажмите клавиши CTRL+1 (или такие ячейки есть даты, взятое из
Способ 1: преобразование с помощью значка об ошибке
предоставить им отчет формулу и примените форматов можно в другие формулы, всегда всего, нужно в«Специальная вставка»и случаев. отобразилось в ячейке, воспользовавшись инструментами на то или иное в ячейках указанного данных, не зависимо округляет большие числа+1 на Mac). в нескольких столбцах, ячейки B2, не на их языке. ее к остальной диалоговом окне ссылайтесь на исходное своей версии Экселя.EnterВыделяем ячейку, в которой которую мы выделили ленте, в частности, выражение. Например, даже диапазона. от формул и в такой формат Выберите нужный формат. см. раздел «Другие отформатировано. В следующем В Microsoft Office части диапазона.Формат ячеек значение, а не включить макросы и
- В окне специальной вставки. содержится зеленый индикатор ещё в первом использовав поле для
- если в нихПримеры вычислений: функций. Это лучше «1,23457E+12».Можно сделать так, чтобы
- способы преобразования» ниже.) примере показано, как MVP у MyndaЕсли по какой-либо причине
. на результат функции панель разработчика, если выставляем переключатель вЗначения в диапазоне будут о возможной ошибке.
- пункте данного руководства. показа формата, о будут записаны цифры,Пример 3. В таблице чем конвертировать текстНекоторые номера телефонов автоматически числа, хранящиеся какКнопка «столбцы» обычно применяется применить нужное форматирование
- Treacy) есть отличное потребуется преобразовать текстовыеНажмите клавиши ТЕКСТ. это до сих блоке
преобразованы из текстовых Кликаем по появившейся Для того, чтобы
Способ 2: конвертация при помощи окна форматирования
котором шел разговор но формат выставлен хранятся данные об в число и конвертируются в дату. текст, не помечались
- для разделения столбцов, с помощью функции решение в этой значения обратно вCTRL+1Синтаксис пор не сделано.
- «Операция» в числовые. пиктограмме. перенести и другие выше. текстовый, то приложение абонентах. Создать компактную позволит избежать много Номер телефона: 2012-10-17 зелеными треугольниками. Выберите но ее также TEXT. статье, которое отображается числа, можно умножить(на компьютере Mac —ТЕКСТПереходим во вкладкув позициюТакже для преобразования текстовыхОткрывается список действий. Выбираем значения, нужно скопироватьВыделяем элементы, данные в будет рассматривать их, таблицу на основе ошибок. Не выполняйте отображается как «17.10.2012».Файл можно использовать дляВот обновленная формула: в разных языках их на 1+1(значение; формат)«Разработчик»«Умножить» значений в числовые в нем значение
- формулу в смежные которых нужно преобразовать как простой текст, имеющейся, в которой никаких математических операцийИногда нужно записать формулу> преобразования столбца текстаячейка C2: . В нем
(например:), чтобы открыть диалоговоеАргументы функции. Жмем на значок
Способ 3: конвертация посредством инструментов на ленте
. Вслед за этим можно использовать специальные « элементы листа. Устанавливаем
- в текстовый вид. и не сможет можно получить всю с текстом. обычным текстом.Параметры в числа. На=A2&» «&ТЕКСТ(B2;»дд.мм.гггг») также содержится пример=D4*1 окноТЕКСТ на ленте жмем на кнопку
- формулы. Рассмотрим, какПреобразовать в число» курсор в нижний Находясь во вкладке проводить с такими информацию об абонентеЧитайте так же: какПоэтому важно научиться управлять>
вкладке — формат даты. книги, которую можно
Способ 4: применение формулы
) или воспользоваться двойнымФормат ячеекописаны ниже.«Visual Basic»«OK» это сделать на
- . правый угол элемента,«Главная» данными математические вычисления. на основе выбранного перевести число и форматами ячеек.ФормулыДанныеК сожалению, это невозможно загрузить. унарным оператором (—),.Имя аргумента, который размещен в. практике.В выделенном элементе данные который содержит формулу.кликаем по пиктограмме Для того, чтобы номера записи (id). сумму прописью вПопробуйте заполнить табличку, таки снимите флажокнажмите кнопку
- сделать с помощьюСпособ отображения времени можно например:На вкладкеОписание группеПосле этого действия всеВ пустой ячейке, расположенной тут же будут Курсор преобразуется в в виде треугольника Excel воспринимал цифрыВид исходной таблицы:
- Excel. как показано наЧисла в текстовом форматеТекст по столбцам функции изменить с помощью=—D4Числозначение«Код» значения выделенной области параллельно первому элементу
- преобразованы в числовой маркер заполнения, имеющий справа от поля, именно как число,Создадим форму для новойФункция ДВССЫЛ в Excel рисунке:..текст
- сочетаний символов «Ч».выберите нужный формат.Числовое значение, которое нужно. будут преобразованы в диапазона, который следует вид. вид небольшого крестика. в котором отображается они должны быть таблицы: предназначена для преобразованияКак видно на примере
Замена формулы ее результатомОстальные шаги мастера нужны, поэтому необходимо (для часов), «М»В Excel группы разрядовВыберите пункт преобразовать в текст.Запускается стандартный редактор макросов. числовые. Теперь при преобразовать, ставим знакЕсли подобных текстовых значений, Зажимаем левую кнопку формат. Оно расположено вписаны в элемент
Для заполнения ячеек новой текстового представления ссылки проблема возникает при
Способ 5: применение специальной вставки
Удаление пробелов и для разделения текста использовать код Visual (для минут) и разделяются пробелом, если(все форматы)формат
- Вбиваем или копируем желании можно удалить «равно» которые следует преобразовать, мыши и протаскиваем в блоке инструментов листа с общим таблицы данными, соответствующими на ячейку или
- введении текста «10/12». непечатаемых знаков из на столбцы. Так Basic для приложений «С» (для секунд). код формата содержит.Текстовая строка, определяющая формат, в него следующее
- цифру(=) не одно, а по пустым ячейкам«Число» или числовым форматом. выбранному из списка диапазон к ссылочному После нажатия клавиши текста
- как нам нужно (VBA). Вот как Кроме того, для пробел, окруженный знакамиНужный код формата будет который требуется применить выражение:«1»и двойной символ
Способ 6: использование инструмента «Текст столбцами»
множество, то в параллельно диапазону, в.Для начала рассмотрим различные абоненту, используем следующую типу данных и «Enter» получаем дату:ПЕЧСИМВ (функция ПЕЧСИМВ) только преобразовать текст, можно преобразовать числовое представления времени в номера (#) или показан в поле к указанному значению.Sub Текст_в_число(), которую мы использовали «минус» этом случае можно котором находятся исходныеВ открывшемся перечне вариантов варианты решения задачи формулу массива (CTRL+SHIFT+ENTER): возвращает значение, котороеНеобходимо заставить Excel распознаватьФункция ТЕКСТ(), английская версия нажмите кнопку значение в английские 12-часовом формате можно нулями. Например, еслиТип
- Самая простая функция ТЕКСТSelection.NumberFormat = «General» в целях конвертации.(—) ускорить процедуру преобразования. данные. форматирования выбираем пункт конвертации чисел вПримечание: перед выполнение формулы хранится в полученной
- числа как текст. TEXT(), преобразует числоГотово слова в Excel использовать символы «AM/PM». используется код формата. В этом случае означает следующее:Selection.Value = Selection.ValueЕщё одним вариантом, при. Далее указываем адресВыделяем весь диапазон, вТеперь весь ряд заполнен«Текстовый» текстовый вид.
- необходимо выделить диапазон ссылке.Решение 1. В ячейке в текст и, и Excel преобразует
- с помощью следующейЕсли не указывать символы»# ;» выделите всё содержимое=ТЕКСТ(значение, которое нужно отформатировать;End Sub котором можно преобразовать
- первого элемента трансформируемого котором находятся текстовые требуемыми данными. Но.Чаще всего пользователи выполняют ячеек B16:E16.Поскольку функция ДВССЫЛ принимает D2 введите перед позволяет задать формат ячейки. ссылки: «AM/PM», время будет, число 12200000 отображается
- поля «код формата, которыйПосле этого закрываем редактор, текст в числовой диапазона. Таким образом, данные. Как видим,
- и это ещёДалее, как и в форматирование числовых выраженийВ результате получим компактную ссылки в качестве текстовым значением символ отображения с помощьюНажмите клавиши CTRL+1 (илиДа, вы можете использовать
Способ 7: применение макросов
отображаться в 24-часовом как 12 200 000.Тип требуется применить») выполнив нажатие стандартной вид, является применение происходит двойное умножение пиктограмма появилась одна не все. По предыдущем способе, последовательно в текстовые через таблицу с возможностью текстовых строк, входные апострофа «’» (апостроф специальных строк форматирования,+1 на Mac). функции ПРОПИСН, СТРОЧН
- формате.Пробел после заполнителя цифры, кроме точки сНиже приведены популярные примеры, кнопки закрытия в инструмента на значение для всей области, сути, все элементы
- устанавливаем курсор в контекстное меню. отображения записей по данные могут быть
следует ввести с
например, формула =ТЕКСТ(100;"0,00
Выберите нужный формат.
и ПРОПНАЧ. Например,В функции ТЕКСТ коды задает деление числа запятой (;) и которые вы можете верхнем правом углу
- «Текст столбцами»«-1» а не для нового диапазона содержат каждый элемент диапазонаВыделяем те элементы листа, указанному номеру (id): модифицированы для получения английской раскладки клавиатуры). р.») вернет текстовую
- Примечание: формула =ПРОПИСН(«привет») возвращает форматов используются без на 1000. Например, символа @. В скопировать прямо в окна.. Его есть смысл. Как известно, умножение
- каждой ячейки в в себе формулы. двойным щелчком левой в которых нужно
Функция имеет следующую синтаксическую динамически изменяемых значений. Теперь число преобразовано
строку 100,00 р., Если вы по-прежнему видите результат «ПРИВЕТ». учета регистра, поэтому если используется код примере ниже выделен Excel, чтобы поэкспериментироватьВыделяем фрагмент на листе, использовать тогда, когда «минус» на «минус» отдельности. Щелкаем по Выделяем эту область кнопки мыши или преобразовать данные в запись:Ссылки на ячейки в в текстовое значение. а формула =ТЕКСТ(1;»#%») формулы, которые неДа, но это займет допустимы символы «Ч» формата и скопирован только самостоятельно. Обратите внимание: который нужно преобразовать. вместо запятой в дает «плюс». То ней.
и жмем на
lumpics.ru
Функция ТЕКСТ
нажатием клавиши текст. Как видим,=ДВССЫЛ(ссылка_на_текст;[a1]) Excel могут бытьРешение 2. Задайте в вернет текст (не выводят числовые результаты, несколько этапов. Сначала и «ч», «М»»# ;,0 « код ДД.ММ.ГГГГ. коды форматов заключены Жмем на значок качестве разделителя десятичных есть, в целевойОткрывается уже знакомый нам значокF2 во вкладкеОписание аргументов: указаны в виде
ячейке D2 текстовый число!) 100%. Эта возможно, включен параметр выделите одну или и «м», «С», число 12200000 отображаетсяНажмите клавиши в кавычки.«Макросы» знаков используется точка, ячейке мы получаем список. Как и
«Копировать», а затем щелкаем«Главная»ссылка_на_текст – обязательный аргумент, сочетания буквенного наименования формат. Для этого функция полезна, еслиПоказать формулы несколько ячеек, которые и «с», «AM/PM» в Excel какCTRL+CФормула, который расположен на а в качестве то же значение,
Технические сведения
в прошлый раз,
, который расположен во по клавише
на панели инструментов принимающий текстовую строку, столбца и цифрового
|
откройте окно «Формат |
числа требуется отобразить |
|
. Откройте вкладку |
должны быть выполнены, и «am/pm». |
|
12 200,0. |
, чтобы скопировать кодОписание вкладке |
Общие сведения
разделителя разрядов вместо которое было изначально,
-
выбираем позицию вкладкеEnter
в блоке содержащую текст ссылки, номера строки (например, ячеек» CTRL+1. На в более удобномФормулы а затем с
|
Для отображения десятичных значений |
Примечания: |
|
формата, а затем —=ТЕКСТ(1234,567;«Разработчик» |
пробела – апостроф. но уже в«Преобразовать в число»«Главная».«Число» который будет преобразован D5, то есть, |
|
вкладке «Число» выберите формате или еслии отключите параметр |
помощью можно использовать процентные |
|
кнопку»# ##0,00 ₽» |
в группе Этот вариант воспринимается |
|
числовом виде. Даная.на ленте инструментов |
Данные преобразовываются в текстовый |
|
в специальном поле к данным ссылочного ячейка в столбце |
из списка «Числовые |
|
требуется объединить числаПоказать формулыклавиш CTRL + 1 |
(%) форматы. |
|
Разделитель групп разрядов зависитОтмена) |
«Код» в англоязычном Экселе, процедура называется двойнымВсе данные массива будут группе |
|
вариант. отображается информация о типа. Например, результат |
D и строке |
|
формат» опцию «Текстовый» с текстом или |
.откройте диалоговое окно |
|
Десятичные числа можно отображать от региональных параметров., чтобы закрыть диалоговое |
Денежный формат с разделителем. |
|
как числовой, но бинарным отрицанием. преобразованы в указанный |
«Буфер обмена»Ещё одним вариантом преобразования том, что данные |
выполнения функции =ДВССЫЛ(“A10”) с номером 5), и нажмите ОК. символами.С помощью функции ЗНАЧЕНФормат > ячейки в виде дробей, Для России это окно групп разрядов иОткрывается окно записанных в в русскоязычной версииЖмем на клавишу вид.. числовых данных в элементы имеют общий эквивалентен результату выполнения а также в
Скачивание образцов
Теперь можно вводитьСинтаксис можно возвращать числовое, нажмите кнопку выравнивание используя коды форматов пробел, но вФормат ячеек двумя разрядами дробной вашей версии программы этой программы всеEnterКак и для преобразованияДалее, если мы хотим
Другие доступные коды форматов
тестовые в Экселе формат, а значит, записи =A10, и стиле RXCY, где: любые числа как
-
ТЕКСТ(значение; формат) значение текста. и выберите
вида «?/?». других странах и. части, например: 1 234,57 ₽. макросов. Находим макрос
-
значения, которые содержат, после чего получаем данных из числового
-
сохранить оба диапазона является применение специальной цифры, вписанные в
-
вернет значение, хранящеесяR – сокращенно от текст без апострофа.Значение.Вставьте столбец рядом сэлемент Управление текстомЭкспоненциальное представление — это способ регионах может использоватьсяТеперь осталось нажать клавиши Обратите внимание: Excel с наименованием указанные выше знаки, готовое преобразованное значение.
-
вида в текст, (исходный и преобразованный), функции, которая так них, воспринимаются программой, в ячейке A10. «row» (строка) –Главным отличием выше описанных Численное значение или ячейками, содержащими текст.> установите флажок
-
отображения значения в запятая или точка.CTRL+V округляет значение до«Текст_в_число» воспринимаются как текст. Для того, чтобы в Экселе существует не снимаем выделение и называется – как число. Также этот аргумент

Коды форматов по категориям
переносить виде десятичного числаРазделитель групп разрядов можно, чтобы вставить код двух разрядов дробной, выделяем его и Конечно, можно перебить применить данную формулу возможность обратного конвертирования с области, котораяТЕКСТКликаем правой кнопкой мыши может принимать ссылкуC – сокращенно от
закрепление за ячейкой содержащую численное значение.
- столбец E содержит
- текст
- от 1 до
- применять в числовых, формата в функцию
- части.
- жмем на кнопку
- данные вручную, но
- для всех других
- через окно форматирования.
- содержит формулы. Кликаем
. Данный способ подойдёт, по выделению и
на ячейку, в «column» (столбец) – способа отображения ееФормат. числа, которые хранятся. Затем направьте функцию 10, умноженного на денежных и финансовых ТЕКСТ. Пример: =ТЕКСТ(B2;»=ТЕКСТ(СЕГОДНЯ();«Выполнить» если их много, ячеек диапазона, используемВыделяем диапазон, содержащий цифры по ней правой в первую очередь, в открывшемся меню которой содержится текстовое указатель столбца; значений с помощью Текстовая строка определенного в виде текста. «завершенный 10 в некоторой форматах.ДД.ММ.ГГГГ»ДД.ММ.ГГ»
. это займет значительное маркер заполнения, который в текстовом варианте. кнопкой мыши. Происходит если вы хотите выбираем позицию представление ссылки. Например,X и Y – присвоения формата. Если вида (например, «Д.М.ГГГГ» Столбец F являетсятекст степени. Этот форматНиже показаны примеры стандартных»). Обязательно заключите скопированный)
Как видим, тут же количество времени, тем ранее был применен Кликаем правой кнопкой запуск контекстного списка перенести числа как«Формат ячеек…» в ячейке E5 любые целые положительные в первом решении для вывода числа новым столбцом.
», чтобы она часто используется для числовых (только с код формата вСегодняшняя дата в формате происходит преобразование текстового более что существует нами для функции мыши. В контекстном действий. Выбираем в
текст в отдельный. содержится значение 100, числа, указывающие номер в ячейку будут в формате датыВ одной из ячеек включала функцию ASCII краткого отображения больших
разделителем групп разрядов кавычки («код формата»),
-
ДД/ММ/ГГ, например: 14.03.12 выражения в числовой возможность гораздо болееТЕКСТ меню выбираем позицию нем позицию столбец. Кроме того,
-
В открывшемся окне форматирования а в ячейке строки и столбца вводиться новые типы
или «# ##0,00″ нового столбца введитеchar (10) чисел. и десятичными знаками), иначе в Excel=ТЕКСТ(СЕГОДНЯ(); формат. быстрого решения проблемы..«Формат ячеек…»«Специальная вставка» он позволит сэкономить переходим во вкладку A5 хранится текстовая соответственно. данных (без апострофа), для вывода в=ЗНАЧЕН()там, где нужноВ Excel доступны четыре денежных и финансовых появится сообщение об»ДДДД»Урок:Выделяем фрагмент листа, содержимоеТеперь мы имеем диапазон,.
. Среди вариантов действий время на преобразовании,«Число» строка “E5”. ВФункция ДВССЫЛ может принимать то они будут
)Как создать макрос в которого нужно преобразовать. который заполнен значениямиВыполняется запуск окна форматирования. в открывшемся списке если объем данных
, если оно было результате выполнения функции текстовые представления ссылок отображаться по умолчанию. разделителями разрядов и скобках ссылку на Возможно, вам потребуется»Почтовый индекс» («00000»); формате можно добавить»Ячейки» > «Число»Сегодняшний день недели, например: Экселе Переходим во вкладку с формулами. Выделяем
Как и в выбираем слишком большой. Ведь, открыто в другом =ДВССЫЛ(A5) будет возвращено любого из этих
Примечание. Второе решение закрепляет двумя знаками после ячейку, содержащую числа, настроить ширину столбца»Индекс + 4″ («00000-0000»); нужное обозначение денежной > «Другое» для
|
|
понедельник Как видим, существует довольно«Данные» его и жмем предыдущий раз, переходим«Значения и форматы чисел» согласитесь, что перещелкивать месте. В блоке значение 100. двух вариантов представления. за ячейкой ее запятой. Правила форматирования которые хранятся в в зависимости от»Номер телефона» («[ единицы, и значения получения строк формата.»=ТЕКСТ(ТДАТА(); |
много вариантов преобразования. На ленте инструментов на кнопку во вкладку. каждую ячейку в настроек[a1] – необязательный дляПример 1. Преобразовать столбец формат, и любые
см. ниже. виде текста. В того, как окончательный»Табельный номер» («000-00-0000»).
будут выровнены по />»ЧЧ:ММ» в Excel цифр, в блоке«Копировать»«Число»Если же пользователь желает
диапазоне, насчитывающем сотни«Числовые форматы» заполнения аргумент, принимающий
номеров месяцев в другие типы данныхФорматов для отображения чисел данном примере это
результат будет выровнен.Дополнительные форматы зависят от нему. В финансовомВ примерах ниже показано,) которые записаны в«Работа с данными»во вкладке. В группе заменить данные исходного
или тысячи строквыбираем позицию
-
значения логического типа:
-
строку, в которой
-
будут преобразованы, пока
-
в MS EXCEL
ячейкаВ этом примере использована региональных параметров. Если формате символ рубля как применить различныеТекущее время, например: 13:29 числовом варианте, вкликаем по значку«Главная»«Числовые форматы» формата, то вместо – это не«Текстовый»ИСТИНА – функция ДВССЫЛ
Типичный сценарий
содержатся текстовые представления пользователь не изменит много (например, см.E23 формула же дополнительные форматы располагается в ячейке числовые форматы к=ТЕКСТ(0,285; текстовый формат и«Текст по столбцам»или применяем сочетаниенам нужно выбрать указанного действия нужно самый лучший выход.. Для сохранения изменений интерпретирует текстовую строку, этих месяцев (то для нее другие здесь), также имеются.=»Сегодня: «&СИМВОЛ(10)&ТЕКСТ(СЕГОДНЯ();»ДД.ММ.ГГ») недоступны для вашего справа от значения значениям следующим способом:»0,0 %» в обратном направлении.. клавиш значения, которые позволят выделить именно егоУстанавливаем курсор в первый жмем на кнопку переданную в качестве есть, транспонировать имеющийся форматы (например, «Общий» форматы для отображенияТеперь нужно заполнить формулу
. региона или не (если выбрать обозначение открыть диалоговое окно) Выбор определенного способаЗапускаетсяCtrl+C преобразовать текст в и произвести вставку элемент диапазона, в « первого аргумента, как список). — по умолчанию). дат (например, см. вниз. Вот как
Это экспоненциальное представление числа. подходят для ваших доллара США, тоФормат ячеекПроцентный формат, например: 28,5 % зависит от многихМастер текстов.
число. К ним
-
тем же способом, котором будет выводитьсяOK»
Вопросы и ответы
Как преобразовать числа в текст, например 123 в «сто двадцать три»?
ссылку типа A1.Вид таблицы данных: здесь). Также приведено это сделать: Наведите Excel автоматически приводит нужд, вы можете эти символы будут, выбрать пункт= Текст (4.34, факторов. Прежде всего,. В первом окнеВыделяем исходную область и
Можно ли изменить регистр текста?
относится пункты который указан выше. результат преобразования. Щелкаемв нижней части Данное значение используется
Можно ли с помощью функции ТЕКСТ добавить новую строку (разрыв строки) в ячейке, как при нажатии клавиш ALT+ВВОД?
Для получения строки текстовыхЕсли функция ссылается на много форматов . указатель на правый к такому виду создать собственный формат, выровнены по левому(все форматы)»# _км_/_км_» это поставленная задача. обратите внимание, чтобы производим щелчок по«Общий»В любом случае, в по значку окна. по умолчанию (если представлений месяцев введем ячейку, в которойФункция ТЕКСТ() преобразует число нижний угол ячейки, числа длиной более выбрав в диалоговом краю ячеек, аи скопировать нужный) Ведь, например, быстро переключатель формата данных ней правой кнопкой
и выбранный диапазон будут«Вставить функцию»Как видим, после данных
Почему Excel преобразует введенные числа во что-то вроде «1,22E+07»?
аргумент явно не в ячейку B2 число записано текстом, в форматированный текст чтобы он принял 12 цифр, если к окне значения — по правому).код форматаДробный формат, например: 4 1/3 преобразовать текстовое выражение стоял в позиции мыши. В активировавшемся«Числовой» вставлены данные в, который размещен около манипуляций в специальном указан). следующую формулу: то при вычислении и результат больше
Даты на разных языках
|
|
вид знака плюс ячейкам применен форматФормат ячеек Обратите внимание нав формулу с=СЖПРОБЕЛЫ(ТЕКСТ(0,34; с иностранными разделителями«С разделителями» контекстном списке переходим. Какой бы из текстовом виде. Если строки формул. поле высвечивается информацияЛОЖЬ – первый аргументФункция ДВССЫЛ принимает аргумент, значение этой ячейки не может быть (+). |
См. также
Общийпункт
разницу между кодами функцией
»# ?/?»
support.office.com
Преобразование чисел из текстового формата в числовой
в числовое можно. По умолчанию он по пунктам них вы не же вы все-таки
1. Выделите столбец
использован в вычисленияхЩелкните и перетащите вниз,, и числа длиннее(все форматы) денежных и финансовыхТЕКСТ)) только использовав инструмент должен находиться в«Специальная вставка» выбрали, программа будет выбрали вставку вМастера функций ячейки были преобразованы указан в виде
2. Нажмите эту кнопку
представления обозначения столбца здесь нужно быть в качестве числа. чтобы добавить формулу 15 цифр, если выбран. форматов: в финансовых.Дробный формат, например: 1/3«Текст столбцами» этой позиции, но
3. Нажмите кнопку «Готово»
и расценивать цифры, введенные исходную область, то. В категории в текстовый вид. текстового представления ссылки (“A”) и номера очень внимательным, так Чтобы отформатировать число,
4. Задайте формат
в другие ячейки.
форматах для отделенияВыбор числового формата Обратите внимание: функция. Второй фактор, который проверить состояние будет«Значения и форматы чисел» в ячейку, как ячейки, содержащие формулы,«Текстовые»Но если мы попытаемся типа R1C1.
Другие способы преобразования
Использование формулы
столбца, соответствующего номеру как бывают исключения. но при этом
1. Вставьте новый столбец
После этого выЧисловойтекст символа денежной единицы СЖПРОБЕЛЫ используется для влияет на выбор не лишним. Затем
2. Примените функцию ЗНАЧЕН
. числа. Производим выбор можно очистить. Длявыделяем пункт подсчитать автосумму, тоПримечания: строки, и формирует Это может приводить оставить его числом можете использовать новый. Если вы вводитередко используется сама
3. Наведите указатель мыши
от значения используетсяВыбор числового формата удаления начального пробела варианта – это кликаем по кнопкеВсе данные вставлены в и жмем на этого выделяем их,
4. Щелкните и перетащите вниз
«ТЕКСТ» она отобразится вЕсли в качестве первого ссылку на ячейку к ошибочным расчетам. (с которым можно столбец или скопировать длинные цифровые строки, по себе и звездочка (*).Нули в начале перед дробной частью. объемы и частота«Далее» нужном нам виде. кнопку. Если вы кликаем правой кнопкой. После этого кликаем ячейке ниже. Это аргумента функции был с помощью операции Приводим конкретный пример. выполнять арифметические действия), и вставить новые
Использование специальной вставки и умножения
но не хотите, чаще всего используетсяЧтобы получить код форматаРазделитель групп разрядов.=ТЕКСТ(12200000; выполняемых преобразований. Например,.
-
Теперь можно удалить выбрали значение мыши и выбираем по кнопке означает, что преобразование передан текст, не конкатенации подстрок (символ
-
Заполните диапазон ячеек A1:D6 щелкните ячейку правой
-
значения в исходный чтобы они отображались в сочетании с
-
для определенной денежнойЧисловые, денежные и финансовые»0,00E+00″ если вы частоВо втором окне также транзитный диапазон, в«Числовой»
-
позицию«OK» было совершено не содержащий ссылку или “&”). Полученное значение так как показано кнопкой мыши, выберите столбец. Вот как
-
в таком виде,
другими функциями. Предположим, единицы, сначала нажмите
Отключение зеленых треугольников
форматы) используете подобные преобразования, оставляем все без котором находится формула, то в правой«Очистить содержимое». полностью. В этом ссылка на пустую выступает вторым аргументом на рисунке:
См. также:
команду
это сделать: Выделите то сначала примените что вам нужно
клавиши
support.office.com
Функция ТЕКСТ() в MS EXCEL
ДатыЭкспоненциальное представление, например: 1,22E+07 имеет смысл произвести изменений и жмем двойного бинарного отрицания. части окна появится.Открывается окно аргументов оператора и заключается одна ячейку, функция ДВССЫЛ функции ДАТА, котороеКолонку E не нужноФормат ячеек ячейки с новой к соответствующим ячейкам объединить текст иCTRL+1Значения времени=ТЕКСТ(1234567898;
запись макроса. И
на кнопку
- Для этого выделяем возможность отрегулировать представлениеНа этом процедуру преобразованияТЕКСТ
- из фишек Excel. вернет код ошибки возвращает дату с заполнять, так каки в диалоговом формулой. Нажмите клавиши формат числовое значение, например(на компьютере Mac —Проценты»[) третий фактор –
«Далее». данную область, кликом числа: выставить количество можно считать оконченной.. Данная функция имеет Программа не дает #ССЫЛКА!. соответствующим номером месяца.
в ней отображается окне CTRL+C. Щелкните первуюТекстовый «отчет напечатано: 03/14/12»,+1ДробиДополнительный формат (номер телефона), индивидуальное удобство пользователя.А вот после открытия правой кнопки мыши десятичных знаков послеУрок: следующий синтаксис: завершить преобразование данныхРезультат выполнения функции ДВССЫЛ Функция ТЕКСТ выполняет содержимое ячеек вФормат ячеек ячейку в исходном. или «доход за
) и выберите нужныйЭкспоненциальное представление например: (123) 456-7898Автор: Максим Тютюшев третьего окна вызываем контекстное меню запятой, установить разделителямиМастер функций в Excel=ТЕКСТ(значение;формат) наиболее интуитивно понятным будет пересчитан при преобразование даты к колонке D. Обратите
на вкладке столбце. На вкладкеМинда советует…
excel2.ru
Вводим в ячейку число как текст
неделю: $66 348,72″. формат, а затемДополнительные форматы=ТЕКСТ(1234;Примечание:Мастера текстов и выбираем в
между разрядами. ПослеТеперь давайте разберемся, какимиОткрывшееся окно имеет два способом. любом изменении данных требуемому значению месяца внимание в ячейкахЧислоГлавнаяЕсли вы предоставляете доступ В Excel можно
Как преобразовать число в текст?
в раскрывающемся спискеПочему программа Excel удаляет»0000000″
- Мы стараемся как можнонужно нажать на нем позицию того, как настройка способами можно выполнить поля, которые соответствуютЧтобы завершить преобразование, нам
- на листе и в виде текста. B3 и B6настройте нужные параметры
- щелкните стрелку рядом к файлам и
вводить текст вручную,Обозначение
нули в начале?) оперативнее обеспечивать вас
кнопку«Очистить содержимое» выполнена, жмем на обратную задачу, а данным аргументам:
нужно последовательно двойным во время открытия
Протянем данную формулу вдоль числовые данные записаны форматирования (см. здесь). с кнопкой отчетам Excel пользователям но это невыберите символ.В Excel обрабатываются Поиск
Добавление нулей в начале, актуальными справочными материалами«Подробнее». кнопку именно как преобразовать«Значение» щелчком левой кнопки книги. 1-й строки вправо, как текстовые черезОдной из самых полезных
Вставить из разных стран, отменяет назначение приложенияПосле этого в разделе чисел, введенных в например: 0001234 на вашем языке..Кстати, для преобразования значений«OK» текст в числои
мыши поместить курсорЕсли переданная в качестве чтобы заполнить остальные апостроф «’». свойств функции ТЕКСТ()и выберите пункт вам может потребоваться Excel. К сожалению,Числовые форматы
ячейки, а не
Математические операции с текстом в Excel
=ТЕКСТ(123456; Эта страница переведенаОткрывается окно дополнительной настройки данным методом совсем. в Excel.«Формат» в каждый элемент первого аргумента ссылка ячейки:В колонку D введите является возможность отображения
- Специальная вставка предоставить им отчет если вы объединяете
- слева выберите пункт чисел, которые выглядят»##0° 00′ 00»» автоматически, поэтому ее импорта текста. В не обязательно использоватьТеперь, как и вПроще и быстрее всего. диапазона в отдельности
- в виде текстаПримечание: данный пример лишь формулы, которые отображаются в текстовой строке
> на их языке. текст и форматированные(все форматы)
как текст, например) текст может содержать поле исключительно двойное умножение случае преобразования числа выполнить конвертацию текстовогоВ поле и нажать на указывает на вертикальный демонстрирует возможности функции
в колонке E чисел и датЗначения В Microsoft Office числа, например даты,и скопируйте код номера частей илиПользовательский формат (широта или неточности и грамматические«Разделитель целой и дробной на в текст, нам варианта с помощью«Значение» клавишу диапазон ячеек с
ДВССЫЛ. Для транспонирования как на рисунке. в нужном формате. MVP у Mynda время, денежные единицы формата вместе с единицы СКЛАДского учета. долгота), например: 12° ошибки. Для нас части»«-1» нужно прощелкать все специального значка, который
нужно указать преобразовываемоеEnter более чем 1048576 данных лучше использовать
exceltable.com
Функция ДВССЫЛ позволяет преобразовать текст в ссылку Excel
Теперь обратите внимание на (см. подробнее обЕсли указанные выше действия Treacy) есть отличное и т. д., обозначением денежной единицы. Чтобы сохранить начальные 34′ 56» важно, чтобы эта
Примеры использования функции ДВССЫЛ в Excel
устанавливаем точку, а. Можно применять любое ячейки, установив в сообщает об ошибке. число или ссылку. Чтобы упростить задачу
строк или горизонтальный функцию ТРАНСП. результаты вычислений функций отображении чисел, дат не дали результатов, решение в этой Excel не знает,Примечание: нули, отформатируйте входнойПримечание: статья была вам в поле
- другое арифметическое действие, каждую из них Этот значок имеет
- на ячейку, в вместо двойного щелчка диапазон с более
- и формул в и времени). В попробуйте использовать этот статье, которое отображается
как они должны Функция ТЕКСТ не поддерживает диапазон как текст, Хотя вы можете использовать
Как преобразовать число в месяц и транспонировать в Excel
полезна. Просим вас«Разделитель разрядов» которое не ведет курсор и нажав вид восклицательного знака, которой оно находится. можно использовать нажатие
чем 16384 столбцов,
Пример 2. В таблице колонке D. файле примера приведен метод, который подходит,
в разных языках отображаться, и сбрасывает форматирование с помощью прежде чем вставлять функцию текст для уделить пару секунд— апостроф. Затем к изменению значений после этого клавишу вписанного в пиктограмму В нашем случае функциональной клавиши результатом выполнения функции содержатся данные оВ ячейке D2 функция наглядный пример: с если вы хотите . В нем
форматирование чисел. В цвета. Если скопировать или вводить значения. изменения форматирования, это
и сообщить, помогла делаем один щелчок (сложение или вычитаниеEnter в виде ромба.
это будет ссылка
Как преобразовать текст в ссылку Excel?
F2 будет код ошибки покупках товаров, при =СУММ(A2:C2) отображает правильный форматированием и без преобразовать несколько столбцов также содержится пример этом случае функция в диалоговом окне
Выделите столбец или не единственный способ. ли она вам, по кнопке нуля, выполнение возведения. Он появляется при
на первый элемент.
#ССЫЛКА!. этом каждая запись результат 1+100+10=111. А форматирования. текста. книги, которую можнотекст «Формат ячеек» код диапазон, в котором Чтобы изменить формат с помощью кнопок«OK» в первую степеньПосле выполнения этих действий выделении ячеек, которые обрабатываемого числового диапазона.После выполнения данной процедуры
Использование текстовых представлений внешних
Как вставить текст в ссылку на ячейку Excel?
имеет свой номер в ячейке D3В файле примера приведеноВыделите пустую ячейку, в загрузить.не является полезной, формата, в котором вы хотите поместить без формулы, нажмите
внизу страницы. Для
. и т.д.)
все значения выбранного имеют пометку вВ поле со всеми ячейками ссылок (ссылки на
(id). Рассчитать суммарную функция суммирования меняет также множество других
которой нет этойСоздание и удаление пользовательских так как она используется цвет, например
Особенности использования функции ДВССЫЛ в Excel
значения, а затем клавиши
удобства также приводим
Возвращаемся в третье окно
- Урок: диапазона преобразуются в левом верхнем углу«Формат» области, данные в другие книги) приведет стоимость любого количества значение ячейки B3 форматов. проблемы, введите в числовых форматов позволяет принудительно отформатировать «# ##0,00 ₽; нажмитеCTRL + 1 ссылку на оригиналМастера текстовКак сделать автозаполнение в нужный нам вид. зеленым цветом, обсуждаемуюнужно указать вариант них будут восприниматься к возникновению ошибки покупок (создать соответствующую
- на число 0,Часто в Excel числа нее цифру
- Преобразование чисел из текстового значения в Excel[Красный]клавиши CTRL + 1(или _з0з_ (на английском языке).и жмем на ExcelПеревести текстовые данные в
- нами ранее. Эта отображения результата. Например, программой, как текстовые #ССЫЛКА!, если требуемая форму для расчета).
так как там
- необходимо записать как1 формата в числовой с помощью# ##0,00 ₽», то, чтобы перейти в+ 1С помощью функции
- кнопкуСледующий способ по принципу числовые можно, воспользовавшись пометка ещё не если мы введем выражения, а, следовательно,
- книга не открытаСоздадим форму для расчетов, данные отображаются в текст. И наи нажмите клавишуФункции Excel (по категориям)кода форматирования функция ТЕКСТ воспримет диалоговом окнена компьютере Mac),ТЕКСТ«Готово»
- действия очень похож специальным полем на свидетельствует о том,«0» и автосумма будет в приложении Excel. в которой id
exceltable.com
текстовом формате. В
С помощью функции ТЕКСТ можно изменить представление числа, применив к нему форматирование с кодами форматов. Это полезно в ситуации, когда нужно отобразить числа в удобочитаемом виде либо объединить их с текстом или символами.
Примечание: Функция ТЕКСТ преобразует числа в текст, что может затруднить их использование в дальнейших вычислениях. Рекомендуем сохранить исходное значение в одной ячейке, а функцию ТЕКСТ использовать в другой. Затем, если потребуется создать другие формулы, всегда ссылайтесь на исходное значение, а не на результат функции ТЕКСТ.
Синтаксис
ТЕКСТ(значение; формат)
Аргументы функции ТЕКСТ описаны ниже.
|
Имя аргумента |
Описание |
|
значение |
Числовое значение, которое нужно преобразовать в текст. |
|
формат |
Текстовая строка, определяющая формат, который требуется применить к указанному значению. |
Общие сведения
Самая простая функция ТЕКСТ означает следующее:
-
=ТЕКСТ(значение, которое нужно отформатировать; «код формата, который требуется применить»)
Ниже приведены популярные примеры, которые вы можете скопировать прямо в Excel, чтобы поэкспериментировать самостоятельно. Обратите внимание: коды форматов заключены в кавычки.
|
Формула |
Описание |
|
=ТЕКСТ(1234,567;«# ##0,00 ₽») |
Денежный формат с разделителем групп разрядов и двумя разрядами дробной части, например: 1 234,57 ₽. Обратите внимание: Excel округляет значение до двух разрядов дробной части. |
|
=ТЕКСТ(СЕГОДНЯ();«ДД.ММ.ГГ») |
Сегодняшняя дата в формате ДД/ММ/ГГ, например: 14.03.12 |
|
=ТЕКСТ(СЕГОДНЯ();«ДДДД») |
Сегодняшний день недели, например: понедельник |
|
=ТЕКСТ(ТДАТА();«ЧЧ:ММ») |
Текущее время, например: 13:29 |
|
=ТЕКСТ(0,285;«0,0 %») |
Процентный формат, например: 28,5 % |
|
=ТЕКСТ(4,34; «# ?/?») |
Дробный формат, например: 4 1/3 |
|
=СЖПРОБЕЛЫ(ТЕКСТ(0,34;«# ?/?»)) |
Дробный формат, например: 1/3 Обратите внимание: функция СЖПРОБЕЛЫ используется для удаления начального пробела перед дробной частью. |
|
=ТЕКСТ(12200000;«0,00E+00») |
Экспоненциальное представление, например: 1,22E+07 |
|
=ТЕКСТ(1234567898;«[<=9999999]###-####;(###) ###-####») |
Дополнительный формат (номер телефона), например: (123) 456-7898 |
|
=ТЕКСТ(1234;«0000000») |
Добавление нулей в начале, например: 0001234 |
|
=ТЕКСТ(123456;«##0° 00′ 00»») |
Пользовательский формат (широта или долгота), например: 12° 34′ 56» |
Примечание: Функцию ТЕКСТ можно использовать для изменения форматирования, но это не единственный способ. Чтобы изменить форматирование без формулы, нажмите клавиши CTRL+1 (на компьютере Mac — 
Скачивание образцов
Предлагаем скачать книгу, в которой содержатся все примеры применения функции ТЕКСТ из этой статьи и несколько других. Вы можете воспользоваться ими или создать собственные коды форматов для функции ТЕКСТ.
Скачать примеры применения функции ТЕКСТ
Другие доступные коды форматов
Просмотреть другие доступные коды форматов можно в диалоговом окне Формат ячеек.
-
Нажмите клавиши CTRL+1 (на компьютере Mac —
+1), чтобы открыть диалоговое окно Формат ячеек.
-
На вкладке Число выберите нужный формат.
-
Выберите пункт (все форматы).
-
Нужный код формата будет показан в поле Тип. В этом случае выделите всё содержимое поля Тип, кроме точки с запятой (;) и символа @. В примере ниже выделен и скопирован только код ДД.ММ.ГГГГ.
-
Нажмите клавиши CTRL+C, чтобы скопировать код формата, а затем — кнопку Отмена, чтобы закрыть диалоговое окно Формат ячеек.
-
Теперь осталось нажать клавиши CTRL+V, чтобы вставить код формата в функцию ТЕКСТ. Пример: =ТЕКСТ(B2;»ДД.ММ.ГГГГ«). Обязательно заключите скопированный код формата в кавычки («код формата»), иначе в Excel появится сообщение об ошибке.
Коды форматов по категориям
В примерах ниже показано, как применить различные числовые форматы к значениям следующим способом: открыть диалоговое окно Формат ячеек, выбрать пункт (все форматы) и скопировать нужный код формата в формулу с функцией ТЕКСТ.
Почему программа Excel удаляет нули в начале?
Excel воспринимает последовательность цифр, введенную в ячейку, как число, а не как цифровой код, например артикул или номер SKU. Чтобы сохранить нули в начале последовательностей цифр, перед вставкой или вводом значений примените к соответствующему диапазону ячеек текстовый формат. Выделите столбец или диапазон, в который нужно поместить значения, нажмите клавиши CTRL+1, чтобы открыть диалоговое окно Формат ячеек, и выберите на вкладке Число пункт Текстовый. Теперь программа Excel не будет удалять нули в начале.
Если вы уже ввели данные и Excel удалил начальные нули, вы можете снова добавить их с помощью функции ТЕКСТ. Создайте ссылку на верхнюю ячейку со значениями и используйте формат =ТЕКСТ(значение;»00000″), где число нулей представляет нужное количество символов. Затем скопируйте функцию и примените ее к остальной части диапазона.
Если по какой-либо причине потребуется преобразовать текстовые значения обратно в числа, можно умножить их на 1 (например: =D4*1) или воспользоваться двойным унарным оператором (—), например: =—D4.
В Excel группы разрядов разделяются пробелом, если код формата содержит пробел, окруженный знаками номера (#) или нулями. Например, если используется код формата «# ###», число 12200000 отображается как 12 200 000.
Пробел после заполнителя цифры задает деление числа на 1000. Например, если используется код формата «# ###,0 «, число 12200000 отображается в Excel как 12 200,0.
Примечания:
-
Разделитель групп разрядов зависит от региональных параметров. Для России это пробел, но в других странах и регионах может использоваться запятая или точка.
-
Разделитель групп разрядов можно применять в числовых, денежных и финансовых форматах.
Ниже показаны примеры стандартных числовых (только с разделителем групп разрядов и десятичными знаками), денежных и финансовых форматов. В денежном формате можно добавить нужное обозначение денежной единицы, и значения будут выровнены по нему. В финансовом формате символ рубля располагается в ячейке справа от значения (если выбрать обозначение доллара США, то эти символы будут выровнены по левому краю ячеек, а значения — по правому). Обратите внимание на разницу между кодами денежных и финансовых форматов: в финансовых форматах для отделения символа денежной единицы от значения используется звездочка (*).
Чтобы получить код формата для определенной денежной единицы, сначала нажмите клавиши CTRL+1 (на компьютере Mac — 
После этого в разделе Числовые форматы слева выберите пункт (все форматы) и скопируйте код формата вместе с обозначением денежной единицы.
Примечание: Функция ТЕКСТ не поддерживает форматирование с помощью цвета. Если скопировать в диалоговом окне «Формат ячеек» код формата, в котором используется цвет, например «# ##0,00 ₽;[Красный]# ##0,00 ₽», то функция ТЕКСТ воспримет его, но цвет отображаться не будет.
Способ отображения дат можно изменять, используя сочетания символов «Д» (для дня), «М» (для месяца) и «Г» (для года).
В функции ТЕКСТ коды форматов используются без учета регистра, поэтому допустимы символы «М» и «м», «Д» и «д», «Г» и «г».
Способ отображения времени можно изменить с помощью сочетаний символов «Ч» (для часов), «М» (для минут) и «С» (для секунд). Кроме того, для представления времени в 12-часовом формате можно использовать символы «AM/PM».
Если не указывать символы «AM/PM», время будет отображаться в 24-часовом формате.
В функции ТЕКСТ коды форматов используются без учета регистра, поэтому допустимы символы «Ч» и «ч», «М» и «м», «С» и «с», «AM/PM» и «am/pm».
Для отображения десятичных значений можно использовать процентные (%) форматы.
Десятичные числа можно отображать в виде дробей, используя коды форматов вида «?/?».
Экспоненциальное представление — это способ отображения значения в виде десятичного числа от 1 до 10, умноженного на 10 в некоторой степени. Этот формат часто используется для краткого отображения больших чисел.
В Excel доступны четыре дополнительных формата:
-
«Почтовый индекс» («00000»);
-
«Индекс + 4» («00000-0000»);
-
«Номер телефона» («[<=9999999]###-####;(###) ###-####»);
-
«Табельный номер» («000-00-0000»).
Дополнительные форматы зависят от региональных параметров. Если же дополнительные форматы недоступны для вашего региона или не подходят для ваших нужд, вы можете создать собственный формат, выбрав в диалоговом окне Формат ячеек пункт (все форматы).
Типичный сценарий
Функция ТЕКСТ редко используется сама по себе, а чаще применяется в сочетании с чем-то еще. Предположим, что вы хотите объединить текст и числовое значение, например, чтобы получить строку «Отчет напечатан 14.03.12» или «Еженедельный доход: 66 348,72 ₽». Такие строки можно ввести вручную, но суть в том, что Excel может сделать это за вас. К сожалению, при объединении текста и форматированных чисел, например дат, значений времени, денежных сумм и т. п., Excel убирает форматирование, так как неизвестно, в каком виде нужно их отобразить. Здесь пригодится функция ТЕКСТ, ведь с ее помощью можно принудительно отформатировать числа, задав нужный код формата, например «ДД.ММ.ГГГГ» для дат.
В примере ниже показано, что происходит, если попытаться объединить текст и число, не применяя функцию ТЕКСТ. Мы используем амперсанд (&) для сцепления текстовой строки, пробела (» «) и значения: =A2&» «&B2.
Вы видите, что значение даты, взятое из ячейки B2, не отформатировано. В следующем примере показано, как применить нужное форматирование с помощью функции ТЕКСТ.
Вот обновленная формула:
-
ячейка C2:=A2&» «&ТЕКСТ(B2;»дд.мм.гггг») — формат даты.
Вопросы и ответы
Да, вы можете использовать функции ПРОПИСН, СТРОЧН и ПРОПНАЧ. Например, формула =ПРОПИСН(«привет») возвращает результат «ПРИВЕТ».
Да, но для этого необходимо выполнить несколько действий. Сначала выделите нужные ячейки и нажмите клавиши CTRL+1, чтобы открыть диалоговое окно Формат ячеек. Затем на вкладке Выравнивание в разделе «Отображение» установите флажок Переносить по словам. После этого добавьте в функцию ТЕКСТ код ASCII СИМВОЛ(10) там, где нужен разрыв строки. Вам может потребоваться настроить ширину столбца, чтобы добиться нужного выравнивания.
В этом примере использована формула =»Сегодня: «&СИМВОЛ(10)&ТЕКСТ(СЕГОДНЯ();»ДД.ММ.ГГ»).
Это экспоненциальное представление числа. Excel автоматически приводит к такому виду числа длиной более 12 цифр, если к ячейкам применен формат Общий, и числа длиннее 15 цифр, если выбран формат Числовой. Если вы вводите длинные цифровые строки, но не хотите, чтобы они отображались в таком виде, то сначала примените к соответствующим ячейкам формат Текстовый.
См. также
Создание и удаление пользовательских числовых форматов
Преобразование чисел из текстового формата в числовой
Функции Excel (по категориям)
Иногда вы можете не захотеть, чтобы числа в ячейках участвовали в вычислениях, или вы можете захотеть отобразить ведущие нули в числах в ячейках. Для этого вам может потребоваться преобразовать число в текст. Следующие методы позволяют преобразовывать числа в ячейках в текст в Excel.
Преобразование числа в текст с функцией текста
Преобразование числа в текст с помощью команды «Форматировать ячейки»
Преобразование числа в текст с помощью Kutools for Excel
Преобразование числа в текст с функцией текста
Если вы знакомы с формулами Microsoft Excel, вы можете преобразовывать числа в ячейках в текст с помощью функции «Текст».
Если вы просто хотите преобразовать число в текст без какого-либо форматирования, вы можете использовать формулу: = ТЕКСТ (A1; «0»);
1. В ячейке E1 введите формулу = ТЕКСТ (A1; «0»).
2, Затем нажмите Enter ключ. И выберите ячейку E1, перетащите маркер заполнения по диапазону ячеек, к которому вы хотите применить эту формулу, Смотрите скриншот:
Внимание: Поскольку данные представляют собой формулы, вы можете изменить формулы на значения. Скопируйте ячейки и щелкните правой кнопкой мыши то место, куда вы хотите вставить значения, и выберите Специальная вставка> Значения.
Если вы хотите отображать ведущий ноль в числах, вы можете использовать эту формулу: = ТЕКСТ (A1; «00000»); такие как преобразовать 23 в 00023.
Как и в предыдущих шагах, если вы примените эту формулу, вы получите следующий результат:
А если вы хотите преобразовать числа в текст, содержащий несколько десятичных цифр, вы можете использовать эту формулу: = ТЕКСТ (A1; «0.000»). Такие как преобразовать 23 в 23.000.
Также с помощью вышеуказанных шагов, если вы примените эту формулу, вы получите результат в виде следующих снимков экрана:
Внимание: вы можете определить стиль текста. Например, если вы хотите преобразовать числа в текст в формате телефонного номера, вы можете заменить «000» на «00-00000» или другие.
Конвертируйте или записывайте числа в английскую или китайскую валюту:
Работы С Нами Kutools for Excel‘s Числа в слова в Excel можно писать числа на английском и китайском языках. Например, можно писать «12.75«К»Двенадцать долларов и семьдесят пять центов«.
Преобразование числа в текст с помощью команды «Форматировать ячейки»
Microsoft Excel Формат ячеек Команда также может преобразовывать числа в текст.
1. Выберите числа, которые вы хотите преобразовать в текст.
2. Щелкните выделенный диапазон правой кнопкой мыши и выберите Формат ячейкиs из контекстного меню. Смотрите скриншот:
3. В Формат ячеек в диалоговом окне выберите Текст в Категория в поле под Число и нажмите OK кнопка. Смотрите скриншот:
4. Затем числа в выбранном диапазоне преобразуются в текст.
Преобразование числа в текст с помощью Kutools for Excel
Если у вас есть Kutools for Excel установлен, вам будет проще преобразовать числа в ячейках в текст с Преобразование текста в число.
После установки Kutools for Excel, пожалуйста, сделайте следующее:
1. Выберите диапазон с числами, которые вы хотите преобразовать в текст.
2. Нажмите Кутулс > Содержание > Преобразование текста в число. Смотрите скриншот:
3. В Преобразование текста в число диалоговое окно, проверьте Число в текст вариант, а затем щелкните OK or Применить кнопка. И все числа были преобразованы в текст в исходном диапазоне. Смотрите скриншот:
Нажмите, чтобы скачать Kutools for Excel и бесплатная пробная версия прямо сейчас!
Связанная статья:
Как изменить или преобразовать текст в число в Excel?
Лучшие инструменты для работы в офисе
Kutools for Excel Решит большинство ваших проблем и повысит вашу производительность на 80%
- Снова использовать: Быстро вставить сложные формулы, диаграммы и все, что вы использовали раньше; Зашифровать ячейки с паролем; Создать список рассылки и отправлять электронные письма …
- Бар Супер Формулы (легко редактировать несколько строк текста и формул); Макет для чтения (легко читать и редактировать большое количество ячеек); Вставить в отфильтрованный диапазон…
- Объединить ячейки / строки / столбцы без потери данных; Разделить содержимое ячеек; Объединить повторяющиеся строки / столбцы… Предотвращение дублирования ячеек; Сравнить диапазоны…
- Выберите Дубликат или Уникальный Ряды; Выбрать пустые строки (все ячейки пустые); Супер находка и нечеткая находка во многих рабочих тетрадях; Случайный выбор …
- Точная копия Несколько ячеек без изменения ссылки на формулу; Автоматическое создание ссылок на несколько листов; Вставить пули, Флажки и многое другое …
- Извлечь текст, Добавить текст, Удалить по позиции, Удалить пробел; Создание и печать промежуточных итогов по страницам; Преобразование содержимого ячеек в комментарии…
- Суперфильтр (сохранять и применять схемы фильтров к другим листам); Расширенная сортировка по месяцам / неделям / дням, периодичности и др .; Специальный фильтр жирным, курсивом …
- Комбинируйте книги и рабочие листы; Объединить таблицы на основе ключевых столбцов; Разделить данные на несколько листов; Пакетное преобразование xls, xlsx и PDF…
- Более 300 мощных функций. Поддерживает Office/Excel 2007-2021 и 365. Поддерживает все языки. Простое развертывание на вашем предприятии или в организации. Полнофункциональная 30-дневная бесплатная пробная версия. 60-дневная гарантия возврата денег.
Вкладка Office: интерфейс с вкладками в Office и упрощение работы
- Включение редактирования и чтения с вкладками в Word, Excel, PowerPoint, Издатель, доступ, Visio и проект.
- Открывайте и создавайте несколько документов на новых вкладках одного окна, а не в новых окнах.
- Повышает вашу продуктивность на 50% и сокращает количество щелчков мышью на сотни каждый день!
Каждый пользователь, которому много приходится работать с документами, хотел бы упростить, автоматизировать свою работу хотя бы в какой-то степени. Специальные средства, реализованные разработчиками в редакторе таблиц Microsoft Excel, позволяют это сделать. В этой статье разберёмся, как в Excel преобразовать число в текст и наоборот. Давайте же начнём. Поехали!
Конвертация числа в текстовый вид
Существует несколько способов для эффективного решения поставленной задачи. Рассмотрим более подробно каждый из них.
Форматирование через контекстное меню
Это самый часто используемый вариант конвертации, поэтому мы решили начать именно с него. Следуйте приведённой ниже инструкции, и у вас всё получится.
- Первым делом выделите те значения на листе, которые вы хотите конвертировать в текст. На текущем этапе программа воспринимает эти данные как число. Об этом свидетельствует установленный параметр «Общий», который находится на вкладке «Главная».
- Кликните правой кнопкой мыши по выделенному объекту и в появившемся меню выберите «Формат ячеек».
- Перед вами появится окошко форматирования. Откройте подраздел «Число» и в списке «Числовые форматы» нажмите на пункт «Текстовый». Далее сохраните изменения клавишей «ОК».
- По завершении этой процедуры вы можете убедиться в успешном преобразовании, посмотрев на подменю «Число», находящееся на панели инструментов. Если вы всё сделали верно, в специальном поле будет отображаться информация о том, что ячейки имеют текстовый вид.
- Однако, на предыдущем шаге настройка не заканчивается. Excel ещё не полностью выполнил конвертацию. Например, если вы решите подсчитать автосумму, то чуть ниже высветится результат.
- Для того чтобы завершить процесс форматирования, поочерёдно для каждого элемента выбранного диапазона проделайте следующие манипуляции: сделайте два клика левой кнопкой мыши по ячейке и нажмите на клавишу «Enter». Двойное нажатие также можно заменить функциональной кнопкой «F2».
- Готово! Теперь приложение будет воспринимать числовую последовательность как текстовое выражения, а значит, и автосумма этой области данных будет равняться нулю. Ещё одним признаком того, что ваши действия привели к необходимому результату, является наличие зелёного треугольника внутри каждой ячейки. Единственное — эта пометка в ряде случаев может отсутствовать.
Инструменты в ленте
Изменить тип данных в Excel можно также при помощи специальных инструментов, расположенных на верхней панели программы. Этот способ заключается в использовании числового блока и окошка с отображением формата, о которых мы уже упоминали. Алгоритм действий несколько проще, чем в предыдущем случае. Однако, во избежание вопросов и затруднений мы подготовили соответствующее руководство.
- Выделите нужную область значений, а затем перейдите во вкладку «Главная». Здесь вам необходимо найти категорию «Число» и кликнуть на небольшой треугольник рядом с полем формата (по умолчанию выставлен «Общий»).
- В выпадающем перечне вариантов выберите «Текстовый» тип отображения.
- После чего, как и в предыдущем методе, последовательно для всего диапазона, установите курсор на каждую ячейку и сделайте двойной клик ЛКМ (или F2), а затем щёлкните на клавишу «Enter».
Использование функции
Дополнительным способом переформатирования числовых элементов в текстовые, является базовая функция «ТЕКСТ». Её особенно удобно использовать в тех случаях, когда необходимо перенести значения с новым форматом в другой столбец или объём данных слишком велик, чтобы вручную выполнять преобразования для каждой ячейки. Согласитесь, если документ имеет сотни или даже тысячи строк, конвертация при помощи уже рассмотренных вариантов не рациональна, поскольку займёт слишком много времени.
Как работать с этой опцией:
- Выберите ячейку, с которой будет начинаться преобразованный диапазон. Далее около строчки с формулами кликните на иконку «Вставить функцию».
- Перед вами откроется окно «Мастер функций». Здесь нужно выбрать категорию «Текстовые» и в поле, находящемся чуть ниже, соответствующий пункт «ТЕКСТ». Подтвердите нажатием «ОК».
- Далее появится панель с настройкой аргументов для выбранной функции, которая состоит из двух параметров: «Значение» и «Формат». В первое поле введите преобразуемое число, либо укажите ссылку на то место, где оно расположено. Второе поле предназначено для корректировки нецелых чисел. Например, если вы пропишите «0», то результат будет без дробных знаков, хоть в исходнике они и присутствовали. Соответственно, если написать «0,0», то текстовый тип будет иметь одну цифру после запятой. Аналогичным образом формируется то, что вы увидите на выходе, если внести «0,00» и тому подобные варианты.
По завершении всех манипуляций нажмите на клавишу «ОК».
- Теперь следует просто скопировать формулу в смежные элементы листа. Для этого наведите курсор на левый нижний угол только что отредактированной ячейки. Когда курсор изменит вид на небольшой крестик, зажмите левую кнопку мыши и перетащите формулу на всё поле диапазона параллельно исходным данным.
- Как вы видите, все числа появились на своих местах. Однако, на этом процесс конвертации ещё не закончен. Выделите полученный столбец и на вкладке «Главная» в самом первом разделе «Буфер обмена» нажмите на значок «Копировать».
- Если вы хотите сохранить и начальный вариант: не сбрасывая выделение, кликните правой кнопкой мыши по преобразованной области и в предложенном списке выберите «Специальная вставка», а в следующем окне щёлкните на «Значения и форматы чисел».
В том случае, если вы желаете заменить изначальные данные новыми, редактируйте именно столбец-исходник. Произведите вставку по тому же принципу, что описан выше.
- Если вы выбрали второй вариант, то фрагмент с формулами можно удалить. Чтобы это сделать, выделите их, кликните ПКМ → «Очистить содержимое».
Конвертация текста в число
Пришло время рассмотреть способы обратной конвертации в Excel. Методов по переводу текстовых данных в числовые несколько больше, поэтому мы уверены, что вы найдёте для себя наиболее подходящий.
Преобразование с помощью уведомления об ошибке
Один из самых быстрых и простых способов произвести конвертацию — это воспользоваться специальным значком, уведомляющим пользователя о возможной ошибке. Эта иконка имеет форму ромба, в который вписан восклицательный знак. Обычно она появляется при выделении ячеек, имеющих зелёную пометку в верхнем левом углу, о которой мы ранее уже говорили. Цифры, содержащиеся в поле с текстовым представлением, вызывают подозрения у программы, и она тем самым сигнализирует юзеру, чтобы тот обратил внимание на этот момент. Однако, Excel не всегда отображает данный значок, поэтому рассматриваемый способ форматирования является скорее ситуационным. Но в любом случае, если вы обнаружили у себя этот «маячок», можете легко выполнить нужные преобразования.
- Нажмите на ту ячейку, в которой находится индикатор об ошибке, а затем кликните на соответствующую пиктограмму.
- В открывшемся меню выберите пункт «Преобразовать в число».
- После этого объект сразу примет числовой тип.
- Если необходимо переформатировать одновременно несколько значений, выделите весь диапазон и повторите предыдущие шаги.
Окно форматирования
В Excel также имеется возможность обратного конвертирования через специальное форматирующее окошко. Алгоритм следующий:
- Выделите диапазон цифр, представленных в текстовом варианте, а затем щёлкните правой кнопкой мышки.
- В контекстном меню нас интересует позиция «Формат ячеек».
- Запустится окно форматирования, в котором необходимо сделать выбор в пользу одного из двух форматов: «Общий» или «Числовой». Независимо от того, на каком варианте вы остановились, приложение будет воспринимать цифры как числа. Единственное, если вы выбрали «Числовой» метод, то в правом блоке можно дополнительно настроить такие параметры как, количество знаков после запятой и разрядные разделители. После всех манипуляций нажмите на «ОК».
- На последнем этапе нужно один за другим прощёлкать все элементы, установив курсор в каждый из них и нажав «Enter».
Инструменты в ленте
Ещё один достаточно простой способ перевода текстового типа данных в числовой осуществляется при помощи инструментов, находящихся на верхней рабочей панели.
- В первую очередь следует выделить те значения, которые предстоит трансформировать. Далее на панели быстрого доступа перейдите во вкладку «Главная», а затем на ленте найдите группу «Число».
- В специальном поле выставьте «Общий» вид или «Числовой».
- После этого отдельно нажмите на каждую из выделенных ячеек, используя клавиши «F2» и «Enter». Алгоритм уже был нами описан выше.
Форматирование завершено! Необходимые текстовые данные изменили тип на числовой.
Применение формулы
Чтобы поменять текущий формат на новый, можно прибегнуть к специальной формуле, предназначенной как раз для этой цели. Рассмотрим этот метод более подробно на практике.
- В пустой ячейке, напротив первого преобразуемого объекта впишите следующую последовательность символов: «=» и «—» (знак «равно» и два минуса). Затем укажите ссылку на трансформируемый элемент. В приведённом случае мы выполнили двойное умножение на «-1» и получили тот же самый результат, но только в другом формате.
- После нажатия «Enter» вы увидите готовое значение. При помощи маркера заполнения растяните эту формулу на всю область диапазона. Это действие аналогично уже описанному нами в пункте про функцию «ТЕКСТ».
- Теперь нужно выделить созданный столбец и скопировать его, кликнув на соответствующую кнопку на вкладке «Главная». Кроме того, можно использовать комбинацию: «Ctrl + C».
- Далее выделите изначальный список и кликните ПКМ. В представленном перечне опций выберите «Специальная вставка» → «Значения и форматы чисел».
- Исходные данные были заменены новыми. На этапе транзитный диапазон с нашей формулой уже можно удалить. Выделите его, щёлкните правой кнопкой мышки и в выпавшем меню выберите «Очистить содержимое».
Обращаем ваше внимание, что вместо двойного умножения на минус единицу можно воспользоваться и другими операциями, не влияющими на итоговое число. Например, прибавить или отнять от него ноль и тому подобное.
Опция специальной вставки
Этот способ во многом схож с предыдущим, однако имеет одно отличие: здесь нет необходимости создавать новый столбец. Перейдём непосредственно к инструкции:
- В любом пустом месте на листе впишите цифру «1», а затем скопируйте эту ячейку уже знакомой опцией «Копировать» на ленте инструментов.
- После чего выделите преобразуемый диапазон и кликните ПКМ. В открывшемся окне дважды перейдите в пункт «Специальная вставка».
- Откроется меню настройки, здесь необходимо установить флажок в блоке «Операция» напротив строчки «Умножить». Подтвердите внесённые изменения кнопкой «ОК».
- Вот и всё! Конвертация окончена. Вспомогательную единицу, которую мы применяли для этой процедуры, можно смело удалить.
Инструмент «Текст столбцами»
Применение этого инструмента является отличным решением в тех ситуациях, когда в качестве разделяющего символа используется не запятая, а точка, либо пробел заменён апострофом. В англоязычной версии программы этот вариант отображается как числовой, однако в русскоязычной — как текст. Для того чтобы вручную не перебивать каждый элемент, можно воспользоваться более удобным и быстрым методом.
- Выделите исходный фрагмент, а затем запустите необходимую опцию, перейдя поп пути «Данные» → «Работа с данными» → «Текст по столбцам».
- Перед вами откроется «Мастер текстов». Оказавшись на первой странице, обязательно убедитесь, что в форматирующем блоке напротив пункта «С разделителями» стоит флажок. После этого нажмите «Далее».
- На втором шаге ничего менять не нужно, поэтому просто кликните «Далее».
- На третьем шаге необходимо перейти по кнопке «Подробнее», расположенной в правой части окошка.
- В окошке настроек, в свободном поле «Разделитель целой и дробной части» впишите точку, а в поле «Разделитель разрядов» — апостроф. Следом нажмите «ОК».
- После возвращения к «Мастеру текстов» нажмите «Готово».
Применение макросов
В том случае, если вам часто приходится прибегать к конвертированию большого объёма текстовых значений, то имеет смысл создать специальный макрос. Однако, предварительно нужно активировать эту функцию и включить отображение панели разработчика. Переходим к записи макроса:
- Выполните переход во вкладку «Разработчик», затем на ленте найдите категорию «Код» и нажмите на «Visual Basic».
- Откроется редактор, в который потребуется вставить следующий текст:
Sub Текст_в_число()Selection.NumberFormat = "General"Selection.Value = Selection.ValueEnd SubПосле вставки просто закройте это окошко, кликнув на стандартный крестик.
- Далее выделите фрагмент, который следует переформатировать. После этого на вкладке «Разработчик» в области «Код» кликните на «Макросы».
- В списке всех записанных макросов выберите «Текст_в_число» и нажмите «Выполнить».
- Конвертация успешно завершена.
Конвертирование при помощи сторонней надстройки
Для реализации этого способа в первую очередь необходимо скачать и установить специальную надстройку «sumprop». После того как вы скачаете пакет, переместите файл «sumprop» в папку, путь к которой можно посмотреть следующим образом. Откройте меню «Файл» и нажмите «Параметры». В окне параметров Excel перейдите на вкладку «Надстройки». Внизу, в пункте «Управление» укажите «Надстройки Excel» и щёлкните по кнопке «Перейти». В открывшемся окне нажмите «Обзор». Далее скопируйте путь к папке, в которую нужно будет переместить файл «sumprop». После этого запустите Excel заново и ещё раз откройте окно надстроек (повторите вышеописанные действия). В разделе «Доступные надстройки» отметьте галочкой пункт «Сумма прописью». Нужная функция появится в программе.
Теперь рассмотрим, как этим пользоваться. В ячейку введите какое-нибудь число и нажмите на кнопку «Вставить функцию». В появившемся окне выберите «Определённые пользователем» в разделе «Категория». В списке ниже вы найдёте функции «ЧислоПрописью», «СуммаПрописью» и несколько её вариаций для валют (рубли, гривны, доллары, евро). Удобно использовать, если необходимо указать какую-либо денежную сумму словами, что очень часто требуется в различной документации.
Обратите внимание, что после того, как вы применили функцию к какой-либо ячейке, все числа, которые вы будете в неё вводить, сразу будут преобразованы в текст. Используйте «ЧислоПрописью» или «СуммаПрописью» в зависимости от того, какие задачи стоят перед вами сейчас.
Как видите, нет ничего сложного. Благодаря возможности установки пакетов расширений можно существенно увеличить функциональность программы. Научившись правильно использовать возможности Microsoft Excel, вы значительно повысите эффективность своей работы, сэкономив несколько часов кропотливого труда. Пишите в комментариях, была ли статья полезной для вас и задавайте вопросы, которые могли у вас возникнуть в процессе.