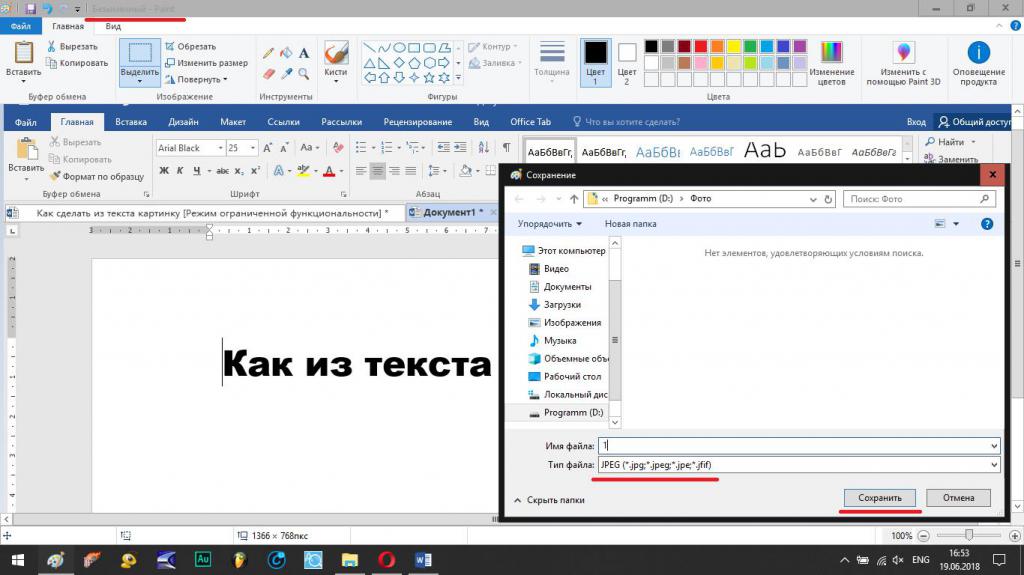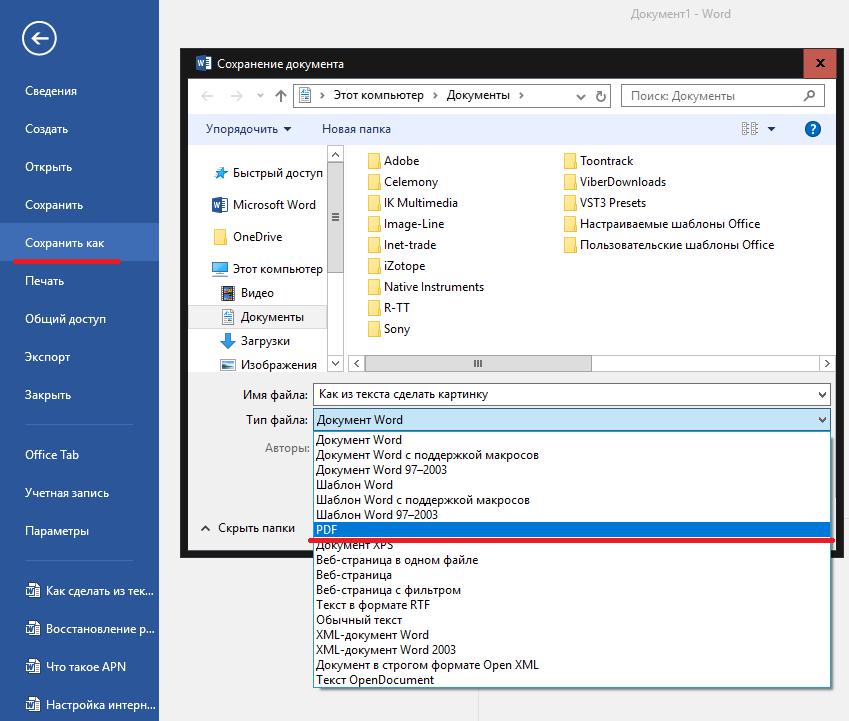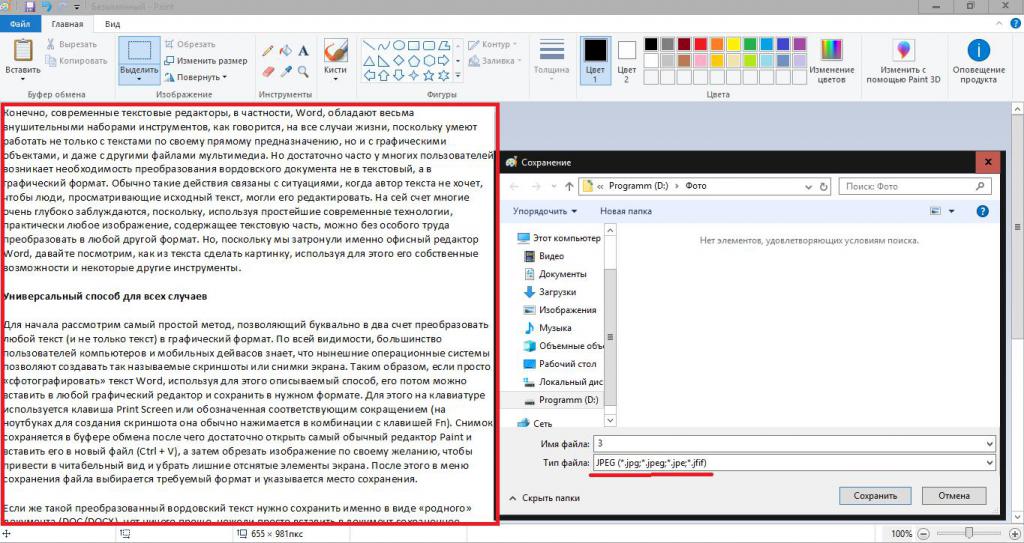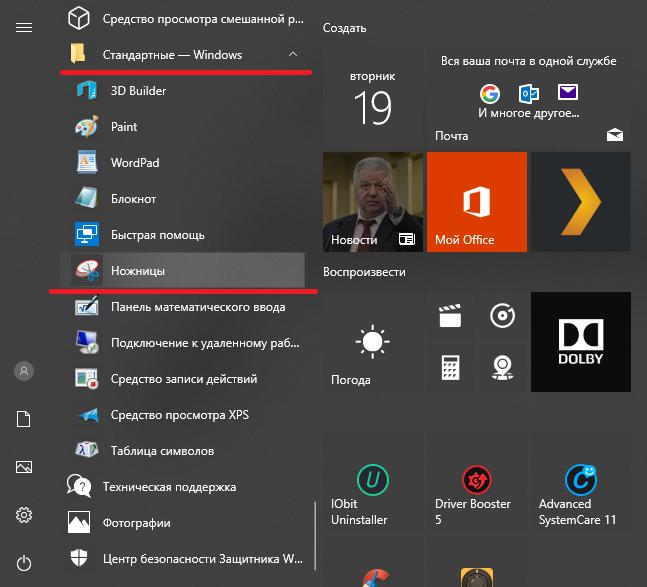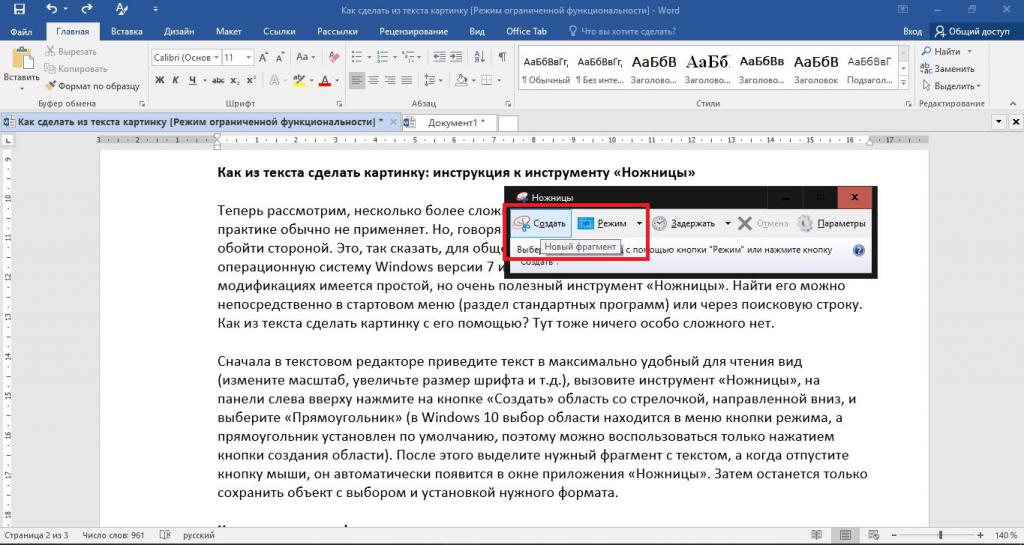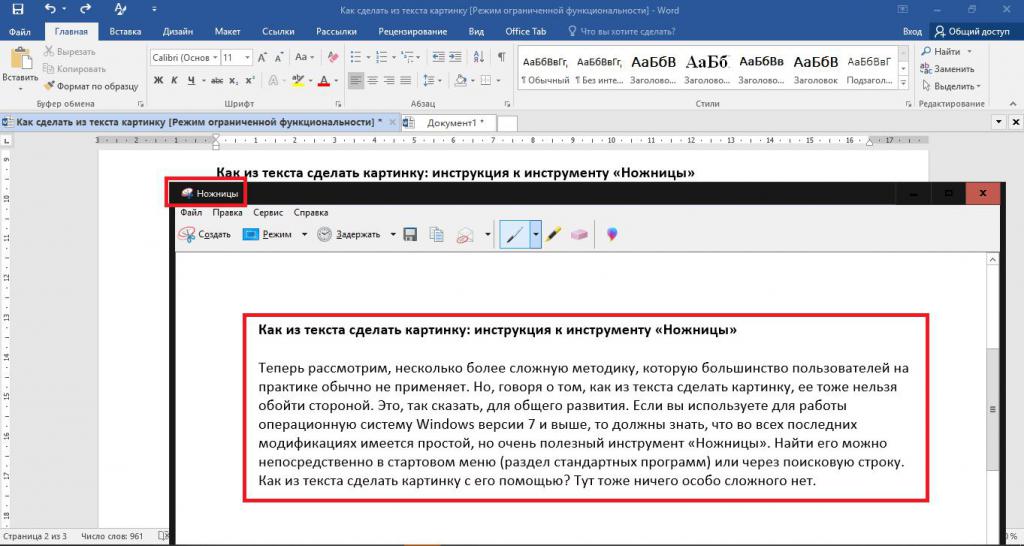Конечно, современные текстовые редакторы, в частности Word, обладают весьма внушительными наборами инструментов, как говорится, на все случаи жизни, поскольку умеют работать не только с текстами по своему прямому предназначению, но и с графическими объектами, и даже с другими файлами мультимедиа. Но достаточно часто у многих пользователей возникает необходимость преобразования вордовского документа не в текстовый, а в графический формат. Обычно такие действия связаны с ситуациями, когда автор текста не хочет, чтобы люди, просматривающие исходный текст, могли его редактировать. На сей счет многие очень глубоко заблуждаются, поскольку, используя простейшие современные технологии, практически любое изображение, содержащее текстовую часть, можно без особого труда преобразовать в любой другой формат. Но поскольку мы затронули именно офисный редактор Word, давайте посмотрим, как из текста сделать картинку, используя для этого его собственные возможности и некоторые другие инструменты.
Универсальный способ для всех случаев
Для начала рассмотрим самый простой метод, позволяющий буквально в два счет преобразовать любой текст (и не только текст) в графический формат. По всей видимости, большинство пользователей компьютеров и мобильных девайсов знает, что нынешние операционные системы позволяют создавать так называемые скриншоты или снимки экрана. Таким образом, если просто «сфотографировать» текст Word, используя для этого описываемый способ, его потом можно вставить в любой графический редактор и сохранить в нужном формате. Для этого на клавиатуре используется клавиша Print Screen или кнопка, обозначенная соответствующим сокращением (на ноутбуках для создания скриншота она обычно нажимается в комбинации с клавишей Fn).
Снимок сохраняется в буфере обмена после чего достаточно открыть самый обычный редактор Paint и вставить его в новый файл (Ctrl + V), а затем обрезать изображение по своему желанию, чтобы привести в читабельный вид и убрать лишние отснятые элементы экрана. После этого в меню сохранения файла выбирается требуемый формат и указывается место сохранения.
Если же такой преобразованный вордовский текст нужно сохранить именно в виде «родного» документа (DOC/DOCX), нет ничего проще, нежели просто вставить в исходный документ сохраненное изображение. Однако такая методика имеет один существенный минус: «сфотографировать» можно только небольшую часть документа, видимую в данный момент на экране, а все остальное так и останется недоступным для просмотра.
Как в «Ворде» сделать из текста картинку: простейший метод
Таким образом, сразу же возникают вопросы, связанные с преобразованием всего текста. В редакторе Word для этого имеется достаточно простой встроенный инструмент. Как многие уже, наверное, догадались, речь идет о том, чтобы произвести сохранение вордовского документа в другом, отличном от стандартного, формате. В данном случае имеется в виду экспорт в универсальный формат PDF, поскольку он большей частью является графическим, хотя четкой границы между его отнесением и к графике, и к тексту на сегодняшний день не существует. Как сделать картинку из текста?
Просто в файловом меню выберите пункт «Сохранить как…», а в поле типа документа установите формат PDF.
Но и тут следует четко понимать, что при наличии необходимых программ отредактировать такой материал тоже можно. А вот если под рукой таких средств не имеется, просмотр содержимого файла будет производиться либо в любом приложении для просмотра графики, либо в самом обычном веб-браузере без возможности изменения текста.
Действия с текстом в редакторе Paint
Теперь давайте рассмотрим, как из текста сделать картинку, используя для этого уже вышеупомянутый редактор Paint или аналогичные графические приложения. Действия с создание скриншотов, конечно, хороши, но зачем выполнять огромное количество ненужных действий, если можно поступить намного проще?
Для этого просто-напросто выделите нужный фрагмент или весь текст в «Ворде», скопируйте его в буфер обмена (Ctrl + С), после чего откройте Paint и выполните вставку и сохраните документ в предпочитаемом формате. Преимущество такого метода налицо. Во-первых, новый графический файл будет содержать не только видимую на экране часть текста, а во-вторых, не придется убирать ненужные элементы, присутствовавшие на экране в момент создания скриншота. Как говорится, просто и удобно. Опять же, при необходимости изображение можно вставить в текстовый редактор и сохранить в «родном» формате.
Использование пакета Photoshop
Несмотря на кажущиеся сложности с использованием этого графического пакета, действия в нем не сильно отличаются от тех, которые были описаны для Paint. Тут все действия сводятся к обычному созданию нового файла, копированию текста из Word с последующей вставкой в Photoshop и сохранение результирующего файла в любом удобном формате. В общем, полная аналогия с простейшими действиями, но инструментов оформления здесь, конечно, намного больше.
Как из текста сделать картинку: инструкция к инструменту «Ножницы»
Теперь рассмотрим, несколько более сложную методику, которую большинство пользователей на практике обычно не применяют. Но если уж говорить о том, как из текста сделать картинку, ее тоже нельзя обойти стороной. Это, так сказать, для общего развития. Если вы используете для работы операционную систему Windows версии 7 и выше, то должны знать, что во всех последних модификациях имеется простой, но очень полезный инструмент «Ножницы».
Найти его можно непосредственно в стартовом меню (раздел стандартных программ) или через поисковую строку. Как из текста сделать картинку с его помощью? Тут тоже ничего особо сложного нет.
Сначала в текстовом редакторе приведите текст в максимально удобный для чтения вид (измените масштаб, увеличьте размер шрифта и т.д.), вызовите инструмент «Ножницы», на панели слева вверху нажмите кнопку «Создать» или на область со стрелочкой, направленной вниз (Windows 7) и выберите «Прямоугольник» (в Windows 10 выбор области находится в меню кнопки режима, а прямоугольник установлен по умолчанию, поэтому можно воспользоваться только нажатием кнопки создания области).
После этого выделите нужный фрагмент с текстом, а когда отпустите кнопку мыши, он автоматически появится в окне приложения «Ножницы». Затем останется только сохранить объект с выбором и установкой нужного формата.
Конвертирование форматов
Как из текста сделать картинку в «Ворде» или с использованием нескольких сторонних программ и инструментов, думается, все понятно. Наконец несколько слов о других методах. По большому счету, можно воспользоваться всевозможными программами для преобразования формата вроде Word to JPEG или аналогичными онлайн-сервисами. Однако их применение часто бывает оправдано только в том случае, когда необходимо выполнить пакетное конвертирование (одновременное преобразование нескольких файлов).
Какая методика лучше?
Если же подвести итог всему вышесказанному, по всей видимости, все уже поняли, что самым простым методом является обычное копирование текста с последующей вставкой в графический редактор. Впрочем, и в самом «Ворде» можно произвести сохранение, но только в формат PDF, поскольку напрямую экспорт текста в виде графики не поддерживается.
Содержание
- Использование стандартной утилиты «Ножницы»
- Создание скриншота на Windows XP и более ранних версиях ОС
- Использование возможностей пакета Microsoft Office
- Несколько советов и примечаний напоследок
- Вопросы и ответы
Перевести текстовый документ, созданный в редакторе Microsoft Word, в графический файл JPG несложно. Сделать это можно несколькими простыми способами, но для начала давайте разберемся, зачем вообще такое может понадобиться?
Например, вы хотите вставить изображение с текстом в другой документ или же хотите добавить это на сайт, но не хотите при этом, чтобы оттуда можно было скопировать текст. Также, готовое изображение с текстом можно установить на рабочий стол в качестве обоев (заметки, напоминания), которые вы будете видеть постоянно и перечитывать информацию, запечатленную на них.
Использование стандартной утилиты «Ножницы»
Компания Microsoft, начиная с версий Windows Vista и Windows 7, интегрировала в свою операционную систему довольно полезную утилиту — «Ножницы».
С помощью этого приложения можно быстро и удобно делать снимки экрана без необходимости вставки изображения из буфера обмена в сторонний софт и последующего экспорта, как это было на предыдущих версиях ОС. К тому же, с помощью «Ножниц» можно захватить не только весь экран, но и отдельную область.
1. Откройте документ Ворд, из которого вы хотите сделать JPG-файл.
2. Масштабируйте его таким образом, чтобы текст на странице занимал максимум пространства на экране, но помещался при этом целиком.
3. В меню «Пуск» — «Программы» — «Стандартные» найдите «Ножницы».
Примечание: Если вы используете Windows 10, найти утилиту можно и через поиск, значок которого расположен на панели навигации. Для этого просто начните вводить в поисковую строку название приложения на клавиатуре.
4. Запустив «Ножницы», в меню кнопки «Создать» выберите пункт «Окно» и укажите курсором на документ Microsoft Word. Чтобы выделить только область с текстом, а не все окно программы, выберите параметр «Область» и укажите область, которая должна будет находиться на изображении.
5. Выделенная вами область будет открыта в программе «Ножницы». Нажмите кнопку «Файл», выберите пункт «Сохранить как», а затем выберите подходящий формат. В нашем случае это JPG.
6. Укажите место для сохранения файла, задайте ему имя.
Готово, мы с вами сохранили текстовый документ Ворд в качестве картинки, но пока что лишь одним из возможных методов.
Создание скриншота на Windows XP и более ранних версиях ОС
Данный метод подойдет в первую очередь для пользователей старых версий операционной системы, на которых нет утилиты «Ножницы». Однако, при желании им могут воспользоваться абсолютно все.
1. Откройте и масштабируйте документ Word так, чтобы текст занимал большую часть экрана, но не вылазил при этом за его пределы.
2. Нажмите клавишу «PrintScreen» на клавиатуре.
3. Откройте «Paint» («Пуск» — «Программы» — «Стандартные», или же «Поиск» и ввод названия программы в Windows 10).
4. Захваченное изображение с текстового редактора сейчас находится в буфере обмена, откуда нам его нужно вставить в Paint. Для этого просто нажмите «CTRL+V».
5. Если это необходимо, отредактируйте изображение, изменив его размер, отрезав ненужную область.
6. Нажмите кнопку «Файл» и выберите команду «Сохранить как». Выберите формат «JPG», укажите путь для сохранения и задайте имя файла.
Это еще один способ, благодаря которому можно быстро и удобно перевести текст Ворд в картинку.
Использование возможностей пакета Microsoft Office
Майкрософт Офис — это полнофункциональный пакет, состоящий из ряда программ. В числе таковых не только текстовый редактор Word, табличный процессор Excel, продукт для создания презентаций PowerPoint, но и инструмент для создания заметок — OneNote. Именно он нам и понадобится для того, чтобы преобразовать текстовый файл в графический.
Примечание: Данный метод не подойдет для пользователей устаревших версий ОС Windows и Microsoft Office. Чтобы иметь доступ ко всем возможностям и функциям софта от Майкрософт, рекомендуем своевременно его обновлять.
Урок: Как обновить Ворд
1. Откройте документ с текстом, который нужно перевести в изображение, и нажмите кнопку «Файл» на панели быстрого доступа.
Примечание: Ранее это кнопка называлась «MS Office».
2. Выберите пункт «Печать», а в разделе «Принтер» выберите параметр «Отправить в OneNote». Нажмите кнопку «Печать».
3. Текстовый документ будет открыт в виде отдельной страницы заметочника OneNote. Убедитесь в том, что в программе открыта только одна вкладка, что слева и справа от нее нет ничего (если есть — удалите, закройте).
4. Нажмите кнопку «Файл», выберите пункт «Экспорт», а затем выберите «Документ Word». Нажмите кнопку «Экспорт», а затем укажите путь сохранения файла.
5. Теперь снова откройте этот файл в Ворде — документ будет отображен в качестве страниц, на которых вместо обычного текста будут содержаться изображения с текстом.
6. Все, что вам остается — сохранить изображения с текстом в качестве отдельных файлов. Просто поочередно кликайте по картинкам правой кнопкой мышки и выбирайте пункт «Сохранить как рисунок», укажите путь, выберите формат JPG и задайте имя файла.
О том, как еще можно извлечь изображение из документа Word, вы можете прочесть в нашей статье.
Урок: Как в Ворде сохранить изображение
Несколько советов и примечаний напоследок
Делая из текстового документа картинку, следует учитывать тот факт, что качество текста в конечном итоге может оказаться отнюдь не таким высоким, как в Word. Все дело в том, что каждый из вышеописанных методов, конвертирует векторный текст в растровую графику. Во многих случаях (зависит от многих параметров) это может привести к тому, что текст, преобразованный в картинку, окажется размытым и плохо читаемым.
Наши простые рекомендации помогут вам добиться максимально возможного, положительного результата и обеспечить удобство работы.
1. Масштабируя страницу в документе перед ее преобразованием в изображение, увеличьте по возможности размер шрифта, которым этот текст напечатан. Это особенно хорошо для случаев, когда в Ворде у вас содержится какой-то список или небольшое напоминание.
2. Сохраняя графический файл через программу Paint, вы можете не видеть всю страницу целиком. В данном случае необходимо уменьшить масштаб, в котором файл отображается.
На этом все, из этой статьи вы узнали о самых простых и доступных методах, с помощью которых можно конвертировать документ Word в файл JPG. На случай, если вам понадобится выполнить диаметрально противоположную задачу — преобразовать изображение в текст — рекомендуем ознакомиться с нашим материалом на эту тему.
Урок: Как перевести текст с фото в документ Ворд
Изменить размер:
Ширина:
px
Высота:
px
Применить цветной фильтр:
Улучшить
Повысить резкость
Сглаживание
Сглаживание контраста
Выровнять
Нормализовать
Устранить искажения
Без многослойности
Точек на дюйм:
dpi
Обрезать пиксели:
Наверх:
px
Вниз:
px
Влево:
px
Вправо:
px
Настроить порог преобразования в ч/б:
Укажите единицу разрешения для DPI:
Set the chroma sub-sampling method to use:
Сконвертируйте ваши doc-файлы в jpg онлайн и бесплатно
Перетащите файлы сюда. 100 MB максимальный размер файла или Регистрация
Конвертировать в DOC
doc
Документ Microsoft Word
DOC ― это расширение файлов для документов текстового редактора. Оно связано преимущественно с приложением Microsoft Word. Файлы DOC также могут содержать графики, таблицы, видео, изображения, звуки и диаграммы. Этот формат поддерживается почти всеми операционными системами.
Конвертер JPG
jpg
Объединенная группа экспертов в области фотографии
Расширение JPG присвоено файлам изображений. Множество фотографии и веб-графика сохраняется в JPG. В целях сжатия растровые изображения сохраняются в .jpg, что облегчает передачу и загрузку этих файлов через Интернет. JPG-формат основан на 24-битной цветовой палитре. Чем больше уровень сжатия, применяемый при создании JPG-файла, тем хуже становится качество изображения при его распаковке.
Как сконвертировать DOC в JPG
Шаг 1
Загрузите doc-файл(ы)
Выберите файлы с компьютера, Google Диска, Dropbox, по ссылке или перетащив их на страницу.
Шаг 2
Выберите «в jpg»
Выберите jpg или любой другой формат, который вам нужен (более 200 поддерживаемых форматов)
Шаг 3
Загрузите ваш jpg-файл
Позвольте файлу сконвертироваться и вы сразу сможете скачать ваш jpg-файл
Рейтинг DOC в JPG
4.8 (149,569 голосов)
Вам необходимо сконвертировать и скачать любой файл, чтобы оценить конвертацию!
Бывает так, что текст, напечатанный в обычном Word, нужно вставить в другой такой же документ, но в виде графического элемента, то есть как картинку. Тогда возникает вопрос – как преобразовать файл doc в изображение и можно ли вообще это сделать. Ответ – можно и причем за пару минут.
Сегодня покажу, как быстро и без особых усилий перевести Ворд в jpg (или jpeg – разница между этими двумя форматами только в названии). Будем использовать разные методы: конвертеры файлов в виде онлайн-сервисов и программ, а также приложения для создания скриншотов – на ПК и телефоне.
Содержание
- Как сохранить картинку из Ворда в формате jpg
- Конвертеры файлов из Word в JPG
- Онлайн-сервисы
- Convertio
- Zamzar
- Online Convert
- Onlineconvertfree
- Word to JPEG
- Программа AVS Document Converter для ПК
- Мобильные приложения
- WORD to JPG Converter от SmartApps38
- Word to JPG Converter от RSpark Apps
- Создание скриншота
- На компьютере
- Paint
- «Ножницы»
- FastStone Capture и другие сторонние программы
- Комбинации клавиш для создания скриншота на смартфоне
Если вас интересует отдельная картинка в документе (без текста вокруг), не нужно искать какие-то конвертеры и другие сервисы. Просто извлеките изображение из файла в окне самого редактора.
Как из Ворда сохранить картинку:
- Запустите файл в текстовом редакторе Microsoft Word. Найдите нужное изображение.
- Кликните по нему правой кнопкой мыши. Выберите «Сохранить рисунок» в контекстном меню.
- В «Проводнике Windows» укажите папку для сохранения, имя картинки и тип файла «JPEG». Нажмите «Сохранить». Картинка появится в ранее выбранном каталоге ПК.
Если изображений в файле слишком много, воспользуйтесь программой AVS Document Converter для Windows. Она не только конвертирует документы, но и извлекает картинки из вордовских файлов в отдельную папку на ПК. Как пользоваться программой – написала в одном из следующих разделов статьи.
Конвертеры файлов из Word в JPG
Если вам нужны не просто картинки, но и текст вокруг них, либо просто текст, воспользуйтесь специальными сервисами для конвертации. Всего за пару минут они преобразуют документ Word в изображение нужного формата.
Если в файле несколько страниц, вы получите на выходе архив с соответствующим количеством картинок (для каждой страницы отдельное изображение).
Онлайн-сервисы
Сайты подойдут для быстрой конвертации. Когда нужно сделать здесь и сейчас, а устанавливать дополнительные программы на ПК совсем не хочется.
Если у вас хорошая скорость интернета, смело берите один из этих сервисов. Сейчас вкратце расскажу о каждом.
Convertio
Convertio – один из самых популярных онлайн-конвертеров с поддержкой более 200 форматов файлов. Загрузить исходный документ можно с компьютера, из Google Диска или Dropbox, а также по ссылке в интернете.
Бесплатный формат работы не подразумевает регистрацию на сайте. В этом случае вы можете добавить файл размером до 100 Мб и запустить одновременно несколько задач.
В платном варианте доступно от 500 Мб и от 25 одновременных конвертаций. Стоит подписка от 10$ до 26$ в месяц в зависимости от тарифа.
Как преобразовать файл в бесплатной версии сервиса:
- Перейдите на сайт Convertio по ссылке. При необходимости можете поменять расширение текстового документа с doc на docx или txt в специальном меню. Добавьте один или несколько файлов с помощью красной кнопки. Либо загрузите документ из Google Диска или Dropbox.
- Для каждого файла выберите формат – jpg или jpeg. Если забыли загрузить какой-то документ, не возвращайтесь на предыдущую страницу – добавьте его с помощью одноименной кнопки.
- Нажмите «Конвертировать».
- Подождите, пока завершится обработка. Она займет несколько минут. Если боитесь потерять страницу из виду и хотите во время конвертации переключиться на другую вкладку браузера, скопируйте адрес Convertio с помощью ссылки под списком файлов.
- Скачайте готовые изображения – по отдельности или целым архивом. Картинки будут храниться в разделе «Мои файлы» в течение суток.
Zamzar
Zamzar – еще один универсальный сайт для конвертации каких угодно файлов: изображений, аудио, видео, документов, архивов, электронных книг. Лимит бесплатной версии здесь чуть строже: максимальный размер файла – 50 Мб.
Зато больше возможностей в плане загрузки исходного файла на сайт. Можно выбрать документ с ПК, вставить ссылку на него в интернете, добавить из нескольких облачных хранилищ: Google Drive, Dropbox, Box, OneDrive.
Бесплатно можно обработать только 2 файла в день. Подписка стоит от 9$ до 25$ в месяц в зависимости от тарифа.
Ссылку на скачивание готовой картинки jpg можно отправить на свою электронную почту. Она будет активна в течение 24 часов.
Online Convert
В Online Convert можно настроить файл перед конвертацией: изменить разрешение, обрезать картинку, применить цветной фильтр, повысить резкость, сгладить контраст, убрать искажения, сделать черно-белое изображение.
Если вам нужна картинка с минимальным размером, поставьте «Самый маленький файл» и настройте качество – чем оно ниже, тем меньше будет весить документ.
В остальном сервис похож на предыдущие: много разных форматов для конвертации (более 250), возможность загружать файлы не только с ПК, но из Dropbox и Google Drive. Есть реклама в бесплатной версии. Подписка стоит 8 евро в месяц.
Onlineconvertfree
У Onlineconvertfree тоже большой пул форматов – более 200. Добавить файл можно только с ПК. Облачные хранилища не поддерживаются.
Обработать можно сразу несколько документов. Для каждого можно выбрать отдельный конечный формат. Кроме этого, в сервисе доступны другие инструменты для редактирования:
- изменение разрешения;
- сжатие;
- объединение двух картинок;
- отражение;
- поворот и кадрирование.
Готовые изображения можно скачать по отдельности или целым архивом.
Можно приобрести подписку, чтобы удалить рекламу и все лимиты. Стоит от 7$ до 12$ в месяц.
Word to JPEG
В отличие от предыдущих сервисов Word to JPEG работает только с небольшим количеством форматов: png, jpg, jpeg, heic, webp и Word. Возможна также обратная конвертация – из джипег в Word.
Загрузить можно несколько исходных файлов (до 20 штук), но только с ПК. Еще один недостаток – фото скачиваются в виде архивов, даже если речь идет об одиночных картинках (потом файлы приходится дополнительно распаковывать).
Сервис полностью бесплатный. Премиум-версию никто купить не предлагает, но есть реклама.
Программа AVS Document Converter для ПК
AVS Document Converter не только конвертирует файлы doc и docx, но и извлекает картинки из вордовских документов в оригинальном качестве. То есть если изображений много, не нужно мучиться и сохранять их по отдельности, как я показала в начале статьи. Просто воспользуйтесь специальным инструментом программы – он скачает все картинки в выбранную вами папку.
Конвертировать можно одновременно несколько документов. Для каждого файла создается отдельная вкладка (как в браузере) для предпросмотра страниц (редактировать здесь, к сожалению, нельзя). Для каждой страницы документа создается свое изображение jpg. Папку для сохранения можно выбрать самому.
Перед конвертацией можно указать качество картинки, добавить водяной знак (написать свой текст и тонко настроить шрифт).
Программа подходит для всех популярных версий Windows: 11, 10, 8, 7, Vista, XP. Конвертирует множество файлов помимо вордовских документов: pdf, odt, rtf, html, png, tiff, gif, epub, fb2, mobi и некоторые другие. Защищает пдф-документы паролями; ограничивает возможность их копирования, редактирования и печати.
При необходимости может создать архив из файлов, которые добавили в окно программы, то есть сжать громоздкие документы в zip-формат. Загруженные файлы можно отправить по электронной почте прямо в интерфейсе программы.
Все функции бесплатные. Можно работать без ограничений. Но при желании можно купить лицензию на пакет из 5 приложений от разработчика AVS4YOU: 2500 рублей в год либо 5000 рублей за бессрочное использование.
Как пользоваться AVS Document Converter:
- Запустите программу и сразу добавьте нужные документы Ворд в окно – с помощью специальных кнопок. Выберите выходной формат «В изображение». В выпадающем меню укажите тип файла.
- При желании настройте качество картинки, переименуйте ее и добавьте водяной знак. Выберите каталог для хранения изображений в меню «Выходная папка». Нажмите «Старт», чтобы запустить процесс конвертации. Немного подождите.
- Если вы хотите просто сохранить картинки из Ворда без текста, не нужно запускать конвертацию. Раскройте меню «Извлечь изображения» на панели слева. Выберите папку для сохранения всех картинок, которые присутствуют в вордовском файле, и запустите извлечение с помощью специальной кнопки.
- По окончанию обработки, на экране появится дополнительное окошко. Кликните «Открыть папку». Запустится «Проводник Windows», а в нем каталог с сохраненными изображениями jpg.
Мобильные приложения
Мобильных приложений для перевода doc в jpg, оказывается, не так много. Ниже разобрала парочку простых программ для Андроид, которые работают без каких-либо зависаний. Для их установки требуется минимальное количество памяти в устройстве.
WORD to JPG Converter от SmartApps38
В WORD to JPG Converter от разработчика SmartApps38 файл doc или docx можно преобразовать в несколько форматов: jpg, png, анимацию gif или bmp. Есть предварительная настройка качества картинки.
Готовое изображение можно сохранить на устройство (в виде отдельного файла или архива) либо отправить другим – по электронной почте, по Bluetooth, через мессенджеры и соцсети. За один раз обрабатывается только один файл – одновременно несколько документов сконвертировать нельзя. Если в текстовом документе несколько страниц, изображение будет создано для каждой в отдельности – далее они будут пакованы в единый архив.
Как пользоваться:
- Запустите программу, разрешите ей доступ к памяти телефона. Нажмите «Select file». Выберите вордовский документ во внутренней памяти устройства либо на SD-карте.
- Убедитесь, что в качестве конечного формата указан JPG. Настройте качество картинки. Тапните «Convert».
- Когда обработка завершится, программа откроет вторую вкладку «Files» на панели снизу. В ней будет картинка в виде отдельного файла и архив с этим же изображением. Выберите то, что хотите сохранить на устройстве. Тапните по трем точкам. Выберите «Save».
- Откройте папку, в которой хотите сохранить картинку. Введите название и нажмите «Сохр.».
Word to JPG Converter от RSpark Apps
У Word to JPG Converter от разработчика RSpark Apps менее широкий функционал. Здесь доступен только один вариант конвертации – из Word в jpg. Никаких других типов файлов не предусмотрено. Перед обработкой можно самому ввести имя конечной картинки.
Как пользоваться:
- Запустите приложение. Разрешите ему доступ к памяти. Тапните «Click to browse files». Выберите документ. Когда появится надпись «File selected», впишите название будущего изображения в строку «Save As» и нажмите на стрелку.
- Подождите, пока завершится обработка.
- Когда появится уведомление «Completed», откройте свои «Загрузки» – файл автоматически скачается туда.
Создание скриншота
Если конвертация по каким-то причинам вам не подходит, сохраните вордовский документ в виде скриншотов – тех же картинок в формате jpg. Недостатки способа: может потеряться качество изображения, разрешение картинки будет ограничено размерами вашего экрана ПК. Но как альтернатива конвертерам – вполне рабочий метод.
Создать скриншоты можно как на компьютере, так и на телефоне, используя встроенные или сторонние программы.
На компьютере
Более подробно о том, как делать скрины на ПК, рассказали в отдельной статье на нашем сайте, а сейчас пройдемся по способам только вкратце.
Paint
Paint есть даже в устаревших версиях Windows, поэтому метод сработает почти в любом случае.
Что делать:
- Откройте документ Word и нужную страницу в нем (ту, которую хотите сохранить). Сделайте скриншот экрана – нажмите «PrintScreen» на клавиатуре (обычно находится в самом вверху после всех кнопок «F»).
- Запустите «Paint» через меню «Пуск» (папка «Стандартные»).
- Вставьте скрин в окно программы с помощью комбинации клавиш «Ctrl» и «V».
- Нажмите «Обрезать» и выделите область со страницей документа. Снова кликните «Обрезать».
- Щелкните «Файл».
- Выберите «Сохранить как», а затем «Изображение в формате JPEG». Укажите папку, название картинки и подтвердите действие.
«Ножницы»
Во всех версиях Windows начиная с Vista есть специальный инструмент для создания скриншотов – встроенное приложение «Ножницы». С его помощью можно «сфотографировать» только конкретный кусочек экрана – в нашем случае «вордовский» лист с текстом и картинками.
Пошаговая инструкция:
- Запустите «Ножницы». Иконка программы находится в том же меню «Пуск» в папке «Стандартные». Также можно воспользоваться поиском по системе – значком лупы справа от «Пуска».
- Откройте документ Word на нужной странице. При необходимости сделайте меньше масштаб (чтобы весь текст листа был виден на экране без прокручивания). Для этого зажмите кнопку «Ctrl» на клавиатуре и прокрутите колесиком мыши назад. В меню «Режим» поставьте «Прямоугольник». Нажмите «Создать».
- Выделите область с вордовской страницей. В окне «Ножниц» появится захваченный участок. Нажмите на дискету. Либо выберите «Сохранить как» в меню «Файл».
- В «Типе файла» поставьте JPEG. Введите новое имя картинки, выберите папку. Кликните «Сохранить».
FastStone Capture и другие сторонние программы
Если вас интересуют сторонние приложения для создания скринов, обратите внимание на FastStone Capture. Его функционал гораздо шире, чем у «Ножниц». Именно этой программой я, кстати, пользуюсь, когда делаю скриншоты для своих статей. В ней можно захватить определенную часть дисплея, а затем отредактировать снимок как вам угодно: добавить выделения, текстовые пометки, заблюрить конфиденциальные участки скрина и многое другое.
Можно сразу создать несколько скринов, например, последовательно заснять пару страниц одного и того же документа Word. Для каждого снимка будет создана отдельная вкладка в окне программы. Сохранить скрин – «Save», отредактировать – «Draw».
Если зайдете в настройки «Settings», сможете настроить горячие клавиши для захвата экрана в разделе «Hotkeys» (всего дисплея, активного окна, конкретной области прямоугольной формы и т.д.).
Есть также и другие, не менее функциональные варианты приложений: LightShot, Screen Capture, «Скриншотер». Можете смело скачивать любой из них.
Комбинации клавиш для создания скриншота на смартфоне
На телефоне делать скрины можно с помощью комбинаций клавиш. Универсальный способ – зажать одновременно кнопку «Power» (для включения и отключения устройства) и клавишу уменьшения громкости.
Какие еще варианты могут сработать:
- «Назад» + «Домой» («Home», центральная кнопка внизу или иконка в виде домика).
- «Power» + «Домой».
- Кнопка уменьшения громкости + иконка меню (с тремя полосками) – для Xiaomi.
Также можно смахнуть вниз панель уведомлений на Андроид и нажать «Скриншот».
Как потом обрезать скрин, чтобы не было видно лишних панелей:
- Зайдите в галерее в папку «Скриншоты». Откройте только что созданный кадр. Тапните «Изменить».
- Выберите «Обрезка» на панели инструментов внизу.
- Установите новые границы картинки. Нажмите на галочку для сохранения. Обрезанный вариант скрина появится рядом с оригиналом.
***
Если вам нужны конкретные картинки из документа, просто сохраните их в качестве рисунков в окне самого редактора Microsoft Word. Если нужен и текст тоже, тогда возьмите онлайн-сервисы и программы для конвертации. Есть даже мобильные приложения для таких случаев – весьма простые, быстрые и удобные.
Альтернативный способ, если конвертеры не справились с задачей, – создание скриншотов. С помощью встроенных программ Paint и «Ножницы» или сторонних решений – LightShot, Screen Capture, «Скриншотер», FastStone Capture. На телефоне тоже можно сделать скрин, если зажать кнопку питания и клавишу для уменьшения громкости.