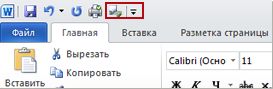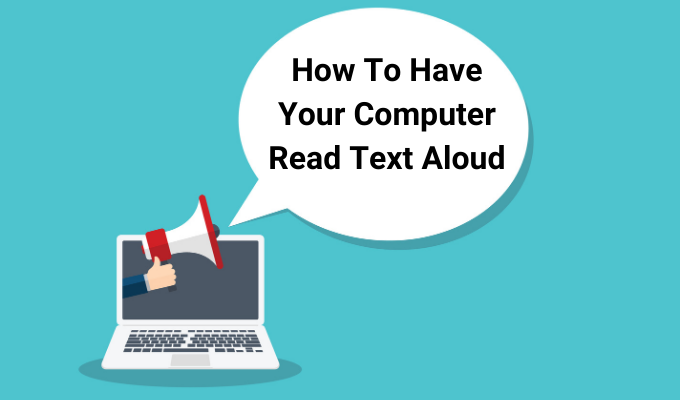Word для Microsoft 365 Outlook для Microsoft 365 PowerPoint для Microsoft 365 Word 2021 Outlook 2021 PowerPoint 2021 OneNote 2021 Word 2019 Outlook 2019 PowerPoint 2019 Word 2016 Outlook 2016 PowerPoint 2016 OneNote 2016 Word 2013 Outlook 2013 PowerPoint 2013 OneNote 2013 Office для бизнеса Office 365 для малого бизнеса Word 2010 Outlook 2010 PowerPoint 2010 OneNote 2010 Еще…Меньше
Проговор — это встроенная функция Word, Outlook, PowerPoint и OneNote. Вы можете использовать проговорку, чтобы текст был прочитано вслух на языке вашей версии Office.
Способность компьютера воспроизводить введенный текст в виде проговариваемых слов называется преобразованием текста в речь (TTS). В зависимости от конфигурации и установленного обработчика преобразования текста в речь можно прослушивать текст, отображаемый на экране Word, Outlook, PowerPoint и OneNote. Например, если вы используете английскую версию Office, автоматически устанавливается обработчик преобразования текста в речь для английского языка. Сведения об использовании преобразования текста в речь на различных языках см. в статье Использование возможности проговаривания для многоязычного преобразования текста в речь.
Дополнительные сведения о настройке преобразования текста в речь в Excel см. в статье Преобразование текста в речь в Excel.
Добавление команды «Проговорить» на панель быстрого доступа
Чтобы добавить команду «Проговорить» на панель быстрого доступа в Word, Outlook, PowerPoint или OneNote, сделайте следующее:
-
Рядом с панелью быстрого доступа откройте меню Настройка панели быстрого доступа.
-
Выберите пункт Другие команды.
-
В списке Выбрать команды из выберите пункт Все команды.
-
Прокрутите вниз к команде Проговорить, выделите ее, а затем нажмите кнопку Добавить.
-
Нажмите кнопку ОК.
Чтение текста вслух с помощью команды «Проговорить»
После того как вы добавите команду Проговарить на панель быстрого доступа, вы сможете слышать отдельные слова или блоки текста, которые будут читаться вслух. Для этого вы можете выбрать нужный текст и щелкнуть значок Проговарить на панели быстрого доступа.
Дополнительные сведения
Прослушивание документов Word с помощью «Прочесть вслух»
Прослушайте свои Outlook сообщений электронной почты с помощью
Преобразование текста в речь в приложении Excel
Диктовка текста с помощью программы распознавания речи
Средства обучения в Word
Прослушивание текста, читаемого экранным диктором
Использование надстройки для сохранения файлов в формате Daisy в Word
Нужна дополнительная помощь?
Сейчас вы узнаете о малоизвестной функции «текст в речь», используемой в текстовом редакторе Word, о существовании которой мало кто знает. Использование этого средства поможет пользователю справиться с некоторыми возникшими проблемами.
У многих пользователей, работающих с текстовым редактором Microsoft Word, от чтения больших объемов текста повышается нагрузка на зрение, и в результате, устают глаза. Многостраничные руководства или инструкции, созданные или открытые в программе MS Word, содержат большое количество текста, читать который очень утомительно.
Содержание:
- Как озвучить текст документа в Ворде — функция «Прочитать вслух»
- Горячие клавиш функции «Прочесть вслух»
- Как включить озвучку текста в Ворде — функция «Проговорить»
- Установка бесплатного голосового движка для пользователей Windows 7 или Windows 8
- Выводы статьи
Но, пользователю необходимо ознакомиться с содержанием документа, невзирая на эти обстоятельства. Нужно что-то сделать, чтобы решить нашу задачу: не нанести ущерб своему здоровью и одновременно узнать содержимое документа Word.
В результате перебора возможных вариантов решения проблемы, на ум приходит использование функции чтения вслух. Нам нужно запустить в программе Word озвучивание текста документа при помощи технологии синтезатора речи TTS (Text to Speech, текст в речь).
При использовании этого метода, у пользователя снимается напряжение с органов зрения, потому что нам озвучат вслух текстовое содержимое документа. Теперь нет необходимости в чтении многостраничного файла, за нас это сделает робот-диктор.
Подождите, а разве это так просто: прочесть вслух содержимое текстового документа в Ворде, не прилагая к этому никаких дополнительных усилий. Имеется в виду установка на компьютер необходимого программного обеспечения, способного воспроизвести текст в речь четко проговаривая слова.
В последних версиях операционной системы Windows ничего устанавливать не потребуется, в популярном приложении для работы с документами уже существует подобная возможность. В систему встроены голосовые движки — синтезаторы речи, которые выполняют функцию — чтение текста открытого документа в Ворде вслух.
Функция преобразования текста в речь, встроенная в Microsoft Word, имеет два метода использования:
- Прочитать вслух — чтение всего документа или выделенной части.
- Проговорить — прослушивание выделенных отдельных слов или выделенной части текста.
Инструмент «Прочесть вслух» доступен в версии Word 2019. Функция «Проговорить» или «Текст в речь» работает в следующих версиях программы: Word 2019, Word 2016, Word 2013, Word 2010.
Чтобы на компьютере работало озвучивание текста на русском языке в Ворде, необходимо наличие в операционной системе Windows соответствующего голосового движка, предназначенного для воспроизведения текста в речь. В операционных системах Windows 11, Windows 10 и Windows 8.1 имеется встроенный женский голос — «Ирина» (Microsoft Irina).
По умолчанию не получиться запустить озвучивание текста в Ворде Виндовс 7 и 8, из-за отсутствия в системе встроенного голоса на русском языке. Для решения этой проблемы, потребуется установка на ПК дополнительного программного обеспечения. Об этом мы также расскажем в этой статье.
Как озвучить текст документа в Ворде — функция «Прочитать вслух»
Сначала мы разберемся, как использовать в Ворд чтение вслух в версии программы Microsoft Word 2019. Этой функцией в редакторе можно управлять из окна документа или с помощью «горячих» клавиш.
Выполните следующие действия:
- В окне открытого документа Word откройте вкладку «Рецензирование».
- В группе «Речь» находится кнопка «Прочесть вслух».
- Нажмите на кнопку «Прочесть вслух» для запуска процесса чтения вслух текста документа Word.
- После этого робот голосом диктора начинает читать текст.
- В правом верхнем углу, под лентой меню откроется небольшая панель управления с настройками чтения. С помощью кнопок можно отключить или поставить на паузу речь диктора, перейти назад или вперед по тексту документа, настроить скорость чтения, выбрать голосовой движок.
- Нажмите на кнопку «Настройки», чтобы отрегулировать скорость чтения или выбрать подходящий голос. В программе доступны два голоса:
- Женский — Microsoft Irina («Ирина»).
- Мужской — Microsoft Pavel («Павел»).
По умолчанию робот прочтет весь текст документа, находящийся после курсора мыши. Чтобы прочитать только кусок текста, выделите нужный фрагмент документа.
Если вам неудобно для запуска процесса чтения все время открывать вкладку «Рецензирование», вы можете закрепить кнопку «Прочесть вслух» на панели быстрого доступа.
Пройдите шаги:
- Откройте «Параметры».
- В окне «Параметры Word» войдите во вкладку «Панель быстрого доступа».
- В поле «Выбрать команды из:» укажите «Все команды».
- В левой области найдите и выделите инструмент «Прочесть вслух».
- Нажмите на кнопку «Добавить».
- После того, как эта команда появилась в правой колонке, нажмите на кнопку «ОК».
На панели быстрого доступа появится значок, с помощью которого можно запускать функцию «Прочесть вслух».
Горячие клавиш функции «Прочесть вслух»
Работой синтезатора речи можно управлять не только из интерфейса программы Word, но и при помощи горячих клавиш. Это более быстрый вариант управления функцией с использованием клавиш клавиатуры вместо кликов мышью.
| Команда | Сочетания клавиш |
|---|---|
| Запуск и отключение функции чтения вслух | Ctrl + Alt + Space (пробел) |
| Остановка и запуск чтения | Ctrl + Space (пробел) |
| Ускорение чтения | Alt + ➜ (вправо) |
| Замедление чтения | Alt + ← (влево) |
| Чтение предыдущего абзаца | Ctrl + ← (влево) |
| Чтение следующего абзаца | Ctrl + ➜ (вправо) |
Как включить озвучку текста в Ворде — функция «Проговорить»
Функция «Проговорить» доступна в программах: MS Word 2019, MS Word 2016, MS Word 2013, MS Word 2010. Чтобы использовать этот инструмент, его нужно добавить на панель быстрого доступа.
Выполните следующее:
- Войдите в «Параметры»
- В окне «Параметры Word» откройте вкладку «Панель быстрого доступа».
- В разделе «Настроить панель быстрого доступа», в опции «Выбрать команды из:» задайте «Все команды».
- В списке команд найдите функцию «Проговорить».
- Выделите эту команду, а затем нажмите на кнопку «Добавить».
- Команда «Проговорить» появилась в списке команд быстрого доступа, нажмите на кнопку «ОК».
- На панели быстрого доступа появилась кнопка «Проговаривать выделенный текст».
- Щелкните по значку, чтобы запустить процесс чтения вслух выделенного фрагмента документа.
- Снова нажмите указателем мыши на значок, чтобы остановить проговаривание выделенного текста.
В работе этой функции используется женский голос «Ирина» (Microsoft Irina).
Установка бесплатного голосового движка для пользователей Windows 7 или Windows 8
Нам нужно, чтобы работала озвучка текста в Ворде у пользователей операционных систем Windows 7 или Windows 8. Для этого необходимо установить на компьютер Microsoft Speech Platform — набор голосовых инструментов Майкрософт.
В операционной системе должна быть установлена программная платформа .NET Framework 4.0 или выше. Убедитесь, что этот компонент установлен в Windows. Если его нет, скачайте программную среду с официального сайта Майкрософт, а затем установите ее на ПК.
Проделайте последовательные шаги:
- Скачайте на компьютер «Microsoft Speech Platform — Server Runtime» с официального сайта Майкрософт по ссылке: http://www.microsoft.com/en-us/download/details.aspx?id=16789.
- Установите голосовую платформу на свой компьютер.
- Скачайте «Microsoft Speech Platform — Server Runtime Languages» по ссылке: http://www.microsoft.com/en-us/download/details.aspx?id=24139.
- Всю платформу скачивать не нужно. Из состава платформы выберите файлы — русские голоса: «MSSpeech_TTS_ru-RU_Elena.msi» и «MSSpeech_SR_ru-RU_TELE.msi» для загрузки на ПК.
- Установите эти файлы на компьютер.
- Перезагрузите ПК.
- В программе Word добавьте на панель быстрого запуска команду «Проговорить».
Теперь вы сможете преобразовывать текст в речь в окне открытого документа. При проговаривании текста используется женский голос «Елена» (Microsoft Elena).
Обновление: Microsoft удалила страницы с языковыми инструментами со своего сайта, потому что поддержка устаревших операционных систем прекращена. Но вы можете скачать языковую платформу по этой ссылке.
Выводы статьи
В текстовом редакторе Microsoft Word имеется функция озвучивания текста документа. В зависимости от версии программы, пользователь может воспользоваться инструментами «Прочитать вслух» или «Проговорить». В зависимости от используемой функции, диктор — синтезатор речи прочитает выделенное слово, фрагмент текста или весь документ. Чтобы функция чтения вслух работала на русском языке в Windows 7 или Windows 8, необходимо установить на ПК языковую программную платформу Microsoft.
Похожие публикации:
- Как убрать выделение текста в Word — 6 способов
- Лучшие бесплатные офисные пакеты — альтернатива MS Office
- Чем открыть RTF — 10 способов
- Как сравнить два документа Word — 4 способа
- Как сделать рамку для оформления текста в Word
Содержание
- Озвучивание текста в Ворде — «Прочесть вслух» или «Проговорить»
- Как озвучить текст документа в Ворде — функция «Прочитать вслух»
- Горячие клавиш функции «Прочесть вслух»
- Как включить озвучку текста в Ворде — функция «Проговорить»
- Установка бесплатного голосового движка для пользователей Windows 7 или Windows 8
- Выводы статьи
- Синтезаторы речи: что выбрать
- Для телефона
- Онлайн-сервисы
- Для ПК/ноутбука (под Windows) ✌
- Программы для чтения
- Голосовые движки: мужские и женские
- Как заставить компьютер читать текст вслух
- Экранный диктор Windows 10
- Команда Microsoft Word «Говорить»
- Функция чтения вслух в Adobe Acrobat Reader
- Как заставить Mac читать текст вслух
- Сторонние приложения для преобразования текста в речь
- Поговори со мной!
Озвучивание текста в Ворде — «Прочесть вслух» или «Проговорить»
Сейчас вы узнаете о малоизвестной функции «текст в речь», используемой в текстовом редакторе Word, о существовании которой мало кто знает. Использование этого средства поможет пользователю справиться с некоторыми возникшими проблемами.
У многих пользователей, работающих с текстовым редактором Microsoft Word, от чтения больших объемов текста повышается нагрузка на зрение, и в результате, устают глаза. Многостраничные руководства или инструкции, созданные или открытые в программе MS Word, содержат большое количество текста, читать который очень утомительно.
Но, пользователю необходимо ознакомиться с содержанием документа, невзирая на эти обстоятельства. Нужно что-то сделать, чтобы решить нашу задачу: не нанести ущерб своему здоровью и одновременно узнать содержимое документа Word.
В результате перебора возможных вариантов решения проблемы, на ум приходит использование функции чтения вслух. Нам нужно запустить в программе Word озвучивание текста документа при помощи технологии синтезатора речи TTS (Text to Speech, текст в речь).
При использовании этого метода, у пользователя снимается напряжение с органов зрения, потому что нам озвучат вслух текстовое содержимое документа. Теперь нет необходимости в чтении многостраничного файла, за нас это сделает робот-диктор.
Подождите, а разве это так просто: прочесть вслух содержимое текстового документа в Ворде, не прилагая к этому никаких дополнительных усилий. Имеется в виду установка на компьютер необходимого программного обеспечения, способного воспроизвести текст в речь четко проговаривая слова.
В последних версиях операционной системы Windows ничего устанавливать не потребуется, в популярном приложении для работы с документами уже существует подобная возможность. В систему встроены голосовые движки — синтезаторы речи, которые выполняют функцию — чтение текста открытого документа в Ворде вслух.
Функция преобразования текста в речь, встроенная в Microsoft Word, имеет два метода использования:
Инструмент «Прочесть вслух» доступен в версии Word 2019. Функция «Проговорить» или «Текст в речь» работает в следующих версиях программы: Word 2019, Word 2016, Word 2013, Word 2010.
Чтобы на компьютере работало озвучивание текста на русском языке в Ворде, необходимо наличие в операционной системе Windows соответствующего голосового движка, предназначенного для воспроизведения текста в речь. В операционных системах Windows 10 и Windows 8.1 имеется встроенный женский голос — «Ирина» (Microsoft Irina).
По умолчанию не получиться запустить озвучивание текста в Ворде Виндовс 7 и 8, из-за отсутствия в системе встроенного голоса на русском языке. Для решения этой проблемы, потребуется установка на ПК дополнительного программного обеспечения. Об этом мы также расскажем в этой статье.
Как озвучить текст документа в Ворде — функция «Прочитать вслух»
Сначала мы разберемся, как использовать в Ворд чтение вслух в версии программы Microsoft Word 2019. Этой функцией в редакторе можно управлять из окна документа или с помощью «горячих» клавиш.
Выполните следующие действия:
По умолчанию робот прочтет весь текст документа, находящийся после курсора мыши. Чтобы прочитать только кусок текста, выделите нужный фрагмент документа.
Если вам неудобно для запуска процесса чтения все время открывать вкладку «Рецензирование», вы можете закрепить кнопку «Прочесть вслух» на панели быстрого доступа.
На панели быстрого доступа появится значок, с помощью которого можно запускать функцию «Прочесть вслух».
Горячие клавиш функции «Прочесть вслух»
Работой синтезатора речи можно управлять не только из интерфейса программы Word, но и при помощи горячих клавиш. Это более быстрый вариант управления функцией с использованием клавиш клавиатуры вместо кликов мышью.
| Команда | Сочетания клавиш |
|---|---|
| Запуск и отключение функции чтения вслух | Ctrl + Alt + Space (пробел) |
| Остановка и запуск чтения | Ctrl + Space (пробел) |
| Ускорение чтения | Alt + → (вправо) |
| Замедление чтения | Alt + ← (влево) |
| Чтение предыдущего абзаца | Ctrl + ← (влево) |
| Чтение следующего абзаца | Ctrl + → (вправо) |
Как включить озвучку текста в Ворде — функция «Проговорить»
Функция «Проговорить» доступна в программах: MS Word 2019, MS Word 2016, MS Word 2013, MS Word 2010. Чтобы использовать этот инструмент, его нужно добавить на панель быстрого доступа.
В работе этой функции используется женский голос «Ирина» (Microsoft Irina).
Установка бесплатного голосового движка для пользователей Windows 7 или Windows 8
Нам нужно, чтобы работала озвучка текста в Ворде у пользователей операционных систем Windows 7 или Windows 8. Для этого необходимо установить на компьютер Microsoft Speech Platform — набор голосовых инструментов Майкрософт.
Проделайте последовательные шаги:
Теперь вы сможете преобразовывать текст в речь в окне открытого документа. При проговаривании текста используется женский голос «Елена» (Microsoft Elena).
Выводы статьи
В текстовом редакторе Microsoft Word имеется функция озвучивания текста документа. В зависимости от версии программы, пользователь может воспользоваться инструментами «Прочитать вслух» или «Проговорить». В зависимости от используемой функции, диктор — синтезатор речи прочитает выделенное слово, фрагмент текста или весь документ. Чтобы функция чтения вслух работала на русском языке в Windows 7 или Windows 8, необходимо установить на ПК языковую программную платформу Microsoft.
Источник

Кто бы что не говорил о современном цифровом мире, что бумага скоро вымрет и т.д. — всё-таки книги, на мой взгляд, еще долго будут полезны и актуальны. Наоборот, современные технологии помогают более быстро и легко найти те книги и информацию в них, которая вам нужна.
Сейчас в один планшет, кстати говоря, можно загрузить целую библиотеку, и знакомиться с ней в любом месте, например, по дороге на работу, дома, на учебе и т.д.!
Для того, чтобы приложения, представленные ниже, могли читать ваш текст книги (журнала, газеты и пр.) — необходим голосовой движок (синтезатор). Т.е. вам для работы нужна и программа для чтения, и движок!
От последнего, кстати, напрямую зависит качество чтения (чтобы не было «бэ-мэ», нужно выбрать хороший голосовой движок). О движках для ПК подробно во второй части этой статьи.
Синтезаторы речи: что выбрать
Для телефона
Синтезатор речи Google
Этот продукт по умолчанию встроен во многие смартфоны (правда, не всегда он указан в качестве синтезатора, используемого по умолчанию). В разделе «Язык и ввод» перепроверьте, задан ли он у вас как предпочитаемый модуль (в моем случае использовался движок от Samsung, примеры на скрине ниже 👇).
Что касается использования — то при помощи него вы сможете озвучивать тексты:
Voice Aloud Reader
Весьма добротное приложение, способное читать текст из самых разных источников: веб-страниц, статей (документов), электронные письма, SMS, PDF, FB2, MOBI, и т.д.
Voice Aloud Reader — скрины работы приложения
Пользоваться приложением крайне легко и удобно: загружаете на телефон нужный документ, добавляете его в библиотеку Voice Aloud Reader, открываете и запускаете чтение. Всё!
Также хотелось бы отметить, что в приложение встроен собственный менеджер голосов (правда, его звучание оставляет желать лучшего и я бы порекомендовал его заменить на продукт от Google 👆).
Кстати, при желании можно использовать сразу несколько голосов (для этого нужно установить хотя бы пару разных синтезаторов: Acapela, Ivona Google TTS, SVOX TTS и др.). Всё это добро есть на Play Market.
TTS Reader (для книжек)
Универсальная программа для чтения книг (поддерживает форматы: TXT, FB2, PDF, DJVU, EPUB, RTF, HTML и др.).
Мне она больше всего нравится своей библиотекой: во-первых, у вас все книги будут отсортированы (и вы легко найдете нужную), а, во-вторых, вы можете прямо в программе искать новые книжки. Удобно?!
Как запустить чтение в слух! TTS Reader
Кстати, если вам будет нужно прерваться и остановить чтение — в TTS Reader реализованы удобные закладки (т.е. вы всегда сможете продолжить с того места, где остановились).
Онлайн-сервисы
Весьма интересное решение от Яндекс позволяет озвучивать текст длинной в 5000 символов голосом Алисы. Отмечу, что несмотря на небольшой объем — само качество чтения весьма достойное: их движок хорошо делает интонации и ставит неплохо ударения.
Yandex SpeechKit — скрин с офиц. сайта
Конечно, этот сервис не позволит прочитать целую книгу, но если вам нужно знакомится с какой-то статьей фоном — то почему нет.
Не многие обращают внимание, что помимо основной своей функции, онлайн-переводчики могут быть использованы для чтения небольших текстов (Яндекс в этом плане предпочтительнее, т.к. поддерживает до 10 тыс. символов).
Скриншот с сайта Google
Бесплатно : только 300 символов (т.е. маленький текст)
Весьма неплохой синтезатор, но платный. На русском разговаривает голосом «Алёнки». Для тестирования можете воспользоваться небольшим текстом, загрузив в спец. форму на главной страничке сайта (👇).
Acapela — чтение моей статьи
Впрочем, если вас не смущает ограничения бесплатной версии — то пользоваться можно и ей. 👌
Этот сервис, на мой взгляд, больше подходит тем, кто изучает иностранные языки. Он позволяет зачитывать вслух тексты как на русском, так и на английском, немецком, итальянском и др. языках.
Кстати, качество чтения у него всё-таки пониже, чем у вышеперечисленных решений.
Скриншот с главной странички сайта
Для ПК/ноутбука (под Windows) ✌
Программы для чтения
( прим. : для чтения текста)
Govorilka
Совсем небольшая программа, предназначенная для чтения текстов голосом. Программа может прочитать текст на различных языках, в зависимости от того, какой голосовой движок подключите. Дает возможность создания MP3 файлов (например, создавать аудиокниги, так популярные в последнее время).
Главное окно программы «Говорилка»
Demagog
Эта программа 2 в 1: это и текстовые редактор с поддержкой Юникода, и синтезатор речи (т.е. софт для озвучивания текста) с поддержкой SAPI4 / SAPI5 (прим.: о движках см. во второй части статьи). Программа отличается от многих своих конкурентов, т.к. при ее разработке были использованы специальные алгоритмы словарных замен, которые сказываются на правильности произношения читаемого текста. Так же в Demagog реализована бессловарная проверка орфографии.
Основные возможности программы:
Balabolka
Основное предназначение программы «Балаболки» — это чтение «живым человеческим» голосом текстов книг, документов и т.д. Для чтения могут использоваться любые голосовые движки, которые установлены у вас на ПК.
ICE Book Reader
Пример чтения книги
Ну и последнее, ICE Book Reader позволяет навести порядок на жестком диске с книгами: способа управлять информацией 250000 книг! Программа работает во всех популярных версиях Windows: XP, 7, 8, 10.
Говорун
Сайт разработчика: http://govorunplus.narod.ru/
RussAcc
Сайт разработчика: http://bzsoft.spb.ru/russacc.html
Главное окно программы // RussAcc
В настройках программы можно задать размер шрифта, указать цвет, которым выделять читаемый кусок. Можно указать и настроить параметры записи MP3: битрейт, кол-во бит и пр.
RussAcc поддерживает и работает со всеми популярными звуковыми движками. В своей же базе у программы для каждого слова есть особые его формы с ударениями в различных ситуациях (более 3 миллионов форм!).
Кстати, RussAcc поддерживает такой популярный формат электронных книг, как fb2 (а также может его конвертировать в обычный txt-файл). Поддерживает русский язык, совместимы с новыми ОС Windows 7, 8.1, 10.
Голосовые движки: мужские и женские
Движки синтеза речи — это специальное ПО, своего рода драйвера, необходимые для того, чтобы компьютер мог «заговорить» (т.е. для преобразования текста в речь). Движков сейчас в сети сотни: есть как платные, так и бесплатные. Наилучшее качество чтения, конечно же, показывают платные движки.
Важное замечание : движок синтеза речи не имеет никакого дизайна или интерфейса. После его установки в систему — вы не заметите ровным счетом никаких изменений! Чтобы работать с движком — вам нужна какая-нибудь программа для чтения текстов: Балаболка, Говорун, Ice Reader и пр., чуть выше я приводил те, которые «мне по душе» ✌).
Вот поэтому, кстати, часто пользователи ругают ту или иную программу, что она не может прочитать русский текст (или вообще не может). Просто они забывают о необходимости установки речевого движка.
Пару слов про стандарты.
Голосовые движки могут быть выполнены в разных стандартах (так называемых), самые основные три: SAPI 4, SAPI 5 или Microsoft Speech Platform (примечание: почти в каждой программе для чтения, вы можете выбрать речевой движок).
Добротный стандарт, был актуален десяток лет назад. На сегодняшний день устарел, и на современных компьютерах/ноутбуках его использование не оправдано.
Почти все современные голосовые движки построены на этом стандарте (как платные, так и бесплатные). Наиболее популярный стандарт, можно найти движок с мужским, женским, детским голосами.
Microsoft Speech Platform
Microsoft Speech Platform – большой набор инструментов для разработчиков, которые позволяют реализовывать возможность преобразования текста в речь.
это набор инструментов, позволяющих разработчикам различных приложений, реализовывать в них возможность преобразования текста в голос.
Примечание! Чтобы синтезатор речи работал, необходимо:
Несколько голосовых движков
Тext-to-speech engines Дигало // Николай
Очень популярный русский голосовой движок (голос мужской!). Подойдет для большинства программ, которые умеют читать текст голосом. На мой скромный взгляд, один из лучших общедоступных движков для синтеза речи (на русском языке). Кроме русского, кстати, на сайте разработчика доступны движки еще для нескольких языков. Минус : без регистрации работает всего две недели.
Acapela // Голосовой движок (модуль) Алена
Голосовой движок (модуль) Катерина 2
Компания разработчик: ScanSoft RealSpeak
Довольно неплохой речевой движок с женским голосом. После доработки движка, он стал сопоставим с «Николаем». Существенному обновлению подверглась фонетическая база движка, изменен алгоритм постановки ударений (что положительно сказалось на звучании), устранена проблема со скоростью произношения.
RHVoice
RHVoice — это многоязычный синтезатор речи с открытым исходным кодом. Можно использовать в ОС Windows и Linux. Синтезатор совместим с SAPI5. Разработчик синтезатора — Ольга Яковлева.
Кстати, движок основан на речевой базе, записанной дикторами. Русские голоса «Елена» и «Ирина» доступны для скачивания на официальном сайте.
IVONA Tatyana/Maxim
Очень интересные молодые голосовые движки (их 2: мужской и женские голоса). Многие считают голос Татьяны одним из лучших (если не самым лучшим!). По ссылке выше, можно заслушать как будут звучать ваши тексты, так сказать, портфолио (на мой взгляд, очень приятно звучат).
Станет ли движок самым используемым — не знаю, время покажет!
Кстати, как думаете, будет ли когда-нибудь разработан речевой движок, который не отличишь от голоса обычного человека? Или может он уже есть, а я о нем не слышал. (скиньте название!)
Источник
Как заставить компьютер читать текст вслух
В наши дни голоса, сгенерированные компьютером, просто великолепны! С момента появления Apple Siri с iPhone 4S мы были избалованы естественным синтезом голоса. Это все хорошо при работе с одним из множества цифровые помощники у нас под рукой, но что, если вы просто хотите, чтобы ваш компьютер прочитал вам какой-то текст?
Оказывается, существует множество вариантов, которые могут сделать ваш компьютер более разговорчивым, чем вы привыкли. Мы рассмотрим как собственные, так и сторонние решения для преобразования текста на экране в устное слово, большинство из них уже у вас под рукой! Давайте заставим ваш компьютер читать текст вслух.
Экранный диктор Windows 10
Windows 10 имеет встроенное приложение, известное как Экранный диктор, которое действует как средство чтения с экрана и средство преобразования текста в речь (TTS). Экранный диктор — это приложение общего назначения, которое может работать с большинством приложений, содержащих выбираемый текст.
Он также будет озвучивать каждое ваше действие в Windows. Итак, как вы, вероятно, заметили, он наиболее полезен для пользователей с некоторыми нарушениями зрения, поскольку также может помочь вам ориентироваться в самой операционной системе.
Чтобы активировать экранный диктор, просто нажмите Ctrl + Windows + Enter.
В первый раз, когда вы сделаете это, вы получите приветственное сообщение с важными примечаниями для последней версии экранного диктора. Затем откроется главное окно экранного диктора. Отсюда вы можете получить доступ к настройкам экранного диктора и точно настроить, что вы хотите, чтобы экранный диктор читал или игнорировал.
По умолчанию вы можете легко заставить программу читать текст на экране. Например, на веб-странице просто щелкните место, где экранный диктор должен начать чтение, и вы увидите синий прямоугольник вокруг текста, когда экранный диктор будет читать. Он остановится в конце первого абзаца, после чего вы можете просто использовать клавишу курсора вниз, чтобы перейти к следующему абзацу. Клавиши курсора позволяют легко перемещаться по тексту.
Когда вы закончите, просто нажмите комбинацию клавиш экранного диктора еще раз, и она остановится.
Команда Microsoft Word «Говорить»
Microsoft Word это больше, чем просто сложный инструмент для создания письменных документов, оказывается, вы можете заставить программу прочитать эти документы вам. Это также очень просто, с опцией, встроенной прямо в панель инструментов Word. Вот как это сделать:
выделите текст, который хотите прочитать
Компьютер сразу же начнет читать текст вслух. Чтобы остановить его, не дойдя до конца выделенного текста, снова нажмите «Прочитать вслух».
Функция чтения вслух в Adobe Acrobat Reader
Adobe Acrobat — самая известная программа для чтения PDF-файлов в мире, что вполне логично, учитывая, что формат был изобретен компанией Adobe! Acrobat Reader существует уже несколько десятилетий, и последняя версия содержит множество полезных функций, в том числе нацеленных на доступность.
Adobe Acrobat DC, которая является последней версией на момент написания, имеет функцию под названием «Чтение вслух». Это очень простой в использовании инструмент, и есть два способа получить к нему доступ.
Первый способ использует меню приложений.
3.Нажмите Активировать чтение вслух.
Теперь в том же меню можно выбрать:
Однако гораздо проще использовать сочетания клавиш:
Таким образом, вы можете легко контролировать чтение вашего PDF-файла. Помните, что Acrobat может читать только цифровой текст. Он не может читать текст на изображениях.
Как заставить Mac читать текст вслух
Мы не хотим оставлять читателей Mac позади, поэтому вот самый простой встроенный способ заставить ваш Mac произносить текст вслух. Это часть специальных возможностей и использует горячую клавишу для запуска и остановки чтения выделенного текста голосом. Настроить очень просто:
Комбинация горячих клавиш по умолчанию — Option + Esc, но вы можете изменить это, выбрав «Изменить клавишу», а затем используя Command, Shift, Option или Control вместе с любой другой клавишей, чтобы создать настраиваемую комбинацию.
Сторонние приложения для преобразования текста в речь
Вы могли заметить, что встроенные голоса для преобразования текста в речь в Windows имеют довольно мало функций и не содержат лучших синтезированных голосов. Так что, если вас не устраивают параметры речи, встроенные в операционную систему, всегда есть сторонние приложения, которые могут предложить что-то более близкое к тому, что вам нужно.
Linguatec’s Voice Reader Home — это общая рекомендация для тех, кому нужно более надежное и продуктивное решение преобразования текста в речь. Цена указана за голос, но каждый голос занимает колоссальный 1 ГБ места.
Это одни из лучших голосов TTS общего назначения, которые мы слышали. Более того, они доступны на разных языках, а не только на высококачественных английских голосах. Еще одним важным преимуществом является то, что это программное обеспечение работает на вашем локальном компьютере, поэтому Интернет не требуется.
Если вы не против необходимости подключения к Интернету, вы можете воспользоваться возможностями облака. NaturalReader — это веб-сервис, который позволяет загружать текст и документы и читать их вслух, используя продвинутые, более естественные голоса. Вы также можете конвертировать документы в файлы MP3 и слушать их на смартфоне или другом музыкальном плеере.
Поговори со мной!
Хотя ничто и никогда не сравнится с реальным чтением человеческого голоса, пользователи любого типа найдут преобразование текста в речь полезным по разным причинам. Будь то у вас нарушение зрения или вам просто нужно заняться чем-то другим, пока вы слушаете содержимое документа, эти решения для преобразования текста в речь позволяют легко дать вашим глазам отдохнуть и позволить ушам делать все чтение.
Источник

Идеи
15 инструментов для озвучки текста
Недавно мы рассказали, как превратить устную речь в письменный текст. Но бывает наоборот — надо озвучить то, что написано. Например, чтобы создать аудиосопровождение для курса, записать подкаст или аудиокнигу, добавить голосовые подсказки в мобильные приложения.
Раньше для этого требовалось участие человека. Сейчас необязательно искать профессионального диктора или записывать свой голос, если нужно что-то озвучить. На фоне развития Text-to-Speech технологий общедоступными стали синтезаторы речи.
Расскажу, какие есть инструменты для озвучки текста и как ими пользоваться.
| Название | Тип | Скачивание записи в аудиоформате | Наличие бесплатной версии |
| Text-to-Speech | Онлайн-сервис | Да | Да |
| iSpeech | Онлайн-сервис | Да, после регистрации и оплаты | Демо-версия с рекламой |
| Oddcast | Онлайн-сервис | Нет | Да |
| 2уха | Онлайн-сервис | Да | Да |
| Voicemaker | Онлайн-сервис | Да | Да |
| Apihost | Онлайн-сервис | Да | Да |
| Text to Speech Online | Онлайн-сервис | Да | Да |
| Texttospeech.ru | Онлайн-сервис | Да | Да |
| VoxWorker | Онлайн-сервис | Да | Да |
| Retell | Сервис интеграции для сайтов | Условно да, при потоковой обработке | Тестовый период после регистрации |
| Talk Free | Приложение для Android | Да | Да |
| Text to Speech | Приложение для ioS | Да | Да |
| NaturalReader | Онлайн-сервис
Мобильные и настольные приложения |
Да, на платном тарифе | Демо-доступ |
| Microsoft Word | Мобильные и настольные приложения | Нет | Да |
| Google Docs | Онлайн-сервис | Нет | Да |
Text-to-Speech
Бесплатный онлайн-сервис помогает преобразовать в аудио текст объёмом меньше 500 символов. Text-to-Speech поддерживает 15 языков. На русском текст будет озвучен женским голосом, который звучит достаточно реалистично. Минусы озвучки — есть небольшой акцент, а в некоторых словах неверно ставится ударение. В целом создаётся впечатление, что текст читает женщина-иностранка.
Для преобразования текста в голос достаточно нескольких секунд. Есть настройка скорости воспроизведения. Аудиозапись можно прослушивать неограниченное число раз. Чтобы сохранить результат, откройте контекстное меню и кликните «Сохранить аудио как». Запись сохранится в формате WAV.
iSpeech
Онлайн-инструмент с поддержкой 28 языков, в том числе и русского. Доступны мужской и женский голоса и три скорости воспроизведения. В бесплатной версии можно озвучить текст до 150 символов, в конце аудиозаписи прозвучит реклама сервиса. Скачивание записанного текста доступно только после регистрации и оплаты.
Платная версия позволяет озвучивать любой объём текста с оплатой по факту. Стоимость варьируется от $0,025 за слово и меньше — зависит от суммы предоплаты. Помимо онлайн-версии, есть мобильные приложения, плагин WordPress и бесплатные решения для разработчиков.
Oddcast
Онлайн-сервис позволяет озвучить до 600 символов за один раз. Среди 32 языков есть русский с выбором из трёх голосов — одного мужского и двух женских. Интересная фишка сервиса — можно добавить эффекты озвучки: скорость, эхо, реверберацию и другие. Визуально Oddcast привлекает тем, что текст зачитывает анимированный диктор, причём с помощью рандомайзера можно даже изменить его внешность.
Для профессионального использования сервис предлагает воспользоваться онлайн-API. С его помощью можно включить речь в любом онлайн- или мобильном приложении. После регистрации доступна 15-дневная бесплатная версия, дальше оплата взимается по факту использования. Минимальный платёж начинается от $99,50 — этого хватает на 40 000 минут аудиозаписи.
2уха
Российский бесплатный сервис с довольно старомодным интерфейсом, но качественным результатом озвучки. Чтобы запустить перевод текста в голос, нужно загрузить исходный файл или написать текст в специальном поле. Можно настроить звучание: выбрать мужской или женский голос, изменить высоту тона и громкость, указать нужный формат файла на выходе (MP3 или AWB), озвучить знаки препинания. Также сервис позволяет указывать ударение при произношении — для этого нужно проставить знак «+» перед ударным слогом.
Без регистрации можно обработать файл до 100 КБ. После регистрации доступна конвертация файлов размером больше 100 MБ и сохранение истории загрузок.
Voicemaker
Этот онлайн-синтезатор позволяет бесплатно перевести в речь до 250 символов текста. Можно выбрать мужской или женский голос, настроить эффекты воспроизведения. Результат звучит вполне естественно. После обработки доступно скачивание файла в формате MP3.
Стоимость платной версии начинается от $5 в месяц — доступно для озвучки 500 000 символов, до 3 000 символов на одну конвертацию. Бизнес-тариф обойдётся в $20 ежемесячно за объём до 1 млн озвученных символов.
Apihost
В этом российском сервисе доступно огромное количество голосов — только в демо-версии их 16. Доступны женские и мужские голоса. Есть настройки, которые позволяют добиться максимально естественного звучания: обозначение ударения и пауз, настройка скорости речи и длины пауз, высоты голоса и даже интонации. Синтезированный голос очень похож на речь живого человека. Результат можно скачать в формате MP3 или WAV.
Владельцы сервиса не запрещают использовать результаты бесплатной озвучки в коммерческих целях, но не дают правовых гарантий. Кроме того, ограничен доступный объём текста для озвучки. На платном тарифе стоимость 1 000 символов варьируется в пределах 0,6 – 6,5 рублей. Есть безлимитный тариф от 5000 ₽/месяц.
Text to Speech Online
Полностью бесплатный онлайн-инструмент, который позволяет конвертировать текст в голос и скачивать результат в MP3. Сервис поддерживает русский язык и предлагает выбор из 23 возможных голосов. Также можно изменить скорость или добавить эмоции в текст.
Речь, синтезированная в Text to Speech Online, звучит с естественной интонацией и правильным произношением. Минус сервиса: максимальный объём для единовременной озвучки — всего 2 000 символов. Поэтому большие тексты придётся озвучивать частями.
Texttospeech.ru
Российский онлайн-синтезатор речи с большим количеством голосов и демо-доступом. Бесплатно можно озвучить до 1 000 символов. Результат скачивается в формате MP3 или WAV. Есть настройки скорости и тона голоса.
В платной версии стоимость озвучки — 1 или 3 рубля за 1 000 символов, за голос «Стандарт» и «Премиум» соответственно. При положительном балансе голоса с пометкой «FREE» можно использовать бесплатно и без ограничений.
VoxWorker
Сервис помогает качественно конвертировать русский текст в речь. При озвучке соблюдается интонация, почти все слова произносятся правильно. Чтобы улучшить результат, можно добавить паузу или ударение, выбрать скорость речи и высоту голоса. Доступны для выбора три женских и два мужских голоса. Результат можно сохранить в файл формата MP3.
В бесплатной версии после регистрации можно озвучивать до 5 000 символов в сутки, причём весь объём можно обработать за один раз. На платном тарифе лимита на дневной объём нет. Максимальная длина одного текста — 10 000 символов, стоимость рассчитывается по факту: 1 000 символов = 1 рубль.
Retell
Сервис конвертирует тексты онлайн-изданий в аудиостатьи. Отличие Retell в том, что он не предназначен для разовой конвертации — синтезатор предлагает потоковую обработку текстов. Сервис быстро подключается к сайту при наличии стандартного RSS-фида. Для озвучки доступны больше 100 голосов на 50 языках. В готовые аудиотексты можно встраивать рекламу. В личном кабинете пользователь может отслеживать статистику прослушиваний.
Судя по тарифам на сайте, конвертация в речь текста до 500 000 символов бесплатна. За $50/месяц можно озвучивать миллион символов, если больше — цена по запросу.
Talk Free для Android
Бесплатное приложение позволяет записать и сразу озвучить текст. Результат сохраняется в формате WAV и доступен для экспорта. Помимо русского, Talk Free поддерживает много других языков.
Через функцию «Поделиться» можно импортировать в сервис веб-страницы или текст из других приложений.
Text to Speech для iOS
Ещё одно мобильное приложение, причём для его работы не требуется интернет. В сервисе доступны 95 голосов на 38 языках. Можно перевести в голос написанный текст или импортировать нужный фрагмент для озвучки. Результат сохраняется на устройстве в виде аудиофайла.
В Text to Speech для iOS можно настроить высоту тона и скорость произношения — и создать речь, максимально приближенную к естественной.
NaturalReader
Синтезатор голоса позволяет читать PDF, DOCX и любые текстовые документы, умеет считывать текст с отсканированных документов, читает с веб-страниц и настольных приложений. Текст можно преобразовать в аудиофайлы, файлы MP3 для Windows или Mac.
Сервис можно использовать в веб-формате, в виде Android или iOS приложения, настольного приложения для Mac или Windows, браузерного расширения. Бесплатные компьютерные версии не позволяют конвертировать файлы — их можно использовать только для чтения вслух. Платная программа переводит текст в голос и сохраняет в формате MP3. Для этого нужно приобрести лицензию стоимостью от $99,50 до $199,50.
Microsoft Word или Google Документы
Если вам нужно просто озвучить текст в личных целях и без преобразования текста в аудиофайл, можно использовать обычный Word или Google Docs.
В Word есть встроенная функция озвучки текста. Для её активации откройте раздел «Параметры» и выберите пункт «Настроить ленту». В левом столбце инструментов «Выбрать команды» кликните на «Все команды» и найдите «Проговорить». Выделите команду и добавьте её.
С правой стороны на панели редактора появится команда «Проговорить».
Теперь выделите нужный фрагмент текста и активируйте прочтение.
В Google Документах потребуется установить специальный плагин. Для этого перейдите в раздел «Расширения», выберите «Дополнения» и «Установить дополнения». Когда откроется окошко Google Workspace Marketplace, через поиск найдите расширение Read Aloud TTS и установите его.
Чтобы Google Docs прочитал текст вслух, выделите нужный фрагмент, кликните «Расширения», затем «Читать вслух ТТС» и «Открыть боковую панель». На открывшейся панели можно выбрать язык, голос, скорость прочтения.
Текст, озвученный в Microsoft Word или Google Document, можно записать на встроенный диктофон мобильного устройства.
ЭКСКЛЮЗИВЫ ⚡️
Читайте только в блоге
Unisender
Поделиться
СВЕЖИЕ СТАТЬИ
Другие материалы из этой рубрики
Не пропускайте новые статьи
Подписывайтесь на соцсети
Делимся новостями и свежими статьями, рассказываем о новинках сервиса
«Честно» — авторская рассылка от редакции Unisender
Искренние письма о работе и жизни. Свежие статьи из блога. Эксклюзивные кейсы
и интервью с экспертами диджитала.
Text-To-Speech Converter for MS Word — Программа предназначена для работы совместно с Microsoft Word 97 или выше для придания ему речевой функциональности. Обычно создатели подобного рода программ делают в них либо окно с текстом, или сооружают простенький текстовый редактор. Эта программа в качестве редактора использует Word.
Программа предоставляет возможность выбора из нескольких присутствующих в системе движков (если их больше одного), а также настройки его параметров речи. Осуществляет слежение за текущим читаемым фрагментом текста, присутствует функция чтения в аудио-файл. Есть возможность чтения с позиции курсора, или выделенного фрагмента, временного прерывания чтения.
Программа в состоянии использовать как стандарт SAPI 5, так и стандарт SAPI 4, что даёт возможность использовать практически любой движок типа «текст-речь», установленный в системе (в Windows XP/2003 уже присутствует английский движок «текст-речь» SAPI 5 и все необходимые для работы программы компоненты).
Text-To-Speech Converter for MS Word представляет собой узкую панель с кнопками, «парящую» в режиме «поверх всех» над Word’ом. Прозрачность панели можно изменять (правый клик по панели программы). Также программу можно сворачивать в трей, при этом остаются доступны все функции программы.
Обратите внимание!
Изначально SAPI 4 отсутствует в Windows XP/2003. Вы можете скачать его с официального сайта Майкрософт, как и движок типа «текст-речь» под SAPI 4 для русского языка.
Для работы программы необходимо наличие в системе Microsoft .NET Framework.