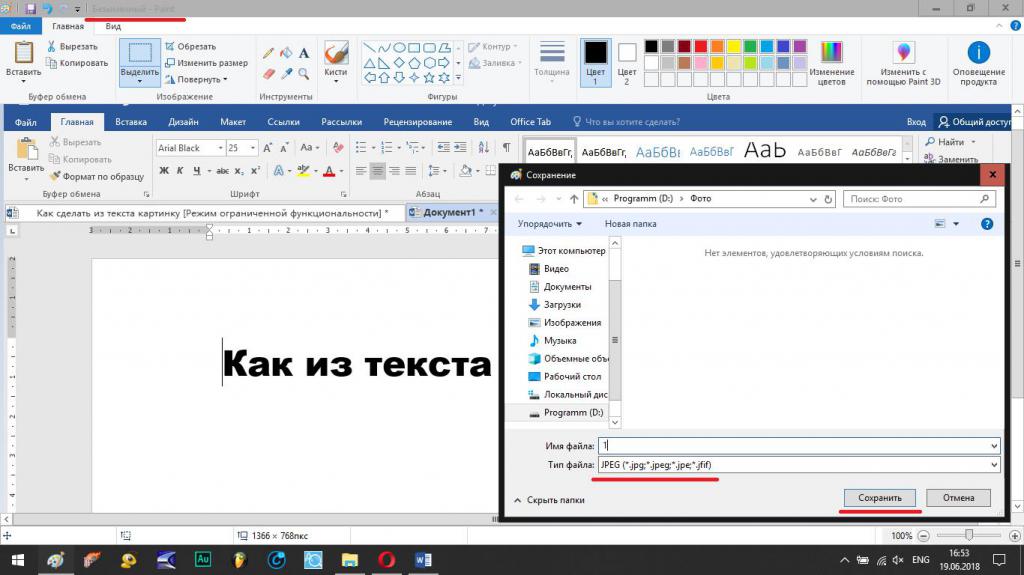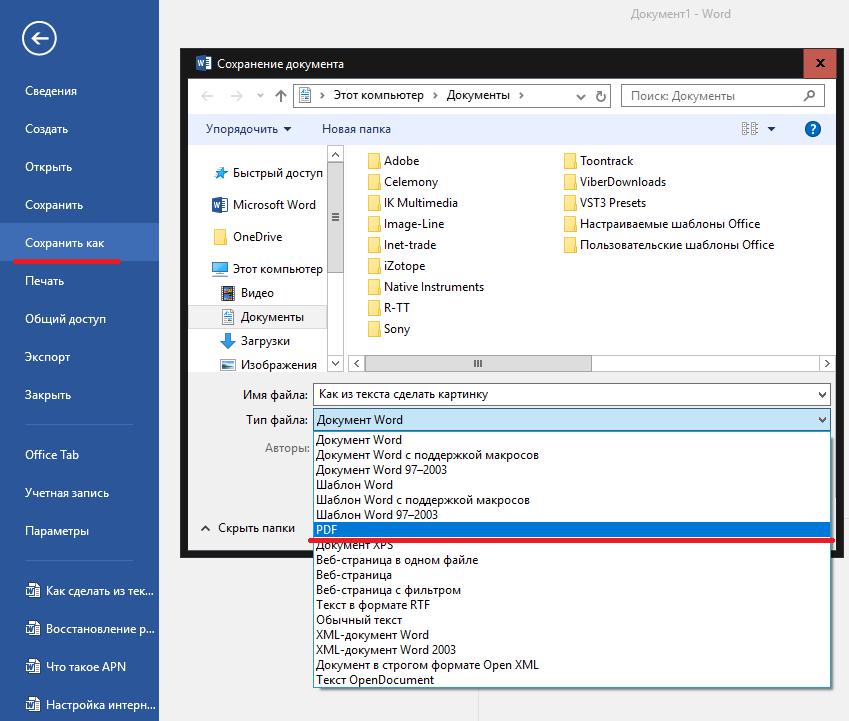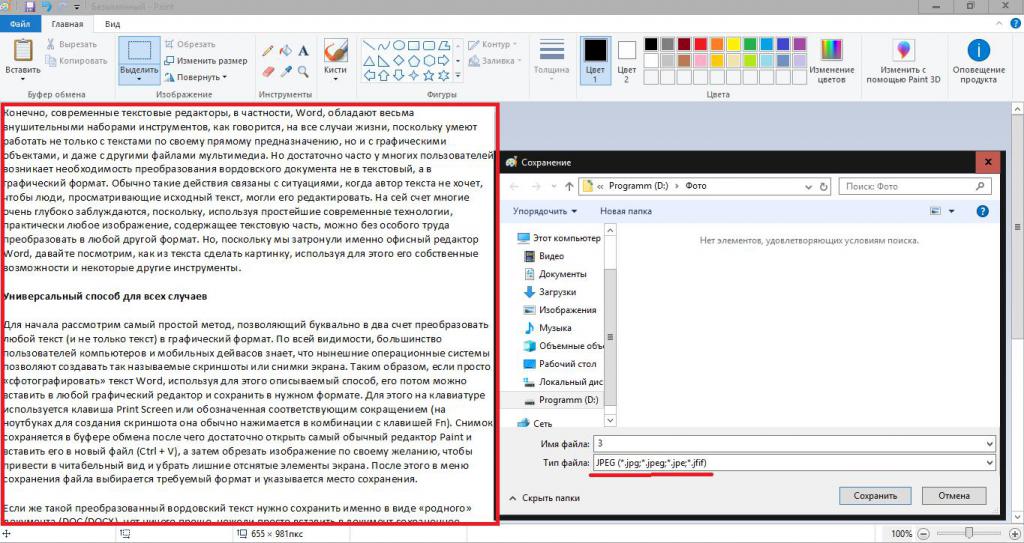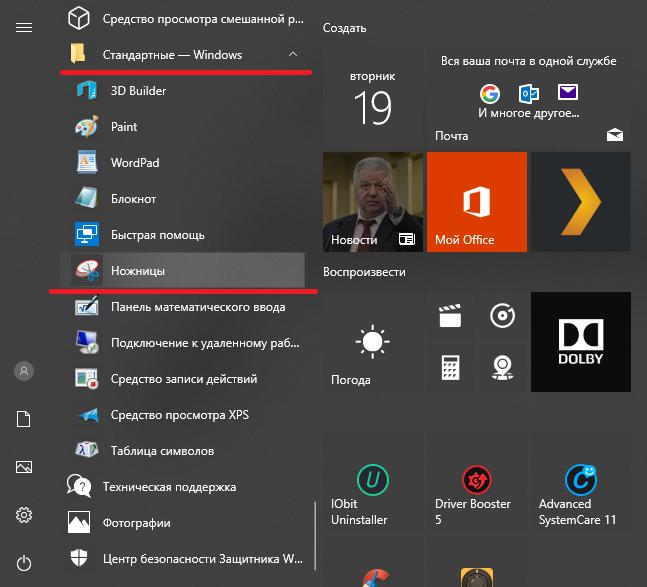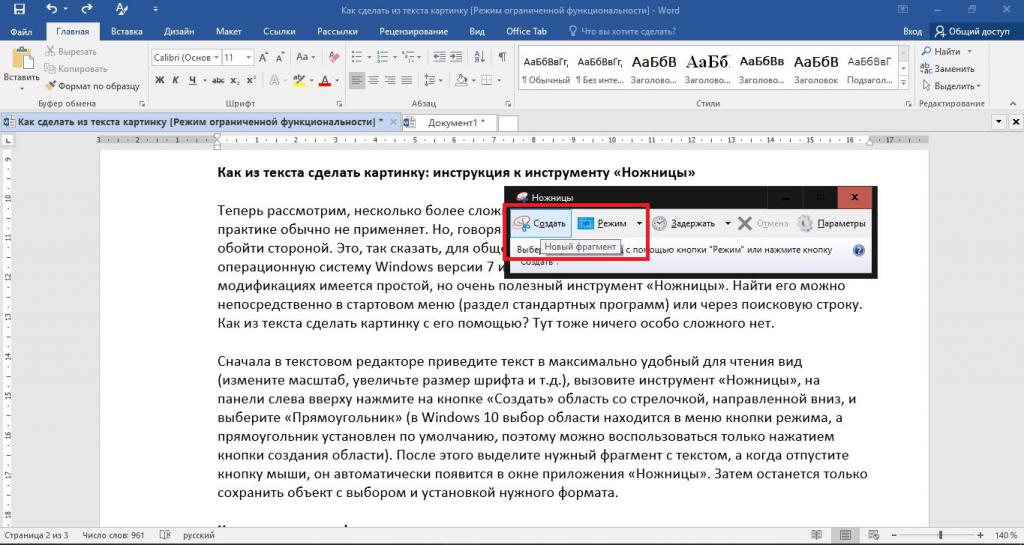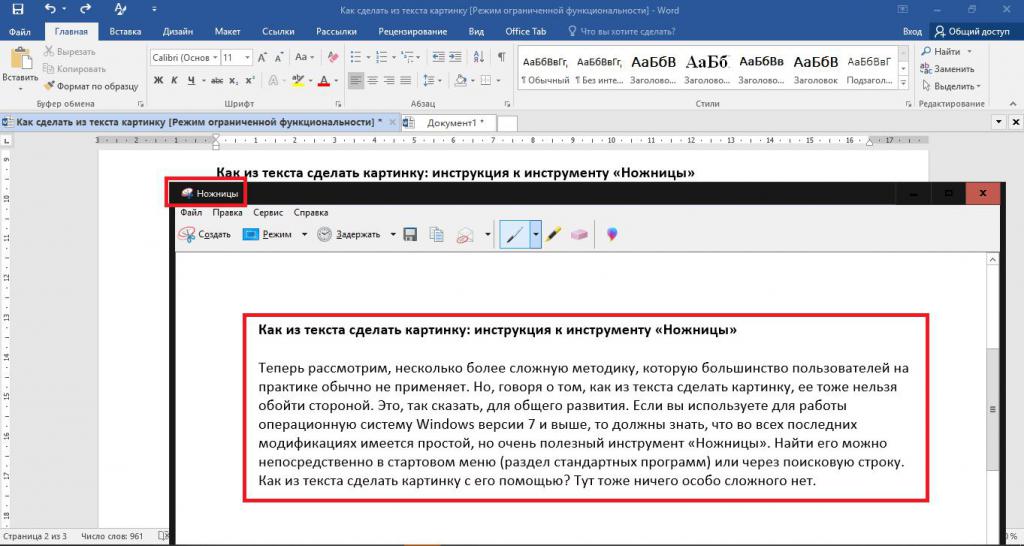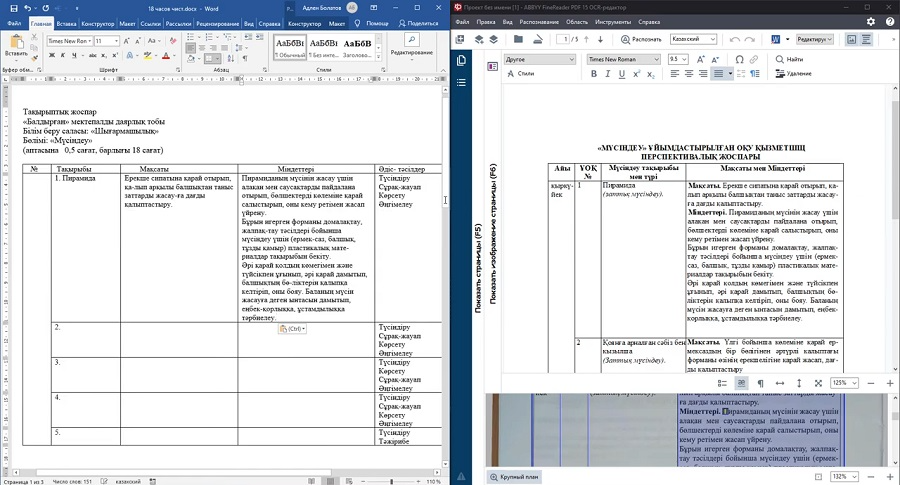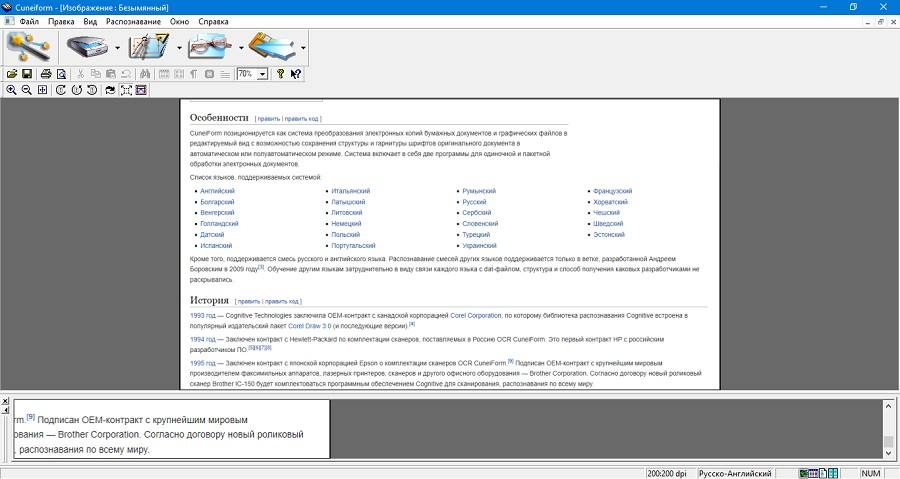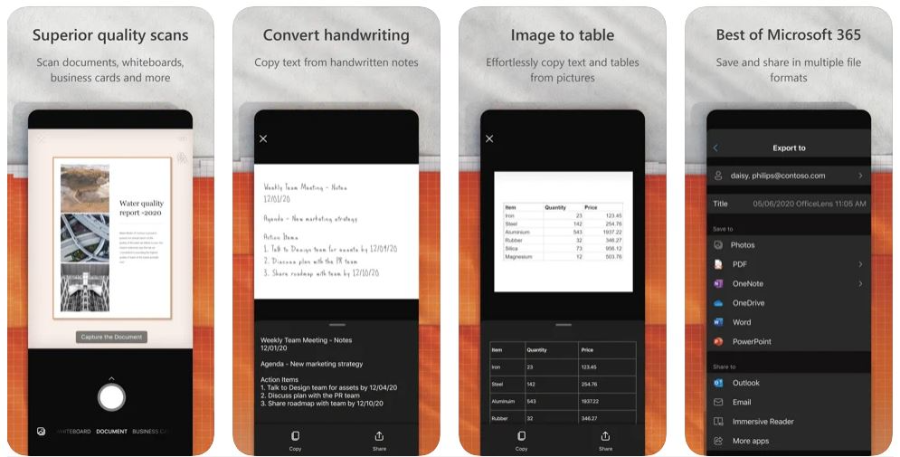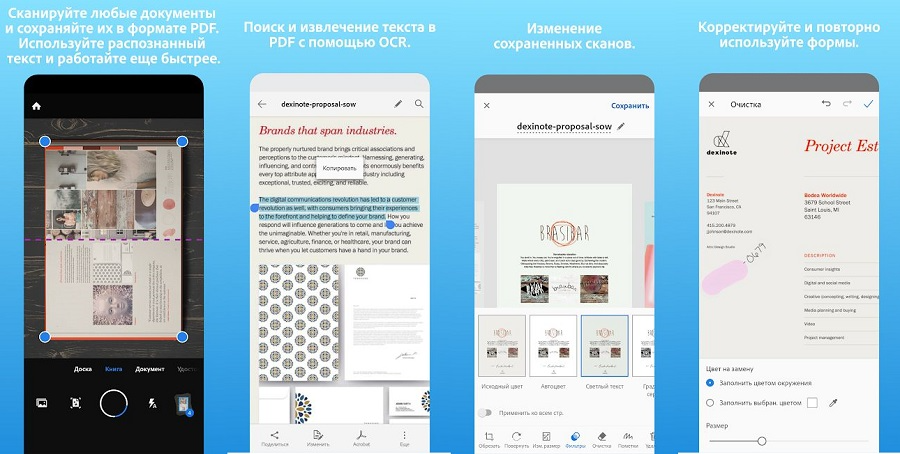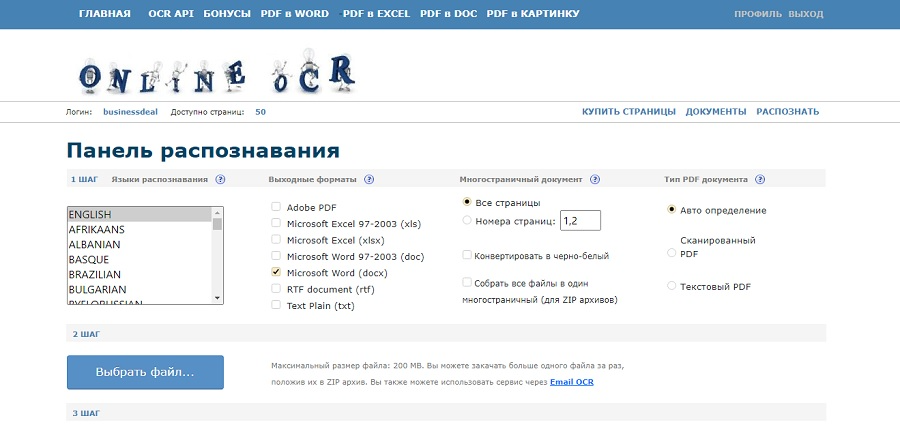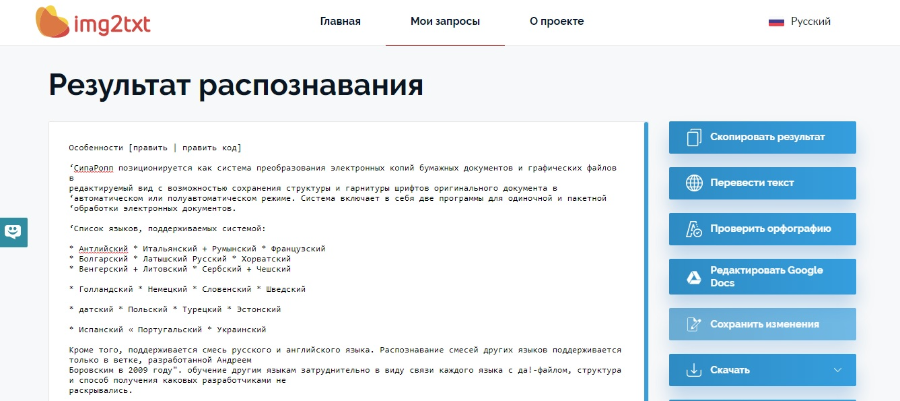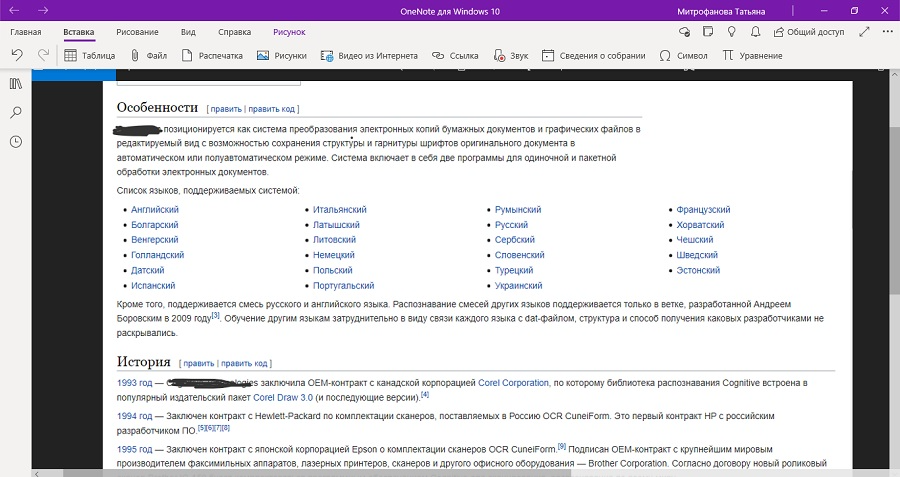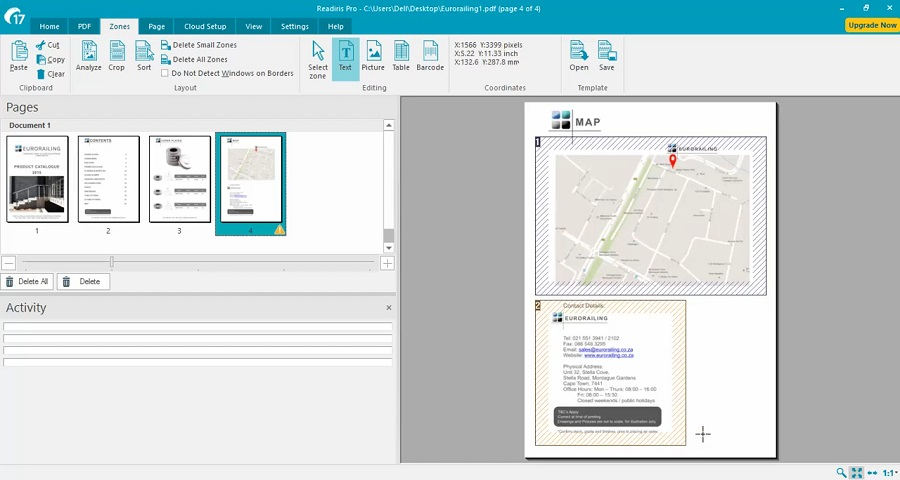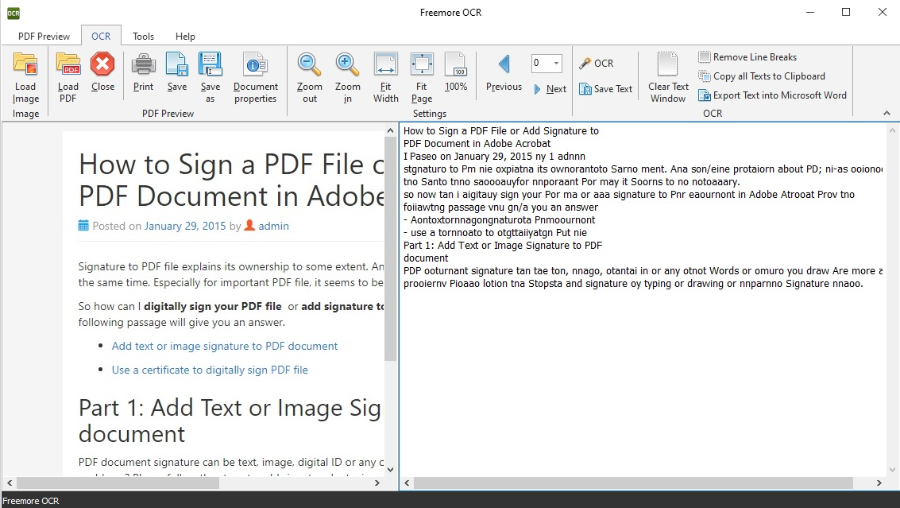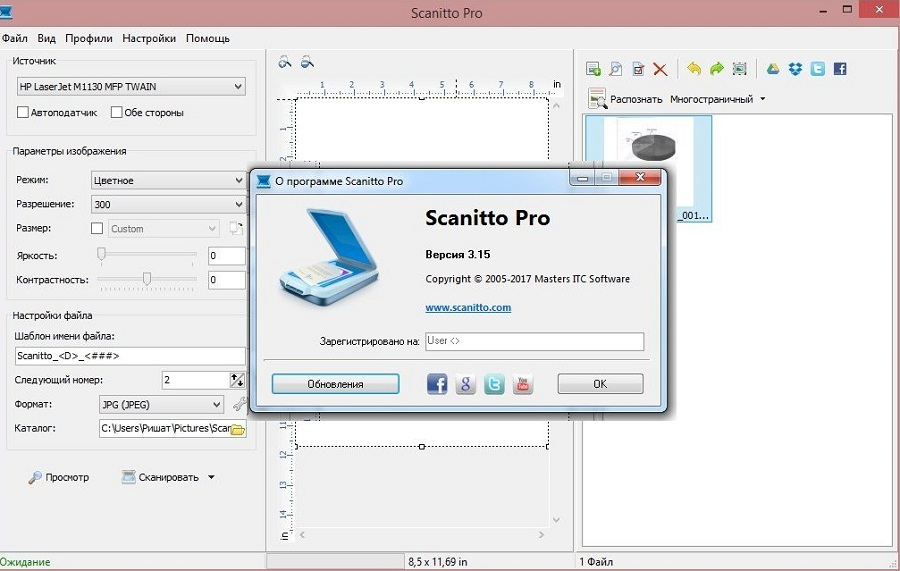Конечно, современные текстовые редакторы, в частности Word, обладают весьма внушительными наборами инструментов, как говорится, на все случаи жизни, поскольку умеют работать не только с текстами по своему прямому предназначению, но и с графическими объектами, и даже с другими файлами мультимедиа. Но достаточно часто у многих пользователей возникает необходимость преобразования вордовского документа не в текстовый, а в графический формат. Обычно такие действия связаны с ситуациями, когда автор текста не хочет, чтобы люди, просматривающие исходный текст, могли его редактировать. На сей счет многие очень глубоко заблуждаются, поскольку, используя простейшие современные технологии, практически любое изображение, содержащее текстовую часть, можно без особого труда преобразовать в любой другой формат. Но поскольку мы затронули именно офисный редактор Word, давайте посмотрим, как из текста сделать картинку, используя для этого его собственные возможности и некоторые другие инструменты.
Универсальный способ для всех случаев
Для начала рассмотрим самый простой метод, позволяющий буквально в два счет преобразовать любой текст (и не только текст) в графический формат. По всей видимости, большинство пользователей компьютеров и мобильных девайсов знает, что нынешние операционные системы позволяют создавать так называемые скриншоты или снимки экрана. Таким образом, если просто «сфотографировать» текст Word, используя для этого описываемый способ, его потом можно вставить в любой графический редактор и сохранить в нужном формате. Для этого на клавиатуре используется клавиша Print Screen или кнопка, обозначенная соответствующим сокращением (на ноутбуках для создания скриншота она обычно нажимается в комбинации с клавишей Fn).
Снимок сохраняется в буфере обмена после чего достаточно открыть самый обычный редактор Paint и вставить его в новый файл (Ctrl + V), а затем обрезать изображение по своему желанию, чтобы привести в читабельный вид и убрать лишние отснятые элементы экрана. После этого в меню сохранения файла выбирается требуемый формат и указывается место сохранения.
Если же такой преобразованный вордовский текст нужно сохранить именно в виде «родного» документа (DOC/DOCX), нет ничего проще, нежели просто вставить в исходный документ сохраненное изображение. Однако такая методика имеет один существенный минус: «сфотографировать» можно только небольшую часть документа, видимую в данный момент на экране, а все остальное так и останется недоступным для просмотра.
Как в «Ворде» сделать из текста картинку: простейший метод
Таким образом, сразу же возникают вопросы, связанные с преобразованием всего текста. В редакторе Word для этого имеется достаточно простой встроенный инструмент. Как многие уже, наверное, догадались, речь идет о том, чтобы произвести сохранение вордовского документа в другом, отличном от стандартного, формате. В данном случае имеется в виду экспорт в универсальный формат PDF, поскольку он большей частью является графическим, хотя четкой границы между его отнесением и к графике, и к тексту на сегодняшний день не существует. Как сделать картинку из текста?
Просто в файловом меню выберите пункт «Сохранить как…», а в поле типа документа установите формат PDF.
Но и тут следует четко понимать, что при наличии необходимых программ отредактировать такой материал тоже можно. А вот если под рукой таких средств не имеется, просмотр содержимого файла будет производиться либо в любом приложении для просмотра графики, либо в самом обычном веб-браузере без возможности изменения текста.
Действия с текстом в редакторе Paint
Теперь давайте рассмотрим, как из текста сделать картинку, используя для этого уже вышеупомянутый редактор Paint или аналогичные графические приложения. Действия с создание скриншотов, конечно, хороши, но зачем выполнять огромное количество ненужных действий, если можно поступить намного проще?
Для этого просто-напросто выделите нужный фрагмент или весь текст в «Ворде», скопируйте его в буфер обмена (Ctrl + С), после чего откройте Paint и выполните вставку и сохраните документ в предпочитаемом формате. Преимущество такого метода налицо. Во-первых, новый графический файл будет содержать не только видимую на экране часть текста, а во-вторых, не придется убирать ненужные элементы, присутствовавшие на экране в момент создания скриншота. Как говорится, просто и удобно. Опять же, при необходимости изображение можно вставить в текстовый редактор и сохранить в «родном» формате.
Использование пакета Photoshop
Несмотря на кажущиеся сложности с использованием этого графического пакета, действия в нем не сильно отличаются от тех, которые были описаны для Paint. Тут все действия сводятся к обычному созданию нового файла, копированию текста из Word с последующей вставкой в Photoshop и сохранение результирующего файла в любом удобном формате. В общем, полная аналогия с простейшими действиями, но инструментов оформления здесь, конечно, намного больше.
Как из текста сделать картинку: инструкция к инструменту «Ножницы»
Теперь рассмотрим, несколько более сложную методику, которую большинство пользователей на практике обычно не применяют. Но если уж говорить о том, как из текста сделать картинку, ее тоже нельзя обойти стороной. Это, так сказать, для общего развития. Если вы используете для работы операционную систему Windows версии 7 и выше, то должны знать, что во всех последних модификациях имеется простой, но очень полезный инструмент «Ножницы».
Найти его можно непосредственно в стартовом меню (раздел стандартных программ) или через поисковую строку. Как из текста сделать картинку с его помощью? Тут тоже ничего особо сложного нет.
Сначала в текстовом редакторе приведите текст в максимально удобный для чтения вид (измените масштаб, увеличьте размер шрифта и т.д.), вызовите инструмент «Ножницы», на панели слева вверху нажмите кнопку «Создать» или на область со стрелочкой, направленной вниз (Windows 7) и выберите «Прямоугольник» (в Windows 10 выбор области находится в меню кнопки режима, а прямоугольник установлен по умолчанию, поэтому можно воспользоваться только нажатием кнопки создания области).
После этого выделите нужный фрагмент с текстом, а когда отпустите кнопку мыши, он автоматически появится в окне приложения «Ножницы». Затем останется только сохранить объект с выбором и установкой нужного формата.
Конвертирование форматов
Как из текста сделать картинку в «Ворде» или с использованием нескольких сторонних программ и инструментов, думается, все понятно. Наконец несколько слов о других методах. По большому счету, можно воспользоваться всевозможными программами для преобразования формата вроде Word to JPEG или аналогичными онлайн-сервисами. Однако их применение часто бывает оправдано только в том случае, когда необходимо выполнить пакетное конвертирование (одновременное преобразование нескольких файлов).
Какая методика лучше?
Если же подвести итог всему вышесказанному, по всей видимости, все уже поняли, что самым простым методом является обычное копирование текста с последующей вставкой в графический редактор. Впрочем, и в самом «Ворде» можно произвести сохранение, но только в формат PDF, поскольку напрямую экспорт текста в виде графики не поддерживается.
Преобразование отсканированных документов и изображений в редактируемые форматы Word, Pdf, Excel и Txt (простой текст)
Доступно страниц: 10 (Вы уже использовали 0 страниц)
Если вам нужно распознать больше страниц, пожалуйста, зарегистрируйтесь
Загрузите файлы для распознавания или перетащите их на эту страницу
Поддерживаемые форматы файлов:
pdf, jpg, bmp, gif, jp2, jpeg, pbm, pcx, pgm, png, ppm, tga, tiff, wbmp
- Китайский OCR
- Немецкий OCR
- Нидерландский OCR
- Английский OCR
- Французский OCR
- Итальянский OCR
Как распознать текст с изображения?
Шаг 1
Загрузите изображения или PDF-файлы
Выберите файлы с компьютера, Google Диска, Dropbox, по ссылке или перетащив их на страницу
Шаг 2
Язык и формат
Выберите все языки, используемые в документе. Кроме того, выберите .doc или любой другой формат, который вам нужен в результате (поддерживается больше 10 текстовых форматов)
Шаг 3
Конвертируйте и скачивайте
Нажмите «Распознать», и вы можете сразу загрузить распознанный текстовый файл
Платформа: Windows, iOS, Android, веб
Лицензия: пробная, от 5388 в год
Распознает: JPG, TIF, BMP, PNG, PDF, сигнал со сканера, снимки камеры
Сохраняет: DOC, DOCX, XLS, XLSX, ODT, TXT, RTF, PDF, PDF/A, PPTX, EPUB, FB2
Abbyy FineReader известен своим точным модулем OCR, который позволяет быстро распознать текст с картинки. Приложение можно использовать как оцифровщик бумаг, так как он включает в себя инструмент для прямого перехвата фотографий со сканера. Их можно сразу сохранить в любой из доступных форматов, в том числе текстовые документы, HTML-файлы или PDF. Бесплатная версия накладывает ограничение на количество страниц: не более 10.
Особенности:
- большое количество доступных языков;
- оптимизация размера фотографий с минимальными потерями качества;
- автоматическая проверка орфографии и грамматики;
- работа с многостраничными документами;
- редактирование распознанного текста.
Плюсы:
- высокая точность результата даже при невысоком качестве фото.
- способно отличать разные языки в документе;
- доступна для установки на все версии Windows с любой разрядностью.
Минусы:
- обновления приобретаются отдельно;
- требуется регистрация аккаунта на официальном сайте;
- сбивается оригинальное форматирование и стиль документа.
Платформа: Windows, Linux, mac OS
Лицензия: бесплатная
Распознает: JPG, TIFF, BMP, PNG, снимки со сканера
Сохраняет: DOCX
Программа для распознавания текста по фото OCR CUneiForm направлена только на одно действие – перехват со сканера изображений и преобразования содержащейся на них текстовой информации. Также допускается открытие графических файлов с персонального компьютера. После этого работу можно продолжить в любом текстовом редакторе. Разрешается работать в одиночном или пакетном режиме.
Особенности:
- может использоваться вместо стандартного софта для сканирования;
- преобразование графических файлов в редактируемый документ Ворд;
- анализ документа на наличие форм, таблиц, изображений;
- поиск по созданному текстовому файлу;
- распознавание на отдельных выбранных областях.
Плюсы:
- сохраняет оригинальную структуру документа и его форматирование;
- можно запускать в автоматическом режиме или настроить параметры;
- специальный режим для матричного принтера.
Минусы:
- допускается разрешение не выше 600;
- показал не очень хорошие результаты с фото плохого качества.
Платформа: Android, iOS
Лицензия: бесплатная
Распознает: фотографии с камеры
Сохраняет: PDF, PPT, DOCX
Ранее Office Lens (также известный как Microsoft Lens) был доступен для ПК, но теперь корпорация прекратила поддержку десктопной версии. Приложение превращает ваш телефон в продвинутый сканер, автоматически анализируя окружение и делая снимок документа. Возможна работа в том числе со снимками с неправильным отображением (положенные боком, перевернутые, лежащие на неровной поверхности и т.д.).
Особенности:
- корректировка результата после создания снимка;
- извлечение печатного и рукописного текста на русском и английском языке;
- распознавание таблиц и контактов;
- создание многостраничного документа из фотографий.
Плюсы:
- полностью бесплатный;
- есть разные пресеты и настройки для документов (лист, фото, доска, визитка);
- отправка файлов в облачные хранилища.
Минусы:
- для подключения модуля OCR требуется регистрация аккаунта;
- некорректные результаты при извлечении русских букв.
Платформа: Android, iOS
Лицензия: условно-бесплатная; от 349 рублей
Распознает: фотографии с камеры
Сохраняет: PDF
Как и продукт от Microsoft, Adobe Scan также сканирует текстовые данные через мобильную фотокамеру. Результат сохраняется как PDF-документ, оптимизированный для редактирования в программном обеспечении Acrobat. Все результаты сохраняются автоматически в облако Adobe Document Cloud.
Особенности:
- подходит для разного типа информации: книга, доска, удостоверение, визитка;
- автоматическое сканирование окружения на предмет документов;
- редактирование созданных фотографий;
- расшифровка и использование встроенных форм.
Плюсы:
- не требует оплаты;
- на файлы можно накладывать защиту;
- корректно работает с русскими буквами.
Минусы:
- нет автоматического сохранения;
- для использования приложения обязательно требуется регистрация.
Платформа: веб
Лицензия: условно-бесплатная
Распознает: JPG, GIF, TIFF, BMP, PNG, PCX, PDF
Сохраняет: TXT, DOC, DOCX, XLSX, PDF
На этом сервисе пользователи могут провести распознавание текста бесплатно и сохранить результат в редактируемые текстовые файлы без установки софта. Поддерживается работа со сканами, популярными форматами графики, сканами и PDF. Без регистрации и оплаты доступно распознование только 15 страниц в час. После авторизации данный лимит повышается до 50, а также увеличивается допустимый размер (200 МБ).
Особенности:
- обработка текста в зависимости от особенностей оригинального языка;
- редактирование результата в режиме прямого времени;
- объединение обрабатываемых файлов в единый проект;
- анализ отдельных страниц документа.
Плюсы:
- удобное русскоязычное управление;
- автоматический определитель типа документа;
- ведется история загружаемых файлов.
Минусы:
- загруженные снимки нельзя отредактировать;
- не всегда корректный результат.
Платформа: веб
Лицензия: бесплатная
Распознает: JPEG, PNG, PDF
Сохраняет: PDF, TXT, DOCX, ODF
Бесплатный инструмент работает с популярными форматами графики и нередактируемыми документами ПДФ. Сервис ведет журнал ваших действий, поэтому при внезапном прерывании сети можно вернуться к работе без вторичной загрузки. Разработчики постоянно улучшают свой продукт и добавляют новые возможности, на данный момент в ней есть переводящая утилита, также анонсирована опция импорта файла по ссылке.
Особенности:
- изменение преобразованного текста прямо на сайте;
- перевод иностранных документов;
- проверка орфографии;
- копирование результата в буфер обмена.
Плюсы:
- работает полностью на бесплатной основе;
- быстрая скорость загрузки и обработки.
Минусы:
- документ не должен содержать картинок, таблиц и колонок;
- некорректно работает с файлами, в которых используется несколько языков.
Платформа: Windows, macOS
Лицензия: бесплатная
Распознает: JPEG, TIFF, PNG, BMP
Сохраняет: JPEG, TIFF, PNG, BMP
Записная книжка от разработчика Microsoft работает как отдельная программа, также ее можно приобрести в пакете с офисным ПО MS Office. Хотя софт также распространяется как мобильное приложение, распознавание текста с картинки поддерживается только в десктопном варианте на компьютере. Хотя изменять информацию на картинках нельзя, данные можно скопировать и вставить в текстовой редактор.
Особенности:
- загрузка фотографий с жесткого диска или подключенной фотокамеры;
- скрытие выбранных областей фотографии;
- можно добавлять пометки и конвертировать их в редактируемый текст;
- прослушивание открытого текста.
Плюсы:
- автоматические бэкап в облако предотвратит потерю важных данных;
- есть опция переводчика текста и проверка орфографии в документе.
Минусы:
- требуется вход с учетной записью Microsoft;
- текст на фотографиях нельзя исправлять.
Платформа: Windows, macOS
Лицензия: пробная; от $129
Распознает: JPEG, TIFF, PNG, BMP, PDF
Сохраняет: PDF, TXT, PPTX, DOCX, XLSX
Readiris – один из немногих PDF-редакторов, умеющий различать печатный текст и даже ручной почерк и преобразовать его в стандартный текстовой массив. Программу можно использовать как сканер текста с фото, так как она работает со всеми популярными моделями сканирующих устройство. Софт корректно распознает кириллические символы и показывает высокую точность результатов. Пробная версия доступна в полном функционале в течение 10 дней.
Особенности:
- позволяет перехватывать и оптимизировать картинки со сканера;
- работает с более чем 170 языками и проверяет ошибки;
- сохраняет оригинальное форматирование документа;
- распознает таблицы, штрих-коды, формулы, нестандартные символы.
Плюсы:
- имеется пакетный режим;
- присутствуют инструменты редактирования.
Минусы:
- неудобная рабочая панель;
- высокая стоимость полной версии.
Платформа: Windows
Лицензия: бесплатная
Распознает: JPEG, TIFF, PNG, BMP, PSD
Сохраняет: DOC, TXT
Freemore OCR – простая в управлении программа, считывающая текст с изображений или из нередактируемых ПДФ. Работа проводится в двухоконном режиме, что особенно удобно при проверке точности результатов. Стоит отметить, что при загрузке файл помечается как подозрительный, при установке некоторые антивирусы требуется на время отключить.
Особенности:
- корректно распознает текст, расположенный вокруг графических элементов;
- позволяет встраивать цифровую подпись;
- имеются возможности ручного редактирования результата;
- экспорт как новый файл или копирование всего текста в буфер обмена.
Плюсы:
- работает с защищенными паролем файлами;
- очень простое в управлении меню.
Минусы:
- не распознает кириллицу;
- при установке подгружает рекламный софт.
Платформа: Windows
Лицензия: условно-бесплатная; 499 руб
Распознает: PDF, BMP, JPG, TIFF, JP2, PNG
Сохраняет: DOCX, RTF, TXT, PDF
Если нужен сканер с распознаванием текста, выбирайте это простое средство для преобразования ксерокопий в документ. Софт работает с подключенным устройством, подменяя встроенную по умолчанию программу сканирования. Отличается удобными функциями выборочного анализа, разрешая отмечать фрагменты, которые нужно распознать.
Особенности:
- просматривайте результат перед выводом на экспорт;
- объединение изображений в многостраничные документы;
- поворот скана и очистка для шума для более точного анализа;
- оптическое распознавание более 7 языков (включая русский).
Плюсы:
- удобный пользовательский интерфейс с минимумом настроек;
- минимальные требования к системе и процессору компьютера.
Минусы:
- нельзя загружать фото с жесткого диска;
- сбивает структуру и удаляет оригинальное форматирование текста.
В заключение
Надеемся, что наш обзор помог вам понять, какая программа для сканирования и распознавания текста подойдет для вашей задачи. Все рассмотренные приложения в целом достойно справились с анализом сложных фото и показали высокую скорость работы. А если вам требуется обработка сохраненного ПДФ-файла, советуем скачать бесплатно PDF Commander. Он поможет создать из распознанного текста полноценный документ и разнообразить его дополнительными элементами.
OCR РАСПОЗНАВАНИЕ ТЕКСТА ИЗ PDF И ИЗОБРАЖЕНИЙ
Выбрать языки источника
Перетащите документ в эту область
(Поддерживаемые форматы: PDF, BMP, GIF, JPG, JPEG, TIFF, PNG)
Как работает наш OCR сервис
Вы когда-нибудь хотели иметь возможность найти в печатном цифровом материале или отсканированном документе конкретный текст? Или возникла ли у вас необходимость отредактировать содержимое журнала или отсканированного PDF-документа, не перепечатывая весь документ?
Классическим решением во всех этих случаях было бы перенабрать весь контент и его отредактировать. Это все еще нормальная практика, когда дело доходит до редактирования печатных контрактов, брошюр или страниц журнала. Но мы все знаем, насколько трудоемким и беспокойным может стать это решение, если источник представляет собой обыкновенное изображение. Бесплатный OCR сервис — это то, что может решить вашу проблему, сэкономить деньги, сэкономить ваше драгоценное время и обеспечить быстрые и эффективные результаты всего за несколько шагов.
С помощью нашего сервиса вы можете преобразовать документы в формате Microsoft Word в формат PDF. Также, в любое время вы можете выполнить преобразование PDF в Word. Если необъодимо сконвертировать книгу в формате DJVU, воспользуйтесь этой ссылкой Djvu в PDF. Наш сервис также позволяет конвертировать изображения в pdf. Чтобы получить PDF из электронной книги ePub или документа Fb2, воспользуйтесь ссылкой ePub в PDF. Дополнительно разделение или объединение PDF можно выполнить на соответствующих страницах: Разделить PDF и Склеить PDF.
Что такое OCR
Оптическое распознавание символов или OCR — это технология, позволяющая преобразовывать печатные или рукописные документы в редактируемые текстовый материал. Просто отсканировав напечатанные документы с помощью программного обеспечения для распознавания текста OCR, вы можете легко конвертировать файлы в печатные копии, которые можно редактировать, копировать или распространять согласно вашим требованиям. Сканеры текста OCR очень универсальны и могут сканировать текст из изображений, печатных документов и файлов PDF. Программное обеспечение OCR можно загрузить или использовать в качестве онлайн-сервисов.
Как работает OCR
Хотя понятие «машинного распознавания текста» не ново и появилось еще в 1960-х годах, в то время компьютер мог считать единственный вариант шрифта, называемый OCR-A. С развитием технологии сканеры текста OCR стали более продвинутыми и позволили пользователям использовать эту технологию для более широкого спектра приложений. В настоящее время текстовые сканеры OCR в основном используют два различных метода для преобразования печатного текста в редактируемый.
-
Метод сопоставления матриц
Первый метод — это метод сопоставления матриц. Этот метод работает по принципу сопоставления печатного текста с базой данных шаблонов символов и шрифтов. Сканер текста OCR сканирует напечатанный текст, сравнивает его с существующей библиотекой шаблонов и, когда совпадение найдено, преобразует данные в соответствующий код ASCII. Затем вы можете манипулировать этими данными в соответствии с вашими требованиями. Этот метод быстро возвращает результаты, но из-за ограниченной базы данных символов метод сопоставления матриц имеет свои ограничения. Алгоритм завершается ошибкой, когда он пытается распознать текст, которого нет в его базе данных, и выводит неверный текст. Следовательно, пользователи должны сохранять бдительность при использовании этого метода, поскольку он может генерировать ошибки, которые необходимо будет впоследствии исправить вручную.
-
Метод извлечения особенностей
Другой метод, используемый программным обеспечением OCR, — это метод извлечения признаков текста. Этот метод основан на искусственном интеллекте, где онлайн программное обеспечение OCR предназначено для определения общих точек в форме букв, таких как искривления, наклоны и пробелы в алфавите. Сканеры текста OCR ищут эти общие точки в тексте и возвращают результаты в коде символов ASCII после того, как найден определенный процент «совпадения».
Следовательно, этот метод ищет повторяющиеся шаблоны или правила, которые представляют букву, и программное обеспечение может предсказать букву, просто просматривая общие точки, найденные в шаблоне. Метод является более гибким и может работать с большим количеством печатных или рукописных документов.Кроме того, искусственный интеллект постоянно обновляет свои знания о различных почерках и шрифтах, что делает его более универсальным в использовании и оставляет возможности дальнейших улучшений и модернизаций алгоритма.
-
OCR онлайн сервисы
Самый простой способ сконвертировать распечатанные файлы в редактируемую версию — использование онлайн-сервисов OCR, в том числе нашим сервисом. Использовать онлайн-сервисы OCR чрезвычайно просто, поскольку вам нужно только отсканировать документ, загрузить его, и файл будет преобразован в редактируемую версию. Бесплатный сервис OCR — это отличная возможность для бизнеса сэкономить своё драгоценное время и деньги.
Есть несколько преимуществ использования бесплатных услуг OCR онлайн сервисов. Эти преимущества включают в себя:
- Время, затрачиваемое на весь процесс, значительно сокращается, и большие документы можно подготовить всего за несколько минут. Редактировать контракты, страницы журналов и брошюры теперь стало очень просто.
- Упрощение процесса извлечения данных из сложных документов.
- Снижение вероятности человеческой ошибки, связанной с методом чтения и перепечатывания.
- Устранение трудозатрат в часах, необходимых для затратного процесса ввода данных.
- Сканеры текста OCR являются сложными и могут также распознавать сложные почерки, которые могут занять время, чтобы человеческий глаз мог их прочитать и обработать.
Благодаря более быстрому циклу обработки и современным сканерам распознавания текста, эта технология может сэкономить достаточно значительное количество времени и средств для пользователей, которые смогут распорядиться своим временем более эффективно.
Преимущества нашего OCR сервиса
Широкий набор исходных форматов
Отсканированные PDF документы и различные форматы изображений
Нет ограничений
Как большие многостраничные книги, так и небольшие изображения
Ресурсы клиента
Всё распознавание выполняется на наших серверах
Содержание
- Использование стандартной утилиты «Ножницы»
- Создание скриншота на Windows XP и более ранних версиях ОС
- Использование возможностей пакета Microsoft Office
- Несколько советов и примечаний напоследок
- Вопросы и ответы
Перевести текстовый документ, созданный в редакторе Microsoft Word, в графический файл JPG несложно. Сделать это можно несколькими простыми способами, но для начала давайте разберемся, зачем вообще такое может понадобиться?
Например, вы хотите вставить изображение с текстом в другой документ или же хотите добавить это на сайт, но не хотите при этом, чтобы оттуда можно было скопировать текст. Также, готовое изображение с текстом можно установить на рабочий стол в качестве обоев (заметки, напоминания), которые вы будете видеть постоянно и перечитывать информацию, запечатленную на них.
Использование стандартной утилиты «Ножницы»
Компания Microsoft, начиная с версий Windows Vista и Windows 7, интегрировала в свою операционную систему довольно полезную утилиту — «Ножницы».
С помощью этого приложения можно быстро и удобно делать снимки экрана без необходимости вставки изображения из буфера обмена в сторонний софт и последующего экспорта, как это было на предыдущих версиях ОС. К тому же, с помощью «Ножниц» можно захватить не только весь экран, но и отдельную область.
1. Откройте документ Ворд, из которого вы хотите сделать JPG-файл.
2. Масштабируйте его таким образом, чтобы текст на странице занимал максимум пространства на экране, но помещался при этом целиком.
3. В меню «Пуск» — «Программы» — «Стандартные» найдите «Ножницы».
Примечание: Если вы используете Windows 10, найти утилиту можно и через поиск, значок которого расположен на панели навигации. Для этого просто начните вводить в поисковую строку название приложения на клавиатуре.
4. Запустив «Ножницы», в меню кнопки «Создать» выберите пункт «Окно» и укажите курсором на документ Microsoft Word. Чтобы выделить только область с текстом, а не все окно программы, выберите параметр «Область» и укажите область, которая должна будет находиться на изображении.
5. Выделенная вами область будет открыта в программе «Ножницы». Нажмите кнопку «Файл», выберите пункт «Сохранить как», а затем выберите подходящий формат. В нашем случае это JPG.
6. Укажите место для сохранения файла, задайте ему имя.
Готово, мы с вами сохранили текстовый документ Ворд в качестве картинки, но пока что лишь одним из возможных методов.
Создание скриншота на Windows XP и более ранних версиях ОС
Данный метод подойдет в первую очередь для пользователей старых версий операционной системы, на которых нет утилиты «Ножницы». Однако, при желании им могут воспользоваться абсолютно все.
1. Откройте и масштабируйте документ Word так, чтобы текст занимал большую часть экрана, но не вылазил при этом за его пределы.
2. Нажмите клавишу «PrintScreen» на клавиатуре.
3. Откройте «Paint» («Пуск» — «Программы» — «Стандартные», или же «Поиск» и ввод названия программы в Windows 10).
4. Захваченное изображение с текстового редактора сейчас находится в буфере обмена, откуда нам его нужно вставить в Paint. Для этого просто нажмите «CTRL+V».
5. Если это необходимо, отредактируйте изображение, изменив его размер, отрезав ненужную область.
6. Нажмите кнопку «Файл» и выберите команду «Сохранить как». Выберите формат «JPG», укажите путь для сохранения и задайте имя файла.
Это еще один способ, благодаря которому можно быстро и удобно перевести текст Ворд в картинку.
Использование возможностей пакета Microsoft Office
Майкрософт Офис — это полнофункциональный пакет, состоящий из ряда программ. В числе таковых не только текстовый редактор Word, табличный процессор Excel, продукт для создания презентаций PowerPoint, но и инструмент для создания заметок — OneNote. Именно он нам и понадобится для того, чтобы преобразовать текстовый файл в графический.
Примечание: Данный метод не подойдет для пользователей устаревших версий ОС Windows и Microsoft Office. Чтобы иметь доступ ко всем возможностям и функциям софта от Майкрософт, рекомендуем своевременно его обновлять.
Урок: Как обновить Ворд
1. Откройте документ с текстом, который нужно перевести в изображение, и нажмите кнопку «Файл» на панели быстрого доступа.
Примечание: Ранее это кнопка называлась «MS Office».
2. Выберите пункт «Печать», а в разделе «Принтер» выберите параметр «Отправить в OneNote». Нажмите кнопку «Печать».
3. Текстовый документ будет открыт в виде отдельной страницы заметочника OneNote. Убедитесь в том, что в программе открыта только одна вкладка, что слева и справа от нее нет ничего (если есть — удалите, закройте).
4. Нажмите кнопку «Файл», выберите пункт «Экспорт», а затем выберите «Документ Word». Нажмите кнопку «Экспорт», а затем укажите путь сохранения файла.
5. Теперь снова откройте этот файл в Ворде — документ будет отображен в качестве страниц, на которых вместо обычного текста будут содержаться изображения с текстом.
6. Все, что вам остается — сохранить изображения с текстом в качестве отдельных файлов. Просто поочередно кликайте по картинкам правой кнопкой мышки и выбирайте пункт «Сохранить как рисунок», укажите путь, выберите формат JPG и задайте имя файла.
О том, как еще можно извлечь изображение из документа Word, вы можете прочесть в нашей статье.
Урок: Как в Ворде сохранить изображение
Несколько советов и примечаний напоследок
Делая из текстового документа картинку, следует учитывать тот факт, что качество текста в конечном итоге может оказаться отнюдь не таким высоким, как в Word. Все дело в том, что каждый из вышеописанных методов, конвертирует векторный текст в растровую графику. Во многих случаях (зависит от многих параметров) это может привести к тому, что текст, преобразованный в картинку, окажется размытым и плохо читаемым.
Наши простые рекомендации помогут вам добиться максимально возможного, положительного результата и обеспечить удобство работы.
1. Масштабируя страницу в документе перед ее преобразованием в изображение, увеличьте по возможности размер шрифта, которым этот текст напечатан. Это особенно хорошо для случаев, когда в Ворде у вас содержится какой-то список или небольшое напоминание.
2. Сохраняя графический файл через программу Paint, вы можете не видеть всю страницу целиком. В данном случае необходимо уменьшить масштаб, в котором файл отображается.
На этом все, из этой статьи вы узнали о самых простых и доступных методах, с помощью которых можно конвертировать документ Word в файл JPG. На случай, если вам понадобится выполнить диаметрально противоположную задачу — преобразовать изображение в текст — рекомендуем ознакомиться с нашим материалом на эту тему.
Урок: Как перевести текст с фото в документ Ворд