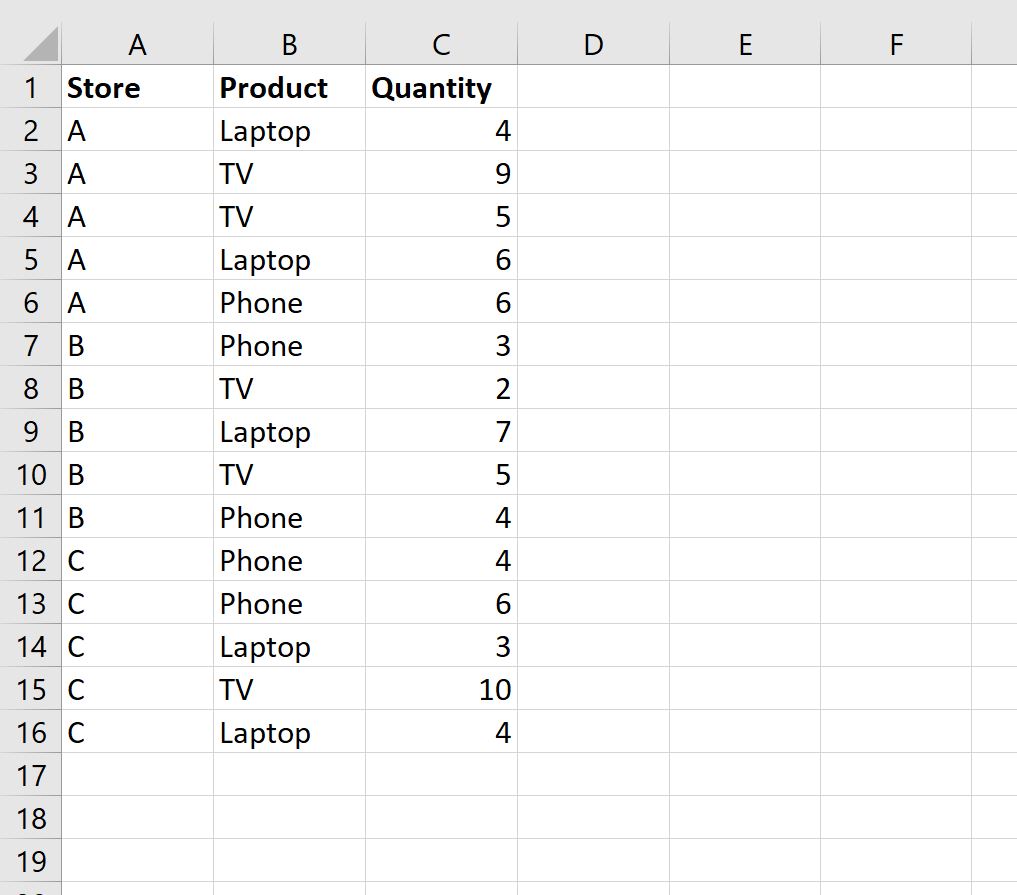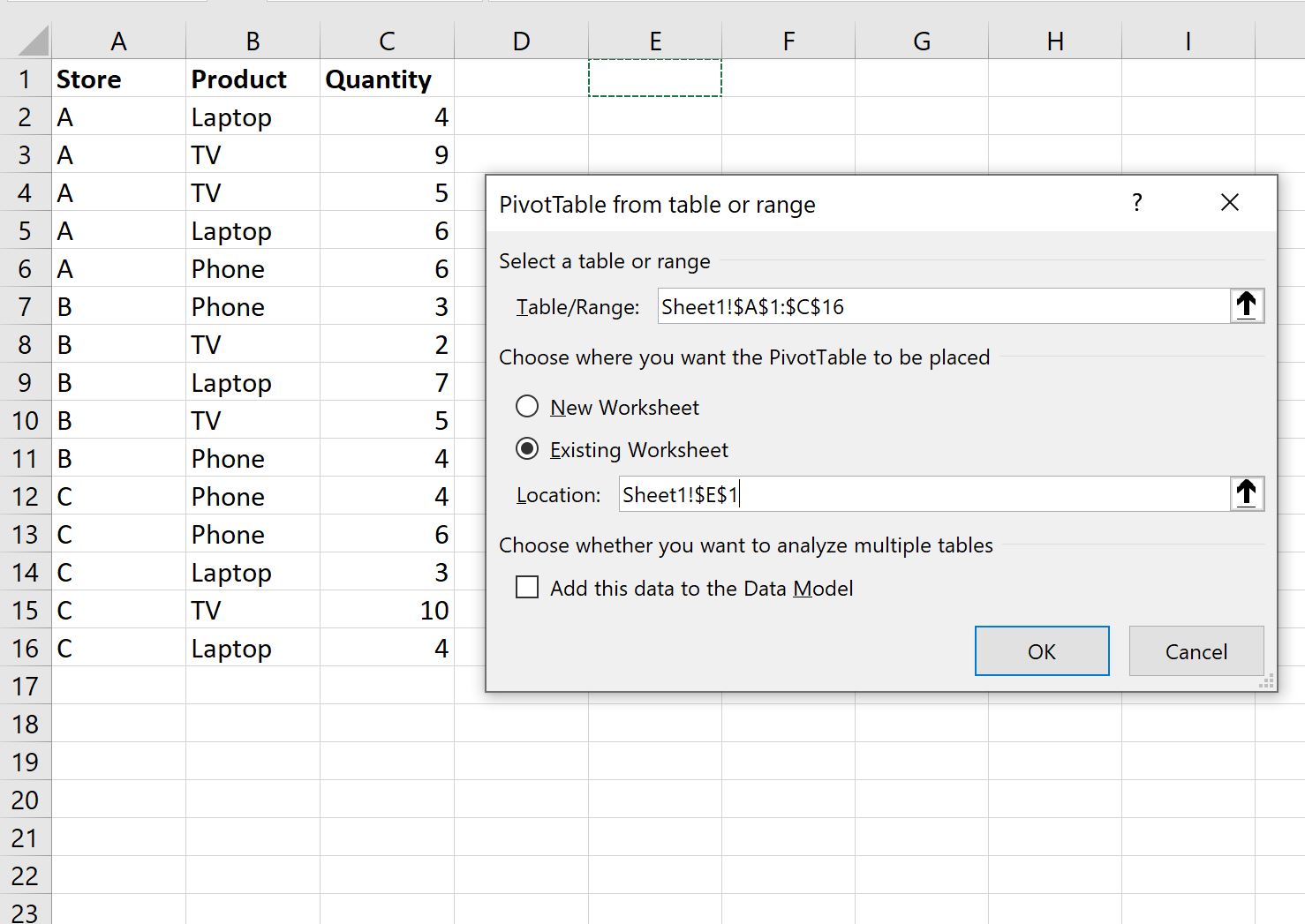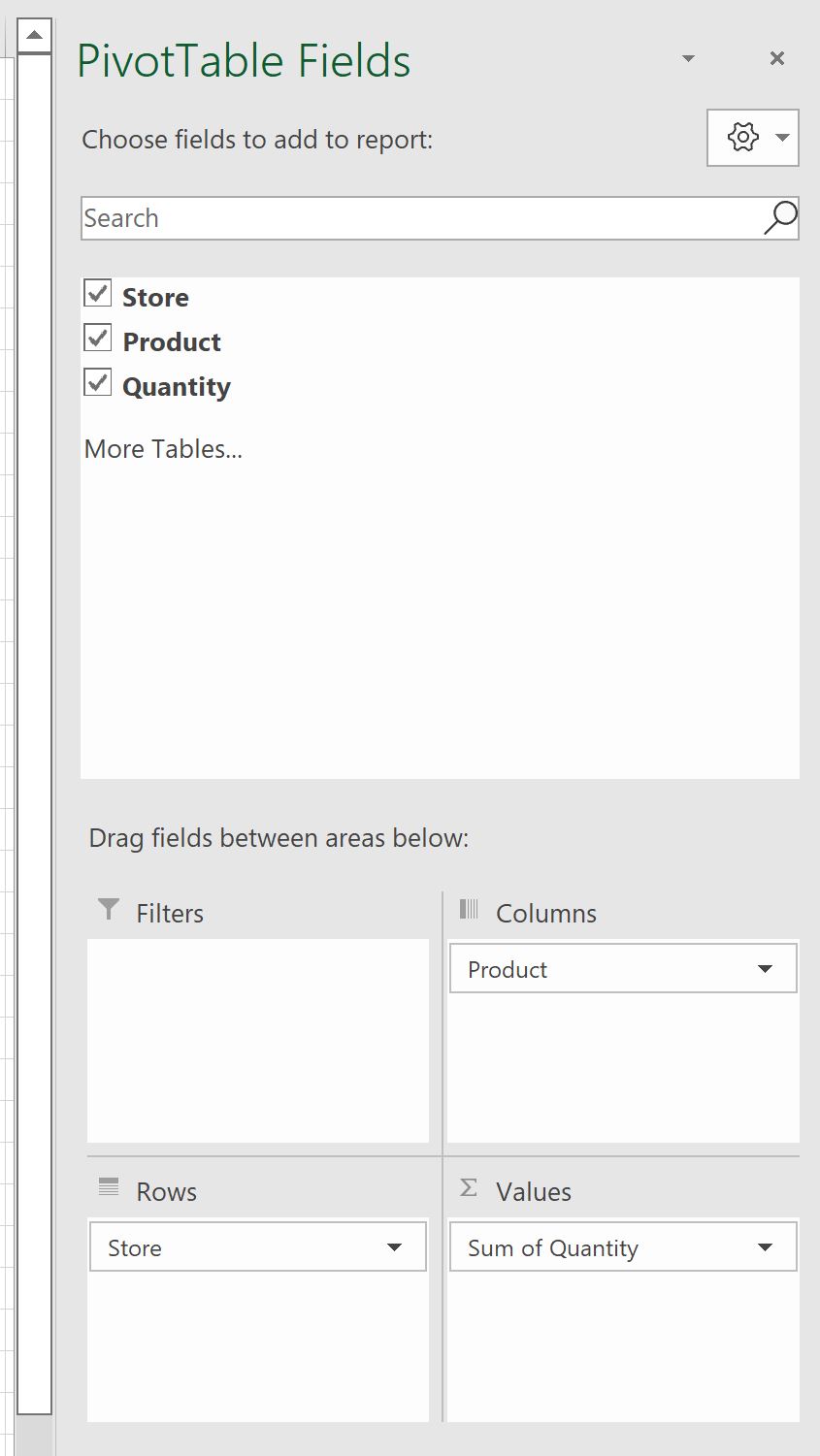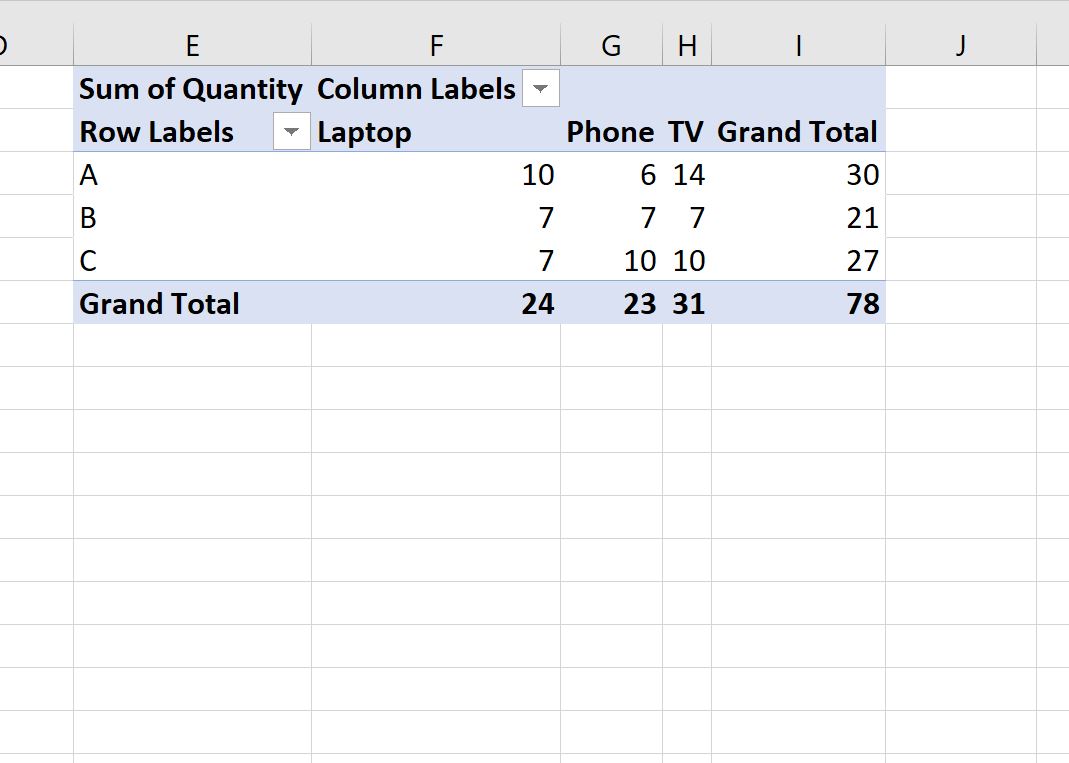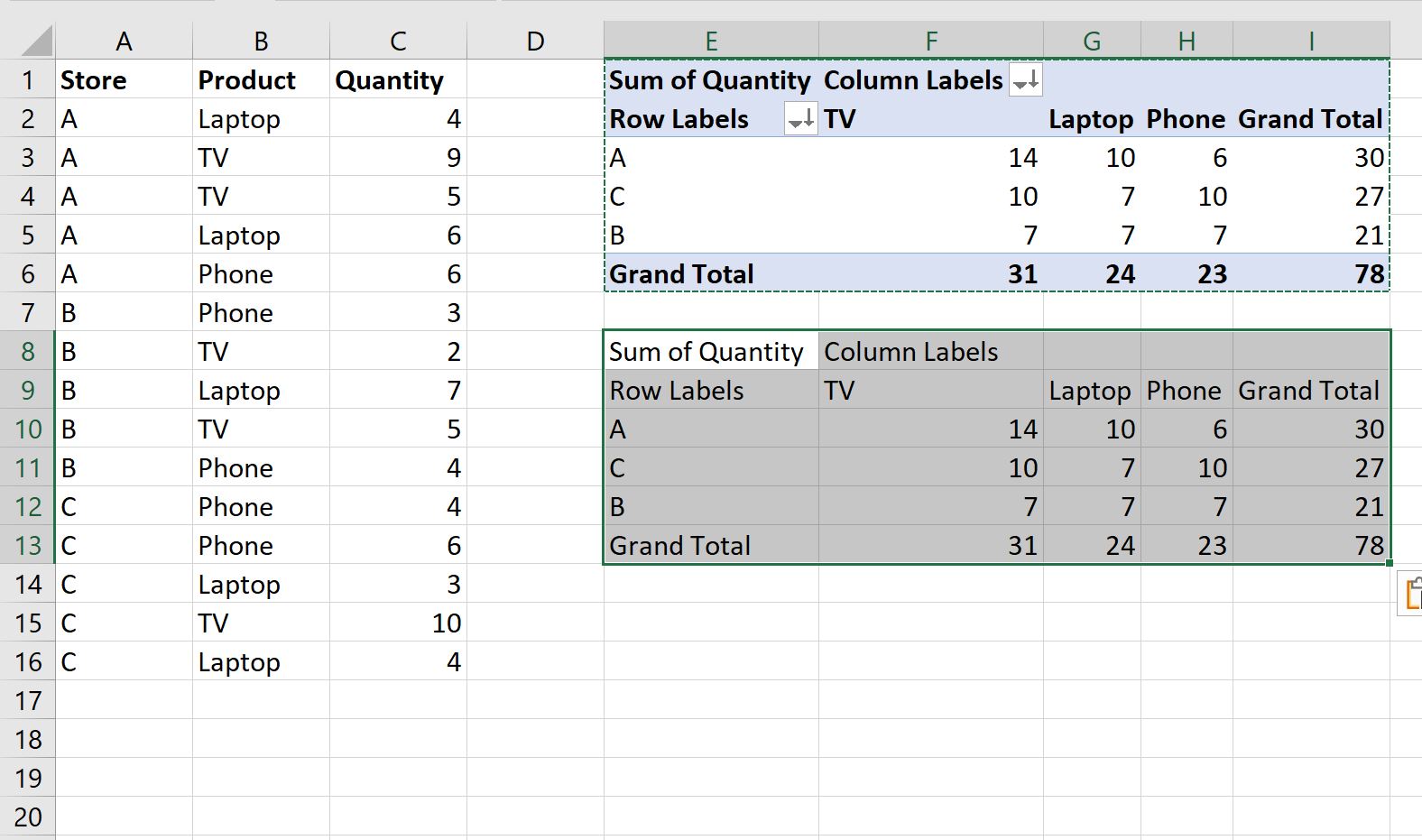17 авг. 2022 г.
читать 2 мин
В следующем пошаговом примере показано, как преобразовать сводную таблицу Excel в таблицу данных.
Шаг 1: введите данные
Во-первых, давайте введем следующие данные о продажах для трех разных магазинов:
Шаг 2: Создайте сводную таблицу
Чтобы создать сводную таблицу, щелкните вкладку « Вставка » на верхней ленте, а затем щелкните значок «Сводная таблица»:
В появившемся новом окне выберите A1: C16 в качестве диапазона и поместите сводную таблицу в ячейку E1 существующего рабочего листа:
После того, как вы нажмете OK , в правой части экрана появится новая панель полей сводной таблицы .
Перетащите поле « Магазин » в поле « Строки », затем перетащите поле « Продукт » в поле « Столбцы », затем перетащите поле « Количество » в поле « Значения »:
Сводная таблица будет автоматически заполнена следующими значениями:
Шаг 3. Преобразование сводной таблицы в таблицу
Чтобы преобразовать эту сводную таблицу в обычную таблицу данных, просто выберите всю сводную таблицу (в данном случае мы выбираем диапазон E1:I6 ) и нажмите Ctrl+C , чтобы скопировать данные.
Затем щелкните правой кнопкой мыши ячейку, в которую вы хотите вставить данные (мы выберем ячейку E8 ), и выберите параметр « Вставить значения »:
Значения из сводной таблицы будут автоматически вставлены как обычные значения данных, начиная с ячейки E8 :
Обратите внимание, что эта таблица не содержит каких-либо причудливых фильтров форматирования или раскрывающихся списков, которые были в сводной таблице.
У нас просто осталась таблица обычных значений данных.
Дополнительные ресурсы
В следующих руководствах объясняется, как выполнять другие распространенные задачи в Excel:
Как создавать таблицы в Excel
Как сгруппировать значения в сводной таблице по диапазону в Excel
Как сгруппировать по месяцам и годам в сводной таблице в Excel
Написано

Замечательно! Вы успешно подписались.
Добро пожаловать обратно! Вы успешно вошли
Вы успешно подписались на кодкамп.
Срок действия вашей ссылки истек.
Ура! Проверьте свою электронную почту на наличие волшебной ссылки для входа.
Успех! Ваша платежная информация обновлена.
Ваша платежная информация не была обновлена.
Содержание
- 1 Как сделать сводную таблицу в excel: пошаговая инструкция
- 2 Оформление сводной таблицы
- 3 Сводная таблица в Excel
- 4 Как сделать сводную таблицу из нескольких таблиц
- 5 Как работать со сводными таблицами в Excel
- 6 Проверка правильности выставленных коммунальных счетов
Доброго времени суток, дорогие форумчане.
Столкнулся недавно с проблемой:
Таблица сайтов. В полях указаны различные параметры. Все сайты находятся в общем списке и также разбиты по тематикам. Каждая тематика в отдельной вкладке. Все это дело организовано с помощью сводных таблиц. Изменяя значения в исходном списке, они, при обновлении таблиц, меняются во вкладках.
Проблема, собственно, в следующем: большинство остальных сотрудников работает на бесплатном OpenOffice, который очень сильно тупит при открытии сводных таблиц. Нужно преобразовать
_сводные_
таблицы в обычные. Можно, конечно, просто скопировать и вставить значения на другой лист, но это как-то долго — вкладок то много, да и операция эта производится почти каждый день. Существует ли еще какой нить способ? Заранее спасибо.
После создания сводной таблицы и настройки ее структуры выделите всю таблицу и скопируйте ее в буфер обмена. Далее перейдите на вкладку Главная (Ноте) и щелкните на кнопке Вставка (Insert), а затем выберите в раскрывающемся меню команду Вставить значения (Insert Values), как показано на рис. 6.19.
Тем самым вы удалите сводную таблицу и замените ее статическими значениями, полученными на основе последнего состояния сводной таблицы. Полученные значения становятся основой создаваемой впоследствии сводной таблицы.
Рис 6.19. Команда Вставить значения применяется для получения на основе сводной таблицы обычной таблицы со статическими значениями
Эта методика эффективно применяется для удаления интерактивных возможностей сводной таблицы. Таким образом вы преобразуете сводную таблицу в стандартную таблицу, а потому создаете не сводную диаграмму, а обычную диаграмму, не поддающуюся фильтрации и переорганизации. Это же замечание касается также методов 2 и 3.

Создав общую таблицу, в каком либо из текстовых документов, можно осуществить её анализ, сделав в Excel сводные таблицы.
Создание сводной Эксель таблицы требует соблюдения определенных условий:
- Данные вписываются в таблицу, где есть столбцы и списки с названиями.
- Отсутствие незаполненных форм.
- Отсутствие скрытых объектов.
Если вы не знаете, как сделать сводную таблицу в excel, советую читать дальше. Я продемонстрирую вам подробный пример, используя вымышленные данные магазина одежды. Таблица отображает дату продажи, имя продавца, наименование и сумму проданного им товара.
Для создания сводной таблицы необходимо:
Создался пустой лист, где видно списки областей и полей. Заголовки стали полями в нашей новой таблице. Сводная таблица будет формироваться путем перетаскивания полей.
Помечаться они будут галочкой, и для удобства анализа вы будете их менять местами в табличных областях.
Я решил, что анализ данных буду делать через фильтр по продавцам, чтобы было видно кем и на какую сумму каждый месяц было продано, и какой именно товар.
Выбираем конкретного продавца. Зажимаем мышку и переносим поле «Продавец» в «Фильтр отчета». Новое поле отмечается галочкой, и вид таблицы немного изменяется.
Категорию «Товары» мы поставим в виде строк. В «Названия строк» мы переносим необходимое нам поле.
Для отображения выпадающего списка имеет значение, в какой последовательности мы указываем наименование. Если изначально в строках делаем выбор в пользу товара, а потом указываем цену, то товары как раз и будут выпадающими списками, и наоборот.
Столбец «Единицы», будучи в главной таблице, отображал количество товара проданного определенным продавцом по конкретной цене.
Для отображения продаж, например, по каждому месяцу, нужно поле «Дата» поставить на место «Названия столбцов». Выберите команду «Группировать», нажав на дату.
Указываем периоды даты и шаг. Подтверждаем выбор.
Видим такую таблицу.
Сделаем перенос поля «Сумма» к области «Значения».
Стало видно отображение чисел, а нам необходим именно числовой формат
Для исправления, выделим ячейки, вызвав окно мышкой, выберем «Числовой формат».
Числовой формат мы выбираем для следующего окна и отмечаем «Разделитель групп разрядов». Подтверждаем кнопкой «ОК».
Оформление сводной таблицы
Если мы поставим галочку, которая подтверждает выделение сразу нескольких объектов, то сможем обрабатывать данные сразу по нескольким продавцам.
Применение фильтра возможно для столбцов и строк. Поставив галочку на одной из разновидностей товара, можно узнать, сколько его реализовано одним или несколькими продавцами.
Отдельно настраиваются и параметры поля. На примере мы видим, что определенный продавец Рома в конкретном месяце продал рубашек на конкретную сумму. Нажатием мышки мы в строке «Сумма по полю…» вызываем меню и выбираем «Параметры полей значений».
Далее для сведения данных в поле выбираем «Количество». Подтверждаем выбор.
Посмотрите на таблицу. По ней четко видно, что в один из месяцев продавец продал рубашки в количестве 2-х штук.
Теперь меняем таблицу и делаем так, чтобы фильтр срабатывал по месяцам. Поле «Дата» мы переносим в «Фильтр отчета», а там где «Названия столбцов», будет «Продавец». Таблица отображает весь период продаж или за конкретный месяц.
Выделение ячеек в сводной таблице приведет к появлению такой вкладки как «Работа со сводными таблицами», а в ней будут еще две вкладки «Параметры» и «Конструктор».
На самом деле рассказывать о настройках сводных таблиц можно еще очень долго. Проводите изменения под свой вкус, добиваясь удобного для вас пользования. Не бойтесь нажимать и экспериментировать. Любое действие вы всегда сможете изменить нажатием сочетания клавиш Ctrl+Z.
Надеюсь, вы усвоили весь материал, и теперь знаете, как сделать сводную таблицу в excel.
Сводная таблица применяется для быстрого анализа большого объема данных. Она позволяет объединять информацию из разных таблиц и листов, подсчитать общий результат. Этот универсальный аналитический инструмент существенно расширяет возможности программы Excel.
Можно сформировать новые итоги по исходным параметрам, поменяв строки и столбцы местами. Можно произвести фильтрацию данных, показав разные элементы. А также наглядно детализировать область.
Сводная таблица в Excel
Для примера используем таблицу реализации товара в разных торговых филиалах.
Из таблички видно, в каком отделе, что, когда и на какую сумму было продано. Чтобы найти величину продаж по каждому отделу, придется посчитать вручную на калькуляторе. Либо сделать еще одну таблицу Excel, где посредством формул показать итоги. Такими методами анализировать информацию непродуктивно. Недолго и ошибиться.
Самое рациональное решение – это создание сводной таблицы в Excel:
- Выделяем ячейку А1, чтобы Excel знал, с какой информацией придется работать.
- В меню «Вставка» выбираем «Сводная таблица».
- Откроется меню «Создание сводной таблицы», где выбираем диапазон и указываем место. Так как мы установили курсор в ячейку с данными, поле диапазона заполнится автоматически. Если курсор стоит в пустой ячейке, необходимо прописать диапазон вручную. Сводную таблицу можно сделать на этом же листе или на другом. Если мы хотим, чтобы сводные данные были на существующей странице, не забывайте указывать для них место. На странице появляется следующая форма:
- Сформируем табличку, которая покажет сумму продаж по отделам. В списке полей сводной таблицы выбираем названия столбцов, которые нас интересуют. Получаем итоги по каждому отделу.
Просто, быстро и качественно.
Важные нюансы:
- Первая строка заданного для сведения данных диапазона должна быть заполнена.
- В базовой табличке каждый столбец должен иметь свой заголовок – проще настроить сводный отчет.
- В Excel в качестве источника информации можно использовать таблицы Access, SQL Server и др.
Как сделать сводную таблицу из нескольких таблиц
Часто требуется создавать сводные отчеты из нескольких таблиц. Есть пара табличек с информацией. Нужно объединить их в одну общую. Для науки придумаем остатки на складах в двух магазинах.
Порядок создания сводной таблицы из нескольких листов такой же.
Создадим отчет с помощью мастера сводных таблиц:
- Вызываем меню «Мастер сводных таблиц и диаграмм». Для этого щелкаем кнопку настройки панели быстрого доступа и нажимаем «Другие команды». Здесь на вкладке «Настройка» находим «Мастер сводных таблиц». Добавляем инструмент в панель быстрого доступа. После добавления:
- Ставим курсор на первую табличку и нажимаем инструмент «Мастера». В открывшемся окне отмечаем, что создать таблицу хотим в «нескольких диапазонах консолидации». То есть нам нужно объединить несколько мест с информацией. Вид отчета – «сводная таблица». «Далее».
- Следующий этап – «создать поля». «Далее».
- Прописываем диапазон данных, по которым будем формировать сводный отчет. Выделяем первый диапазон вместе с шапкой – «добавить». Второй диапазон вместе с названием столбцов – снова «добавить».
- Теперь в списке выбираем первый диапазон. Ставим птичку у единицы. Это первое поле сводного отчета. Даем ему имя – «Магазин 1». Выделяем второй диапазон данных – ставим птичку у цифры «2». Название поля – «Магазин 2». Нажимаем «Далее».
- Выбираем, где расположить сводную таблицу. На существующем листе или новом. Лучше выбрать новый лист, чтобы не было наложений и смещений. У нас получилось так:
Как видите всего в несколько кликов можно создавать сложные отчеты из нескольких листов или таблиц разного объема информации.
Как работать со сводными таблицами в Excel
Начнем с простейшего: добавления и удаления столбцов. Для примера рассмотрим сводную табличку продаж по разным отделам (см. выше).
Справа от сводной таблицы у нас была область задач, где мы выбирали столбцы в списке полей. Если она исчезла, просто щелкаем мышью по табличке.
Добавим в сводную таблицу еще одно поле для отчета. Для этого установим галочку напротив «Даты» (или напротив «Товара»). Отчет сразу меняется – появляется динамика продаж по дням в каждом отделе.
Сгруппируем данные в отчете по месяцам. Для этого щелкаем правой кнопкой мыши по полю «Дата». Нажимаем «Группировать». Выбираем «по месяцам». Получается сводная таблица такого вида:
Чтобы изменить параметры в сводной таблице, достаточно снять галочки напротив имеющихся полей строк и установить у других полей. Сделаем отчет по наименованиям товаров, а не по отделам.
А вот что получится, если мы уберем «дату» и добавим «отдел»:
А вот такой отчет можно сделать, если перетащить поля между разными областями:
Чтобы название строки сделать названием столбца, выбираем это название, щелкаем по всплывающему меню. Нажимаем «переместить в название столбцов». Таким способом мы переместили дату в столбцы.
Поле «Отдел» мы проставили перед наименованиями товаров. Воспользовавшись разделом меню «переместить в начало».
Покажем детали по конкретному продукту. На примере второй сводной таблицы, где отображены остатки на складах. Выделяем ячейку. Щелкаем правой кнопкой мыши – «развернуть».
В открывшемся меню выбираем поле с данными, которые необходимо показать.
Когда нажимаем на сводную таблицу, становится доступной закладка с параметрами отчета. С ее помощью можно менять заголовки, источники данных, группировать информацию.
Проверка правильности выставленных коммунальных счетов
С помощью сводных таблиц Excel легко проверить, насколько правильно обслуживающие организации начисляют квартплату. Другой положительный момент – экономия. Если мы будем ежемесячно контролировать, сколько расходуется света, газа, то сможем найти резерв для экономии средств на оплату квартиры.
Для начала предлагаем составить сводную таблицу тарифов по всем коммунальным платежам. Для разных городов данные будут свои.
Для примера мы сделали сводную табличку тарифов для Москвы:
Для учебных целей возьмем семью из 4 человек, которые проживают в квартире 60 кв. м. Чтобы контролировать коммунальные платежи, необходимо создать таблицы для расчета на каждый месяц.
Первый столбец = первому столбцу из сводной таблицы. Второй – формула для расчета вида:
= тариф * количество человек / показания счетчика / площадь
Для удобства рекомендуем сделать промежуточный столбец, в который будут заноситься показания по счетчикам (переменная составляющая).
Наши формулы ссылаются на лист, где расположена сводная таблица с тарифами.
Скачать все примеры сводной таблицы
Если при расчете коммунальных платежей применяются льготы, их тоже можно внести в формулы. Информацию по начислениям требуйте в бухгалтерии своей обслуживающей организации. Когда меняются тарифы – просто измените данные в ячейках.
Источником данных для сводной таблицы служит список данных, где, как правило, каждый столбец выступает в роли поля сводной таблицы. Но что если к вам пришла, только с виду похожая на сводную, таблица (она отформатирована и внешне напоминает ее, но использовать инструменты работы со сводными таблицами невозможно). И вам необходимо превратить ее в список данных, т.е. выполнить обратную операцию. В этом посте вы узнаете, как преобразовать сводную таблицу с двумя переменными в список данных.
На рисунке показан принцип, который я описал. Т.е. в диапазоне A2:E5 находится исходная сводная таблица, которая преобразуется в список данных (диапазон H2:J14). Вторая таблица представляет тот же набор данных, только в другом ракурсе. Каждое значение исходной сводной таблицы выглядит в виде строки, состоящее из пункта поля строки, поля столбца и соответствующего им значения. Такое отображение данных бывает полезно, когда необходимо отсортировать и манипулировать данными другими способами.
Для того чтобы реализовать возможность создания такого списка, мы воспользуемся инструментами сводной таблицы. Добавим кнопку Мастер сводных таблиц в панель быстрого доступа, которая недоступна нам на ленте, но осталась как рудимент от более ранних версий Excel.
Перейдите по вкладке Файл -> Параметры. В появившемся диалоговом окне Параметры Excel, во вкладке Панель быстрого доступа в левом поле найдите пункт Мастер сводных таблиц и диаграмм и добавьте его в правый. Нажмите ОК.
Теперь на панели быстрого доступа у вас появился новый значок.
Щелкните по этой вкладке, чтобы запустить Мастер сводных таблиц.
На первом шаге мастера необходимо выбрать тип источника данных сводной таблицы. Устанавливаем переключатель В нескольких диапазонах консолидации и жмем Далее.
На шаге 2а укажите, как следует создавать поля страницы. Поместите переключатель Создать поля страницы -> Далее.
На шаге 2б, в поле Диапазон выберите диапазон, содержащий данные, и щелкните Добавить. В нашем случае это будет местоположение исходной сводной таблицы A1:E4.
На третьем шаге необходимо определиться, куда необходимо поместить сводную таблицу, и нажмите кнопку Готово.
Excel создаст сводную таблицу с данными. В левой части экрана вы увидите область Список полей сводной таблицы. Уберите все пункты с полей строк и столбцов. Более подробно о редактировании полей строк и столбцов в сводной таблице я писал в предыдущей статье.
У вас получится небольшая сводная таблица, состоящая из одной ячейки, которая содержит сумму всех значений исходной таблицы.
Дважды щелкните по этой ячейке. Excel создаст новый лист, который будет содержать таблицу со списком значений.
Заголовки этой таблицы представляют общую информацию, вероятно, вы захотите сделать их более информативными.
Метод 1. Преобразование сводной таблицы Excel 2010 в статические значения
После создания сводной таблицы и настройки ее структуры выделите всю таблицу и скопируйте ее в буфер обмена. Далее перейдите на вкладку Главная (Ноте) и щелкните на кнопке Вставка (Insert), а затем выберите в раскрывающемся меню команду Вставить значения (Insert Values), как показано на рис. 6.19.
Тем самым вы удалите сводную таблицу и замените ее статическими значениями, полученными на основе последнего состояния сводной таблицы. Полученные значения становятся основой создаваемой впоследствии сводной таблицы.
Рис 6.19. Команда Вставить значения применяется для получения на основе сводной таблицы обычной таблицы со статическими значениями
Эта методика эффективно применяется для удаления интерактивных возможностей сводной таблицы. Таким образом вы преобразуете сводную таблицу в стандартную таблицу, а потому создаете не сводную диаграмму, а обычную диаграмму, не поддающуюся фильтрации и переорганизации. Это же замечание касается также методов 2 и 3.
Доброго времени суток, дорогие форумчане.
Столкнулся недавно с проблемой:
Таблица сайтов. В полях указаны различные параметры. Все сайты находятся в общем списке и также разбиты по тематикам. Каждая тематика в отдельной вкладке. Все это дело организовано с помощью сводных таблиц. Изменяя значения в исходном списке, они, при обновлении таблиц, меняются во вкладках.
Проблема, собственно, в следующем: большинство остальных сотрудников работает на бесплатном OpenOffice, который очень сильно тупит при открытии сводных таблиц. Нужно преобразовать _сводные_ таблицы в обычные. Можно, конечно, просто скопировать и вставить значения на другой лист, но это как-то долго — вкладок то много, да и операция эта производится почти каждый день. Существует ли еще какой нить способ? Заранее спасибо.
Тут пример нужен, примерный вид таблиц и во что нужно преобразовывать
Не торопись, и все успеешь намного быстрее
Какая разница как выглядит таблица. Суть от этого не меняется. Нужно «Сводную таблицу» переделать в обычную. Я это делаю следующим образом:
— Копирую сводную таблицу;
— Создаю новый лист;
— Специальная вставка — ширина столбцов
— Специальная вставка — Значения
— Специальная Вставка — формат
Все бы хорошо. Записал макрос на эти действия. Проблема только в имени листа. Все листы приходится переименовывать вручную. Думал скопировать сводную таблицу в буфер, удалить ее и на этом же листе вставить. Ан-нет! не выходит.
Чтобы _сводные_ меньше тормозили, можно так сделать:
ПКМ на любой ячейке сводной — Параметры сводной таблицы — Данные — снять все галки.
Попробуйте так, может, этого будет достаточно.
ЦитироватьПроблема только в имени листа. Все листы приходится переименовывать вручную.
Так вставляйте данные не на новый лист, а на этот же, начиная со столбца ВА (например), а столбцы А:АZ после вставки удаляйте. Все это макросом очень просто описать.
Или
в переменную запоминаете название листа, с которого копируете, добавляете к нему (названию) еще несколько символов (например, 1_11__111) создаете новый лист, присваиваете ему имя из переменной, вставляете значения, убиваете старый лист
Скажи мне, кудесник, любимец ба’гов…
Яндекс-деньги: 41001632713405
Webmoney: R289877159277; Z102172301748; E177867141995
Цитата: haldamir от 30.11.2011, 15:02
Я это делаю следующим образом:
— Копирую сводную таблицу;
— Создаю новый лист;
— Специальная вставка — ширина столбцов
— Специальная вставка — Значения
— Специальная Вставка — формат
А такой вариант Вас не устроит?
Copy Pivot
ЗЫ Можно записать макросом.
Возможно, вы уже знакомы с таким понятием Excel, как сводные таблицы, которые создаются из списка. Но что если вы хотите выполнить обратную операцию? В этом приеме вы узнаете, как создать список из простой сводной таблицы с двумя переменными.
Лист, показанный на рис. 167.1, отображает тот тип преобразования, о котором я говорю. Диапазон А1:Е4 содержит исходную сводную таблицу: 48 точек данных. Столбцы G:I показывают часть 48-строковой таблицы, полученную из сводной таблицы. Другими словами, каждое значение в исходной сводной таблице преобразуется в строку, которая также содержит соответствующие значению название продукта и месяц. Этот тип списка полезен, поскольку его можно отсортировать и манипулировать им другими способами.
Рис. 167.1. Преобразование сводной таблицы в список
Хитрость создания такого списка заключается в использовании сводной таблицы. Но прежде чем вы сможете применить этот метод, вы должны добавить команду Мастер сводных таблиц на панель быстрого доступа. Excel 2007, Excel 2010 и Excel 2013 все еще поддерживают Мастера сводной таблицы, но он недоступен на ленте. Чтобы получить доступ к мастеру, выполните следующие действия.
- Щелкните правой кнопкой мыши на панели быстрого доступа и выберите в контекстном меню пункт Настройка панели быстрого доступа.
- В разделе Панель быстрого доступа диалогового окна Параметры Excel выберите Команды на ленте из раскрывающегося списка слева.
- Прокрутите список и выберите пункт Мастер сводных таблиц и диаграмм.
- Нажмите кнопку Добавить.
- Нажмите 0К, чтобы закрыть диалоговое окно Параметры Excel.
После выполнения этих шагов ваша панель быстрого доступа будет содержать новый значок.
Теперь пришло время преобразовать сводную таблицу в список. Имейте в виду, что, хотя следующие шаги специфичны для образцов данных, приведенных здесь, вы можете легко изменять шаги для работы с вашими данными.
- Активизируйте любую ячейку в сводной таблице.
- Щелкните на значке Мастер сводных таблиц и диаграмм, который вы добавили на панель быстрого доступа.
- В диалоговом окне Мастер сводных таблиц и диаграмм установите первый переключатель в положение в нескольких диапазонах консолидации и нажмите кнопку Далее.
- В шаге 2а установите переключатель в положите Создать поля страницы и нажмите кнопку Далее.
- В шаге 2b в поле Диапазон укажите диапазон сводной таблицы (
А1:Е4для выборки из примера) и нажмите кнопку Добавить; затем нажмите кнопку Далее, чтобы перейти к шагу 3. - В шаге 3 выберите место для сводной таблицы и нажмите кнопку Готово. Excel создаст сводную таблицу с данными и покажет область Список полей сводной таблицы.
- В области Список полей сводной таблицы снимите флажки Строка и Столбец.
Так, сводная таблица остается только с полем данных Сумма по полю Значение. На данный момент небольшая сводная таблица показывает только сумму всех значений (рис. 167.2).
Рис. 167.2. Эта небольшая сводная таблица может быть расширена
Чтобы завершить, щелкните два раза на ячейке, содержащей итоговое значение (2851 в этом примере). Excel создаст новый лист, который будет содержать исходные данные в виде таблицы (рис. 167.3). Заголовки столбцов представляют общее описание (Строка, Столбец и Значение), так что вы, вероятно, захотите изменить их и сделать более информативными.
Рис. 167.3. Сводная таблица была успешно преобразована в обычную таблицу
Через некоторое время вы можете захотеть преобразовать разработанную сводную таблицу в список в Excel, теперь вы можете прочитать это руководство, чтобы завершить преобразование.
Преобразовать сводную таблицу в список
 Преобразовать сводную таблицу в список
Преобразовать сводную таблицу в список
Чтобы преобразовать сводную таблицу в список, вы должны убедиться, что сводная таблица настроена так, как вам нужно. Например, я конвертирую приведенную ниже сводную таблицу в список.
1. Щелкните любую ячейку в сводной таблице и перейдите к Дизайн вкладку и щелкните подытоги > Не показывать промежуточные итоги.
2. Нажмите Общие итоги > Отключено для строк и столбцов под Дизайн таб. Смотрите скриншот:
3. Нажмите Макет отчета > Повторить все метки предметов под Дизайн таб. См. Снимок экрана:
4. Нажмите Макет отчета снова и щелкните Показать в табличной форме. Смотрите скриншот:
Теперь сводная таблица выглядит следующим образом:
5. Нажмите Опции вкладку (или Анализировать вкладка) и снимите флажок Кнопки и Заголовки полей в Показать группа.
Теперь сводная таблица, показанная ниже:
5. Теперь я покажу пустые ячейки как ноль. Щелкните любую ячейку сводной таблицы и щелкните правой кнопкой мыши, чтобы выбрать Параметры сводной таблицы, затем в появившемся диалоговом окне под Макет и формат вкладка, снимите флажок Для пустых ячеек показатьи нажмите OK закрыть Параметры сводной таблицы диалог. Смотрите скриншот:
Если вы хотите узнать больше о том, как отображать пустые ячейки как ноль, нажмите здесь.
6. Выберите сводную таблицу и нажмите Ctrl + C тем временем, чтобы скопировать его, затем поместите курсор в ячейку, в которую вы хотите вставить сводную таблицу в виде списка, и щелкните правой кнопкой мыши, чтобы выбрать Специальная вставка > Значение (V). Смотрите скриншот:
Внимание: В Excel 2007 вам нужно щелкнуть Главная > Вставить > Вставить значения , чтобы вставить сводную таблицу как список.
Теперь вы можете увидеть список, показанный ниже:
Лучшие инструменты для работы в офисе
Kutools for Excel Решит большинство ваших проблем и повысит вашу производительность на 80%
- Снова использовать: Быстро вставить сложные формулы, диаграммы и все, что вы использовали раньше; Зашифровать ячейки с паролем; Создать список рассылки и отправлять электронные письма …
- Бар Супер Формулы (легко редактировать несколько строк текста и формул); Макет для чтения (легко читать и редактировать большое количество ячеек); Вставить в отфильтрованный диапазон…
- Объединить ячейки / строки / столбцы без потери данных; Разделить содержимое ячеек; Объединить повторяющиеся строки / столбцы… Предотвращение дублирования ячеек; Сравнить диапазоны…
- Выберите Дубликат или Уникальный Ряды; Выбрать пустые строки (все ячейки пустые); Супер находка и нечеткая находка во многих рабочих тетрадях; Случайный выбор …
- Точная копия Несколько ячеек без изменения ссылки на формулу; Автоматическое создание ссылок на несколько листов; Вставить пули, Флажки и многое другое …
- Извлечь текст, Добавить текст, Удалить по позиции, Удалить пробел; Создание и печать промежуточных итогов по страницам; Преобразование содержимого ячеек в комментарии…
- Суперфильтр (сохранять и применять схемы фильтров к другим листам); Расширенная сортировка по месяцам / неделям / дням, периодичности и др .; Специальный фильтр жирным, курсивом …
- Комбинируйте книги и рабочие листы; Объединить таблицы на основе ключевых столбцов; Разделить данные на несколько листов; Пакетное преобразование xls, xlsx и PDF…
- Более 300 мощных функций. Поддерживает Office/Excel 2007-2021 и 365. Поддерживает все языки. Простое развертывание на вашем предприятии или в организации. Полнофункциональная 30-дневная бесплатная пробная версия. 60-дневная гарантия возврата денег.
Вкладка Office: интерфейс с вкладками в Office и упрощение работы
- Включение редактирования и чтения с вкладками в Word, Excel, PowerPoint, Издатель, доступ, Visio и проект.
- Открывайте и создавайте несколько документов на новых вкладках одного окна, а не в новых окнах.
- Повышает вашу продуктивность на 50% и сокращает количество щелчков мышью на сотни каждый день!
Комментарии (3)
Оценок пока нет. Оцените первым!