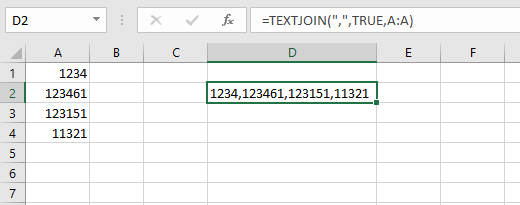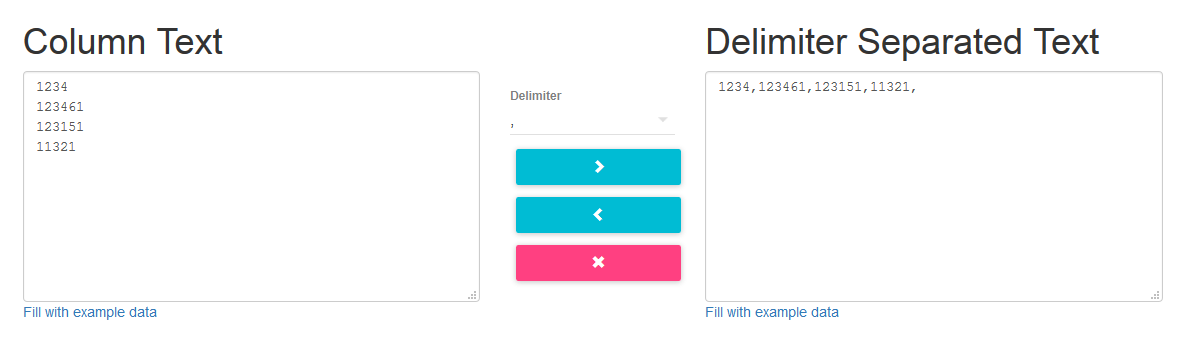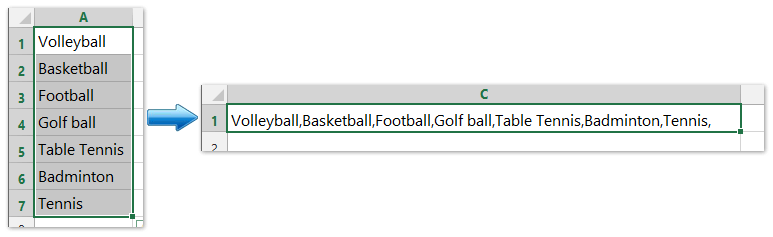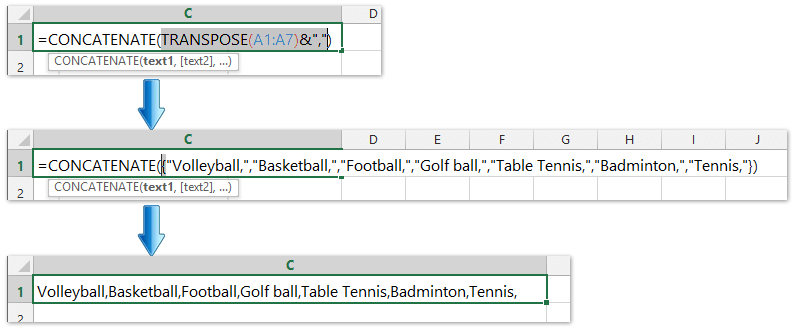Бывает, что необходимо какой-то список слов, фраз или других данных, расположенных списком в столбик преобразовать в последовательность строкой через запятую или наоборот из списка через запятую сформировать столбец, где каждая отделенная запятой фраза идет с новой строки. Мне, например, это бывает нужно при работе со списками ключевых слов в SEO-задачах или при работе с системами контекстной рекламы.
Есть, как минимум, три способа выполнить поставленную задачу:
- Преобразовать программе Notepad++
- Cтолбец в строку Excel через запятую
- Использовать Онлайн-скрипт
Содержание
- Преобразование в программе Notepad++ с помощью регулярных выражений
- Преобразование столбца в строку через запятую в Excel
- Столбик через запятую и обратно онлайн
- Список через запятую > в столбик
- Столбик > список через запятую
Преобразование в программе Notepad++ с помощью регулярных выражений
Эта программа известна практически всем, кто занимался редактированием сайтов или работал с кодом. Если у вас ее еще нет, советую скачать и поставить.
Вставляем в программу список для преобразования.
Для примера я взял набор фраз через запятую. Нажимаем комбинацию клавиш Ctrl+H (поиск с заменой), в открывшемся окне ставим метку Режим поиска — Расширенный, Найти: , (запятая и пробел), Заменить на: n Заменить все. Получаем список столбиком.
Если нужно из столбика сделать список через запятую, тогда то же самое, только Найти: rn и Заменить на: , (запятая и пробел).
Если что-то заменилось не так, как надо, делаем отмену Ctrl+Z и пробуем по-другому, например, ищем только n.
Преобразование столбца в строку через запятую в Excel
Используем формулу «лесенка».
Скачать готовый файл можно здесь: 4memo-ru-stolbik-zapyataya.xls
Запятую в самой первой ячейке можно заменить, на что-то другое, если нужно.
Формулу во втором столбце растягиваем вниз, насколько потребуется.
Если полученный список нужно вставить в другой лист эксель, то не забываем избавиться от формул, вставив предварительно данные в блокнот.
Столбик через запятую и обратно онлайн
Этот вариант подойдет для тех, кому нужно срочно, прямо на этой странице, решить задачу конвертации списка — за вас все сделает скрипт.
Список через запятую > в столбик
Разделитель-запятую можно заменить каким-нибудь другим, например, точкой с запятой, только про пробел не забудьте, если он вам нужен.
Столбик > список через запятую
Лично для меня из всех трех способов перестроения списка наиболее удобным является самый первый — через Нотпад, а вы выберите тот, который удобен вам.
Надеюсь, кому-то эта страница облегчит жизнь.
у меня есть задача создать простой лист Excel, который принимает неопределенное количество строк в столбце, как это:
1234
123461
123151
11321
и сделать их в список через запятую в другой ячейке, что пользователь может легко скопировать и вставить в другую программу, как это:
1234,123461,123151,11321
какой самый простой способ сделать это?
источник
предполагая, что ваши данные начинаются с A1, я бы поставил следующее в столбец B:
B1:
=A1
B2:
=B1&","&A2
затем можно вставить столбец B2 вниз по всему столбцу. Последняя ячейка в столбце B теперь должна быть списком через запятую столбца A.
отвечен Sux2Lose 2011-02-02 16:37:59
источник
- скопируйте столбец в Excel
- Открыть Word
- «вставить специальный» как текст только
- выберите данные в Word (тот, который вам нужно преобразовать в текст, разделенный
,),
нажмите Ctrl —H (найти и заменить) - в поле» найти что » введите
^p - в поле «заменить на» введите
, - выберите «заменить все»
источник
на самом деле я только что создал модуль в VBA, который выполняет всю работу. Он берет мой список диапазонов и создает строку с разделителями-запятыми, которая выводится в ячейку по моему выбору:
Function csvRange(myRange As Range)
Dim csvRangeOutput
Dim entry as variant
For Each entry In myRange
If Not IsEmpty(entry.Value) Then
csvRangeOutput = csvRangeOutput & entry.Value & ","
End If
Next
csvRange = Left(csvRangeOutput, Len(csvRangeOutput) - 1)
End Function
Итак, в моей камере, я просто ставлю =csvRange(A:A) и это дает мне список разделенных запятыми.
источник
Если у вас есть Office 365 Excel, то вы можете использовать TEXTJOIN ():
=TEXTJOIN(",",TRUE,A:A)
источник
альтернативный подход заключается в том, чтобы вставить столбец Excel в этот инструмент в браузере:
преобразовать.город/колонки в разделенный запятыми список
он преобразует столбец текста до запятой.
по мере того как потребитель копирует и наклеивает к другой программе так или иначе, это может быть как раз как легко для их.
отвечен sunset 2015-04-22 20:56:08
источник
вы могли бы сделать нечто подобное. Если вы не говорите об огромной электронной таблице, это будет выполнять «ok»…
- Alt-F11, создать макрос для создания списка (см. код ниже)
- назначить его на ярлык или кнопку панели инструментов
- пользователь вставляет свой столбец чисел в столбец A, нажимает кнопку, и их список переходит в ячейку B1.
вот код макроса VBA:
Sub generatecsv()
Dim i As Integer
Dim s As String
i = 1
Do Until Cells(i, 1).Value = ""
If (s = "") Then
s = Cells(i, 1).Value
Else
s = s & "," & Cells(i, 1).Value
End If
i = i + 1
Loop
Cells(1, 2).Value = s
End Sub
обязательно установите формат ячейки B1 в «текст», или вы получите испорченный номер. Я уверен, что вы можете сделать это и в VBA, но я не уверен, как на данный момент, и нужно вернуться к работе. 
отвечен mpeterson 2011-02-02 19:12:57
источник
используйте vi или vim, чтобы просто поставить запятую в конце каждой строки:
%s/$/,/
объяснить эту команду:
%означает выполнить действие (т. е. найти и заменить) для всех строкsуказывает на замещение/разделяет аргументы (т. е.s/find/replace/options)$обозначает конец строки,текст замены в данном случае
источник
вы можете использовать руководство How-To Geek по превращению строки в столбец и просто обратить его. Затем экспортируйте данные в формате csv (формат с разделителями-запятыми), и у вас есть свой текстовый список разделенных запятыми! Вы можете скопировать из блокнота и положил его обратно в Excel, если вы хотите. Кроме того, если вы хотите пробел после запятой, вы можете сделать функцию поиска и замены, заменив», «на»,». Надеюсь, это поможет!
отвечен Duall 2011-02-02 16:12:16
источник
muncherelli, мне понравился ваш ответ, и я подправил его :). Просто незначительная вещь, бывают случаи, когда я вытаскиваю данные из листа и использую его для запроса к базе данных. Я добавил необязательный параметр «textQualify», который помогает создать разделенный запятыми список, используемый в запросе.
Function csvRange(myRange As Range, Optional textQualify As String)
'e.g. csvRange(A:A) or csvRange(A1:A2,"'") etc in a cell to hold the string
Dim csvRangeOutput
For Each entry In myRange
If Not IsEmpty(entry.Value) Then
csvRangeOutput = csvRangeOutput & textQualify & entry.Value & textQualify & ","
End If
Next
csvRange = Left(csvRangeOutput, Len(csvRangeOutput) - 1)
End Function
отвечен mitch 2011-04-08 15:54:06
источник
я улучшил generatecsv () sub для обработки листа excel, который содержит несколько списков с пустыми строками, разделяющими как заголовки каждого списка, так и списки из их названий. пример
list title 1
item 1
item 2
list title 2
item 1
item 2
и объединяет их, конечно, в несколько строк, 1 в списке.
причина, у меня был клиент отправить мне несколько ключевых слов в формате списка для их веб-сайта на основе предмета, нужен способ, чтобы получить эти ключевые слова на веб-страницах легко. Так изменили распорядок и пришли до следующего, также я изменил имена переменных на meaninful имена:
Sub generatecsv()
Dim dataRow As Integer
Dim listRow As Integer
Dim data As String
dataRow = 1: Rem the row that it is being read from column A otherwise known as 1 in vb script
listRow = 1: Rem the row in column B that is getting written
Do Until Cells(dataRow, 1).Value = "" And Cells(dataRow + 1, 1).Value = ""
If (data = "") Then
data = Cells(dataRow, 1).Value
Else
If Cells(dataRow, 1).Value <> "" Then
data = data & "," & Cells(dataRow, 1).Value
Else
Cells(listRow, 2).Value = data
data = ""
listRow = listRow + 1
End If
End If
dataRow = dataRow + 1
Loop
Cells(listRow, 2).Value = data
End Sub
источник
Sux2Lose ответ — мой предпочтительный метод, но он не работает, если вы имеете дело с более чем парой тысяч строк, и может сломаться еще меньше строк, Если ваш компьютер не имеет много доступной памяти.
Лучшая практика в этом случае, вероятно, скопировать столбец, создать новую книгу, мимо специальных в A1 новой книги и Transpose Так что теперь столбец подряд. Затем сохраните книгу как .csv. Ваш csv теперь в основном простой текст разделенный запятыми список, который можно открыть в текстовом редакторе.
Примечание: не забудьте транспонировать столбец в строку перед сохранением в формате csv. В противном случае Excel не будет знать, чтобы придерживаться запятых между значениями.
источник
один из самых легких путей использовать замазин.co веб-приложение для такого рода задач разделения запятых. Просто заполните данные столбца и нажмите кнопку Конвертировать, чтобы сделать список разделенных запятыми. Вы даже можете использовать некоторые другие настройки для улучшения желаемого результата.
http://zamazin.co/comma-separator-tool
отвечен Hakan 2016-11-22 08:28:17
источник
использовать =CONCATENATE(A1;",";A2;",";A3;",";A4;",";A5) на ячейке, которую требуется отобразить результат.
отвечен Johnny 2011-02-03 11:39:22
источник
Если вы хотите преобразовать список столбцов данных в список, разделенный запятой или другими разделителями, и вывести результат в ячейку, как показано ниже, вы можете сделать это с помощью функции СЦЕПИТЬ или запустив VBA в Excel.
- Преобразование списка столбцов в список, разделенный запятыми, с помощью функции TEXTJOIN
- Преобразование списка столбцов в список, разделенный запятыми, с помощью функции CONCATENATE
- Преобразование списка столбцов в список, разделенный запятыми, с помощью VBA
- Преобразовать список столбцов в список, разделенный запятыми, с помощью Kutools for Excel
- Обратное объединение и преобразование одной ячейки (зазубренный список с запятыми) в список строк / столбцов в Excel
Преобразование списка столбцов в список, разделенный запятыми, с помощью функции TEXTJOIN
Функция Excel TEXTJOIN объединяет несколько значений из строки, столбца или диапазона ячеек с определенным разделителем.
Обратите внимание, что эта функция доступна только в Excel для Office 365, Excel 2021 и Excel 2019.
Чтобы преобразовать список столбцов в список, разделенный запятыми, выберите пустую ячейку, например, ячейку C1, и введите эту формулу =ТЕКСТСОЕДИНИТЬ(«, «,ИСТИНА,A1:A7) (A1: A7 это столбец, который вы преобразуете в список с запятыми, , указывает, как вы хотите разделить список). Смотрите скриншот ниже:
Преобразование списка столбцов в список, разделенный запятыми, с помощью функции CONCATENATE
В Excel функция СЦЕПИТЬ может преобразовать список столбцов в список в ячейках, разделенных запятыми. Пожалуйста, сделайте следующее:
1. Выберите пустую ячейку рядом с первыми данными списка, например ячейкой C1, и введите эту формулу = СЦЕПИТЬ (ТРАНСПОРТ (A1: A7) & «,») (A1: A7 это столбец, который вы преобразуете в список с запятыми, »,« указывает разделитель, который вы хотите разделить список). Смотрите скриншоты ниже:
2. Выделите ТРАНСПОРТ (A1: A7) & «,» в формуле и нажмите F9 .
3. Убрать фигурные скобки {и } из формулы и нажмите Enter .
Теперь вы можете видеть, что все значения в списке столбцов преобразованы в список в ячейке и разделены запятыми. Смотрите скриншот выше.
Быстро преобразовать список столбцов в список, разделенный запятыми, с помощью Kutools for Excel
Kutools for ExcelАвтора Комбинируйте столбцы или строки без потери данных Утилита может помочь пользователям Excel легко объединить несколько столбцов или строк в один столбец / строку без потери данных. Кроме того, пользователи Excel могут заключать в эти комбинированные текстовые строки каретку или жесткий возврат.
Преобразование списка столбцов в список, разделенный запятыми, с помощью VBA
Если функция CONCATENATE немного утомительна для вас, вы можете использовать VBA для быстрого преобразования списка столбцов в список в ячейке.
1. Держать ALT и нажмите F11 на клавиатуре, чтобы открыть Microsoft Visual Basic для приложений окно.
2. Нажмите Вставить > Модули, и скопируйте VBA в модуль.
VBA: преобразовать список столбцов в список, разделенный запятыми
Sub ChangeRange()
'Updateby20140310
Dim rng As Range
Dim InputRng As Range, OutRng As Range
xTitleId = "KutoolsforExcel"
Set InputRng = Application.Selection
Set InputRng = Application.InputBox("Range :", xTitleId, InputRng.Address, Type:=8)
Set OutRng = Application.InputBox("Out put to (single cell):", xTitleId, Type:=8)
outStr = ""
For Each rng In InputRng
If outStr = "" Then
outStr = rng.Value
Else
outStr = outStr & "," & rng.Value
End If
Next
OutRng.Value = outStr
End Sub
3. Нажмите Run или нажмите F5 для запуска VBA.
4. На экране появится диалоговое окно, в котором вы можете выбрать список столбцов, который хотите преобразовать. Смотрите скриншот:
5. Нажмите OK, затем появилось еще одно диалоговое окно для выбора ячейки. Смотрите скриншот:
6. Нажмите OK, и все значения в списке столбцов были преобразованы в список, разделенный запятой в ячейке.
Функции: В приведенном выше VBA «,» указывает на нужный разделитель, и вы можете изменить его по своему усмотрению.
Преобразовать список столбцов в список, разделенный запятыми, с помощью Kutools for Excel
Вы также можете подать заявку Kutools for ExcelАвтора Сочетать утилита для объединения списка столбцов и простого разделения каждого значения запятой.
Kutools for Excel — Включает более 300 удобных инструментов для Excel. Полнофункциональная бесплатная пробная версия 30-день, кредитная карта не требуется! Get It Now
1. Выберите список столбцов, который вы преобразуете в список, разделенный запятыми, и нажмите Кутулс > Слияние и разделение> Объединение строк, столбцов или ячеек без потери данных.
2. В открывшемся диалоговом окне Объединить столбцы или строки вам необходимо:
(1) Проверьте Объединить ряды вариант в Чтобы объединить выбранные ячейки в соответствии со следующими параметрами раздел;
(2) В Укажите разделитель раздел, проверьте Другой разделитель вариант и введите запятую , в следующее поле;
3, Нажмите Ok кнопку.
Теперь вы увидите, что все значения в указанном списке столбцов объединены в одну ячейку и преобразованы в список, разделенный запятыми.
Kutools for Excel — Включает более 300 удобных инструментов для Excel. Полнофункциональная бесплатная пробная версия 30-день, кредитная карта не требуется! Get It Now
Демо: преобразование списка столбцов в список, разделенный запятыми в Excel
Обратное объединение и преобразование одной ячейки (зазубренный список с запятыми) в список строк / столбцов в Excel
Обычно пользователи Excel могут применять Текст в столбцы возможность разбить одну ячейку на несколько столбцов, но нет прямого метода преобразования одной ячейки в несколько строк. Однако, Kutools for ExcelАвтора Разделить клетки Утилита может помочь вам легко сделать это, как показано на скриншоте ниже.
Относительные статьи:
- Преобразование названия месяца в число в Excel
- Преобразование военного времени в стандартное время
- Преобразование одной ячейки в несколько ячеек / строк в Excel
|
Siroff Пользователь Сообщений: 139 |
Добрый день, подскажите формулу чтобы расположить слова из столбика в одну строку через запятую |
|
The_Prist Пользователь Сообщений: 14182 Профессиональная разработка приложений для MS Office |
Сцепить много ячеек с указанным разделителем Даже самый простой вопрос можно превратить в огромную проблему. Достаточно не уметь формулировать вопросы… |
|
Vik_tor Пользователь Сообщений: 1927 |
=СЦЕПИТЬ(A2;»,»;A3;»,»;A4) |
|
sv2013 Пользователь Сообщений: 657 |
#4 27.11.2015 14:39:06 добрый день,можно также макросом
Прикрепленные файлы
|
||
|
Siroff Пользователь Сообщений: 139 |
Вопрос не решен, в файле более 100 слов таким образом =СЦЕПИТЬ(A2;»,»;A3;»,»;A4) прописывать в ручную не подходит, другие ответы не понял как реализовать. пример приложил. |
|
Siroff, не поленитесь и пройдите по ссылке второго комментария |
|
|
JayBhagavan Пользователь Сообщений: 11833 ПОЛ: МУЖСКОЙ | Win10x64, MSO2019x64 |
Самое простое: <#0> |
|
Vik_tor Пользователь Сообщений: 1927 |
добавил кнопку в #5 для наглядности. макросы надо разрешить. |
|
Siroff Пользователь Сообщений: 139 |
|
|
Vik_tor Пользователь Сообщений: 1927 |
Спасибо надо говорить sv2013 , его макрос. |
|
Siroff Пользователь Сообщений: 139 |
|
|
Siroff Пользователь Сообщений: 139 |
Подскажите почему данный макрос не работает с емейл адресами? Точнее обрабатывает, но только первые 1500, далее нет. облако . |
|
The_Prist Пользователь Сообщений: 14182 Профессиональная разработка приложений для MS Office |
Потому что у текста в одной ячейке есть ограничение на кол-во символов = 32767 Даже самый простой вопрос можно превратить в огромную проблему. Достаточно не уметь формулировать вопросы… |
|
Siroff Пользователь Сообщений: 139 |
#14 03.11.2016 16:45:56
Пробовал, копировал и вставлял в программу для отправки сообщений нет там всех данных, только первые 1500. |
||
|
The_Prist Пользователь Сообщений: 14182 Профессиональная разработка приложений для MS Office |
сколько по Вашему среднее кол-во символов в каждом e-mail? У Вас — 20. Даже самый простой вопрос можно превратить в огромную проблему. Достаточно не уметь формулировать вопросы… |
|
RAN Пользователь Сообщений: 7091 |
#16 03.11.2016 17:46:36
Как бы не так |
||
|
The_Prist Пользователь Сообщений: 14182 Профессиональная разработка приложений для MS Office |
#17 03.11.2016 17:51:22 Ну я имел ввиду, что получается не меньше этого Изменено: The_Prist — 03.11.2016 17:52:34 Даже самый простой вопрос можно превратить в огромную проблему. Достаточно не уметь формулировать вопросы… |
У меня есть задача создания простого листа Excel, который занимает неопределенное количество строк в столбце A, например:
1234
123461
123151
11321
И сделайте их в списке через запятую в другой ячейке, которую пользователь может легко скопировать и вставить в другую программу, например так:
1234,123461,123151,11321
Какой самый простой способ сделать это?
Предполагая, что ваши данные начинаются с A1, я бы поместил в столбец B следующее:
B1:
=A1
БИ 2:
=B1&","&A2
Затем вы можете вставить столбец B2 вниз по всему столбцу. Последняя ячейка в столбце B должна теперь быть разделенным запятыми списком столбца A.
- Скопируйте столбец в Excel
- Открытое слово
- «Специальная вставка» как только текст
- Выберите данные в Word (те, которые нужно преобразовать в текст, разделенный
,), нажмите Ctrl — H (Найти и заменить) - В поле «Найти что» введите
^p - В «Заменить» коробчатого
, - Выберите «Заменить все»
ответ дан Michael Joseph681
Если у вас Office 365 Excel, вы можете использовать TEXTJOIN():
=TEXTJOIN(",",TRUE,A:A)
ответ дан Scott Craner12k
Я на самом деле только что создал модуль в VBA, который выполняет всю работу. Он берет мой ранжированный список и создает строку с разделителями-запятыми, которая выводится в ячейку по моему выбору:
Function csvRange(myRange As Range)
Dim csvRangeOutput
Dim entry as variant
For Each entry In myRange
If Not IsEmpty(entry.Value) Then
csvRangeOutput = csvRangeOutput & entry.Value & ","
End If
Next
csvRange = Left(csvRangeOutput, Len(csvRangeOutput) - 1)
End Function
Итак, в моей ячейке я просто помещаю =csvRange(A:A) и это дает мне список, разделенный запятыми.
Альтернативный подход заключается в вставке столбца Excel в этот инструмент в браузере:
convert.town/column-to-comma-separated-list
Он преобразует столбец текста в разделенный запятыми список.
Так как пользователь все равно копирует и вставляет в другую программу, это может быть для него таким же простым.
Вы могли бы сделать что-то вроде этого. Если вы не говорите об огромной электронной таблице, это будет хорошо.
- Alt-F11, создать макрос для создания списка (см. Код ниже)
- Назначьте его ярлыку или кнопке панели инструментов
- Пользователь вставляет свой столбец чисел в столбец A, нажимает кнопку, и его список попадает в ячейку B1.
Вот код макроса VBA:
Sub generatecsv()
Dim i As Integer
Dim s As String
i = 1
Do Until Cells(i, 1).Value = ""
If (s = "") Then
s = Cells(i, 1).Value
Else
s = s & "," & Cells(i, 1).Value
End If
i = i + 1
Loop
Cells(1, 2).Value = s
End Sub
Обязательно установите формат ячейки B1 на «текст», иначе вы получите испорченный номер. Я уверен, что вы можете сделать это и в VBA, но я не знаю, как в данный момент, и мне нужно вернуться к работе. 
Используйте vi или vim, чтобы просто поставить запятую в конце каждой строки:
%s/$/,/
Чтобы объяснить эту команду:
%означает выполнить действие (т.е. найти и заменить) для всех строкsуказывает на замену/разделяет аргументы (т.е.s/find/replace/options)$представляет конец строки,Является текстом замены в этом случае
muncherelli, мне понравился твой ответ, и я его подправил :). Просто незначительная вещь, бывают случаи, когда я беру данные с листа и использую их для запроса к базе данных. Я добавил необязательный параметр «textQualify», который помогает создать разделенный запятыми список, используемый в запросе.
Function csvRange(myRange As Range, Optional textQualify As String)
'e.g. csvRange(A:A) or csvRange(A1:A2,"'") etc in a cell to hold the string
Dim csvRangeOutput
For Each entry In myRange
If Not IsEmpty(entry.Value) Then
csvRangeOutput = csvRangeOutput & textQualify & entry.Value & textQualify & ","
End If
Next
csvRange = Left(csvRangeOutput, Len(csvRangeOutput) - 1)
End Function
Вы можете использовать руководство How-To Geek по превращению строки в столбец и просто перевернуть его. Затем экспортируйте данные в формате csv (в формате с разделителями-запятыми), и у вас будет список, разделенный запятыми в виде открытого текста! Вы можете скопировать из блокнота и положить его в Excel, если хотите. Кроме того, если вам нужен пробел после запятой, вы можете воспользоваться функцией поиска и замены, заменив «,» на «,». Надеюсь, это поможет!
Я улучшил подпрограмму generatecsv() для обработки листа Excel, который содержит несколько списков с пустыми строками, отделяющих заголовки каждого списка и списки от их заголовков. пример
list title 1
item 1
item 2
list title 2
item 1
item 2
и объединяет их конечно в несколько строк, по 1 на список.
По этой причине я попросил клиента прислать мне несколько ключевых слов в формате списка для своего веб-сайта в зависимости от предмета, мне нужен был способ, чтобы эти ключевые слова легко помещались на веб-страницы. Таким образом, изменив подпрограмму и придумав следующее, я также изменил имена переменных на значимые имена:
Sub generatecsv()
Dim dataRow As Integer
Dim listRow As Integer
Dim data As String
dataRow = 1: Rem the row that it is being read from column A otherwise known as 1 in vb script
listRow = 1: Rem the row in column B that is getting written
Do Until Cells(dataRow, 1).Value = "" And Cells(dataRow + 1, 1).Value = ""
If (data = "") Then
data = Cells(dataRow, 1).Value
Else
If Cells(dataRow, 1).Value <> "" Then
data = data & "," & Cells(dataRow, 1).Value
Else
Cells(listRow, 2).Value = data
data = ""
listRow = listRow + 1
End If
End If
dataRow = dataRow + 1
Loop
Cells(listRow, 2).Value = data
End Sub
Ответ Sux2Lose — мой предпочтительный метод, но он не работает, если вы имеете дело с более чем несколькими тысячами строк, и может разбиться на еще меньше строк, если на вашем компьютере недостаточно доступной памяти.
В этом случае лучше всего скопировать столбец, создать новую рабочую книгу, пройти специальное задание в A1 новой рабочей книги и Transpose чтобы столбец стал строкой. Затем сохраните книгу в формате .csv . Ваш csv теперь представляет собой обычный текстовый разделенный запятыми список, который вы можете открыть в текстовом редакторе.
Примечание. Не забудьте переместить столбец в строку перед сохранением в формате csv. В противном случае Excel не сможет вставить запятую между значениями.
Один из самых простых способов — использовать веб-приложение zamazin.co для таких задач, разделяющих запятые. Просто заполните данные столбца и нажмите кнопку конвертации, чтобы создать список через запятую. Вы даже можете использовать некоторые другие настройки для улучшения желаемого результата.
http://zamazin.co/comma-separator-tool
Используйте =CONCATENATE(A1;",";A2;",";A3;",";A4;",";A5) в ячейке, в которой вы хотите отобразить результат.