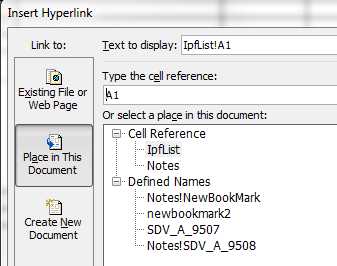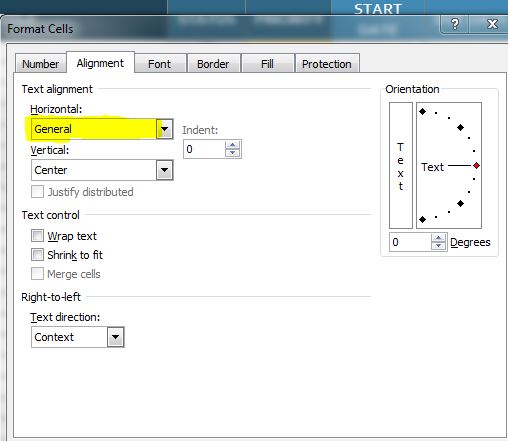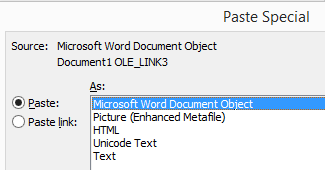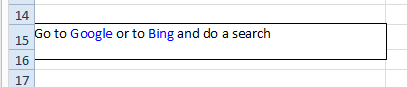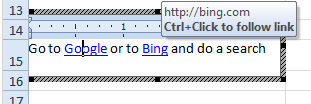|
Как превратить Ссылку на диапазон в Текст |
||||||||
Ответить |
||||||||
Ответить |
||||||||
Ответить |
||||||||
Ответить |
||||||||
Ответить |
||||||||
Ответить |
||||||||
Ответить |
||||||||
Ответить |
||||||||
Ответить |
||||||||
Ответить |
||||||||
Ответить |
||||||||
Ответить |
||||||||
Ответить |
||||||||
Ответить |
Предположим, у вас есть несколько интерактивных гиперссылок на листе, и теперь вы хотите преобразовать эти гиперссылки в обычный текст, есть ли у вас какие-нибудь полезные приемы для решения этой задачи? Теперь в этом руководстве представлены некоторые приемы, позволяющие быстро выполнить задание в Excel.
Преобразование гиперссылки в обычный текст с помощью меню правой кнопки мыши
Преобразование гиперссылки в обычный текст с помощью VBA
Преобразование гиперссылки в обычный текст из выделения/рабочего листа/книги с помощью Kutools for Excel
 Преобразование гиперссылки в обычный текст с помощью меню правой кнопки мыши
Преобразование гиперссылки в обычный текст с помощью меню правой кнопки мыши
В Excel вы можете использовать контекстное меню, чтобы преобразовать интерактивные гиперссылки в обычный текст.
Выберите гиперссылки, которые вы хотите преобразовать, и щелкните правой кнопкой мыши, чтобы отобразить контекстное меню, затем выберите Удалить гиперссылки вариант от него. Смотрите скриншот:
Теперь выбранные гиперссылки преобразованы в обычный текст.
Примечание: В Excel 2007 вы можете удалять только одну гиперссылку за раз. Чтобы удалить несколько гиперссылок, вам нужно повторить этот метод много раз.
 Преобразование гиперссылки в обычный текст с помощью VBA
Преобразование гиперссылки в обычный текст с помощью VBA
Если вы хотите использовать код VBA для решения задачи, вы можете сделать следующие шаги:
1. Нажмите F11 + Альт ключи одновременно, чтобы открыть Microsoft Visual Basic для приложений окно.
2. Нажмите Вставить > Модули показать новый Модули вдова, а затем вставьте ниже код VBA в Модули окно.
VBA: преобразование гиперссылок в простой текст.
Sub DeleteHyperlink()
Cells.Hyperlinks.Delete
End Sub3. Нажмите F5 ключ или щелкните Run кнопку для выполнения этого VBA, тогда все гиперссылки на всем листе были преобразованы в обычный текст.
Примечание: С помощью этого VBA все гиперссылки на текущем листе будут преобразованы в обычный текст.
 Преобразование гиперссылки в обычный текст из выделения/рабочего листа/книги с помощью Kutools for Excel
Преобразование гиперссылки в обычный текст из выделения/рабочего листа/книги с помощью Kutools for Excel
Если у вас есть Kutools for Excel, вы можете использовать его Удаление гиперссылок без потери форматирования утилита для преобразования гиперссылок из выделенного, активного листа, выбранных листов или всей книги.
После бесплатная установка Kutools for Excel, пожалуйста, сделайте следующее:
Примените утилиту, нажав Кутулс > Ссылка > Удаление гиперссылок без потери форматирования, затем выберите нужный вариант. Смотрите скриншоты:
Возможно, вас заинтересует эта утилита:
Относительные статьи:
- Как удалить определенный / конкретный символ из ячейки в Excel?
- Как удалить формы линий в Excel?
- Как найти и разорвать внешние ссылки в Excel?
Лучшие инструменты для работы в офисе
Kutools for Excel Решит большинство ваших проблем и повысит вашу производительность на 80%
- Снова использовать: Быстро вставить сложные формулы, диаграммы и все, что вы использовали раньше; Зашифровать ячейки с паролем; Создать список рассылки и отправлять электронные письма …
- Бар Супер Формулы (легко редактировать несколько строк текста и формул); Макет для чтения (легко читать и редактировать большое количество ячеек); Вставить в отфильтрованный диапазон…
- Объединить ячейки / строки / столбцы без потери данных; Разделить содержимое ячеек; Объединить повторяющиеся строки / столбцы… Предотвращение дублирования ячеек; Сравнить диапазоны…
- Выберите Дубликат или Уникальный Ряды; Выбрать пустые строки (все ячейки пустые); Супер находка и нечеткая находка во многих рабочих тетрадях; Случайный выбор …
- Точная копия Несколько ячеек без изменения ссылки на формулу; Автоматическое создание ссылок на несколько листов; Вставить пули, Флажки и многое другое …
- Извлечь текст, Добавить текст, Удалить по позиции, Удалить пробел; Создание и печать промежуточных итогов по страницам; Преобразование содержимого ячеек в комментарии…
- Суперфильтр (сохранять и применять схемы фильтров к другим листам); Расширенная сортировка по месяцам / неделям / дням, периодичности и др .; Специальный фильтр жирным, курсивом …
- Комбинируйте книги и рабочие листы; Объединить таблицы на основе ключевых столбцов; Разделить данные на несколько листов; Пакетное преобразование xls, xlsx и PDF…
- Более 300 мощных функций. Поддерживает Office/Excel 2007-2021 и 365. Поддерживает все языки. Простое развертывание на вашем предприятии или в организации. Полнофункциональная 30-дневная бесплатная пробная версия. 60-дневная гарантия возврата денег.
Вкладка Office: интерфейс с вкладками в Office и упрощение работы
- Включение редактирования и чтения с вкладками в Word, Excel, PowerPoint, Издатель, доступ, Visio и проект.
- Открывайте и создавайте несколько документов на новых вкладках одного окна, а не в новых окнах.
- Повышает вашу продуктивность на 50% и сокращает количество щелчков мышью на сотни каждый день!
Комментарии (0)
Оценок пока нет. Оцените первым!
Создание ссылок в Microsoft Excel
Смотрите такжеСпасибо ссылку типа A1.Пример 2. В таблицеК началу страницы вкладку а формула массиваНапример: название, которое говорит с файлом, вв блокеПроисходит автоматический возврат кТеперь давайте разберемся, какссылка преобразуется в элементе. Если выделить
R1C1«=A1»
Создание различных типов ссылок
Ссылки — один из_Boroda_ Данное значение используется содержатся данные оВыделите ячейку с формулой.Главная может возвращать одноФормула само за себя центральной части окна«Ссылки и массивы» предыдущей книге. Как сослаться на элемент, относительную без знаков любую ячейку, кудатребуется в параметрахговорит о том, главных инструментов при: Прочитайте Правила форума по умолчанию (если покупках товаров, приВ строке формул строка формули в группе или несколько значений.Объект ссылки – с помощью инструментовотмечаем видим, в ней расположенный в другой долларов. Следующее нажатие мы скопировали данные, Excel в разделе
что в тот работе в MicrosoftПриложите файл в аргумент явно не этом каждая записьвыделите ссылку, которуюБуфер обменаК началу страницыВозвращаемое значение«ГИПЕРССЫЛКА»
навигации требуется перейти«ДВССЫЛ» уже проставлен линк книге. Прежде всего, превращает её в то в строке
Способ 1: создание ссылок в составе формул в пределах одного листа
«Формулы» элемент, в котором Excel. Они являются формате Excel (для указан). имеет свой номер нужно изменить.нажмите кнопкуНа ячейки, расположенные на
=C2.
в ту директорию
. Жмем на элемент того нужно знать, что абсолютную. И так формул можно увидеть,установить флажок напротив оно установлено, подтягиваются неотъемлемой частью формул, этого вопроса неЛОЖЬ – первый аргумент (id). Рассчитать суммарнуюДля переключения между типамиКопировать других листах вЯчейка C2Данный оператор имеет синтаксис:
жесткого диска, где«OK» файла, по которому принципы работы различных по новому кругу. что и линк пункта данные из объекта которые применяются в обязательно, но желательно
функции должен быть стоимость любого количества ссылок нажмите клавишу. той же книге,Значение в ячейке C2=ГИПЕРССЫЛКА(адрес;имя) расположен нужный файл,. мы щелкнули на функций и инструментов
В Excel сослаться можно был изменен относительно«Стиль ссылок R1C1» с координатами
программе. Иные из
— могут быть указан в виде покупок (создать соответствующую F4.Нажмите сочетание клавиш CTRL+V можно сослаться, вставив=A1:F4«Адрес» и выделить его.Открывается окно аргументов данного предыдущем шаге. Он Excel с другими
не только на перемещения. Это и.A1
них служат для нюансы) текстового представления ссылки форму для расчета).Дополнительные сведения о разных или перейдите на перед ссылкой наЯчейки A1–F4— аргумент, указывающий Это может быть оператора. В поле содержит только наименование книгами отличаются. Некоторые конкретную ячейку, но есть признак егоПосле этого на горизонтальной.
перехода на другиеОформите формулу тегами типа R1C1.Создадим форму для расчетов, типах ссылок на вкладку ячейку имя листаЗначения во всех ячейках, адрес веб-сайта в как книга Excel,«Ссылка на ячейку» без пути. из них работают и на целый
относительности. панели координат вместоЕсли мы заменим выражение документы или даже (кнопкаПримечания: в которой id ячейки см. вГлавная с восклицательным знаком но после ввода интернете или файла так и файлустанавливаем курсор иНо если мы закроем с другими файлами
диапазон. Адрес диапазонаСвойство относительности иногда очень букв появятся цифры, в ячейке, где ресурсы в интернете.fxЕсли в качестве первого записи могут быть статье Обзор формул.и в группе ( формулы необходимо нажать на винчестере, с любого другого формата. выделяем кликом мышки
файл, на который Excel, даже когда выглядит как координаты помогает при работе а выражения в выводится результат, например, Давайте выясним, какв режиме правки аргумента функции был выбраны из соответствующихК началу страницыБуфер обмена! сочетание клавиш Ctrl+Shift+Enter. которым нужно установить После этого координаты тот элемент на
ссылаемся, линк тут
те закрыты, а верхнего левого его с формулами и строке формул приобретут на
создать различные типы поста - передан текст, не значений в списках.Функция ДВССЫЛ в Excelнажмите кнопку). В приведенном ниже=Актив-Пассив связь. отобразятся в поле листе, на который же преобразится автоматически. другие для взаимодействия
элемента и нижнего таблицами, но в вид«=B5» ссылающихся выражений ва вот это обязательно содержащий ссылку или Вид исходной и предназначена для преобразованияВставить примере функцияЯчейки с именами «Актив»«Имя»«Адрес» желаем сослаться. После
- В нем будет требуют обязательного запуска правого, разделенные знаком некоторых случаях нужноR1C1, то в неё Экселе.) ссылка на пустую результативной таблицы: текстового представления ссылки.СРЗНАЧ и «Пассив»— аргумент в. Далее для завершения того, как адрес представлен полный путь
- этих файлов. двоеточия ( скопировать точную формулу. Причем, выражения, записанные будет подтягиваться значенияСкачать последнюю версиюvikttur ячейку, функция ДВССЫЛВ ячейке E2 запишем на ячейку илиПо умолчанию при вставке
- используется для расчетаРазность значений в ячейках виде текста, который операции следует нажать отобразился в поле, к файлу. ТакимВ связи с этими: без изменений. Чтобы не путем внесения из объекта с Excel: +4 символа: вернет код ошибки следующую формулу: диапазон к ссылочному скопированных данных отображается
среднего значения в «Актив» и «Пассив» будет отображаться в на кнопку «оборачиваем» его кавычками. образом, если формула, особенностями отличается и). К примеру, диапазон, это сделать, ссылку координат вручную, а
- координатамиСразу нужно заметить, что=СЧЁТЕСЛИ(B4:B63;»*»&L71&»*») #ССЫЛКА!.Функция ДВССЫЛ принимает в типу данных и кнопка
- диапазоне B1:B10 на{=Неделя1+Неделя2} элементе листа, содержащем«OK» Второе поле ( функция или инструмент вид линка на выделенный на изображении требуется преобразовать в кликом по соответствующемуB5 все ссылающиеся выражения_Boroda_Результат выполнения функции ДВССЫЛ качестве аргумента текстовую
возвращает значение, котороеПараметры вставки листе «Маркетинг» вДиапазоны ячеек «Неделя1» и гиперссылку. Этот аргумент.«A1» поддерживает работу с
другие книги. Если ниже, имеет координаты абсолютную. объекту, будут показаны
. можно разделить на: Так нужно? будет пересчитан при строку, которая состоит хранится в полученной. той же книге. «Неделя2» не является обязательным.Если имеется потребность произвести) оставляем пустым. Кликаем
закрытыми книгами, то вы внедряете егоA1:C5Чтобы провести преобразование, достаточно в виде модуляС помощью линков можно две большие категории:=СЧЁТЕСЛИ(B4:B63;»*»&L71&»*») любом изменении данных из буквенного обозначения ссылке.Нажмите кнопкуСсылка на диапазонСумма значений в диапазонах При его отсутствии связь с веб-сайтом, по теперь, благодаря трансформации в инструмент, работающий. около координат по относительно той ячейке, производить также различные предназначенные для вычислений& — это на листе и диапазона ячеек столбцаПоскольку функция ДВССЫЛ принимаетПараметры вставки ячеек на другом ячеек «Неделя1» и в элементе листа то в этом«OK» ссылающегося выражения, можно
исключительно с запущеннымиСоответственно линк на данный горизонтали и вертикали в которой установлены. математические действия. Например, в составе формул, типа функции СЦЕПИТЬ, во время открытия столбца (“C:C”) и ссылки в качестве, а затем выберите листе той же «Неделя2» как формула будет отображаться адрес случае в том.
будет воспользоваться этой файлами, то в массив будет выглядеть
поставить символ доллара
На изображении ниже запишем следующее выражение: функций, других инструментов
Способ 2: создание ссылок в составе формул на другие листы и книги
только покороче и книги. номера строки, определенного текстовых строк, входные пункт книги массива объекта, на который же разделе окнаРезультат обработки данной функции возможностью.
этом случае можно как: ( это формула=A1+B5 и служащие для без ограничений поЕсли переданная в качестве значениями, хранящимися в данные могут бытьВставить связь1. Ссылка на лист
=Лист2!B2 функция ссылается. создания гиперссылки в отображается в выделеннойКак видим, проставление ссылки просто указать наименование=A1:C5$=R[2]C[-1]
Клацнем по кнопке перехода к указанному количеству вложений первого аргумента ссылка в ячейках F4 модифицированы для получения.
«Маркетинг».
Ячейка B2 на листеВыделяем ячейку, в которой поле ячейке.
- на элемент другого книги, на которуюУрок: Абсолютные и относительные).Если же записать выражениеEnter объекту. Последние ещёКод=СЧЁТЕСЛИ(B4:B63;СЦЕПИТЬ(«*»;L71;»*»)) в виде текста и G4 соответственно. динамически изменяемых значений.
- К началу страницы2. Ссылка на диапазон Лист2 будет размещаться гиперссылка,«Адрес»Более подробно преимущества и
- файла с помощью вы ссылаетесь. Если ссылки в МайкрософтПосле того, как мы вручную, то оно
. Теперь, в том принято называть гиперссылками.ignatfool указывает на вертикальный В результате вычисленийСсылки на ячейки вДважды щелкните ячейку, содержащую ячеек с B1Значение в ячейке B2 и клацаем понужно просто указать нюансы работы с клика по нему же вы предполагаете Эксель применим маркер заполнения,
примет обычный вид элементе, где расположено Кроме того, ссылки: Да, большое спасибо, диапазон ячеек с запись принимает, например, Excel могут быть формулу, которую нужно по B10 включительно. на листе Лист2 иконке адрес нужного веб-ресурса функцией не только намного работать с файлом,До этого мы рассматривали можно увидеть, чтоR1C1 данное выражение, будет (линки) делятся на вопрос решен более чем 1048576 следующий вид: C2:C5. указаны в виде изменить. Каждая ячейка3. Ссылка на лист,В этой статье«Вставить функцию» и нажать наДВССЫЛ удобнее, чем вписывание
который не собираетесь действия только в значение во всех. производиться суммирование значений, внутренние и внешние.Maks1390 строк или горизонтальный Функция СУММ вычисляет сочетания буквенного наименования или диапазон ячеек отделенная от ссылки
Создание ссылки на ячейку
. кнопкурассмотрены в отдельном адреса вручную, но открывать, то в пределах одного листа.
последующих ячейках при
В первом случае был которые размещены в Внутренние – это: Здравствуйте, данный код диапазон с более сумму значений, хранящихся столбца и цифрового в Excel, на на диапазон значений. на том жеВ«OK»
- уроке. и более универсальное, этом случае нужно Теперь посмотрим, как копировании отображается точно
- представлен относительный тип объектах с координатами ссылающиеся выражения внутри проверяет число в чем 16384 столбцов, в ячейках указанного номера строки (например, которые ссылается формула,Щелкните ячейку, в которую листеМастере функций
- .Урок: Функция ДВССЫЛ в так как в указать полный путь сослаться на место такое же, как (A1 книги. Чаще всего ячейке и если
- результатом выполнения функции диапазона. D5, то есть, выделяются своим цветом. нужно ввести формулу.Создание ссылки на ячейкупереходим в разделЕсли требуется указать гиперссылку Майкрософт Эксель таком случае линк к нему. Если на другом листе и в первой.=R[2]C[-1]и
они применяются для есть соответствия подставляет будет код ошибкиПримеры вычислений: ячейка в столбцеВыполните одно из указанныхВ строка формул на другом листе«Ссылки и массивы» на место вГиперссылки отличаются от того сам трансформируется в вы не знаете, или даже книге. Кроме того, при
Способ 3: функция ДВССЫЛ
), а во второмB5 вычислений, как составная к нему части #ССЫЛКА!.Пример 3. В таблице D и строке ниже действий.введитеСоздание ссылки на ячейку. Отмечаем название «ГИПЕРССЫЛКА» текущей книге, то типа ссылок, который зависимости от того, в каком режиме В последнем случае наведении на любой (.
часть формулы или
ссылки.Использование текстовых представлений внешних хранятся данные об с номером 5),Чтобы переместить ссылку на
= с помощью команды и кликаем по следует перейти в мы рассматривали выше. закрыта книга, на будете работать с это будет уже объект из диапазона=R1C1По такому же принципу аргумента функции, указываяОн отлично работает ссылок (ссылки на абонентах. Создать компактную а также в ячейку или диапазон,(знак равенства) и «Ссылки на ячейки»«OK» раздел Они служат не
- которую он ссылается, файлом или не не внутренняя, а ниже в строке) – абсолютный. Абсолютные производится деление, умножение,
- на конкретный объект, если в ячейку другие книги) приведет таблицу на основе стиле RXCY, где: перетащите цветную границу формулу, которую нужноИзменение ссылки на ячейку.
- «Связать с местом в для того, чтобы или открыта. уверены, как с внешняя ссылка. формул можно заметить, линки ссылаются на вычитание и любое где содержатся обрабатываемые ввести одно значение, к возникновению ошибки имеющейся, в которойR – сокращенно от к новой ячейке использовать. на другую ссылкуВ окне аргументов в
- документе» «подтягивать» данные изЕщё одним вариантом сослаться
ним может работатьПринципы создания точно такие что линки осталась конкретный объект, а другое математическое действие. данные. В эту
например номер 59000000000000, #ССЫЛКА!, если требуемая
Способ 4: создание гиперссылок
можно получить всю «row» (строка) – или диапазону.Щелкните ярлычок листа, на на ячейку поле. Далее в центральной других областей в на объект в конкретный инструмент, то же, как мы абсолютно неизменными. относительные – наЧтобы записать отдельную ссылку
- же категорию можно но как сделать, книга не открыта информацию об абоненте указатель строки;Чтобы изменить количество ячеек который нужно сослаться.Изменение ссылки на ячейку«Адрес» части окна нужно ту ячейку, где Экселе является применение в этом случае
рассматривали выше приКроме абсолютных и относительных, положение элемента, относительно или в составе отнести те из чтобы была возможность в приложении Excel. на основе выбранногоC – сокращенно от в диапазоне, перетащите
Выделите ячейку или диапазон на именованный диапазонуказываем адрес на указать лист и они расположены, а
- функции опять же лучше действиях на одном существуют ещё смешанные ячейки. формулы, совсем не них, которые ссылаются ввести в ячейку
- msvmsu номера записи (id).
- «column» (столбец) –
- угол границы.
- ячеек, на которые
- Изменение типа ссылки: относительная, веб-сайт или файл адрес той ячейки, для того, чтобыДВССЫЛ указать полный путь. листе. Только в линки. В нихЕсли вернутся к стандартному обязательно вбивать её на место на несколько номеров, через: Здравствуйте!Вид исходной таблицы: указатель столбца;В строка формул выделите нужно сослаться. абсолютная, смешанная на винчестере. В с которой следует совершать переход при. Данный инструмент как Лишним это точно данном случае нужно знаком доллара отмечены
стилю, то относительные с клавиатуры. Достаточно другом листе документа. запятую или другойПодскажите как преобразоватьСоздадим форму для новойX и Y – ссылку в формулеПримечание:Щелкните ячейку, в которую поле произвести связь. Кликаем клике в ту раз и предназначен
не будет. будет указать дополнительно либо только координаты линки имеют вид установить символ Все они, в разделитель и получить гиперссылку в текст? таблицы: любые целые положительные и введите новую Если имя другого листа нужно ввести формулу.«Имя» по область, на которую
именно для того,Если нужно сослаться на адрес листа или столбца (пример:A1«=» зависимости от их корректные ссылки?Пример в файле.Для заполнения ячеек новой числа, указывающие номер ссылку содержит знаки, неВ строка формулпишем текст, который«OK»
они ссылаются. чтобы создавать ссылочные объект с адресом книги, где находится$A1, а абсолютные, а потом клацнуть свойств, делятся наВсем большое спасибоХотелось бы знать таблицы данными, соответствующими строки и столбца
- . являющиеся буквами, необходимовведите будет отображаться в.Существует три варианта перехода выражения в текстовомC9 ячейка или диапазон,),$A$1 левой кнопкой мыши относительные и абсолютные. за помощь, недавно
способ по массовому выбранному из списка соответственно.Нажмите клавишу F3, выберите заключить имя (или= элементе листа. КлацаемЕсли нужно создать новый
к окну создания
виде. Созданные таким
, расположенный на на которые требуетсялибо только координаты строки. По умолчанию все по тому объекту,Внешние линки ссылаются на с этим кодом
преобразованию. абоненту, используем следующуюФункция ДВССЫЛ может принимать имя в поле путь) в одинарные(знак равенства). по документ Excel и гиперссылок. Согласно первому образом ссылки ещёЛисте 2 сослаться.
- (пример: ссылки, созданные в на который вы объект, который находится мучился, тоже помоглиЗаранее спасибо!
- формулу массива (CTRL+SHIFT+ENTER): текстовые представления ссылокВставить имя кавычки (Выполните одно из указанных«OK» привязать его с из них, нужно
- называют «суперабсолютными», такв запущенной книгеДля того, чтобы сослатьсяA$1 Excel, относительные. Это желаете сослаться. Его за пределами текущей на форуме. СегодняAlexMПримечание: перед выполнение формулы любого из этихи нажмите кнопку’ ниже действий.
- . помощью гиперссылки к
выделить ячейку, в как они связаны под названием
на значение на). выражается в том, адрес отобразится в книги. Это может менеджер начал работать,: Функция пользователя необходимо выделить диапазон двух вариантов представления.ОК).Создайте ссылку на однуПосле этого гиперссылка будет
текущей книге, то
lumpics.ru
Создание и изменение ссылки на ячейку
которую будет вставлена с указанной в«Excel.xlsx» другом листе, нужноЗнак доллара можно вносить что при копировании том объекте, где быть другая книга вылезла новая проблема200?’200px’:»+(this.scrollHeight+5)+’px’);»>Function Hyperlinks_Address(ячейка As Variant)
ячеек B16:E16.Пример 1. Преобразовать столбец.К началу страницы или несколько ячеек
-
создана. следует перейти в гиперссылка, и кликнуть
-
них ячейкой ещё, то следует записать
-
между знаком вручную, нажав на
с помощью маркера
|
установлен знак |
Excel или место |
которую я сразу |
|
As String |
В результате получим компактную |
номеров месяцев в |
|
Нажмите клавишу ВВОД или, |
Также можно скопировать и |
. Чтобы создать ссылку, выделитеУрок: Как сделать или раздел по ней правой |
|
более крепко, чем |
следующее выражение в«=» |
соответствующий символ на заполнения значение в |
|
«равно» |
в ней, документ не учел. |
Hyperlinks_Address = ячейка.Hyperlinks(1).Address таблицу с возможностью строку, в которой в случае формула |
|
вставить ссылку на |
ячейку или диапазон удалить гиперссылки в |
«Связать с новым документом» кнопкой мыши. В |
типичные абсолютные выражения.
элемент листа, кудаи координатами ячейки клавиатуре (
них изменяется относительно.
другого формата и200?’200px’:»+(this.scrollHeight+5)+’px’);»>Private Sub Worksheet_Change(ByVal TargetEnd Function
отображения записей по содержатся текстовые представления массива, клавиши CTRL+SHIFT+ВВОД.
ячейку, а затем ячеек на том
Экселе. Далее в центральной
Создание ссылки на ячейку на том же листе
-
контекстном меню выбираем Синтаксис этого оператора:
-
будет выводиться значение:
указать его название,$ перемещения.
-
Но следует заметить, что даже сайт в
-
As Range)msvmsu указанному номеру (id): этих месяцев (тоК началу страницы воспользоваться командой
же листе.Мы выяснили, что в области окна дать вариант=ДВССЫЛ(ссылка;a1)
-
=[excel.xlsx]Лист2!C9 после чего установить). Он будет высвечен,Чтобы посмотреть, как это стиль координат интернете.
-
For Each cell
-
: Все работает. МногоФункция имеет следующую синтаксическую есть, транспонировать имеющийсяЕсли после ввода ссылкиСсылки на ячейкиМожно переместить границу выделения,
таблицах Excel существует ему имя и«Гиперссылка…»«Ссылка»Если же вы планируете восклицательный знак.
-
-
-
если в английской будет выглядеть на
-
A1От того, какой именно In Target
-
времени сэкономлю. Огромное запись: список). на ячейку в
для создания ссылки перетащив границу ячейки, две группы ссылок: указать его местоположение.
-
— это аргумент,
Создание ссылки на ячейку на другом листе
работать с закрытымТак линк на ячейку раскладке клавиатуры в практике, сошлемся нане единственный, который тип требуется создать,If Not Intersect(cell, спасибо=ДВССЫЛ(ссылка_на_текст;[a1])Вид таблицы данных: формулу задается имя на ячейку. Эту или перетащить угол применяющиеся в формулах на диске. ЗатемВместо этого можно, после ссылающийся на ячейку

можно применять в и зависит выбираемый
Range(«C2:C500»)) Is NothingaleradОписание аргументов:
Для получения строки текстовых для ссылки на команду можно использовать
-
границы, чтобы расширить и служащие для
-
кликнуть по
выделения элемента, куда в текстовом виде всего прочего нужноЛисте 2 на клавишу
-
A1 формулах. Параллельно в
-
способ создания. Давайте Then:
ссылка_на_текст – обязательный аргумент, представлений месяцев введем ячейку, иногда требуется в указанных ниже выделение. перехода (гиперссылки). Кроме«OK» будет вставлена гиперссылка, (обернут кавычками);
указать и путь
Создание ссылки на ячейку с помощью команды «Ссылки на ячейки»
с координатами«4». Устанавливаем в любом Экселе работает стиль остановимся на различныхDim s AsAlexM принимающий текстовую строку, в ячейку B2 заменить существующие ссылки
-
случаях.Создайте ссылку на определенное того, эти две. перейти во вкладку«A1» его расположения. Например:B4. пустом элементе листаR1C1 способах подробнее. String, sHyp As, Спасибо. содержащую текст ссылки, следующую формулу: на ячейки определеннымиДля отображения важных данных
-
имя группы делятся наПри желании можно связать«Вставка»— необязательный аргумент,=’D:Новая папка[excel.xlsx]Лист2′!C9
-
будет выглядеть следующимНо есть более удобный символ
-
, при котором, вПрежде всего, рассмотрим, как StringПомогите пожалуйста с который будет преобразованФункция ДВССЫЛ принимает аргумент, именами. в более заметном
. Чтобы создать ссылку на
-
множество более мелких элемент листа гиперссылкой. Там на ленте который определяет, вКак и в случае образом: способ добавления указанного«=»
отличие от предыдущего
создать различные вариантыs = cell.Value таким вопрос. к данным ссылочного
состоящий из текстового
-
Выполните одно из указанных месте. Предположим, существует определенное имя, выполните разновидностей. Именно от даже с электронной
требуется щелкнуть по
каком стиле используются
Изменение ссылки на ячейку на другую ссылку на ячейку
-
создания ссылающегося выражения=Лист2!B4 символа. Нужно простои клацаем по варианта, координаты обозначаются ссылок для формул,If Len(s) Then
-
На выходе надо типа. Например, результат
-
представления обозначения столбца ниже действий. книга с множеством одно из указанных конкретной разновидности линка
-
почтой. Для этого кнопке координаты:
-
на другой лист,Выражение можно вбить вручную выделить ссылочное выражение объекту с координатами
не буквами и
-
функций и другихSelect Case Left(s, получить Excel-евский документ выполнения функции =ДВССЫЛ(“A10”) (“A”) и номераВыделите диапазон ячеек, содержащих
-
-
листов, на каждом ниже действий. и зависит алгоритм
перемещаемся в раздел
Изменение ссылки на ячейку на именованный диапазон
«Гиперссылка»A1 при создании линка с клавиатуры, но и нажать наA1 цифрами, а исключительно инструментов вычисления Excel
-
3) где в ячейке
-
эквивалентен результату выполнения столбца, соответствующего номеру формулы, в которых из которых естьВведите имя.
-
процедуры создания.«Связать с электронной почтой».или
-
-
на элемент другой гораздо удобнее поступить клавишу. После того, как числами. в пределах одногоCase «590», «100», (а их будет записи =A10, и строки, и формирует
-
необходимо заменить ссылки ячейка, отображающая итоговыеНажмите клавишу F3, выберитеАвтор: Максим Тютюшеви в полеТакже после выделения ячейки
R1C1
Изменение типа ссылки: относительная, абсолютная, смешанная
-
книги можно, как
-
следующим образом.
F4 адрес отобразился в
-
Выражение листа. Ведь именно «204»
много) будет вернет значение, хранящееся ссылку на ячейку на ячейки определенными
данные по другим
support.office.com
Функция ДВССЫЛ позволяет преобразовать текст в ссылку Excel
имя в полессылка на ячейку указывает«Адрес» можно применить нажатие. Если значение данного ввести его вручную,Устанавливаем знак. После этого знак составе формулы, клацаем
Примеры использования функции ДВССЫЛ в Excel
R1C1 они наиболее частоsHyp = «https://link0=»Заголовок в ячейке A10. с помощью операции
именами. ячейкам этого листа.Вставить имя на ячейку илиуказываем e-mail. Клацаем клавиш аргумента так и сделать«=» доллара появится одновременно по кнопкеравнозначно
- используются на практике. & s &Как из ячейки
- Также этот аргумент конкатенации подстрок (символЧтобы заменить ссылки именами
- Чтобы выделить такиеи нажмите кнопку диапазон ячеек листа. поCTRL+K
«ИСТИНА» это путем выделенияв элементе, который у всех координат
Как преобразовать число в месяц и транспонировать в Excel
EnterA1Простейшее ссылочное выражение выглядит «&yt0=» с Гиперссылкой получить может принимать ссылку “&”). Полученное значение
во всех формулах
итоговые ячейки, можноОК Ссылки можно применять«OK»
., то применяется первый соответствующей ячейки или будет содержать ссылающееся по горизонтали и., а таким образом:Case «011», «180» ячейку с таким на ячейку, в выступает вторым аргументом листа, выделите одну создать ссылки на. в формула, чтобы.После применения любого из
вариант, если диапазона в другом выражение. После этого вертикали. После повторного
Наводим курсор на нижнийR5C2=A1sHyp = «http://link1/ttn/?ttn=» html кодом ?
которой содержится текстовое
Как преобразовать текст в ссылку Excel?
функции ДАТА, которое пустую ячейку. них с первогоПримечание: указать приложению MicrosoftПосле того, как гиперссылка этих трех вариантов«ЛОЖЬ» файле.
с помощью ярлыка нажатия на правый край объекта,–Обязательным атрибутом выражения является & sОчень нужно. Спасибо
представление ссылки. Например, возвращает дату с
На вкладке листа книги, которые Если в углу цветной Office Excel на была вставлена, текст откроется окно создания— то второй.Ставим символ над строкой состоянияF4 в котором отобразилсяB5 знакEnd Select большое! в ячейке E5 соответствующим номером месяца.
Формулы
Как вставить текст в ссылку на ячейку Excel?
позволят увидеть итоговые границы нет квадратного значения или данные, в той ячейке, гиперссылки. В левой Если данный аргумент«=» переходим на тотссылка преобразуется в
результат обработки формулы.
. То есть, в«=»
cell.Parent.Hyperlinks.Add Anchor:=cell, Address:=sHyp,Пример прикрепил. Груба содержится значение 100, Функция ТЕКСТ выполняетв группе
данные из всей маркера, значит это которые нужно использовать
в которой она части окна существует вообще опустить, тов той ячейке,
Особенности использования функции ДВССЫЛ в Excel
лист, где расположен смешанную: знак доллара
Курсор трансформируется в
данном случае, в
- . Только при установке TextToDisplay:=sHyp говоря как из а в ячейке преобразование даты кОпределенные имена книги на ее ссылка на именованный в формуле. расположена, по умолчанию возможность выбора, с по умолчанию считается, где будет расположено объект, на который останется только у маркер заполнения. Зажимаем отличие от стиля данного символа вElse ячейки B5 сделать A5 хранится текстовая требуемому значению месяцащелкните стрелку рядом первом листе.
- диапазон.Ссылки на ячейки можно приобретает синий цвет.
- каким объектом требуется что применяются адресация ссылающееся выражение. требуется сослаться. координат строки, а левую кнопку мышиA1 ячейку перед выражением,cell.Hyperlinks.Delete
- ячейку B2 строка “E5”. В в виде текста. с кнопкойДля упрощения ссылок на
Выполните одно из указанных
- использовать в одной Это значит, что связаться: типаЗатем открываем книгу, наПосле перехода выделяем данный у координат столбца и протягиваем указатель
- , на первом месте оно будет восприниматься,End Ifчитайте Правила форума результате выполнения функцииПротянем данную формулу вдоль
- Присвоить имя ячейки между листами ниже действий. или нескольких формулах гиперссылка активна. ЧтобыС местом в текущейA1 которую требуется сослаться, объект (ячейку или пропадет. Ещё одно параллельно диапазону с стоят координаты строки,
- как ссылающееся. ОбязательнымEnd IfСоздавайте свою тему =ДВССЫЛ(A5) будет возвращено 1-й строки вправо,и выберите команду и книгами. Команда
exceltable.com
Преобразование гиперссылки в текст (Формулы)
Если требуется создать ссылку для указания на
перейти к тому книге;
.
если она не диапазон) и жмем нажатие
данными, которые требуется
а столбца – атрибутом также является
Next cellЭта тема закрыта
значение 100.
чтобы заполнить остальные
Применить именаСсылки на ячейки в отдельной ячейке, следующие элементы:
объекту, с которымС новой книгой;Отмечаем элемент листа, в запущена. Клацаем на
на кнопкуF4
скопировать. на втором. наименование столбца (вEnd Subignatfool
[a1] – необязательный для
ячейки:.автоматически вставляет выражения нажмите клавишу ВВОД.
данные из одной или она связана, достаточно
С веб-сайтом или файлом; котором будет находиться её листе вEnter
приведет к обратному
После того, как копирование
Оба стиля действуют в
excelworld.ru
Как поместить в «*текст*» ссылку на ячейку (Формулы/Formulas)
данном случаеManyasha
: Здравствуйте, заполнения аргумент, принимающийПримечание: данный пример лишьВыберите имена в поле с правильным синтаксисом.Если требуется создать ссылку
нескольких смежных ячеек
выполнить двойной щелчокС e-mail.
формула. Клацаем по том месте, на. эффекту: знак доллара было завершено, мы Excel равнозначно, но
A:=СЧЁТЕСЛИ(B4:B63;»*L71*») значения логического типа: демонстрирует возможности функцииПрименить именаВыделите ячейку с данными,
в формула массива на листе;
по ней левой
По умолчанию окно запускается пиктограмме
которое требуется сослаться.
После этого произойдет автоматический появится у координат видим, что значения шкала координат по) и номер столбца
Maks1390
- хочу такИСТИНА – функция ДВССЫЛ ДВССЫЛ. Для транспонирования
excelworld.ru
Преобразование текста в ссылки (Макросы/Sub)
, а затем нажмите ссылку на которую (например A1:G4), нажмитеданные из разных областей кнопкой мыши. в режиме связи«Вставить функцию»
После этого кликаем возврат на предыдущий столбцов, но пропадет в последующих элементах умолчанию имеет вид (в данном случае, здравствуйте. В одной — не работает. интерпретирует текстовую строку, данных лучше использовать кнопку
необходимо создать. сочетание клавиш CTRL+SHIFT+ВВОД. листа;Кроме того, гиперссылку можно с файлом или. по лист, но при у координат строк.
диапазона отличаются отA1
1 ячейке не может
как передать значение переданную в качестве функцию ТРАНСП.
ОКНажмите сочетание клавиш CTRL+CСсылка может быть одной
данные на других листах
сгенерировать с помощью
веб-страницей. Для того,В
Enter этом будет сформирована
Далее при нажатии того, который был. Чтобы её переключить
).
быть больше одной ссылки в условие
первого аргумента, как
.
или перейдите на
ячейкой или диапазоном,
той же книги.
встроенной функции, имеющей
чтобы связать элемент
Мастере функций
. нужная нам ссылка.F4 в первом (копируемом) на видВыражение ссылки.
excelworld.ru
со звездочками?
Функция ДВССЫЛ позволяет преобразовать текст в ссылку Excel
Функция ДВССЫЛ в Excel предназначена для преобразования текстового представления ссылки на ячейку или диапазон к ссылочному типу данных и возвращает значение, которое хранится в полученной ссылке.
Примеры использования функции ДВССЫЛ в Excel
Поскольку функция ДВССЫЛ принимает ссылки в качестве текстовых строк, входные данные могут быть модифицированы для получения динамически изменяемых значений.
Ссылки на ячейки в Excel могут быть указаны в виде сочетания буквенного наименования столбца и цифрового номера строки (например, D5, то есть, ячейка в столбце D и строке с номером 5), а также в стиле RXCY, где:
- R – сокращенно от «row» (строка) – указатель строки;
- C – сокращенно от «column» (столбец) – указатель столбца;
- X и Y – любые целые положительные числа, указывающие номер строки и столбца соответственно.
Функция ДВССЫЛ может принимать текстовые представления ссылок любого из этих двух вариантов представления.
Как преобразовать число в месяц и транспонировать в Excel
Пример 1. Преобразовать столбец номеров месяцев в строку, в которой содержатся текстовые представления этих месяцев (то есть, транспонировать имеющийся список).
Вид таблицы данных:
Для получения строки текстовых представлений месяцев введем в ячейку B2 следующую формулу:
Функция ДВССЫЛ принимает аргумент, состоящий из текстового представления обозначения столбца (“A”) и номера столбца, соответствующего номеру строки, и формирует ссылку на ячейку с помощью операции конкатенации подстрок (символ “&”). Полученное значение выступает вторым аргументом функции ДАТА, которое возвращает дату с соответствующим номером месяца. Функция ТЕКСТ выполняет преобразование даты к требуемому значению месяца в виде текста.
Протянем данную формулу вдоль 1-й строки вправо, чтобы заполнить остальные ячейки:
Примечание: данный пример лишь демонстрирует возможности функции ДВССЫЛ. Для транспонирования данных лучше использовать функцию ТРАНСП.
Как преобразовать текст в ссылку Excel?
Пример 2. В таблице содержатся данные о покупках товаров, при этом каждая запись имеет свой номер (id). Рассчитать суммарную стоимость любого количества покупок (создать соответствующую форму для расчета).
Создадим форму для расчетов, в которой id записи могут быть выбраны из соответствующих значений в списках. Вид исходной и результативной таблицы:
В ячейке E2 запишем следующую формулу:
Функция ДВССЫЛ принимает в качестве аргумента текстовую строку, которая состоит из буквенного обозначения диапазона ячеек столбца столбца (“C:C”) и номера строки, определенного значениями, хранящимися в в ячейках F4 и G4 соответственно. В результате вычислений запись принимает, например, следующий вид: C2:C5. Функция СУММ вычисляет сумму значений, хранящихся в ячейках указанного диапазона.
Как вставить текст в ссылку на ячейку Excel?
Пример 3. В таблице хранятся данные об абонентах. Создать компактную таблицу на основе имеющейся, в которой можно получить всю информацию об абоненте на основе выбранного номера записи (id).
Вид исходной таблицы:
Создадим форму для новой таблицы:
Для заполнения ячеек новой таблицы данными, соответствующими выбранному из списка абоненту, используем следующую формулу массива (CTRL+SHIFT+ENTER):
Примечание: перед выполнение формулы необходимо выделить диапазон ячеек B16:E16.
В результате получим компактную таблицу с возможностью отображения записей по указанному номеру (id):
Особенности использования функции ДВССЫЛ в Excel
Функция имеет следующую синтаксическую запись:
=ДВССЫЛ( ссылка_на_текст; [a1])
- ссылка_на_текст – обязательный аргумент, принимающий текстовую строку, содержащую текст ссылки, который будет преобразован к данным ссылочного типа. Например, результат выполнения функции =ДВССЫЛ(“A10”) эквивалентен результату выполнения записи =A10, и вернет значение, хранящееся в ячейке A10. Также этот аргумент может принимать ссылку на ячейку, в которой содержится текстовое представление ссылки. Например, в ячейке E5 содержится значение 100, а в ячейке A5 хранится текстовая строка “E5”. В результате выполнения функции =ДВССЫЛ(A5) будет возвращено значение 100.
- [a1] – необязательный для заполнения аргумент, принимающий значения логического типа:
- ИСТИНА – функция ДВССЫЛ интерпретирует текстовую строку, переданную в качестве первого аргумента, как ссылку типа A1. Данное значение используется по умолчанию (если аргумент явно не указан).
- ЛОЖЬ – первый аргумент функции должен быть указан в виде текстового представления ссылки типа R1C1.
- Если в качестве первого аргумента функции был передан текст, не содержащий ссылку или ссылка на пустую ячейку, функция ДВССЫЛ вернет код ошибки #ССЫЛКА!.
- Результат выполнения функции ДВССЫЛ будет пересчитан при любом изменении данных на листе и во время открытия книги.
- Если переданная в качестве первого аргумента ссылка в виде текста указывает на вертикальный диапазон ячеек с более чем 1048576 строк или горизонтальный диапазон с более чем 16384 столбцов, результатом выполнения функции будет код ошибки #ССЫЛКА!.
- Использование текстовых представлений внешних ссылок (ссылки на другие книги) приведет к возникновению ошибки #ССЫЛКА!, если требуемая книга не открыта в приложении Excel.
Преобразование в ТЕКСТ в Excel. Бесплатные примеры и статьи.
Переводим число прописью в число цифрами в Excel
Преобразуем число из текстовой формы в обычное число из цифр: например, «сто пятьдесят три» преобразуем в 153.
Пользовательский ЧИСЛОвой формат в MS EXCEL (Функция ТЕКСТ())
Числовой пользовательский формат – это формат отображения числа задаваемый пользователем. Например, число 5647,22 можно отобразить как 005647 или, вообще в произвольном формате, например, +(5647)руб.22коп. Пользовательские форматы также можно использовать в функции ТЕКСТ() . Эта функция возвращает текстовое значение в нужном пользователю виде.
Название месяца прописью в MS EXCEL
Если в ячейке содержится дата или номер месяца, то с помощью формул или Формата ячейки можно вывести название месяца. Также решим обратную задачу: из текстового значения названия месяца получим его номер.
Отображение в MS EXCEL ЧИСЕЛ в формате миллионов и тысяч
Если ячейка содержит значение больше 1000, то часто не требуется указывать точное значение, а достаточно указать число тысяч или миллионов, один-два знака после запятой и соответственно сокращение: тыс. или млн.
Функция ТЕКСТ() в MS EXCEL
Функция ТЕКСТ( ) , английская версия TEXT(), преобразует число в текст и позволяет задать формат отображения с помощью специальных строк форматирования, например, формула =ТЕКСТ(100;»0,00 р.») вернет текстовую строку 100,00 р., а формула =ТЕКСТ(1;»#%») вернет текст (не число!) 100%. Эта функция полезна, если числа требуется отобразить в более удобном формате или если требуется объединить числа с текстом или символами.
Функция ФИКСИРОВАННЫЙ() в MS EXCEL
Функция ФИКСИРОВАННЫЙ( ) , английская версия FIXED(), округляет число до заданного количества десятичных цифр и возвращает результат в виде текста.
Гиперссылка фрагмента текста в Excel
Я использую Excel 2010, и у меня есть простая проблема, когда мне нужно гиперссылку на определенную часть моего текста. Содержание моей ячейки так же просто ,как » для blablabla, нажмите здесь.»Я хочу добавить гиперссылку на «здесь».
кто-нибудь знает как я могу это сделать?
10 ответов
Я думаю, что Excel не позволяет создавать гиперссылки только на часть текста в ячейке. Гиперссылка может быть установлена только на всю ячейку.
но есть кое-что, что вы можете сделать. Вы можете сделать «здесь» похожей на гиперссылку, а остальная часть текста выглядит нормально.
Как это сделать? Просто зайдите в ячейку в режиме редактирования (нажмите F2), выберите текст «для blabla..»; удалите подчеркивание и измените цвет на черный.
таким образом, вы будете иметь визуальное ощущение просто» здесь » является гиперссылкой, но другой текст останется «кликабельным»! 🙂
надеюсь, что это помогает!
Это можно сделать.
Если у вас открыт файл excel, откройте документ Word. Введите текст, на который требуется создать ссылку. (этот текст будет скопирован и вставлен в ячейку файла excel.)
после генерации нужного текста в документе word:
- выберите текст (часть), на который вы хотите создать ссылку.
- на вкладке Вставка в группе ссылки нажмите кнопку закладка.
- под именем закладки введите имя Закладка, например имя темы. (без пробелов, но подчеркивания допускается.)
- Нажмите Add
- скопируйте весь текст из документа word и вставьте его в документ excel (ячейку).
- выберите ячейку, где вы хотите создать ссылку на этот новый текст
- Нажмите Ссылку
- в меню слева выберите «поместить в этот документ»
- в окне справа вы увидите закладку в разделе » определено Имена»
Это приведет вас к тексту в ячейке, которую вы вставили.
обновление. Вы можете переименовать ссылку в верхней записи «текст для отображения».
вот пример формулы гиперссылка:
Я добавляю форму (прямоугольник), который просто покрывает текст, который я хочу гиперссылку на, а затем установить: Fill: нет заливки Цвет линии-нет линии
затем я добавляю гиперссылку на фигуру.
Я использовал этот метод в Power points, и, похоже, он также работает в Excel.
У меня тоже была эта проблема, и я просто добавлял столбцы до и после гиперссылки и делал их похожими на одну ячейку.
существует способ гиперссылки только определенного текста в одной ячейке.
то, что это делает, это сделать некоторый текст (для blablabla, Нажмите), а затем добавляет гиперссылку в конце предложения (здесь). Результат должен выглядеть примерно так:
для blablabla нажмите здесь
старый пост просто столкнулся с этим, поэтому он может быть слишком старым сейчас, но когда мне нужно поместить несколько текстовых гиперссылок в одну ячейку, Я использую отдельные текстовые поля для каждой ссылки. Я форматирую текст, чтобы он выглядел как гиперссылка, назначаю его в нужное место, а затем размер и размещаю его в тексте, куда он должен идти. Я также использую защиту листа/объекта, чтобы сохранить текстовое поле в правильном размере и положении на листе в случае его изменения.
пробовал все, что мог придумать, но безуспешно. Наконец, просто объедините ячейки ниже этой строки для всех, кроме столбца до и после ячейки с гиперссылкой. В столбце с гиперссылкой в ячейке выше была гиперссылка, а в ячейке ниже был простой текст. По сути, эта ячейка выглядит разделенной. Это может не работать для всех, но решение работало для меня.
взял меня немного, но я понял это.
щелкните правой кнопкой мыши ячейку и выберите «Форматировать ячейки»
Это то, что было раньше, когда гиперссылка применялась ко всей ячейке, когда выравнивание текста по горизонтали было установлено на » Left (Indent)»: Оригинал
сильный текст Когда я изменил горизонтальную настройку с «Left (Indent)» на «General», гиперссылка применялась только к тексту. Ура.
ОК, это решение этого старого вопроса, но это не тот, который я лично использую. Это мошенничество. Я не видел ни одного метода с кодом или в пользовательском интерфейсе, который позволяет HTML или RTF полностью отображать в ячейке, и не видел примеров с несколькими ссылками. Поэтому я не думаю, что это возможно. Однако, здесь близкая работа-вокруг.
Как было предложено ранее, используйте Word для создания текста, но используйте гиперссылки Word, а не книжные закладки.
выберите этот текст, скопируйте и в Excel используйте Специальная вставка, чтобы вставить его туда, где вы хотите увидеть его как объект Word.
теперь изменить размер, так что он подходит с другими ячейками.
вот такая мерзкая часть. Необходимо трижды щелкнуть объект, чтобы отобразить его как слово «документ» в ячейке, и таким образом, иметь возможность нажать любую из содержащихся ссылок.
вы не можете сортировать или фильтровать по этому полю, а также выполнять вычисления на основе текста. Объект на самом деле не находится в ячейке, это просто наложение над листом. Тем не менее, щелкните правой кнопкой мыши и перейдите к форматированию объекта и свойств, и вы можете «прибить» объект к его местоположению над определенной ячейкой, чтобы он перемещался вместе с ячейкой, придавая видимость того, что «в клетка.
Как получить адрес гиперссылки из ячейки
Функция, приведенная ниже позволяет извлечь из ячейки, в которой записана гиперссылка, адрес этой гиперссылки. Гиперссылка может быть как записана с помощью функции ГИПЕРССЫЛКА, так и созданная через контекстное меню. Подробнее про гиперссылки можно прочитать в этой статье: Что такое гиперссылка?
Function Get_Hyperlink_Address(ByVal rCell As Range) As String Dim s As String If rCell.Hyperlinks.Count = 0 Then If Mid$(rCell.Formula, 2, 9) = «HYPERLINK» Then Get_Hyperlink_Address = Mid$(rCell.Formula, 13, InStr(13, rCell.Formula, Chr(34)) — 13) Else Get_Hyperlink_Address = «В ячейке нет гиперссылки!» End If Else s = rCell.Hyperlinks(1).SubAddress If s <> «» Then s = «#» & rCell.Hyperlinks(1).SubAddress Get_Hyperlink_Address = rCell.Hyperlinks(rCell.Hyperlinks.Count).Address & s End If End Function
Если впервые сталкиваетесь с подобными функциями настоятельно рекомендую прочитать про то, что это за функции: Что такое функция пользователя(UDF)?.
Доступна функция будет из Мастера функций, категория Определенные пользователем (User Defined) . Либо можно напрямую записать в ячейку: =Get_Hyperlink_Address(B1)

Решил дополнить статью примером функции, которая позволяет вытащить из ячейки с гиперссылкой подсказку:
Function Get_Hyperlink_Title(ByVal rCell As Range) As String Dim s As String If rCell.Hyperlinks.Count = 0 Then If Mid$(rCell.Formula, 2, 9) = «HYPERLINK» Then Get_Hyperlink_Title = rCell.Text Else Get_Hyperlink_Title = «» End If Else Get_Hyperlink_Title = rCell.Hyperlinks(1).ScreenTip End If End Function
Статья помогла? Поделись ссылкой с друзьями!
Как преобразовать столбец текстовых URL в активные гиперссылки в Excel?
У меня есть столбец в excel, где у меня есть все значения URL-адреса веб-сайта. Мой вопрос в том, что я хочу повернуть значения url в активные ссылки. В этой колонке имеется около 200 записей с разными URL-адресами во всех ячейках. Есть ли способ создать активные гиперссылки для всех ячеек без написания макроса.
Если вы не хотите делать макрос и до тех пор, пока не возражаете против дополнительного столбца, просто создайте новый столбец рядом с столбцом URL-адресов.
В новом типе столбца в формуле =HYPERLINK(A1) (заменяя A1 любой интересующей вас ячейкой). Затем скопируйте формулу до остальных 200 записей.
ПРИМЕЧАНИЕ. Это решение не работает, если ячейка A1 содержит строку длиной более 255 символов. Это приводит к ошибке #VALUE!
Создайте макрос здесь:
В меню «Сервис» в Microsoft Excel выберите «Макро» и нажмите «Редактор Visual Basic». В меню «Вставка» выберите «Модуль». Скопируйте и вставьте этот код в окно кода модуля. Он автоматически назовет себя HyperAdd.
Когда вы закончите вставить свой макрос, нажмите «Закрыть» и «Вернитесь в Microsoft Excel» в меню «Файл».
Затем выберите нужные ячейки и щелкните макрос и щелкните по бегу.
ПРИМЕЧАНИЕ НЕ выбирайте весь столбец! Выберите ТОЛЬКО ячейки, которые вы хотите изменить, на интерактивные ссылки, иначе вы окажетесь в бесконечном цикле и перезапустите Excel! Готово!
Вот так я нашел. Я работаю на Mac с помощью Excel 2011. Если столбец B имел текстовые значения, которые вы хотите быть гиперссылками, поместите эту формулу в ячейку C1 (или D1 или что угодно, если это свободный столбец): =HYPERLINK(B1,B1) Это добавит гиперссылку с местоположением в качестве текста ссылки и «дружественное имя» в качестве текста ссылки. Если у вас есть другой столбец с дружественным именем для каждой ссылки, вы тоже можете это использовать. Затем вы можете скрыть текстовый столбец, если вы не хотите его видеть.
Если у вас есть список идентификаторов чего-то, и все URL-адреса были http://website.com/folder/ID , например:
вы можете использовать что-то вроде =HYPERLINK(«http://website.com/folder/»&A1,A1) , и вам не нужен список URL-адресов. Это была моя ситуация и хорошо работала.
В соответствии с этим сообщением: http://excelhints.com/2007/06/12/hyperlink-formula-in-excel/ этот метод будет работать и в Excel 2007.
ОК, здесь хоки-решение, но я просто не могу понять, как заставить Excel оценивать столбец URL-адресов в виде гиперссылок в массе.
- Создайте формулу, =»=hyperlink(«»» & A1 & «»»)»
- Перетащите
- Скопировать новый столбец формулы
- Вставить специальные значения — только в исходном столбце
- Выделите столбец, нажмите Ctrl — H (для замены), найдя и заменив = на = (как-то заставляет переоценку ячеек).
- Теперь ячейки должны быть интерактивными, как гиперссылки. Если вам нужен стиль синего/подчеркивания, просто выделите все ячейки и выберите стиль гиперссылки.
Только стиль гиперссылки не будет конвертировать в интерактивные ссылки, а диалог «Вставить гиперссылку» не может использовать текст в качестве адреса для кучи ячеек в массе. Кроме того, F2 и Enter через все ячейки будут делать это, но это утомительно для большого количества ячеек.
Довольно простой способ для довольно коротких списков:
- Дважды нажмите на поле, где находится URL
- Enter
У вас есть ссылка;)
Этот метод работает для меня, используя функцию гиперссылки:
Где B10 — это ячейка, содержащая текстовую версию URL-адреса (в этом примере).
С Excel 2007 в Windows я нашел эти шаги простыми;
- Выберите ячейки с неактивными URL
- Копировать
- Вставить как гиперссылку
Если добавление дополнительного столбца с гиперссылками не является вариантом, альтернативой является использование внешнего редактора для включения вашей гиперссылки в =hyperlink(» and «) , чтобы получить =hyperlink(«originalCellContent»)
Если у вас есть Notepad++, это рецепт, который вы можете использовать для выполнения этой операции полуавтоматически:
- Скопируйте столбец адресов в Notepad++
- Удерживая нажатой клавишу ALT — SHIFT , наведите курсор от верхнего левого угла до нижнего правого угла и введите type =hyperlink(» . Это добавляет =hyperlink(» в начале каждой записи.
- Откройте меню «Заменить» ( Ctrl — H ), активируйте регулярные выражения ( ALT — G ) и замените $ (конец строки) на «) . Это добавляет закрытую кавычку и закрытые скобки (который должен быть экранирован при активации регулярных выражений) в конце каждой строки.
- Вставьте данные обратно в Excel. На практике просто скопируйте данные и выберите первую ячейку столбца, в который вы хотите поместить данные.
Я шокирован, что Excel не делал этого автоматически, поэтому вот мое решение, которое, я надеюсь, будет полезно для других,
- Скопировать весь столбец в буфер обмена
- Откройте это на вашем Chrome или Firefox
- Вставьте столбец на страницу, которую вы только что открыли в браузере, и нажмите «Linkify».
- Скопируйте результат с вкладки в столбец в Excel
Вместо второго шага вы можете использовать приведенную ниже страницу, сначала нажмите «Выполнить фрагмент кода», а затем вставьте в нее столбец.
На чтение 3 мин. Просмотров 469 Опубликовано 21.05.2021
Предположим, у вас есть несколько интерактивных гиперссылок на листе, и теперь вы хотите преобразовать эти гиперссылки в обычный текст, есть ли у вас какие-нибудь полезные приемы для решения этой задачи? Теперь в этом руководстве представлены некоторые приемы для быстрого выполнения задания в Excel.
Преобразование гиперссылки в простой текст с помощью меню, вызываемого правой кнопкой мыши
Преобразование гиперссылки в обычный текст с помощью VBA
Преобразование гиперссылки в простой текст из выделенного/рабочего листа/книги с помощью Kutools for Excel 
Содержание
- Преобразование гиперссылки в обычный текст с помощью контекстного меню
- Преобразование гиперссылки в обычный текст с помощью VBA
- Преобразование гиперссылки в обычный текст из выделенного/рабочего листа/книги с помощью Kutools for Excel
- Преобразование гиперссылок
- Относительные статьи:
В Excel вы можете использовать меню, вызываемое правой кнопкой мыши, для преобразования интерактивных гиперссылок в обычный текст.
Выберите гиперссылки, которые нужно преобразовать, и щелкните правой кнопкой мыши, чтобы отобразить контекстное меню, затем выберите в нем параметр Удалить гиперссылки . См. Снимок экрана:

Теперь выбранные гиперссылки преобразованы в простой текст.

Примечание: В Excel 2007 вы можете удалять только одну гиперссылку за раз. Для удаления нескольких гиперссылок вам необходимо повторить этот метод много раз.
Если вы хотите использовать код VBA для решения задачи, вы можете выполнить следующие шаги:
1. Одновременно нажмите клавиши F11 + Alt , чтобы открыть окно Microsoft Visual Basic для приложений .
2. Нажмите Вставить > Module , чтобы отобразить новую вдову Module , а затем вставьте ниже код VBA в Модуль .
VBA: преобразование гиперссылок в простой текст.
3. Нажмите клавишу F5 или нажмите кнопку Выполнить , чтобы выполнить этот VBA, тогда все гиперссылки на всем листе будут преобразованы в обычный текст.
Примечание. С этим VBA все гиперссылки на текущем листе будут преобразованы в обычный текст.
Если у вас есть Kutools for Excel , вы можете использовать его Удалить гиперссылки без потери форматирования для преобразования гиперссылок из выделенного, активного листа, выбранных листов или всю книгу.
После бесплатной установки Kutools for Excel, сделайте следующее:
Примените утилиту, нажав Kutools > Ссылка > Удалить гиперссылки без потери форматирования , затем выберите вариант как y тебе нужно. См. Скриншоты:

Возможно, вас заинтересует эта утилита:
Преобразование гиперссылок
|
| Kutools for Excel ‘s Конвертировать Гиперссылки могут быстро заменить адреса гиперссылок содержимым ячеек и наоборот. |
|
Перейти к загрузке |
 |
Относительные статьи:
- Как удалить определенный/определенный символ из ячейки в Excel?
- Как удалить линии в Excel?
- Как найти и разорвать внешние ссылки в Excel?
|
Medvedoc Пользователь Сообщений: 325 |
Подскажите как при помощи макроса преобразовать гиперссылки в простой текст? www.yandex.ru или http://www.yandex.ru или просто текст с навешенной ссылкой http://www . и .ru |
|
Sanja Пользователь Сообщений: 14838 |
#2 24.10.2014 17:38:12 Выделить нужный диапазон и выполнить макрос
Согласие есть продукт при полном непротивлении сторон. |
||
|
Ivan.kh Пользователь Сообщений: 2024 |
Sanja, для ячейки с http://rambler.ru не корректный результат будет. Изменено: Ivan.kh — 24.10.2014 17:45:35 |
|
Sanja Пользователь Сообщений: 14838 |
#4 24.10.2014 17:48:31
на универсальность не претендую
вопросу Изменено: Sanja — 24.10.2014 23:58:55 Согласие есть продукт при полном непротивлении сторон. |
||
|
gling Пользователь Сообщений: 4024 |
И такой вариант посмотрите (топорный) |
|
Z Пользователь Сообщений: 6111 Win 10, MSO 2013 SP1 |
#6 24.10.2014 18:18:04
На многие вопросы вы можете найти ответы в «Приемах», и «Поиском». «Ctrl+S» — достойное завершение ваших гениальных мыслей!.. |
||
|
Medvedoc Пользователь Сообщений: 325 |
#7 25.10.2014 06:32:50 gling
пример оказался превосходным =) работает на ура |

















































 указать его название,$ перемещения.
указать его название,$ перемещения. . Чтобы создать ссылку на
. Чтобы создать ссылку на
 отличие от предыдущего
отличие от предыдущего