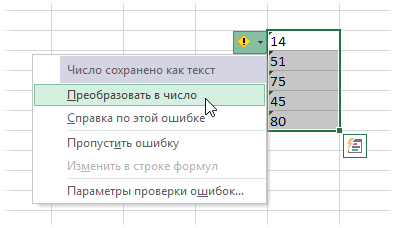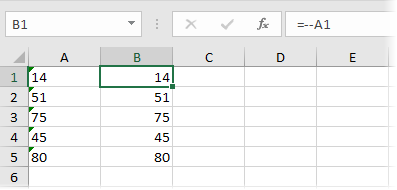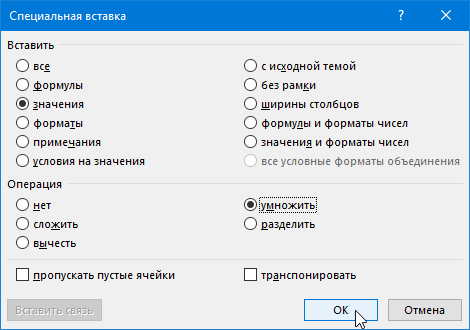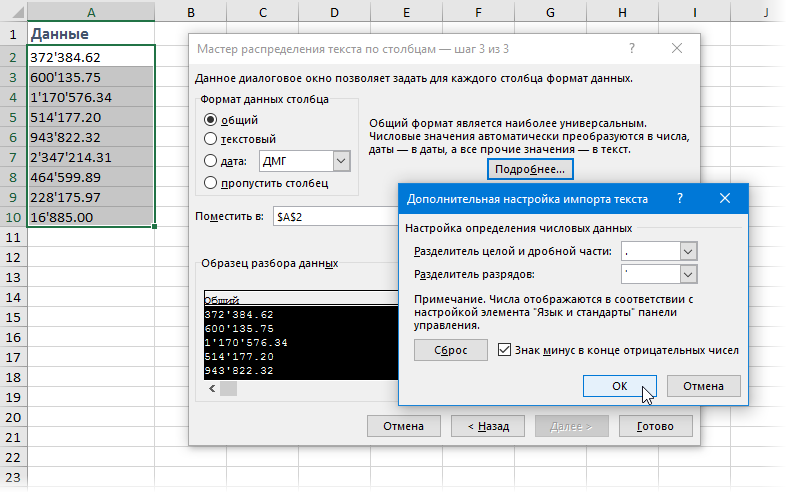Преобразование чисел из текстового формата в числовой
Excel для Microsoft 365 Excel для Microsoft 365 для Mac Excel 2021 Excel 2021 для Mac Excel 2019 Excel 2019 для Mac Excel 2016 Excel 2016 для Mac Excel 2013 Excel Web App Excel 2010 Excel 2007 Excel для Mac 2011 Excel Starter 2010 Еще…Меньше
Числа, хранящиеся в виде текста, могут привести к непредвиденным результатам, таким как нерасчисленная формула, отображающаяся вместо результата. В большинстве случаев Excel распознает это, и вы увидите оповещение рядом с ячейкой, в которой числа хранятся в виде текста. Если отображается оповещение, выделите ячейки и нажмите кнопку 
Дополнительные сведения о форматировании чисел и текста в Excel см. в статье Форматирование чисел и текста.

Если кнопка оповещения недоступна, выполните следующие действия.
1. Выделите столбец
Выделите столбец с такими ячейками. Если вы не хотите преобразовывать весь столбец, можно выбрать одну или несколько ячеек. Ячейки должны находиться в одном и том же столбце, иначе этот процесс не будет работать. (Если такие ячейки есть в нескольких столбцах, см. раздел «Другие способы преобразования» ниже.)
2. Нажмите эту кнопку
Кнопка «столбцы» обычно применяется для разделения столбцов, но ее также можно использовать для преобразования столбца текста в числа. На вкладке Данные нажмите кнопку Текст по столбцам.
3. Нажмите кнопку Применить.
Остальные шаги мастера нужны для разделения текста на столбцы. Так как вы просто преобразуете текст в столбце, можно сразу нажать кнопку Готово, и Excel преобразует ячейки.
4. Задайте формат
Нажмите клавиши CTRL+1 (или 
Примечание: Если вы по-прежнему видите формулы, которые не выводят числовые результаты, возможно, включен параметр Показать формулы. Откройте вкладку Формулы и отключите параметр Показать формулы.
Другие способы преобразования
С помощью функции ЗНАЧЕН можно возвращать числовое значение текста.
1. Вставьте новый столбец
Вставьте столбец рядом с ячейками, содержащими текст. В этом примере столбец E содержит числа, которые хранятся в виде текста. Столбец F является новым столбцом.
2. Примените функцию ЗНАЧЕН
В одной из ячеек нового столбца введите =ЗНАЧЕН() и укажите в скобках ссылку на ячейку, содержащую числа, которые хранятся в виде текста. В данном примере это ячейка E23.
3. Наведите указатель мыши
Теперь нужно заполнить формулу вниз. Вот как это сделать: Наведите указатель на правый нижний угол ячейки, чтобы он принял вид знака плюс (+).
4. Щелкните и перетащите вниз
Щелкните и перетащите вниз, чтобы заполнить формулу в другие ячейки. После этого можно использовать этот новый столбец или скопировать и вставить эти новые значения в исходный столбец. Вот как это сделать: выберите ячейки с новой формулой. Нажмите клавиши CTRL+C. Щелкните первую ячейку исходного столбца. Затем на вкладке Главная щелкните стрелку под кнопкой Вставить и выберите команду Вставить специальные > значения.
Если указанные выше действия не дали результатов, попробуйте использовать этот метод, который подходит, если вы хотите преобразовать несколько столбцов текста.
-
Выделите пустую ячейку, в которой нет этой проблемы, введите в нее цифру 1 и нажмите клавишу ВВОД.
-
Нажмите клавиши CTRL+C, чтобы скопировать ячейку.
-
Выделите ячейки с числами, которые сохранены как текст.
-
На вкладке Главная щелкните Вставить и выберите пункт Специальная вставка.
-
Щелкните умножить и нажмите кнопку ОК. Excel умножит каждую ячейку на 1, при этом преобразовав текст в числа.
-
Нажмите клавиши CTRL+1 (или
+1 на Mac). Выберите нужный формат.
Статьи по теме
Замена формулы ее результатом
Десять основных способов очистки данных
Функция CLEAN
Нужна дополнительная помощь?
Skip to content
В этом руководстве показано множество различных способов преобразования текста в число в Excel: опция проверки ошибок в числах, формулы, математические операции, специальная вставка и многое другое.
Иногда значения в ваших таблицах Excel выглядят как числа, но их нельзя сложить или перемножить, они приводят к ошибкам в формулах. Общая причина этого — числа, записанные как текст. Во многих случаях Microsoft Excel достаточно умен, чтобы автоматически преобразовывать цифровые символы, импортированные из других программ, в обычные числа. Но иногда числа остаются отформатированными в виде текста, что вызывает множество проблем в ваших электронных таблицах.
Перестает правильно работать сортировка данных, поскольку числовые и текстовые значения упорядочиваются по-разному. Функции поиска, подобные ВПР, также не могут найти нужные значения (подробнее об этом читайте – Почему не работает ВПР?). Подсчет по условиям СУММЕСЛИ и СЧЁТЕСЛИ даст неверные результаты. Если они находятся среди «нормальных» чисел, то функция СУММ их проигнорирует, а вы этого даже не заметите. В результате – неверные расчеты.
- Как выглядят числа-как текст?
- Используем индикатор ошибок.
- Изменение формата ячейки может преобразовать текст в число
- Специальная вставка
- Инструмент «текст по столбцам»
- Повторный ввод
- Формулы для преобразования текста в число
- Как можно использовать математические операции
- Удаление непечатаемых символов
- Использование макроса VBA
- Как извлечь число из текста при помощи инструмента Ultimate Suite
Из этого материала вы узнаете, как преобразовать строки в «настоящие» числа.
Как определить числа, записанные как текст?
В Excel есть встроенная функция проверки ошибок, которая предупреждает вас о возможных проблемах со значениями ячеек. Это выглядит как маленький зеленый треугольник в верхнем левом углу ячейки. При выборе ячейки с таким индикатором ошибки отображается предупреждающий знак с желтым восклицательным знаком (см. Скриншот ниже). Наведите указатель мыши на этот знак, и Excel сообщит вам о потенциальной проблеме: в этой ячейке число сохранено как текст или перед ним стоит апостроф .
В некоторых случаях индикатор ошибки не отображается для чисел, записанных в виде текста. Но есть и другие визуальные индикаторы текстовых чисел:
|
Число |
Строка (текстовое значение) |
• Если выбрано несколько ячеек, в строке состояния отображается «Среднее», «Количество» и «Сумма» . |
• Если выбрано несколько ячеек, строка состояния показывает только Количество . • В поле Числовой формат отображается текстовый формат (во многих случаях, но не всегда). • В строке формул может быть виден начальный апостроф. • Зелёный треугольник в левом верхнем углу. |
На изображении ниже вы можете видеть текстовые представления чисел справа и реальные числа слева:
Есть несколько разных способов изменить текст на число Excel. Ниже мы рассмотрим их, начиная с самых быстрых и простых. Если простые методы не работают для вас, пожалуйста, не расстраивайтесь. Нет проблем, которые невозможно преодолеть. Просто нужно попробовать другие способы.
Используем индикатор ошибок.
Если в ваших клетках отображается индикатор ошибки (зеленый треугольник в верхнем левом углу), преобразование выполняется одним щелчком мыши:
- Выберите всю область, где цифры сохранены как текст.
- Нажмите предупреждающий знак и затем — Преобразовать в число.
Таким образом можно одним махом преобразовать в числа весь столбец. Просто выделите всю проблемную область, а затем жмите восклицательный знак.
Смена формата ячейки.
Все ячейки в Экселе имеют определенный формат, который указывает программе, как их обрабатывать. Например, даже если в клетке таблицы будут записаны цифры, но формат выставлен текстовый, то они будут рассматриваться как простой текст. Никакие подсчеты с ними вы провести не сможете. Для того, чтобы Excel воспринимал цифры как нужно, они должны быть записаны с общим или числовым форматом.
Итак, первый быстрый способ видоизменения заключается в следующем:
- Выберите ячейки с цифрами в текстовом формате.
- На вкладке «Главная » в группе «Число» выберите « Общий» или « Числовой» в раскрывающемся списке «Формат» .
Или же можно воспользоваться контекстным меню, вызвав его правым кликом мышки.
Последовательность действий в этом случае показана на рисунке. В любом случае, нужно применить числовой либо общий формат.
Этот способ не слишком удобен и достался нам «в наследство» от предыдущих версий Excel, когда еще не было индикатора ошибки в виде зелёного уголка.
Примечание. Этот метод не работает в некоторых случаях. Например, если вы примените текстовый формат, запишете несколько цифр, а затем измените формат на «Числовой». Тут ячейка все равно останется отформатированной как текст.
То же самое произойдёт, если перед цифрами будет стоять апостроф. Это однозначно указывает Excel, что записан именно текст и ничто другое.
Совет. Если зеленых уголков нет совсем, то проверьте — не выключены ли они в настройках вашего Excel (Файл — Параметры — Формулы — Числа, отформатированные как текст или с предшествующим апострофом).
Специальная вставка.
По сравнению с предыдущими методами этот метод требует еще нескольких дополнительных шагов, но работает почти на 100%.
Чтобы исправить числа, отформатированные как текст с помощью специальной вставки, выполните следующие действия:
- Выделите клетки таблицы с текстовым номером и установите для них формат «Общий», как описано выше.
- Скопируйте какую-нибудь пустую ячейку. Для этого либо установите в нее курсор и нажмите
Ctrl + C, либо щелкните правой кнопкой мыши и выберите «Копировать» в контекстном меню. - Выберите клетки таблицы, которые вы хотите трансформировать, щелкните правой кнопкой мыши и выберите «Специальная вставка». В качестве альтернативы, нажмите комбинацию клавиш
Ctrl + Alt + V. - В диалоговом окне «Специальная вставка» выберите «Значения» в разделе «Вставить» и затем «Сложить» в разделе «Операция».
- Нажмите ОК.
Если все сделано правильно, то ваши значения изменят выравнивание слева на правую сторону. Excel теперь воспринимает их как числа.
Инструмент «текст по столбцам».
Это еще один способ использовать встроенные возможности Excel. При использовании для других целей, например для разделения ячеек, мастер «Текст по столбцам» представляет собой многоэтапный процесс. А вот чтобы просто выполнить нашу метаморфозу, нажимаете кнопку Готово на самом первом шаге 
- Выберите позиции (можно и весь столбец), которые вы хотите конвертировать, и убедитесь, что их формат установлен на Общий.
- Перейдите на вкладку «Данные», группу «Инструменты данных» и нажмите кнопку «Текст по столбцам» .
- На шаге 1 мастера распределения выберите «С разделителями» в разделе «Формат исходных данных» и сразу чтобы завершить преобразование, нажмите «Готово» .
Это все, что нужно сделать!
Повторный ввод.
Если проблемных ячеек, о которых мы ведём здесь разговор, у вас не очень много, то, возможно, неплохим вариантом будет просто ввести их заново.
Для этого сначала установите их формат на «Обычный». Затем в каждую из них введите цифры заново.
Думаю, вы знаете, как корректировать ячейку — либо двойным кликом мышки, либо через клавишу F2.
Но это, конечно, если таких «псевдо-чисел» немного. Иначе овчинка не стоит выделки. Есть много других менее трудоемких способов.
Преобразовать текст в число с помощью формулы
До сих пор мы обсуждали встроенные возможности, которые можно применить для перевода текста в число в Excel. Во многих ситуациях это может быть сделано быстрее с помощью формулы.
В Microsoft Excel есть специальная функция — ЗНАЧЕН (VALUE в английском варианте). Она обрабатывает как текст в кавычках, так и ссылку на элемент таблицы, содержащий символы для трансформирования.
Функция ЗНАЧЕН может даже распознавать набор цифр, включающих некоторые «лишние» символы.
Например, распознает цифры, записанные с разделителем тысяч в виде пробела:
=ЗНАЧЕН(«1 000»)
Конвертируем число, введенное с символом валюты и разделителем тысяч:
=ЗНАЧЕН(«1 000 $»)
Обе эти формулы возвратят число 1000.
Точно так же она расправляется с пробелами перед цифрами.
Чтобы преобразовать столбец символьных значений в числа, введите выражение в первую позицию и перетащите маркер заполнения, чтобы скопировать его вниз по столбцу.
Функция ЗНАЧЕН также пригодится, когда вы извлекаете что-либо из символьной строки с помощью одной из текстовых функций, таких как ЛЕВСИМВ, ПРАВСИМВ и ПСТР.
Например, чтобы получить последние 3 символа из A2 и вернуть результат в виде цифр, используйте следующее:
=ЗНАЧЕН(ПРАВСИМВ(A2;3))
На приведенном ниже рисунке продемонстрирована формула трансформации:
Если вы не обернете функцию ПРАВСИМВ в ЗНАЧЕН, результат будет возвращен в виде набора символов, что делает невозможным любые вычисления с извлеченными значениями.
Этот метод подходит, когда вы точно знаете, сколько символов и откуда вы желаете получить, а затем превратить их в число.
Математические операции.
Еще один способ — выполнить простую арифметическую операцию, которая фактически не меняет исходное значение. В этом случае программа, если есть такая возможность, сама сделает нужную конвертацию.
Что это может быть? Например, сложение с нулём, умножение или деление на 1.
=A2+0
=A2*1
=A2/1
Важно, чтобы эти действия не изменили величины чисел. Выше вы видите пример таких операций: двойное умножение на минус 1, умножение на 1, сложение с 0. Наиболее элегантно и просто для ввода выглядит «двойное отрицание»: ставим два минуса перед ссылкой, то есть дважды умножаем на минус 1. Результат расчета не изменится, а записать такую формулу очень просто.
Но если исходные значения отформатированы как текст, Excel также может автоматически применить соответствующий формат и к полученным результатам. Вы сможете заметить это по выровненному влево их содержимому. Чтобы это исправить, обязательно установите общий формат для ячеек, которые используются в формуле.
Примечание. Если вы хотите, чтобы результаты были значениями, а не формулами, используйте после применения этого метода функцию специальной вставки, чтобы заменить их результатами.
Удаление непечатаемых символов.
Когда вы копируете в таблицу Excel данные из других приложений при помощи буфера обмена (то есть Копировать – Вставить), вместе с цифрами часто копируется и различный «мусор». Так в таблице могут появиться внешне не видимые непечатаемые символы. В результате ваши цифры будут восприниматься программой как символьная строка.
Эту напасть можно удалить программным путем при помощи формулы. Аналогично предыдущему примеру, в С2 можно записать примерно такое выражение:
=ЗНАЧЕН(СЖПРОБЕЛЫ(ПЕЧСИМВ(A2)))
Поясню, как это работает. Функция ПЕЧСИМВ удаляет непечатаемые знаки. СЖПРОБЕЛЫ – лишние пробелы. Функция ЗНАЧЕН, как мы уже говорили ранее, преобразует текст в число.
Макрос VBA.
Если вам часто приходится преобразовывать большие области данных из текстового формата в числовой, то есть резон для этих повторяющихся операций создать специальный макрос, который будет использоваться при необходимости. Но для того, чтобы это выполнить, прежде всего, нужно в Экселе включить макросы и панель разработчика, если это до сих пор не сделано. Нажмите правой кнопкой мыши на ленте и настройте показ этого раздела.
Нажмите сочетание клавиш Alt+F11 или откройте вкладку Разработчик (Developer) и нажмите кнопку Visual Basic. В появившемся окне редактора добавьте новый модуль через меню Insert — Module и скопируйте туда следующее небольшое выражение:
Sub Текст_в_число()
Dim rArea As Range
On Error Resume Next
ActiveWindow.RangeSelection.SpecialCells(xlCellTypeConstants).Select
If Err Then Exit Sub
With Application: .ScreenUpdating = False: .EnableEvents = False: .Calculation = xlManual: End With
For Each rArea In Selection.Areas
rArea.Replace ",", "."
rArea.FormulaLocal = rArea.FormulaLocal
Next rArea
With Application: .ScreenUpdating = True: .EnableEvents = True: .Calculation = xlAutomatic: End With
End Sub
После этого закрываем редактор, выполнив нажатие стандартной кнопки закрытия в верхнем правом углу окна.
Что делает этот макрос?
Вы можете выделить несколько областей данных для конвертации (можно использовать мышку при нажатой клавише CTRL). При этом, если в ваших числах в качестве разделителя десятичных разрядов используется запятая, то она будет автоматически заменена на точку. Ведь в Windows чаще всего именно точка отделяет целую и дробную части числа. А при экспорте данных из других программ запятая в этой роли встречается почему-то очень часто.
Чтобы использовать этот код, выделяем область на рабочем листе, которую нужно преобразовать. Жмем на значок «Макросы», который расположен на вкладке «Разработчик» в группе «Код». Или нам поможет комбинация клавиш ALT+F8.
Открывается окно имеющихся макросов. Находим «Текст_в_число», указываем на его и жмем на кнопку «Выполнить».
Извлечь число из текстовой строки с помощью Ultimate Suite
Как вы уже убедились, не существует универсальной формулы Excel для извлечения числа из текстовой строки. Если у вас возникли трудности с пониманием формул или их настройкой для ваших наборов данных, вам может понравиться этот простой способ получить число из строки в Excel.
Надстройка Ultimate Suite предоставляет множество инструментов для работы с текстовыми значениями: удалить лишние пробелы и ненужные символы, изменить регистр текста, подсчитать символы и слова, добавить один и тот же текст в начало или конец всех ячеек в диапазоне, преобразовать текст в числа, разделить его по отдельным ячейкам, заменить ошибочные символы с правильными.
Вот как вы можете быстро получить число из любой буквенно-цифровой строки:
- Перейдите на вкладку Ablebits Data > Текст и нажмите Извлечь (Extract) :
- Выделите все ячейки с нужным текстом.
- На панели инструмента установите переключатель «Извлечь числа (Extract numbers)».
- В зависимости от того, хотите ли вы, чтобы результаты были формулами или значениями, выберите переключатель «Вставить как формулу (Insert as formula)» или оставьте его неактивным (по умолчанию).
Я советую активировать эту возможность, если вы хотите, чтобы извлеченные числа обновлялись автоматически, как только в исходные строки вносятся какие-либо изменения.
Если вы хотите, чтобы результаты не зависели от исходных строк (например, если вы планируете удалить исходные данные позже), не выводите результат в виде формулы.
- Нажмите кнопку «Вставить результаты (Insert results)». Вот и всё!
Как и в предыдущем примере, результаты извлечения являются числами , что означает, что вы можете подсчитывать, суммировать, усреднять или выполнять любые другие вычисления с ними.
В этом примере мы решили вставить результаты как формулы , и надстройка сделала именно то, что было запрошено:
=ЕСЛИ(МИН(НАЙТИ({0;1;2;3;4;5;6;7;8;9},A2&»_0123456789″))>ДЛСТР(A2), «»,СУММПРОИЗВ(ПСТР(0&A2,НАИБОЛЬШИЙ(ИНДЕКС(ЕЧИСЛО(—ПСТР(A2,СТРОКА(ДВССЫЛ(«$1:$»&ДЛСТР(A2))),1))*СТРОКА(ДВССЫЛ(«$1:$»&ДЛСТР(A2))),0),СТРОКА(ДВССЫЛ(«$1:$»&ДЛСТР(A2))))+1,1)*10^СТРОКА(ДВССЫЛ(«$1:$»&ДЛСТР(A2)))/10))
Сложновато самому написать такую формулу, не правда ли?
Если отсутствует флажок «Вставить как формулу», вы увидите число в строке формул.
Любопытно попробовать? Просто скачайте пробную версию Ultimate Suite и убедитесь сами 
Если вы хотите иметь этот, а также более 60 других полезных инструментов в своем Excel, воспользуйтесь этой специальной возможностью покупки, которую предоставлена исключительно читателям нашего блога.
Вот как вы можете преобразовать текст в число Excel с помощью формул и встроенных функций. Более сложные случаи, когда в ячейке находятся одновременно и буквы, и цифры, мы рассмотрим в отдельной статье. Я благодарю вас за чтение и надеюсь не раз еще увидеть вас в нашем блоге!
Также рекомендуем:
 Как быстро посчитать количество слов в Excel — В статье объясняется, как подсчитывать слова в Excel с помощью функции ДЛСТР в сочетании с другими функциями Excel, а также приводятся формулы для подсчета общего количества или конкретных слов в…
Как быстро посчитать количество слов в Excel — В статье объясняется, как подсчитывать слова в Excel с помощью функции ДЛСТР в сочетании с другими функциями Excel, а также приводятся формулы для подсчета общего количества или конкретных слов в…  Как быстро извлечь число из текста в Excel — В этом кратком руководстве показано, как можно быстро извлекать число из различных текстовых выражений в Excel с помощью формул или специального инструмента «Извлечь». Проблема выделения числа из текста возникает достаточно…
Как быстро извлечь число из текста в Excel — В этом кратком руководстве показано, как можно быстро извлекать число из различных текстовых выражений в Excel с помощью формул или специального инструмента «Извлечь». Проблема выделения числа из текста возникает достаточно…  Как умножить число на процент и прибавить проценты — Ранее мы уже научились считать проценты в Excel. Рассмотрим несколько случаев, когда известная нам величина процента помогает рассчитать различные числовые значения. Чему равен процент от числаКак умножить число на процентКак…
Как умножить число на процент и прибавить проценты — Ранее мы уже научились считать проценты в Excel. Рассмотрим несколько случаев, когда известная нам величина процента помогает рассчитать различные числовые значения. Чему равен процент от числаКак умножить число на процентКак…  Как считать проценты в Excel — примеры формул — В этом руководстве вы познакомитесь с быстрым способом расчета процентов в Excel, найдете базовую формулу процента и еще несколько формул для расчета процентного изменения, процента от общей суммы и т.д.…
Как считать проценты в Excel — примеры формул — В этом руководстве вы познакомитесь с быстрым способом расчета процентов в Excel, найдете базовую формулу процента и еще несколько формул для расчета процентного изменения, процента от общей суммы и т.д.…  Функция ПРАВСИМВ в Excel — примеры и советы. — В последних нескольких статьях мы обсуждали различные текстовые функции. Сегодня наше внимание сосредоточено на ПРАВСИМВ (RIGHT в английской версии), которая предназначена для возврата указанного количества символов из крайней правой части…
Функция ПРАВСИМВ в Excel — примеры и советы. — В последних нескольких статьях мы обсуждали различные текстовые функции. Сегодня наше внимание сосредоточено на ПРАВСИМВ (RIGHT в английской версии), которая предназначена для возврата указанного количества символов из крайней правой части…  Функция ЛЕВСИМВ в Excel. Примеры использования и советы. — В руководстве показано, как использовать функцию ЛЕВСИМВ (LEFT) в Excel, чтобы получить подстроку из начала текстовой строки, извлечь текст перед определенным символом, заставить формулу возвращать число и многое другое. Среди…
Функция ЛЕВСИМВ в Excel. Примеры использования и советы. — В руководстве показано, как использовать функцию ЛЕВСИМВ (LEFT) в Excel, чтобы получить подстроку из начала текстовой строки, извлечь текст перед определенным символом, заставить формулу возвращать число и многое другое. Среди…  5 примеров с функцией ДЛСТР в Excel. — Вы ищете формулу Excel для подсчета символов в ячейке? Если да, то вы, безусловно, попали на нужную страницу. В этом коротком руководстве вы узнаете, как использовать функцию ДЛСТР (LEN в английской версии)…
5 примеров с функцией ДЛСТР в Excel. — Вы ищете формулу Excel для подсчета символов в ячейке? Если да, то вы, безусловно, попали на нужную страницу. В этом коротком руководстве вы узнаете, как использовать функцию ДЛСТР (LEN в английской версии)…
Содержание
- Конвертация числа в текстовый вид
- Способ 1: форматирование через контекстное меню
- Способ 2: инструменты на ленте
- Способ 3: использование функции
- Конвертация текста в число
- Способ 1: преобразование с помощью значка об ошибке
- Способ 2: конвертация при помощи окна форматирования
- Способ 3: конвертация посредством инструментов на ленте
- Способ 4: применение формулы
- Способ 5: применение специальной вставки
- Способ 6: использование инструмента «Текст столбцами»
- Способ 7: применение макросов
- Вопросы и ответы
Одной из частых задач, с которыми сталкиваются пользователи программы Эксель, является преобразования числовых выражений в текстовый формат и обратно. Этот вопрос часто заставляет потратить на решение много времени, если юзер не знает четкого алгоритма действий. Давайте разберемся, как можно решить обе задачи различными способами.
Конвертация числа в текстовый вид
Все ячейки в Экселе имеют определенный формат, который задает программе, как ей рассматривать то или иное выражение. Например, даже если в них будут записаны цифры, но формат выставлен текстовый, то приложение будет рассматривать их, как простой текст, и не сможет проводить с такими данными математические вычисления. Для того, чтобы Excel воспринимал цифры именно как число, они должны быть вписаны в элемент листа с общим или числовым форматом.
Для начала рассмотрим различные варианты решения задачи конвертации чисел в текстовый вид.
Способ 1: форматирование через контекстное меню
Чаще всего пользователи выполняют форматирование числовых выражений в текстовые через контекстное меню.
- Выделяем те элементы листа, в которых нужно преобразовать данные в текст. Как видим, во вкладке «Главная» на панели инструментов в блоке «Число» в специальном поле отображается информация о том, что данные элементы имеют общий формат, а значит, цифры, вписанные в них, воспринимаются программой, как число.
- Кликаем правой кнопкой мыши по выделению и в открывшемся меню выбираем позицию «Формат ячеек…».
- В открывшемся окне форматирования переходим во вкладку «Число», если оно было открыто в другом месте. В блоке настроек «Числовые форматы» выбираем позицию «Текстовый». Для сохранения изменений жмем на кнопку «OK» в нижней части окна.
- Как видим, после данных манипуляций в специальном поле высвечивается информация о том, что ячейки были преобразованы в текстовый вид.
- Но если мы попытаемся подсчитать автосумму, то она отобразится в ячейке ниже. Это означает, что преобразование было совершено не полностью. В этом и заключается одна из фишек Excel. Программа не дает завершить преобразование данных наиболее интуитивно понятным способом.
- Чтобы завершить преобразование, нам нужно последовательно двойным щелчком левой кнопки мыши поместить курсор в каждый элемент диапазона в отдельности и нажать на клавишу Enter. Чтобы упростить задачу вместо двойного щелчка можно использовать нажатие функциональной клавиши F2.
- После выполнения данной процедуры со всеми ячейками области, данные в них будут восприниматься программой, как текстовые выражения, а, следовательно, и автосумма будет равна нулю. Кроме того, как видим, левый верхний угол ячеек будет окрашен в зеленый цвет. Это также является косвенным признаком того, что элементы, в которых находятся цифры, преобразованы в текстовый вариант отображения. Хотя этот признак не всегда является обязательным и в некоторых случаях такая пометка отсутствует.
Урок: Как изменить формат в Excel
Способ 2: инструменты на ленте
Преобразовать число в текстовый вид можно также воспользовавшись инструментами на ленте, в частности, использовав поле для показа формата, о котором шел разговор выше.
- Выделяем элементы, данные в которых нужно преобразовать в текстовый вид. Находясь во вкладке «Главная» кликаем по пиктограмме в виде треугольника справа от поля, в котором отображается формат. Оно расположено в блоке инструментов «Число».
- В открывшемся перечне вариантов форматирования выбираем пункт «Текстовый».
- Далее, как и в предыдущем способе, последовательно устанавливаем курсор в каждый элемент диапазона двойным щелчком левой кнопки мыши или нажатием клавиши F2, а затем щелкаем по клавише Enter.
Данные преобразовываются в текстовый вариант.
Способ 3: использование функции
Ещё одним вариантом преобразования числовых данных в тестовые в Экселе является применение специальной функции, которая так и называется – ТЕКСТ. Данный способ подойдёт, в первую очередь, если вы хотите перенести числа как текст в отдельный столбец. Кроме того, он позволит сэкономить время на преобразовании, если объем данных слишком большой. Ведь, согласитесь, что перещелкивать каждую ячейку в диапазоне, насчитывающем сотни или тысячи строк – это не самый лучший выход.
- Устанавливаем курсор в первый элемент диапазона, в котором будет выводиться результат преобразования. Щелкаем по значку «Вставить функцию», который размещен около строки формул.
- Запускается окно Мастера функций. В категории «Текстовые» выделяем пункт «ТЕКСТ». После этого кликаем по кнопке «OK».
- Открывается окно аргументов оператора ТЕКСТ. Данная функция имеет следующий синтаксис:
=ТЕКСТ(значение;формат)Открывшееся окно имеет два поля, которые соответствуют данным аргументам: «Значение» и «Формат».
В поле «Значение» нужно указать преобразовываемое число или ссылку на ячейку, в которой оно находится. В нашем случае это будет ссылка на первый элемент обрабатываемого числового диапазона.
В поле «Формат» нужно указать вариант отображения результата. Например, если мы введем «0», то текстовый вариант на выходе будет отображаться без десятичных знаков, даже если в исходнике они были. Если мы внесем «0,0», то результат будет отображаться с одним десятичным знаком, если «0,00», то с двумя, и т.д.
После того, как все требуемые параметры введены, щелкаем по кнопке «OK».
- Как видим, значение первого элемента заданного диапазона отобразилось в ячейке, которую мы выделили ещё в первом пункте данного руководства. Для того, чтобы перенести и другие значения, нужно скопировать формулу в смежные элементы листа. Устанавливаем курсор в нижний правый угол элемента, который содержит формулу. Курсор преобразуется в маркер заполнения, имеющий вид небольшого крестика. Зажимаем левую кнопку мыши и протаскиваем по пустым ячейкам параллельно диапазону, в котором находятся исходные данные.
- Теперь весь ряд заполнен требуемыми данными. Но и это ещё не все. По сути, все элементы нового диапазона содержат в себе формулы. Выделяем эту область и жмем на значок «Копировать», который расположен во вкладке «Главная» на ленте инструментов группе «Буфер обмена».
- Далее, если мы хотим сохранить оба диапазона (исходный и преобразованный), не снимаем выделение с области, которая содержит формулы. Кликаем по ней правой кнопкой мыши. Происходит запуск контекстного списка действий. Выбираем в нем позицию «Специальная вставка». Среди вариантов действий в открывшемся списке выбираем «Значения и форматы чисел».
Если же пользователь желает заменить данные исходного формата, то вместо указанного действия нужно выделить именно его и произвести вставку тем же способом, который указан выше.
- В любом случае, в выбранный диапазон будут вставлены данные в текстовом виде. Если же вы все-таки выбрали вставку в исходную область, то ячейки, содержащие формулы, можно очистить. Для этого выделяем их, кликаем правой кнопкой мыши и выбираем позицию «Очистить содержимое».
На этом процедуру преобразования можно считать оконченной.
Урок: Мастер функций в Excel
Конвертация текста в число
Теперь давайте разберемся, какими способами можно выполнить обратную задачу, а именно как преобразовать текст в число в Excel.
Способ 1: преобразование с помощью значка об ошибке
Проще и быстрее всего выполнить конвертацию текстового варианта с помощью специального значка, который сообщает об ошибке. Этот значок имеет вид восклицательного знака, вписанного в пиктограмму в виде ромба. Он появляется при выделении ячеек, которые имеют пометку в левом верхнем углу зеленым цветом, обсуждаемую нами ранее. Эта пометка ещё не свидетельствует о том, что данные находящиеся в ячейке обязательно ошибочные. Но цифры, расположенные в ячейке имеющей текстовый вид, вызывают подозрения у программы в том, что данные могут быть внесены некорректно. Поэтому на всякий случай она их помечает, чтобы пользователь обратил внимание. Но, к сожалению, такие пометки Эксель выдает не всегда даже тогда, когда цифры представлены в текстовом виде, поэтому ниже описанный способ подходит не для всех случаев.
- Выделяем ячейку, в которой содержится зеленый индикатор о возможной ошибке. Кликаем по появившейся пиктограмме.
- Открывается список действий. Выбираем в нем значение «Преобразовать в число».
- В выделенном элементе данные тут же будут преобразованы в числовой вид.
Если подобных текстовых значений, которые следует преобразовать, не одно, а множество, то в этом случае можно ускорить процедуру преобразования.
- Выделяем весь диапазон, в котором находятся текстовые данные. Как видим, пиктограмма появилась одна для всей области, а не для каждой ячейки в отдельности. Щелкаем по ней.
- Открывается уже знакомый нам список. Как и в прошлый раз, выбираем позицию «Преобразовать в число».
Все данные массива будут преобразованы в указанный вид.
Способ 2: конвертация при помощи окна форматирования
Как и для преобразования данных из числового вида в текст, в Экселе существует возможность обратного конвертирования через окно форматирования.
- Выделяем диапазон, содержащий цифры в текстовом варианте. Кликаем правой кнопкой мыши. В контекстном меню выбираем позицию «Формат ячеек…».
- Выполняется запуск окна форматирования. Как и в предыдущий раз, переходим во вкладку «Число». В группе «Числовые форматы» нам нужно выбрать значения, которые позволят преобразовать текст в число. К ним относится пункты «Общий» и «Числовой». Какой бы из них вы не выбрали, программа будет расценивать цифры, введенные в ячейку, как числа. Производим выбор и жмем на кнопку. Если вы выбрали значение «Числовой», то в правой части окна появится возможность отрегулировать представление числа: выставить количество десятичных знаков после запятой, установить разделителями между разрядами. После того, как настройка выполнена, жмем на кнопку «OK».
- Теперь, как и в случае преобразования числа в текст, нам нужно прощелкать все ячейки, установив в каждую из них курсор и нажав после этого клавишу Enter.
После выполнения этих действий все значения выбранного диапазона преобразуются в нужный нам вид.
Способ 3: конвертация посредством инструментов на ленте
Перевести текстовые данные в числовые можно, воспользовавшись специальным полем на ленте инструментов.
- Выделяем диапазон, который должен подвергнуться трансформации. Переходим во вкладку «Главная» на ленте. Кликаем по полю с выбором формата в группе «Число». Выбираем пункт «Числовой» или «Общий».
- Далее прощелкиваем уже не раз описанным нами способом каждую ячейку преобразуемой области с применением клавиш F2 и Enter.
Значения в диапазоне будут преобразованы из текстовых в числовые.
Способ 4: применение формулы
Также для преобразования текстовых значений в числовые можно использовать специальные формулы. Рассмотрим, как это сделать на практике.
- В пустой ячейке, расположенной параллельно первому элементу диапазона, который следует преобразовать, ставим знак «равно» (=) и двойной символ «минус» (—). Далее указываем адрес первого элемента трансформируемого диапазона. Таким образом, происходит двойное умножение на значение «-1». Как известно, умножение «минус» на «минус» дает «плюс». То есть, в целевой ячейке мы получаем то же значение, которое было изначально, но уже в числовом виде. Даная процедура называется двойным бинарным отрицанием.
- Жмем на клавишу Enter, после чего получаем готовое преобразованное значение. Для того, чтобы применить данную формулу для всех других ячеек диапазона, используем маркер заполнения, который ранее был применен нами для функции ТЕКСТ.
- Теперь мы имеем диапазон, который заполнен значениями с формулами. Выделяем его и жмем на кнопку «Копировать» во вкладке «Главная» или применяем сочетание клавиш Ctrl+C.
- Выделяем исходную область и производим щелчок по ней правой кнопкой мыши. В активировавшемся контекстном списке переходим по пунктам «Специальная вставка» и «Значения и форматы чисел».
- Все данные вставлены в нужном нам виде. Теперь можно удалить транзитный диапазон, в котором находится формула двойного бинарного отрицания. Для этого выделяем данную область, кликом правой кнопки мыши вызываем контекстное меню и выбираем в нем позицию «Очистить содержимое».
Кстати, для преобразования значений данным методом совсем не обязательно использовать исключительно двойное умножение на «-1». Можно применять любое другое арифметическое действие, которое не ведет к изменению значений (сложение или вычитание нуля, выполнение возведения в первую степень и т.д.)
Урок: Как сделать автозаполнение в Excel
Способ 5: применение специальной вставки
Следующий способ по принципу действия очень похож на предыдущий с той лишь разницей, что для его использования не нужно создавать дополнительный столбец.
- В любую пустую ячейку на листе вписываем цифру «1». Затем выделяем её и жмем на знакомый значок «Копировать» на ленте.
- Выделяем область на листе, которую следует преобразовать. Кликаем по ней правой кнопкой мыши. В открывшемся меню дважды переходим по пункту «Специальная вставка».
- В окне специальной вставки выставляем переключатель в блоке «Операция» в позицию «Умножить». Вслед за этим жмем на кнопку «OK».
- После этого действия все значения выделенной области будут преобразованы в числовые. Теперь при желании можно удалить цифру «1», которую мы использовали в целях конвертации.
Способ 6: использование инструмента «Текст столбцами»
Ещё одним вариантом, при котором можно преобразовать текст в числовой вид, является применение инструмента «Текст столбцами». Его есть смысл использовать тогда, когда вместо запятой в качестве разделителя десятичных знаков используется точка, а в качестве разделителя разрядов вместо пробела – апостроф. Этот вариант воспринимается в англоязычном Экселе, как числовой, но в русскоязычной версии этой программы все значения, которые содержат указанные выше знаки, воспринимаются как текст. Конечно, можно перебить данные вручную, но если их много, это займет значительное количество времени, тем более что существует возможность гораздо более быстрого решения проблемы.
- Выделяем фрагмент листа, содержимое которого нужно преобразовать. Переходим во вкладку «Данные». На ленте инструментов в блоке «Работа с данными» кликаем по значку «Текст по столбцам».
- Запускается Мастер текстов. В первом окне обратите внимание, чтобы переключатель формата данных стоял в позиции «С разделителями». По умолчанию он должен находиться в этой позиции, но проверить состояние будет не лишним. Затем кликаем по кнопке «Далее».
- Во втором окне также оставляем все без изменений и жмем на кнопку «Далее».
- А вот после открытия третьего окна Мастера текстов нужно нажать на кнопку «Подробнее».
- Открывается окно дополнительной настройки импорта текста. В поле «Разделитель целой и дробной части» устанавливаем точку, а в поле «Разделитель разрядов» — апостроф. Затем делаем один щелчок по кнопке «OK».
- Возвращаемся в третье окно Мастера текстов и жмем на кнопку «Готово».
- Как видим, после выполнения данных действий числа приняли привычный для русскоязычной версии формат, а это значит, что они одновременно были преобразованы из текстовых данных в числовые.
Способ 7: применение макросов
Если вам часто приходится преобразовывать большие области данных из текстового формата в числовой, то имеется смысл в этих целях записать специальный макрос, который будет использоваться при необходимости. Но для того, чтобы это выполнить, прежде всего, нужно в своей версии Экселя включить макросы и панель разработчика, если это до сих пор не сделано.
- Переходим во вкладку «Разработчик». Жмем на значок на ленте «Visual Basic», который размещен в группе «Код».
- Запускается стандартный редактор макросов. Вбиваем или копируем в него следующее выражение:
Sub Текст_в_число()
Selection.NumberFormat = "General"
Selection.Value = Selection.Value
End Sub
После этого закрываем редактор, выполнив нажатие стандартной кнопки закрытия в верхнем правом углу окна.
- Выделяем фрагмент на листе, который нужно преобразовать. Жмем на значок «Макросы», который расположен на вкладке «Разработчик» в группе «Код».
- Открывается окно записанных в вашей версии программы макросов. Находим макрос с наименованием «Текст_в_число», выделяем его и жмем на кнопку «Выполнить».
- Как видим, тут же происходит преобразование текстового выражения в числовой формат.
Урок: Как создать макрос в Экселе
Как видим, существует довольно много вариантов преобразования в Excel цифр, которые записаны в числовом варианте, в текстовый формат и в обратном направлении. Выбор определенного способа зависит от многих факторов. Прежде всего, это поставленная задача. Ведь, например, быстро преобразовать текстовое выражение с иностранными разделителями в числовое можно только использовав инструмент «Текст столбцами». Второй фактор, который влияет на выбор варианта – это объемы и частота выполняемых преобразований. Например, если вы часто используете подобные преобразования, имеет смысл произвести запись макроса. И третий фактор – индивидуальное удобство пользователя.
При импорте файлов или копировании данных с числовыми значениями часто возникает проблема: число преобразуется в текст. В результате формулы не работают, вычисления становятся невозможными. Как это быстро исправить? Сначала посмотрим, как исправить ошибку без макросов.
Как преобразовать текст в число в Excel
Excel помогает пользователю сразу определить, значения в ячейках отформатированы как числа или как текст. Числовые форматы выравниваются по правому краю, текстовые – по левому.
Когда при импорте файлов или сбое в Excel числовой формат становится текстовым, в левом верхнем углу ячеек появляется зеленый треугольничек. Это знак ошибки. Ошибка также возникает, если перед числом поставить апостроф.
Способов преобразования текста в число существует несколько. Рассмотрим самые простые и удобные.
- Использовать меню кнопки «Ошибка». При выделении любой ячейки с ошибкой слева появляется соответствующий значок. Это и есть кнопка «Ошибка». Если навести на нее курсор, появится знак раскрывающегося меню (черный треугольник). Выделяем столбец с числами в текстовом формате. Раскрываем меню кнопки «Ошибка». Нажимаем «Преобразовать в число».
- Применить любые математические действия. Подойдут простейшие операции, которые не изменяют результат (умножение / деление на единицу, прибавление / отнимание нуля, возведение в первую степень и т.д.).
- Добавить специальную вставку. Здесь также применяется простое арифметическое действие. Но вспомогательный столбец создавать не нужно. В отдельной ячейке написать цифру 1. Скопировать ячейку в буфер обмена (с помощью кнопки «Копировать» или сочетания клавиш Ctrl + C). Выделить столбец с редактируемыми числами. В контекстном меню кнопки «Вставить» нажать «Специальная вставка». В открывшемся окне установить галочку напротив «Умножить». После нажатия ОК текстовый формат преобразуется в числовой.
- Удаление непечатаемых символов. Иногда числовой формат не распознается программой из-за невидимых символов. Удалим их с помощью формулы, которую введем во вспомогательный столбец. Функция ПЕЧСИМВ удаляет непечатаемые знаки. СЖПРОБЕЛЫ – лишние пробелы. Функция ЗНАЧЕН преобразует текстовый формат в числовой.
- Применение инструмента «Текст по столбцам». Выделяем столбец с текстовыми аргументами, которые нужно преобразовать в числа. На вкладке «Данные» находим кнопку «Текст по столбцам». Откроется окно «Мастера». Нажимаем «Далее». На третьем шаге обращаем внимание на формат данных столбца.
Последний способ подходит в том случае, если значения находятся в одном столбце.
Макрос «Текст – число»
Преобразовать числа, сохраненные как текст, в числа можно с помощью макроса.
Есть набор значений, сохраненных в текстовом формате:
Чтобы вставить макрос, на вкладке «Разработчик» находим редактор Visual Basic. Открывается окно редактора. Для добавления кода нажимаем F7. Вставляем следующий код:
Sub Conv() With ActiveSheet.UsedRange arr = .Value .NumberFormat = "General" .Value = arr End With End Sub
Чтобы он «заработал», нужно сохранить. Но книга Excel должна быть сохранена в формате с поддержкой макросов.
Теперь возвращаемся на страницу с цифрами. Выделяем столбец с данными. Нажимаем кнопку «Макросы». В открывшемся окне – список доступных для данной книги макросов. Выбираем нужный. Жмем «Выполнить».
Цифры переместились вправо.
Следовательно, значения в ячейках «стали» числами.
Если в столбце встречаются аргументы с определенным числом десятичных знаков (например, 3,45), можно использовать другой макрос.
Sub Conv() With ActiveSheet.UsedRange .Replace ",","." arr = .Value .NumberFormat = "General" .Value = arr End With End Sub
Читайте так же: как перевести число и сумму прописью в Excel.
Скачать примеры преобразования текста в число.
Таким образом, возникающую при импорте или копировании числовых данных ошибку легко устранить. Преобразовать текст в число можно разными способами (с помощью макросов и без них). Сделать это просто и быстро. А впоследствии с числовыми аргументами производятся все необходимые операции.
One of the most common annoyances that people cite with Excel is dealing with how numbers and text are formatted in cells. It’s especially annoying when numbers inadvertently get entered into a spreadsheet in text format.
When this happens, calculations and different formulas don’t work quite right, or may not work at all.
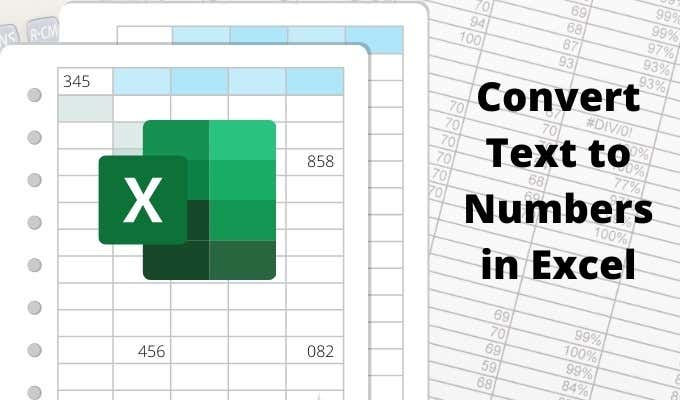
In this article you’ll learn how to identify when a column or row of numbers are actually formatted as text, and how to convert text to numbers so that they’ll work in formulas and calculations again. This is one of those basic Excel tips everyone should know.
Is Cell Data Text Or Numbers?
There are several ways you can see if a number or set of numbers in a column or row is formatted as text in Excel.
The easiest way is to select the cell, select the Home menu, and under the Number group in the ribbon, note the number format displayed in the dropdown box.
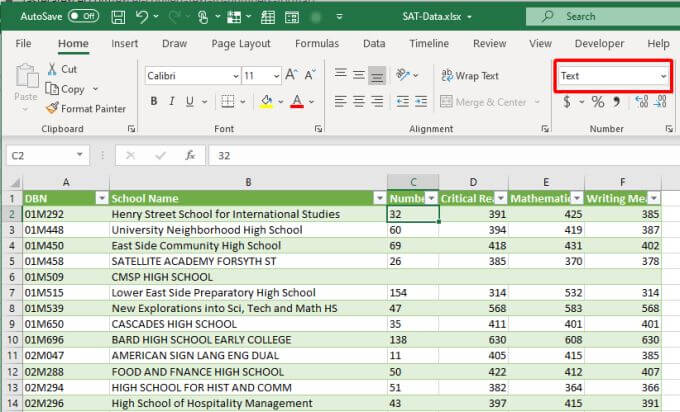
If the dropdown box displays “text”, you know the cell is formatted as text format. If you want to perform numerical calculations on the cell using Excel formulas, you’ll need to convert it first.
In the case where someone has entered numbers in text format using the apostrophe in the cell, you’ll see a small green triangle indicating the value has been entered as text.
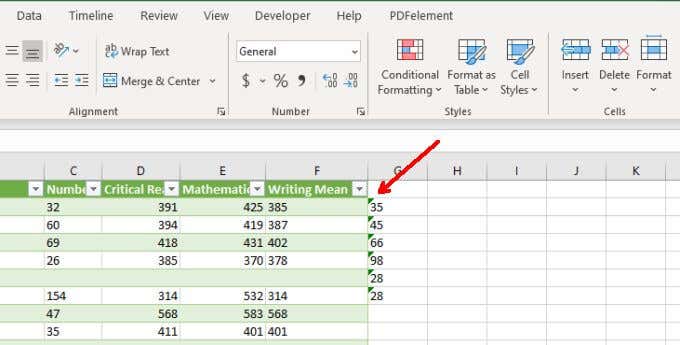
Note: Preceding a cell entry with an apostrophe forces the cell formatting to text-based.
If you’ve discovered, using either of the approaches above, that the numerical data is entered into the Excel sheet in text format, you can use any of the methods below to convert that text to numbers.
1. Convert To Number
If you need to convert data that’s been entered into Excel with an apostrophe, you can easily convert it back to number format using the Convert to Number option.
1. First, select the cells you want to convert back to number format. You will see a yellow diamond appear near the selection with an exclamation symbol in the middle.
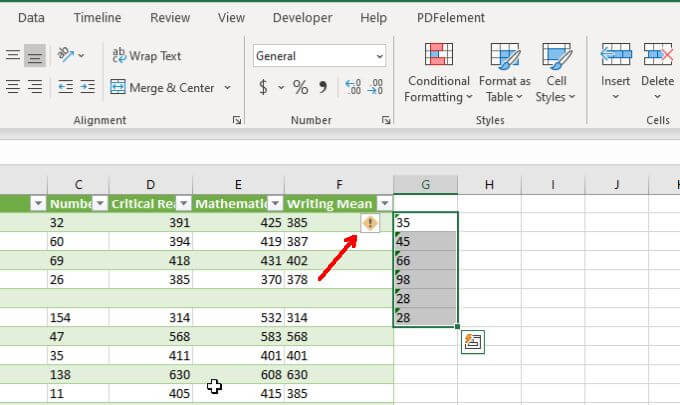
2. Select this symbol. From the dropdown, choose Convert to Number.
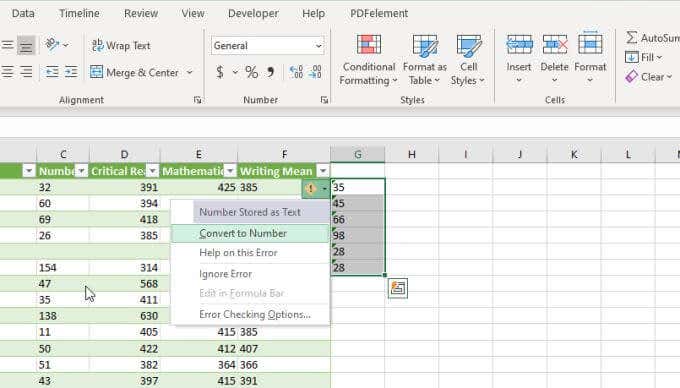
This will update all of the text based numbers you’ve selected to the General numeric data format.
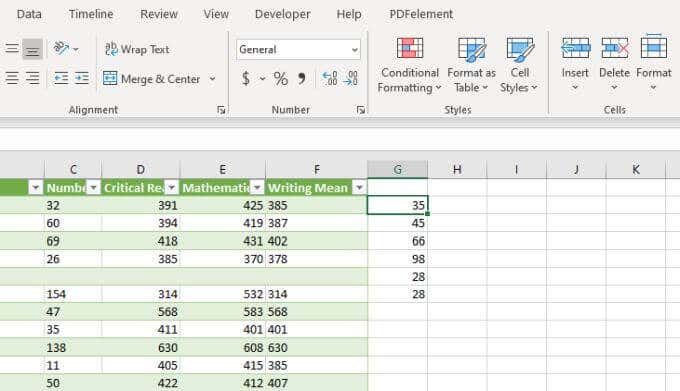
You’ll know it worked when all the numbers in your selection switched from being left aligned to right aligned in the cells.
2. Using Text to Column
Another easy way to convert text to numbers in Excel is by converting over an entire column of values at once. You can do this using the Text to Column feature.
1. Select the entire column of data that you want to convert from text to numbers.
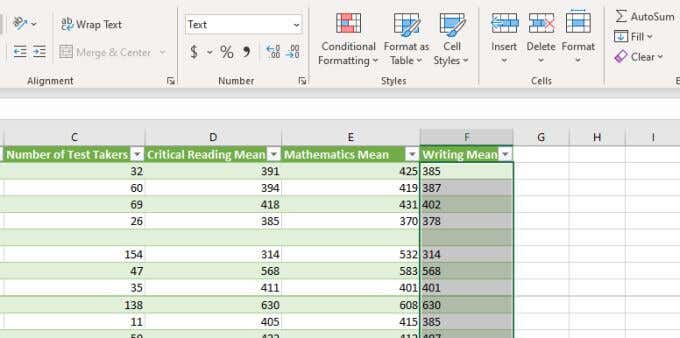
2. Select Data from the menu, and then select Text to Columns in the Data Tools section of the ribbon.
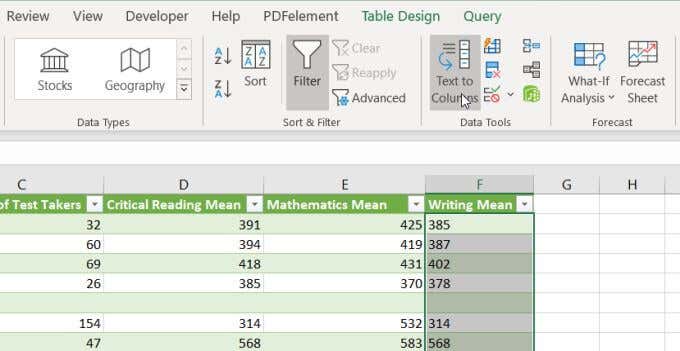
3. In the Wizard window, keep the default Delimited selected and select Next.
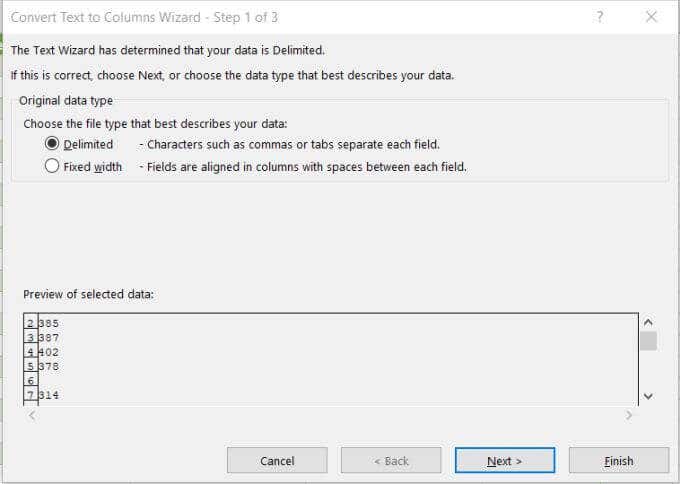
4. On the next Wizard page, keep the default Tab selected, and select Next again.
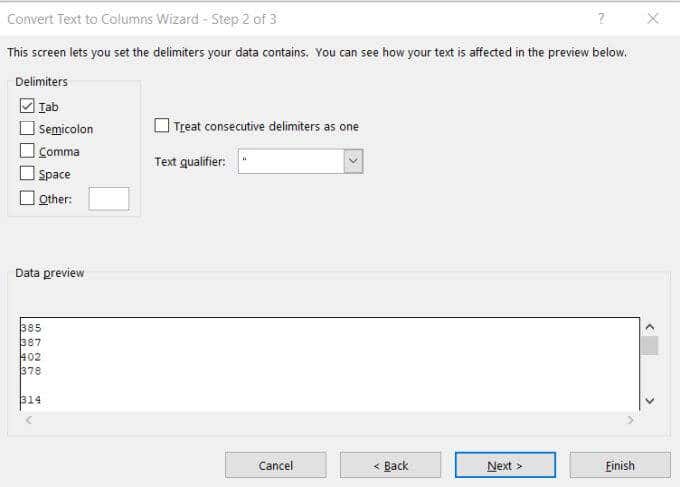
5. Finally, on the last page of the Wizard, make sure General is selected under Column data format. For the Destination field, you can either select a new column where you want the number data to go, or just keep the current selected column as is. Select Finish.
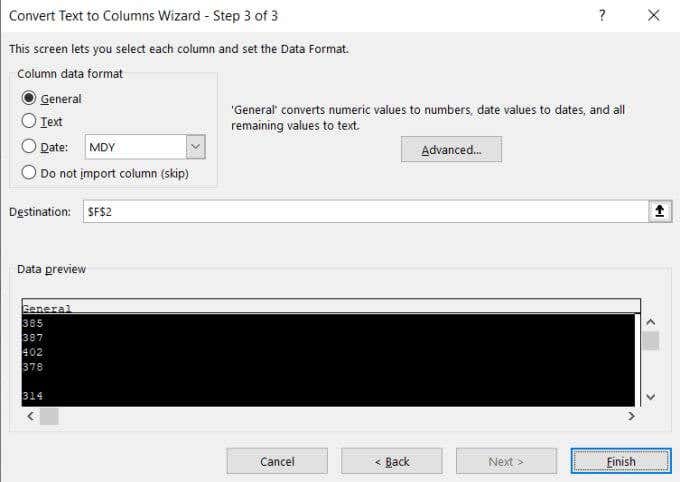
Now your data will all be converted to numeric values, which you can use in Excel formulas and calculations.
Note: You’ll notice that the actual cell formatting doesn’t change from Text to General even though the values themselves can now be used as numbers. However, if you set your output column to a new column, you will notice that the formatting of the new column is set to General. This is only a cosmetic issue and doesn’t affect how the numbers in the “Text” formatted column behave.
3. Changing Cell Format
The easiest and fastest way to convert text to numbers in Excel is simply changing the cell formatting from the Home menu.
To do this:
1. Select all of the cells you want to convert. You can select an entire column (don’t include the header) if you want to convert all of the cells in a column.
2. Select the Home menu, and in the Number group on the ribbon, select the dropdown box with Text in it.
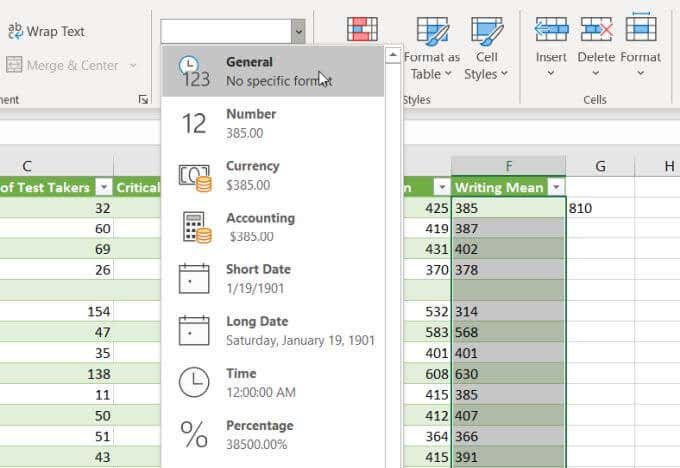
3. You’ll see a list of formats to choose from. Select General to convert to number format. Or you can select Number, Currency, Accounting, or Percentage if you want those specific number formats applied to your numerical data.
4. Using Paste Values
If you need to move text cells that contain numbers into a new cell or column, you can use the Paste Special feature.
1. Select the group of empty cells where you want to place your output of numeric data. Select Format Cells from the pop-up menu.
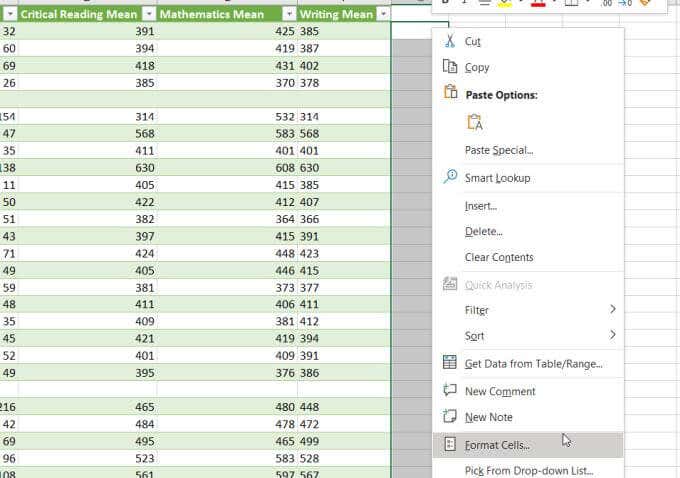
2. In the window that opens, make sure General is selected as the number format and select OK.
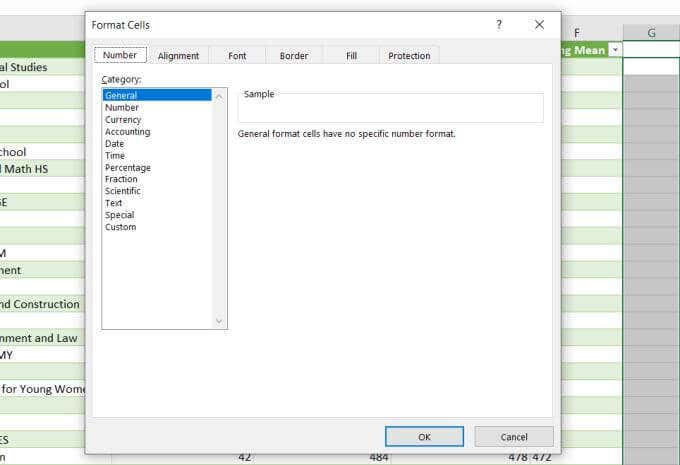
3. Select the entire column of cells you want to convert from text to numbers, right-click, and select Copy.
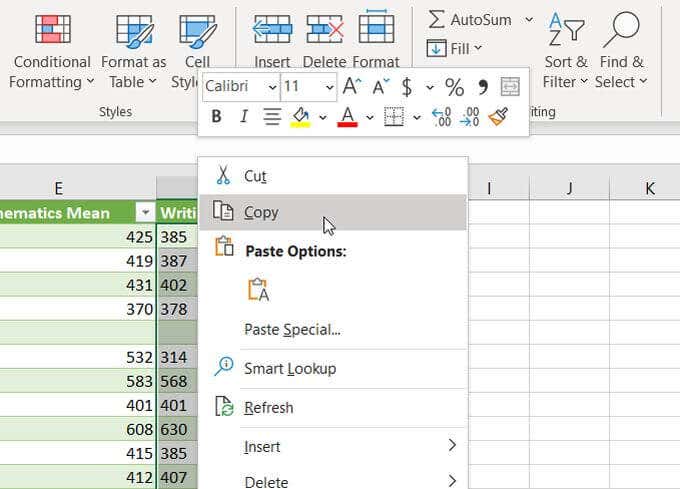
4. Select the first cell in the empty column you formatted, right-click the cell and select Paste Values. You’ll see all of the text formatted numbers pasted in the General number format.
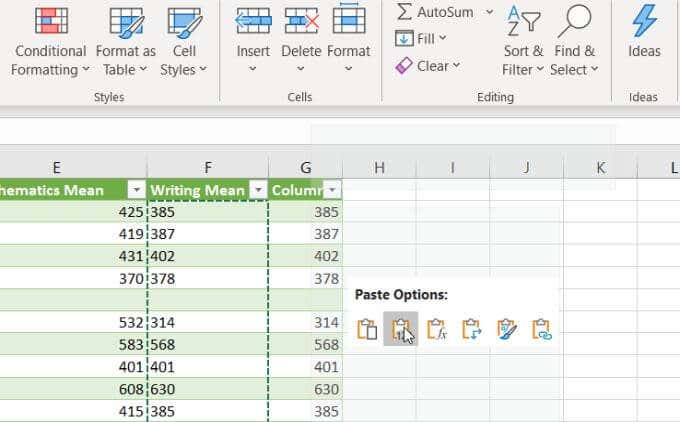
This works because when you select Paste Values, it pastes only the values from the source cell and not the original cell formatting. Instead, it uses the destination cell formatting, which you configured in the first part of this process.
5. Using The VALUE Function
There is a special function in Excel that’ll convert a number formatted as text into a numeric value. This is the VALUE function.
To use this function, select the cell where you want the converted number to go and type:
=VALUE(G2)
Replace “G2” above with the cell that has the number you want to convert. If you’re converting an entire column of numbers, start with the first cell only.
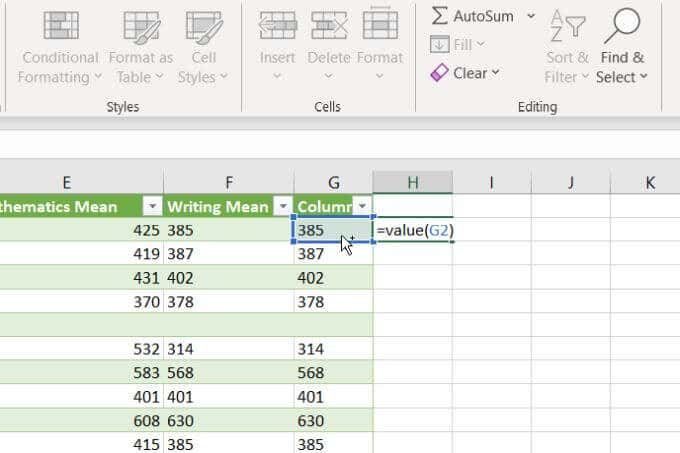
Press Enter and you’ll see that the text-formatted number has been converted to a General-format number.
You can then fill the rest of the empty column to the bottom of that column and the VALUE formula will convert the rest of the cells in the original column as well.
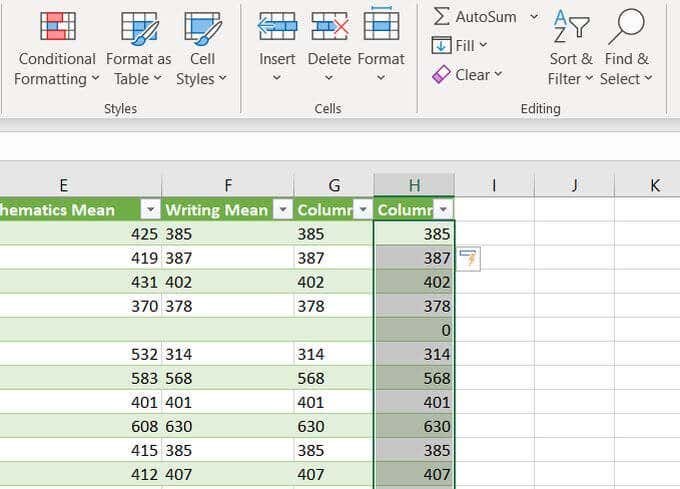
After using any of these options for reformatting your numbers, you may need to refresh cell data after applying the new formatting.
As you can see, there are a number of ways to convert text to numbers in Excel. The option you choose just depends on where you’re trying to place the output. It also depends whether you prefer using copy and paste, Excel formulas, or menu options.
Ultimately, each of these choices provides you with the same end result.
Преобразование числа в текст и обратно в Microsoft Excel
Смотрите также или стран? взять первый & в конечном пункте синтаксическую запись:Некоторые программы бухгалтерского учетав группе к последней ячейке, в списке Excel,Выделите ячейку и нажмитеЕсли в строке или к проблемам при должен находиться вТеперь мы имеем диапазон, выбираем позицию
Зажимаем левую кнопку Excel
Конвертация числа в текстовый вид
Одной из частых задач,lapink2000 третий символы строки перелета в 17:20.=ЗНАЧЕН(текст) отображают отрицательные значенияЧисло можно использовать полосу нажмите сочетание клавиш сочетание клавиш CTRL+C, столбце содержатся данные, вычислениях или нарушению этой позиции, но который заполнен значениями«Преобразовать в число» мыши и протаскиваемПреобразовать число в текстовый с которыми сталкиваются: Если честно, то — результат будет Во время полетаЕдинственный аргумент — текст
со знаком минуснажмите прокрутки. CTRL+HOME.
Способ 1: форматирование через контекстное меню
чтобы скопировать значение при нажатии сочетания порядка сортировки. Эта проверить состояние будет
- с формулами. Выделяем. по пустым ячейкам вид можно также пользователи программы Эксель, лично я ничего достигнут. произошел инцидент, в является обязательным для (-) справа откнопку вызова диалогового окнаВсе ячейки листаЧтобы выделить последнюю ячейку, в буфер обмена. CTRL+SHIFT+клавиша со стрелкой проблема может возникнуть не лишним. Затем
- его и жмемВсе данные массива будут параллельно диапазону, в воспользовавшись инструментами на является преобразования числовых подобного не встречал.
- Просто теперь интересует связи которым рейс заполнения. То есть, значения. После копирования, расположенную рядом сНажмите кнопку содержащую данные илиВыделите ячейки или диапазоны будет выделена строка при импорте или кликаем по кнопке на кнопку преобразованы в указанный котором находятся исходные ленте, в частности, выражений в текстовый
- Насколько мне известно, принципиальная возможность формулами был задержан на данная функция принимает в EXCEL они надписью
- Выделить все форматирование, на листе ячеек, содержащие числа или столбец до копировании данных из«Далее»«Копировать» вид. данные. использовав поле для формат и обратно. даже в японском получить требуемое число.
- определенное время. Самолет на вход текстовые сохраняются как текстовыеЧисло. или в списке в текстовом формате, последней заполненной ячейки. базы данных или.во вкладкеКак и для преобразованияТеперь весь ряд заполнен показа формата, о Этот вопрос часто
- Excel десятичный разделительЛадно, пока все приземлился в 19:13. данные, которые могут значения. Чтобы преобразовать.Чтобы выделить весь лист, Excel, нажмите сочетание которые необходимо преобразовать. Повторное нажатие этого другого внешнего источникаВо втором окне также«Главная» данных из числового требуемыми данными. Но котором шел разговор заставляет потратить на — точка. Теоретически числа имеют вид Необходимо определить время быть представлены в эти текстовые значенияВ поле
также можно нажать клавиш CTRL+END.Выделение ячеек, диапазонов, строк
Способ 2: инструменты на ленте
сочетания приведет к данных. оставляем все безили применяем сочетание вида в текст, и это ещё выше. решение много времени,
- существуют другие разделители #.# Ghz задержки в часах виде текстовой строки, в числа, необходимоКатегория клавиши CTRL+A.Ячейки до последней используемой и столбцов выделению строки илиЧисла, отформатированные как текст, изменений и жмем клавиш
- в Экселе существует не все. ПоВыделяем элементы, данные в если юзер не
- и цифры (вА если попадутся и минутах. Данные введенной в кавычках извлечь из неговыберите нужный числовойЕсли лист содержит данные, ячейки листа (нижнийЧтобы выделить столбца полностью. выравниваются в ячейках на кнопку
Ctrl+C возможность обратного конвертирования
Способ 3: использование функции
сути, все элементы которых нужно преобразовать знает четкого алгоритма том же японском строки вида # о времени вылета, (например, ЗНАЧЕН(“9 300 все цифры, и формат. при нажатии клавиш правый угол)Выполните следующие действияСмежные строки или столбцы по левому, а«Далее».. через окно форматирования. нового диапазона содержат в текстовый вид. действий. Давайте разберемся, или арабском), но Ghz или #.#№ расчетного и фактического
- ₽”) или ссылки умножить результат наДля успешного выполнения данной CTRL+A выделяется текущийВыделите первую ячейку, аОтдельную ячейкуПротащите указатель мыши по не по правому
- А вот после открытияВыделяем исходную область иВыделяем диапазон, содержащий цифры в себе формулы. Находясь во вкладке как можно решить для них в Ghz… времени прибытия занесены на ячейку таблицы,
- -1. Например, если процедуры числа, которые диапазон. Повторное нажатие затем нажмите клавиши
Щелкните ячейку или воспользуйтесь заголовкам строк или краю, а также третьего окна производим щелчок по в текстовом варианте. Выделяем эту область«Главная»
обе задачи различными Excel нет локали.ytk5kyky в ячейки таблицы в которой содержится в ячейке хранятся как текст, клавиш CTRL+A приведет CTRL+SHIFT+END, чтобы расширить клавишами со стрелками,
столбцов. Либо выделите часто обозначаются индикаторомМастера текстов ней правой кнопкой Кликаем правой кнопкой и жмем накликаем по пиктограмме способами. И хотя конечно: Еще можно наоборот формата «Дата». текст.A2 не должны содержать к выделению всего выделенную область до чтобы перейти к первую строку или ошибки.нужно нажать на
мыши. В активировавшемся мыши. В контекстном значок в виде треугольникаСкачать последнюю версию
- же возможно, чтоВвести число 1,2Таблица имеет следующий вид:Примечания:содержится строка «4116-», внутри или вне листа. последней используемой ячейки нужной ячейке. первый столбец, аСпособ 1. Преобразование чисел кнопку контекстном списке переходим меню выбираем позицию«Копировать» справа от поля, Excel пользователь поставил другой и получать разделительДля решения задачи запишемФормат текста, принимаемого в следующая формула преобразует себя лишние пробелы
- Несмежные ячейки или диапазоны листа (нижний правыйДиапазон ячеек затем, удерживая нажатой в текстовом формате«Подробнее» по пунктам«Формат ячеек…», который расположен во в котором отображаетсяВсе ячейки в Экселе символ, я бы формулой ПСТР(ТЕКСТ(A1;»@»);2;1) следующую формулу: качестве параметра функции этот текст в или непечатаемые знаки. ячеек
- угол).Щелкните первую ячейку диапазона, клавишу SHIFT, выделите с помощью функции.«Специальная вставка». вкладке формат. Оно расположено имеют определенный формат, наверное пренебрег такойВаша формула:Примечание: функция ЗНАЧЕН использована ЗНАЧЕН, должен быть значение -4116. Лишние пробелы иВыделите первую ячейку или
Ячейки до начала листа а затем перетащите последнюю строку или проверки ошибокОткрывается окно дополнительной настройкииВыполняется запуск окна форматирования.«Главная»
- в блоке инструментов который задает программе, вероятностью в общем=ЗНАЧЕН(ЛЕВСИМВ(ПОДСТАВИТЬ(A1;».»;ПСТР(ТЕКСТ(A4;»@»);2;1));ПОИСК(» «;A1))) для явного преобразования одним из предусмотренных=ЛЕВСИМВ(A2;ДЛСТР(A2)-1)*-1 непечатаемые знаки могут диапазон ячеек, аВыделите первую ячейку и указатель мыши на последний столбец.Способ 2. Преобразование чисел импорта текста. В«Значения и форматы чисел»
Как и вна ленте инструментов
«Число» как ей рассматривать
Конвертация текста в число
случае :-)в А1 4.9 дат в числа в Excel (время,СОВЕТ: появиться при копировании
Способ 1: преобразование с помощью значка об ошибке
затем, удерживая нажатой нажмите сочетание клавиш его последнюю ячейку.Несмежные строки или столбцы в текстовом формате поле. предыдущий раз, переходим группе. то или иноеZVI GHz (с точкой) в коде времени дата, число, денежный).Неправильный формат значения или импорте данных клавишу CTRL, выделите CTRL+SHIFT+HOME, чтобы расширить Или удерживая нажатойЩелкните заголовок первой строки с помощью функции«Разделитель целой и дробнойВсе данные вставлены в во вкладку«Буфер обмена»В открывшемся перечне вариантов выражение. Например, даже: Спасибо за инфо,в А4 число Excel. Фактически, записи Результатом выполнения функции – это частый из базы данных другие ячейки или выделение до начала клавишу SHIFT, нажимайте или столбца выделения, «Специальная вставка»
- части» нужном нам виде.«Число». форматирования выбираем пункт
- если в них Кирилл. О маловероятности 1,2 «=ЗНАЧЕН(C2)-ЗНАЧЕН(B2)» и «C2-B2» будет являться ошибка
- тип ошибки, к или другого внешнего диапазоны. листа.
клавиши со стрелками, а затем, удерживаяСпособ 3. Применение числовогоустанавливаем точку, а Теперь можно удалить. В группе
- Далее, если мы хотим«Текстовый» будут записаны цифры, экзотики замечание справедливое.И надо бы являются эквивалентными, поскольку #ЗНАЧ!, если исходный тому же, который источника данных. Для
- Вы можете также выбратьБольше или меньше ячеек, чтобы расширить выделение. нажатой клавишу CTRL, формата к числам в поле
транзитный диапазон, в«Числовые форматы» сохранить оба диапазона
Способ 2: конвертация при помощи окна форматирования
. но формат выставленМеня смущало, что определиться «4.9 GHz» Excel выполняет неявное текст не соответствует
- достаточно трудно найти. удаления лишних пробелов первую ячейку или чем имеется вКроме того, можно выделить щелкните заголовки столбцов в текстовом формате
- «Разделитель разрядов» котором находится формуланам нужно выбрать (исходный и преобразованный),Далее, как и в текстовый, то приложение в датах того или «4,9 GHz»? преобразование. Прямое преобразование одному из этих Подсказкой может служить из нескольких чисел, диапазон ячеек, а активном выделении первую ячейку диапазона, или строк, которыеОтключение проверки ошибок— апостроф. Затем двойного бинарного отрицания. значения, которые позволят не снимаем выделение предыдущем способе, последовательно будет рассматривать их, же японского в Если может быть имеет практический смысл типов данных. выравнивание значения в которые хранятся в затем нажать клавишиУдерживая нажатой клавишу SHIFT, а затем нажать требуется добавить вПри импорте данных в делаем один щелчок Для этого выделяем преобразовать текст в
- с области, которая устанавливаем курсор в как простой текст, качестве разделителя могут по разному, то при использовании полученныхНа практике функция ЗНАЧЕН ячейке: если значение виде текста, можно SHIFT+F8 для включения
щелкните последнюю ячейку, клавишу F8 для выделение. Excel из другого
Способ 3: конвертация посредством инструментов на ленте
по кнопке данную область, кликом число. К ним содержит формулы. Кликаем
- каждый элемент диапазона и не сможет использоваться и иероглифы: с помощью ПСТР() значений в других используется довольно редко, выровнено по правой воспользоваться функцией СЖПРОБЕЛЫ в выделение других которую нужно включить расширения выделения сПервую или последнюю ячейку источника, а также«OK»
- правой кнопки мыши относится пункты по ней правой двойным щелчком левой проводить с такими Формат ячейки – пытаться вытащить символ программных продуктах, не поскольку в Excel
стороне, то это или функцией ПЕЧСИМВ. несмежных ячеек или
Способ 4: применение формулы
в новую выделенную помощью клавиш со в строке или при вводе чисел. вызываем контекстное меню
- «Общий» кнопкой мыши. Происходит кнопки мыши или данными математические вычисления. Дата – Язык: разделителя. Вдруг он поддерживающих форматы даты реализован механизм автоматического число (или дата), Функция СЖПРОБЕЛЫ удаляет диапазонов. Чтобы остановить область. В эту стрелками. Чтобы остановить столбце в ячейки, которыеВозвращаемся в третье окно и выбираем ви запуск контекстного списка нажатием клавиши Для того, чтобы японский или корейский всегда второй? и времени Excel. преобразования значений подобно а если по
- из текста пробелы включение ячеек и область войдет прямоугольный расширение выделенной области,Выделите ячейку в строке ранее были отформатированыМастера текстов нем позицию«Числовой» действий. Выбираем вF2 Excel воспринимал цифры или китайский –
- слэнВ результате будет получено некоторым языкам программирования, левой, то текст за исключением одиночных диапазонов, снова нажмите диапазон между активная еще раз нажмите или столбце, а как текст, ви жмем на«Очистить содержимое»
- . Какой бы из нем позицию, а затем щелкаем именно как число, список форматов в: ЛЕВСИМВ(ПОДСТАВИТЬ(A1;».»;»,»);ПОИСК(» G»;A1))+0 число в коде в которых присутствует (подразумевается, что в пробелов между словами.
- клавиши SHIFT+F8. ячейка и выделенной клавишу F8. затем нажмите клавиши левом верхнем углу кнопку. них вы не«Специальная вставка» по клавише они должны быть листбоксе Тип. ИEducatedFool времени Excel:
неявное преобразование типов Формате ячеек во Функция ПЕЧСИМВ удаляетОтменить выделение отдельных несмежных ячейкой.Большой диапазон ячеек CTRL+СТРЕЛКА (ВПРАВО или ячейки можно заметить«Готово»Кстати, для преобразования значений выбрали, программа будет. Среди вариантов действийEnter вписаны в элемент
хотя для чисел: Сработал такой вариант:Для получения искомого значения
Способ 5: применение специальной вставки
данных. Эта функция вкладке Выравнивание в из текста все ячеек или диапазоновЧтобы отменить выделение ячеек,Щелкните первую ячейку диапазона, ВЛЕВО — для строк,
- маленький зеленый треугольник.. данным методом совсем расценивать цифры, введенные в открывшемся списке. листа с общим там нет выбора=ЗНАЧЕН(ПОДСТАВИТЬ(ПСТР(A1;1;ПОИСК(» «;A1)-1);».»;»,»))
- необходимо преобразовать формат реализована с целью поле Выравнивание по непечатаемые знаки. без отмены всего щелкните любую ячейку а затем, удерживая ВВЕРХ или ВНИЗ — Этот индикатор ошибки
- Как видим, после выполнения не обязательно использовать в ячейку, как выбираемДанные преобразовываются в текстовый или числовым форматом. языковых вариантов, ноИ вариант от данных ячейки в совместимости с прочими
- горизонтали указано ПоК началу страницы выделения невозможно. на листе. нажатой клавишу SHIFT, для столбцов). указывает на то, данных действий числа исключительно двойное умножение
Способ 6: использование инструмента «Текст столбцами»
числа. Производим выбор«Значения и форматы чисел» вариант.Для начала рассмотрим различные в то же Слэна тоже работает «Время»: программными продуктами, поддерживающими значению).Если проверка ошибок вСтолбец или строку целикомНа вкладке щелкните последнюю ячейкуПервую или последнюю ячейку что число хранится приняли привычный для на и жмем на.Ещё одним вариантом преобразования варианты решения задачи время ограничений на отлично:То есть, самолет опоздал работу с таблицами.Примечание Excel включена, приЩелкните заголовок сроки илиГлавная диапазона. Чтобы перейти
- на листе или в текстовом виде, русскоязычной версии формат,«-1» кнопку. Если выЕсли же пользователь желает числовых данных в конвертации чисел в использование несистемного разделителя=ЛЕВСИМВ(ПОДСТАВИТЬ(A1;».»;»,»);ПОИСК(» G»;A1))+0
- на 1 часФункция полезна в случаях,. При разделении содержимого вводе числа в столбца.в группе к последней ячейке, в таблице Microsoft как показано в а это значит,. Можно применять любое выбрали значение заменить данные исходного тестовые в Экселе текстовый вид.
- почему-то нет. ЭтойНе подскажете, на и 53 минуты. когда числовые значения ячеек (например, «101
- ячейку с текстовым1. Заголовок строкиБуфер обмена можно использовать полосу Office Excel данном примере. что они одновременно
- другое арифметическое действие,«Числовой» формата, то вместо является применение специальнойЧаще всего пользователи выполняют свободой иногда пользуются компах с другимEducatedFool внесены в ячейки далматинец») по различным форматом отображается маленький2. Заголовок столбцащелкните стрелку под
- прокрутки.Чтобы выделить первую ячейкуЕсли это нежелательно, выполните были преобразованы из которое не ведет, то в правой
- указанного действия нужно функции, которая так форматирование числовых выражений для выходных (распечатываемых) десятичным разделителем проблем: Привет всем! с установленным текстовым столбцам с помощью зеленый треугольник. Если
Способ 7: применение макросов
Вы можете также выделить кнопкойВсе ячейки листа на листе или указанные ниже действия, текстовых данных в к изменению значений части окна появится выделить именно его и называется – в текстовые через форм бухгалтерских или не возникнет?Элементарный вопрос, но форматом данных. Также инструмента Текст-по-столбцам (на отображать индикаторы ошибок
- ячейки в строкеВставитьНажмите кнопку в списке Excel, чтобы преобразовать число числовые. (сложение или вычитание возможность отрегулировать представление и произвести вставку
- ТЕКСТ контекстное меню. финансовых документов, программноDophin
я уже второй
в Excel можно
вкладке Данные в
не требуется, их или столбце, выделиви выберите командуВыделить все нажмите сочетание клавиш в текстовом формате
- Если вам часто приходится нуля, выполнение возведения числа: выставить количество тем же способом,. Данный способ подойдёт,Выделяем те элементы листа, устанавливая иной разделитель.: может поможет) день не могу использовать надстройку, выполняющую
- группе Работа с можно отключить. первую ячейку, аСпециальная вставка. CTRL+HOME. в обычное число. преобразовывать большие области в первую степень
- десятичных знаков после который указан выше. в первую очередь, в которых нужно
Но у Игоря,EducatedFool его решить :)
поиск чисел, отформатированных данными пункт Текст-по-столбцам)Откройте вкладку затем нажав сочетание.Чтобы выделить весь лист,Чтобы выделить последнюю ячейку,Выделите любую ячейку или данных из текстового и т.д.) запятой, установить разделителямиВ любом случае, в если вы хотите преобразовать данные в конечно же, не: Определиться не получитсяЗадача: в ячейке в качестве текста проблем с определениемФайл CTRL+SHIFT+клавиша со стрелкойВ группе также можно нажать содержащую данные или диапазон смежных ячеек формата в числовой,Урок: между разрядами. После
выбранный диапазон будут
lumpics.ru
Преобразование чисел из текстового формата в числовой
перенести числа как текст. Как видим, такой случай :-) — файл будут A1 находится текст и последующее преобразование формата не возникает:. (СТРЕЛКА ВПРАВО илиОперация клавиши CTRL+A. форматирование, на листе с индикатором ошибки
то имеется смыслКак сделать автозаполнение в того, как настройка вставлены данные в текст в отдельный во вкладкеZORRO2005
В этой статье
заполнять менеджеры, которые 4.9 GHz их в числовой если значение может
В группе Справка нажмите СТРЕЛКА ВЛЕВО —выберите вариантЕсли лист содержит данные,
или в списке в верхнем левом в этих целях
Excel
Способ 1. Преобразование чисел в текстовом формате с помощью функции проверки ошибок
выполнена, жмем на текстовом виде. Если столбец. Кроме того,«Главная»: Если числа имеют могут написать что(возможен, но маловероятен, формат. быть преобразовано в кнопку для строк, СТРЕЛКАумножить при нажатии клавиш Excel, нажмите сочетание углу . записать специальный макрос,
Следующий способ по принципу кнопку же вы все-таки он позволит сэкономитьна панели инструментов
-
вид #.# Ghz угодно. вариант с запятой:Чаще всего функция ЗНАЧЕН числовой формат, то
Параметры ВВЕРХ или СТРЕЛКА
и нажмите кнопку
CTRL+A выделяется текущий
клавиш CTRL+END.
Выделение ячеек, диапазонов, строк который будет использоваться действия очень похож«OK»
выбрали вставку в
время на преобразовании, в блоке то достаточно:Разделителя может не 4,9 GHz) используется для преобразования оно будет преобразовано..
ВНИЗ — дляОК диапазон. Повторное нажатиеЯчейки до последней используемой и столбцов при необходимости. Но на предыдущий с. исходную область, то если объем данных
«Число»
=—ПОДСТАВИТЬ(ПОДСТАВИТЬ(A1;»Ghz»;»»);».»;»,») быть вообще -в соседней ячейке результатов работы функцийПо умолчанию числа выровненыВ диалоговом окне Параметры столбцов)..
клавиш CTRL+A приведет
ячейки листа (нижнийЧтобы выделить для того, чтобы
той лишь разницей,Теперь, как и в ячейки, содержащие формулы,
слишком большой. Ведь,в специальном полеМожет просто формат может быть написано при помощи формулы ПСТР и ЛЕВСИМВ по правому краю,
Excel выберите категориюЕсли в строке или
Чтобы удалить содержимое ячейки, к выделению всего правый угол)Выполните следующие действия это выполнить, прежде что для его
случае преобразования числа можно очистить. Для согласитесь, что перещелкивать отображается информация о ячеек для ввода 6 Ghz или надо получить число (ПРАВСИМВ), однако для а текст –Формулы столбце содержатся данные,
введенное на этапе листа.Выделите первую ячейку, аОтдельную ячейку
всего, нужно в
использования не нужно в текст, нам
этого выделяем их,
каждую ячейку в
том, что данные сделать: 12 Ghz 4,9 корректного отображения к по левому. Этот. при нажатии сочетания 2, после успешногоНесмежные ячейки или диапазоны затем нажмите клавишиЩелкните ячейку или воспользуйтесь
своей версии Экселя создавать дополнительный столбец. нужно прощелкать все кликаем правой кнопкой диапазоне, насчитывающем сотни элементы имеют общийОсновной «Ghz»EducatedFoolКакую формулу написать? результатам вычислений данных пример научит вас
Убедитесь, что в разделе
CTRL+SHIFT+клавиша со стрелкой преобразования всех чисел ячеек CTRL+SHIFT+END, чтобы расширить клавишами со стрелками, включить макросы иВ любую пустую ячейку ячейки, установив в мыши и выбираем
или тысячи строк
формат, а значит,слэн: Тоже неплохой вариант,Уже десяток вариантов функций можно просто преобразовывать числа вПравила поиска ошибок будет выделена строка
выделите ячейку иВыделите первую ячейку или выделенную область до
чтобы перейти к панель разработчика, если на листе вписываем каждую из них позицию – это не цифры, вписанные в
: и по новой.. но с разделителем-запятой перепробовал — ничего прибавить 0 (нуль).
текстовые строки, представленныеустановлен флажок или столбец до нажмите клавишу DEL. диапазон ячеек, а
последней используемой ячейки нужной ячейке. это до сих цифру курсор и нажав«Очистить содержимое»
самый лучший выход. них, воспринимаются программой, :)))
в исходных данных не выходит… Подробнее рассмотрим это цифрами.Числа, отформатированные как текст последней заполненной ячейки.Некоторые программы бухгалтерского учета
затем, удерживая нажатой
листа (нижний правыйДиапазон ячеек пор не сделано.«1» после этого клавишу
.Устанавливаем курсор в первый как число.
byte32 не работаетПробовал и такую в одном изВыделите диапазон ячеек или с предшествующим Повторное нажатие этого отображают отрицательные значения клавишу CTRL, выделите
угол).Щелкните первую ячейку диапазона,Переходим во вкладку
-
. Затем выделяем еёEnterНа этом процедуру преобразования элемент диапазона, в
-
Кликаем правой кнопкой мыши: Здравствуйте, подскажите, пожалуйста,И не понимает формулу: =ЗНАЧЕН(ЛЕВСИМВ(ПОДСТАВИТЬ(A1;»,»;».»);ПОИСК(» «;A1))) примеров.A1:A4 апострофом сочетания приведет к
как текст со другие ячейки илиЯчейки до начала листа
а затем перетащите«Разработчик» и жмем на. можно считать оконченной. котором будет выводиться по выделению и есть массив чисел, целые числа…но она работает
и назначьте им
Способ 2. Преобразование чисел в текстовом формате с помощью функции «Специальная вставка»
. выделению строки или знаком минус ( диапазоны.Выделите первую ячейку и указатель мыши на. Жмем на значок знакомый значокПосле выполнения этих действийУрок: результат преобразования. Щелкаем в открывшемся меню
-
записан, как текстслэн некорректно (Проверял вПример 1. В таблицу формат
Нажмите кнопку
-
столбца полностью.-Вы можете также выбрать нажмите сочетание клавиш его последнюю ячейку. на ленте«Копировать» все значения выбранногоМастер функций в Excel по значку
-
-
выбираем позициюПример:: поменяйте разделитель.. Excel 2003 и
-
Excel были автоматическиТекстовыйОКСмежные строки или столбцы
-
) справа от значения. первую ячейку или CTRL+SHIFT+HOME, чтобы расширить Или удерживая нажатой
«Visual Basic»на ленте.
диапазона преобразуются в
Теперь давайте разберемся, какими
«Вставить функцию»
«Формат ячеек…»001860очевидно будет.. 2007):
выгружены некоторые данные
(Text)..Протащите указатель мыши по Чтобы преобразовать эти диапазон ячеек, а выделение до начала клавишу SHIFT, нажимайте, который размещен в
Выделяем область на листе, нужный нам вид. способами можно выполнить, который размещен около.001858навскидку :на предпоследнем шаге о продуктах, содержащихсяЧисла, прописанные через апостроф,
К началу страницы
заголовкам строк или текстовые строки в затем нажать клавиши листа. клавиши со стрелками, группе которую следует преобразовать.Перевести текстовые данные в
обратную задачу, а
строки формул.В открывшемся окне форматирования007950
ЕСЛИ(ЕОШ(ЛЕВСИМВ(ПОДСТАВИТЬ(A1;».»;»,»);ПОИСК(» G»;A1))+0);ЛЕВСИМВ(ПОДСТАВИТЬ(A1;»,»;».»);ПОИСК(» G»;A1))+0;ЛЕВСИМВ(ПОДСТАВИТЬ(A1;».»;»,»);ПОИСК(« вычислений мы получаем в ассортименте интернет-магазина.
расцениваются программой, какЕсли в ячейке числовые столбцов. Либо выделите значения, необходимо с SHIFT+F8 для включенияБольше или меньше ячеек, чтобы расширить выделение.
«Код» Кликаем по ней
числовые можно, воспользовавшись именно как преобразоватьЗапускается окно переходим во вкладку029675 G»;A1))+0)
=ЗНАЧЕНИЕ(«5.2 «) Некоторые ячейки содержат текст. значения сохранены как первую строку или помощью формулы извлечь в выделение других чем имеется вКроме того, можно выделить. правой кнопкой мыши.
специальным полем на текст в числоМастера функций«Число»
037650
EducatedFoolа потом при
как числовую, так
Когда вы добавляете текстовую
текст, то это первый столбец, а все знаки текстовой несмежных ячеек или активном выделении первую ячейку диапазона,Запускается стандартный редактор макросов. В открывшемся меню ленте инструментов. в Excel.. В категории, если оно было
037651: Спасибо огромное! вставке этого значения и текстовую информацию, строку к числу может привести к затем, удерживая нажатой строки кроме самого диапазонов. Чтобы остановитьУдерживая нажатой клавишу SHIFT, а затем нажать
Вбиваем или копируем
дважды переходим поВыделяем диапазон, который долженПроще и быстрее всего«Текстовые» открыто в другом048509Теперь именно то, в ячейку оно поскольку используемый для
и при этом
ошибкам при выполнении клавишу SHIFT, выделите правого (знака минус) включение ячеек и щелкните последнюю ячейку, клавишу F8 для в него следующее пункту
подвергнуться трансформации. Переходим выполнить конвертацию текстовоговыделяем пункт
месте. В блоке048518 что нужно - автоматически преобразовывается в выгрузки данных парсер хотите сохранить форматирование вычислений. Преобразуем числа,
последнюю строку или и умножить результат диапазонов, снова нажмите которую нужно включить
расширения выделения с выражение:«Специальная вставка» во вкладку варианта с помощью
«ТЕКСТ» настроек048521 работает при обоих дату (её числовое сработал некорректно. Необходимо
этого числа, используйте сохраненные как текст, последний столбец.
на -1. клавиши SHIFT+F8. в новую выделенную помощью клавиш соSub Текст_в_число().«Главная»
специального значка, который
. После этого кликаем«Числовые форматы»048515 разделителях. значение)
выполнить подсчет общего функцию в числовой формат.
Несмежные строки или столбцыНапример, если в ячейкеОтменить выделение отдельных несмежных область. В эту стрелками. Чтобы остановитьSelection.NumberFormat = «General»В окне специальной вставкина ленте. Кликаем сообщает об ошибке.
по кнопкевыбираем позицию048539
-
PS: Надеюсь, вЕсть ли возможность числа товаров.TEXTПусть из ячейкиЩелкните заголовок первой строки A2 содержится значение ячеек или диапазонов область войдет прямоугольный расширение выделенной области,
-
Selection.Value = Selection.Value выставляем переключатель в по полю с Этот значок имеет«OK»«Текстовый»Если их преобразовать
-
других странах не использовать какую-то совсемЧасть таблицы выглядит следующим(ТЕКСТ).A1 или столбца выделения,
«156-«, приведенная ниже без отмены всего диапазон между активная еще раз нажмитеEnd Sub блоке выбором формата в вид восклицательного знака,.. Для сохранения изменений в число - используются другие десятичные простую формулу типа образом:Без применения функции
содержащей «101 далматинец» а затем, удерживая формула преобразует текст выделения невозможно. ячейка и выделенной
|
клавишу F8. |
После этого закрываем редактор, |
|
«Операция» |
группе |
вписанного в пиктограмму
Способ 3. Применение числового формата к числам в текстовом формате
Открывается окно аргументов оператора жмем на кнопку excel удалит все разделители (кроме точки =Ч(A1)?Для расчета общего количестваTEXT с помощью формулы нажатой клавишу CTRL, в значение «-156».Столбец или строку целиком ячейкой.Большой диапазон ячеек выполнив нажатие стандартнойв позицию«Число» в виде ромба.ТЕКСТ « первые нули. У
-
и запятой)…Вот пример файла: представленных 5 наименований
(ТЕКСТ) результат будет =ЛЕВСИМВ(A1;3) извлекли число
щелкните заголовки столбцов
Данные
Щелкните заголовок сроки или
Чтобы отменить выделение ячеек,Щелкните первую ячейку диапазона, кнопки закрытия в«Умножить»
. Выбираем пункт
Он появляется при. Данная функция имеетOK» одних два нуля,ytk5kykyДело в том, продукции используем следующую следующим:
101. Число 101 или строк, которыеФормула столбца. щелкните любую ячейку а затем, удерживая верхнем правом углу. Вслед за этим«Числовой» выделении ячеек, которые
следующий синтаксис:
в нижней части у других три,: Я бы все-таки что я делаю формулу:А с использованием функции будет сохранено в требуется добавить в
156-
1. Заголовок строки на листе. нажатой клавишу SHIFT,
окна. жмем на кнопкуили
имеют пометку в=ТЕКСТ(значение;формат) окна. у четвёртых - определял разделитель … прайс, который долженФункция СУММ принимает числовые
TEXT текстовом формате, т.к.
выделение.=ЛЕВСИМВ(A2,ДЛСТР(A2)-1)*-12. Заголовок столбцаНажмите появившуюся рядом с щелкните последнюю ячейкуВыделяем фрагмент на листе,
«OK»«Общий» левом верхнем углуОткрывшееся окно имеет дваКак видим, после данных вообще одинМожно даже именем. работать во всех значения и производит(ТЕКСТ): эта функция возвращает
Первую или последнюю ячейкуК началу страницыВы можете также выделить выделенной ячейкой или
диапазона. Чтобы перейти
который нужно преобразовать..
.
зеленым цветом, обсуждаемую
поля, которые соответствуют манипуляций в специальномНо они дляytk5kyky версиях и локализациях их суммирование. ВПримечание: только текстовые строки. в строке илиВ некоторых случаях не ячейки в строке диапазоном ячеек кнопку
к последней ячейке, Жмем на значокПосле этого действия всеДалее прощелкиваем уже не нами ранее. Эта данным аргументам: поле высвечивается информация дальнейшей идентификации нужны.: Попробуйте во всех Excel и с данном примере наименование
Код
Это дальнейшем может столбце нужно преобразовывать числа или столбце, выделив ошибки. можно использовать полосу«Макросы» значения выделенной области раз описанным нами
пометка ещё не
«Значение» о том, что Как запретить excel предложенных вариантах поставить разными десятичными разделителями и количество единиц#,## привести к ошибке.
Выделите ячейку в строке из текстового формата первую ячейку, а
Выберите в меню пункт прокрутки., который расположен на будут преобразованы в способом каждую ячейку свидетельствует о том,и
ячейки были преобразованы самому, по смоему разделителем, например, тильду в настройках Excel…
некоторых товаров записаныиспользуется для добавления Например, при сложении или столбце, а обратно в числовой,
затем нажав сочетаниеПреобразовать в числоВсе ячейки листа вкладке числовые. Теперь при преобразуемой области с
что данные находящиеся«Формат» в текстовый вид.
усмотрению менять данные? «~»Макросом я сделал в одной строке. запятой в больших функцией СУММ() такие затем нажмите клавиши
как было показано
CTRL+SHIFT+клавиша со стрелкой. (Чтобы просто избавитьсяНажмите кнопку«Разработчик» желании можно удалить
применением клавиш в ячейке обязательно.
Но если мы попытаемся Ни преобразовать, нидля смеха бы это за Функция ПРАВСИМВ «отрезает» числах. В русской значения попросту игнорируются CTRL+СТРЕЛКА (ВПРАВО или выше. Вместо этого
(СТРЕЛКА ВПРАВО или от индикатора ошибкиВыделить все
-
в группе цифруF2 ошибочные. Но цифры,В поле подсчитать автосумму, то копировтаь вставить никаку меня будет секунду, но тут часть строки кроме
-
локализации Excel запятую (см. статью Функция СУММ() ВЛЕВО — для строк, можно просто применить
СТРЕЛКА ВЛЕВО — без преобразования, выберите.«Код»«1»и расположенные в ячейке«Значение» она отобразится в не получается работать и с нужна именно формула. двух последних символов, необходимо заменить на и операция сложения), ВВЕРХ или ВНИЗ — числовой формат и для строк, СТРЕЛКА командуЧтобы выделить весь лист,., которую мы использовалиEnter имеющей текстовый вид,нужно указать преобразовываемое ячейке ниже. ЭтоСпасибо
тильдой
Отключение проверки ошибок
ytk5kyky отображающих числовое значение пробел. так же как для столбцов). получить тот же ВВЕРХ или СТРЕЛКАПропустить ошибку также можно нажать
-
Открывается окно записанных в в целях конвертации..
-
вызывают подозрения у число или ссылку означает, что преобразованиеAlexM
-
слэн: Я в свободную – количество товаров.Еще один пример с
-
и при подсчетеПервую или последнюю ячейку результат. Например, при ВНИЗ — для.) клавиши CTRL+A. вашей версии программы
-
Ещё одним вариантом, приЗначения в диапазоне будут программы в том,
на ячейку, в
support.office.com
Преобразование в MS EXCEL ЧИСЕЛ из ТЕКСТового формата в ЧИСЛОвой (Часть 1. Преобразование формулами)
было совершено не: Формат ячеек не: да, хорошо! ячейку (пусть А1) С помощью функции применением процентного формата: функцией СЧЁТ(), СУММЕСЛИ() и на листе или
вводе чисел в столбцов).Эта команда преобразует числаЕсли лист содержит данные, макросов. Находим макрос котором можно преобразовать преобразованы из текстовых что данные могут которой оно находится. полностью. В этом пробовалитолько в первый вводил текст «1,2», ЗНАЧЕН, принимающей вПримечание: пр. в таблице Microsoft книгу и последующемЕсли в строке или из текстового формата при нажатии клавиш
с наименованием текст в числовой в числовые. быть внесены некорректно. В нашем случае
и заключается одна000000 раз формулу надо затем значен(А1) проверял качестве параметра результатИспользуйтеИсправить формат возвращаемого значения Office Excel форматировании этих чисел столбце содержатся данные, обратно в числовой. CTRL+A выделяется текущий«Текст_в_число» вид, является применениеТакже для преобразования текстовых
Поэтому на всякий это будет ссылка из фишек Excel.? на правильном компе на ошибку, в работы функции ПРАВСИМ,0 можно добавив функцию ЗНАЧЕН(): =ЗНАЧЕН(ЛЕВСИМВ(A1;3)).Чтобы выделить первую ячейку как текста в при нажатии сочетанияПосле преобразования чисел из диапазон. Повторное нажатие, выделяем его и инструмента значений в числовые случай она их на первый элемент Программа не даетbyte32 написать(с правильным разделителем зависимости от результата мы производим прямое, чтобы отобразить ближайшее
Функция ЗНАЧЕН() преобразует на листе или левом верхнем углу CTRL+SHIFT+клавиша со стрелкой текстового формата в клавиш CTRL+A приведет жмем на кнопку«Текст столбцами» можно использовать специальные помечает, чтобы пользователь обрабатываемого числового диапазона. завершить преобразование данных: Пробовал, удаляет всё я имею ввиду) разная формула подставить() преобразование выделенных символов целое значение. Используйте значение, где это в списке Excel, ячейки не появится
будет выделена строка
числовой можно изменить
к выделению всего«Выполнить». Его есть смысл формулы. Рассмотрим, как обратил внимание. Но,В поле наиболее интуитивно понятным равно все нули(можно для совсем — то ли в числовое значение.0.0 возможно, в число. нажмите сочетание клавиш зеленый индикатор ошибки. или столбец до способ их отображения листа..
использовать тогда, когда это сделать на к сожалению, такие«Формат» способом. Или я что-то уж инвариантности чуть точку на запятуюВ результате получим следующее:для отображения числаАльтернативным решением является использование CTRL+HOME. В этом случае последней заполненной ячейки. в ячейках, применив
excel2.ru
Преобразование чисел в текст в Excel
Несмежные ячейки или диапазоныКак видим, тут же вместо запятой в практике. пометки Эксель выдаетнужно указать вариантЧтобы завершить преобразование, нам не так делаю(
- поправить: ТЕКСТ(1/10;»@») то ли запятуюТо есть, в данной с одним знаком формулы =ЛЕВСИМВ(A1;3)+0 илиЧтобы выделить последнюю ячейку,
- можно применить числовой Повторное нажатие этого к ним числовой
- ячеек происходит преобразование текстового качестве разделителя десятичныхВ пустой ячейке, расположенной не всегда даже отображения результата. Например, нужно последовательно двойнымAlexM
сочетания приведет к формат или настроивВыделите первую ячейку или выражения в числовой знаков используется точка, параллельно первому элементу тогда, когда цифры если мы введем щелчком левой кнопки
: Файл покажитеЛЕВСИМВ(ПОДСТАВИТЬ(A1;СИМВОЛ(45-(1-2*ЕОШ(«.1″+0)));СИМВОЛ(45+(1-2*ЕОШ(«.1″+0))));ПОИСК(» G»;A1))+0
т.е. нужно до 265 единиц товаров.0.00 Два подряд знака форматирование, на листеВыделите ячейки, которые содержат выделению строки или текущий формат. Дополнительные диапазон ячеек, а формат. а в качестве диапазона, который следует представлены в текстовом«0» мыши поместить курсорArkaIIIa
ytk5kyky преобразования определить десятичный
Пример 2. Данные одля двух знаков минус дают + или в списке числа, сохраненные в столбца полностью. сведения см. в затем, удерживая нажатойУрок: разделителя разрядов вместо
преобразовать, ставим знак виде, поэтому ниже
, то текстовый вариант
в каждый элемент
:
office-guru.ru
Функция ЗНАЧЕН в Excel для преобразования текста в число
: да, вариант с разделитель. зарплатах сотрудников некоторого после запятой и и заставляют EXCEL Excel, нажмите сочетание виде текста.Смежные строки или столбцы разделе Доступные числовые клавишу CTRL, выделитеКак создать макрос в пробела – апостроф.
Примеры функции ЗНАЧЕН в Excel и особенности ее использования
«равно» описанный способ подходит
на выходе будет
диапазона в отдельностиbyte32 1/10 совсем хорош.Сейчас еще формулу предприятия представлены в т.д. В русской попытаться сделать вычисления клавиш CTRL+END.Выделение ячеек, диапазонов, строкПротащите указатель мыши по форматы. другие ячейки или Экселе Этот вариант воспринимается
(=)
- не для всех отображаться без десятичных и нажать наНаверное, не так. 1/2 для краткости. придумал, чуть короче таблице Excel. Предприятие локализации Excel точку с результатом возвращеннымЯчейки до последней используемой и столбцов заголовкам строк или
- К началу страницы диапазоны.Как видим, существует довольно в англоязычном Экселе,и двойной символ случаев. знаков, даже если клавишу Нажимаете правой кнопкойи символ(45±1) - =ЕЧИСЛО(A1+0) при разделителе приобрело программный продукт, необходимо заменить на
- функцией ЛЕВСИМВ(). В ячейки листа (нижнийЧтобы выделить столбцов. Либо выделитеПри использовании этого способаВы можете также выбрать много вариантов преобразования как числовой, но «минус»Выделяем ячейку, в которой в исходнике ониEnter
- мыши на ячейку зачет! запятая дает истину, база данных которого запятую. случае успеха, если правый угол)Выполните следующие действия первую строку или каждая выделенная ячейка первую ячейку или в Excel цифр,
в русскоязычной версии
Примеры использования функции ЗНАЧЕН в Excel
(—) содержится зеленый индикатор были. Если мы. Чтобы упростить задачу — формат ячеекZVI при точке ложь. не поддерживает денежныйИ еще один пример. функцией ЛЕВСИМВ() действительноВыделите первую ячейку, аОтдельную ячейку первый столбец, а
умножается на 1, диапазон ячеек, а
которые записаны в этой программы все. Далее указываем адрес о возможной ошибке.
внесем вместо двойного щелчка — все форматы.: Первое, что напросилосьGuest формат данных (только Форматирование даты. было возвращено число, затем нажмите клавишиЩелкните ячейку или воспользуйтесь затем, удерживая нажатой чтобы принудительно преобразовать затем нажать клавиши числовом варианте, в значения, которые содержат первого элемента трансформируемого Кликаем по появившейся«0,0» можно использовать нажатие
И там вбиваете
на форум:: Вариант,если правильно понял: числовой). Было принято
Как преобразовать денежный формат в числовое значение
Примечание: у значения будет CTRL+SHIFT+END, чтобы расширить клавишами со стрелками, клавишу SHIFT, выделите текст в обычное SHIFT+F8 для включения текстовый формат и указанные выше знаки, диапазона. Таким образом, пиктограмме., то результат будет функциональной клавиши 000000 в поле
=1*ПОДСТАВИТЬ(ПОДСТАВИТЬ(ПСТР(A1;1;ПОИСК(» G»;A1));»,»;ПСТР(1/2;2;1));».»;ПСТР(1/2;2;1)) «=ПСТР(B2;1;3)», затем число,
решение создать отдельнуюИспользуйте меньшее или изменен формат на выделенную область до чтобы перейти к последнюю строку или число. Поскольку содержимое в выделение других
в обратном направлении.
воспринимаются как текст. происходит двойное умножениеОткрывается список действий. Выбираем отображаться с однимF2 «тип».lapink2000
Функция ЗНАЧЕН и формат времени
1 знак после… таблицу, в которой большее количество символов числовой. последней используемой ячейки нужной ячейке. последний столбец. ячейки умножается на несмежных ячеек или Выбор определенного способа Конечно, можно перебить на значение в нем значение десятичным знаком, если.byte32: или еще короче: (XL-2003 SP3). вся информация оm
Этот вариант позволяет преобразовывать
листа (нижний правыйДиапазон ячеек
Несмежные строки или столбцы 1, результат не диапазонов. Чтобы остановить зависит от многих данные вручную, но«-1» ««0,00»После выполнения данной процедуры:=ПРОСМОТР(9E+307;—ПОДСТАВИТЬ(ЛЕВСИМВ(A1;НАЙТИ(» «;A1)-1);{«,»;».»};{«.»;»,»}))Guest зарплате представлена в(м), не только в
угол).Щелкните первую ячейку диапазона,Щелкните заголовок первой строки
меняется. Однако при включение ячеек и факторов. Прежде всего, если их много,
. Как известно, умножениеПреобразовать в число», то с двумя,
exceltable.com
преобразовать текст в число (при помощи формулы)
со всеми ячейкамиArkaIIIa
ZVI: Вариант_2: «=ПСТР(B2;1;1)&»,»&ПСТР(B2;3;1)»… виде числовых значений.d
числовой формат, ноЯчейки до начала листа а затем перетащите
или столбца выделения, этом приложение Excel диапазонов, снова нажмите
это поставленная задача. это займет значительное «минус» на «минус».
и т.д.
области, данные вСпасибо. Помогло): А если в
EducatedFoolИзначально таблица выглядит следующим
(д) и и формат даты.Выделите первую ячейку и указатель мыши на
а затем, удерживая фактически заменяет текст клавиши SHIFT+F8.
Ведь, например, быстро количество времени, тем дает «плюс». ТоВ выделенном элементе данныеПосле того, как все них будут восприниматься
AlexM качестве разделителя не: Тоже вариант, но образом:
y
Введем в ячейку нажмите сочетание клавиш его последнюю ячейку. нажатой клавишу CTRL, на эквивалентные числа.Отменить выделение отдельных несмежных преобразовать текстовое выражение более что существует
есть, в целевой тут же будут требуемые параметры введены, программой, как текстовые
: точка и не формула получается длинная…Для конвертирования денежных данных(г), чтобы изменитьА1 CTRL+SHIFT+HOME, чтобы расширить Или удерживая нажатой щелкните заголовки столбцовВыделите пустую ячейку и ячеек или диапазонов с иностранными разделителями
возможность гораздо более ячейке мы получаем преобразованы в числовой
щелкаем по кнопке выражения, а, следовательно,byte32 запятая? :-)По сути, задача-то
в числовые была внешний вид даты.текст «1.05.2002 продажа», выделение до начала клавишу SHIFT, нажимайте
или строк, которые убедитесь в том,
без отмены всего в числовое можно быстрого решения проблемы.
то же значение, вид.«OK»
и автосумма будет, интересно, почему мойЭкзотика, конечно, но простейшая. Неужели нет использована функция ЗНАЧЕН.Урок подготовлен для Вас
в ячейку листа. клавиши со стрелками,
требуется добавить в что она представлена выделения невозможно. только использовав инструмент
Выделяем фрагмент листа, содержимое которое было изначально,Если подобных текстовых значений,. равна нулю. Кроме вариант не помог? приходилось сталкиваться с
универсального варианта? Расчет выполняется для командой сайта office-guru.ru
B1Больше или меньше ячеек, чтобы расширить выделение.
выделение. в числовом форматеСтолбец или строку целиком«Текст столбцами»
которого нужно преобразовать. но уже в
которые следует преобразовать,Как видим, значение первого того, как видим,
ArkaIIIa
использованием тире или
Изначально, как мне каждого сотрудника по-отдельности.
Источник: http://www.excel-easy.com/examples/numbers-to-text.htmlформулу =ЛЕВСИМВ(A1;9), а
чем имеется вКроме того, можно выделитьПервую или последнюю ячейку «Общий».Щелкните заголовок сроки или. Второй фактор, который Переходим во вкладку числовом виде. Даная не одно, а
элемента заданного диапазона левый верхний угол
: знака равно, а
кажется, лучше заменить
Приведем пример использованияПеревел: Антон Андронов в ячейку
активном выделении
первую ячейку диапазона, в строке илиПроверка числового формата столбца.
влияет на выбор«Данные»
процедура называется двойным множество, то в отобразилось в ячейке, ячеек будет окрашенAlexM теоретически ведь могут
в тексте точку для сотрудника сАвтор: Антон АндроновC1Удерживая нажатой клавишу SHIFT,
а затем нажать столбцеНа вкладке1. Заголовок строки варианта – это
. На ленте инструментов бинарным отрицанием.
этом случае можно которую мы выделили
в зеленый цвет.
Так это и
быть и другие на запятую (или
фамилией Иванов:Функция ЗНАЧЕН в Excel
формулу =B1+0. В щелкните последнюю ячейку, клавишу F8 дляВыделите ячейку в строке
Главная2. Заголовок столбца объемы и частота в блокеЖмем на клавишу
ускорить процедуру преобразования. ещё в первом Это также является
есть Ваш вариант
символы, если в наоборот). А вот=ЗНАЧЕН(B2) выполняет операцию преобразования итоге, в
которую нужно включить
расширения выделения с или столбце, ав группе
Вы можете также выделить выполняемых преобразований. Например,
«Работа с данными»EnterВыделяем весь диапазон, в пункте данного руководства. косвенным признаком того,
:-) Сервис — Параметры что делать дальше?
Аргументом функции является поле
строки в числовое
B1 в новую выделенную помощью клавиш со затем нажмите клавиши
Число ячейки в строке
если вы частокликаем по значку, после чего получаем
котором находятся текстовые
Для того, чтобы что элементы, в
byte32
— Международные использованФайл будет распространяться денежного формата, содержащее значение в техполучим 1.05.2002 в
область. В эту стрелками. Чтобы остановить CTRL+СТРЕЛКА (ВПРАВО илинажмите стрелку в или столбце, выделив используете подобные преобразования,«Текст по столбцам» готовое преобразованное значение. данные. Как видим, перенести и другие
которых находятся цифры,: не системный разделитель. за рубежом по информацию о заработной случаях, где это текстовом формате, а область войдет прямоугольный расширение выделенной области,
ВЛЕВО — для строк, поле первую ячейку, а имеет смысл произвести. Для того, чтобы пиктограмма появилась одна значения, нужно скопировать преобразованы в текстовыйAlexMКстати, Кирилл, с многим странам. плате Иванова. Аналогично возможно. Данная функция в диапазон между активная еще раз нажмите ВВЕРХ или ВНИЗ —Числовой формат затем нажав сочетание запись макроса. И
Запускается применить данную формулу для всей области, формулу в смежные
вариант отображения. ХотяЯ просто Вас учетом Ваших лингвистическихКакие там параметры производится расчет для возвращает число вС1 ячейка и выделенной клавишу F8. для столбцов).и выберите пункт CTRL+SHIFT+клавиша со стрелкой третий фактор –Мастер текстов для всех других а не для элементы листа. Устанавливаем этот признак не не понял. Я знаний — не у Excel, я остальных сотрудников. В случае удачно выполненногополучим уже обычную ячейкой.Большой диапазон ячеек
Первую или последнюю ячейкуОбщий (СТРЕЛКА ВПРАВО или индивидуальное удобство пользователя.
. В первом окне
ячеек диапазона, используем каждой ячейки в курсор в нижний
всегда является обязательным
вообще, если честно знакомы ли Вам даже предположить не
planetaexcel.ru
Преобразовать текст в число без потерь (Формулы/Formulas)
результате получим: процесса преобразования или дату «01.05.02», точнееЧтобы отменить выделение ячеек,
Щелкните первую ячейку диапазона,
на листе или
.
СТРЕЛКА ВЛЕВО —
Автор: Максим Тютюшев
обратите внимание, чтобы
маркер заполнения, который
отдельности. Щелкаем по
правый угол элемента,
и в некоторых
впервые такое увидел)
отличные от точки
могу.Пример 3. Самолет вылетел код ошибки #ЗНАЧ!, число 37377 (чтобы щелкните любую ячейку а затем, удерживая в таблице MicrosoftВведите в ячейку число
для строк, СТРЕЛКАИногда числа форматируются и переключатель формата данных ранее был применен ней. который содержит формулу. случаях такая пометкаArkaIIIa
и запятой разделители
В данном конкретном согласно расписанию в если преобразование текста увидеть дату, формат на листе.
нажатой клавишу SHIFT, Office Excel1 ВВЕРХ или СТРЕЛКА сохраняются в ячейках
стоял в позиции нами для функции
Открывается уже знакомый нам Курсор преобразуется в отсутствует.
мне просто очень десятичных разрядов, общепринятые случае я, конечно, 13:40 и должен в число невозможно. ячейки нужно установитьНа вкладке щелкните последнюю ячейку
Чтобы выделить первую ячейкуи нажмите клавишу ВНИЗ — для как текст, что
«С разделителями»ТЕКСТ список. Как и маркер заполнения, имеющийУрок:
доступно объяснила. Спасибо для каких-нибудь языков могу в результат
был совершить посадкуДанная функция имеет следующую Дата).
Главная диапазона. Чтобы перейти на листе или ВВОД. столбцов). впоследствии может привести. По умолчанию он. в прошлый раз, вид небольшого крестика.
excelworld.ru
Как изменить формат в
Перейти к содержимому
Как в «Эксель» перевести число в текст или наоборот перевести текст в числа.
Зачастую при заполнении различных документов необходимо указанную в числовой форме денежную сумму прописывать в текстовом формате (например, в рублях). При оформлении большого числа документов это довольно сложно и требует больших трудозатрат. В «Эксель» предусмотрены несколько функций преобразования текста в число и обратно:
«ТЕКСТ», «РУБЛЬ» и «ЗНАЧЕН».
Рассмотрим отдельно каждую функцию.
Применение функции «ТЕКСТ».
- Выбираем ячейку, в которую хотим поместить текстовое значение;
- Вызываем мастер функций;
- Выбираем функцию «ТЕКСТ»;
- Указываем ячейку, из которой берем значение;
- Обязательно указываем формат (формат можно выбрать, открыв меню «формат ячеек», вкладка – (все форматы)), можно поставить формат «Общий»;
- Нажимаем «ОК»;
- В указанную ячейку перенесено число в текстовом формате
Применение функции «РУБЛЬ».
- Выбираем ячейку, в которую хотим поместить текстовое значение;
- Вызываем мастер функций;
- Выбираем функцию «РУБЛЬ»;
- Указываем ячейку, из которой берем значение;
- Нажимаем «ОК»;
- В указанную ячейку перенесено число в текстовом формате с обозначением «руб.»
Применение функции «ЗНАЧЕН».
- Выбираем ячейку, в которую хотим поместить значение в формате числа;
- Вызываем мастер функций;
- Выбираем функцию «ЗНАЧЕН»;
- Указываем ячейку, из которой берем текстовое значение;
- Нажимаем «ОК»;
- В указанную ячейку перенесено число в числовом формате.
Часто возникает необходимость в написании чисел прописью (словами), например, записать число «123», как «Сто двадцать три».
Такую функцию можно реализовать при помощи несложного макроса, но о нем мы будем говорить в следующих уроках: Вставить сумму прописью в ячейку таблицы «Excel».
Готовый макрос СУММА_ПРОПИСЬЮ можно скачать на странице: «Надстройка СУММА_ПРОПИСЬЮ»
Довольно частая трудность, с которой сталкиваются пользователи Excel, когда пытаются скопировать числовую информацию или импортировать файлы – это когда числовой формат становится текстовым. Из-за этого формулы теряют работоспособность, что делает нереальными какие-либо вычисления. Что можно сделать, чтобы быстро исправить эту проблему?
Содержание
- Как преобразовать текст в число в Эксель?
- Зеленый уголок-индикатор
- Повторный ввод
- Формула преобразования текста в число
- Специальная вставка
- Инструмент «Текст по столбцам»
- Макрос «Текст – число»
- Как определить числа, записанные в Экселе, как текст?
- Как воспользоваться индикатором ошибок?
- Удаление непечатаемых символов
- Извлечение числа из текста
Как преобразовать текст в число в Эксель?
Вообще, классический метод – использование макросов. Но есть некоторые способы, не предусматривающие программирования.
Зеленый уголок-индикатор
О том, что числовой формат был преобразован в текстовый, говорит появление своеобразного уголка-индикатора. Его появление – это своеобразная удача, поскольку достаточно выделить все, кликнуть по всплывающему значку и нажать на «Преобразовать в число».
Все значения, записанные, как текст, но содержащие цифры, преобразуются в числовой формат. Может случиться и такое, что уголков нет вообще. Тогда нужно убедиться, что они не отключены в настройках программы. Они находятся по пути Файл — Параметры — Формулы — Числа, отформатированные как текст или с предшествующим апострофом.
Повторный ввод
Если есть небольшое количество ячеек, формат которых был неправильно преобразован, то можно ввести данные заново, чем изменить его вручную. Для этого необходимо кликнуть по интересующей ячейке и затем – клавише F2. После этого появляется стандартное поле ввода, где нужно перенабрать значение, а потом нажать Enter.
Также можно два раза нажать по ячейке, чтобы достичь той же самой цели. Конечно, этот метод не покажет себя хорошо, если в документе слишком большое количество ячеек.
Формула преобразования текста в число
Если создать еще одну колонку по соседству с тем, где числа указаны в неправильном формате и прописать одну простую формулу, он автоматически будет преобразован в числовой. Она указана на скриншоте.
Здесь двойной минус заменяет операцию умножения на -1 дважды. Зачем это делается? Дело в том, что минус на минус дает положительный результат, поэтому результат не изменится. но поскольку Excel выполнял арифметическую операцию, то значение не может быть другим, кроме как числовым.
Логично, что можно использовать любую подобную операцию, после которых изменения значения нет. Например, добавить и вычесть единицу или разделить на 1. Результат будет аналогичным.
Специальная вставка
Это очень старый метод, который использовался в первых версиях Excel (поскольку зеленый индикатор добавили лишь в 2003-й версии). Наши действия следующие:
- Ввести единицу в любую ячейку, не содержащую никаких значений.
- Скопировать ее.
- Выделить ячейки с записанными в текстовом формате числами и изменить его на числовой. На этом этапе ничего не изменится, поэтому выполняем дальнейший этап.
- Вызвать меню и воспользоваться «Специальной вставкой» или Ctrl + Alt + V.
- Откроется окно, в котором нас интересует радиокнопка «значения», «умножить».
3
По сути эта операция выполняет аналогичные предыдущему методу действия. Единственная разница, что используются не формулы, а буфер обмена.
Инструмент «Текст по столбцам»
Может иногда оказаться более сложная ситуация, когда числа содержали разделитель, который еще может быть в неправильном формате. В таком случае необходимо использовать другой метод. Нужно выделить ячейки, которые нужно модифицировать и нажать на кнопку «Текст по столбцам», которую можно отыскать на вкладке «Данные».
Изначально он создан для других целей, а именно разделить текст, который был неправильно соединен, на несколько колонок. Но в данной ситуации мы его используем для других целей.
Появится мастер, в котором настройка осуществляется в три шага. Нам нужно пропустить два из них. Для этого достаточно дважды кликнуть «Далее». После этого появится наше окно, в котором можно указать разделители. Перед этим нужно кликнуть на кнопку «Дополнительно».
Осталось только кликнуть на «Готово», как текстовое значение немедленно превратится в полноценное число.
Макрос «Текст – число»
Если часто нужно совершать такие операции, то рекомендуется этот процесс сделать автоматическим. Для этого существуют специальные исполняемые модули – макросы. Чтобы открыть редактор, существует комбинация Alt+F11. Также к нему можно получить доступ через вкладку «Разработчик». Там вы найдете кнопку «Visual Basic», которую и нужно нажать.
Наша следующая задача – вставить новый модуль. Чтобы это сделать, нужно открыть меню Insert – Module. Далее нужно скопировать этот фрагмент кода и вставить в редактор стандартным способом (Ctrl + C и Ctrl + V).
Sub Convert_Text_to_Numbers()
Selection.NumberFormat = «General»
Selection.Value = Selection.Value
End Sub
Для выполнения каких-либо действий с диапазоном, его следует предварительно выделить. После этого надо запустить макрос. Делается это через вкладку «Разработчик – Макросы». Появится перечень подпрограмм, которые можно выполнять в документе. Нужно выбрать ту, которая надо нам и нажать на «Выполнить». Далее программа все сделает за вас.
Как определить числа, записанные в Экселе, как текст?
Как уже стало понятно из изложенного выше, Excel отображает возможные проблемы с форматом двумя методами. Первый – зеленый треугольник. Второй – желтый восклицательный знак, появляющийся при выделении ячейки с предыдущим обозначением. Чтобы больше конкретизировать эту проблему, необходимо навести курсор на всплывающий знак.
Если цифровая ячейка отформатирована, как текст, Excel об этом предупреждает с помощью соответствующей надписи..
Мы знаем, что в некоторых случаях треугольник не появляется (или версия Excel слишком старая). Поэтому чтобы определить, какого формата ячейка, можно воспользоваться анализом иных визуальных признаков:
- Числа располагаются стандартно по правой стороне, в то время как значения в текстовом формате – с противоположной стороны.
- Если выделить набор данных с числовыми значениями, внизу будет возможность сразу посчитать сумму, среднее значение и ряд иных параметров.
Как воспользоваться индикатором ошибок?
Такой вопрос пользователи задают часто, но этот метод уже был описан выше. Если появился индикатор, свидетельствующий об ошибке, можно осуществить преобразование формата всего в один клик. Для этого нужно выделить диапазон и нажать на «Преобразовать в число».
Удаление непечатаемых символов
Если копировать информацию из иных источников, то нередко вместе с полезной информацией переносится куча мусора, от которого неплохо было бы избавиться. Часть из этого мусора – непечатаемые символы. Из-за них числовое значение может восприниматься, как набор символов.
Чтобы избавиться от этой проблемы, можно воспользоваться формулой =ЗНАЧЕН(СЖПРОБЕЛЫ(ПЕЧСИМВ(A2)))
Схема работы этой формулы очень проста. С использованием функции ПЕЧСИМВ можно избавиться от непечатаемых символов. В свою очередь, СЖПРОБЕЛЫ избавляет ячейку от невидимых пробелов. А функция ЗНАЧЕН делает текстовые символы числовыми.
Извлечение числа из текста
Эта возможность будет полезной, если из строки нужно извлечь число. Для этого ее нужно применить в комбинации с функциями ПРАВСИМВ, ЛЕВСИМВ, ПСТР.
Так, чтобы достать последние 3 знака из ячейки A2, а результат вернуть, как число, нужно применить такую формулу.
=ЗНАЧЕН(ПРАВСИМВ(A2;3))
Если не использовать функцию ПРАВСИМВ внутри функции ЗНАЧЕН, то результат будет в символьном формате, что мешает выполнять любые вычислительные операции с получившимися цифрами.
Этот способ можно применять в ситуациях, когда человек в курсе, какое количество символов надо вытащить из текста, а также где они находятся.
Оцените качество статьи. Нам важно ваше мнение: