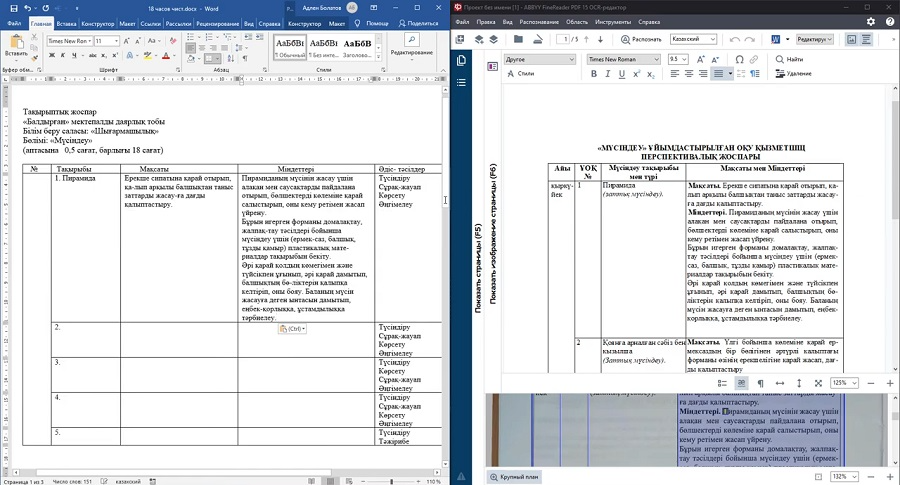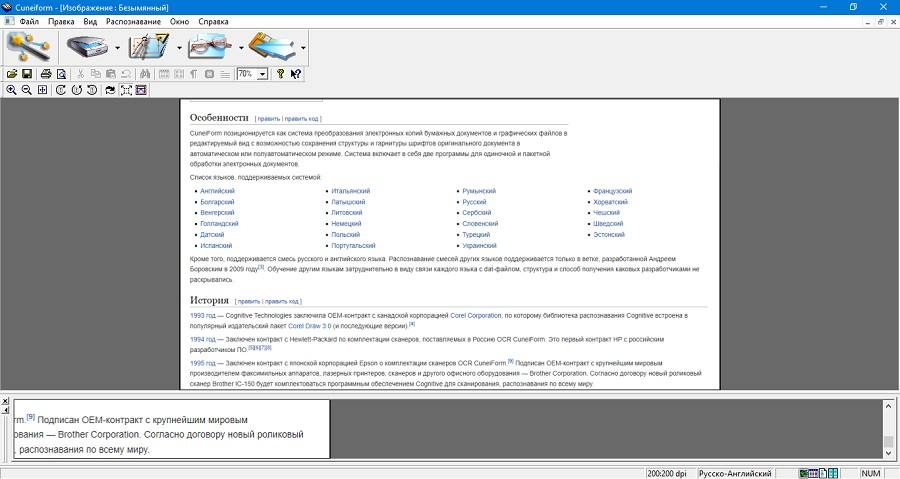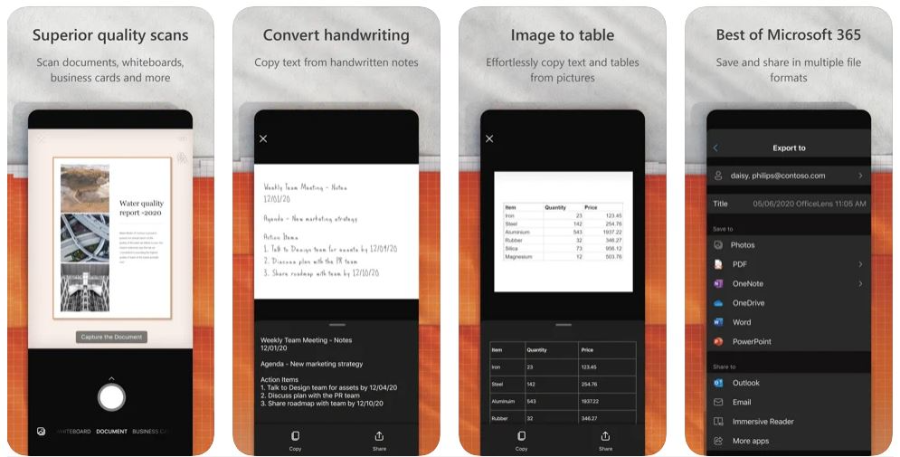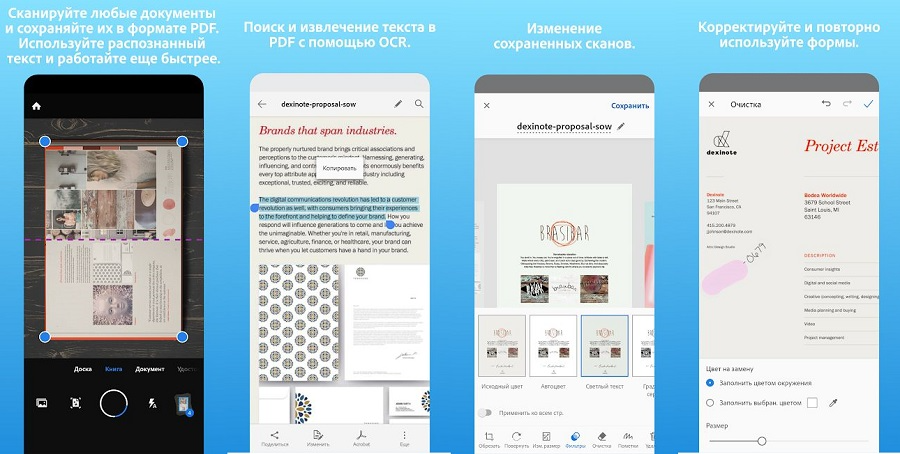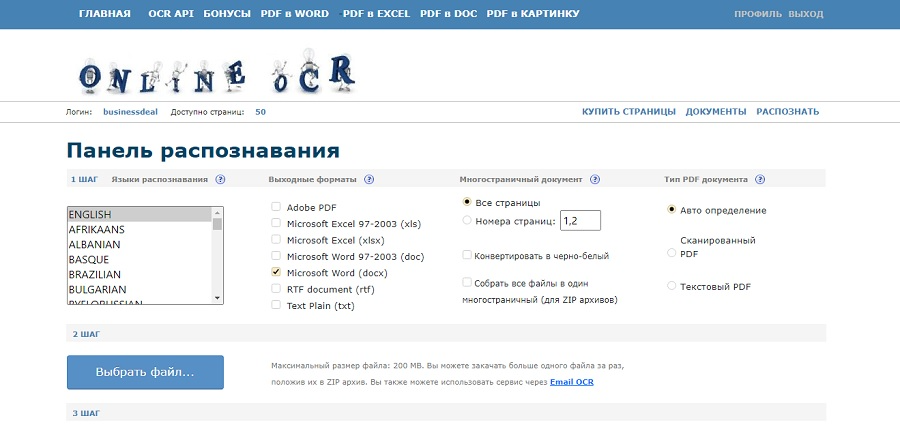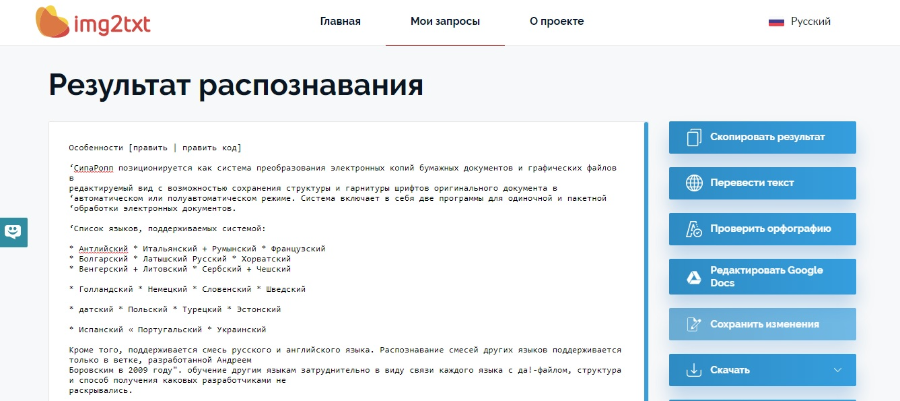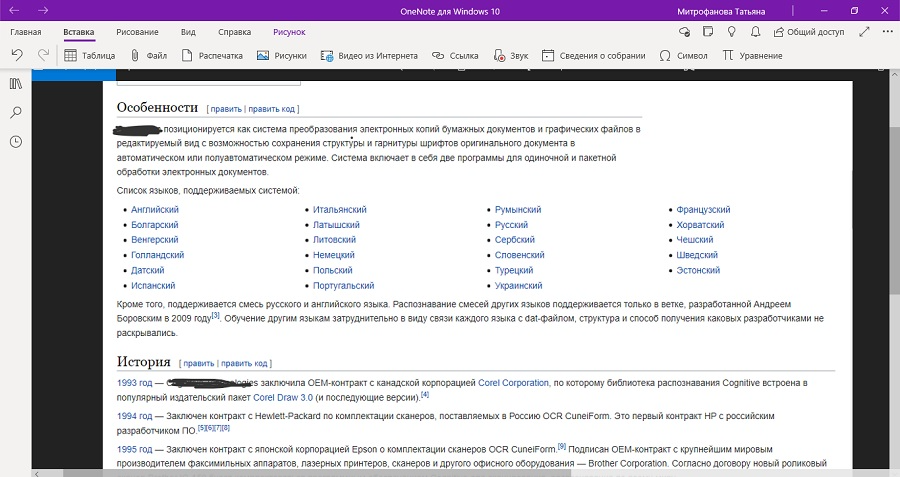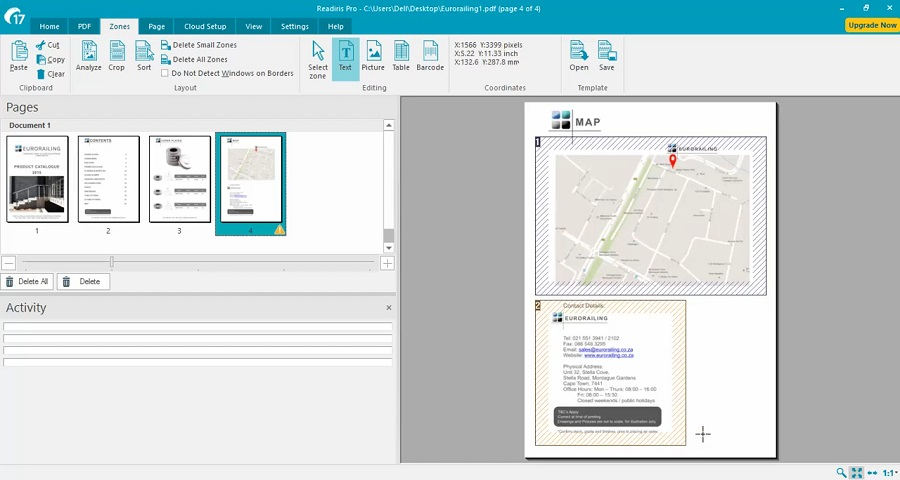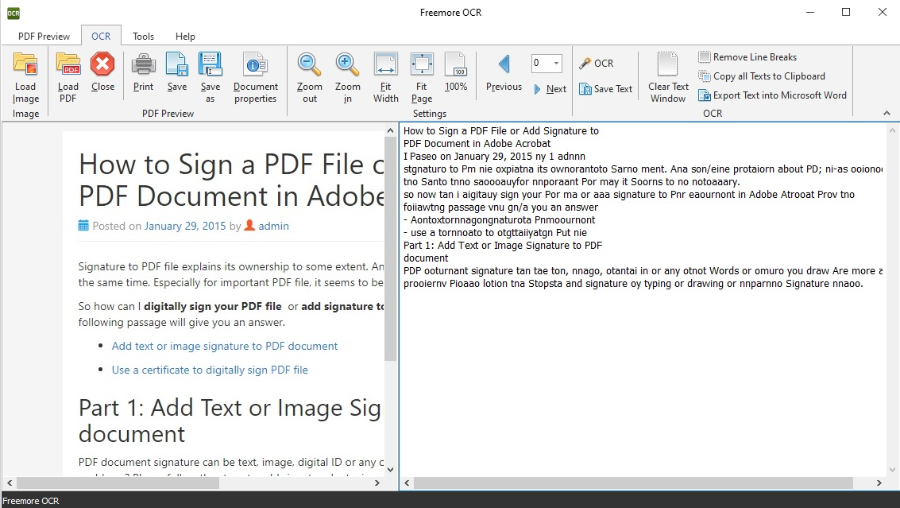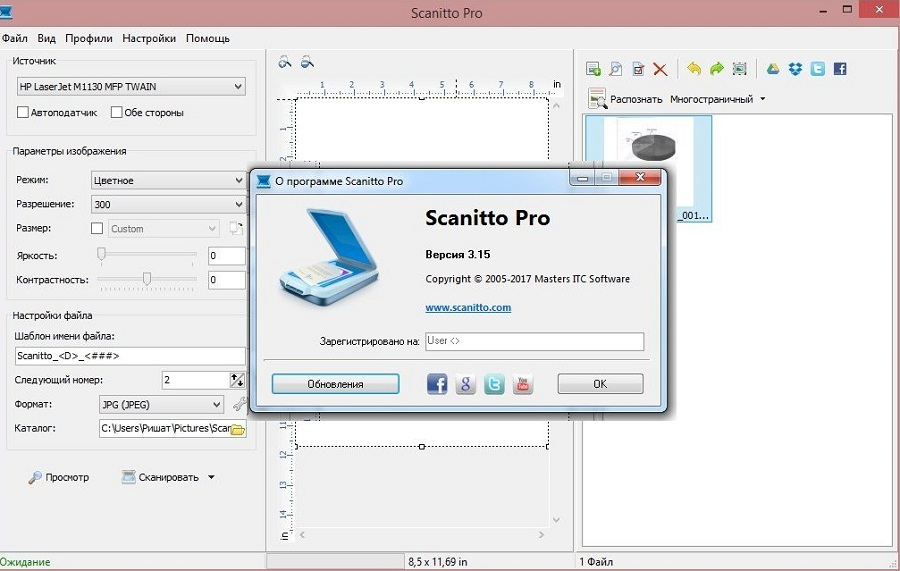Преобразование отсканированных документов и изображений в редактируемые форматы Word, Pdf, Excel и Txt (простой текст)
Доступно страниц: 10 (Вы уже использовали 0 страниц)
Если вам нужно распознать больше страниц, пожалуйста, зарегистрируйтесь
Загрузите файлы для распознавания или перетащите их на эту страницу
Поддерживаемые форматы файлов:
pdf, jpg, bmp, gif, jp2, jpeg, pbm, pcx, pgm, png, ppm, tga, tiff, wbmp
- Китайский OCR
- Немецкий OCR
- Нидерландский OCR
- Английский OCR
- Французский OCR
- Итальянский OCR
Как распознать текст с изображения?
Шаг 1
Загрузите изображения или PDF-файлы
Выберите файлы с компьютера, Google Диска, Dropbox, по ссылке или перетащив их на страницу
Шаг 2
Язык и формат
Выберите все языки, используемые в документе. Кроме того, выберите .doc или любой другой формат, который вам нужен в результате (поддерживается больше 10 текстовых форматов)
Шаг 3
Конвертируйте и скачивайте
Нажмите «Распознать», и вы можете сразу загрузить распознанный текстовый файл
Конвертор картинки в текст позволяет извлекать текст из изображения или конвертировать PDF в Doc, Excel или текстовый формат онлайн с помощью оптического распознавания символов
Реклама
1 ШАГ — Загрузить
Файл…
| 2 ШАГ — Выбрать язык и выходной формат |
3 — Конвертировать
Максимальный размер 15 mb.
Реклама
Используйте OCR онлайн |
для извлечения текста и символов из отсканированных PDF-документов (включая многостраничные файлы), фотографий и изображений, снятых цифровой камерой
Картинка в текст |
Любые изображения JPG, BMP или PNG могут быть преобразованы в текстовые форматы вывода с тем же макетом, что и исходный файл
Конвертировать PDF в DOC |
Конвертируйте PDF в WORD или EXCEL онлайн. Извлечение текста из отсканированных PDF-документов, фотографий и сканированных изображений бесплатно
Совместимость с iOS и Android |
Вы можете конвертировать файлы с мобильных устройств (iPhone или Android) или ПК (WindowsLinuxMacOS)
Безопасное преобразование |
Все документы, загруженные под гостевой учетной записью, будут автоматически удалены после конвертации. Выходные файлы для зарегистрированных пользователей хранятся один месяц
Бесплатный сервис |
Услуга OCR бесплатна для пользователей «Гость» (без регистрации) и позволяет конвертировать 15 файлов в час
Дополнительные настройки
Метод OCR
Исходный язык файла
Чтобы получить оптимальный результат, выберите все языки, которые есть в файле.
Улучшить OCR
Применить фильтр:
Конвертер DOCX
Преобразование из PDF в DOCX или из результатов сканирования в DOCX. PDF — очень удобный формат, но его сложно редактировать. Упростите извлечение цитат, редактирование текста или его повторное использование!
OCR РАСПОЗНАВАНИЕ ТЕКСТА ИЗ PDF И ИЗОБРАЖЕНИЙ
Выбрать языки источника
Перетащите документ в эту область
(Поддерживаемые форматы: PDF, BMP, GIF, JPG, JPEG, TIFF, PNG)
Как работает наш OCR сервис
Вы когда-нибудь хотели иметь возможность найти в печатном цифровом материале или отсканированном документе конкретный текст? Или возникла ли у вас необходимость отредактировать содержимое журнала или отсканированного PDF-документа, не перепечатывая весь документ?
Классическим решением во всех этих случаях было бы перенабрать весь контент и его отредактировать. Это все еще нормальная практика, когда дело доходит до редактирования печатных контрактов, брошюр или страниц журнала. Но мы все знаем, насколько трудоемким и беспокойным может стать это решение, если источник представляет собой обыкновенное изображение. Бесплатный OCR сервис — это то, что может решить вашу проблему, сэкономить деньги, сэкономить ваше драгоценное время и обеспечить быстрые и эффективные результаты всего за несколько шагов.
С помощью нашего сервиса вы можете преобразовать документы в формате Microsoft Word в формат PDF. Также, в любое время вы можете выполнить преобразование PDF в Word. Если необъодимо сконвертировать книгу в формате DJVU, воспользуйтесь этой ссылкой Djvu в PDF. Наш сервис также позволяет конвертировать изображения в pdf. Чтобы получить PDF из электронной книги ePub или документа Fb2, воспользуйтесь ссылкой ePub в PDF. Дополнительно разделение или объединение PDF можно выполнить на соответствующих страницах: Разделить PDF и Склеить PDF.
Что такое OCR
Оптическое распознавание символов или OCR — это технология, позволяющая преобразовывать печатные или рукописные документы в редактируемые текстовый материал. Просто отсканировав напечатанные документы с помощью программного обеспечения для распознавания текста OCR, вы можете легко конвертировать файлы в печатные копии, которые можно редактировать, копировать или распространять согласно вашим требованиям. Сканеры текста OCR очень универсальны и могут сканировать текст из изображений, печатных документов и файлов PDF. Программное обеспечение OCR можно загрузить или использовать в качестве онлайн-сервисов.
Как работает OCR
Хотя понятие «машинного распознавания текста» не ново и появилось еще в 1960-х годах, в то время компьютер мог считать единственный вариант шрифта, называемый OCR-A. С развитием технологии сканеры текста OCR стали более продвинутыми и позволили пользователям использовать эту технологию для более широкого спектра приложений. В настоящее время текстовые сканеры OCR в основном используют два различных метода для преобразования печатного текста в редактируемый.
-
Метод сопоставления матриц
Первый метод — это метод сопоставления матриц. Этот метод работает по принципу сопоставления печатного текста с базой данных шаблонов символов и шрифтов. Сканер текста OCR сканирует напечатанный текст, сравнивает его с существующей библиотекой шаблонов и, когда совпадение найдено, преобразует данные в соответствующий код ASCII. Затем вы можете манипулировать этими данными в соответствии с вашими требованиями. Этот метод быстро возвращает результаты, но из-за ограниченной базы данных символов метод сопоставления матриц имеет свои ограничения. Алгоритм завершается ошибкой, когда он пытается распознать текст, которого нет в его базе данных, и выводит неверный текст. Следовательно, пользователи должны сохранять бдительность при использовании этого метода, поскольку он может генерировать ошибки, которые необходимо будет впоследствии исправить вручную.
-
Метод извлечения особенностей
Другой метод, используемый программным обеспечением OCR, — это метод извлечения признаков текста. Этот метод основан на искусственном интеллекте, где онлайн программное обеспечение OCR предназначено для определения общих точек в форме букв, таких как искривления, наклоны и пробелы в алфавите. Сканеры текста OCR ищут эти общие точки в тексте и возвращают результаты в коде символов ASCII после того, как найден определенный процент «совпадения».
Следовательно, этот метод ищет повторяющиеся шаблоны или правила, которые представляют букву, и программное обеспечение может предсказать букву, просто просматривая общие точки, найденные в шаблоне. Метод является более гибким и может работать с большим количеством печатных или рукописных документов.Кроме того, искусственный интеллект постоянно обновляет свои знания о различных почерках и шрифтах, что делает его более универсальным в использовании и оставляет возможности дальнейших улучшений и модернизаций алгоритма.
-
OCR онлайн сервисы
Самый простой способ сконвертировать распечатанные файлы в редактируемую версию — использование онлайн-сервисов OCR, в том числе нашим сервисом. Использовать онлайн-сервисы OCR чрезвычайно просто, поскольку вам нужно только отсканировать документ, загрузить его, и файл будет преобразован в редактируемую версию. Бесплатный сервис OCR — это отличная возможность для бизнеса сэкономить своё драгоценное время и деньги.
Есть несколько преимуществ использования бесплатных услуг OCR онлайн сервисов. Эти преимущества включают в себя:
- Время, затрачиваемое на весь процесс, значительно сокращается, и большие документы можно подготовить всего за несколько минут. Редактировать контракты, страницы журналов и брошюры теперь стало очень просто.
- Упрощение процесса извлечения данных из сложных документов.
- Снижение вероятности человеческой ошибки, связанной с методом чтения и перепечатывания.
- Устранение трудозатрат в часах, необходимых для затратного процесса ввода данных.
- Сканеры текста OCR являются сложными и могут также распознавать сложные почерки, которые могут занять время, чтобы человеческий глаз мог их прочитать и обработать.
Благодаря более быстрому циклу обработки и современным сканерам распознавания текста, эта технология может сэкономить достаточно значительное количество времени и средств для пользователей, которые смогут распорядиться своим временем более эффективно.
Преимущества нашего OCR сервиса
Широкий набор исходных форматов
Отсканированные PDF документы и различные форматы изображений
Нет ограничений
Как большие многостраничные книги, так и небольшие изображения
Ресурсы клиента
Всё распознавание выполняется на наших серверах
Платформа: Windows, iOS, Android, веб
Лицензия: пробная, от 5388 в год
Распознает: JPG, TIF, BMP, PNG, PDF, сигнал со сканера, снимки камеры
Сохраняет: DOC, DOCX, XLS, XLSX, ODT, TXT, RTF, PDF, PDF/A, PPTX, EPUB, FB2
Abbyy FineReader известен своим точным модулем OCR, который позволяет быстро распознать текст с картинки. Приложение можно использовать как оцифровщик бумаг, так как он включает в себя инструмент для прямого перехвата фотографий со сканера. Их можно сразу сохранить в любой из доступных форматов, в том числе текстовые документы, HTML-файлы или PDF. Бесплатная версия накладывает ограничение на количество страниц: не более 10.
Особенности:
- большое количество доступных языков;
- оптимизация размера фотографий с минимальными потерями качества;
- автоматическая проверка орфографии и грамматики;
- работа с многостраничными документами;
- редактирование распознанного текста.
Плюсы:
- высокая точность результата даже при невысоком качестве фото.
- способно отличать разные языки в документе;
- доступна для установки на все версии Windows с любой разрядностью.
Минусы:
- обновления приобретаются отдельно;
- требуется регистрация аккаунта на официальном сайте;
- сбивается оригинальное форматирование и стиль документа.
Платформа: Windows, Linux, mac OS
Лицензия: бесплатная
Распознает: JPG, TIFF, BMP, PNG, снимки со сканера
Сохраняет: DOCX
Программа для распознавания текста по фото OCR CUneiForm направлена только на одно действие – перехват со сканера изображений и преобразования содержащейся на них текстовой информации. Также допускается открытие графических файлов с персонального компьютера. После этого работу можно продолжить в любом текстовом редакторе. Разрешается работать в одиночном или пакетном режиме.
Особенности:
- может использоваться вместо стандартного софта для сканирования;
- преобразование графических файлов в редактируемый документ Ворд;
- анализ документа на наличие форм, таблиц, изображений;
- поиск по созданному текстовому файлу;
- распознавание на отдельных выбранных областях.
Плюсы:
- сохраняет оригинальную структуру документа и его форматирование;
- можно запускать в автоматическом режиме или настроить параметры;
- специальный режим для матричного принтера.
Минусы:
- допускается разрешение не выше 600;
- показал не очень хорошие результаты с фото плохого качества.
Платформа: Android, iOS
Лицензия: бесплатная
Распознает: фотографии с камеры
Сохраняет: PDF, PPT, DOCX
Ранее Office Lens (также известный как Microsoft Lens) был доступен для ПК, но теперь корпорация прекратила поддержку десктопной версии. Приложение превращает ваш телефон в продвинутый сканер, автоматически анализируя окружение и делая снимок документа. Возможна работа в том числе со снимками с неправильным отображением (положенные боком, перевернутые, лежащие на неровной поверхности и т.д.).
Особенности:
- корректировка результата после создания снимка;
- извлечение печатного и рукописного текста на русском и английском языке;
- распознавание таблиц и контактов;
- создание многостраничного документа из фотографий.
Плюсы:
- полностью бесплатный;
- есть разные пресеты и настройки для документов (лист, фото, доска, визитка);
- отправка файлов в облачные хранилища.
Минусы:
- для подключения модуля OCR требуется регистрация аккаунта;
- некорректные результаты при извлечении русских букв.
Платформа: Android, iOS
Лицензия: условно-бесплатная; от 349 рублей
Распознает: фотографии с камеры
Сохраняет: PDF
Как и продукт от Microsoft, Adobe Scan также сканирует текстовые данные через мобильную фотокамеру. Результат сохраняется как PDF-документ, оптимизированный для редактирования в программном обеспечении Acrobat. Все результаты сохраняются автоматически в облако Adobe Document Cloud.
Особенности:
- подходит для разного типа информации: книга, доска, удостоверение, визитка;
- автоматическое сканирование окружения на предмет документов;
- редактирование созданных фотографий;
- расшифровка и использование встроенных форм.
Плюсы:
- не требует оплаты;
- на файлы можно накладывать защиту;
- корректно работает с русскими буквами.
Минусы:
- нет автоматического сохранения;
- для использования приложения обязательно требуется регистрация.
Платформа: веб
Лицензия: условно-бесплатная
Распознает: JPG, GIF, TIFF, BMP, PNG, PCX, PDF
Сохраняет: TXT, DOC, DOCX, XLSX, PDF
На этом сервисе пользователи могут провести распознавание текста бесплатно и сохранить результат в редактируемые текстовые файлы без установки софта. Поддерживается работа со сканами, популярными форматами графики, сканами и PDF. Без регистрации и оплаты доступно распознование только 15 страниц в час. После авторизации данный лимит повышается до 50, а также увеличивается допустимый размер (200 МБ).
Особенности:
- обработка текста в зависимости от особенностей оригинального языка;
- редактирование результата в режиме прямого времени;
- объединение обрабатываемых файлов в единый проект;
- анализ отдельных страниц документа.
Плюсы:
- удобное русскоязычное управление;
- автоматический определитель типа документа;
- ведется история загружаемых файлов.
Минусы:
- загруженные снимки нельзя отредактировать;
- не всегда корректный результат.
Платформа: веб
Лицензия: бесплатная
Распознает: JPEG, PNG, PDF
Сохраняет: PDF, TXT, DOCX, ODF
Бесплатный инструмент работает с популярными форматами графики и нередактируемыми документами ПДФ. Сервис ведет журнал ваших действий, поэтому при внезапном прерывании сети можно вернуться к работе без вторичной загрузки. Разработчики постоянно улучшают свой продукт и добавляют новые возможности, на данный момент в ней есть переводящая утилита, также анонсирована опция импорта файла по ссылке.
Особенности:
- изменение преобразованного текста прямо на сайте;
- перевод иностранных документов;
- проверка орфографии;
- копирование результата в буфер обмена.
Плюсы:
- работает полностью на бесплатной основе;
- быстрая скорость загрузки и обработки.
Минусы:
- документ не должен содержать картинок, таблиц и колонок;
- некорректно работает с файлами, в которых используется несколько языков.
Платформа: Windows, macOS
Лицензия: бесплатная
Распознает: JPEG, TIFF, PNG, BMP
Сохраняет: JPEG, TIFF, PNG, BMP
Записная книжка от разработчика Microsoft работает как отдельная программа, также ее можно приобрести в пакете с офисным ПО MS Office. Хотя софт также распространяется как мобильное приложение, распознавание текста с картинки поддерживается только в десктопном варианте на компьютере. Хотя изменять информацию на картинках нельзя, данные можно скопировать и вставить в текстовой редактор.
Особенности:
- загрузка фотографий с жесткого диска или подключенной фотокамеры;
- скрытие выбранных областей фотографии;
- можно добавлять пометки и конвертировать их в редактируемый текст;
- прослушивание открытого текста.
Плюсы:
- автоматические бэкап в облако предотвратит потерю важных данных;
- есть опция переводчика текста и проверка орфографии в документе.
Минусы:
- требуется вход с учетной записью Microsoft;
- текст на фотографиях нельзя исправлять.
Платформа: Windows, macOS
Лицензия: пробная; от $129
Распознает: JPEG, TIFF, PNG, BMP, PDF
Сохраняет: PDF, TXT, PPTX, DOCX, XLSX
Readiris – один из немногих PDF-редакторов, умеющий различать печатный текст и даже ручной почерк и преобразовать его в стандартный текстовой массив. Программу можно использовать как сканер текста с фото, так как она работает со всеми популярными моделями сканирующих устройство. Софт корректно распознает кириллические символы и показывает высокую точность результатов. Пробная версия доступна в полном функционале в течение 10 дней.
Особенности:
- позволяет перехватывать и оптимизировать картинки со сканера;
- работает с более чем 170 языками и проверяет ошибки;
- сохраняет оригинальное форматирование документа;
- распознает таблицы, штрих-коды, формулы, нестандартные символы.
Плюсы:
- имеется пакетный режим;
- присутствуют инструменты редактирования.
Минусы:
- неудобная рабочая панель;
- высокая стоимость полной версии.
Платформа: Windows
Лицензия: бесплатная
Распознает: JPEG, TIFF, PNG, BMP, PSD
Сохраняет: DOC, TXT
Freemore OCR – простая в управлении программа, считывающая текст с изображений или из нередактируемых ПДФ. Работа проводится в двухоконном режиме, что особенно удобно при проверке точности результатов. Стоит отметить, что при загрузке файл помечается как подозрительный, при установке некоторые антивирусы требуется на время отключить.
Особенности:
- корректно распознает текст, расположенный вокруг графических элементов;
- позволяет встраивать цифровую подпись;
- имеются возможности ручного редактирования результата;
- экспорт как новый файл или копирование всего текста в буфер обмена.
Плюсы:
- работает с защищенными паролем файлами;
- очень простое в управлении меню.
Минусы:
- не распознает кириллицу;
- при установке подгружает рекламный софт.
Платформа: Windows
Лицензия: условно-бесплатная; 499 руб
Распознает: PDF, BMP, JPG, TIFF, JP2, PNG
Сохраняет: DOCX, RTF, TXT, PDF
Если нужен сканер с распознаванием текста, выбирайте это простое средство для преобразования ксерокопий в документ. Софт работает с подключенным устройством, подменяя встроенную по умолчанию программу сканирования. Отличается удобными функциями выборочного анализа, разрешая отмечать фрагменты, которые нужно распознать.
Особенности:
- просматривайте результат перед выводом на экспорт;
- объединение изображений в многостраничные документы;
- поворот скана и очистка для шума для более точного анализа;
- оптическое распознавание более 7 языков (включая русский).
Плюсы:
- удобный пользовательский интерфейс с минимумом настроек;
- минимальные требования к системе и процессору компьютера.
Минусы:
- нельзя загружать фото с жесткого диска;
- сбивает структуру и удаляет оригинальное форматирование текста.
В заключение
Надеемся, что наш обзор помог вам понять, какая программа для сканирования и распознавания текста подойдет для вашей задачи. Все рассмотренные приложения в целом достойно справились с анализом сложных фото и показали высокую скорость работы. А если вам требуется обработка сохраненного ПДФ-файла, советуем скачать бесплатно PDF Commander. Он поможет создать из распознанного текста полноценный документ и разнообразить его дополнительными элементами.
Преобразовать отсканированные страницы PDF в текст с помощью OCR с более чем 100 языков распознавания Russian
Загрузка PDF-редактора, пожалуйста, подождите …
Что это PDF OCR ?
PDF ocr — это бесплатный онлайн-инструмент для извлечения текста из отсканированного PDF-документа. Если вы хотите преобразовать PDF в слово, PDF в текст или отсканированный PDF в слово, тогда PDF ocr — ваш инструмент. С помощью онлайн-инструмента распознавания PDF вы можете быстро и легко конвертировать PDF в Word.
Как PDF OCR ?
В этом видео будет подробно показано Как PDF ocr.
Загрузить PDF
Загрузить PDF
Из этой статьи вы узнаете, как на компьютере преобразовать отсканированный документ в документ Word. Это можно сделать с помощью программы Word, если отсканированный документ сохранен в формате PDF, или с помощью бесплатного конвертера, если отсканированный документ сохранен как изображение. Если у вас есть учетная запись Microsoft и смартфон, используйте бесплатное приложение Office Lens, чтобы отсканировать документ и сохранить его в виде документа Word в облачном хранилище OneDrive.
-
1
Убедитесь, что отсканированный документ сохранен в формате PDF. Microsoft Word может преобразовать такой документ без дополнительного программного обеспечения.[1]
- Если отсканированный документ сохранен как изображение (например, в формате JPG или PNG), воспользуйтесь сервисом New OCR.
-
2
Откройте PDF-документ в Word. Этот процесс зависит от операционной системы:
- в Windows щелкните правой кнопкой мыши по PDF-файлу, выберите «Открыть с помощью», а затем в меню нажмите «Word»;
- в Mac OS X щелкните по PDF-файлу, а потом нажмите «Файл» > «Открыть с помощью» > «Word».
-
3
Нажмите OK, когда появится запрос. Word приступит к преобразованию PDF-документа в формат DOC.
- Этот процесс может занять несколько минут, если в PDF-документе большой текст или много изображений.
-
4
Активируйте редактирование файла (если потребуется). Если в верхней части окна Word отобразилась желтая полоса с предупреждением, нажмите «Включить редактирование» на желтой полосе, чтобы разблокировать документ для редактирования.
- Обычно это относится только к скачанным файлам (например, если вы скачали отсканированный документ в формате PDF из облачного хранилища).
-
5
Отредактируйте документ. Преобразованный документ не будет абсолютной копией исходного — скорее всего, вам придется добавить отсутствующие слова, удалить лишние пробелы и исправить опечатки.
-
6
Сохраните документ. Чтобы сохранить отредактированный документ в формате DOC, выполните следующие действия:
- в Windows нажмите Ctrl+S, введите имя файла, выберите папку для сохранения и нажмите «Сохранить»;
- в Mac OS X нажмите ⌘ Command+S, введите имя файла, выберите папку для сохранения (в меню «Где») и нажмите «Сохранить».
Реклама
-
1
Откройте сайт сервиса New OCR. Перейдите на страницу http://www.newocr.com/ в веб-браузере компьютера.
-
2
Нажмите Обзор. Это серая кнопка в верхней части страницы. Откроется окно Проводника (Windows) или Finder (Mac).
-
3
Выберите отсканированный файл. В окне Проводника или Finder перейдите к отсканированному документу, который сохранен как изображение, и щелкните по нему.
-
4
Нажмите Открыть. Эта кнопка находится в нижнем правом углу окна. Файл загрузится на веб-сайт.
-
5
Щелкните по Upload + OCR (Загрузить и распознать). Вы найдете эту кнопку в нижней части страницы. Текст, который есть на изображении, будет распознан и отобразится на странице.
-
6
Прокрутите вниз и нажмите Download (Скачать). Эта ссылка находится в нижней левой части страницы над полем с текстом. Раскроется меню.
-
7
Щелкните по Microsoft Word (DOC). Эта опция находится в меню «Скачать». Документ Word скачается на компьютер.
-
8
Откройте скачанный документ в программе Word. Для этого дважды щелкните по нему. Теперь изображение является документом Microsoft Word.
- Возможно, вам придется нажать «Включить редактирование» в верхней части страницы, так как по умолчанию документ может быть заблокирован для редактирования.
-
9
Отредактируйте документ. Преобразованный документ не будет абсолютной копией исходного — скорее всего, вам придется добавить отсутствующие слова, удалить лишние пробелы и исправить опечатки.
Реклама
-
1
Запустите приложение Office Lens. Нажмите на красно-белый значок с камерой и буквой «L».
- Если у вас нет этого приложения, скачайте его на Play Маркете для Android-устройства или в App Store для iPhone.
-
2
Разрешите Office Lens получить доступ к телефону. Если вы впервые запускаете Office Lens, нажмите «Разрешить» или «OK», чтобы приложение получило доступ к файлам телефона.
-
3
Коснитесь Документ. Это вкладка внизу экрана.
-
4
Направьте камеру телефона на документе. Сделайте так, чтобы весь документ, который вы хотите отсканировать, отобразился на экране.
- Убедитесь, что документ хорошо освещен, чтобы запечатлеть как можно больше деталей.
-
5
Нажмите кнопку съемки. Это красный круг в нижней части экрана. Будет сделано фото документа.
-
6
Нажмите
. Этот значок находится в правом нижнем углу экрана.
- Чтобы отсканировать больше страниц, нажмите на символ «+» в нижней части экрана.
-
7
Коснитесь Word. Вы найдете эту опцию в разделе «Сохранить» на странице «Экспортировать в».
- На Android-устройстве коснитесь квадратного значка у «Word», а затем нажмите «Сохранить» в нижней части экрана.
-
8
Войдите в свою учетную запись Microsoft. Если вы еще не авторизовались, введите адрес электронной почты и пароль. Теперь документ Word загрузится в вашу учетную запись OneDrive.
- Это должна быть учетная запись, которую вы используете для входа в Microsoft Word.
-
9
Откройте Word на компьютере. Нажмите на синий значок с белой буквой «W».
-
10
Щелкните по Открыть другие документы. Эта опция находится в левой части раздела «Последние».
- На компьютере Mac просто щелкните по значку папки у «Открыть» в левой части окна.
-
11
Нажмите Персональный OneDrive. Эта опция находится в верхней части окна. Откроется папка OneDrive.
- Если вы не видите опцию «OneDrive», нажмите «+» > «Добавить место» > «OneDrive» и войдите в свою учетную запись Microsoft.
-
12
Перейдите в папку Office Lens. Откройте папку «Документы», а затем щелкните по папке «Office Lens». Они находятся на правой панели окна.
-
13
Дважды щелкните по документу Word, который был создан с помощью приложения «Office Lens».
Реклама
Советы
- Приложение Office Lens лучше работает с текстом на бумаге, чем с текстом на экране.
Реклама
Предупреждения
- Результат распознавания текста сервисом New OCR зависит от качества текста на изображении. Чтобы получить оптимальный результат, отсканируйте документ в PDF-файл, а затем преобразуйте его с помощью программы Word (как описано в первом разделе).
Реклама
Об этой статье
Эту страницу просматривали 341 433 раза.