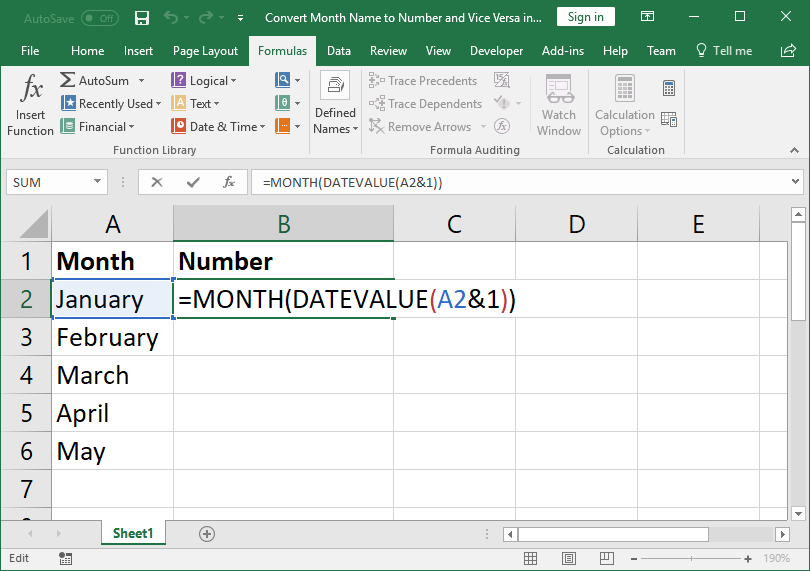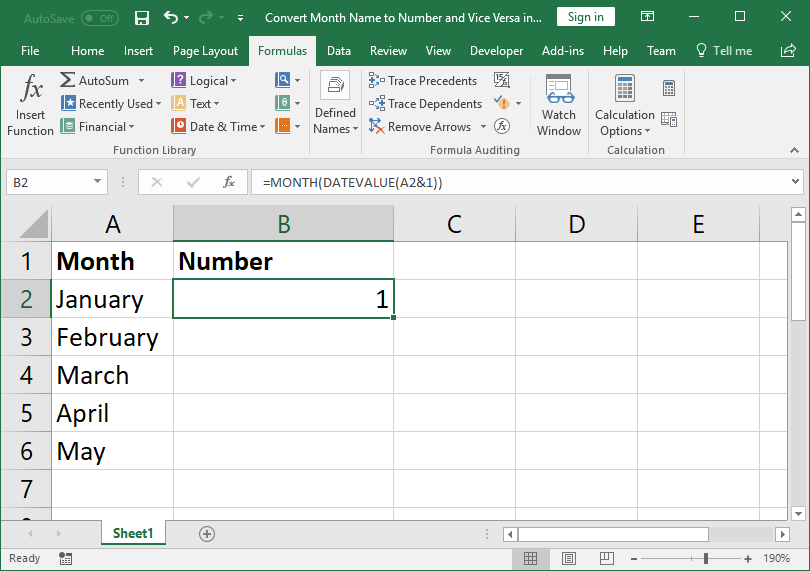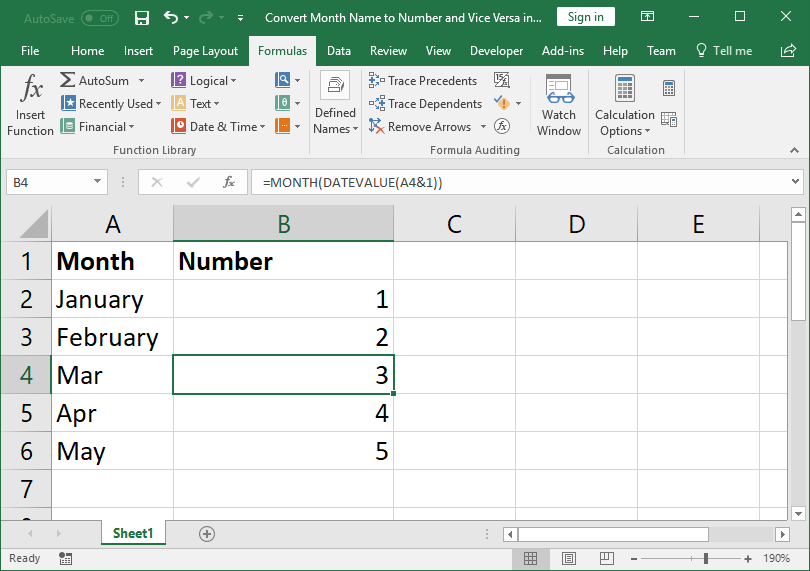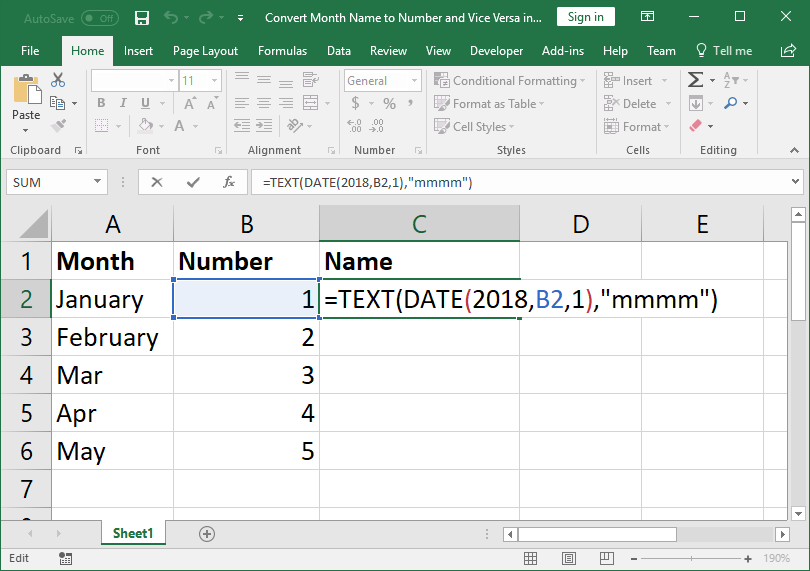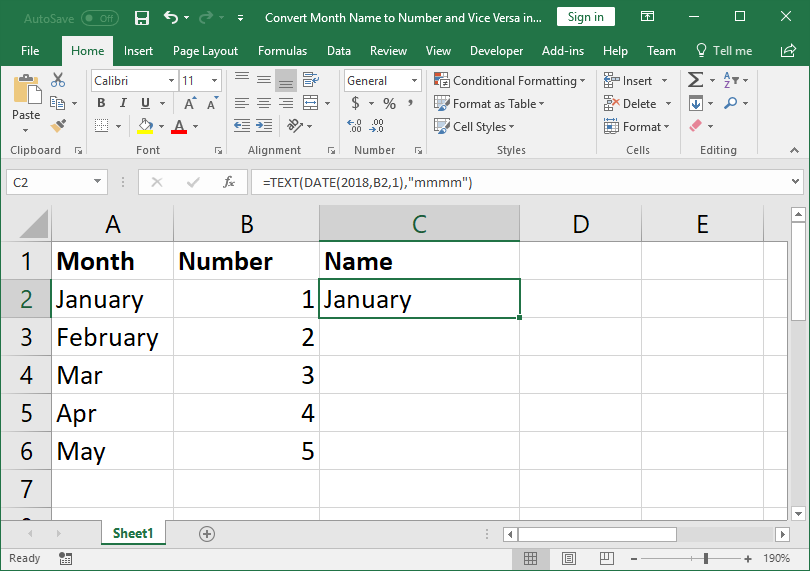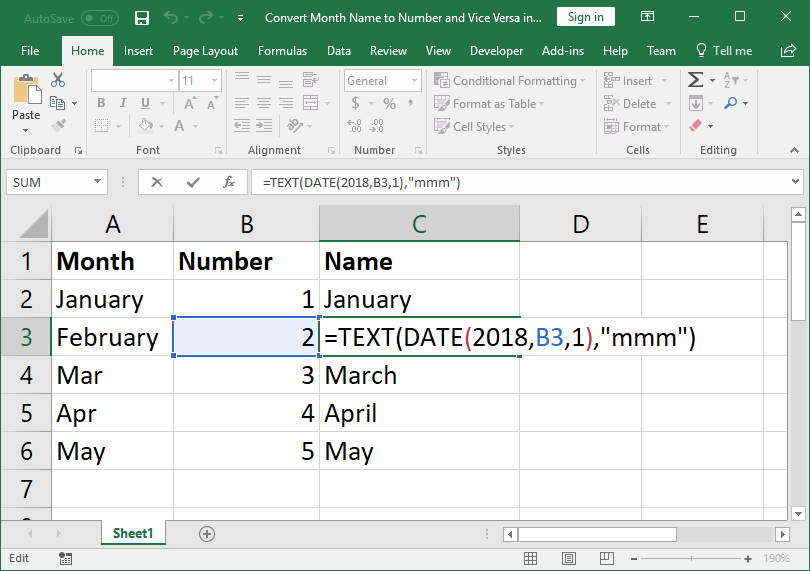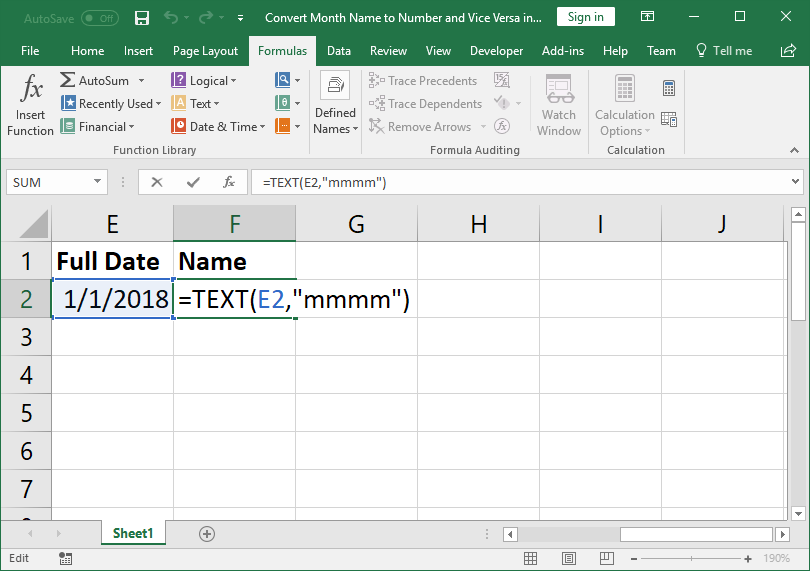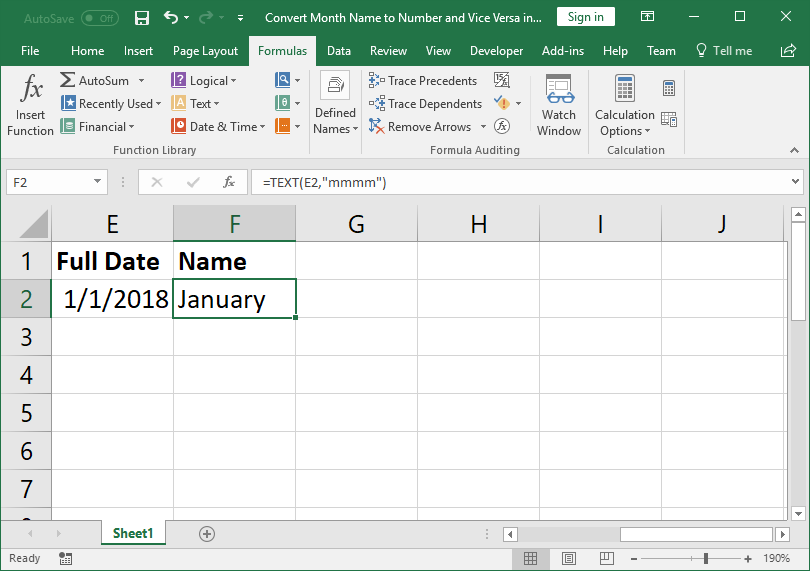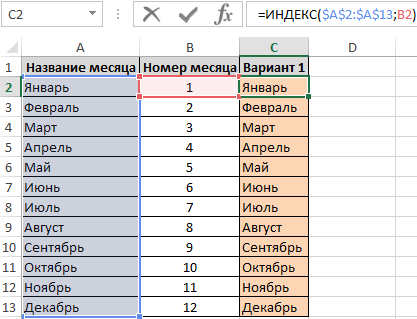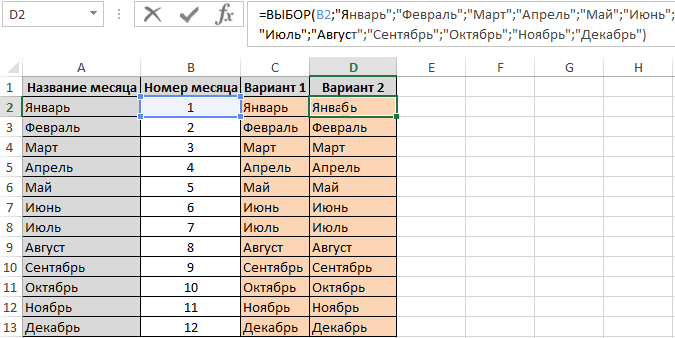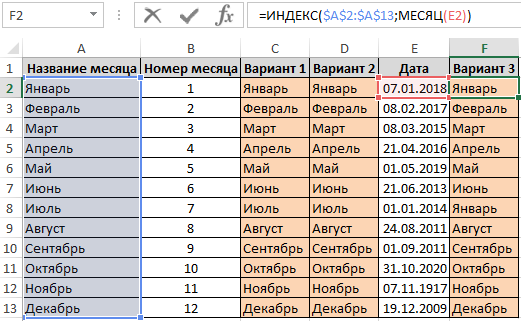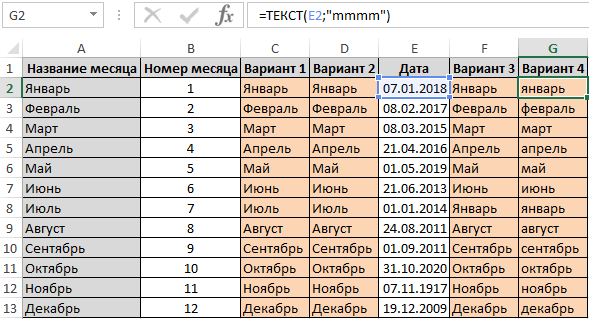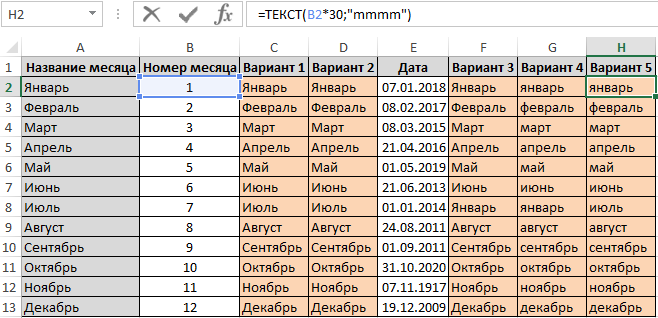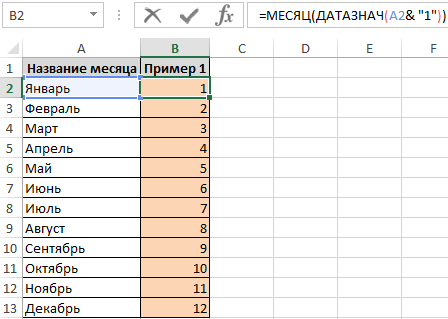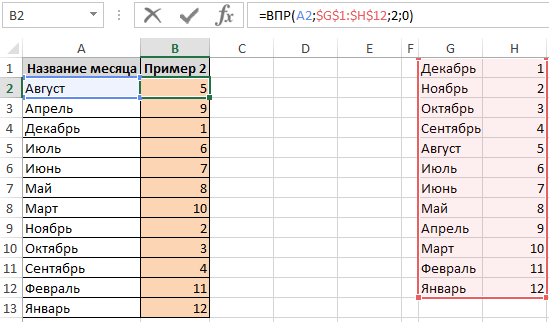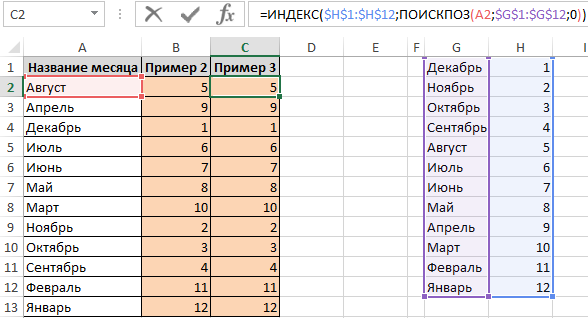How to convert a month’s name, such as January, into a number using a formula in Excel; also, how to do the reverse, convert a number into the name of the month.
Sections:
Convert Month Name to Number
Convert Month Number to Name
Notes
Convert Month Name to Number
=MONTH(DATEVALUE(A2&1))(Alternate formula — not as robust)
=MONTH(A2&1)Result:
Copy the formula down for the entire list and it will work without issue.
How the Formula Works
DATEVALUE converts the date from a text format to a readable Excel format; however, we have to attach a 1 to the name of the month in order for this to work, which is why there is &1 in the formula. This tells the DATEVALUE function to get the date for, for instance, January 1st.
MONTH function takes the date returned by the DATEVALUE function and strips out everything except for the month. This is what returns the actual number for the month.
3 Letter Month Names
If you have 3 letter month abbreviations, this formula will work the same:
Convert Month Number to Name
=TEXT(DATE(2018,B2,1),"mmmm")Result:
How the Formula Works
DATE(2018,B2,1) gets an actual date from the single number that represents the month.
2018 is a placeholder for the year; it doesn’t matter what year you use.
1 is a placeholder for the day of the month.
B2 is the cell that contains the number of the month.
DATE is the function that combines the previous values to create a working date in Excel.
TEXT is the function that takes the working date and pulls out the text name for the month.
mmmm is what tells the TEXT function to return the full name of the month. If you replace this with only 3 m’s like this mmm then the abbreviated version of the month will be returned.
3 Letter Month Names
=TEXT(DATE(2018,B3,1),"mmm")The difference here is that there are three m letters instead of four in the TEXT function.
Notice mmm instead of mmmm
Get Month Name from Full Date
If you are starting with a complete date instead of just the number of the month, you can easily get the name of the month like this:
=TEXT(E2,"mmmm")Result:
Notes
Once you get a list of month names or numbers, you will often want to «freeze» that data. In this case, you can copy/paste-special values to quickly remove all formulas and keep only the visible values. To do this, select the desired cells and hit Ctrl+C and then Alt+E+S+V Enter.
Make sure to download the attached workbook to view these examples in Excel.
Similar Content on TeachExcel
Convert Time to Minutes and Vice Versa in Excel
Tutorial: How to convert a time into minutes in Excel and also how to get minutes back into a time f…
Guide to Combine and Consolidate Data in Excel
Tutorial: Guide to combining and consolidating data in Excel. This includes consolidating data from …
Make Negative Numbers Positive in Excel and Vice Versa
Tutorial:
I will show you a few ways to change negative numbers to positive numbers and back again…
Convert Scientific Notation to Numbers in Excel
Tutorial:
How to convert scientific numbers to show their full amount; this method also allows you …
How to Use Dates in Excel
Tutorial:
Introduction Guide to using Dates in Excel — this tutorial will show you how to input and…
Create a 12 Month Calendar With The Current Day Highlighted in Excel
Macro: Create a 12 month formatted calendar on a new tab in Excel with the current day highlighte…
Subscribe for Weekly Tutorials
BONUS: subscribe now to download our Top Tutorials Ebook!
Иногда вам может потребоваться преобразовать название месяца в число или число в название месяца, например преобразовать январь в 1, в Excel вы можете использовать формулы и VBA для быстрого преобразования названия месяца в число.
Преобразование названия месяца в число в Excel
Преобразование числа в название месяца с помощью VBA
Преобразование даты в название месяца или номер месяца с помощью Kutools for Excel
 Преобразование названия месяца в число в Excel
Преобразование названия месяца в число в Excel
Преобразовать названия месяцев в числа в Excel можно двумя способами.
Метод 1. Преобразование названия месяца в число с помощью формулы.
Введите эту формулу = МЕСЯЦ (ДАТА ЗНАЧЕНИЕ (A1 & «1»)) (A1 указывает ячейку, в которой вы хотите преобразовать название месяца в число, вы можете изменить его по своему усмотрению) в пустую ячейку и нажмите Enter ключ. Смотрите скриншот:
Если вы хотите преобразовать список столбцов с названиями месяцев в числа, просто перетащите маркер заполнения ячейки формулы, чтобы заполнить нужный диапазон. Смотрите скриншот:
Метод 2: преобразовать название месяца в число с помощью VBA
1. Держать ALT и нажмите F11 на клавиатуре, чтобы открыть Microsoft Visual Basic для приложений окно.
2. Нажмите Вставить > модульe и скопируйте VBA в модуль.
VBA: преобразовать название месяца в число
Sub ChangeNum()
'Updateby20140311
Dim Rng As Range
Dim WorkRng As Range
On Error Resume Next
xTitleId = "KutoolsforExcel"
Set WorkRng = Application.Selection
Set WorkRng = Application.InputBox("Range", xTitleId, WorkRng.Address, Type:=8)
For Each Rng In WorkRng
If Rng.Value <> "" Then
Rng.Value = Month(DateValue("03/" & Rng.Value & "/2014"))
End If
Next
End Sub
3. Нажмите Run для запуска кода VBA и KutoolsforExcel Появится диалоговое окно, в котором вы можете выбрать диапазон ячеек с названиями месяцев, которые вы хотите преобразовать в числа, затем нажмите OK, выбранные названия месяцев были преобразованы в номера месяцев. Смотрите скриншот:
Функции: Использование вышеуказанного VBA может привести к потере исходных данных, вы можете сохранить их перед запуском кода VBA.
 Преобразование числа в название месяца с помощью VBA
Преобразование числа в название месяца с помощью VBA
И наоборот, если вы хотите преобразовать числа в названия месяцев, вы также можете использовать два метода для решения этой проблемы.
Метод 1: преобразовать число в название месяца с помощью формулы.
Введите эту формулу = ТЕКСТ (ДАТА (2000; A1,1; XNUMX); «мммм») (A1 указывает ячейку, в которой вы хотите преобразовать число в название месяца, вы можете изменить его по своему усмотрению) в пустую ячейку и нажмите Enter ключ. Смотрите скриншот:
Если вы хотите преобразовать список чисел в столбцы в названия месяцев, просто перетащите маркер заполнения ячейки формулы, чтобы заполнить нужный диапазон. Смотрите скриншот:
Функции: Если вы хотите преобразовать число в сокращение названия месяца, вы можете использовать эту формулу = ТЕКСТ (ДАТА (2000; A1,1; XNUMX); «ммм»).
Метод 2: преобразовать число в название месяца с помощью VBA
1. Держать ALT и нажмите F11 на клавиатуре, чтобы открыть Microsoft Visual Basic для приложений окно.
2. Нажмите Вставить > Модули, и скопируйте VBA в модуль.
VBA: преобразовать число в название месяца
Sub ChangeMonth()
'Updateby20140311
Dim Rng As Range
Dim WorkRng As Range
On Error Resume Next
xTitleId = "KutoolsforExcel"
Set WorkRng = Application.Selection
Set WorkRng = Application.InputBox("Range", xTitleId, WorkRng.Address, Type:=8)
For Each Rng In WorkRng
Rng.Value = VBA.Format(Rng.Value * 29, "mmmm")
Next
End Sub
3. Нажмите Run для запуска кода VBA и KutoolsforExcel Появится диалоговое окно, в котором вы можете выбрать диапазон ячеек с числами, которые вы хотите преобразовать в названия месяцев. Затем нажмите OK, числа были преобразованы в соответствующие названия месяцев. Смотрите скриншот:
Функции:
1. Использование вышеуказанного VBA может привести к потере исходных данных, вы можете сохранить их перед запуском кода VBA.
2. Если вы хотите преобразовать число в аббревиатуру названия месяца, вы можете изменить «мммм» на «ммм» в приведенном выше VBA.
 Преобразование даты в название месяца или номер месяца с помощью Kutools for Excel
Преобразование даты в название месяца или номер месяца с помощью Kutools for Excel
Если у вас есть список дат на листе, необходимый для преобразования в название месяца или номер месяца, в этом случае вы можете подать заявку Kutools for ExcelАвтора Применить форматирование даты утилита.
После бесплатная установка Kutools for Excel, пожалуйста, сделайте следующее:
1. Выберите даты и нажмите Кутулс > Формат > Применить форматирование даты. Смотрите скриншот:
2. Затем в появившемся диалоговом окне выберите нужный формат даты из Форматирование даты список, и вы можете увидеть результат из предварительный просмотр панель.
3. Затем нажмите Ok or Применить, вы можете увидеть, что даты были преобразованы в относительные названия месяцев или номера месяцев.
Нажмите здесь, чтобы узнать больше о Применить форматирование даты
 Преобразование даты в номер месяца или название месяца или другие форматы даты
Преобразование даты в номер месяца или название месяца или другие форматы даты
Лучшие инструменты для работы в офисе
Kutools for Excel Решит большинство ваших проблем и повысит вашу производительность на 80%
- Снова использовать: Быстро вставить сложные формулы, диаграммы и все, что вы использовали раньше; Зашифровать ячейки с паролем; Создать список рассылки и отправлять электронные письма …
- Бар Супер Формулы (легко редактировать несколько строк текста и формул); Макет для чтения (легко читать и редактировать большое количество ячеек); Вставить в отфильтрованный диапазон…
- Объединить ячейки / строки / столбцы без потери данных; Разделить содержимое ячеек; Объединить повторяющиеся строки / столбцы… Предотвращение дублирования ячеек; Сравнить диапазоны…
- Выберите Дубликат или Уникальный Ряды; Выбрать пустые строки (все ячейки пустые); Супер находка и нечеткая находка во многих рабочих тетрадях; Случайный выбор …
- Точная копия Несколько ячеек без изменения ссылки на формулу; Автоматическое создание ссылок на несколько листов; Вставить пули, Флажки и многое другое …
- Извлечь текст, Добавить текст, Удалить по позиции, Удалить пробел; Создание и печать промежуточных итогов по страницам; Преобразование содержимого ячеек в комментарии…
- Суперфильтр (сохранять и применять схемы фильтров к другим листам); Расширенная сортировка по месяцам / неделям / дням, периодичности и др .; Специальный фильтр жирным, курсивом …
- Комбинируйте книги и рабочие листы; Объединить таблицы на основе ключевых столбцов; Разделить данные на несколько листов; Пакетное преобразование xls, xlsx и PDF…
- Более 300 мощных функций. Поддерживает Office/Excel 2007-2021 и 365. Поддерживает все языки. Простое развертывание на вашем предприятии или в организации. Полнофункциональная 30-дневная бесплатная пробная версия. 60-дневная гарантия возврата денег.
Вкладка Office: интерфейс с вкладками в Office и упрощение работы
- Включение редактирования и чтения с вкладками в Word, Excel, PowerPoint, Издатель, доступ, Visio и проект.
- Открывайте и создавайте несколько документов на новых вкладках одного окна, а не в новых окнах.
- Повышает вашу продуктивность на 50% и сокращает количество щелчков мышью на сотни каждый день!
Если в ячейке содержится дата или номер месяца, то с помощью формул или Формата ячейки можно вывести название месяца. Также решим обратную задачу: из текстового значения названия месяца получим его номер.
Пусть в ячейке В6 содердится дата 05.09.2016
С помощью формулы =ТЕКСТ(B6;»ММММ») можно вывести полное название месяца с заглавной буквы в именительном падеже, Сентябрь . Чтобы вывести название со строчной буквы используйте функцию СТРОЧН() .
Примечание : Результат предыдущей формулы — текстовое значение. Если нужно, чтобы в ячейке была дата, то используйте Формат ячеек (нажмите сочетание клавиш CTRL+1 ). О форматах даты подробнее можно прочитать в статье Пользовательский формат ДАТЫ и ВРЕМЕНИ в MS EXCEL
Формула =ТЕКСТ(B6;»МММ») выведет сокращенное название месяца (3 буквы).
Особый формат =ТЕКСТ(B6;»[$-FC19] ММММ») выведет полное название месяца с учетом склонения, т.е. сентября . Этот формат удобен для вывода фраз, например, Сегодня 1 сентября , но может работать не на всех компьютерах.
Если месяц задан числом от 1 до 12, то полное название можно вывести с помощью формулы =ТЕКСТ(ДАТА(;B14;1);»ММММ») . Название со склонением можно вывести с помощью формулы =ВЫБОР(B14;»января»;»февраля»;»марта»;»апреля»;»мая»;»июня»;»июля»;»августа»;»сентября»;»октября»;»ноября»;»декабря») .
Если требуется решить обратную задачу, то есть, имея название месяца, получить его номер, то используйте формулу =МЕСЯЦ(ДАТАЗНАЧ(1&B21&2011))
Название месяца должно быть в именительном падеже и без опечаток.
Для наглядности можно составить перечень месяцев с их номерами и с помощью функции ВПР() выбирать название месяца по его номеру (см. файл примера ).
О написании месяца на английском языке см. статью https://excel2.ru/articles/nazvanie-mesiatsa-na-angliiskom-iazyke-v-ms-excel
Функции и формулы для преобразования номера в название месяца
Время от времени возникает необходимость изменить порядковый номер месяца на название и наоборот (например, 3 на «Март» или «Октябрь» на 10).
Сначала рассмотрим, каким способом изменить номер месяца его название. А после речь пойдет о том, как выполнить обратный процесс, то есть изменить название на соответствующий ему порядковый номер.
Изменение порядкового номера месяца на его название в Excel
Первый способ, который пришел мне на ум, это просто составить список ячеек с последовательными названиями месяцев, а затем использовать функцию:
=ИНДЕКС($A$2:$A$13;B2)
где $A$2:$A$13 – это, конечно, диапазон с названиями месяцев, а B2 — ячейка с порядковым номером в году, для которого мы ищем его название.
По схожему принципу с функцией ИНДЕКС работает другая функция, которую вы можете использовать — ВЫБОР. Разница состоит в том, что она не использует ячейки листа, в которых хранятся названия месяцев. Названия месяцев просто даем в качестве аргумента функции.
Функция ВЫБОР принимает в качестве аргументов номер индекса (который определяет какой из элементов в списке значений вернуть в качестве результата) и список значений. Интересующиеся подробностями, конечно же, могут скачать файл с примерами.
Если в качестве списка значений указать названия месяцев (по очередности), а в качестве индекса — ячейку с номером месяца, то функция вернет соответствующее ему название для каждого заданного числа.
Вариант2 автономный и более удобный для использования формулы на разных листах или рабочих книга без применения внешних ссылок.
Примеры как получить название месяца из даты в Excel
Подобно тому как показано выше, в случае, когда необходимо «вытянуть» название месяца из даты, необходимо воспользоваться помощью функции МЕСЯЦ.
Если у вас есть список с датами и нужно «вытянуть» из них название месяцев, то функция ИНДЕКС в приведенном выше виде выдаст ошибку. Если вы хотите, чтобы формула работала правильно, необходимо при помощи функции МЕСЯЦ «вытянуть» номер месяца из ячейки с датой. Формула будет выглядеть следующим образом:
=ИНДЕКС($A$2:$A$13;МЕСЯЦ(E2))
Еще один способ (возможно, самый удобный) — использовать функцию ТЕКСТ (все, что делает функция ТЕКСТ, это преобразует числовое значение в текст с соответствующим форматированием).
Если у вас есть список с датами и нужно «вытянуть» из них название месяцев, просто введите:
=ТЕКСТ(E2;»mmmm»)
где E2 – это, конечно, ячейка с датой.
Если вы работаете только с числами (1-12), функция в приведенной выше форме будет работать неправильно. Вы должны помнить, что число 1 для Excelя это 1 января 1900 года, число 2 — 2 января 1900 года и так далее. Это все тот же месяц — январь. Поэтому ТЕКСТ(E2;»ММММ») возвращает «Январь» для каждого номера месяца.
Однако вы можете легко изменить последовательные числа на номера месяцев. Например, вы можете умножить каждое число на среднее количество дней в месяце (30).
Формула функции:
=ТЕКСТ(B2*30;»mmmm»)
будет работать правильно, и в качестве результата вернет названия месяцев.
Как преобразовать название месяца в порядковый номер
Теперь будем преобразовывать обратно – имя месяца в соответствующий ему порядковый номер в году.
Пример1. Формула первая:
=МЕСЯЦ(ДАТАЗНАЧ(A2&»1″))
Значение Декабрь1 Excel автоматически преобразует в дату дек.01. Далее функция ДАТАЗНАЧ преобразует дату в число после с помощью функции МЕСЯЦ мы получаем порядковый номер в году для текущего названия месяца. По сути формулу можно упростить:
=МЕСЯЦ(A2&»1″)
Пример2. Формула вторая:
=ВПР(A2;$G$1:$H$12;2;0)
Пример3. Формула третья:
Наиболее оптимальным вариантом является лаконичная формула =МЕСЯЦ(A2&»1″). В ней не нужно резервировать названия месяцев и присваивать им соответственные порядковые номера. К тому же в ней используется всего лишь одна функция.