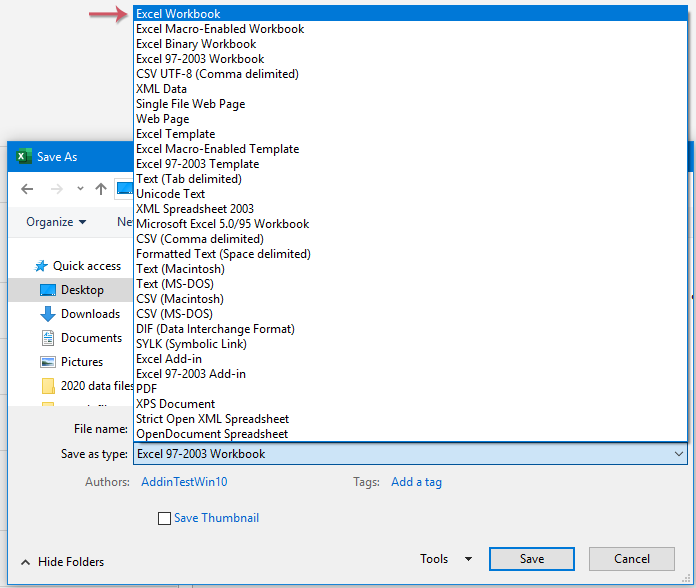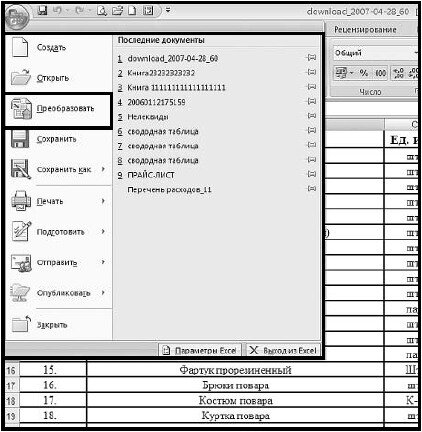В большинстве случаев вы наверняка будете сохранять свои книги в текущем формате файл (XLSX). Но иногда может потребоваться сохранить книгу в другом формате, например для более ранней версии Excel, в текстовый файл или в файл PDF или XPS. Просто помните, что всякий раз, когда вы сохраняете книгу в другом формате файла, часть его форматирования, данных и функций не может быть сохранены.
Список форматов файлов (также называемых типами файлов), которые вы можете (и не можете) открыть или сохранить в них документы в Excel 2013, см. в разделе Поддерживаемые Excel форматы файлов в конце этой статьи.
-
Откройте книгу, которую вы хотите сохранить.
-
На вкладке Файл выберите команду Сохранить как.
-
В разделе Места выберите расположение, где нужно сохранить книгу. Например, выберите OneDrive, чтобы сохранить файл в веб-хранилище, или Компьютер, чтобы сохранить файл в локальной папке, такой как Документы.
-
В диалоговом окне Сохранение документа перейдите в нужное расположение.
-
В списке Тип файла выберите нужный формат. При необходимости используйте стрелки для прокрутки и выбора форматов файлов, которые не видны в списке.
Примечание: Список доступных форматов файлов зависит от типа активного листа в книге (лист, лист диаграммы или другой).
-
Примите имя, предложенное в поле Имя файла, или введите новое имя книги.
Если вы открыли книгу Excel 97—2003, но вам не нужно хранить ее в этом формате файла, просто преобразуйте книгу в текущий формат файла (XLSX).
-
В меню Файл выберите команду Сведения.
-
Нажмите кнопку Преобразовать.

В Excel 2013 вы можете открывать и сохранять файлы проектов в перечисленных ниже форматах.
Форматы файлов Excel
|
Формат |
Расширение |
Описание |
|---|---|---|
|
Книга Excel |
XLSX |
Стандартный формат файлов Excel 2007—2013, основанный на языке XML. В этом формате нельзя сохранять код макросов Microsoft Visual Basic для приложений (VBA) и листы макросов Microsoft Office Excel 4.0 (XLM). |
|
Книга Strict Open XML |
XLSX |
Версия ISO Strict формата файла книги Excel (XLSX). |
|
Лист Excel (код) |
XLSM |
Формат Excel 2007–2013 на основе XML с поддержкой макросов. В этом формате можно сохранять код макросов VBA и листы макросов Excel 4.0 (XLM). |
|
Двоичная книга Excel |
XLSB |
Формат двоичных файлов (BIFF12) для Excel 2007—2013. |
|
Шаблон |
XLTX |
Стандартный формат файлов Excel 2007—2013 для шаблонов Excel. Не позволяет сохранять код макросов VBA, а также листы макросов Microsoft Excel 4.0 (XLM). |
|
Шаблон (код) |
XLTM |
Формат файлов с поддержкой макросов для шаблонов Excel в приложениях Excel 2007—2013. В этом формате можно сохранять код макросов VBA и листы макросов Excel 4.0 (XLM). |
|
Книга Excel 97—2003 |
XLS |
Формат двоичных файлов Excel 97 — Excel 2003 (BIFF8). |
|
Шаблон Excel 97- Excel 2003 |
XLT |
Формат двоичных файлов Excel 97 — Excel 2003 (BIFF8) для хранения шаблонов Excel. |
|
Книга Microsoft Excel 5.0/95 |
XLS |
Формат двоичных файлов Excel 5.0/95 (BIFF5). |
|
Таблица XML 2003 |
XML |
Формат файлов XML-таблиц 2003 (XMLSS). |
|
Данные XML Data |
XML |
Формат данных XML. |
|
Надстройка Microsoft Excel |
XLAM |
Формат файлов надстроек Excel 2007—2013 на основе XML с поддержкой макросов. Надстройка — это программа, обеспечивающая возможность выполнения дополнительного кода. Позволяет использовать проекты VBA и листы макросов Excel 4.0 (XLM). |
|
Надстройка Excel 97—2003 |
XLA |
Надстройка Excel 97-2003, дополнительная программа, предназначенная для выполнения дополнительного кода. Поддерживает использование проектов VBA. |
|
Книга Excel 4.0 |
XLW |
Формат файла Excel 4.0, в котором сохраняются только обычные листы, листы диаграмм и макросов. В приложении Excel 2013 можно открыть книгу в этом формате, но сохранить в нем файл Excel нельзя. |
Форматы текстовых файлов
|
Формат |
Расширение |
Описание |
|---|---|---|
|
Форматированный текст (разделители — пробелы) |
PRN |
Формат для Lotus, с разделителями — пробелами. Сохраняет только активный лист |
|
Текст (разделители — знаки табуляции) |
TXT |
Сохраняет книгу в виде текстового файла, разделенного знаками табуляции, — для использования в другой операционной системе Microsoft Windows — и гарантирует, что символы табуляции, разрывы строк и другие символы будут интерпретироваться правильно. Сохраняет только активный лист. |
|
Текст (Макинтош) |
TXT |
Сохраняет книгу в виде текстового файла, разделенного знаками табуляции, — для использования в операционной системе Макинтош — и гарантирует, что символы табуляции, разрывы строк и другие символы будут интерпретироваться правильно. Сохраняет только активный лист. |
|
Текст (MS-DOS) |
TXT |
Сохраняет книгу в виде текстового файла, разделенного знаками табуляции, — для использования в операционной системе MS-DOS — и гарантирует, что символы табуляции, разрывы строк и другие символы будут интерпретироваться правильно. Сохраняет только активный лист. |
|
Текст в кодировке Unicode |
TXT |
Сохраняет книгу в виде текста в кодировке Unicode, стандартной кодировке символов, разработанном Unicode Consortium. |
|
CSV (разделители — запятые) |
CSV |
Сохраняет книгу в виде текстового файла, разделенного знаками запятой, — для использования в другой операционной системе Windows — и гарантирует, что символы табуляции, разрывы строк и другие символы будут интерпретироваться правильно. Сохраняет только активный лист. |
|
CSV (Макинтош) |
CSV |
Сохраняет книгу в виде текстового файла, разделенного знаками запятой, — для использования в операционной системе Макинтош — и гарантирует, что символы табуляции, разрывы строк и другие символы будут интерпретироваться правильно. Сохраняет только активный лист. |
|
CSV (MS-DOS) |
CSV |
Сохраняет книгу в виде текстового файла, разделенного знаками запятой, — для использования в операционной системе MS-DOS — и гарантирует, что символы табуляции, разрывы строк и другие символы будут интерпретироваться правильно. Сохраняет только активный лист. |
|
DIF |
DIF |
Формат обмена данными. Сохраняет только активный лист. |
|
SYLK |
SLK |
Формат Symbolic Link. Сохраняется только активный лист. |
Примечание: Если вы сохраните книгу в любом текстовом формате, будут потеряны все элементы форматирования.
Другие форматы файлов
|
Формат |
Расширение |
Описание |
|---|---|---|
|
DBF 3, DBF 4 |
.DBF |
dBase III и IV. Файлы этого формата можно открывать в Microsoft Excel, но сохранять файлы Microsoft Excel в формате dBase нельзя. |
|
Таблица OpenDocument |
ODS |
Таблица OpenDocument. Файлы приложения Excel 2010 можно сохранять в формате, который позволяет открывать их в редакторах электронных таблиц, поддерживающих формат таблиц OpenDocument, таких как Google Docs или OpenOffice.org Calc. Таблицы в формате ODS также можно открывать в приложении Excel 2010. При сохранении и открытии ODS-файлов может быть потеряно форматирование. |
|
|
|
Portable Document Format (PDF). Этот формат файла сохраняет форматирование документов и позволяет делиться файлами. При просмотре PDF-файла в Интернете и выводе его на печать сохраняется его исходное представление. Данные в файле нельзя легко изменить. Формат PDF также полезен для документов, которые будут воспроизводиться с помощью промышленной печати. |
|
Документ XPS |
XPS |
Спецификация XML-бумаги (XPS). Этот формат файла сохраняет форматирование документов и позволяет делиться файлами. При просмотре или печати XPS-файла сохраняется именно тот формат, который вы хотите использовать, и данные в нем нельзя легко изменить. |
Форматы файлов, использующие буфер обмена
Если вы скопировали данные в буфер обмена в одном из следующих форматов файлов, вы можете вставить их в Excel, используя команду Вставка или Специальная вставка (Главная > Буфер обмена > Вставка).
|
Формат |
Расширение |
Идентификаторы типа буфера обмена |
|---|---|---|
|
Рисунок |
WMF или EMF |
Рисунки в формате Windows Metafile (WMF) или Windows Enhanced Metafile (EMF). Примечание: Если вы скопируете метафайл Windows (WMF) из другой программы, Microsoft Excel вставит рисунок в виде расширенного метафайла (EMF). |
|
Точечный рисунок |
BMP |
Рисунки, сохраненные в растровом формате (BMP). |
|
Форматы файлов Microsoft Excel |
XLS |
Двоичные форматы файлов для Excel версий 5.0/95 (BIFF5), Excel 97—2003 (BIFF8) и приложения Excel 2013 (BIFF12). |
|
SYLK |
SLK |
Формат Symbolic Link. |
|
DIF |
DIF |
Формат обмена данными. |
|
Текст (разделители — знаки табуляции) |
TXT |
Текстовый формат со знаками табуляции в качестве разделителей. |
|
CSV (разделители — запятые) |
CSV |
Формат с разделителями-запятыми |
|
Форматированный текст (разделители — пробелы) |
RTF |
RTF. Только из Excel. |
|
Внедренный объект |
GIF, JPG, DOC, XLS или BMP |
Объекты Microsoft Excel, объекты правильно зарегистрированных программ, поддерживающих OLE 2.0 (OwnerLink), а также Picture или другой формат презентации. |
|
Связанный объект |
GIF, JPG, DOC, XLS или BMP |
OwnerLink, ObjectLink, Link, Picture или другой формат. |
|
Объект-рисунок Office |
EMF |
Формат рисованного объекта Office или Picture (EMF) |
|
Текст |
TXT |
Отображаемый текст, текст OEM |
|
Веб-страница в одном файле |
MHT, MHTML |
Веб-страница в одном файле (MHT или MHTML). Этот формат файла объединяет встроенные рисунки, приложения, связанные документы и другие вспомогательные элементы, на которые есть ссылки в документе. |
|
Веб-страница |
HTM, HTML |
Формат HTML. Примечание: Если вы скопируете текст из другой программы, Microsoft Excel вставит этот текст в формате HTML независимо от формата исходного текста. |
Форматы файлов, не поддерживаемые в Excel 2013
Указанные ниже форматы файлов больше не поддерживаются, поэтому вы не сможете открыть файлы этих форматов или сохранять файлы в этих форматах.
Для работы с данными книги в программе, которая больше не поддерживается, попробуйте выполнить указанные ниже действия.
-
Найти в Интернете компанию, выпускающую конвертеры файлов для форматов, не поддерживаемых Excel.
-
Сохраните книгу в другом формате файла, который можно открыт в другой программе. Например сохраните книгу в электронную таблицу XML или текстовый формат файла, который может поддерживаться в другой программе.
|
Формат |
Расширение |
Идентификаторы типа буфера обмена |
|---|---|---|
|
Диаграмма Excel |
XLC |
Форматы файлов Excel 2.0, 3.0 и 2.x |
|
WK1, FMT, WK2, WK3, FM3, WK4 |
.WK1, .WK2, .WK3, .WK4, .WKS |
Форматы файлов Lotus 1-2-3 (все версии) |
|
Microsoft Works |
.WKS |
Формат файлов Microsoft Works (все версии) |
|
DBF 2 |
.DBF |
Формат файла DBASE II |
|
WQ1 |
.WQ1 |
Формат файла Quattro Pro для MS-DOS |
|
WB1, WB3 |
WB1, WB3 |
Quattro Pro 5.0 и 7.0 для Windows. |
Книгу Excel 2007 и более поздних версий можно сохранить в формате предыдущих версий Excel, в файле текстового формата, а также в других форматах, таких как файлы PDF и XPS. Обычно сохранение происходит в формате XLSX, но формат файлов, используемый по умолчанию для сохранения, можно изменить. Если вы часто пользуетесь командой Сохранить как, можно добавить ее на панель быстрого доступа.
Важно: При сохранении книги в формате файла Excel другой версии форматирование и возможности, уникальные для Excel 2007 и более поздних версий, будут потеряны. Дополнительные сведения см. в статье Использование Excel с более ранними версиями Excel.
-
Откройте в Excel книгу, которую вы хотите сохранить в формате, подходящем для использования в другой программе.
-
На вкладке Файл выберите команду Сохранить как.
-
Чтобы сохранить книгу в другом месте, укажите диск и расположение в полях с именем папки и путем к файлу.
-
Примите имя, предложенное в поле Имя файла, или введите новое имя книги.
-
В раскрывающемся списке Тип файла выберите формат, подходящий для использования в другой программе.
Для прокрутки списка и отображения большего числа форматов используйте стрелки.
Примечание: В зависимости от типа активного листа (лист книги, лист диаграммы или другие типы листов) будут доступны разные форматы файлов для сохранения.
Любой файл, который открывается в Excel 2007 и более поздних версий, можно сохранить в текущем формате книги Excel (XSLX). Таким образом вы сможете воспользоваться новыми возможностями, которые не поддерживаются в файлах других форматов.
Примечание: При сохранении книги, созданной в более ранней версии Excel, в формате книги Excel 2007 и более поздних версий некоторые возможности и часть форматирования могут быть потеряны. Сведения о неподдерживаемых функциях Excel 97–2003 см. в статье Использование Excel с более ранними версиями Excel.
-
Откройте файл, который вы хотите сохранить в формате текущей версии.
-
На вкладке Файл выберите команду Сохранить как.
-
Чтобы сохранить файл в другом месте, укажите диск и расположение в полях с именем папки и путем к файлу.
-
Примите имя, предложенное в поле Имя файла, или введите новое имя книги.
-
В списке Тип файла выберите один из вариантов:
-
Если книга была создана в более ранней версии Excel и содержит макросы, которые нужно в ней оставить, выберите Книга Excel с поддержкой макросов (*.xlsm).
-
Если вы хотите сохранить книгу как шаблон, выберите Шаблон Excel (*.xltx).
-
Если книга была создана в более ранней версии Excel и содержит макросы, которые нужно в ней оставить, а вы хотите сохранить ее как шаблон, выберите Шаблон Excel с поддержкой макросов (*.xltm).
-
Если вы хотите сохранить книгу в текущем формате книги Excel, выберите Книга Excel (*.xlsx).
-
Если вы хотите сохранить книгу в новом двоичном формате файла, выберите Двоичная книга Excel (*.xlsb).
-
-
Нажмите кнопку Сохранить.
Вы можете изменить тип файла, используемого по умолчанию при сохранении книги.
-
На вкладке Файл выберите пункт Параметры.
-
В категории Сохранение в разделе Сохранение книг в поле Сохранять файлы в следующем формате выберите тот формат файла, который вы хотите использовать по умолчанию.
Команду Сохранить как нельзя вывести на ленту в виде кнопки. Однако вы можете добавить ее на панель быстрого доступа.
-
Щелкните стрелку раскрывающегося списка на панели быстрого доступа и выберите Другие команды.
-
Убедитесь, что в поле Выбрать команды из выбраны Часто используемые команды.
-
Найдите в списке кнопку Сохранить как и выберите ее.
-
Нажмите кнопку Добавить.
Книгу Microsoft Office Excel 2007 можно сохранить в файле другого формата. Вы можете сохранить ее в формате предыдущих версий, в формате текстового файла, а также в других форматах, таких как файлы PDF и XPS. Любой файл, который открывается в Office Excel 2007, можно сохранить в формате книги Excel 2007. Excel 2007 по умолчанию сохраняет файлы в формате XLSX, но вы можете изменить формат, используемый для сохранения по умолчанию.
Если вы часто пользуетесь командой Сохранить как, можно добавить ее на панель быстрого доступа.
Любой файл, который открывается в Excel 2007, можно сохранить в текущем формате книги Excel (*.xlsx). Таким образом вы сможете воспользоваться новыми возможностями Excel 2007, которые не поддерживаются в файлах других форматов, например сможете увеличивать размер ячеек.
Примечание: При сохранении книги, созданной в более ранней версии Excel, в формате книги Excel 2007 некоторые возможности и часть форматирования могут быть потеряны.
-
Откройте книгу, которую вы хотите сохранить в формате книги Excel 2007.
-
Нажмите кнопку Microsoft Office
, а затем щелкните Сохранить как.
-
Примите имя, предложенное в поле Имя файла, или введите новое имя книги.
-
В списке Тип файла выберите один из вариантов:
-
Если книга была создана в более ранней версии Excel и содержит макросы, которые нужно в ней оставить, выберите формат XLSM.
-
Если вы хотите сохранить книгу как шаблон, выберите формат XLTX.
-
Если книга была создана в более ранней версии Excel и содержит макросы, которые нужно в ней оставить, а вы хотите сохранить ее как шаблон, выберите формат XLTM.
-
Если вы хотите сохранить книгу в текущем формате книги Excel, выберите формат XLSX.
-
Если вы хотите сохранить книгу в новом двоичном формате файла, выберите формат XLSB.
-
Дополнительные сведения о форматах файлов см. в статье Поддерживаемые Excel форматы файлов.
-
-
Нажмите кнопку Сохранить.
Вы можете изменить тип файла, используемого по умолчанию при сохранении книги.
-
Нажмите кнопку Microsoft Office
, а затем — Параметры Excel.
-
В категории Сохранение в разделе Сохранение книг в поле Сохранять файлы в следующем формате выберите тот формат файла, который вы хотите использовать по умолчанию.
Команда Сохранить как недоступна в качестве кнопки на Пользовательский интерфейс Microsoft Office Fluent ленте. Однако вы можете добавить ее на панель быстрого доступа.

-
Нажмите кнопку Microsoft Office
.
-
Щелкните правой кнопкой мыши элемент Сохранить как и выберите Добавить на панель быстрого доступа.
Download Article
Download Article
This article will show you how to assign .xls as the default Save format for Microsoft Excel 2007, which can be useful if you need to share a file with someone who does not have Microsoft Excel 2007
-
1
In Microsoft Excel 2007, click File in the top left corner.
-
2
Click Excel Options.
Advertisement
-
3
Click Save from the left category.
-
4
In Save files in this format, select Excel 97-2003 Workbook(*.xls)
-
5
Click OK
-
6
Close Microsoft Excel. Reopen it again.
Advertisement
Add New Question
-
Question
What is the extension of a Microsoft Excel file?
Microsoft Excel files use either .𝘅𝗹𝘀 or .𝘅𝗹𝘀𝘅 as a file extension. .𝘅𝗹𝘀𝘅 is the most common these days. .𝘅𝗹𝘀 was the default used in Microsoft Office prior to 2003.
Ask a Question
200 characters left
Include your email address to get a message when this question is answered.
Submit
Advertisement
Thanks for submitting a tip for review!
About This Article
Thanks to all authors for creating a page that has been read 41,489 times.
Is this article up to date?
Сконвертируйте ваши xlsx-файлы в xls онлайн и бесплатно
Перетащите файлы сюда. 100 MB максимальный размер файла или Регистрация
Конвертировать в XLSX
xlsx
Лист Office Open XML
XLSX ― это формат файла, созданного при помощи Microsoft Excel версии 2007 года или более новой версии. Этот файл представляет собой электронную таблицу. Все данные в документе распределены по ячейкам и хранятся в них. Каждая ячейка имеет уникальный адрес, обозначаемый буквами и арабскими цифрами. Формат файла XLSX основан на Open XML. Для уменьшения размера файл сживается в формате ZIP.
Конвертер XLS
xls
Лист Microsoft Excel (97-2003)
Формат XLS используется для описания документов программы Microsoft Excel. Этот файл представляет собой электронную таблицу. Все данные в документе распределены по ячейкам и хранятся в них. Каждая ячейка имеет уникальный адрес, обозначаемый буквами и арабскими цифрами. Ячейка может содержать неизменяемые данные и данные в виде формул, которые связывают несколько ячеек.
Как сконвертировать XLSX в XLS
Шаг 1
Загрузите xlsx-файл(ы)
Выберите файлы с компьютера, Google Диска, Dropbox, по ссылке или перетащив их на страницу.
Шаг 2
Выберите «в xls»
Выберите xls или любой другой формат, который вам нужен (более 200 поддерживаемых форматов)
Шаг 3
Загрузите ваш xls-файл
Позвольте файлу сконвертироваться и вы сразу сможете скачать ваш xls-файл
Рейтинг XLSX в XLS
4.7 (59,474 голосов)
Вам необходимо сконвертировать и скачать любой файл, чтобы оценить конвертацию!
Конвертация XLSX в XLS
XLSX и XLS являются форматами электронных таблиц, используемых в Excel. Большинство табличных процессоров так или иначе поддерживают оба формата. Однако, если вы работаете со старыми версиями программ можете столкнуться с проблемами поддержки формата XLSX, так как он является более новым. Из-за этого может появляться необходимость выполнить конвертацию XLSX в более старый, но зато поддерживаемый формат.
Как выполнить конвертацию XLSX в XLS
Существует несколько вариантов выполнения конвертации. Они различаются только по типу используемых инструментов: онлайн-конвертеров, программ-конвертеров или самых табличных редакторов. Мы подробно рассмотрим все три доступных варианта.
Вариант 1: Онлайн-конвертирование
Очень удобен тем, что вам не требуется устанавливать на компьютер никаких посторонних программ. Однако требуется стабильное подключение к интернету. В интернете существует множество разных сервисов, с помощью которых можно выполнить преобразование XLSX в XLS, что их нужно рассматривать в отдельной статье.
Мы рассмотрим процесс на примере популярного онлайн-конвертора Convertio:
- Находясь на главной странице выполните загрузку конвертируемой таблицы. Для этого воспользуйтесь кнопкой “Выберите файлы”, чтобы загрузить их с компьютера или выполните загрузку с виртуальных дисков: Google Drive, Dropbox или по прямой ссылке.
Вариант 2: Программы для конвертации
Существует очень много сторонних программ, предназначенных именно для преобразования файлов разных форматов. Часть из них распространяется на бесплатной основе, а часть на платной. В качестве примера рассмотрим работу с программой-конвертером Batch XLS and XLSX Converter. Она распространяется на условно-бесплатной основе.
Мы рассмотрим процесс преобразования в бесплатной версии. Ее функционала вполне хватит для преобразования XLSX в XLS:
- Выполните скачивание и установку программы с официального сайта. Подробно на процессе мы останавливаться не будем.
- Напротив поля “Source” воспользуйтесь кнопкой “Files” для доступа к файловой системе ОС и выбора там исходного файла для преобразования. Также вы можете воспользоваться кнопкой “Open” в верхней панели инструментов или сочетанием клавиш Ctrl+O.
Вариант 3: Excel
Выполнить нужные преобразования можно и через некоторые табличные процессоры. Далеко ходить не нужно — Excel неплохой вариант. Он отлично справляется с преобразованием файлов “родных” форматов.
- Откройте нужный файл в Excel любым удобным способом. Обычно достаточно просто два раза кликнуть левой кнопкой мыши по интересующему вас файлу.
- Теперь, когда нужный файл успешно открыт в интерфейсе Excel, вам требуется его просто пересохранить с нужным расширением (форматом). Для этого нажмите по кнопке “Файл”, чтобы получить доступ к расширенным настройкам.
- В левом меню воспользуйтесь кнопкой “Сохранить как”.
- Нажмите два раза по пункту “Этот компьютер”.
Мы рассмотрели три основных способа преобразования документа формата XLSX в XLS. В этом нет ничего сложного, так как XLSX отличается от XLS лишь некоторыми дополнительными надстройками, которые отключаются автоматически в процессе преобразования.
Чем конвертировать XLSX в XLS?
Рекомендуем вам воспользоваться наиболее популярной программой — Corel Quattro Pro , она работает на операционной системе Windows и практически во всех случаях гарантирует качественный результат. Скачайте ее нажатием на название и установите — вы получите довольно простой и понятный инструмент, с помощью которого сможете легко сконвертировать свой файл в формат XLS.
Программы для конвертирования файлов XLSX в XLS
Конвертер XLSX в XLS (для Windows)?
XLS (для Mac)
XLS (для iOS)
Другие программы для формата XLSX
Если вы вы столкнулись с проблемой открытия файла XLSX, но знаете как и чем открыть файл XLS, вы можете воспользовать специализированным програмным обеспечением, которое позволит осуществить конвертацию из XLSX в XLS.
Другие варианты решения проблемы
- Попробуйте найти нужный файл в другом источнике в сети интернет. Возможно вам повезет найти более подходящую версию. Пример поиска в Google: «Файл filetype:XLSX». Просто замените слово «файл» на нужное вам название;
- Вполне возможно, что кто-то уже преобразовал нужный вам файл в XLS и опубликовал в интернете — попробуйте поискать его.
- Попросите прислать вам исходный файл еще раз, возможно он был поврежден при передаче;
Как конвертировать XLSX в XLS
Преобразование файлов, это ничто иное как изменение файла, созданного в одной программе (файл XLSX) в форму, понятную для другой программы (то есть формат XLS). Существуют множество сайтов, предлагающих преобразование фалов XLSX в XLS «Online» — без необходимости специального скачивания программы на свой компьютер. Но если Вы не нашел соответствующего конвертатора файлов XLSX в сети, Вы можете воспользоваться нашим списком программ, которые справятся с с преобразованием файла XLSX в XLS.
Конвертирование XLSX в XLS
XLSX в XLS
Как преобразовать файл XLSX в XLS?
Если Вы уже скачали и установили на своем компьютере один их конвертаторов, Вы можете начать процесс конверсии XLSX в XLS. Обслуживание всех программ, как правило очень интуитивно и основано на одной и той же схеме. Коротко представим несколько шагов, которые всегда необходимо сделать, изменяя формат файла XLSX:
Как конвертировать XLSX в XLS
Как преобразовать несколько файлов xls в файлы xlsx в Excel?
Чтобы преобразовать старый файл xls Excel в новый файл xlsx, вы можете применить функцию «Сохранить как» в Excel, но, если необходимо преобразовать несколько файлов xls, как можно быстро и легко справиться с этой задачей?
- Преобразование нескольких форматов xls в форматы xlsx с помощью функции «Сохранить как» один за другим
- Преобразование нескольких форматов xls в форматы xlsx одновременно с помощью кода VBA
- Преобразуйте несколько форматов xls в форматы xlsx одновременно с помощью мощной функции
- Преобразование нескольких книг в файлы PDF одновременно
Преобразование нескольких форматов xls в форматы xlsx с помощью функции «Сохранить как» один за другим
Функция «Сохранить как» в Excel может помочь вам преобразовать формат xls старой книги в новый формат xlsx по одному.
1. Откройте книгу, формат которой вы хотите преобразовать.
2. Нажмите Файл > Сохранить какИ Сохранить как появится диалоговое окно, укажите папку для размещения нового формата файла и нажмите Сохранить как выпадающий список для выбора Книга Excel, см. снимок экрана:
3. Затем нажмите скидка кнопку, чтобы закрыть диалоговое окно, и этот формат Excel был преобразован из xls в xlsx.
Преобразование нескольких форматов xls в форматы xlsx одновременно с помощью кода VBA
Если вы хотите преобразовать несколько файлов xls в файлы xlsx одновременно, не сохраняя один за другим, здесь я расскажу вам о коде VBA, выполните следующие действия:
1. Удерживайте ALT + F11 , чтобы открыть Microsoft Visual Basic для приложений окно.
2. Нажмите Вставить > Модульи вставьте следующий код в Модуль Окно.
Код VBA: одновременное преобразование нескольких форматов xls в форматы xlsx
3, Затем нажмите F5 нажмите клавишу для запуска этого кода, и появится окно, выберите папку, содержащую файлы xls, которые вы хотите преобразовать, см. снимок экрана:
4. Затем щелкните OK, появится другое окно, выберите путь к папке, в которую вы хотите вывести новые преобразованные файлы, см. снимок экрана:
5. А затем нажмите OK, после завершения конвертации вы можете перейти в указанную папку для предварительного просмотра конвертированного результата, см. скриншоты:
Преобразуйте несколько форматов xls в форматы xlsx одновременно с помощью мощной функции
С этой Kutools for ExcelАвтора Конвертер формата утилита, вы можете конвертировать несколько форматов xls в форматы xlsx или наоборот, она также может помочь вам конвертировать несколько книг в файлы PDF одновременно.
После установки Kutools for Excel, пожалуйста, сделайте так:
1. Нажмите Kutools Plus > Workbook > Конвертер формата, см. снимок экрана:
2. Появится всплывающее окно с напоминанием о том, что вам необходимо закрыть книгу, которую вы хотите преобразовать. Смотрите скриншот:
3. Нажмите OK, то в Конвертер форматов файлов диалоговом окне укажите следующие параметры:
- Под Тип преобразования раскрывающийся список, выберите Excel 97-2003 в Excel 2007 или выше;
- Затем нажмите Добавить кнопку, чтобы добавить файлы xls, которые вы хотите преобразовать, вы можете добавить книги со своего компьютерного диска или OneDrive по мере необходимости;
4. После вставки файлов xls, все еще в папке Конвертер форматов файлов диалоговое окно, щелкните кнопку, чтобы выбрать путь к одной папке для вывода преобразованных файлов, а затем указать некоторые операции, которые вам нужны, в нижней части диалогового окна, см. снимок экрана:
- Если книги во вложенных папках также необходимо преобразовать, проверьте Включать подпапки при добавлении папок флажок;
- Если вы хотите удалить исходные файлы после преобразования, проверьте Удалить исходные файлы после конвертации коробка;
- Если вы хотите сохранить дату изменения исходных файлов, проверьте Сохранить дату изменения исходных файлов коробка;
- Структуру каталогов файла можно сохранить, установив флажок Структура каталогов файла сохраняется при преобразовании коробка;
5. Затем нажмите OK Чтобы начать преобразование, после завершения преобразования вы можете перейти в определенную папку, чтобы просмотреть преобразованный результат. Смотрите скриншоты:
При открытии в Excel 2007 документа, созданного в одной из ранних версий программы, автоматически включается режим совместимости, и в строке заголовка окна книги отобразится надпись «Режим совместимости» в квадратных скобках. Включение этого режима гарантирует, что при работе с документом не будут использоваться новые расширенные возможности Excel 2007, и таким образом пользователи более ранних версий программы смогут по прежнему работать с данным документом.
Если же возникла необходимость преобразовать такой документ в новый формат Excel 2007, то необходимо сделать следующее:
- В верхнем левом углу окна программы щелкните по кнопке «Office».
- В меню типичных команд выберите кнопку «Преобразовать» (рис. 2.19).
- В окне (рис. 2.20) подтвердить свой выбор кнопкой «ОК».
Рис. 2.19. Меню типичных задач. Пункт «Преобразовать»
[stextbox id=»warning» caption=»Примечание»]После преобразования документа Excel 2007 сохранит его уже в новом формате.[/stextbox]
Как настроить параметры сохранения книг?
- В верхнем левом углу окна программы щелкните по кнопке «Office».
- В меню типичных команд выберите кнопку «Параметры Excel».
- В окне «Параметры Excel» на вкладке «Сохранение» в группе «Сохранение книг» выберите в списке графы «Сохранение файлов в следующем формате» формат файла для сохранения по умолчанию (рис. 2.21). Рекомендуется выбрать новый стандарт ный формат файлов для Excel 2007 «Книга Excel».
- Активируйте пункт «Автосохранение» и задайте регулятором время для автоматического сохранения документа. Это очень важная функция, необходимая для восстановления документа в случае сбоя программы или компьютера.
- В графе «Каталог данных для автовосстановления» рекомендуется оставить папку, предложенную программой.
- В поле графы «Расположение файлов по умолчанию» введите адрес папки, где бы вы хотели расположить по умолчанию сохраняемые документы.
- Закройте окно кнопкой «ОК».
Рис. 2.20. Окно подтверждения преобразования
Рис. 2.21. Окно «Параметры Excel». Список графы «Сохранение файлов в следующем формате»
[stextbox id=»info» caption=»Совет»]Рекомендуется задать 5–10 минут.[/stextbox]
[stextbox id=»warning» caption=»Примечание»]Можно оставить и папку «Мои документы», которую предлагает сама программа.[/stextbox]
Содержание
- Пути преобразования
- Способ 1: Batch XLS and XLSX Converter
- Способ 2: LibreOffice
- Способ 3: OpenOffice
- Способ 4: Excel
- Вопросы и ответы
XLSX и XLS являются экселевскими форматами электронных таблиц. Учитывая, что первый из них был создан значительно позже второго и не все сторонние программы его поддерживают, появляется необходимость конвертирования XLSX в XLS.
Пути преобразования
Все методы преобразования XLSX в XLS можно разделить на три группы:
- Онлайн-конвертеры;
- Табличные редакторы;
- Программы-конвертеры.
Мы подробно остановимся на описании действий при использовании двух основных групп способов, которые предполагают применение различного софта.
Способ 1: Batch XLS and XLSX Converter
Начнем рассмотрение решения поставленной задачи с описания алгоритма действий при помощи условно-бесплатного конвертера Batch XLS and XLSX Converter, который производит преобразование, как из XLSX в XLS, так и в обратном направлении.
Скачать Batch XLS and XLSX Converter
- Запустите конвертер. Жмите по кнопке «Files» справа от поля «Source».
Или щелкайте по значку «Open» в форме папки.
- Запускается окно выбора электронной таблицы. Перейдите в ту директорию, где расположен исходный XLSX. Если вы попали в окно путем клика по кнопке «Open», то обязательно в поле форматов файлов переставьте переключатель из позиции «Batch XLS and XLSX Project» в позицию «Excel File», а иначе нужный объект просто не отобразится в окне. Выделите его и нажимайте «Открыть». Можете выбрать сразу несколько файлов, если это необходимо.
- Происходит переход в основное окно конвертера. Путь к выбранным файлам будет отображен в списке подготовленных для конвертирования элементов или в поле «Source». В поле «Target» указывается папка, куда будет отправлена исходящая таблица XLS. По умолчанию это та же папка, в которой хранится исходник. Но при желании пользователь может изменить адрес данной директории. Для этого нужно нажать кнопку «Folder» справа от поля «Target».
- Открывается средство «Обзор папок». Переместитесь в нем к каталогу, в котором желаете хранить исходящий XLS. Выделив его, жмите «OK».
- В окне конвертера в поле «Target» отобразится адрес выбранной исходящей папки. Теперь можно запускать преобразование. Для этого жмите «Convert».
- Запускается процедура конвертирования. При желании её можно прервать или поставить на паузу, нажав соответственно на кнопки «Stop» или «Pause».
- После завершения преобразования слева от наименования файлов в списке появится галочка зеленого цвета. Это означает, что конвертирование соответствующего элемента завершено.
- Чтобы перейти в место расположения преобразованного объекта с расширением XLS, щелкните по наименованию соответствующего объекта в списке правой клавишей мышки. В раскрывшемся списке жмите «View Output».
- Запускается «Проводник» в той папке, где находится выбранная таблица XLS. Теперь можете производить с ней любые манипуляции.
Главный «минус» способа составляет то, что Batch XLS and XLSX Converter является платной программой, бесплатный вариант которой обладает целым рядом ограничений.
Способ 2: LibreOffice
Конвертировать XLSX в XLS может также целый ряд табличных процессоров, одним из которых является Calc, входящий в пакет LibreOffice.
- Активируйте стартовую оболочку LibreOffice. Жмите «Открыть файл».
Можете также задействовать Ctrl+O или перейти по пунктам меню «Файл» и «Открыть…».
- Запускается средство открытия таблицы. Переместитесь туда, где расположен объект XLSX. Выделив его, жмите «Открыть».
Можно выполнить открытие и минуя окно «Открыть». Для этого перетягивайте XLSX из «Проводника» в стартовую оболочку LibreOffice.
- Таблица откроется через интерфейс Calc. Теперь требуется преобразовать её в XLS. Жмите на пиктограмму в форме треугольника справа от изображения в виде дискеты. Выбирайте «Сохранить как…».
Также можете задействовать Ctrl+Shift+S или перейти по пунктам меню «Файл» и «Сохранить как…».
- Появляется окно сохранения. Выберите место для хранения файла и переместитесь туда. В области «Тип файла» из списка выберите вариант «Microsoft Excel 97 – 2003». Нажимайте «Сохранить».
- Откроется окошко подтверждения формата. В нем нужно подтвердить, что вы действительно хотите сохранить таблицу в формате XLS, а не в ODF, который является «родным» для Либре Офис Кальк. В этом сообщении также предупреждается, что программа, возможно, не сможет сохранить некоторое форматирование элементов в «чужом» для неё типе файлов. Но не переживайте, так как чаще всего, даже если какой-то элемент форматирования не получится корректно сохранить, на общем виде таблицы это мало скажется. Поэтому жмите «Использовать формат Microsoft Excel 97 – 2003».
- Таблица преобразована в XLS. Сама она будет храниться в том месте, которое пользователь задал при сохранении.
Главный «минус» в сравнении с предыдущим способом заключается в том, что при помощи табличного редактора невозможно произвести массовое конвертирование, так как придется преобразовывать каждую электронную таблицу в отдельности. Но, в то же время, LibreOffice является абсолютно бесплатным инструментом, что, несомненно, явный «плюс» программы.
Способ 3: OpenOffice
Следующим табличным редактором, с помощью которого можно переформатировать таблицу XLSX в XLS, является OpenOffice Calc.
- Запустите начальное окно Оупен Офис. Жмите «Открыть».
Для юзеров, предпочитающих применять меню, можно использовать последовательное нажатие пунктов «Файл» и «Открыть». Для тех, кто любит пользоваться «горячими» клавишами предлагается вариант задействовать Ctrl+O.
- Появляется окно выбора объекта. Переместитесь туда, где помещен XLSX. Выделив данный файл электронной таблицы, жмите «Открыть».
Как и в предыдущем способе, файл можно открыть, перетянув его из «Проводника» в оболочку программы.
- Содержимое откроется в OpenOffice Calc.
- Для того, чтобы сохранить данные в нужном формате, щелкайте «Файл» и «Сохранить как…». Применение Ctrl+Shift+S тут тоже работает.
- Запускается средство сохранения. Переместитесь в нем туда, куда запланировали поместить переформатированную таблицу. В поле «Тип файла» выберите из перечня значение «Microsoft Excel 97/2000/XP» и жмите «Сохранить».
- Будет открыто окошко с предупреждением о возможности утери некоторых элементов форматирования при сохранении в XLS такого же типа, который мы наблюдали в LibreOffice. Тут нужно нажать «Использовать текущий формат».
- Таблица будет сохранена в формате XLS и разместится в ранее указанном месте на диске.
Способ 4: Excel
Конечно же, преобразовывать XLSX в XLS умеет табличный процессор Excel, для которого оба эти формата являются «родными».
- Запустите Эксель. Перейдите во вкладку «Файл».
- Далее щелкайте «Открыть».
- Запускается окно выбора объекта. Перейдите туда, где расположен файл таблицы в формате XLSX. Выделив его, жмите «Открыть».
- Таблица открывается в Экселе. Чтобы её сохранить в ином формате, снова заходите в раздел «Файл».
- Теперь щелкайте «Сохранить как».
- Активируется средство сохранения. Переместитесь туда, где планируете содержать преобразованную таблицу. В области «Тип файла» выберите из списка «Книга Excel 97 – 2003». Затем жмите «Сохранить».
- Открывается уже привычное для нас окно с предупреждением о возможных проблемах совместимости, только имеющее другой вид. Щелкайте в нем «Продолжить».
- Таблица будет преобразована и помещена в то место, которое указал юзер при сохранении.
Но подобный вариант действий возможен только в Excel 2007 и в более поздних версиях. Ранние версии этой программы встроенными средствами не могут открывать XLSX, просто потому, что на момент их создания данного формата ещё не существовало. Но указанная проблема разрешима. Для этого требуется скачать и установить пакет совместимости с официального сайта Майкрософт.
Скачать пакет совместимости
После этого таблицы XLSX будут открываться в Excel 2003 и в более ранних версиях в обычном режиме. Запустив файл с данным расширением, юзер может переформатировать его в XLS. Для этого достаточно перейти по пунктам меню «Файл» и «Сохранить как…», а потом в окошке сохранения выбрать желаемое место и тип формата.
Преобразовать XLSX в XLS на компьютере можно при помощи программ-конвертеров или табличных процессоров. Конвертеры лучше всего использовать, когда нужно произвести массовое преобразование. Но, к сожалению, подавляющее большинство программ данного типа платные. Для единичного конвертирования по данному направлению вполне сгодятся бесплатные табличные процессоры, входящие в пакеты LibreOffice и OpenOffice. Наиболее корректно преобразование выполняет Microsoft Excel, так как для этого табличного процессора оба формата являются «родными». Но, к сожалению, данная программа платная.
Еще статьи по данной теме:





 , а затем щелкните Сохранить как.
, а затем щелкните Сохранить как.