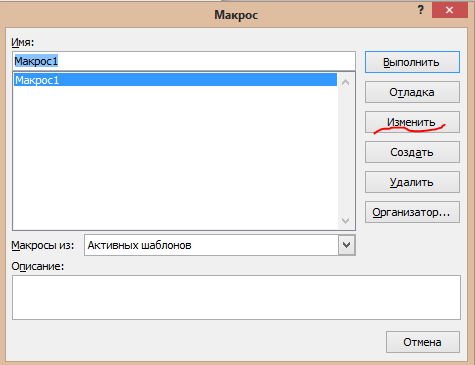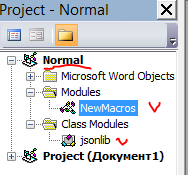Число или сумма прописью в Ворде (Word) — как сделать?
Как в Ворде автоматически преобразовать число в текст, то есть написать его прописью?
1 505 200 — один миллион пятьсот пять тысяч двести.
Можно ли это сделать?
Программа Ворд удобна в применении, в ней много различных функций — возможностей о которых следует знать, чтобы работа в программе была быстрой.
Если вы не хотите поставить сумму прописью — автоматически преобразовать число, тогда следуйте следующему плану действий.
Ставим курсор в нужное место и жмём на клавиши Ctrl + F9 — появятся фигурные скобки.
В фигурных скобках записываем команду. Сначала ставим знак равно, следом без пробелов пишем нужное нам число цифрами и ставим символ деления только тот, который пишется в обратную сторону — , затем * и CardText.
После этого в Ворде нужное вам число будет записано прописью.
Если число очень большое, то писать его прописью очень утомительно.
Также можно из-за невнимательности где-то допустить ошибку.
К счастью, в Ворде можно сделать так, чтобы число или сумма записывалась прописью автоматически.
Для этого можно использовать поле, в которое записывается специальная конструкция.
Порядок действий:
Для этого ставим курсор в то место, куда нужно написать число прописью, а затем набираем комбинация клавиш «Ctrl» + «F9».
Появятся фигурные скобки, внутри которых и нужно будет поместить конструкцию.
2) В эти скобки нужно записать:
Понятно, что здесь 12060 — это число, которое нужно написать прописью.
В свою очередь * CardText — это ключ поля (ключ представляет собой конструкцию, которая выполняет определённые действия).
3) Теперь нужно нажать на клавишу «F9».
Число будет написано в нужном нам формате, то есть «12060» запишется как «двенадцать тысяч шестьдесят».
Если вам по каким-то причинам потребовалось изменить число, которое вы записывали прописью, то воспользуйтесь комбинацией клавиш «Shift» + «F9».
Эта комбинация клавиш меняет режим отображения поля — то есть можно всегда возвращаться в формулу и редактировать её.
Проще всего, конечно воспользоваться помощью Интернета, ввести запрос числа прописью онлайн и далее в программе просто ввести наше число, потом его скопировать в ворд.
Но если Интернета вдруг нет, то можно обойтись просто средствами ворда.
Итак, дать команду вставка-экспресс блоки — поле.
Появится диалоговое окно, в котором в поле формула нужно ввести следующее =число*CardText. Вместо слова число нужно ввести цифрами то число, которое вы хотите чтобы было написано словами. Но у меня не получилось написать сильно большое число. Правой кнопкой мыши поле можно изменить и исправить на то число, которое нам нужно теперь.
Как вставить число прописью в Word
Если вы работаете с финансовыми документами, то поймёте меня лучше, чем кто бы то ни было:
переписывать сумму прописью после каждого созвона с клиентом — мягко говоря — надоедает
А ведь ещё можно ошибиться . или попросту забыть подправить!
Давайте жизнь сделаем проще.
Для суммы прописью в Word есть решение:
- Нажмите одновременно Ctrl и F9
- В появившихся фигурных скобках введите знак равно и сразу за ним число, которое вам нужно написать прописью
- После числа вбейте «заклинание»: *cardtext
Должно получиться так:
Естественно, число 1047 заменяйте своим.
- Нажмите пару раз F9, затем Shift+F9
В документе увидим:
одна тысяча сорок семь
Пояснения по работе с полями в Word:
По нажатию Ctrl+F9 в документ вставляется вычисляемое поле. Оно выделяется серым фоном и фигурными скобками.
По нажатию Shift+F9 внутри вычисляемого поля изменяется режим отображения. Можно смотреть либо результат вычисления, либо формулы.
По нажатию Alt+F9 вы изменяет режим отображения вычисляемых полей во всём документе.
Клавиша F9, нажатая внутри поля, выполняет пересчёт значений. Если хотите пересчитать во всем документе, то нажите Ctrl+A и затем нажмите F9.
Чтобы запретить обновление поля (защита от самого себя), нажмите в поле Ctrl+F11. Чтобы снять запрет воспользуйтесь Ctrl+Shift+F11.
Важное замечание №1. Заклинание *cardtext работает не со всеми числами. Только положительные до миллиона. Дробные числа округляются до целого.
Важное замечание №2. Если перед началом ввода переключиться с русского языка на английский, то число прописью выводится на АНГЛИЙСКОМ.
После *cardtext можно добавить:
- заклинание *Upper — число прописью выводится прописными буквами
ONE THOUSAND FORTY-SEVEN
- заклинание *FirstCap — только первая буква будет прописной
One thousand eighty-nine
Вместо *cardtext можно ввести:
- *roman — число выводится строчными римскими
- *ROMAN — римские, но уже прописные
Решение неидеальное, но интересная игрушка, правда?
Опубликован: 25 января 2016, 13:20
получилось! оказалось, дело в том, что у меня ноутбук НР, и чтобы нажать F9, надо одновременно держать «fn».
- Шурик
- 04 февраля 2016, 13:39
Здравствуйте! А где «взять» фигурную скобку? На клавиатуре не вижу.
Установите курсор в нужное место и просто нажмите ctrl+f9. Скобки на сером фоне сами нарисуются ))
- Валентина
- 04 февраля 2016, 14:00
Константин, огромное Вам спасибо. Давно подписана на Вашу рассылку и слежу за Вашими публикациями. Я с WORDом на Вы и по этому постоянно обращаюсь к Вашим , как я их назвала ,,шпаргалкам,, Очень помогает в написании текстов. Сильно облегчаете работу начинающим пользователям. Успехов Вам.
- Зинаида
- 04 февраля 2016, 22:45
Константин, большое спасибо за ваши информации по работе с компьютером. Я работала главным бухгалтером и знаю сколько допускают ошибок при написании сумм прописью в документах. Я думаю, что для некоторых, это будет очень важная и необходимая информация. И мне это очень понравилось. Обязательно воспользуюсь. С уважением, Раиса!
- Раиса
- 10 февраля 2016, 14:11
Классно. Буду знать. Спасибо.
(Ваша система ругается, говорит, слишком мало написал. Я просто хотел поблагодарить.)
- Игорь
- 09 марта 2016, 18:33
- Заметки блога
- Как выполнить замену текста в нескольких документах Word
- Учимся набирать текст на компьютере
- Как сделать гиперссылку в MS Word
- Автосохранение в Word для забывчивых пользователей
- Хитрости работы со списками в Word
- 3 способа конвертировать PDF в Word
- Литература по Word для начинающих
- Как в Word преобразовать таблицу в текст и обратно
- Как строить диаграммы и графики в Microsoft Word
- Как перенести страничку сайта в Word
- Перемещение текста в Word по одной кнопке
- Как перевести текст на другой язык в Word’е
- Как сделать число прописью в Word
- Генератор русских панграмм
- Как сохранить документ Только для чтения
- Как разделить Word на 2 части
- Как уменьшить размер файла Word
- Ещё заметки по теме
Компьютер Для Чайников — Copyright © 2011—2021 Все права защищены · Политика приватности
Как в ворде написать сумму прописью из цифры через функции
- Главная
- Excel
- Готовые решения
- Форумы
- Библиотека
- Видеосалон
- Справочники
- Разработчик
Информация о сайте
Инструменты и настройки
Excel Windows
и
Excel Macintosh
Вопросы и решения
Работа и общение
Работа форума и сайта
Функции листа Excel
= Мир MS Excel/Цифры прописью в Word — Мир MS Excel
Знаете ли вы, как можно в текстовом редакторе Word цифры, числа или суммы представить прописью? Например так: 1.290 = Одна тысяча двести девяносто?
ПОЛЯ Word — набор кодов (инструкций), обеспечивающих автоматическую вставку в документ текста, рисунков, номеров страниц и других сведений (из справки MS Word).
Я вижу две возможности: с помощью полей (с соответствующими ключами) Word или воспользоваться готовыми специализированными программами (в том числе и макросами).
Рассмотрим первый вариант.
Широко известен такой способ: создаем или открываем документ и в том месте, где необходимо вывести числовое значение прописью, ставим курсор и нажимаем комбинацию клавиш Ctrl + F9. В тексте появится затененное поле с фигурными скобками:
Внутри фигурных скобок вставьте следующую конструкцию (я показываю вместе со скобками):
{=1290 *CardText} , где 1290 — это любое ваше число (не забывайте про знак равенства перед числом), *CardText — это ключ поля (о нем будет сказано ниже).
Затем нажмите клавишу F9. В результате вы увидите представленное прописью ваше число, в данном случае — одна тысяча двести девяносто.
Обратите внимание на следующий момент: если вы используете локализованную (русскую) версию редактора Word, то цифры будут представлены прописью по-русски. Если редактор англоязычный, то и вывод чисел прописью будет на этом языке. Возможна ситуация, когда в локализованной версии Word цифры выводятся по-английски. Значит, раскладка клавиатуры в редакторе в данный момент не русская, а английская.
КЛЮЧ — особая инструкция, которая при помещении в поле вызывает выполнение определенного действия. Например, вставка в поле ключа * Caps определяет, что первая буква каждого слова в значении поля прописная (из справки MS Word).
В нашем примере мы использовали ключ *CardText. У Word множество различных ключей. Естественно, что знать их все на память нереально, да и не нужно. А в случае необходимости можно обратиться на официальный сайт Microsoft в раздел справочной информации.
Этот ключ выводит результат в виде количественных числительных (записанных словами). По умолчанию используются строчные буквы. Можно дополнительно в поле вставить другие ключи, например ключ * Upper (преобразовывает все буквы в прописные, то есть заглавные), или ключ * FirstCap (преобразует первую букву первого слова в прописную).
Если вам необходимо вывести число не арабскими цифрами, а римскими, то для этих целей служит ключ *roman. Здесь тоже есть небольшая хитрость: регистр выводимого числа будет именно такой, каким вы введете ключ *roman. Если так: *roman — то и результат будет в строчных буквах, если так: *ROMAN — то соответственно результат будет выведен заглавными буквами.
Большое количество ключей с описаниями можно увидеть в справочной системе на сайте Microsoft.
Понятно, что использовать в своей работе эти поля не очень удобно, особенно, когда вам нужно очень часто преобразовывать цифры в строки. Здесь на помощь приходят специальные программы, коих много создано.
Я кратко опишу только некоторые программы, которые показались мне достаточно удобными в использовании.
Начну с программы TRANSNUM — число прописью.
Достаточно интересная программа, работающая с MS Word и MS Excel. Полностью самостоятельная программа, становящаяся полупрозрачной, когда вы переносите фокус на редактор.
Корректно работает со всеми версиями Word, кроме Word 2007.
Программа имеет собственную страничку
Другая программа — R2S (Сумма прописью). Программа старенькая и разрабатывалась для конкурсной программы Microsoft Office Extensions. Бесплатная.
Возможности:
Преобразовывает числовой формат суммы вида 123-45 или 123,45 в прописной вида 123-45 (Сто двадцать три рубля 45 копеек) или 123,45 (Ста двадцати трёх долларов 45 центов). Возможные падежи: шменительный, Родительный. Валюты: Рубли, Доллары.
Работает без ошибок с MS Word 2002 (проверено). C версиями Word 2003 и Word 2007 работает только в режиме буферного обмена.
С описанием программы можно ознакомиться и скачать на официальном сайте Microsoft: R2s (сумма прописью) v. 6.0 (Word 95/97/2000)
Следующая программа — макрос Num2String, преобразующая числа в текстовые представления.
Описание здесь.
В принципе позволяет даже вывести на панель инструментов свою кнопку, но при установке выводит сообщения об ошибках в коде макроса. В чем там именно проблема я не разбирался, так как не являюсь специалистом в VB.
И последняя программа, стоящая внимания: DigWord — программа печати числа прописью. Привожу описание с сайта программы:
работает через буфер обмена Windows. Пользоваться так: Вам необходимо скопировать число в буфер, затем запустить DigWord.exe, и, наконец, вставить из буфера продукт преобразования. Для удобства можно программе назначить «горячие» клавиши стандартными средствами Windows.
Сайт программы: DigWord.
Нет, все-таки приведу для примера еще одну интересную программу — DigitalToWord — Сумма прописью.
Это платная программа (200 рублей на момент напизания заметки), предназначенная для пользователей, так или иначе постоянно работающих с цифрами. Особенностью программы является возможность проверки ИНН юридических лиц (требуется, если у Вас есть подозрение, что на каком-либо документе напечатан «фальшивый» ИНН).
Адрес сайта: www.oleansoft.com
Надеюсь, что эта статья поможет вам сориентироваться и выбрать наиболее подходящий способ перевода чисел, цифр или сумм в строковые представления.
Если у вас есть дополнения к статье — прошу вас высказаться ниже — в комментариях.
P.S. Один из читателей сайта прислал ссылку на очень простую и функциональную программу, позволяющую выводить число прописью. Программа называется Число прописью 1.5 (Автор: Алексей Таранов). Вот ссылка: http://rus.altarsoft.com/number_in_words.shtml
В некоторых бухгалтерских документах первичной отчетности, а также в договорах, доверенностях и других документах можно встретить написание чисел прописью. Расшифровка чисел используется для избежания различного рода проблем, которые могут возникать как по невнимательности, так и по злому умыслу, когда число сознательно искажается путем приписки цифр к сумме, указанной ранее.
Основная масса документов, которую приходится заполнять сотрудникам предприятий — это так называемая «Первичка», или первичные учетные документы (приходные кассовые ордера, квитанции, товарные накладные, счета на оплату и так далее). Правила работы с документами первичной отчетности регламентируются Федеральным законом «О бухгалтерском учете». Многие документы, формы которых утверждены постановлениями Госкомстата РФ содержат не только строки с указанием сумм, но и строки для расшифровки этих сумм прописью, при этом расшифровка является обязательной.
Наряду с бухгалтерскими существуют и другие документы, где присутствует расшифровка суммы, например договор, доверенность или письмо. Порядок расшифровки суммы, указанной в договоре или доверенности Гражданским Кодексом РФ не регламентируется, но правила написания сумм прописью являются общими для всех документов.
Правила написания расшифровки сумм прописью
1. Сначала указывается сумма цифрами, затем эта сумма повторяется прописью;
2. сумма прописью указывается в именительном падеже, при этом прописью указывается только та часть суммы, которая выражена в рублях, копейки обозначаются цифрами;
3. во избежание приписок первое слово в расшифровке прописью необходимо начинать с заглавной буквы.
Надстройка для преобразования числа в текст прописью в Word
Написание расшифровок сумм прописью в бухгалтерских документах, как правило уже автоматизировано в системах учета финансово-хозяйственной деятельности таких как 1-С, SAP ERP и др. Если же какие-то документы формируются в текстовом редакторе Microsoft Word, при этом в документах предусмотрены поля для расшифровки сумм прописью, то автоматизировать их написание можно при помощи надстройки для Word (аналогичная надстройка для Excelаналогичная надстройка для Excel).
Надстройка позволяет быстро преобразовать число в текст прописью, для этого нужно выделить число, запустить макрос, при необходимости выбрать нужную валюту (по умолчанию установлены рубли) и нажать ОК. Сумма прописью формируется в соответствии с вышеперечисленными правилами и вставляется сразу после выделенного числового значения.

На выбор пользователя доступны несколько валют: рубли, доллары, евро, гривны и предусмотрен режим «без валюты», когда вместо названия валют прописываются слова «целые» и «сотые» (например, Сорок четыре тысячи шестьсот двадцать целых, 00 сотых). При выборе опции «Все прописью» та часть числа, которая находится после запятой, также прописывается прописью.
Кроме того в некоторых случаях при формировании документов в Word можно автоматизировать их заполнение.
Другие материалы по теме:
На чтение 5 мин Просмотров 1.5к. Опубликовано 10.03.2021
Содержание
- Описание работы в Word
- Пример использования
- Установка
Описание работы в Word
Данный макрос встраивается в Word после чего Вы с легкостью и без ошибок укажите сумму прописью в любом падеже русского языка. Программа пользуется популярностью у бухгалтеров и экономистов.
После установки шаблона Word, у вас появится дополнительная вкладка меню «VBA-Excel» на которой будет располагаться команда запуска функции (см. рисунок ниже).
Пример использования
После нажатия на кнопке «Сумма прописью» появится диалоговое окно.
В диалоговом окне необходимо указать следующие параметры:
Значение — собственно число (не обязательно в числовом формате), которое необходимо написать прописью.
- Именительный (по умолчанию если параметр не указан)
- Родительный
- Дательный
- Винительный
- Творительный
- Предложный
Тип данных — для добавления после суммы прописью в нужном падеже тип данных
- Ничего (по умолчанию если параметр не указан)
- Рубли
- Доллары США
- Евро
- Календарные дни
- Рабочие дни
- Дни
- Штуки
Формат вывода — формат, в котором вы хотите выводить результат
- 123 (Сто двадцать три) (по умолчанию если параметр не указан)
- 123,56 (Сто двадцать три) рубля 56 коп.
- 123,56 (Сто двадцать три) рубля 56 копеек
- (Сто двадцать три)
- Сто двадцать три
Если необходим другой формат вывода, укажите это в заявке — добавим.
Установка
Для того, чтобы программа работала, необходимо установить надстройку. Как это делается читайте тут «Установка надстройки»
Наш сегодняшний материал посвящается всем сотрудникам плановых и договорных отделов 
Когда заключается новый договор, который написан в Word, в которых фигурирует сумма, хочется что бы минимальными действиями (!) у нас сумма из цифр превращалась в сумму прописью.
И было бы замечательно , если бы она автоматически считала НДС и вписывала это значение тоже прописью.
На данный момент самый простой способ, это открыть любой онлайн сервис (типа сумма-прописью или наш ресурс выделение НДС) вписать туда сумму, скопировать оттуда результат и вставить его Word.
Попробуем упростить работу сотрудниц и сотрудников, что бы этот же результат получался по нажатию одной клавиши.
Мы будем использовать уже написанный скрипт Дата (день, месяц, год) прописью, который модернизирован для вывода денежных единиц, а также использовать материал, который позволял нам обмениваться данными из Active Directory и Excel Карточка сотрудника Active Directory через Excel
Итак что же нам необходимо сделать?
1. Открываем Word. Идем во вкладку Вид- Макросы
Даже если у нас нет ни одного макроса нажимаем кнопку — Изменить
Открывается редактор VBA
Присоединяем библиотеку jsonlib у вас после всех движений в левой верхней части должно быть подобие вот этой картинки
Что означает подчеркнутое слово Normal? Это говорит нам о том что и класс и макрос записаны в стандартном шаблоне Word Normal.dot(m). То есть при открытии любого файла а также содания нового на этом рабочем месте этот класс и макрос будут загружены автоматически.
Теперь нам надо присвоить какое нибудь сочетание клавиш что бы этот макрос запустить.
Для этого в Word. (показано действие для 2010 офиса)
Файл-Параметры-Настройка ленты -(внизу) Сочетания клавиш- Настройка
Выбираем категорию макросы. В правом поле выбираем наш макрос,
Новое сочетание клавиш — F9. Назначить
Почему F9? Вы сами можете переназанчить горячую клавишу по вызову макроса.
Все , у нас готовый шаблон которым мы можем пользоватся
Пишем Сумма договора составляет 23456.94
мы или сразу нажимаем F9 после набора суммы, или просто курсором отмечаем число которое надо преобразовать и нажимаем F9, это не важно.
результат будет такой
Сумма договора составляет 23456.94 руб. (двадцать три тысячи четыреста пятьдесят шесть рублей девяносто четыре копейки ) в том числе НДС(18%) 3578.18 руб. (три тысячи пятьсот семьдесят восемь рублей восемнадцать копеек )
Несмотря на то, что мы достаточно много поработали что бы написать макрос, но с учетом того, что теперь мы но нажатию одной клавиши вписывем то, на что тратили как минимум в два раза больше времени, можно сказать что оптимизация работы планового и договорного отдела удалась.
А как считать если у нас НДС не 18% а 10%?
Исправьте только две строки
nds = Val(body) * 18 / 118
замените на nds = Val(body) * 10 / 110
Selection.TypeText Text:=» руб. (» + ff + «) в том числе НДС(18%) » + Format(nds, «###0.00″) + » руб. (» + ff1 + «)»
на Selection.TypeText Text:=» руб. (» + ff + «) в том числе НДС(10%) » + Format(nds, «###0.00″) + » руб. (» + ff1 + «)»
Как можете заметить Selection.TypeText Text — отвечает за вывод текста и что вы уж там напишите, ограничена лишь вашей фантазией.
Если у вас есть какие то вопросы замечания или нужна помощь , то обращатесь.
Раньше при оформлении договоров в word напрягало каждый раз дублировать суммы всех платежей прописью, особенно когда суммы длинные, а платежей много.
Удивился, что это умеет делать автоматом обычная бесплатная программа punto switcher (которая от яндекса) для переключения раскладки клавиатуры. Пользуюсь ей лет 15, но про эту фишку не знал.
Выделяешь цифры, например 12436, жмешь сочетание клавишь и цифры превращается в «двенадцать тысяч четыреста тридцать шесть».
Забавно, но по умолчанию эта функция отключена! Чтобы включить, нужно зайти в настройки, выбрать слева «горячие клавиши» и в перечне напротив строчки «Преобразовать числа в текст» поставить удобное сочетание клавиш.
Зачем было ее так прятать — непонятно.
Тем не менее здорово облегчает жизнь, особенно если суммы часто корректируются и приходится вносить изменения в один и тот же договор много раз.
Если в числе есть запятая, то после целой части добавляется «руб», дробная остается цифрами и после нее добавляется «коп».
- Распечатать
Оцените статью:
- 5
- 4
- 3
- 2
- 1
(0 голосов, среднее: 0 из 5)
Поделитесь с друзьями!
В текстовых документах в некоторых случаях числа необходимо печатать прописью, например, в договорах, счетах и т.д. Самый простой вариант это вручную напечатать их, но это не совсем удобно, да и можно ошибиться. В Microsoft Word есть возможность сразу вставлять числа прописью, тут есть несколько вариантов. Сегодня хочу рассказать на мой взгляд про самый простой и удобный способ, который позволит это сделать быстро и без ошибок.
Самый удобный способ вставлять числа прописью
Для того чтобы в текстовый документ вставить число прописью необходимо нажать сочетание клавиш «Ctrl+F9», после этого должны появиться фигурные скобки.
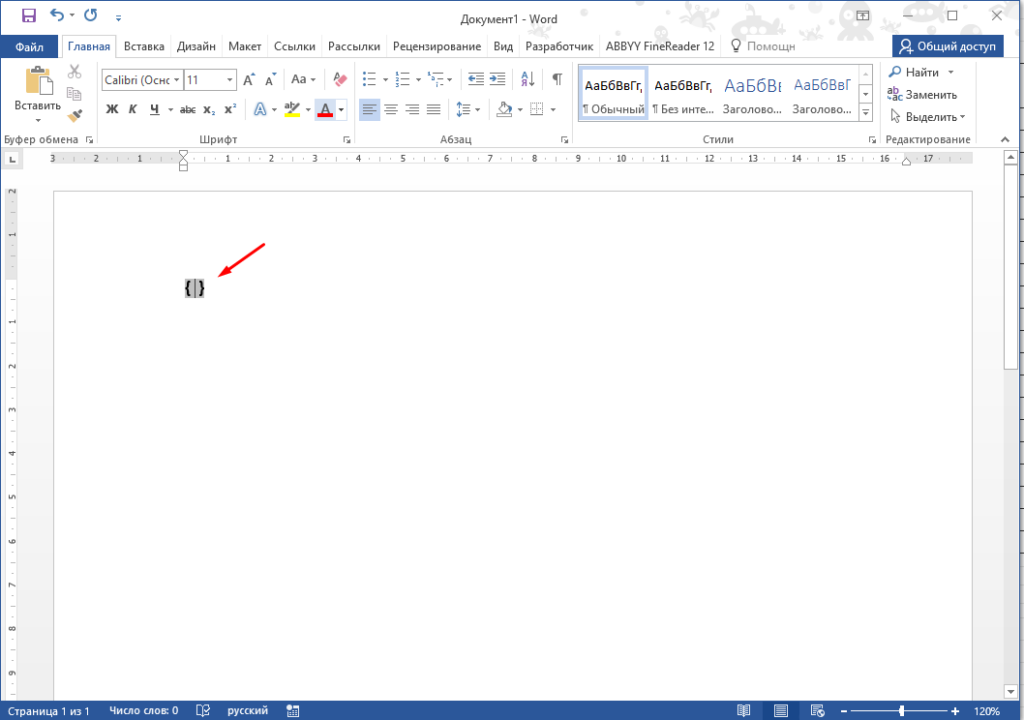
В которых нужно набрать «=Число*CardText» и нажать «F9».
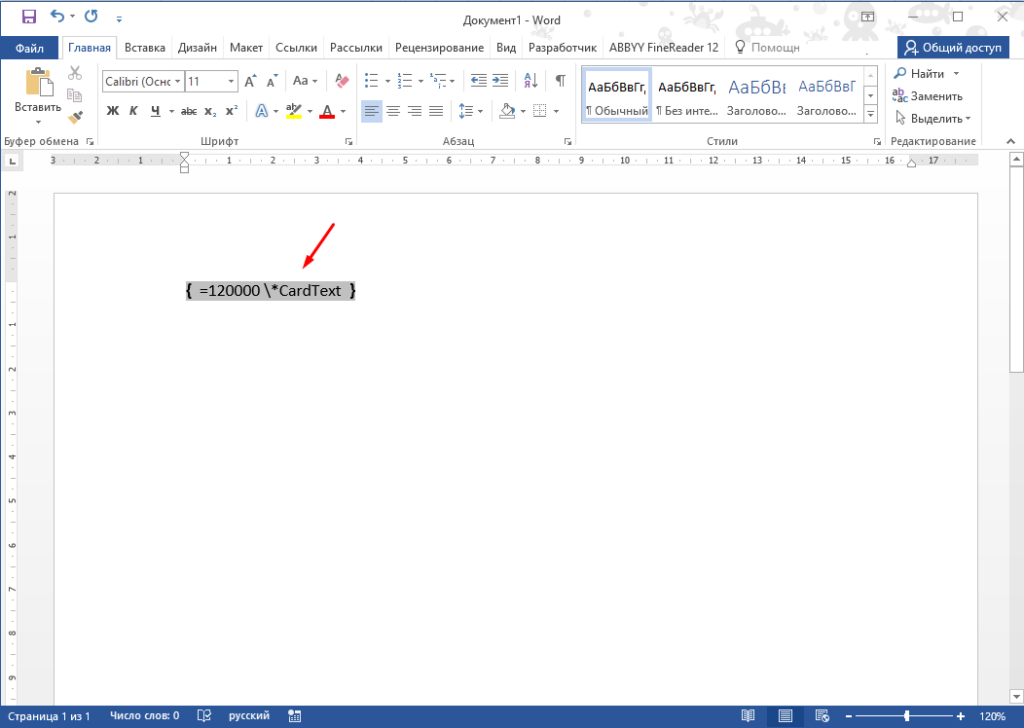
После этого число (сумма) будет напечатано прописными буквами.
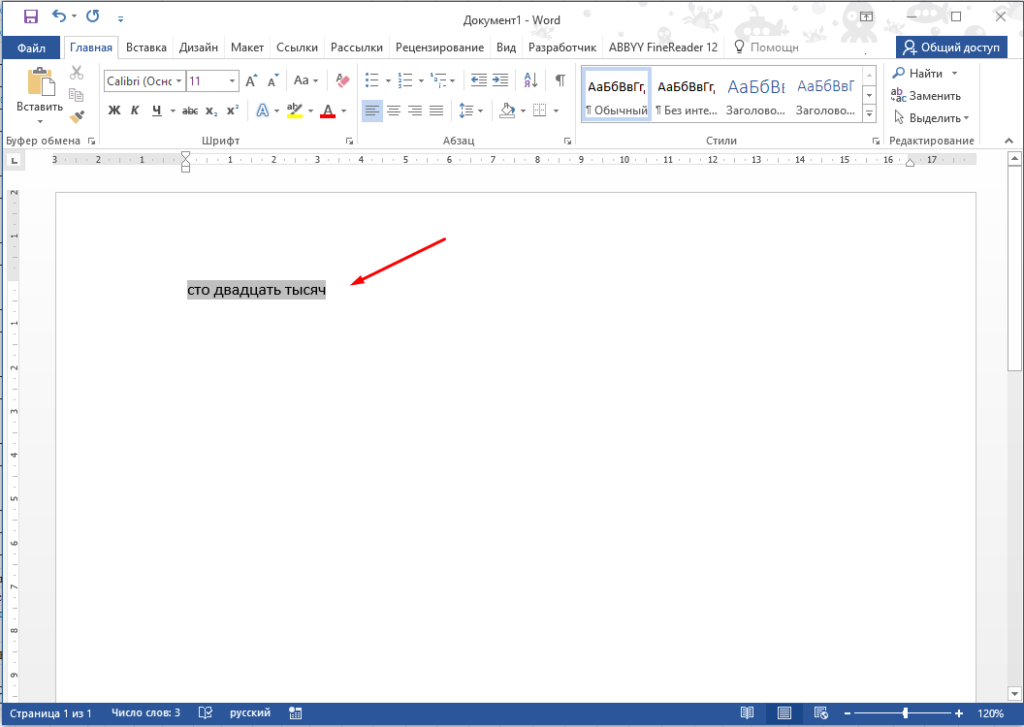
Данная функцию позволят преобразовать любое число состоящие из 6 знаков, к сожалению она не умеет работать с дробными частями, они будут просто округлены.
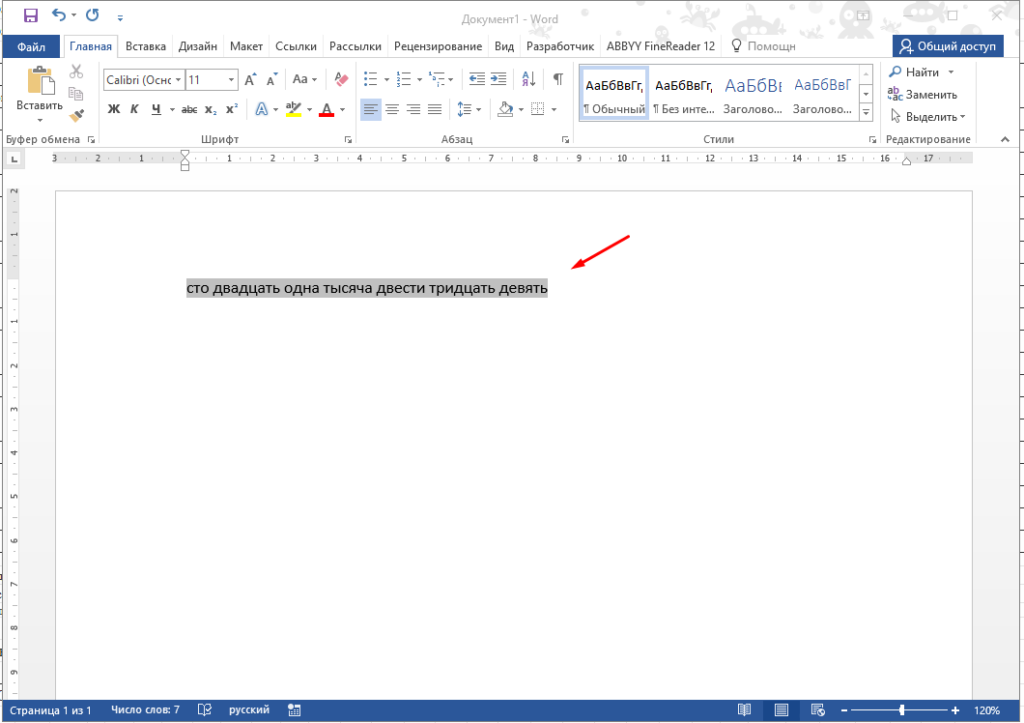
Таким же образом можно вставлять в документ числа (суммы) римскими буквами, как заглавными так и строчными.
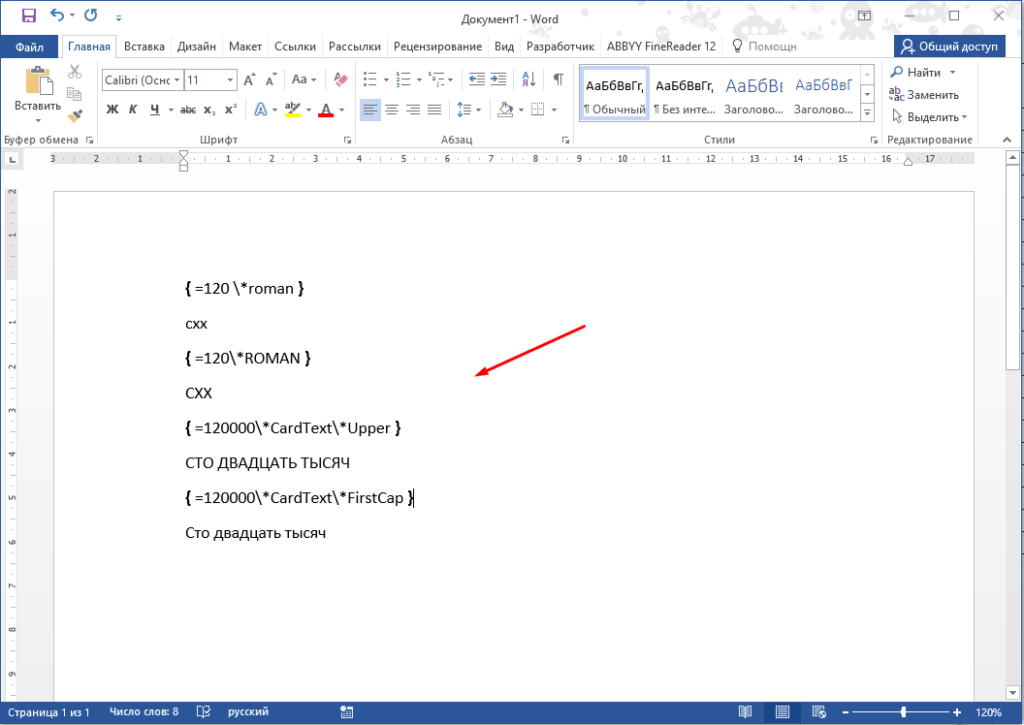
Данная функцию Microsoft Word очень полезна и ей обязательно нужно пользоваться. Вообще функционал у офисного пакета Microsoft очень большой, с его помощью можно значительно упростить и ускорить свою работу.