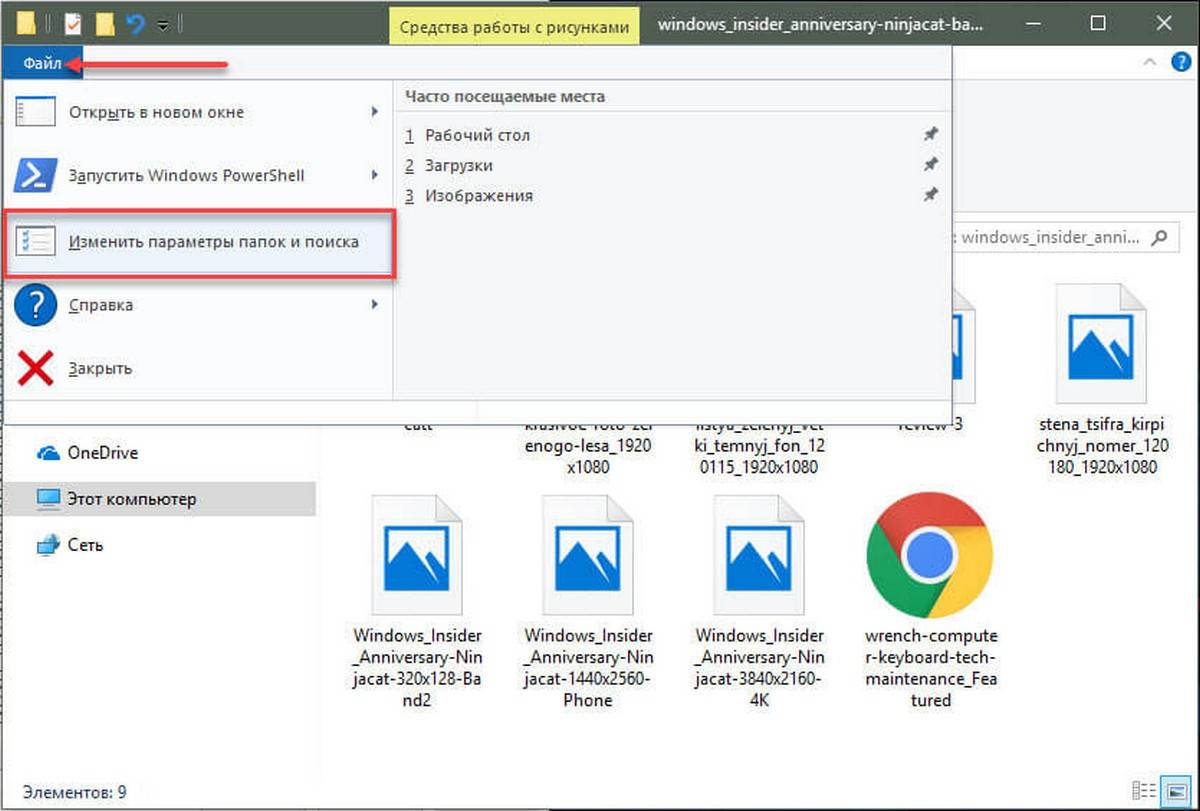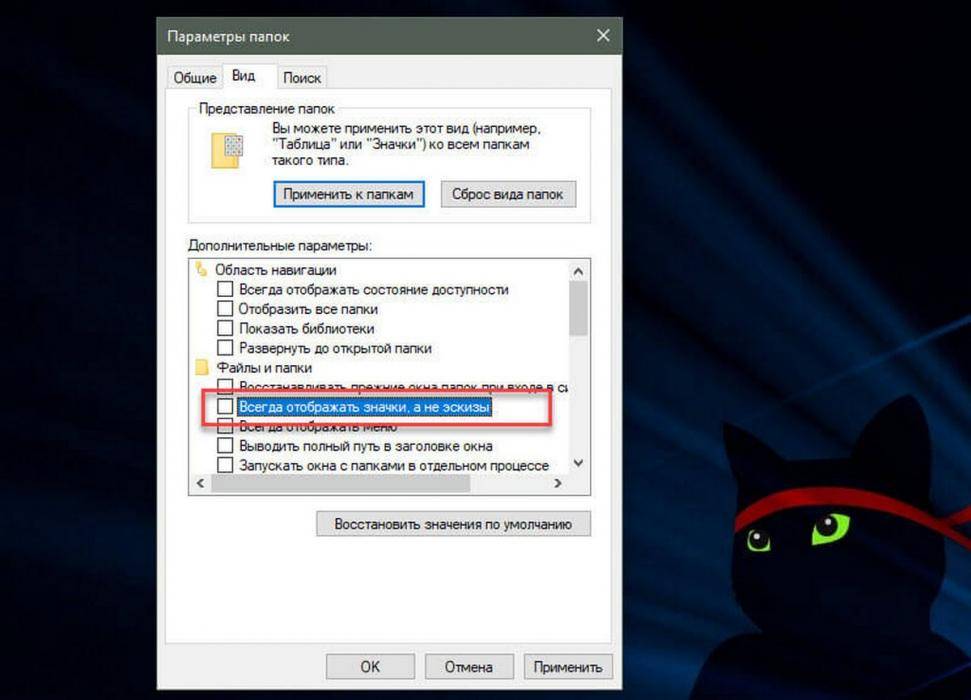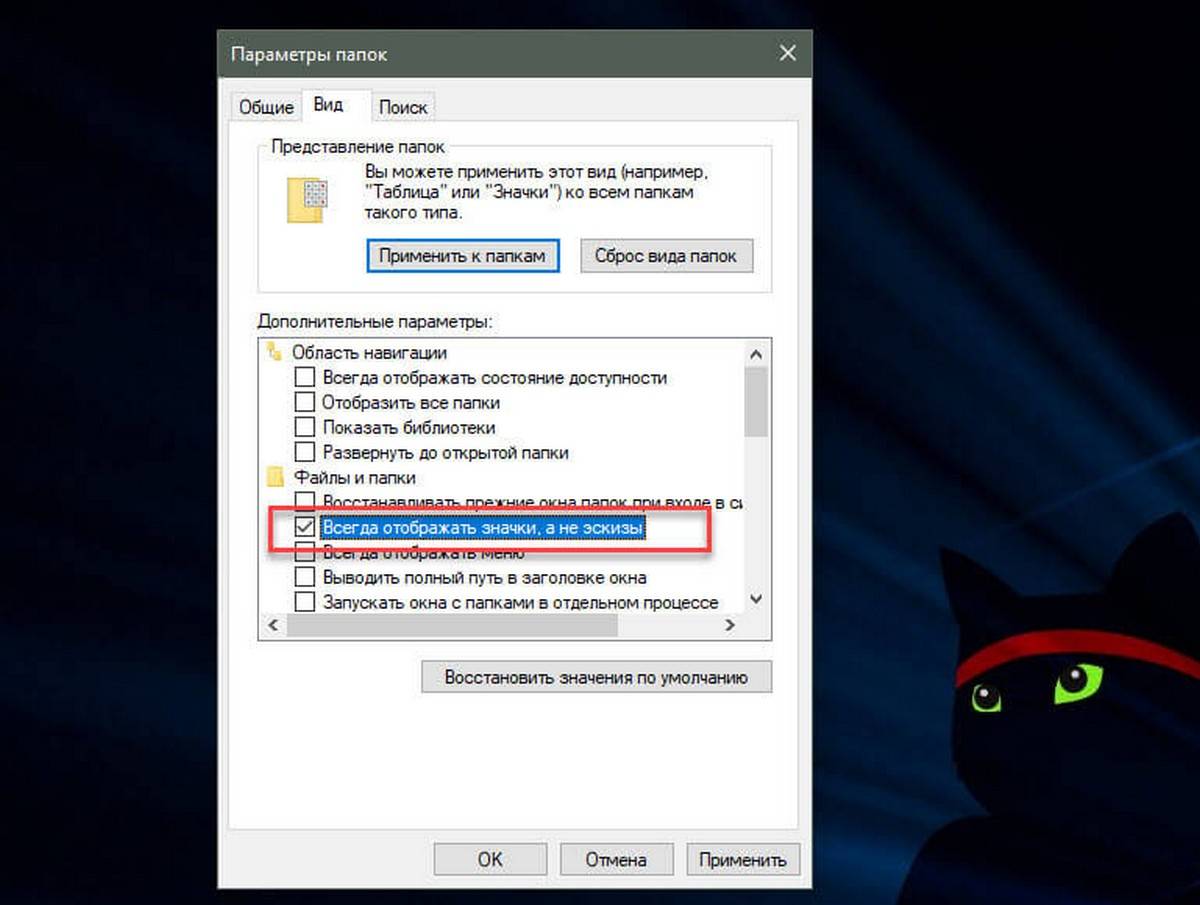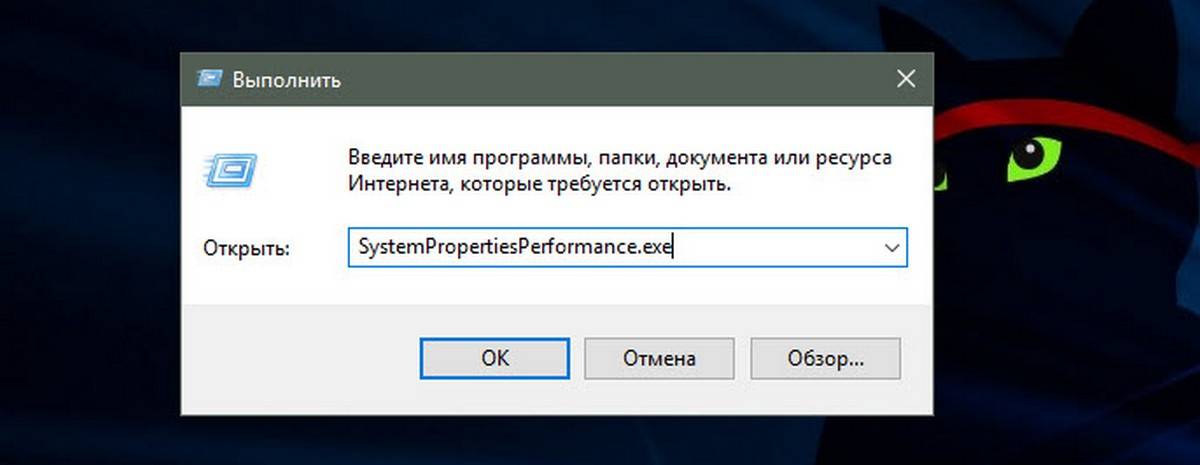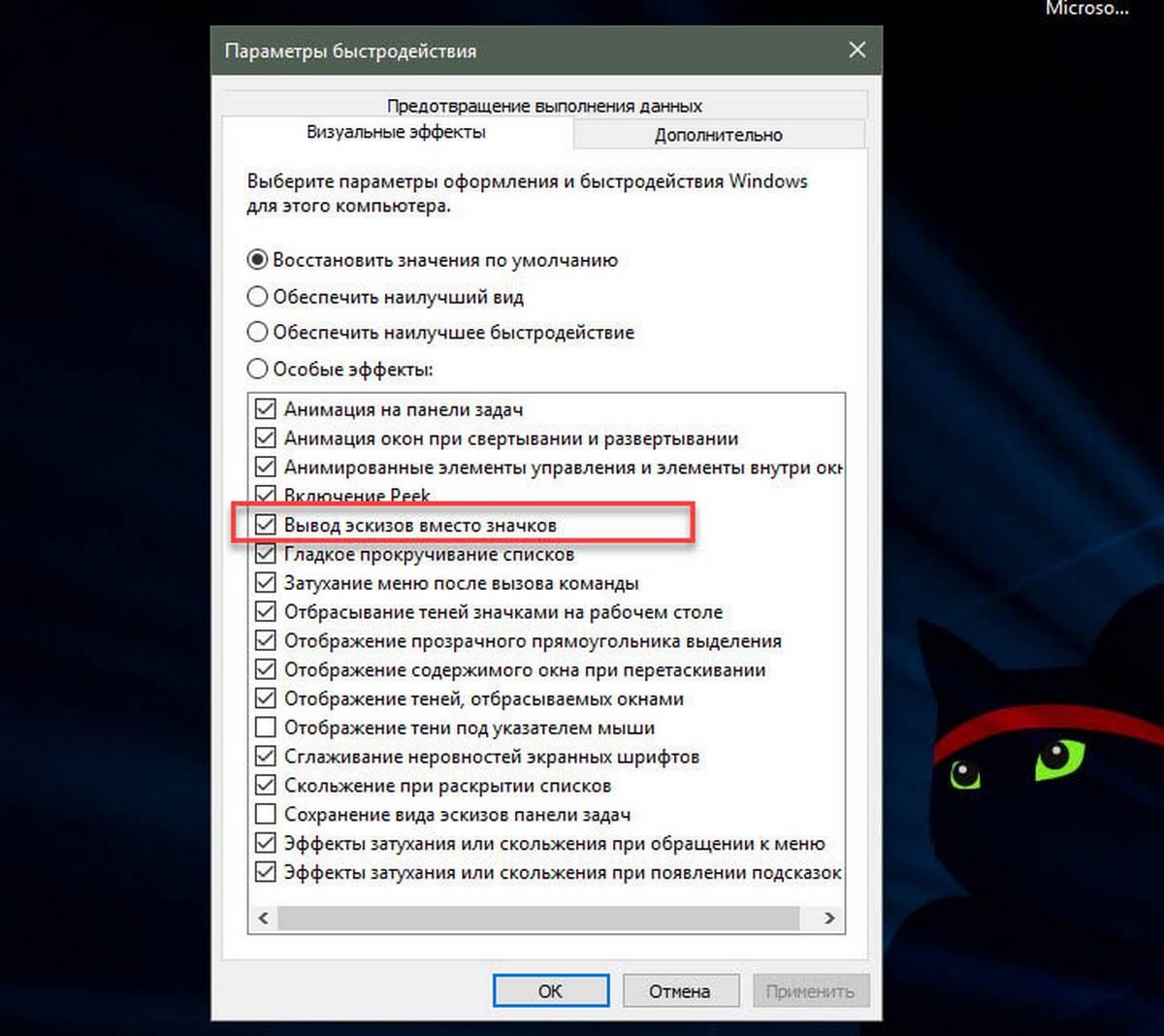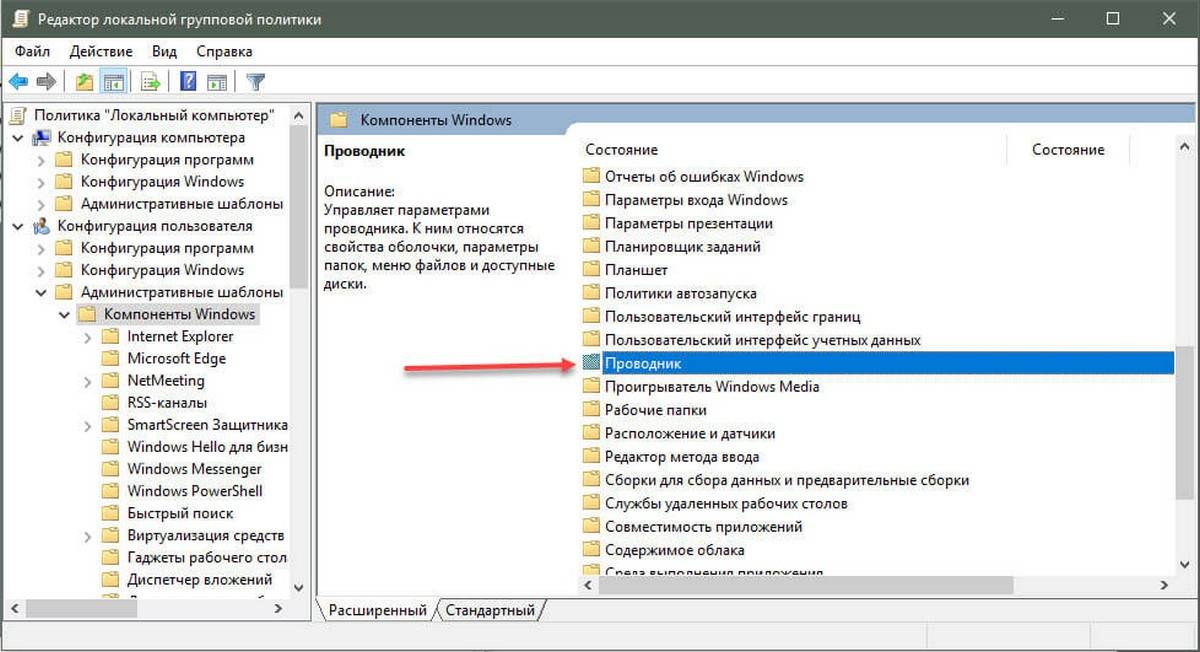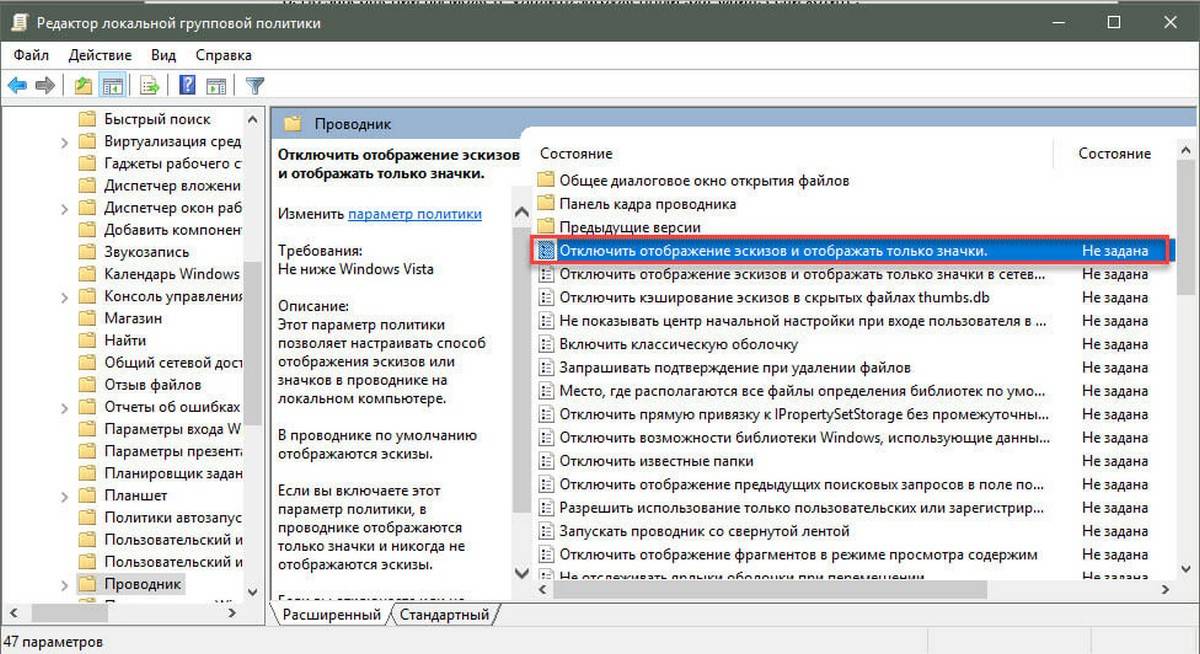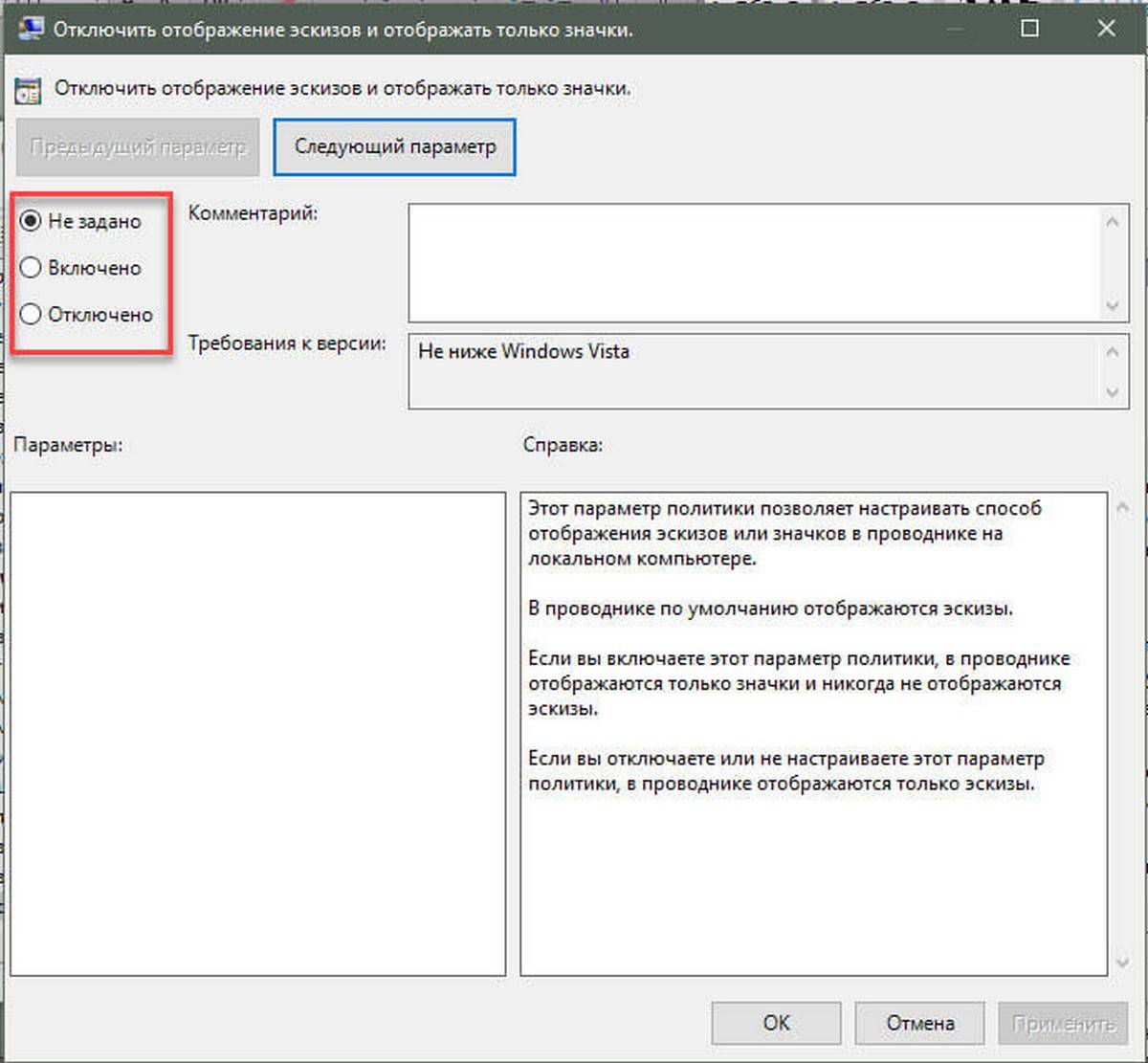Содержание
- Панель предварительного просмотра не работает в проводнике в Windows 10
- Панель предварительного просмотра не работает в проводнике
- 1]Включить панель предварительного просмотра
- 2]Запустить проверку системных файлов
- 3]Добавить больше типов файлов на панель предварительного просмотра
- Предпросмотр фото и документов в правой части проводника Windows 10.
- Как Показать Скрыть область предварительного просмотра с помощью сочетания клавиш.
- С помощью ленты Проводника.
- С помощью редактора реестра.
- 8 основных исправлений для панели предварительного просмотра, не работающей в Windows 10
- 1. Включить панель предварительного просмотра
- 2. Включите обработчики предварительного просмотра.
- 3. Отключить параметр «Всегда показывать значки».
- 4. Измените режим запуска проводника.
- 5. Изменить режим производительности
- 6. Запустите сканирование SFC.
- 7. Сбросить проводник.
- 8. Используйте стороннее приложение.
- Превью могут быть полезны
- Как включить или отключить предварительный просмотр миниатюр в Проводнике Windows 10.
- Способ 1. Включение и выключение миниатюр в параметрах проводника.
- Способ 2. Включить или отключить предварительный просмотр миниатюр в проводнике файлов Windows 10 с помощью настройки «Визуальные эффекты».
- Способ 3. Включение и выключение просмотра миниатюр с использованием BAT-файла.
- Способ 4. Включить или отключить предварительный просмотр миниатюр в проводнике файлов в Windows 10 с помощью в групповой политики.
- Способ 5. Включить или отключить предварительный просмотр миниатюр в проводнике файлов в Windows 10 с использованием файла REG
- Компьютерная грамотность с Надеждой
- Заполняем пробелы — расширяем горизонты!
- Просмотр файлов в папке Windows 10: фотографий, текстов и других
- Об упорядочении файлов в папке
- Как открыть Проводник
- Просмотр файлов в папке
- Предварительный просмотр в папке
- Как включить и как убрать предварительный просмотр в папке
- Значки в папке отображаются, а фото и видео не видно
- Настройки в параметрах системы для показа эскизов в папках
Панель предварительного просмотра не работает в проводнике в Windows 10
Проводник Windows предлагает панель предварительного просмотра, где при выборе файла для некоторых файлов отображается предварительный просмотр содержимого файла. Текст, PDF, изображения — вот лишь некоторые из них, которые поддерживают это.
Однако, если по какой-либо причине в области предварительного просмотра ничего не отображается, а отображается значок «Предварительный просмотр недоступен», Когда вы выбираете файл, то в этом посте будет показано, как это исправить. Возможно, это не ограничивается определенными типами файлов, а всеми или несколькими типами медиафайлов. Один из пользователей сообщил, что работают изображения, но не мультимедийные файлы, такие как аудио и видео.
Панель предварительного просмотра не работает в проводнике
Если панель предварительного просмотра отсутствует или не работает и не удается просмотреть файлы в проводнике Windows 10, то есть три способа решить проблему:
Панель предварительного просмотра чрезвычайно полезна, когда у вас много текстовых и мультимедийных файлов и вы хотите просмотреть их, не открывая их. Это может быть немного сложно, когда есть пользовательский тип файла, но он будет работать, если программное обеспечение его поддерживает.
1]Включить панель предварительного просмотра
2]Запустить проверку системных файлов
SFC или System File Checker — это утилита от Microsoft, которая может сканировать и восстанавливать поврежденные системные файлы Windows. Файлы, связанные с обработчиками предварительного просмотра, могут быть повреждены, и этот инструмент может помочь вам исправить это.
3]Добавить больше типов файлов на панель предварительного просмотра
Используйте утилиту PreviewConfig, чтобы добавить больше типов файлов в область предварительного просмотра. Инструмент поможет вам исправить, если для параметра Preview Type задано другое значение, то есть если для текстового файла установлено значение Media file вместо Plaint-text.
Если у вас есть собственный тип файла ; и желаю зарегистрировать простой текст или обработчик предварительного просмотра мультимедиа, вы можете сделать это с помощью этой утилиты для этого настраиваемого типа файла.
Надеюсь, этот пост был полезным, легким для понимания, и один из этих советов помог вам предварительно просмотреть файлы, как и ожидалось.
Источник
Предпросмотр фото и документов в правой части проводника Windows 10.
Публикация: 23 April 2018 Обновлено: 12 June 2019
Как вы уже знаете, Проводник Windows 10 может отображать миниатюры изображений и значки файлов и папок. В этом руководстве мы покажем, как включить или отключить предварительный просмотр изображений и документов в правой части проводника Windows 10.
Область предварительного просмотра в проводнике Windows 10.
В проводнике Windows 10 можно включить функцию «Область просмотра», данная функция позволяет, не открывая файл посмотреть его содержание. Например, вы открыли папку с большим количеством фотографий или документами Word, Exel в правой части проводника вы можете посмотреть содержимое любого файла, просто кликнув на нем мышкой. Также вы можете изменить размер области предварительного просмотра, перетащив левую границу области пред просмотра. См. картинку ниже:
Как Показать Скрыть область предварительного просмотра с помощью сочетания клавиш.
Откройте проводник файлов Windows и нажмите сочетание клавиш Alt + P
С помощью ленты Проводника.
С помощью редактора реестра.
Примечание: Перед тем как внести изменения в реестр Windows рекомендуется создать точку восстановления системы.
2. Перейдите по следующему пути:
А) Показать область предварительного просмотра измените в первой строке значение шестого столбика на 01 и нажмите «ОК».
В) Отключить показ области просмотра измените в первой строке значение шестого столбика на 00 и нажмите «ОК».
4. Теперь перейдите в раздел:
5.В разделе «DetalisContainer» откройте параметр «DetailsContainer».
А) Показать область предварительного просмотра измените в первой строке значение шестого столбика на 01 и нажмите «ОК».
В) Отключить показ области просмотра измените в первой строке значение шестого столбика на 02 и нажмите «ОК».
6.Закройте редактор реестра и перезагрузите систему, чтобы изменения вступили в силу.
Источник
8 основных исправлений для панели предварительного просмотра, не работающей в Windows 10
Проводник Windows от Microsoft позволяет заглянуть в файл с помощью области предварительного просмотра. Таким образом, вы получите предварительный просмотр содержимого файла, не открывая его. Explorer предлагает предварительный просмотр изображений, текста, файлов PDF, видео и документов, связанных с Microsoft Office. Однако некоторые Windows 10 пользователи не могут предварительно просмотреть свои файлы в проводнике. Для них опция панели предварительного просмотра либо неактивна, либо не отображает предварительный просмотр для определенных файлов.
Если панель предварительного просмотра не работает в проводнике на вашем ПК с Windows, попробуйте следующие решения. Давайте начнем.
1. Включить панель предварительного просмотра
Возможно, вы случайно отключили панель предварительного просмотра в проводнике. Вам нужно его проверить и включить. Для этого откройте проводник с помощью сочетания клавиш Windows + E и разверните его на весь экран.
Щелкните вкладку «Просмотр» вверху. Убедитесь, что параметр области предварительного просмотра выделен, чтобы убедиться, что он включен. Если это не так, нажмите на опцию панели предварительного просмотра, чтобы включить ее. Как только вы включите его, вы должны увидеть панель предварительного просмотра в правой части проводника.
Чтобы убедиться, что панель предварительного просмотра работает правильно или нет, используйте проводник Windows в развернутом режиме или убедитесь, что он достаточно широкий, чтобы отображались параметры на ленте просмотра вверху.
2. Включите обработчики предварительного просмотра.
В параметрах папки вам необходимо включить параметр «Показывать обработчики предварительного просмотра на панели предварительного просмотра» для правильного функционирования панели предварительного просмотра. Для этого выполните следующие действия:
Шаг 1: Откройте проводник и перейдите на вкладку «Просмотр». Щелкните Параметры.
Шаг 2: Откроется окно параметров папки. Перейдите на вкладку «Просмотр».
Шаг 3: В разделе «Дополнительные настройки» установите флажок «Показывать обработчики предварительного просмотра на панели предварительного просмотра».
Шаг 4: Нажмите Применить, а затем ОК.
Шаг 5: Перезапустите проводник. Панель предварительного просмотра должна показать вам предварительный просмотр соответствующих файлов.
3. Отключить параметр «Всегда показывать значки».
В параметрах папки вы найдете настройку «Всегда показывать значки, а не эскизы». Если это включено, на панели предварительного просмотра ничего не будет отображаться. Вам нужно отключить его, чтобы панель предварительного просмотра отображала контент. Вот как это сделать:
Шаг 1: Откройте проводник. Щелкните вкладку «Просмотр» вверху, а затем щелкните значок «Параметры» в конце ленты. Или выполните поиск параметров проводника в поиске Windows.
Шаг 2: Когда откроются параметры папки, щелкните вкладку «Просмотр».
Шаг 3: Снимите флажок «Всегда показывать значки, а не эскизы».
Шаг 4: Нажмите Применить, чтобы сохранить изменения. Перезапустите проводник.
Проблема должна быть решена сейчас.
4. Измените режим запуска проводника.
Одно из решений на Форум Microsoft предлагает открыть проводник для этого компьютера вместо быстрого доступа, чтобы устранить проблемы с панелью предварительного просмотра.
Для этого откройте окно параметров проводника либо из проводника, либо с помощью поиска, как мы делали выше. Когда откроется окно «Параметры папки», щелкните раскрывающийся список рядом с «Открыть проводник в» на вкладке «Общие».
Выберите этот компьютер. Нажмите Применить, чтобы сохранить изменения.
5. Изменить режим производительности
Еще одно решение, которое помогло пользователям, — это изменение режима производительности с «Разрешить Windows выбирать то, что лучше всего для моего компьютера» на «Настроить для наилучшего внешнего вида». Вот шаги для этого:
Шаг 1: Откройте Windows Search на вашем компьютере. Вы можете использовать сочетание клавиш Windows + S, чтобы открыть поиск.
Шаг 2: Тип Посмотреть расширенную систему настройки. Нажмите здесь.
Кончик: Вы можете открыть дополнительные параметры системы, выбрав «Настройки»> «Система»> «О программе». В разделе «Связанные параметры» щелкните «Дополнительные параметры системы».
Шаг 3: На вкладке «Дополнительно» щелкните «Параметры» рядом с полем «Производительность».
Шаг 4: Выберите «Настроить для наилучшего внешнего вида».
6. Запустите сканирование SFC.
Иногда проблемы в Windows 10 могут возникать, если системные файлы повреждены. Вы можете легко исправить их, запустив SFC сканирование. Вот шаги для того же:
Шаг 1: Откройте командную строку на своем компьютере. Для этого введите CMD или же Командная строка в поиске Windows. Щелкните правой кнопкой мыши значок командной строки и выберите Запуск от имени администратора.
Шаг 2: Тип sfc / scannow в окне командной строки и нажмите клавишу Enter. Теперь Windows просканирует ваш компьютер и исправит все поврежденные файлы.
Примечание: Сканирование может занять не менее 15 минут. Будьте терпеливы и не закрывайте окно.
Шаг 3: После завершения сканирования перезагрузите компьютер.
7. Сбросить проводник.
Если ничего не помогает, попробуйте сбросить настройки проводника до значений по умолчанию. Вот как это сделать:
Шаг 1: Откройте параметры проводника, как показано выше.
Шаг 2: Нажмите кнопку «Восстановить значения по умолчанию» на вкладке «Общие».
Шаг 3: Перейдите на вкладку «Просмотр» и нажмите «Восстановить значения по умолчанию».
Шаг 4: Нажмите «Применить», чтобы сохранить изменения.
Кончик: Сброс проводника также пригодится, если проводник загружается медленно.
8. Используйте стороннее приложение.
В случае, если сброс проводника также не приходит на помощь, вы можете использовать приложение QuickLook для той же цели. Это стороннее приложение, которое показывает предварительный просмотр файла, когда вы нажимаете клавишу пробела. Интересно, что он поддерживает больше форматов файлов по сравнению с функцией предварительного просмотра в Windows 10.
Превью могут быть полезны
Некоторым файлам требуется немного больше времени, чтобы появиться на панели предварительного просмотра. Вам следует подождать несколько секунд, прежде чем выбирать дыры на панели предварительного просмотра, особенно если вы используете старый компьютер.
Источник
Как включить или отключить предварительный просмотр миниатюр в Проводнике Windows 10.
Публикация: 23 July 2019 Обновлено: 23 July 2019
Проводник файлов может отображать миниатюры изображений и значки файлов и папок в Windows 10. В этом учебнике мы покажем, как включить или отключить предварительный просмотр миниатюр в Проводнике для всех или конкретной учетной записи пользователя в Windows 10.
СОДЕРЖАНИЕ:
ПРИМЕР: Предварительный просмотр миниатюр включен и отключен в проводнике файлов
Включить или отключить предварительный просмотр миниатюр в проводнике файлов Windows 10.
Способ 1. Включение и выключение миниатюр в параметрах проводника.
Примечание: Эта настройка влияет только на вашу учетную запись пользователя, также как второй и третий способ.
1. Откройте «Параметры проводника». Кликните мышкой меню «Файл» и выберите «Изменить Параметры папок и поиска».
2. В открывшимся окне «Параметры папок» перейдите на вкладку «Вид».
Примечание: значение по умолчанию.
3. Включить предварительный просмотр миниатюр в проводнике файлов
3.1 На вкладке «Вид» найдите параметр «Всегда отображать значки а не эскизы» и снимите флажок и нажмите на кнопку «OK».
4. Отключить предварительный просмотр миниатюр в проводнике файлов
4.1 Перейдите на вкладку «Вид», установите флажок «Всегда отображать значки а не эскизы» и нажмите «ОК».
Способ 2. Включить или отключить предварительный просмотр миниатюр в проводнике файлов Windows 10 с помощью настройки «Визуальные эффекты».
3. Включить предварительный просмотр миниатюр в проводнике файлов
Примечание: значение по умолчанию.
3.1 Установите флажок напротив пункта «Вывод эскизов вместо значков» и нажмите кнопку «OK».
4. Отключить предварительный просмотр миниатюр в проводнике файлов
4.1 Снимите флажок «Вывод эскизов вместо значков» нажмите «OK».
Способ 3. Включение и выключение просмотра миниатюр с использованием BAT-файла.
IconsOnly DWORD
2. Включить предварительный просмотр миниатюр в проводнике файлов
Примечание: значение по умолчанию.
2.1 Нажмите ссылку Turn_on_thumbnail_previews_in_explorer.zip, чтобы загрузить файл BAT, и перейдите к пункту 4 ниже.
3. Отключение предварительного просмотра миниатюр в проводнике файлов
3.1 Нажмите ссылку Turn_off_thumbnail_previews_in_explorer.zip, чтобы загрузить файл BAT, и перейдите к пункту 4 ниже.
6. Вы заметите мерцание экрана, быстро откроется окно командной строки и закроется после перезапуска проводника, чтобы применить изменения реестра.
Способ 4. Включить или отключить предварительный просмотр миниатюр в проводнике файлов в Windows 10 с помощью в групповой политики.
Примечание: вы должны иметь права администратора.
Этот параметр влияет на всех пользователей и переопределит предыдущие установки в способах 1, 2, 3.
Настройка недоступна в редакторе Windows 10 Home, так как редактор локальной групповой политики доступен только в версиях Windows 10 Pro, Enterprise и Education.
3. В правой панели политики откройте раздел «Проводник» и измените параметр политики «Отключить отображение эскизов и отображать только значки».
5. Чтобы включить предварительный просмотр миниатюр в проводнике файлов
5.1 Выберите «Не задано» или «Отключено» и кнопку «OK».
5.2 Теперь пользователи смогут включать / выключать предварительный просмотр миниатюр, используя Способы 1, 2, 3.
6. Отключить предварительные просмотр миниатюр в проводнике файлов.
6.1 Выберите «Включено» и нажмите «OK».
Способ 5. Включить или отключить предварительный просмотр миниатюр в проводнике файлов в Windows 10 с использованием файла REG
Примечание: Вы должны обладать правами Администратора.
Эта опция делает то же самое, что и Способ 4, но применяется только к текущему пользователю.
Этот Способ переопределит предыдущие установки в способах 1, 2, 3.
Используя reg файл ниже, добавляются и изменяются значения DWORD в разделах реестра:
DisableThumbnails DWORD
2. Включить предварительный просмотр миниатюр в проводнике файлов для всех пользователей.
Примечание: Это значение по умолчанию.
2.1 Нажмите ссылку Enable_Thumbnails_for_All_Users.zip, чтобы загрузить reg файл, и перейдите к шагу 4 ниже.
3. Отключить предварительный просмотр миниатюр в проводнике файлов для всех пользователей.
3.1 Нажмите ссылку Disable_Thumbnails_for_All_Users.zip, чтобы загрузить reg файл, и перейдите к шагу 4 ниже.
6. При появлении запроса нажмите подтвердите слияние.
7. Выйдите и войдите в систему или перезагрузите компьютер.
9. Если включено, пользователи теперь смогут включать / выключать предварительный просмотр миниатюр, используя способы 1, 2, 3.
Источник
Компьютерная грамотность с Надеждой
Заполняем пробелы — расширяем горизонты!
Просмотр файлов в папке Windows 10: фотографий, текстов и других
На компьютере информация хранится в файлах. Там могут быть фотографии, тексты, таблицы, картинки, презентации или другие файлы. В свою очередь файлы обычно хранятся в папках. Как можно осуществлять просмотр файлов в папке?
Об упорядочении файлов в папке
Прежде чем переходить к просмотру файлов, стоит немного сказать о порядке файлов в папке. Иногда пользователям важно, чтобы файлы в папке были расположены в определенной последовательности. В ЭТОЙ статье приведен способ, каким образом пользователь самостоятельно может добиться именно того порядка при расположении файлов, который ему нужен.
Если кратко, то для наведения порядка в папках предлагается ручная нумерация файлов с помощью цифр. Конечно, вариант «вручную» расположить файлы в нужном порядке не всех устраивает. Но именно он позволяет пользователю реализовать любые свои пожелания при расположении файлов в папке.
Другие варианты упорядочения файлов основаны, например, на использовании дополнительных программ, либо плееров при просмотре файлов. Однако любой плеер так же, как и любая программа, используют свои алгоритмы для показа файлов. И такие алгоритмы могут не совпадать с желаниями пользователя.
С моей точки зрения, ручная нумерация файлов в папке на компьютере – отличный вариант для упорядочивания файлов в папке Windows, чтобы их потом смотреть именно в папке. Кстати, с помощью простой ручной нумерации можно упорядочить не только файлы, но и папки на своем компьютере.
Далее рассмотрим, какие в Windows 10 есть варианты для удобного просмотра файлов в папке.
Как открыть Проводник
Проводник – одна из важнейших программ Windows 10, которая работает с файлами. Обычно в Windows 10 Проводник находится в левом нижнем углу (на рисунке 1 ниже он обведен в красную рамку).
Рис. 1. Местоположение значка Проводника в панели задач. Открываем Проводник.
Если же Проводника нет в левом нижнем углу, то можно его поискать на своем компьютере с помощью фирменного средства «Поиск».
Рис. 2 (Клик для увеличения). Поиск Проводника на своем компьютере с помощью «Поиска».
Как показано на рисунке 2, кликаем по значку с лупой (цифра 1). После этого мгновенно появится строка поиска, там набираем без кавычек «проводник» (цифра 2). Будет найдено лучшее соответствие – приложение Проводник (3 на рис. 2). Кликаем по нему.
Просмотр файлов в папке
В Проводнике открываем ту папку, в которой надо просмотреть файлы. Сначала обратите внимание на вкладку «Вид» (1 на рис. 3). Если по ней кликнуть, будет предложено восемь вариантов для просмотра файлов в папке:
Можно по очереди кликнуть на каждый из вариантов, чтобы найти оптимальный для себя. Однако в разных папках могут быть наиболее подходящими разные варианты для просмотра файлов.
Если в папке находится большое количество текстовых документов, то для просмотра бывает удобным вариант «Список» или «Таблица». В том случае, когда много фотографий или картинок в папке, то, вероятно, нагляднее и проще будет их просматривать при выбранном режиме «Крупные значки» (цифра 2 на рис. 3) или «Огромные значки». На самом деле, все зависит от предпочтений пользователя.
Рис. 3 (Клик для увеличения). В Проводнике находим папку для просмотра находящихся там файлов. В папке открываем вкладку «Вид» в верхнем меню и выбираем для просмотра «Крупные значки».
На рисунке 4 представлен просмотр файлов в папке в режиме «Список».
Рис. 4 (Клик для увеличения). В папке во вкладке «Вид» выбран вариант «Список» для просмотра файлов.
Зачастую при каждом входе в ту или иную папку требуется задать подходящий вид: крупные значки, или таблица, или иной вариант. Это несложно, ибо выбор подходящего режима для просмотра файлов в папке происходит за пару кликов. Но зато такая маленькая хитрость обеспечивает удобство в дальнейшей работе.
Предварительный просмотр в папке
Предварительный просмотр файлов прямо в папке подойдет, например, для быстрого поиска необходимого файла. Для этого не нужно открывать каждый файл по отдельности. Будет достаточно, если выделить файл одним кликом. После этого можно смотреть содержимое файла в окне для предварительного просмотра.
Предположим, что надо найти файл с необходимым текстом в папке. Если открывать по очереди каждый файл с текстом в папке, то такая процедура может занять довольно много времени. Дело пойдет быстрее, если по очереди выделять каждый файл в папке и при этом быстро его просматривать в окне для предварительного просмотра.
Так же можно посмотреть не только на файлы с текстом, но и на другие файлы с картинками или с фото в папке. Принцип просмотра простой: выделяем один файл в папке и тут же видим его содержимое в окне предварительно просмотра.
Рис. 5 (Клик для увеличения). Область предварительного просмотра позволяет посмотреть выделенный файл в режиме просмотра. При этом сам файл НЕ надо открывать.
На компьютерах со слабой производительностью окно предварительного просмотра лучше все-таки не открывать. Бывает так, что Проводник даже зависает, пытаясь отобразить в окне предварительного просмотра выделенный файл. А вместе с Проводником зависнуть может и целиком Windows.
Как включить и как убрать предварительный просмотр в папке
Чтобы включить предварительный просмотр в папке, достаточно один раз кликнуть опцию «Область просмотра». Если выделить какой-либо файл, то при включенной опции он мгновенно появится в окне слева для его просмотра.
Чтобы убрать предварительный просмотр, нужно один раз кликнуть по опции «Область просмотра».
Таким образом, один клик на «Область просмотра» включает эту опцию, другой клик ее выключает. Так можно включать и выключать эту возможность любой количество раз.
Видео: Просмотр файлов в папке Windows 10
Значки в папке отображаются, а фото и видео не видно
Бывает так, что в папке отображаются значки файлов, а не эскизы. В этом случае НЕ получится просмотр файлов так, как показано на рисунке 5. Рассмотрим, какие галочки можно проверить на своем компьютере, чтобы устранить это недоразумение.
Открываем Проводник (рис. 1). Далее в верхнем меню кликаем «Файл», затем – «Изменить параметры папок и поиска».
Рис. 6 (Клик для увеличения). Проводник – меню «Файл» – «Изменить параметры папок и поиска».
В «Параметрах папок» нужно открыть вкладку «Вид» (рис. 7):
Рис. 7. Во вкладке «Вид» проверяем, что нет галочки напротив опции «Всегда отображать значки, а не эскизы».
Чтобы при просмотре файлов в папке увидеть именно эскизы, надо убедиться, что отсутствует галочка напротив «Всегда отображать значки, а не эскизы». Именно этот вариант показан на рис. 7.
Если галочка имеется, следует ее убрать, после чего применить сделанные настройки. Затем нужно проверить, как показываются файлы в папках.
Настройки в параметрах системы для показа эскизов в папках
Иногда нужно еще проверить настройки для просмотра фотографий и картинок в параметрах системы. Можно кликнуть на значок лупы (1 на рис. 8), набрать в поисковой строке «система» без кавычек. После этого появится лучшее соответствие при поиске – Система (3 на рис. 8).
Рис. 8. Поиск панели управления «Система».
Следует открыть панель управления «Система». А далее понадобятся «Дополнительные параметры системы» (рис. 9):
Рис. 9 (Клик для увеличения). «Система» – «Дополнительные параметры системы».
Итак, открыли «Дополнительные параметры системы» (рис. 10). Теперь кликаем по вкладке «Дополнительно», а затем в разделе «Быстродействие» нужно нажать «Параметры».
Рис. 10. «Быстродействие» – «Параметры».
В папке «Параметры быстродействия» откройте вкладку «Визуальные эффекты» (рис. 11).
Рис. 11. «Визуальные эффекты» – «Вывод эскизов вместо значков».
На вкладке «Визуальные эффекты» проверьте пункт «Вывод эскизов вместо значков», там должна быть поставлен галочка. Обязательно кликните «Применить», если были внесены изменения в настройки, то есть была убрана или, наоборот, поставлена галочка.
Осталось проверить, была ли решена проблема с отображением миниатюр в папках.
Источник
Во всех популярных версиях Windows, включая старушку XP, есть функция, позволяющая просматривать содержимое файлов в специальной области Проводника слева. Компонент поддерживает предпросмотр изображений, медиа- и текстовых файлов, а также документов Microsoft Office при условии наличия пакета на компьютере. Для последних в Windows есть также альтернатива — просматривать эскизы файлов Word, Excel и PowerPoint можно прямо в Проводнике.
По умолчанию файлы Microsoft Office в окне Проводника представлены обычными значками, но если вы включите в программе функцию отображения эскизов, их содержимое можно будет видеть в основном окне Проводника, правда, чтобы вы смогли в них что-то рассмотреть, придется изменить представление в меню «Вид», выбрав «Огромные значки».
Кроме того, сам шрифт в документе должен быть большим. Давайте же посмотрим, как это можно сделать на примере файлов формата DOC и DOCX.
Откройте документ и выберите в меню «Файл» -> «Сведения». В правой части откройте «Свойства», затем «Дополнительные свойства».
И установите в открывшемся окошке галочку в чекбоксе «Сохранять эскизы для всех документов Word».
После этого заново сохраните документ. Теперь в Проводнике он будет отображаться в виде эскиза. К сожалению, новые настройки будут применяться только к новым документам Word, если же вы хотите, чтобы в режиме эскиза отображались все ранее созданные или скачанные с интернета файлы, вам придётся их пересохранить.
Аналогичным образом включается отображение эскизов для файлов Excel и PowerPoint, только в последнем соответствующая опция называется «Создать рисунок для предварительного просмотра».
Режим эскизов в Microsoft Office работает в представлении файлов огромные, крупные и обычные значки, а также плитка и содержимое.
Загрузка…
Проводник Microsoft Windows позволяет вам просмотреть файл с помощью панели предварительного просмотра. Таким образом, вы получаете предварительный просмотр содержимого файла, фактически не открывая его. Проводник предлагает предварительный просмотр изображений, текста, файлов PDF, видео и документов, связанных с Microsoft Office. Однако некоторые Windows 10 пользователи не могут видеть предварительный просмотр своих файлов в Проводнике. Для них параметр панели предварительного просмотра либо неактивен, либо не показывает предварительный просмотр для определенных файлов.
Если панель предварительного просмотра не работает в Проводнике на ПК с Windows, попробуйте приведенные ниже решения. Давайте начнем.
1. Включить панель предварительного просмотра
Возможно, вы случайно отключили панель предварительного просмотра в проводнике. Вам нужно проверить и включить его. Для этого откройте проводник с помощью сочетания клавиш Windows + E и разверните его, чтобы развернуться на весь экран.
Нажмите на вкладку «Вид» вверху. Убедитесь, что параметр «Панель предварительного просмотра» выделен, чтобы убедиться, что он включен. Если это не так, щелкните параметр панели предварительного просмотра, чтобы включить его. Как только вы включите его, вы должны увидеть панель предварительного просмотра в правой части проводника.
Чтобы убедиться, что панель предварительного просмотра работает правильно или нет, используйте проводник Windows в развернутом режиме или убедитесь, что он достаточно широк, чтобы видеть параметры на ленте «Вид» вверху.
2. Включите показ обработчиков предварительного просмотра
В параметрах папки необходимо включить параметр «Показать обработчики предварительного просмотра в области предварительного просмотра» для правильного функционирования области предварительного просмотра. Для этого выполните следующие действия:
Шаг 1: Откройте проводник и перейдите на вкладку «Вид». Нажмите «Параметры».
Шаг 2: Откроется окно параметров папки. Перейдите на вкладку Просмотр.
Шаг 3. В разделе «Дополнительные параметры» установите флажок «Показать обработчики предварительного просмотра в области предварительного просмотра».
Шаг 4: Нажмите «Применить», а затем «ОК».
Шаг 5: перезапустите проводник. Панель предварительного просмотра должна показать вам предварительный просмотр соответствующих файлов.
3. Отключите параметр «Всегда показывать значки».
В параметрах папки вы найдете параметр «Всегда показывать значки, а не эскизы». Если это включено, панель предварительного просмотра ничего не покажет. Вам нужно отключить его, чтобы на панели предварительного просмотра отображался контент. Вот как это сделать:
Шаг 1: Откройте проводник. Щелкните вкладку «Вид» вверху, а затем щелкните значок «Параметры» в конце ленты. Кроме того, найдите параметры Проводника в поиске Windows.
Шаг 2. Когда откроются параметры папки, щелкните вкладку «Вид».
Шаг 3. Снимите флажок «Всегда показывать значки, а не миниатюры».
Шаг 4: Нажмите «Применить», чтобы сохранить изменения. Перезапустите Проводник.
Проблема должна быть решена сейчас.
4. Изменить режим запуска проводника
Одно из решений на Форум Майкрософт предполагает, что открытие проводника для этого компьютера вместо быстрого доступа устраняет проблемы с панелью предварительного просмотра.
Для этого откройте окно «Параметры проводника» либо из проводника, либо с помощью поиска, как мы делали выше. Когда откроется окно «Параметры папки», щелкните раскрывающийся список рядом с «Открыть проводник в» на вкладке «Общие».
Выберите этот компьютер. Нажмите «Применить», чтобы сохранить изменения.
5. Изменить режим производительности
Другим решением, которое помогло пользователям, является изменение режима производительности с «Разрешить Windows выбирать то, что лучше всего подходит для моего компьютера» на «Настроить для лучшего внешнего вида». Вот шаги для достижения этого:
Шаг 1: Откройте Windows Search на своем ПК. Вы можете использовать сочетание клавиш Windows + S, чтобы открыть поиск.
Шаг 2: Введите Посмотреть расширенную систему настройки. Нажмите здесь.
Совет. Вы можете открыть дополнительные параметры системы, выбрав «Настройки» > «Система» > «О программе». В разделе «Связанные настройки» нажмите «Дополнительные параметры системы».
Шаг 3: На вкладке «Дополнительно» нажмите «Настройки» рядом с «Производительность».
Шаг 4. Выберите «Настроить для лучшего внешнего вида».
Шаг 5: Нажмите «Применить».
6. Запустите сканирование SFC
Иногда проблемы в Windows 10 могут возникать, если системные файлы повреждены. Вы можете легко исправить их, запустив SFC-сканирование. Вот шаги для того же:
Шаг 1: Откройте командную строку на своем компьютере. Для этого введите CMD или Командная строка в поиске винды. Щелкните правой кнопкой мыши значок командной строки и выберите «Запуск от имени администратора».
Шаг 2: Введите sfc/scannow в окне командной строки и нажмите клавишу Enter. Теперь Windows просканирует ваш компьютер и исправит все поврежденные файлы.
Примечание. Сканирование может занять не менее 15 минут. Будьте терпеливы и не закрывайте окно.
Шаг 3: Перезагрузите компьютер после завершения сканирования.
7. Сбросить проводник
Если ничего не помогает, попробуйте сбросить настройки проводника до значений по умолчанию. Вот как это сделать:
Шаг 1: Откройте параметры проводника, как показано выше.
Шаг 2: Нажмите кнопку «Восстановить настройки по умолчанию» на вкладке «Общие».
Шаг 3: Перейдите на вкладку «Вид» и нажмите «Восстановить значения по умолчанию».
Шаг 4: Нажмите «Применить», чтобы сохранить изменения.
Совет. Сброс Проводника также может оказаться полезным, если Проводник загружается медленно.
Если сброс Проводника также не помогает, вы можете использовать приложение QuickLook для той же цели. Это стороннее приложение, которое показывает предварительный просмотр файла, когда вы нажимаете пробел. Интересно, что он поддерживает больше форматов файлов по сравнению с функцией предварительного просмотра в Windows 10.
Загрузите QuickLook из магазина Microsoft.
Предварительный просмотр может быть полезен
Некоторым файлам требуется немного больше времени, чтобы появиться на панели предварительного просмотра. Вы должны подождать несколько секунд, прежде чем выбирать отверстия на панели предварительного просмотра, особенно если вы используете старый компьютер.
Post Views: 3 227
Как вы уже знаете, Проводник Windows 10 может отображать миниатюры изображений и значки файлов и папок. В этом руководстве мы покажем, как включить или отключить предварительный просмотр изображений и документов в правой части проводника Windows 10.
Область предварительного просмотра в проводнике Windows 10.
В проводнике Windows 10 можно включить функцию «Область просмотра», данная функция позволяет, не открывая файл посмотреть его содержание. Например, вы открыли папку с большим количеством фотографий или документами Word, Exel в правой части проводника вы можете посмотреть содержимое любого файла, просто кликнув на нем мышкой. Также вы можете изменить размер области предварительного просмотра, перетащив левую границу области пред просмотра. См. картинку ниже:
Как Показать Скрыть область предварительного просмотра с помощью сочетания клавиш.
Откройте проводник файлов Windows и нажмите сочетание клавиш Alt + P
Примечание: установите раскладку клавиатуры как — ENG.
С помощью ленты Проводника.
В ленте проводника перейдите на вкладку Вид
и нажмите на значок Область просмотра
. См. картинку ниже:
С помощью редактора реестра.
Примечание: Перед тем как внести изменения в реестр Windows рекомендуется создать точку восстановления системы.
1. Откройте редактор реестра.
2. Перейдите по следующему пути:
HKEY_CURRENT_USERSoftwareMicrosoftWindowsCurrentVersionExplorerModulesGlobalSettingsSizer
- В разделе «Sizer» измените параметр «DetailsContainerSizer».
А) Показать область предварительного просмотра измените в первой строке значение шестого столбика на 01 и нажмите «ОК».
В) Отключить показ области просмотра измените в первой строке значение шестого столбика на 00 и нажмите «ОК».
4. Теперь перейдите в раздел:
HKEY_CURRENT_USERSOFTWAREMicrosoftWindowsCurrentVersionExplorerModulesGlobalSettingsDetailsContainer
5.В разделе «DetalisContainer» откройте параметр «DetailsContainer».
А) Показать область предварительного просмотра измените в первой строке значение шестого столбика на 01 и нажмите «ОК».
В) Отключить показ области просмотра измените в первой строке значение шестого столбика на 02 и нажмите «ОК».
6.Закройте редактор реестра и перезагрузите систему, чтобы изменения вступили в силу.
Все!
На чтение 5 мин Просмотров 2.3к. Опубликовано 24.01.2020
В операционной системе Windows 10 предусмотрена такая функция как показ эскизов. Она нужна для того, чтобы просматривать содержимое графических файлов без необходимости их открывать в специальных программах.
При использовании функции стоит учитывать то, что она активно использует, а иногда значительно загружает видеокарту, в связи с чем на старых ПК и ноутбуках могут возникнуть проблемы с быстродействием и производительностью. Поэтому важно знать, как в «десятке» включить или, наоборот, отключить предварительный просмотр файлов в папках.
Содержание
- Виды отображения файлов с показом эскизов
- Включение и отключение эскизов в параметрах Проводника
- Настройка визуальных эффектов
- Редактирование системного реестра
- Изменения в редакторе локальной групповой политики
- Создание командного файла
- Заключение
Виды отображения файлов с показом эскизов
Предварительный просмотр графических файлов в папке работает при следующих режимах отображения (выбираются во вкладке «Вид»):
- огромные значки;
- крупные значки;
- обычные значки;
- плитка;
- содержимое.
Включение и отключение эскизов в параметрах Проводника
Чтобы включить или отключить функцию, выполняем следующий порядок действий:
- Запускаем Проводник, нажав на его значок на Панели задач (или используя комбинацию клавиш Win+E).
Также можно просто открыть папку, для которой мы хотим настроить режим предпросмотра (или любую другую папку).
- Заходим в меню «Файл», в котором выбираем команду «Изменить параметры папок и поиска».
Попасть в параметры папки можно, также, через одноименную кнопку, которая расположена во вкладке «Вид».
- В открывшемся окне переключаемся во вкладку «Вид», где находим пункт «Всегда отображать значки, а не эскизы». Ставим галочку напротив него, если хотим отключить предварительный просмотр файлов и всегда показывать только их значки, после чего жмем OK. Чтобы вернуть эскизы, убираем галочку.
Настройка визуальных эффектов
Многие пользователи, которые работали в Windows 7 или XP, знают, что ускорить быстродействие системы можно было путем отключения визуальных эффектов. Эскизы картинок являются составной частью визуализации системы, и вот, как их можно активировать/деактивировать:
- Нажимаем комбинацию клавиш Win+R, чтобы вызвать окно «Выполнить». Вводим команду «SystemPropertiesPerformance» и жмем Enter (или OK).
Открыть параметры быстродействия можно также через Панель управления:
- В параметрах быстродействия во вкладке «Визуальные эффекты» убираем или, наоборот, устанавливаем галочку напротив опции «Вывод эскизов вместо значков» — в зависимости от того, что нам нужно.
Редактирование системного реестра
Еще один способ, пользуясь которым можно включить или отключить показ эскизов графических файлов — редактирование реестра.
- Запускаем окно «Выполнить» (Win+R) вводим команду «regedit» и запускаем ее выполнение нажатием OK (или Enter).
- Осуществляем переход по следующему пути:
HKEY_CURRENT_USERSoftwareMicrosoftWindowsCurrentVersionExplorer. - В папке «Explorer» отмечаем каталог «Advanced«, в содержимом которого в правой части окна находим параметр «IconsOnly» и двойным щелчком открываем его свойства. Чтобы показывались эскизы, в значении должен быть указан «0». Цифра «1» означает, что будут отображаться только значки. После того, как введена нужная цифра, жмем OK.
- Чтобы изменения вступили в силу необходимо обновить содержимое папки. Для этого нажимаем клавишу F5.
Изменения в редакторе локальной групповой политики
Редактор также позволяет управлять показом эскизов в папках. Он, в отличие от рассмотренного выше, не доступен в домашней версии операционной системы, однако, его можно установить. Подробно этот вопрос мы рассмотрели в статье — «Не удается найти gpedit.msc в Windows 10: решение проблемы».
- В окне «Выполнить» запускам выполнение команды «gpedit.msc».
- Раскрываем ветку с конфигурацией пользователя, затем —«Административные шаблоны» — «Компоненты Windows».
- Ищем раздел «Проводник», отмечаем его, после чего в правой части окна двойным щелчком мыши открываем свойства параметра «Отключить отображение эскизов и отображать только значки».
- Ставим отметку напротив нужного пункта — включено или выключено (зависит от поставленно задачи).
Создание командного файла
Вместо того, чтобы заходить в настройки системы и менять их способами, описанными выше, можно просто запустить выполнение командного файла (расширение «reg» и «bat»), правда, для начала его нужно создать. Рассмотрим, как этом делается на примере reg-файла.
- Находясь в Проводнике включаем отображение расширения файлов (вкладка «Вид» — параметр «Расширения имен файлов»).
- Щелкаем правой кнопкой мыши в любом свободном месте и в открывшемся контекстном меню выбираем «Создать» — «Текстовый документ» (можно как в папке, так и на рабочем столе).
- Задаем имя файла (на свое усмотрение), меняем расширение на «reg» и жмем Enter.
- Запускаем «Блокнот», например, через строку поиска.
- Заходим в меню «Файл» и кликаем по команде «Открыть» (или жмем сочетание Ctrl+O).
- Выбираем категорию «Все файлы», переходим в местоположение созданного документа и открываем его.
- Копируем код ниже и вставляем его в Блокнот.
Windows Registry Editor Version 5.00 [HKEY_CURRENT_USERSoftwareMicrosoftWindowsCurrentVersionExplorerAdvanced] "IconsOnly"="0"
В значении параметра «IconsOnly» указываем «1», если нужно показывать только значки, и «0», если требуется показ эскизов.
- Сохраняем изменения через меню «Файл» — пункт «Сохранить», или нажав комбинацию клавиш Ctrl+S.
- Запускаем командный файл двойным щелчком мыши и подтверждаем выполнение действия (для этого нужны права администратора).
- В результате система выдаст сообщение об успешном внесении изменений в реестр. Информационное окно можно закрыть, после чего обновить содержимое папки с файлами с помощью клавиши F5.
Заключение
Таким образом отключить или включить обратно предварительный просмотр содержимого графических файлов в папках в Windows 10 можно разными способами. Каждый пользователь сам для себя решает, нужны ли ему эскизы или нет, а также, как именно управлять их отображением.
Live Preview helps you see the change in your document, spreadsheet, or presentation even before applying it. If it is disabled in Office apps, you can follow this guide to enable or disable Live Preview in Word, Excel, and PowerPoint using the in-built Settings, Local Group Policy Editor, and Registry Editor.

Before getting started, you must know two things:
- We have shown the steps for Microsoft Excel here. However, you can follow the same steps for other Office apps, such as Word and PowerPoint. For your convenience, we have mentioned the Registry, and Group Policy paths for other apps.
- If you want to use the GPEDIT method, you must download the administrative templates for Office.
To enable or disable Live Preview in Word, Excel, PowerPoint, follow these steps:
- Open Microsoft Excel on your computer.
- Go to File > Options.
- Find the Enable Live Preview option.
- Tick the checkbox to enable.
- Remove the tick from the checkbox to disable.
- Click the OK button.
To learn more about these steps, continue reading.
First, you need to open Microsoft Excel on your computer. However, if you want to enable or disable it in Word or PowerPoint, you need to open the corresponding app. Then, click on the File menu and select Options visible in the bottom-left corner.
In the General tab, find the Enable Live Preview option. Tick the respective checkbox to enable live preview and remove the tick from the checkbox to disable live preview.
Click the OK button to save the change.
How to enable or disable Live Preview in Word, Excel, PowerPoint using Group Policy
To enable or disable Live Preview in Word, Excel, PowerPoint using Group Policy, follow these steps:
- Press Win+R to open the Run dialog.
- Type gpedit.msc and press the Enter button.
- Navigate to Excel Options > General in User Configuration.
- Double-click on the Enable Live Preview setting.
- Select the Enabled option to enable.
- Select the Disabled option to disable.
- Click the OK button.
Let’s check out these steps in detail.
To get started, you need to open the Local Group Policy Editor. For that, press Win+R, type gpedit.msc, and hit the Enter button. Once the Group Policy is opened, navigate to the following path:
For Excel:
User Configuration > Administrative Templates > Microsoft Excel 2016 > Excel Options > General
For Word:
User Configuration > Administrative Templates > Microsoft Word 2016 > Word Options > General
For PowerPoint:
User Configuration > Administrative Templates > Microsoft PowerPoint 2016 > PowerPoint Options > General
Here you can find a setting called Enable Live Preview. You need to double-click on this setting and choose the Enabled option to enable Live Preview and the Disabled option to disable Live Preview.
Click the OK button to save the change. If the app was running when you made the change, you need to restart it.
How to turn on or off Live Preview in Word, Excel, PowerPoint using Registry
To turn on or off Live Preview in Word, Excel, PowerPoint using Registry, follow these steps:
- Search for regedit > click the individual search result.
- Click the Yes button.
- Navigate to office > 16.0 in HKCU.
- Right-click on 0 > New > Keyand name it as excel/word/powerpoint.
- Right-click on excel/word/powerpoint > New > Keyand name it as options.
- Right-click on options > New > DWORD (32-bit) Value.
- Set the name as livepreview.
- Double-click on it to set the Value data.
- Enter 1 to enable and 0 to disable.
- Click the OK button and close all windows.
- Restart your PC.
Let’s delve into these steps in detail.
To get started, search for regedit in the Taskbar search box, click on the individual search result and click the Yes button to open the Registry Editor.
Then, navigate to this path:
HKEY_CURRENT_USERSoftwarePoliciesMicrosoftoffice16.0
Right-click on 16.0 > New > Key and name it as word, excel or powerpoint.
Then, right-click on that key, select New > Key and name it as options.
Following that, right-click on options > New > DWORD (32-bit) Value and call it livepreview.
By default, the Value data is 0. If you want to disable Live Preview, keep it that way. If you want to enable Live Preview, double-click on this REG_DWORD value and set the Value data as 1.
Click the OK button, close all windows, and restart your computer.
How do I turn on live preview in Excel?
To turn on live preview in Excel, you need to follow any of the aforementioned guides. It is possible to turn on or off live preview in any Office app using the in-built Options panel, Local Group Policy Editor, and Registry Editor. You can go to File > Options > General. Then, tick the Enable Live Preview checkbox to turn on live preview in Excel.
How do I turn on live preview in Word?
To turn on live preview in Word, you can take the help of the Local Group Policy Editor. For that, open the GPEDIT, and navigate to this path: User Configuration > Administrative Templates > Microsoft Word 2016 > Word Options > General. Then, double-click on the Enable Live Preview setting and choose the Enabled option. Click the OK button to save the change.
That’s all! Hope this guide helped.
Read: How to enable Dark Mode in Word, Excel or PowerPoint.
На компьютере информация хранится в файлах. Там могут быть фотографии, тексты, таблицы, картинки, презентации или другие файлы. В свою очередь файлы обычно хранятся в папках. Как можно осуществлять просмотр файлов в папке?
Содержание:
1. Об упорядочении файлов в папке
2. Как открыть Проводник
3. Просмотр файлов в папке
4. Предварительный просмотр в папке
5. Как включить и как убрать предварительный просмотр в папке
6. Значки в папке отображаются, а фото и видео не видно
7. Настройки в параметрах системы для показа эскизов в папках
Об упорядочении файлов в папке
Прежде чем переходить к просмотру файлов, стоит немного сказать о порядке файлов в папке. Иногда пользователям важно, чтобы файлы в папке были расположены в определенной последовательности. В ЭТОЙ статье приведен способ, каким образом пользователь самостоятельно может добиться именно того порядка при расположении файлов, который ему нужен.
Если кратко, то для наведения порядка в папках предлагается ручная нумерация файлов с помощью цифр. Конечно, вариант «вручную» расположить файлы в нужном порядке не всех устраивает. Но именно он позволяет пользователю реализовать любые свои пожелания при расположении файлов в папке.
Другие варианты упорядочения файлов основаны, например, на использовании дополнительных программ, либо плееров при просмотре файлов. Однако любой плеер так же, как и любая программа, используют свои алгоритмы для показа файлов. И такие алгоритмы могут не совпадать с желаниями пользователя.
С моей точки зрения, ручная нумерация файлов в папке на компьютере – отличный вариант для упорядочивания файлов в папке Windows, чтобы их потом смотреть именно в папке. Кстати, с помощью простой ручной нумерации можно упорядочить не только файлы, но и папки на своем компьютере.
Далее рассмотрим, какие в Windows 10 есть варианты для удобного просмотра файлов в папке.
Как открыть Проводник
Проводник – одна из важнейших программ Windows 10, которая работает с файлами. Обычно в Windows 10 Проводник находится в левом нижнем углу (на рисунке 1 ниже он обведен в красную рамку).
Рис. 1. Местоположение значка Проводника в панели задач. Открываем Проводник.
Если же Проводника нет в левом нижнем углу, то можно его поискать на своем компьютере с помощью фирменного средства «Поиск».
Рис. 2 (Клик для увеличения). Поиск Проводника на своем компьютере с помощью «Поиска».
Как показано на рисунке 2, кликаем по значку с лупой (цифра 1). После этого мгновенно появится строка поиска, там набираем без кавычек «проводник» (цифра 2). Будет найдено лучшее соответствие – приложение Проводник (3 на рис. 2). Кликаем по нему.
Просмотр файлов в папке
В Проводнике открываем ту папку, в которой надо просмотреть файлы. Сначала обратите внимание на вкладку «Вид» (1 на рис. 3). Если по ней кликнуть, будет предложено восемь вариантов для просмотра файлов в папке:
- Огромные значки
- Крупные значки
- Обычные значки
- Мелкие значки
- Список
- Таблица
- Плитка
- Содержимое
Можно по очереди кликнуть на каждый из вариантов, чтобы найти оптимальный для себя. Однако в разных папках могут быть наиболее подходящими разные варианты для просмотра файлов.
Если в папке находится большое количество текстовых документов, то для просмотра бывает удобным вариант «Список» или «Таблица». В том случае, когда много фотографий или картинок в папке, то, вероятно, нагляднее и проще будет их просматривать при выбранном режиме «Крупные значки» (цифра 2 на рис. 3) или «Огромные значки». На самом деле, все зависит от предпочтений пользователя.
Рис. 3 (Клик для увеличения). В Проводнике находим папку для просмотра находящихся там файлов. В папке открываем вкладку «Вид» в верхнем меню и выбираем для просмотра «Крупные значки».
На рисунке 4 представлен просмотр файлов в папке в режиме «Список».
Рис. 4 (Клик для увеличения). В папке во вкладке «Вид» выбран вариант «Список» для просмотра файлов.
Зачастую при каждом входе в ту или иную папку требуется задать подходящий вид: крупные значки, или таблица, или иной вариант. Это несложно, ибо выбор подходящего режима для просмотра файлов в папке происходит за пару кликов. Но зато такая маленькая хитрость обеспечивает удобство в дальнейшей работе.
Предварительный просмотр в папке
Предварительный просмотр файлов прямо в папке подойдет, например, для быстрого поиска необходимого файла. Для этого не нужно открывать каждый файл по отдельности. Будет достаточно, если выделить файл одним кликом. После этого можно смотреть содержимое файла в окне для предварительного просмотра.
Предположим, что надо найти файл с необходимым текстом в папке. Если открывать по очереди каждый файл с текстом в папке, то такая процедура может занять довольно много времени. Дело пойдет быстрее, если по очереди выделять каждый файл в папке и при этом быстро его просматривать в окне для предварительного просмотра.
Так же можно посмотреть не только на файлы с текстом, но и на другие файлы с картинками или с фото в папке. Принцип просмотра простой: выделяем один файл в папке и тут же видим его содержимое в окне предварительно просмотра.
Рис. 5 (Клик для увеличения). Область предварительного просмотра позволяет посмотреть выделенный файл в режиме просмотра. При этом сам файл НЕ надо открывать.
На компьютерах со слабой производительностью окно предварительного просмотра лучше все-таки не открывать. Бывает так, что Проводник даже зависает, пытаясь отобразить в окне предварительного просмотра выделенный файл. А вместе с Проводником зависнуть может и целиком Windows.
Как включить и как убрать предварительный просмотр в папке
Чтобы включить предварительный просмотр в папке, достаточно один раз кликнуть опцию «Область просмотра». Если выделить какой-либо файл, то при включенной опции он мгновенно появится в окне слева для его просмотра.
Чтобы убрать предварительный просмотр, нужно один раз кликнуть по опции «Область просмотра».
Таким образом, один клик на «Область просмотра» включает эту опцию, другой клик ее выключает. Так можно включать и выключать эту возможность любой количество раз.
Видео: Просмотр файлов в папке Windows 10
Значки в папке отображаются, а фото и видео не видно
Бывает так, что в папке отображаются значки файлов, а не эскизы. В этом случае НЕ получится просмотр файлов так, как показано на рисунке 5. Рассмотрим, какие галочки можно проверить на своем компьютере, чтобы устранить это недоразумение.
Открываем Проводник (рис. 1). Далее в верхнем меню кликаем «Файл», затем – «Изменить параметры папок и поиска».
Рис. 6 (Клик для увеличения). Проводник – меню «Файл» – «Изменить параметры папок и поиска».
В «Параметрах папок» нужно открыть вкладку «Вид» (рис. 7):
Рис. 7. Во вкладке «Вид» проверяем, что нет галочки напротив опции «Всегда отображать значки, а не эскизы».
Чтобы при просмотре файлов в папке увидеть именно эскизы, надо убедиться, что отсутствует галочка напротив «Всегда отображать значки, а не эскизы». Именно этот вариант показан на рис. 7.
Если галочка имеется, следует ее убрать, после чего применить сделанные настройки. Затем нужно проверить, как показываются файлы в папках.
Настройки в параметрах системы для показа эскизов в папках
Иногда нужно еще проверить настройки для просмотра фотографий и картинок в параметрах системы. Можно кликнуть на значок лупы (1 на рис. 8), набрать в поисковой строке «система» без кавычек. После этого появится лучшее соответствие при поиске – Система (3 на рис. 8).
Рис. 8. Поиск панели управления «Система».
Следует открыть панель управления «Система». А далее понадобятся «Дополнительные параметры системы» (рис. 9):
Рис. 9 (Клик для увеличения). «Система» – «Дополнительные параметры системы».
Итак, открыли «Дополнительные параметры системы» (рис. 10). Теперь кликаем по вкладке «Дополнительно», а затем в разделе «Быстродействие» нужно нажать «Параметры».
Рис. 10. «Быстродействие» – «Параметры».
В папке «Параметры быстродействия» откройте вкладку «Визуальные эффекты» (рис. 11).
Рис. 11. «Визуальные эффекты» – «Вывод эскизов вместо значков».
На вкладке «Визуальные эффекты» проверьте пункт «Вывод эскизов вместо значков», там должна быть поставлен галочка. Обязательно кликните «Применить», если были внесены изменения в настройки, то есть была убрана или, наоборот, поставлена галочка.
Осталось проверить, была ли решена проблема с отображением миниатюр в папках.
Дополнительные материалы:
1. Оперативная память компьютера через призму Диспетчера задач Windows
2. Как создать новую папку для файла в Windows 10 или как сохранить файл в новой папке
3. Что такое Стандартные и Служебные программы Windows 10 и где они находятся
4. Как часто нужно архивировать операционную систему, чтобы потом ее восстановить при необходимости
Получайте новые статьи по компьютерной грамотности на ваш почтовый ящик:
Необходимо подтвердить подписку в своей почте. Спасибо!
Содержание
- Как включить в Проводнике Windows 8.1 и 10 просмотр миниатюр файлов Microsoft Office
- Как включить или отключить предварительный просмотр миниатюр в Проводнике Windows 10.
- Способ 1. Включение и выключение миниатюр в параметрах проводника.
- Способ 2. Включить или отключить предварительный просмотр миниатюр в проводнике файлов Windows 10 с помощью настройки «Визуальные эффекты».
- Способ 3. Включение и выключение просмотра миниатюр с использованием BAT-файла.
- Способ 4. Включить или отключить предварительный просмотр миниатюр в проводнике файлов в Windows 10 с помощью в групповой политики.
- Способ 5. Включить или отключить предварительный просмотр миниатюр в проводнике файлов в Windows 10 с использованием файла REG
- Как использовать предварительный просмотр файлов в Windows
- Для чего это может быть нужно?
- Как использовать эту супер-фишку?
- В Windows 7
- А Вы знали об этой фишке?
- Предпросмотр фото и документов в правой части проводника Windows 10.
- Как Показать Скрыть область предварительного просмотра с помощью сочетания клавиш.
- С помощью ленты Проводника.
- С помощью редактора реестра.
Как включить в Проводнике Windows 8.1 и 10 просмотр миниатюр файлов Microsoft Office
В о всех популярных версиях Windows, включая старушку XP , есть функция, позволяющая просматривать содержимое файлов в специальной области Проводника слева. Компонент поддерживает предпросмотр изображений, медиа- и текстовых файлов, а также документов Microsoft Office при условии наличия пакета на компьютере. Для последних в Windows есть также альтернатива — просматривать эскизы файлов Word , Excel и PowerPoint можно прямо в Проводнике.
По умолчанию файлы Microsoft Office в окне Проводника представлены обычными значками, но если вы включите в программе функцию отображения эскизов, их содержимое можно будет видеть в основном окне Проводника, правда, чтобы вы смогли в них что-то рассмотреть, придется изменить представление в меню «Вид», выбрав «Огромные значки».
Кроме того, сам шрифт в документе должен быть большим. Давайте же посмотрим, как это можно сделать на примере файлов формата DOC и DOCX .
Откройте документ и выберите в меню «Файл» -> «Сведения». В правой части откройте «Свойства», затем «Дополнительные свойства».
И установите в открывшемся окошке галочку в чекбоксе «Сохранять эскизы для всех документов Word».
После этого заново сохраните документ. Теперь в Проводнике он будет отображаться в виде эскиза. К сожалению, новые настройки будут применяться только к новым документам Word , если же вы хотите, чтобы в режиме эскиза отображались все ранее созданные или скачанные с интернета файлы, вам придётся их пересохранить .
Аналогичным образом включается отображение эскизов для файлов Excel и PowerPoint , только в последнем соответствующая опция называется «Создать рисунок для предварительного просмотра».
Режим эскизов в Microsoft Office работает в представлении файлов огромные, крупные и обычные значки, а также плитка и содержимое.
Как включить или отключить предварительный просмотр миниатюр в Проводнике Windows 10.
Публикация: 23 Июль 2019 Обновлено: 23 Июль 2019
Проводник файлов может отображать миниатюры изображений и значки файлов и папок в Windows 10. В этом учебнике мы покажем, как включить или отключить предварительный просмотр миниатюр в Проводнике для всех или конкретной учетной записи пользователя в Windows 10.
СОДЕРЖАНИЕ:
- Способ 1. Включение и отключение миниатюр в параметрах проводника
- Способ 2. Включение и отключение просмотра миниатюр в настройках визуальных эффектов
- Способ 3. Включение и выключение просмотра миниатюр с использованием BAT-файла
- Способ 4. Включение или отключение миниатюр в групповой политике
- Способ 5. Включить или отключить предварительный просмотр миниатюр с использованием файла REG
ПРИМЕР: Предварительный просмотр миниатюр включен и отключен в проводнике файлов
Включить или отключить предварительный просмотр миниатюр в проводнике файлов Windows 10.
Способ 1. Включение и выключение миниатюр в параметрах проводника.
Примечание: Эта настройка влияет только на вашу учетную запись пользователя, также как второй и третий способ.
1. Откройте «Параметры проводника». Кликните мышкой меню «Файл» и выберите «Изменить Параметры папок и поиска».
2. В открывшимся окне «Параметры папок» перейдите на вкладку «Вид».
Примечание: значение по умолчанию.
3. Включить предварительный просмотр миниатюр в проводнике файлов
3.1 На вкладке «Вид» найдите параметр «Всегда отображать значки а не эскизы» и снимите флажок и нажмите на кнопку «OK».
4. Отключить предварительный просмотр миниатюр в проводнике файлов
4.1 Перейдите на вкладку «Вид», установите флажок «Всегда отображать значки а не эскизы» и нажмите «ОК».
Способ 2. Включить или отключить предварительный просмотр миниатюр в проводнике файлов Windows 10 с помощью настройки «Визуальные эффекты».
1. Откройте настройки «Визуальные эффекты». Нажмите сочетание клавиш Win + R , введите или скопируйте и вставьте в диалоговое окно «Выполнить»: SystemPropertiesPerformance.exe и нажмите клавишу Enter .
3. Включить предварительный просмотр миниатюр в проводнике файлов
Примечание: значение по умолчанию.
3.1 Установите флажок напротив пункта «Вывод эскизов вместо значков» и нажмите кнопку «OK».
4. Отключить предварительный просмотр миниатюр в проводнике файлов
4.1 Снимите флажок «Вывод эскизов вместо значков» нажмите «OK».
Способ 3. Включение и выключение просмотра миниатюр с использованием BAT-файла.
Файлы .bat ниже изменят параметр DWORD в разделе реестра:
IconsOnly DWORD
- 0 = Выкл. — показать значки
- 1 = Вкл — показать эскизы
2. Включить предварительный просмотр миниатюр в проводнике файлов
Примечание: значение по умолчанию.
2.1 Нажмите ссылку Turn_on_thumbnail_previews_in_explorer.zip, чтобы загрузить файл BAT, и перейдите к пункту 4 ниже.
3. Отключение предварительного просмотра миниатюр в проводнике файлов
3.1 Нажмите ссылку Turn_off_thumbnail_previews_in_explorer.zip, чтобы загрузить файл BAT, и перейдите к пункту 4 ниже.
4. Сохраните и разархивируйте файл .bat.
5. Запустите файл .bat.
6. Вы заметите мерцание экрана, быстро откроется окно командной строки и закроется после перезапуска проводника, чтобы применить изменения реестра.
7. По завершении вы можете удалить загруженный .bat-файл, если хотите.
Способ 4. Включить или отключить предварительный просмотр миниатюр в проводнике файлов в Windows 10 с помощью в групповой политики.
Примечание: вы должны иметь права администратора.
Этот параметр влияет на всех пользователей и переопределит предыдущие установки в способах 1, 2, 3.
Настройка недоступна в редакторе Windows 10 Home, так как редактор локальной групповой политики доступен только в версиях Windows 10 Pro, Enterprise и Education.
2. На левой панели редактора локальной групповой политики перейдите- «Конфигурация пользователя» , «Административные шаблоны» , «Компоненты Windows» , «Проводник». (см. снимок экрана ниже)
3. В правой панели политики откройте раздел «Проводник» и измените параметр политики «Отключить отображение эскизов и отображать только значки».
5. Чтобы включить предварительный просмотр миниатюр в проводнике файлов
5.1 Выберите «Не задано» или «Отключено» и кнопку «OK».
5.2 Теперь пользователи смогут включать / выключать предварительный просмотр миниатюр, используя Способы 1, 2, 3.
6. Отключить предварительные просмотр миниатюр в проводнике файлов.
6.1 Выберите «Включено» и нажмите «OK».
Способ 5. Включить или отключить предварительный просмотр миниатюр в проводнике файлов в Windows 10 с использованием файла REG
Примечание: Вы должны обладать правами Администратора.
Эта опция делает то же самое, что и Способ 4, но применяется только к текущему пользователю.
Этот Способ переопределит предыдущие установки в способах 1, 2, 3.
Используя reg файл ниже, добавляются и изменяются значения DWORD в разделах реестра:
DisableThumbnails DWORD
- 0 или delete = Включено
- 1 = Отключено
2. Включить предварительный просмотр миниатюр в проводнике файлов для всех пользователей.
Примечание: Это значение по умолчанию.
2.1 Нажмите ссылку Enable_Thumbnails_for_All_Users.zip, чтобы загрузить reg файл, и перейдите к шагу 4 ниже.
3. Отключить предварительный просмотр миниатюр в проводнике файлов для всех пользователей.
3.1 Нажмите ссылку Disable_Thumbnails_for_All_Users.zip, чтобы загрузить reg файл, и перейдите к шагу 4 ниже.
4. Сохраните файл .reg на рабочем столе и разархивируйте файл.
5. Дважды кликните/ коснитесь загруженный файл .reg.
6. При появлении запроса нажмите подтвердите слияние.
7. Выйдите и войдите в систему или перезагрузите компьютер.
8. Теперь вы можете удалить загруженный .reg-файл, если хотите.
9. Если включено, пользователи теперь смогут включать / выключать предварительный просмотр миниатюр, используя способы 1, 2, 3.
Как использовать предварительный просмотр файлов в Windows
Не терпится рассказать об одной фишке, которая добавляет массу удобства и скорости в работе с файлами, но большинство пользователей о ней не знает!
Эта фишка называется «Область просмотра» («Preview Pane»).
По сути — это возможность предварительного просмотра содержимого файла , без открытия его в основной программе.
Для чего это может быть нужно?
- узнать содержимое файла, чтобы убедиться, что это тот самый (не тот самый) файл, который нужен;
- переименовать файл(ы) в соответствии с их содержимым, не открывая их в ассоциированной программе;
- скопировать, переместить, удалить файл(ы).
Как использовать эту супер-фишку?
1. В любом окне проводника в Windows 10 перейдите на закладку «Вид» и найдите кнопку «Область просмотра» (см. рисунок) или нажмите Alt + P;
2. Справа откроется панель просмотра . Передвиньте её границу влево, чтобы расширить видимую область:
3. Выделите файл, содержимое, которого хотите просмотреть. Одним щелчком мыши. Справа, в области просмотра увидите содержимое:
4. Если нужно переименовать файл — сделайте это, лучше всего нажав супер-клавишу «F2» :
Секрет в том, что в данном режиме можно переименовывать файлы, в то время как открыв их в основной программе — этого сделать нельзя , файлы будут заблокированы. Это очень удобно при работе с группой файлов — посмотреть, что внутри — и переименовать, удалить, скопировать и т.п.
В Windows 7
. кнопка включения области просмотра расположена в правом верхнем углу :
В остальном всё работает в точности также:
А Вы знали об этой фишке?
***
Поддержите канал «лайком» и поделитесь ссылкой на статью , если она вам понравилась. Подписывайтесь на канал . И добро пожаловать в комментарии.
Предпросмотр фото и документов в правой части проводника Windows 10.
Публикация: 23 Апрель 2018 Обновлено: 12 Июнь 2019
Как вы уже знаете, Проводник Windows 10 может отображать миниатюры изображений и значки файлов и папок. В этом руководстве мы покажем, как включить или отключить предварительный просмотр изображений и документов в правой части проводника Windows 10.
Область предварительного просмотра в проводнике Windows 10.
В проводнике Windows 10 можно включить функцию «Область просмотра», данная функция позволяет, не открывая файл посмотреть его содержание. Например, вы открыли папку с большим количеством фотографий или документами Word, Exel в правой части проводника вы можете посмотреть содержимое любого файла, просто кликнув на нем мышкой. Также вы можете изменить размер области предварительного просмотра, перетащив левую границу области пред просмотра. См. картинку ниже:
Как Показать Скрыть область предварительного просмотра с помощью сочетания клавиш.
Откройте проводник файлов Windows и нажмите сочетание клавиш Alt + P
Примечание: установите раскладку клавиатуры как — ENG.
С помощью ленты Проводника.
В ленте проводника перейдите на вкладку Вид и нажмите на значок Область просмотра . См. картинку ниже:
С помощью редактора реестра.
Примечание: Перед тем как внести изменения в реестр Windows рекомендуется создать точку восстановления системы.
2. Перейдите по следующему пути:
- В разделе «Sizer» измените параметр «DetailsContainerSizer».
А) Показать область предварительного просмотра измените в первой строке значение шестого столбика на 01 и нажмите «ОК».
В) Отключить показ области просмотра измените в первой строке значение шестого столбика на 00 и нажмите «ОК».
4. Теперь перейдите в раздел:
5.В разделе «DetalisContainer» откройте параметр «DetailsContainer».
А) Показать область предварительного просмотра измените в первой строке значение шестого столбика на 01 и нажмите «ОК».
В) Отключить показ области просмотра измените в первой строке значение шестого столбика на 02 и нажмите «ОК».
6.Закройте редактор реестра и перезагрузите систему, чтобы изменения вступили в силу.
Содержание
- 1 Способ 1. Включение и выключение миниатюр в параметрах проводника.
- 2 Способ 2. Включить или отключить предварительный просмотр миниатюр в проводнике файлов Windows 10 с помощью настройки «Визуальные эффекты».
- 3 Способ 3. Включение и выключение просмотра миниатюр с использованием BAT-файла.
- 4 Способ 4. Включить или отключить предварительный просмотр миниатюр в проводнике файлов в Windows 10 с помощью в групповой политики.
- 5 Способ 5. Включить или отключить предварительный просмотр миниатюр в проводнике файлов в Windows 10 с использованием файла REG
- 6 Adobe Acrobat Reader DC
- 7 Как открыть PDF в Google Chrome, Microsoft Edge и других браузерах
- 8 Sumatra PDF
- 9 Foxit Reader
- 10 Microsoft Word
- 11 Nitro PDF Reader
- 12 Чем открыть PDF на Android и iPhone
- 13 Предварительный просмотр PDF файлов (миниатюры) в проводнике Windows
Компонент PDF Shell в Acrobat DC и Acrobat Reader DC позволяет просматривать миниатюры документов PDF в Проводнике Windows в 32- и 64-разрядных версиях ОС Windows. По умолчанию эта опция отключена. Ее можно включить в разделе установок.
Примечание.
Для Acrobat XI и Reader XI миниатюры документов PDF автоматически отображаются в Проводнике Windows в 32-разрядной ОС Windows, но не отображаются автоматически в 64-разрядной ОС.
Шаги
Откройте Acrobat DC или Acrobat Reader DC. В меню Редактирование выберите Установки.
</li>
В окне «Установки» нажмите Основные в списке категорий, а затем установите флажок для параметра Включить миниатюры предварительного просмотра файлов PDF в Проводнике Windows.
Примечание.
Если флажок Включить миниатюры предварительного просмотра файлов PDF в Проводнике Windows не отображается, обновите Acrobat DC или Acrobat Reader DC до последней версии. Чтобы автоматически выполнить обновление прямо из приложения, выберите Справка > Проверка наличия обновлений и следуйте инструкциям средства обновления по загрузке и установке последних обновлений.
</li>
Нажмите кнопку ОК.
</li>
Дождитесь завершения конфигурации Acrobat DC для отображения предварительного просмотра миниатюр в Проводнике Windows. Это может занять несколько секунд.
Примечание.
В Acrobat Reader DC появится уведомление с вопросом о том, хотите ли вы добавить эту опцию в текущую установку программы. Нажмите Да для подтверждения.
</li></ol>
На посты, размещаемые в Twitter™ и Facebook, условия Creative Commons не распространяются.
Правовые уведомления | Политика конфиденциальности в сети Интернет
Проводник файлов может отображать миниатюры изображений и значки файлов и папок в Windows 10. В этом учебнике мы покажем, как включить или отключить предварительный просмотр миниатюр в Проводнике для всех или конкретной учетной записи пользователя в Windows 10.
СОДЕРЖАНИЕ:
- Способ 1. Включение и отключение миниатюр в параметрах проводника
- Способ 2. Включение и отключение просмотра миниатюр в настройках визуальных эффектов
- Способ 3. Включение и выключение просмотра миниатюр с использованием BAT-файла
- Способ 4. Включение или отключение миниатюр в групповой политике
- Способ 5. Включить или отключить предварительный просмотр миниатюр с использованием файла REG
ПРИМЕР: Предварительный просмотр миниатюр включен и отключен в проводнике файлов
Включить или отключить предварительный просмотр миниатюр в проводнике файлов Windows 10.
Способ 1. Включение и выключение миниатюр в параметрах проводника.
Примечание: Эта настройка влияет только на вашу учетную запись пользователя, также как второй и третий способ.
1. Откройте «Параметры проводника». Кликните мышкой меню «Файл» и выберите «Изменить Параметры папок и поиска».
2. В открывшимся окне «Параметры папок» перейдите на вкладку «Вид».
Примечание: значение по умолчанию.
3. Включить предварительный просмотр миниатюр в проводнике файлов
3.1 На вкладке «Вид» найдите параметр «Всегда отображать значки а не эскизы» и снимите флажок и нажмите на кнопку «OK».
4. Отключить предварительный просмотр миниатюр в проводнике файлов
4.1 Перейдите на вкладку «Вид», установите флажок «Всегда отображать значки а не эскизы» и нажмите «ОК».
Способ 2. Включить или отключить предварительный просмотр миниатюр в проводнике файлов Windows 10 с помощью настройки «Визуальные эффекты».
1. Откройте настройки «Визуальные эффекты». Нажмите сочетание клавиш Win + R , введите или скопируйте и вставьте в диалоговое окно «Выполнить»: SystemPropertiesPerformance.exe и нажмите клавишу Enter.
3. Включить предварительный просмотр миниатюр в проводнике файлов
Примечание: значение по умолчанию.
3.1 Установите флажок напротив пункта «Вывод эскизов вместо значков» и нажмите кнопку «OK».
4. Отключить предварительный просмотр миниатюр в проводнике файлов
4.1 Снимите флажок «Вывод эскизов вместо значков» нажмите «OK».
Способ 3. Включение и выключение просмотра миниатюр с использованием BAT-файла.
Файлы .bat ниже изменят параметр DWORD в разделе реестра:
HKEY_CURRENT_USERSOFTWAREMicrosoftWindowsCurrentVersionExplorerAdvanced
IconsOnly DWORD
- 0 = Выкл. — показать значки
- 1 = Вкл — показать эскизы
2. Включить предварительный просмотр миниатюр в проводнике файлов
Примечание: значение по умолчанию.
2.1 Нажмите ссылку Turn_on_thumbnail_previews_in_explorer.zip, чтобы загрузить файл BAT, и перейдите к пункту 4 ниже.
3. Отключение предварительного просмотра миниатюр в проводнике файлов
3.1 Нажмите ссылку Turn_off_thumbnail_previews_in_explorer.zip, чтобы загрузить файл BAT, и перейдите к пункту 4 ниже.
4. Сохраните и разархивируйте файл .bat.
5. Запустите файл .bat.
6. Вы заметите мерцание экрана, быстро откроется окно командной строки и закроется после перезапуска проводника, чтобы применить изменения реестра.
7. По завершении вы можете удалить загруженный .bat-файл, если хотите.
Способ 4. Включить или отключить предварительный просмотр миниатюр в проводнике файлов в Windows 10 с помощью в групповой политики.
Примечание: вы должны иметь права администратора.
Этот параметр влияет на всех пользователей и переопределит предыдущие установки в способах 1, 2, 3.
Настройка недоступна в редакторе Windows 10 Home, так как редактор локальной групповой политики доступен только в версиях Windows 10 Pro, Enterprise и Education.
1. Откройте редактор групповой политики.
2. На левой панели редактора локальной групповой политики перейдите- «Конфигурация пользователя» , «Административные шаблоны» , «Компоненты Windows» , «Проводник». (см. снимок экрана ниже)
3. В правой панели политики откройте раздел «Проводник» и измените параметр политики «Отключить отображение эскизов и отображать только значки».
5. Чтобы включить предварительный просмотр миниатюр в проводнике файлов
5.1 Выберите «Не задано» или «Отключено» и кнопку «OK».
5.2 Теперь пользователи смогут включать / выключать предварительный просмотр миниатюр, используя Способы 1, 2, 3.
6. Отключить предварительные просмотр миниатюр в проводнике файлов.
6.1 Выберите «Включено» и нажмите «OK».
Способ 5. Включить или отключить предварительный просмотр миниатюр в проводнике файлов в Windows 10 с использованием файла REG
Примечание: Вы должны обладать правами Администратора.
Эта опция делает то же самое, что и Способ 4, но применяется только к текущему пользователю.
Этот Способ переопределит предыдущие установки в способах 1, 2, 3.
Используя reg файл ниже, добавляются и изменяются значения DWORD в разделах реестра:
HKEY_CURRENT_USERSOFTWAREMicrosoftWindowsCurrentVersionPoliciesExplorer
HKEY_LOCAL_MACHINESOFTWAREMicrosoftWindowsCurrentVersionPoliciesExplorer
DisableThumbnails DWORD
- 0 или delete = Включено
- 1 = Отключено
2. Включить предварительный просмотр миниатюр в проводнике файлов для всех пользователей.
Примечание: Это значение по умолчанию.
2.1 Нажмите ссылку Enable_Thumbnails_for_All_Users.zip, чтобы загрузить reg файл, и перейдите к шагу 4 ниже.
3. Отключить предварительный просмотр миниатюр в проводнике файлов для всех пользователей.
3.1 Нажмите ссылку Disable_Thumbnails_for_All_Users.zip, чтобы загрузить reg файл, и перейдите к шагу 4 ниже.
4. Сохраните файл .reg на рабочем столе и разархивируйте файл.
5. Дважды кликните/ коснитесь загруженный файл .reg.
6. При появлении запроса нажмите подтвердите слияние.
7. Выйдите и войдите в систему или перезагрузите компьютер.
8. Теперь вы можете удалить загруженный .reg-файл, если хотите.
9. Если включено, пользователи теперь смогут включать / выключать предварительный просмотр миниатюр, используя способы 1, 2, 3.
Вот и все!
Рекомендуем: Как изменить изображение папки в Windows 10
Рейтинг: /5 — голосов —>
—>
Файлы формата PDF распространены для книг, журналов, документов (в том числе, требующих заполнения и подписи) и других текстовых и графических материалов. Несмотря на то, что современные ОС позволяют просматривать файлы PDF только с помощью встроенных программ, вопрос о том, чем открыть эти файлы остается актуальным.
В этой инструкции для начинающих подробно о том, как открыть PDF файлы в Windows 10, 8 и Windows 7, а также на других ОС, о различиях способов и дополнительных функциях, доступных в каждой из «PDF читалок», которые могут пригодиться пользователю.
Adobe Acrobat Reader DC
Adobe Acrobat Reader DC — «стандартная» программа для открытия PDF файлов. Таковой она является по той причине, что сам формат PDF — это продукт компании Adobe.
Учитывая, что эта программа чтения PDF является своего рода официальной, она наиболее полно поддерживает все функции для работы с данным типом файлов (за исключением полноценного редактирования — здесь потребуются уже платное ПО)
- Работа с оглавлением, закладки.
- Возможность создание заметок, выделений в PDF.
- Заполнение форм, представленных в PDF формате (например, банк вам может прислать анкету именно в данном виде).
Программа на русском языке, с удобным интерфейсом, поддержкой вкладок для разных файлов PDF и содержит, наверное, всё что может потребоваться при работе с этим типом файлов, не связанной с их созданием и полноценным редактированием.
Из возможных минусов программы
- По сравнению с другими подобными продуктами, Acrobat Reader DC более «тяжелый» и добавляет службы Adobe в автозагрузку (что не оправдано, если работа с PDF вам требуется эпизодически).
- Некоторые функции работы с PDF (например, «редактировать PDF») представлены в интерфейсе программы, но работают лишь в качестве «ссылок» на платный продукт Adobe Acrobat Pro DC. Может быть не очень удобно, особенно для начинающего пользователя.
- При загрузке программы с официального сайта вам «в нагрузку» предложат дополнительное, большинству пользователей ненужное, ПО. Но от него легко отказаться, см. скриншот ниже.
Так или иначе, Adobe Acrobat Reader — вероятно, самая мощная из бесплатных программ, позволяющая открыть PDF файлы и выполнять базовые действия над ними.
Скачать бесплатно Adobe Acrobat Reader DC на русском языке вы можете с официального сайта https://get.adobe.com/ru/reader/
Примечание: доступны также версии Adobe Acrobat Reader для MacOS, iPhone и Android (скачать можно в соответствующих магазинах приложений).
Как открыть PDF в Google Chrome, Microsoft Edge и других браузерах
Современные браузера на базе Chromium (Google Chrome, Opera, Яндекс.Браузер и другие), а также встроенный в Windows 10 браузер Microsoft Edge поддерживают открытие PDF без каких-либо плагинов.
Чтобы открыть файл PDF в браузере, достаточно либо кликнуть правой кнопкой мыши по такому файлу и выбрать пункт «Открыть с помощью», либо перетащить файл на окно браузера. А в Windows 10 браузер Edge является программой по умолчанию для открытия этого формата файлов (т.е. достаточно просто дважды кликнуть по PDF).
При просмотре PDF через браузер доступны только базовые функции, такие как навигация по страницам, настройка масштаба и других вариантов просмотра документа. Однако во многих случаях эти возможности соответствуют тому, что требуется, и установка дополнительных программ для открытия PDF файлов не требуется.
Sumatra PDF
Sumatra PDF — полностью бесплатная программа с открытым исходным кодом для открытия файлов PDF в Windows 10, 8, Windows 7 и XP (также она позволяет открыть djvu, epub, mobi и некоторые другие популярные форматы).
Среди преимуществ Sumatra PDF — высокая скорость работы, удобный интерфейс (с поддержкой вкладок) на русском языке, разнообразные опции просмотра, а также возможность использовать portable версию программы, не требующую установки на компьютер.
Из ограничений программы — невозможность редактировать (заполнять) формы PDF, добавлять комментарии (заметки) к документу.
Если вы студент, преподаватель или пользователь, который часто просматривает литературу, доступную в интернете в различных, распространенных в русскоязычном Интернете форматах, а не только в PDF, при этом не хотите «загружать» свой компьютер тяжелым ПО, возможно, Sumatra PDF — лучшая программа для этих целей, рекомендую попробовать.
Скачать бесплатно русскую версию Sumatra PDF можно с официального сайта https://www.sumatrapdfreader.org/free-pdf-reader-ru.html
Foxit Reader
Еще одна популярная читалка PDF файлов — Foxit Reader. Это, своего рода, аналог Adobe Acrobat Reader с несколько отличающимся интерфейсом (кому-то он может показаться более удобным, поскольку в большей степени напоминает продукты Microsoft) и практически теми же функциями для работы с PDF файлами (и также предлагающий платный софт для создания и редактирования PDF файлов, в данном случае — Foxit PDF Phantom).
Все необходимые функции и возможности в программе присутствуют: начиная удобной навигацией, заканчивая выделениями текста, заполнением форм, созданием заметок и даже плагинами для Microsoft Word (для экспорта в PDF, что в общем-то уже присутствует в последних версиях Office).
Вердикт: если вам требуется мощный и бесплатный продукт, чтобы открыть PDF файл и выполнять базовые действия с ним, но Adobe Acrobat Reader DC не пришелся по душе, попробуйте Foxit Reader, возможно, он понравится больше.
Скачать Foxit PDF Reader на русском языке можно с официального сайта https://www.foxitsoftware.com/ru/products/pdf-reader/
Microsoft Word
Последние версии Microsoft Word (2013, 2016, в составе Office 365) также позволяют открыть PDF файлы, правда делают это несколько иначе, чем перечисленные выше программы и для простого чтения этот способ не совсем подходит.
При открытии PDF через Microsoft Word, документ конвертируется в формат Office (причем для больших документов это может занять продолжительное время) и становится доступным для редактирования (но только не для PDF, представляющих собой отсканированные страницы).
После редактирования, файл можно сохранить как в родном формате Word, так и экспортировать обратно в формат PDF.
Nitro PDF Reader
О Nitro PDF Reader кратко: бесплатная и мощная программа для открытия, чтения, аннотации PDF файлов, популярная, в комментариях сообщают, что уже доступна на русском языке (на момент первоначального написания обзора не было).
Однако, если английский язык для вас не является проблемой — присмотритесь, не исключаю, что вы найдете приятным интерфейс, набору функций (включая заметки, извлечение изображений, выделение текста, подписывание документов, причем возможно хранение нескольких цифровых ID, конвертация PDF в текст и другие).
Официальная страница загрузки Nitro PDF Reader https://www.gonitro.com/ru/pdf-reader
Чем открыть PDF на Android и iPhone
Если вам требуется чтение PDF файлов на телефоне или планшете Android, а также на iPhone или iPad, то в Google Play Маркет и в Apple App Store вы легко найдете не один десяток различных PDF-читалок, среди которых можно выделить
- Для Android — Adobe Acrobat Reader и Google PDF Viewer
- Для iPhone и iPad — Adobe Acrobat Reader (впрочем, если вам требуется только чтение PDF, то в качестве читалки на iPhone прекрасно работает встроенное приложение iBooks).
С большой вероятностью, этот небольшой набор приложений для открытия PDF вам подойдет (а если нет, посмотрите другие приложения, которых в магазинах предостаточно, при этом рекомендую читать отзывы).
Предварительный просмотр PDF файлов (миниатюры) в проводнике Windows
Помимо открытия PDF, вам может пригодиться возможность предварительного просмотра файлов PDF в проводнике Windows 10, 8 или Windows 7 (на MacOS такая функция, например, присутствует по умолчанию, как и встроенное ПО для чтения PDF).
Реализовать это в Windows можно различными способами, например, с помощью стороннего ПО PDF Preview, а можно и с помощью отдельных программ для чтения PDF файлов, представленных выше.
Делать это умеют:
- Adobe Acrobat Reader DC — для этого, программа должна быть установлена для просмотра PDF по умолчанию в Windows, а в меню «Редактирование» — «Установки» — «Основные» нужно включить опцию «Включить миниатюры предварительного просмотра PDF в проводнике».
- Nitro PDF Reader — когда установлен в качестве программы по умолчанию для PDF файлов.
На этом завершаю: если же у вас есть собственные предложения по открытию PDF файлов или остались вопросы — ниже вы найдете форму для комментариев.
Используемые источники:
- https://helpx.adobe.com/ru/acrobat/using/enable-pdf-thumbnail-preview-windows-explorer.html
- https://g-ek.com/miniatyuri-v-provodnike-windows10
- https://geekon.media/kak-mozhno-otkryt-pdf/&parent-reqid=1578867080333517-589618854651180196600123-man1-3537&lite=1