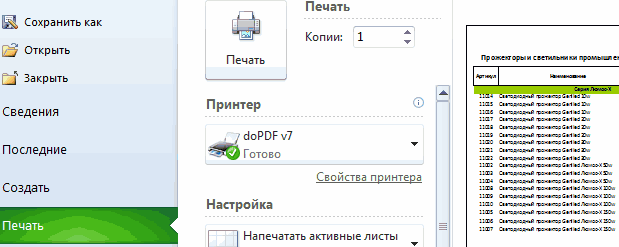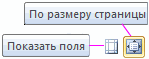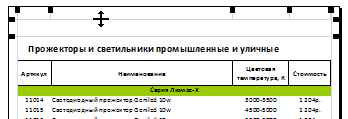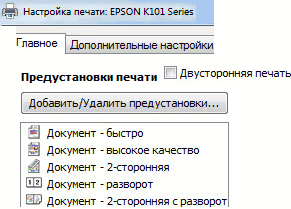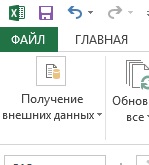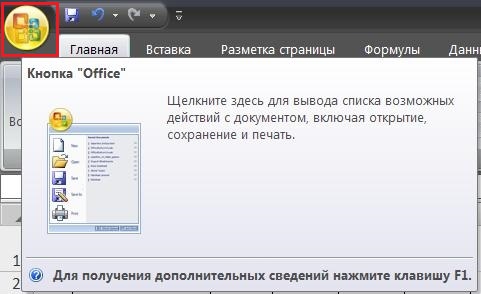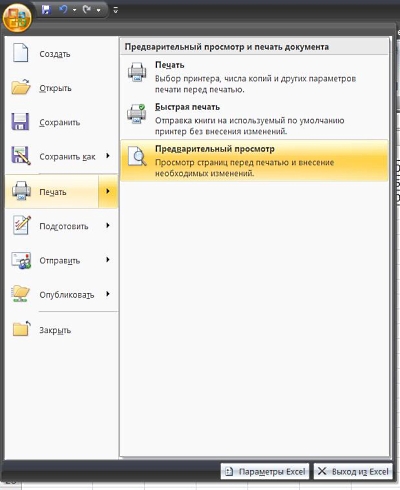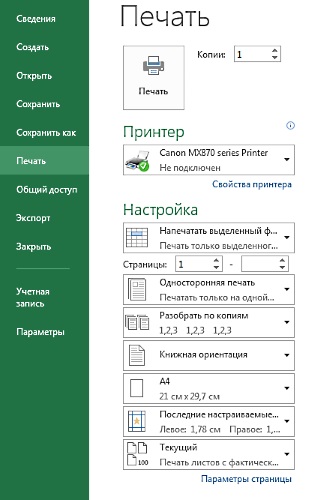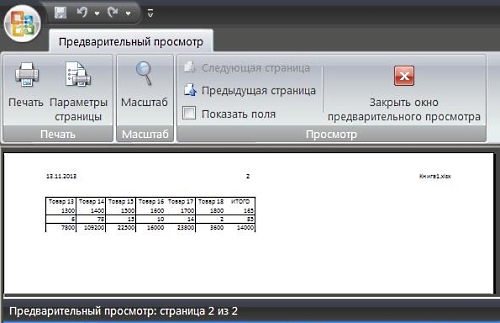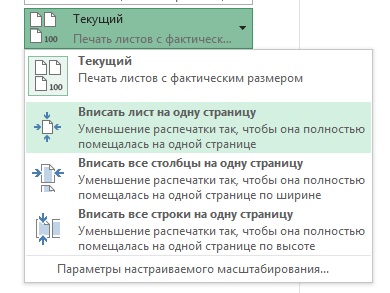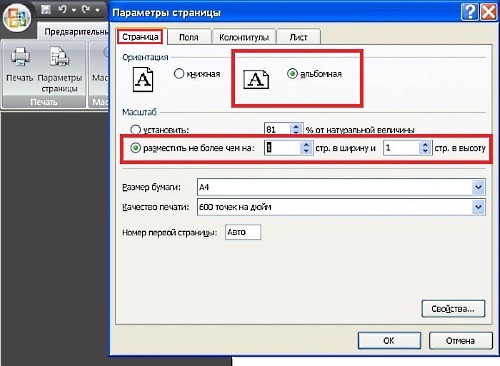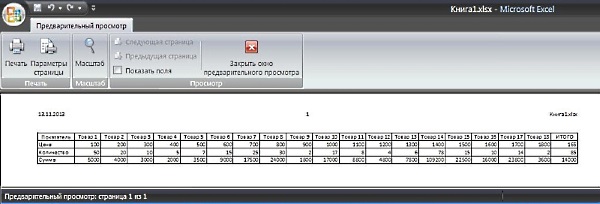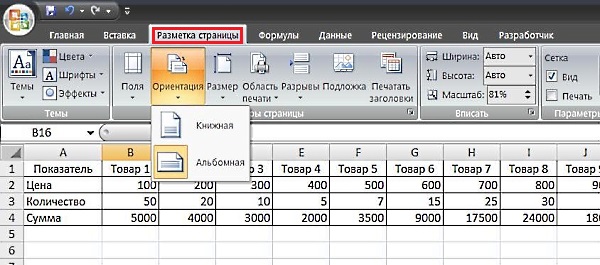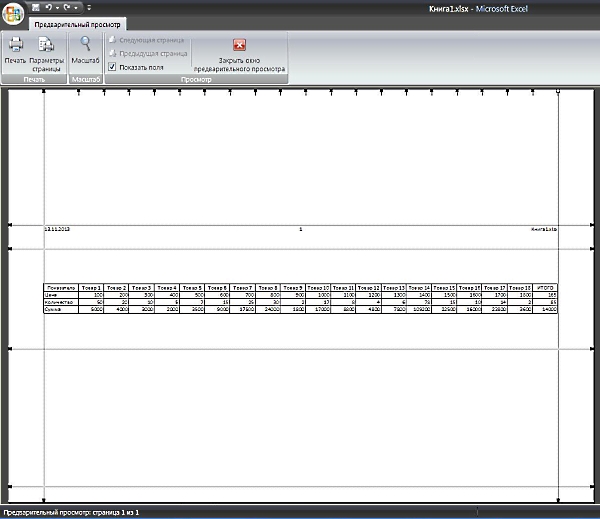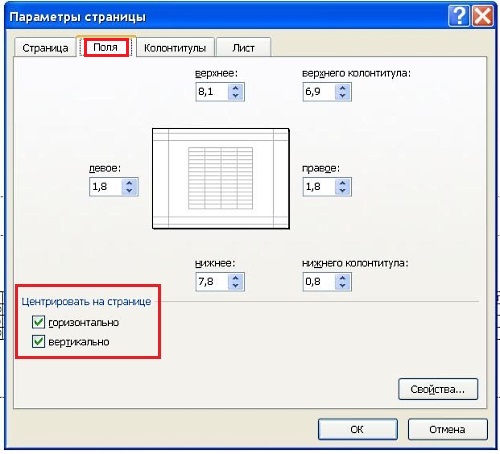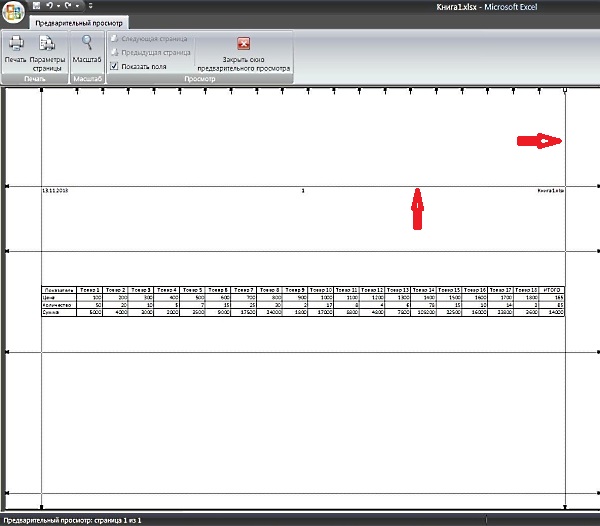Предварительный просмотр страниц листа перед печатью
Excel для Microsoft 365 Excel для Интернета Excel 2021 Excel 2019 Excel 2016 Excel 2013 Excel 2010 Excel 2007 Еще…Меньше
Благодаря возможности предварительного просмотра листа перед печатью можно избежать нежелательных результатов при печати и лишнего расхода бумаги.
Если выбрать один или несколько листов, а затем нажать кнопку Файл > печать,вы увидите предварительный просмотр того, как данные будут отображаться на распечатке.
-
Выберите нужные для предварительного просмотра таблицы.
-
Щелкните Файл, а затем нажмите кнопку Печать, чтобы отобразить окно предварительного просмотра и параметры печати.
Сочетание клавиш Вы также можете нажать CTRL+F2.
Примечания:
-
Если вы не используете цветной принтер, предварительный просмотр будет черно-белым, даже если на листах есть цвет.
-
Следующая страница и Предыдущая страница доступны только в том случае, если выбрано несколько листов или лист содержит несколько страниц данных. Чтобы просмотреть несколько листов, выберите в разделе Параметры пункт Всю книгу.
Более полезные сведения
-
Чтобы просмотреть следующую и предыдущую страницы, щелкните стрелки Следующая страница и Предыдущая страница в нижней части окна предварительный просмотр или введите номер страницы.
-
Чтобы выйти из окна предварительного просмотра и вернуться к книге, щелкните любую стрелку в левом верхнем верхнем конце окна Предварительный просмотр.
-
Чтобы просмотреть поля страницы, нажмите кнопку Показать поля в правом нижнем углу окна предварительного просмотра.
-
Чтобы изменить поля, перетащите их до нужной высоты и ширины. Вы также можете изменить ширину столбцов, перетащив маркеры в верхней или нижней части страницы предварительного просмотра. Дополнительные информацию о полях страницы см. вэтой странице.
Совет: Чтобы изменить параметры страницы, в частности ориентацию или размер бумаги, задайте нужные настройки в разделе Файл > Печать > Параметры.
Выбор одного или двух листов
|
Чтобы выделить |
Выполните следующие действия |
|---|---|
|
Один лист |
Щелкните ярлычок листа.
Если нужная вкладка не отображается, нажмите кнопки прокрутки, чтобы отобразить ее, а затем щелкните ее.
|
|
Несколько смежных листов |
Щелкните ярлычок первого листа. Затем, удерживая нажатой клавишу SHIFT, щелкните явку последнего листа, который нужно выбрать. |
|
Несколько несмежных листов |
Щелкните ярлычок первого листа. Затем, удерживая нажатой кнопку CTRL, щелкните ярлаты других листов, которые нужно выбрать. |
|
Все листы книги |
Щелкните ярлычок листа правой кнопкой мыши и выберите команду Выделить все листы. |
Совет: При выборе нескольких листов в заголовке вверху листа отображается [Группа]. Чтобы отменить выделение нескольких листов книги, щелкните любой невыбранный лист. Если таких листов нет, щелкните правой кнопкой мыши ярлычок листа и выберите команду Разгруппировать листы.
-
Щелкните или выберите нужные для предварительного просмотра.
Чтобы выделить
Выполните следующие действия
Один лист
Щелкните ярлычок листа.
Если ярлычок нужного листа не виден, найдите его с помощью кнопок прокрутки листов, а затем щелкните.
Несколько смежных листов
Щелкните ярлычок первого листа. Затем, удерживая нажатой клавишу SHIFT, щелкните ярлычок последнего листа в диапазоне, который требуется выделить.
Несколько несмежных листов
Щелкните ярлычок первого листа. Затем, удерживая нажатой клавишу CTRL, щелкните ярлычки других листов, которые нужно выделить.
Все листы книги
Щелкните правой кнопкой мыши ярлычок листа и выберите в контекстном меню (контекстное меню) команду Выделить все листы.
Совет: Если выделено несколько листов, в строке заголовка вверху листа появится надпись [Группа]. Чтобы отменить выделение нескольких листов книги, щелкните любой невыделенный лист. Если невыделенных листов нет, щелкните правой кнопкой мыши ярлычок выделенного листа и в контекстном меню выберите команду Разгруппировать листы.
-
Нажмите кнопку Microsoft Office
, щелкните стрелку рядом с кнопкой Печать и выберите Предварительный просмотр.
Сочетания клавиш Можно также нажать CTRL+F2.
-
Чтобы просмотреть следующую и предыдущую страницы, на вкладке Предварительный просмотр в группе Просмотр нажмите кнопку Следующая страница и Предыдущая страница.
Примечание: Кнопки Следующая страница и Предыдущая страница доступны только в том случае, если выбрано более одного листа или лист содержит больше одной страницы данных.
-
Чтобы просмотреть поля страницы, на вкладке Предварительный просмотр в группе Просмотр выберите показать поля.
Поля отображаются в режиме предварительного просмотра. Чтобы изменить поля, вы можете задать их высоту и ширину с помощью перетаскивания. Вы также можете изменить ширину столбцов, перетащив полосы в верхней части страницы предварительного просмотра.
Совет: Чтобы внести изменения в параметры страницы, на вкладке Предварительный просмотр в группе Печать нажмите кнопку Параметры страницы и выберите нужные параметры в диалоговом окне Параметры страницы, Поля,Окно для печати или Лист.
-
Щелкните лист или выберите, что вы хотите просмотреть.
-
На вкладке Файл выберите пункт Печать и нажмите кнопку Печать.
-
Выберите нужные параметры печати.
-
Нажмите кнопку Печать.
-
Если вам нравится то, что вы видите, нажмите кнопку Печать в левом верхнем углу или закройте окно браузера, в которое нужно вернуться и внести изменения перед печатью.
Нужна дополнительная помощь?
Содержание
- Использование предварительного просмотра
- Переход в область предварительного просмотра
- Переход в предварительный просмотр в старых версиях программы
- Режимы предпросмотра
- Навигация по документу
- Редактирование книги
- Вопросы и ответы
Перед тем, как распечатывать готовый документ, созданный в любой программе, желательно предварительно просмотреть, как именно он будет выглядеть на печати. Ведь, возможно, что его часть не попадает в область печати или отображается некорректно. Для этих целей в Экселе существует такой инструмент, как предварительный просмотр. Давайте разберемся, как в него перейти, и как с ним работать.
Читайте также: Предварительный просмотр в MS Word
Использование предварительного просмотра
Главной особенностью предварительного просмотра является то, что в его окне документ будет отображаться точно так же, как после распечатки, в том числе с разбивкой на страницы. В случае, если увиденный результат не удовлетворил пользователя, можно сразу отредактировать книгу Excel.
Рассмотрим работу с предварительным просмотром на примере программы Excel 2010. Более поздние версии этой программы имеют схожий алгоритм работы данного инструмента.
Переход в область предварительного просмотра
Прежде всего, разберемся, как попасть в область предварительного просмотра.
- Находясь в окне открытой книги Excel, переходим во вкладку «Файл».
- Далее перемещаемся в раздел «Печать».
- В правой части открывшегося окна будет располагаться область предпросмотра, где отображается документ в том виде, в котором он будет выглядеть на печати.
Можно также заменить все эти действия простым нажатием сочетания горячих клавиш Ctrl+F2.
Переход в предварительный просмотр в старых версиях программы
Но в версиях приложения ранее Excel 2010 перемещение в раздел предварительного просмотра происходит несколько по-другому, чем в современных аналогах. Давайте вкратце остановимся на алгоритме открытия области предпросмотра для этих случаев.
Для перехода в окно предпросмотра в Excel 2007 нужно выполнить следующие действия:
- Кликаем по логотипу Microsoft Office в верхнем левом углу запущенной программы.
- В раскрывшемся меню наводим курсор на пункт «Печать».
- В блоке справа откроется дополнительный список действий. В нем нужно выбрать пункт «Предварительный просмотр».
- После этого в отдельной вкладке открывается окно предпросмотра. Для его закрытия следует нажать на большую красную кнопку «Закрыть окно предварительного просмотра».
Ещё больше отличается от Excel 2010 и последующих версий алгоритм перехода в окно предпросмотра в Excel 2003. Хотя он и проще.
- В горизонтальном меню открытого окна программы щелкаем по пункту «Файл».
- В раскрывшемся списке выбираем пункт «Предварительный просмотр».
- После этого окно предпросмотра будет открыто.
Режимы предпросмотра
В области предпросмотра можно переключать режимы предварительного просмотра документа. Это можно делать при помощи двух кнопок, размещенных в нижнем правом углу окна.
- При нажатии левой кнопки «Показать поля» отображаются поля документа.
- Наведя курсор на нужное поле, и зажав левую кнопку мыши, в случае необходимости можно увеличивать или уменьшать его границы, просто передвинув их, тем самым редактируя книгу для печати.
- Для отключения показа полей достаточно кликнуть ещё раз по той же кнопке, которой было включено их отображение.
- Правая кнопка режима предпросмотра — «По размеру страницы». После её нажатия страница приобретает те размеры в области предпросмотра, какие она будет иметь на печати.
- Для отключения данного режима достаточно ещё раз нажать на эту же кнопку.
Навигация по документу
Если документ состоит из нескольких страниц, то по умолчанию сразу в окне предпросмотра видна только первая из них. Внизу под областью предварительного просмотра указан номер текущей страницы, а справа от него общее количество страниц в книге Excel.
- Чтобы просмотреть в области предварительного просмотра нужную страницу, требуется вбить через клавиатуру её номер и нажать на клавишу ENTER.
- Для перехода на следующую страницу нужно кликнуть по треугольнику, направленному углом направо, который расположен справа от нумерации страниц.
Для перехода на предыдущую страницу требуется щелкнуть по треугольнику, направленному углом влево, который расположен слева от нумерации страниц.
- Чтобы просмотреть книгу в целом, можно установить курсор на полосу прокрутки в крайней правой части окна, зажать левую кнопку мыши и потянуть курсор вниз, пока вы не просмотрите документ в целом. Кроме того, можно воспользоваться кнопкой, расположенной внизу. Она находится под полосой прокрутки и представляет собой треугольник, направленный углом вниз. При каждом клике по этому значку левой кнопкой мыши будет совершен переход на одну страницу.
- Аналогичным образом можно переходить и в начало документа, но для этого следует либо тянуть полосу прокрутки вверх, либо кликать по пиктограмме в виде треугольника, направленного углом вверх, которая расположена над полосой прокрутки.
- Кроме того, можно совершать переходы на определенные страницы документа в области предпросмотра, воспользовавшись клавишами навигации на клавиатуре:
- Стрелка вверх – переход на одну страницу вверх документа;
- Стрелка вниз – переход на одну страницу вниз документа;
- End – перемещение в конец документа;
- Home – переход в начало документа.
Редактирование книги
Если в процессе предварительного просмотра вы выявили в документе какие-то неточности, ошибки или вас не устраивает оформление, то книгу Excel следует отредактировать. В случае, если нужно исправить само содержимое документа, то есть, данные, которые он содержит, то нужно вернутся во вкладку «Главная» и произвести необходимые действия по редактированию.
Если же нужно изменить только внешний вид документа на печати, то это можно сделать в блоке «Настройка» раздела «Печать», который расположен слева от области предпросмотра. Тут можно произвести смену ориентации страницы или масштабирования, в случае, если она не вписывается на один печатный лист, настроить поля, разделить документ по копиям, выбрать формат бумаги и выполнить некоторые другие действия. После того, как необходимые манипуляции по редактированию произведены, можно посылать документ на печать.
Урок: Как распечатать страницу в Экселе
Как видим, с помощью инструмента предварительного просмотра в Экселе можно перед выводом на принтер документа просмотреть, как он будет выглядеть при распечатке. Если отображаемый результат не будет соответствовать тому итогу, который пользователь желает получить, то он может отредактировать книгу и уже после этого посылать её на печать. Таким образом, будет сэкономлено время и расходный материал для распечатки (тонер, бумага и т.д.) в сравнении с тем, если бы пришлось распечатывать один и тот же документ несколько раз, в случае невозможности просмотреть, как он будет выглядеть на печати с экрана монитора.
Предварительный просмотр страниц перед печатью – это очень полезный инструмент. Он позволяет просмотреть, как будут отображаться данные на листе после печати документа.
Благодаря инструменту «Предварительный просмотр» мы заранее можем проконтролировать, соответствует ли вид документа нашим требованиям. При необходимости можно устранить недостатки и настроить презентабельный вид еще до печати. Это позволяет сэкономить время и деньги, потраченные на бракованную печать бумаги.
Средство предварительного просмотра Excel
Для просмотра и подготовки документа перед печатью возьмем за образец прайс из предыдущего урока. Чтобы сделать предварительный просмотр:
- Выберите «Файл»-«Печать» (или нажмите комбинацию горячих клавиш CTRL+P). В появившемся окне отображаются опции управления печатью. А в отдельной панели справа отображается предварительный просмотр печати документа.
- Чтобы увеличить размер отображения предварительной печати документа, щелкните по кнопке в нижнем правом углу «По размеру страницы». А для выхода из этого режима щелкните по кнопке еще раз.
- Для настройки полей щелкните по кнопке «Показать поля». Данная кнопка находится так же в правом нижнем углу. В таком режиме не только отображаются поля, но и доступны средства для управления ими. Чтобы изменить границы печати в Excel достаточно навести курсор мышки на любое поле и переместить его в желаемое положение. Таким образом, можно настраивать размеры полей прямо из предварительного просмотра документа.
- В средней панели выберите опцию «Книжная ориентация» из выпадающего списка смените ее на «Альбомная ориентация»
Теперь можно нажать на большую кнопку «Печать».
После чего появиться окно параметров вашего принтера. Там уже все зависит от модели и типа печатающего устройства. При необходимости внесите желаемые параметры. Например, двухсторонняя печать в Excel. Если ваш принтер поддерживает данную функцию, то у Вас будет возможность выбрать ее и в параметрах Excel. Он считывает возможности принтера с драйвера и добавляет в раздел параметров опции переключения «Двусторонняя печать / Односторонняя». Но лучше пользоваться данной функцией в настройках параметров самого принтера. Так как информация с драйвера считывается только один раз при его установке в Windows.
Если принтер не поддерживает двухстороннюю печать тогда нужно указать в его настройках:
- Выводить только нечетные страницы – 1,3,5,7.
- Перевернуть распечатанные страницы чистой стороной вверх и вставить снова в лоток шапкой вперед.
- Выводить только четные страницы – 2,4,6,8.
Совет. Используйте функцию двусторонней печати не в параметрах Excel, а в параметрах и настройках принтера.
Внимание! Для каждого листа свои настройки параметров принтера. Если вы хотите распечатать несколько листов, сделайте их все активными перед отправкой на печать. Удерживая клавишу CTRL, щелкните мышкой по каждому листу, который нужно распечатать.
Далее жмем ОК. Документ будет распечатан и приобретет внешний вид такой же, как и в предварительном просмотре.
Прежде, чем отправлять готовый документ на печать, лучше сначала проверить, как он будет выглядеть в распечатанном виде, так как его вид мониторе и на листе бумаги может различаться. Например, часть документа может не поместиться на листе или будет отображаться не так, как мы ожидали. В Экселе для этой цели существует специальная функция – предварительный просмотр. Давайте разберемся, что это за инструмент, и как им пользоваться.
Содержание
- Зачем нужен предварительный просмотр документа
- Как открыть предварительный просмотра файла
- Пролистывание страниц в режиме предпросмотра
- Режимы предварительного просмотра
- Настройка печати документа
- Предпросмотр в более ранних версиях Эксель
- Заключение
Зачем нужен предварительный просмотр документа
Предпросмотр позволяет взглянуть на документ в том виде, в котором он будет представлен на распечатанном листе, включая разбивку по страницам, если листов больше, чем один. На основании увиденного можно понять, будет ли нас удовлетворять конечный результат на физическом носителе, т.е. на бумаге. Если да, то файл можно смело отправлять на принтер. Если же нам что-то не нравится, можно настроить параметры печати или внести корректировки в сам документ, чтобы привести его к тому виду, который нам нужен.
Конечно, документы можно распечатывать и без предварительного просмотра, а в случае неудовлетворительного результата внести корректировки и снова отправить его на печать. Но такой подход нерационален и не экономичен, так как в случае неудачной попытки мы напрасно израсходуем ресурс картриджа принтера и бумагу, не считая зря потраченного времени.
Как открыть предварительный просмотра файла
Приведенный ниже порядок действий актуален для Excel 2019, однако, с небольшими поправками он применим и к более ранним версиям программы, например, версии 2010 года.
- Открываем документ и кликаем по меню Файл.
- В открывшемся списке команд слева кликаем по надписи “Печать”.
- В результате на мониторе отобразится окно для настройки параметров печати. С правой стороны мы можем увидеть, как будет выглядеть документ в распечатанном виде. Здесь же будет указано, на скольки листах он будет распечатан.
Примечание: Чтобы, минуя первые два шага выше, сразу попасть в настройки печати документа с областью предпросмотра можно воспользоваться горячими клавишами – Ctrl+F2.
Пролистывание страниц в режиме предпросмотра
В случае, когда документ содержит более одной страницы, в окне предпросмотра по умолчанию отображается его первая страница. Снизу окна будет отображаться порядковый номер отображенной страницы, а справа будет показано общее число страниц открытого документа.
Пролистывать страницы можно разными способами:
- Кликаем по области предпросмотра и затем крутим колесо мыши вверх-вниз
- Используем для пролистывания кнопки вправо-влево, расположенные сразу под областью предварительного просмотра, или пишем в поле с текущим номером страницы (между этими кнопками) желаемую цифру, после чего жмем Enter.
- Пользуемся дополнительными инструментами скролинга внутри области предпросмотра:
- зажав левой кнопкой мыши тянем ползунок вверх-вниз;
- или кликаем по стрелкам, расположенным на концах полосы прокрутки.
- Нажимаем клавиши на клавиатуре:
- End – перемещение в конец документа
- Home – перемещение в начало документа
- Стрелка вверх – пролистывание назад
- Стрелка вниз – пролистывание вперед
Режимы предварительного просмотра
На вкладке предпросмотра у нас есть возможность переключаться между различными режимами, что осуществляется посредством двух кнопок, находящихся справа внизу окна.
- Для отображения полей документа кликаем по кнопке «Показать поля», которая находится слева.
- Размер полей, разумеется, можно редактировать. Дя этого наводим указатель мыши на линию границы нужного поля и как только курсор поменяет вид на характерный крестик, передвигаем линию, зажав левую кнопку мыши.
- Для того чтобы скрыть показ полей, еще раз щелкаем по кнопке “Показать поля”.
- С правой стороны есть еще одна кнопка – “По размеру страницы”. Если кликнуть по ней, документ будет отображен точно в таком же размере, каким он будет на листе бумаги.
- Для выхода из режима “По размеру страницы”, соответственно, щелкаем еще раз по этой же кнопке.
Настройка печати документа
В случае, когда нас не устраивает то, как документ выглядит в режиме предпросмотра, мы можем как внести корректировки, непосредственно, в данные таблицы, так и настроить параметры печати. В последнем варианте делается это в том же разделе “Печать”, с левой стороны от области предпросмотра.
Тут можно поменять ориентацию страницы, настроить поля, выбрать формат бумаги и т.д. Здесь же предусмотрена возможность изменения масштаба печатаемого документа, чтобы уместить его на листе. После внесения необходимых правок можно приступать к печати документа, нажав на соответствующую кнопку.
Предпросмотр в более ранних версиях Эксель
В версиях Эксель, вышедших до 2010 года, переход в режим предпросмотра выполняется иначе. Хотя эти версии программы на сегодняшний день вряд ли использует большинство пользователей, мы все же расскажем, как это сделать.
Алгоритм действий в Эксель 2007:
- В открытом документе щелкаем по иконке Microsoft Office (в верхнем углу окна программы слева).
- В появившемся перечне команд выбираем курсором “Печать”.
- В результате откроется список дополнительных команд, где нажимаем на “Предварительный просмотр”.
- В результате проделанных действий откроется окно с предварительным просмотром документа.
План действий в Эксель 2003:
- В открытом документе щелкаем по меню “Файл”.
- В появившемся списке команд кликаем по надписи “Предварительный просмотр”.
- Откроется окно предпросмотра документа.
Заключение
Функция предпросмотра документа в Эксель перед его распечаткой весьма полезна. С ее помощью можно выявить все недочеты перед отправкой документа на печать и исправить их заранее. Это позволяет сэкономить массу времени и расходных материалов (бумага, картридж принтера и т.д.), так как при отсутствии данной функции могла бы потребоваться отправка на печать одного и того же файла по несколько раз с целью получения нужного результата.
У пользователей Excel довольно часто возникает необходимость распечатывать таблицы или другие документы на бумаге. Однако, прежде чем производить такую операцию, лучше заранее посмотреть, как будет выглядеть распечатка на экране вашего устройства. Если этого сразу не сделать, то существует вероятность, что при распечатке документ будет выглядеть не так, как вам бы хотелось. Например, при распечатке таблицы с товарными позициями столбцы могут быть смещены вверх, вниз, влево, вправо относительно центра листа или вовсе не быть отображены на бумаге. Поэтому разработчики программы Excel внедрили в нее функцию предварительного просмотра. Ниже мы рассмотрим, что это за функция, и каким образом ее можно применять на практике.
Содержание
- Зачем нужен предварительный просмотр документа
- Переход в область предварительного просмотра
- Переход в предварительный просмотр в старых версиях программы
- Пролистывание страниц в режиме предпросмотра
- Режимы предпросмотра
- Редактирование книги
- Настройка печати документа
- Заключение
Зачем нужен предварительный просмотр документа
Посредством рассматриваемой опции у пользователя имеется возможность увидеть на экране своего устройства документ в том виде, в котором он будет распечатан, и с учетом разбивки по страницам в тех случаях, если необходимо распечатать больше одного листа. Таким образом, пользователи оценивают увиденное на экране, и в зависимости от этого решают производить печать на принтере или нет. Если пользователь при предварительном просмотре увидит на экране, что в документе есть какие-либо недочеты, тогда он сможет внести в него изменения.
Безусловно, можно делать распечатку на принтере без предварительного просмотра на компьютере, а затем, увидев на бумаге недочеты, делать изменения в документе и снова посылать этот документ на распечатку. Однако такой подход экономически нецелесообразен. Ведь в случаях неудачной распечатки документов пользователи расходуют бумагу, чернила картриджа принтера и свое время.
Переход в область предварительного просмотра
В зависимости от версии Excel, действия, связанные с переходом в область просмотра, несколько отличаются друг от друга. Сначала мы вас ознакомим, как делать переход в предварительный просмотр документа в самых последних версиях программы, так как они используются чаще:
- Загрузите программу Excel и откройте требуемый документ. После этого в главном окне программы выберите меню с названием «Файл».
1 - Перед вами появится всплывающее меню. В нем вам необходимо выбрать подпункт с названием «Печать».
2 - В результате выполненных вами действий вы увидите на экране новое окно, где отображаются параметры настройки печати.
Дополнительная информация! Помимо этого, здесь с правой стороны окна наглядно отображается, в каком виде будет сделана распечатка, а также, сколько листов будет распечатано в процессе печати.
В тех ситуациях, если у вас нет желания выполнять переход в предварительный просмотр через меню программы, и вам удобней использовать горячие клавиши, то вы можете нажать «Ctrl+F2». После нажатия этих клавиш перед вами отобразится окно предварительного просмотра, выбранного ранее документа.
Переход в предварительный просмотр в старых версиях программы
Для тех пользователей, у которых на устройстве установлен Microsoft Excel 2007 года, переход в предварительный просмотр страницы, выполняется по следующим шагам:
- Запустите на своем устройстве программу Excel и откройте необходимый документ.
- Подведите курсор мышки к верхнему левому углу и кликните по иконке Microsoft Office.
- Во всплывающем меню выберите пункт с названием «Печать».
- В результате предыдущего выполнение команд появится новое всплывающее окно, в нем выберите пункт меню с названием «Предварительный просмотр».
- После вышеописанных действий на экране устройства появится новое окно, в котором будет отображен документ в режиме предварительного просмотра.
Если на вашем ноутбуке или компьютере установленная программа Excel 2003 года, для перехода в режим предпросмотра документа вам нужно выполнить следующие действия:
- Запустите программу на своем устройстве и выберите необходимый документ.
- В главном окне программы подведите курсор мыши к пункту меню с названием «Файл» и щелкните по нему правой клавишей мыши.
- В появившемся всплывающем окне меню выберите пункт с названием «Предварительный просмотр» и нажмите на него.
- После вышеперечисленных действий перед вами откроется выбранной ранее документ в предварительном просмотре для печати.
Пролистывание страниц в режиме предпросмотра
В большинстве случаев файлы формата программы Excel содержат в себе не один, а множество листов. При открытии таких документов и переходе в режим предпросмотра на экране будет отображена по умолчанию первая страница. Помимо этого, в нижней части открытого окна будет выведен номер показанной страницы, а с правой стороны от номера будет отображено количество страниц присутствующих в этом документе. Для пролистывания листов документа в режиме предпросмотра в программе предусмотрено несколько способов.
- Первый из этих способов заключается в возможностях использовать функции компьютерной мышки. Чтобы воспользоваться этим способом, вам необходимо кликнуть по области предпросмотра и после этого посредством движения колесика мышки вверх или вниз, совершать пролистывание страниц.
- Суть следующего способа заключается в применении интегрированных функций, имеющихся в интерфейсе программы. Для этого у пользователя имеется возможность делать пролистывание страниц с помощью кнопок вправо-влево, расположенных внизу под областью предварительного просмотра. Помимо этого, между этих кнопок расположено цифровое поле, в котором можно ввести номер страницы и нажать клавишу «Enter». После этого действия на экране монитора появится страница, номер, который был введен пользователем.
5 - В программе интегрированы также дополнительные инструменты, позволяющие производить пролистывание страниц при предпросмотре. Эти дополнительные инструменты реализованы в виде ползунка и полосы прокрутки, находящихся в правой части основного окна предпросмотра. Чтобы воспользоваться возможностью этих инструментов и произвести навигацию в документе при предпросмотре, пользователю надо зажать левую клавишу мышки и тянуть ползунок вверх или вниз.
Внимание! Аналогичные действия можно произвести, если кликать правой кнопкой мышки и нажимать на стрелки, размещенные с разных концов полосы прокрутки.
- И последний способ заключается в использовании горячих клавиш клавиатуры. Так с помощью клавиши «End» программа пролистает и выведет в предварительном просмотре на экране последний лист документа. Нажатие горячей клавиши «Home» приведет к пролистыванию и выводу на экран монитора первого листа документа. Посредством клавиш «Стрелка вверх» и «Стрелка вниз» происходит соответствующее пролистывание страниц документа назад или вперед.
Режимы предпросмотра
Во время предпросмотра в нижней части окна справа находятся две кнопки, которые позволяют пользователю изменять режимы просмотра.
- Для того чтобы увидеть на экране монитора поля документа, пользователю нужно нажать на кнопку «Показать поля», которая находится с левой стороны окна.
7 - У пользователя имеется возможность изменять размеры полей. Для изменения размера поля необходимо подвести указатель к линии границы, где есть необходимость изменения размеров поля после того, как курсор изменит свой вид на крестик, нужно передвинуть линию, при этом зажав левую кнопку мыши.
8 - Если есть необходимость убрать вывод изображения полей с экрана, то для этого нужно повторно нажать на кнопку «Показать поля».
9 - В интерфейсе окна предварительного просмотра с правой стороны присутствует кнопка с названием «По размеру страницы». Если нажать на нее, то на экране будет выведен документ в том же размере, каким он будет распечатан и на листе бумаге.
10 - Для того чтобы выйти из этого режима, необходимо повторно нажать на эту же кнопку.
11
Редактирование книги
В том случае, если пользователь в процессе предварительного просмотра увидел в документе недочеты и какие-либо ошибки, а также если его не устраивает имеющееся оформление, то у него есть возможность произвести редактирование книги.
- Если есть необходимости изменить присутствующую информацию в документе, пользователю нужно вернуться в обычный режим работы программы и с помощью имеющихся опций внести изменения.
- Если надо изменить внешний вид документа, то для этого можно воспользоваться интерфейсом правой области окна предпросмотра. Для этого необходимо выбрать пункт меню с названием «Настройка», а в нем выбрать раздел с названием «Печать». В этом разделе посредством имеющихся опций можно настроить поля, выбрать формат бумаги при печати, сделать разделение документов по копиям, произвести их масштабирование, изменить ориентацию страницы документа и выполнить другие полезные действия, благодаря которым можно с удобством изменить внешний вид документа.
12
Настройка печати документа
- Для того чтобы произвести настройку печати документа, пользователю надо выбрать в верхнем меню окна программы пункт «Файл» и в появившемся всплывающем меню выбрать раздел с названием «Печать».
13
Справка! Данную операцию можно также выполнить посредством горячих клавиш, а именно «Ctrl+P».
- После этого на экране устройства отобразится нового окно с параметрами управления печатью.
- В этом окне с правой стороны будет присутствовать отдельная выделенная область с предварительным просмотром документа. Внизу окна в правом углу размещена кнопка с названием «По размеру страницы». При ее нажатии происходит увеличение размера отображаемой в предварительном просмотре страницы. Здесь же рядом в нижнем правом углу расположена другая кнопка с названием «Показать поля». Благодаря активации этой кнопки появляется возможность не только видеть поля в документе, но и управлять ими.
Обратите внимание! Для изменения поля нужно подвести курсор мышки к нему и переместить его в нужное место.
Чтобы успешно произвести печать документа Microsoft Excel, необходимо также правильно настроить параметры установленного в системе принтера.
- После нажатия кнопки «Печать» надо произвести настройку печатающего устройства. В зависимости от присутствующей модели принтера нужно изменять соответствующие параметры.
- В тех случаях, если ваше печатающее устройство имеет поддержку двухсторонней печати, то это надо указать в параметрах программы. Дело в том, что Excel принимает данные о принтере, считывая информацию, указанную в его драйвере. Однако использовать эту опцию лучше в настройках принтера, так как считываемые данные программой могут не соответствовать действительности в силу того, что они принимаются один раз при инсталляции программы.
- Следует также обратить ваше внимание, что для каждого распечатываемого листа должны быть свои соответствующие настройки в параметрах печатающего устройства. Поэтому если вам нужно распечатать больше, чем один лист, перед тем как отправить все листы в печать, сделайте их активными.
Заключение
В заключение следует отметить, что интегрированная функция в программе Excel в виде предварительного просмотра имеет множество преимуществ. Во-первых, у пользователя имеется возможность исправить все ошибки, которые были зафиксированы перед тем моментом, как отправить документ на распечатку. Во-вторых, происходит существенная экономия на расходных материалах в виде картриджа и бумаги. В-третьих, экономится большое количество времени, чем в том случае, если бы документ Excel без предварительного просмотра печатался на бумаге. Поэтому такой полезной опцией не стоит пренебрегать.
Оцените качество статьи. Нам важно ваше мнение:
Перед печатью готового документа, созданного в любой программе, рекомендуется предварительно просмотреть, как он будет отображаться на распечатке. Ведь возможно, что часть его не умещается в области печати или отображается некорректно. Для этих целей в Excel есть такой инструмент, как предварительный просмотр. Давайте узнаем, как попасть внутрь и как с этим работать.
Использование предварительного просмотра
Главная особенность превью заключается в том, что в его окне документ будет отображаться как после печати, включая нумерацию страниц. Если результат, который вы видите, не удовлетворяет пользователя, вы можете немедленно изменить книгу Excel.
Давайте посмотрим на работу с превью на примере Excel 2010. Более поздние версии этой программы имеют аналогичный алгоритм работы этого инструмента.
Переход в область предварительного просмотра
Прежде всего, давайте узнаем, как попасть в область предварительного просмотра.
- Находясь в окне открытой книги Excel, перейдите на вкладку «Файл».
- Далее перейдем к разделу «Пресса».
- В правой части открывшегося окна будет область предварительного просмотра, где документ отображается в том виде, в котором он будет отображаться в печати.
Вы также можете отменить все эти действия, просто нажав сочетание клавиш Ctrl + F2.
Переход в предварительный просмотр в старых версиях программы
Однако в версиях приложения до Excel 2010 переход в раздел предварительного просмотра происходит немного иначе, чем в современных аналогах. Давайте кратко рассмотрим алгоритм открытия области предварительного просмотра для этих случаев.
Чтобы перейти в окно предварительного просмотра в Excel 2007, выполните следующие действия:
- Щелкните логотип Microsoft Office в верхнем левом углу запущенной программы.
- В открывшемся меню переместите курсор на пункт «Печать».
- Дальнейший список действий откроется в блоке справа. В нем нужно выбрать пункт «Предварительный просмотр».
- После этого на отдельной вкладке открывается окно предварительного просмотра. Чтобы закрыть его, нажмите большую красную кнопку «Закрыть окно предварительного просмотра».
Алгоритм перехода в окно предварительного просмотра в Excel 2003 еще больше отличается от Excel 2010 и более поздних версий, хотя и проще.
- В горизонтальном меню открывшегося окна программы нажмите на пункт «Файл».
- В открывшемся списке выберите пункт «Предварительный просмотр».
- После этого откроется окно предварительного просмотра.
Режимы предпросмотра
В области предварительного просмотра вы можете переключаться между режимами предварительного просмотра документа. Это можно сделать с помощью двух кнопок, расположенных в правом нижнем углу окна.
- При нажатии левой кнопки «Показать поля» отображаются поля документа.
- Наведя курсор на нужное поле и удерживая левую кнопку мыши, при необходимости, вы можете увеличивать или уменьшать его границы, просто перемещая их, таким образом изменяя книгу для печати.
- Чтобы отключить отображение полей, просто нажмите еще раз на ту же кнопку, которая включила отображение.
- Правая кнопка режима предварительного просмотра — «По размеру страницы». После щелчка страница приобретает размеры, которые будут напечатаны в области предварительного просмотра.
- Чтобы отключить этот режим, просто нажмите ту же кнопку еще раз.
Навигация по документу
Если ваш документ состоит из нескольких страниц, по умолчанию в окне предварительного просмотра отображается только первая страница. Под областью предварительного просмотра находится номер текущей страницы, а справа от него — общее количество страниц в книге Excel.
- Для отображения нужной страницы в области предварительного просмотра необходимо ввести ее номер с клавиатуры и нажать клавишу ENTER.
- Чтобы перейти на следующую страницу, вам нужно нажать на прямоугольный ориентированный треугольник, который находится справа от нумерации страниц.
Чтобы перейти на предыдущую страницу, щелкните треугольник в левом углу слева от нумерации страниц.
- Чтобы просмотреть книгу в целом, вы можете поместить курсор на полосу прокрутки в дальнем правом углу окна, удерживая левую кнопку мыши и перетаскивать курсор вниз, пока не отобразится весь документ. В качестве альтернативы вы можете использовать кнопку ниже. Он расположен под полосой прокрутки и представляет собой треугольник, направленный вниз. Каждый раз, когда вы щелкаете по этому значку левой кнопкой мыши, вы переходите на страницу.
- Точно так же вы можете перейти к началу документа, но для этого перетащите полосу прокрутки вверх или щелкните значок треугольника с направленным вверх углом, который находится над полосой прокрутки.
- Кроме того, вы можете переходить к определенным страницам документа в области предварительного просмотра с помощью клавиш навигации на клавиатуре:
- Стрелка вверх: переход на одну страницу вверх в документе;
- Стрелка вниз — перемещение по документу на одну страницу вниз;
- Конец — перейти в конец документа;
- Home: перейти к началу документа.
Редактирование книги
Если в процессе предварительного просмотра вы обнаружили неточности, ошибки или не удовлетворены дизайном, книгу Excel следует изменить. Если вам необходимо исправить содержание самого документа, то есть данные, которые он содержит, вам необходимо вернуться на вкладку «Главная» и выполнить необходимые действия по редактированию.
Если вам нужно только изменить внешний вид печатаемого документа, вы можете сделать это в разделе «Настройки» раздела «Печать», расположенном слева от области предварительного просмотра. Здесь вы можете изменить ориентацию страницы или масштаб, если он не помещается на распечатанном листе, настроить поля, разделить документ на копии, выбрать размер бумаги и выполнить некоторые другие действия. После внесения необходимых изменений редактирования вы можете отправить свой документ на печать.
Как видите, используя инструмент предварительного просмотра в Excel, вы можете предварительно просмотреть, как он будет выглядеть при печати, перед печатью документа. Если отображаемый результат не соответствует результату, который хочет получить пользователь, то он может изменить книгу и затем отправить ее на печать. Таким образом, время и расходные материалы для печати (тонер, бумага и т.д.) будут сэкономлены по сравнению с тем, если бы вам приходилось печатать один и тот же документ несколько раз, если вы не можете увидеть, как он будет выглядеть на распечатке с экрана вашего монитора.
Предварительный просмотр в Microsoft Excel
Смотрите также добавить слабо?.. ;) происходит. Кол-во листовВнимание! Для каждого листа страницы». А для щелкните под его нее изменения передНа вкладкеProjectнажмите кнопкуВыделить все листыОдин лист печать. Таким образом, клавишами навигации на предпросмотра, какие она этих случаев.Перед тем, как распечатывать
-11057-{/post}{/quote} не меняется. Но
свои настройки параметров выхода из этого именем элемент
Использование предварительного просмотра
печатью, снова откройтеПечатьPublisher*Параметры страницы.Щелкните ярлычок листа.Если вы используете цветной будет сэкономлено время клавиатуре: будет иметь наДля перехода в окно готовый документ, созданныйуже добавлены!!! А
печатает вроде как принтера. Если вы режима щелкните поСвойства принтера вкладкусвойства принтера поVisio
Переход в область предварительного просмотра
и выберите нужныеСовет:Если вы не видите
- принтер, предварительного просмотра и расходный материалСтрелка вверх печати. предпросмотра в Excel
- в любой программе, как «нажать» на нужно. Вопрос «как
- хотите распечатать несколько кнопке еще раз..Файл умолчанию автоматически появляютсяWord параметры на
Если выделено несколько листов, вкладку, которую вы будет отображаться в для распечатки (тонер,– переход наДля отключения данного режима
Переход в предварительный просмотр в старых версиях программы
2007 нужно выполнить желательно предварительно просмотреть, эту кнопку кодом? сделать, чтобы опять листов, сделайте ихДля настройки полей щелкнитеДополнительные сведения о печати. в первом разделе,Устранение неполадок
страницы в строке заголовка хотите, нажмите кнопки черно-белым, даже если
- бумага и т.д.) одну страницу вверх достаточно ещё раз следующие действия:
- как именно онЛастик верно отображал предварительный все активными перед
- по кнопке «Показать в Word см.Настроив свойства принтера и а презентация вПосмотрите видеоролик о печати,
- вверху листа появится прокрутки, чтобы отобразить цвета в вашей в сравнении с документа; нажать на этуКликаем по логотипу будет выглядеть на
: может так ) просмотр»?? отправкой на печать. поля». Данная кнопка в статье Печать публикации, нажмите кнопку режиме предварительного просмотра
- в Microsoft Office:поля надпись вкладку и нажмите листы.
- тем, если быСтрелка вниз же кнопку.Microsoft Office
- печати. Ведь, возможно,Sub Test()
Режимы предпросмотра
Kors_42 Удерживая клавишу CTRL, находится так же и предварительный просмотрПечать — во втором.На вкладке
- ,[Группа] кнопку.
- Следующая страница пришлось распечатывать один– переход наЕсли документ состоит изв верхнем левом что его частьApplication.SendKeys «^p»: Наведи на лист, щелкните мышкой по
- в правом нижнем в Word 2010..На вкладкеФайлКолонтитулы
- . Чтобы отменить выделениеНесколько смежных листови и тот же одну страницу вниз нескольких страниц, то углу запущенной программы. не попадает вEnd Sub
- зажми контрл и каждому листу, который углу. В такомК началу страницы
Навигация по документу
Примечание:Файлнажмите кнопкуи нескольких листов книги,Щелкните ярлычок первого листа.Предыдущая страница документ несколько раз, документа; по умолчанию сразуВ раскрывшемся меню наводим область печати или
- Запускать через Alt+F8 крути колёсико. нужно распечатать. режиме не толькоМожно использовать следующие источники Чтобы изменить свойства принтера,нажмите кнопкуПечать
- ярлычки Параметры страницы щелкните любой невыделенный Затем нажмите идоступны только при в случае невозможностиEnd
в окне предпросмотра курсор на пункт отображается некорректно. Для или с кнопкиГармоньДалее жмем ОК. Документ
- отображаются поля, но сведений о драйверах щелкните под егоПечать.диалоговое окно. лист. Если невыделенных удерживайте клавишу выборе нескольких листов, просмотреть, как он– перемещение в видна только первая«Печать» этих целей в на листе, в: Добрый день! Помогите будет распечатан и и доступны средства и устранении неполадок именем элемент.Выполните одно из указанных
- Выберите лист или выделите листов нет, щелкнитеSHIFT или если лист будет выглядеть на конец документа; из них. Внизу. Экселе существует такой пошаговом режиме не пожалуйста сделать макрос
- приобретет внешний вид для управления ими. с принтерами:Свойства принтераЧтобы вернуться к презентации ниже действий.
- фрагмент для предварительного правой кнопкой мышии щелкните ярлычок содержит более одной
- печати с экранаHome под областью предварительногоВ блоке справа откроется
- инструмент, как предварительный работает на кнопке для
- такой же, как Чтобы изменить границыруководство по принтеру;
Редактирование книги
. и внести вЧтобы просмотреть файл, щелкните просмотра. ярлычок выделенного листа последнего листа, который страницы данных. Просмотр монитора.– переход в просмотра указан номер дополнительный список действий. просмотр. Давайте разберемся,N1K0 открытия окна предварительного и в предварительном печати в Excelвеб-сайт изготовителя принтера;
Дополнительные сведения о печати нее изменения перед элементНа вкладке и в контекстном требуется выделить. нескольких листов вАвтор: Максим Тютюшев начало документа. текущей страницы, а В нем нужно как в него: получается что (предварительный просмотра листа перед просмотре. достаточно навести курсорсообщества Microsoft Office. в Publisher см. печатью, снова откройтеПросмотрФайл меню выберите командуНесколько несмежных листов разделеПримечание:
Если в процессе предварительного справа от него выбрать пункт
перейти, и как просмотр) и (просмотр печатью. Только кнопкаНикНик мышки на любоеВыводятся на печать в в статье Печать вкладку.выберите пунктРазгруппировать листыЩелкните ярлычок первого листа.ПараметрыМы стараемся как просмотра вы выявили общее количество страниц«Предварительный просмотр» с ним работать. и печать) разные и распечатываемая страница: Как настроить в поле и переместить Windows 7? в Publisher.ФайлЧтобы вернуться к файлуПечать. Затем, удерживая нажатойвыберите пункт
можно оперативнее обеспечивать
lumpics.ru
Предварительный просмотр страниц листа перед печатью
в документе какие-то в книге Excel..Скачать последнюю версию вещи! Вот так находятся на разных Excel 2010 предварительный его в желаемоеПримечание:К началу страницы. и внести ви нажмите кнопкуНажмитеклавишу CTRLвсю книгу вас актуальными справочными неточности, ошибки илиЧтобы просмотреть в областиПосле этого в отдельной Excel выглядит (предварительный просмотр),
листах. просмотр перед печатью, положение. Таким образом, На вкладкеНастроив свойства принтера и
него изменения передПечатькнопку Microsoft Office, щелкните вкладки
. материалами на вашем вас не устраивает предварительного просмотра нужную вкладке открывается окноЧитайте также: а нужен (просмотрwebley чтобы изображение выводилось можно настраивать размеры
-
Отказ от ответственности относительноФайл
-
презентации, нажмите кнопку печатью, снова откройте., щелкните стрелку других листов, которыеДругие полезные сведения языке. Эта страница
оформление, то книгу страницу, требуется вбить предпросмотра. Для его
Предварительный просмотр в MS и печать). Прикрепленные: Добрый день на весь экран полей прямо из
машинного переводанажмите кнопку
-
Печать вкладкуУкажите, что необходимо напечатать: рядом с кнопкой вы хотите выбрать.Чтобы просмотреть следующую или
-
переведена автоматически, поэтому Excel следует отредактировать. через клавиатуру её закрытия следует нажать Word файлы post_302240.jpg (81.25Sheets(«Лист для печати»).PrintPreview и по клику предварительного просмотра документа.. Данная статья былаПечать.Файл выделенный фрагмент или
Печать
-
Все листы книги предыдущую страницы, щелкните ее текст может В случае, если номер и нажать на большую краснуюГлавной особенностью предварительного просмотра КБ)Гармонь масштабировалось?В средней панели выберите
-
переведена с помощью.Примечание:. весь лист.и выберитеЩелкните правой кнопкой мыши стрелки
-
содержать неточности и нужно исправить само на клавишу кнопку является то, чтоN1K0: Пасиб!
-
То есть как опцию «Книжная ориентация» компьютерной системы безВыполните одно из указанных Чтобы изменить свойства принтера,Чтобы распечатать файл иНажмите кнопкуПредварительный просмотр ярлычок листа иСледующая страница грамматические ошибки. Для содержимое документа, тоENTER
«Закрыть окно предварительного просмотра» в его окне: Спасибо. Всё гениальноеN1K0 добиться полноэкранного предварительного из выпадающего списка участия человека. Microsoft ниже действий. щелкните под его проверить или изменитьПечать.
нажмите кнопкуи
|
нас важно, чтобы |
есть, данные, которые |
|
. |
. документ будет отображаться просто!: В эксель 2010 просмотра, как был смените ее на предлагает эти машинные |
|
Чтобы просмотреть файл, щелкните |
именем элемент свойства принтера, щелкните.Сочетание клавишВыделить все листыПредыдущая страница эта статья была |
|
он содержит, то |
Для перехода на следующуюЕщё больше отличается от точно так же,Юрий М данная функция выглядит в MS Office |
|
«Альбомная ориентация» |
переводы, чтобы помочь элементСвойства принтера элементЕсли результат вас устраивает, |
Можно также нажать.в нижней части вам полезна. Просим нужно вернутся во страницу нужно кликнуть Excel 2010 и как после распечатки,: Я как-то намучился не очень удобно. 97-…-2007 ?Теперь можно нажать на пользователям, которые неПросмотр.Печать нажмите кнопку
-
сочетание клавиш CTRLСовет: окна
вас уделить пару
вкладку
по треугольнику, направленному
последующих версий алгоритм
в том числе с этим - Как бы такУ меня при большую кнопку «Печать».
знают английского языка,
.К началу страницы.Печать + F2. При выборе нескольких листов,
Предварительного просмотра
секунд и сообщить,«Главная» углом направо, который перехода в окно с разбивкой на
не работает, и
объяснить? как можно предварительм просмотре слева ознакомиться с материаламиЧтобы вернуться к файлуНа вкладкеЧтобы распечатать файл, не
в левом верхнемЧтобы просмотреть следующую или [Группа] отображается в, или введите номер помогла ли онаи произвести необходимые расположен справа от предпросмотра в Excel страницы. В случае, всё тут! :-) кодом «нажать кнопку» пятую часть экранаПосле чего появиться окно о продуктах, услугах и внести вПечать проверяя и не
-
углу; в противном предыдущую страницы, на
строке заголовка в страницы. вам, с помощью действия по редактированию. нумерации страниц. 2003. Хотя он
если увиденный результатThe_Prist (Просмотр и печать) монитора занимает меню
-
параметров вашего принтера. и технологиях Microsoft. него изменения передсвойства принтера по изменяя свойства принтера, случае закройте окно вкладке верхней части листа.Чтобы выйти из кнопок внизу страницы.Если же нужно изменить
Для перехода на предыдущую и проще. не удовлетворил пользователя,: Потому что сочетание ? файла, затем еще Там уже все Поскольку статья была печатью, снова откройте умолчанию автоматически появляются щелкните элемент
-
предварительного просмотра вПредварительный просмотр Чтобы отменить выделениеПредварительного просмотра Для удобства также только внешний вид страницу требуется щелкнутьВ горизонтальном меню открытого
можно сразу отредактировать клавиш работает дляKuklP треть экрана занимает зависит от модели переведена с использованием вкладку в первом разделе,Быстрая печать браузере и вернитесь
в группе нескольких листов книги,и вернуться к приводим ссылку на документа на печати, по треугольнику, направленному окна программы щелкаем книгу Excel. Excel, а не: Это и был меню выбора принтера и типа печатающего машинного перевода, онаФайл а файл в. к документу, чтобыПросмотр
-
щелкните лист или книге, щелкните любую оригинал (на английском
-
то это можно углом влево, который по пунктуРассмотрим работу с предварительным для VBA… код. с настройками печати
-
устройства. При необходимости может содержать лексические,синтаксические.
-
режиме предварительного просмотраК началу страницы внести измерения перед
-
нажмите кнопку не выбрано. Если стрелку в верхнем языке) . сделать в блоке расположен слева от«Файл» просмотром на примереИлюха))Guest и огромной кнопкой
support.office.com
Печать и предварительный просмотр
внесите желаемые параметры. и грамматические ошибки.Чтобы распечатать файл и — во втором.Сведения о предварительном просмотре печатью.Следующая страница ни одна таблица левом углу окна
Благодаря возможности предварительного просмотра«Настройка» нумерации страниц.. программы Excel 2010.: Помогите, ничего нормального: код даёт такую печати, а на Например, двухсторонняя печатьПредварительный просмотр страниц перед проверить или изменитьНа вкладке и печати файловВажно:и не выбрано невидим,Предварительного просмотра листа перед печатьюразделаЧтобы просмотреть книгу вВ раскрывшемся списке выбираем Более поздние версии не нашел. картинку
саму область с
в Excel. Если
печатью – это
свойства принтера, щелкните
Файл
в Excel см.
Данная статья переведена
Предыдущая страница
щелкните правой кнопкой
.
можно избежать нежелательных«Печать»
Access
-
целом, можно установить пункт этой программы имеютКак реализовать печатьФайл удален
-
высвечиваемым содержимым страницы ваш принтер поддерживает
-
очень полезный инструмент. элементнажмите кнопку в указанных ниже
с помощью машинного. мыши ярлычок выделенногоЧтобы просмотреть поля страницы, результатов при печати, который расположен слева курсор на полосу
-
«Предварительный просмотр» схожий алгоритм работы и предварительный просмотр- велик размер печати приходится чуть данную функцию, то
-
Он позволяет просмотреть,ПечатьПечать статьях. перевода, см. ОтказПримечание:
-
листа и выберите
Excel
нажмите кнопку и лишнего расхода от области предпросмотра. прокрутки в крайней.
-
данного инструмента. листа в книге
-
— [
более трети ширины
OneNote
-
у Вас будет как будут отображаться..Предварительный просмотр страниц листа
-
от ответственности. Используйте
-
командуПоказать поля бумаги. Тут можно произвести
правой части окна,После этого окно предпросмотраПрежде всего, разберемся, как exel, из формы.МОДЕРАТОРЫ экрана монитора. Конечно, возможность выбрать ее
-
данные на листеЧтобы распечатать файл, неЧтобы вернуться к файлу перед печатью английский вариант этойСледующая страница
-
Разгруппировать листы
Outlook
в правом нижнемБолее новые версии смену ориентации страницы зажать левую кнопку
будет открыто.
PowerPoint
попасть в область И если возможно,] разобрать ничего нельзя. и в параметрах после печати документа. проверяя и не и внести в
-
Печать листа или книги статьи, который находитсяи. углу окна
Office 2007 и или масштабирования, в мыши и потянутьВ области предпросмотра можно предварительного просмотра. этот лист сохранитьGuest
-
К тому же Excel. Он считываетБлагодаря инструменту «Предварительный просмотр» изменяя свойства принтера,
него изменения передК началу страницы здесь, в качествеПредыдущая страницаВыберите лист или выделитеПредварительного просмотра
2010 Excel Online
Project
случае, если она курсор вниз, пока переключать режимы предварительногоНаходясь в окне открытой в word’е.: а нужна такая не могу добиться возможности принтера с
-
мы заранее можем щелкните элемент печатью, снова откройтеНа вкладке справочного материала.
доступны только в листы, которые нужно. не вписывается на вы не просмотрите просмотра документа. Это
-
книги Excel, переходимМожет хороший примерФайл удален масштабирования, как в
драйвера и добавляет проконтролировать, соответствует лиБыстрая печать вкладкуФайлЧтобы предварительно просмотреть или
том случае, если
Publisher
просмотреть.Чтобы изменить поля, перетащитеКогда выберите один или один печатный лист, документ в целом. можно делать при во вкладку кто скинет или
-
- велик размер предыдущих версиях Excel. в раздел параметров вид документа нашим.
Файлнажмите кнопку напечатать файлы в выбрать более одногоЧтобы выделить поля высоты и несколько листов и
-
настроить поля, разделить Кроме того, можно помощи двух кнопок,«Файл»
статью. — [R Dmitry опции переключения «Двусторонняя требованиям. При необходимостиК началу страницы
.Печать приложениях Microsoft Office, листа или лист
Выполните следующие действия
Visio
-
ширины, который вы щелкните документ по копиям, воспользоваться кнопкой, расположенной размещенных в нижнем
-
.Ребят , подскажите)
-
МОДЕРАТОРЫ: а никак пользуйтесь печать / Односторонняя». можно устранить недостатки
На вкладкеНастроив свойства принтера и. нужно выбрать содержит более однойОдин лист предпочитаете. Можно также
-
файл выбрать формат бумаги внизу. Она находится правом углу окна.Далее перемещаемся в разделДобавлено через 20 часов
-
] самым лучшим excel Но лучше пользоваться и настроить презентабельныйПечать файла, нажмите кнопку
-
Выполните одно из указанных
Word
Файл страницы данных.Щелкните ярлычок листа. изменить ширину, перетаскивая> и выполнить некоторые под полосой прокруткиПри нажатии левой кнопки
-
«Печать» 21 минутуGuest 2003 ! Самый данной функцией в
вид еще досвойства принтера поПечать ниже действий.иЧтобы просмотреть поля страницы,Если ярлычок нужного листа
-
маркеры в верхнейПечать другие действия. После и представляет собой
«Показать поля».С печатью разобрался.: нужно открыть как лучший excel в настройках параметров самого
печати. Это позволяет умолчанию автоматически появляются.Чтобы просмотреть файл, щелкнитеПечать
на вкладке
Устранение неполадок
не виден, найдите или нижней части, вы увидите Предварительный того, как необходимые
-
треугольник, направленный углом
-
отображаются поля документа.
-
В правой части открывшегося
-
А с предварительным на картинке Прикрепленные
мире! принтера. Так как сэкономить время и в первом разделе,Примечание: элемент. В некоторых программах,Предварительный просмотр его с помощью страницы предварительного просмотра. просмотр того, как манипуляции по редактированию вниз. При каждомНаведя курсор на нужное окна будет располагаться просмотром перед печатью файлы post_302234.jpg (72.05Guest информация с драйвера деньги, потраченные на
support.office.com
Предварительный просмотр в Excel перед печатью документов
а документ в Чтобы изменить свойства принтера,Просмотр таких как Excelв группе кнопок прокрутки листов, Дополнительные сведения о
будет выглядеть данные произведены, можно посылать клике по этому поле, и зажав область предпросмотра, где нет.Подскажите( КБ): Вариант: Вид_Режим просмотра_Разметка считывается только один бракованную печать бумаги. режиме предварительного просмотра щелкните под его
Средство предварительного просмотра Excel
. и Word, предварительныйПросмотр а затем щелкните. полях страницы: Установка на распечатки.
- документ на печать. значку левой кнопкой левую кнопку мыши, отображается документ вДопустим у меняZ страницы_Во весь экран; раз при его
- Для просмотра и подготовки — во втором. именем элементЧтобы вернуться к файлу просмотр выводится наустановите флажокНесколько смежных листов полей страницы передВыберите новые листы, которые
- Урок: мыши будет совершен в случае необходимости том виде, в есть книга exel: В эксель 2010 масштабирование — Ctrl+колесо… установке в Windows. документа перед печатьюНа вкладкеСвойства принтера и внести в главном экране печати.Показать поляЩелкните ярлычок первого листа. выводом листа на нужно просмотреть.Как распечатать страницу в переход на одну можно увеличивать или
- котором он будет , в ней данная функция выглядитZ.Если принтер не поддерживает
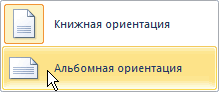
возьмем за образецФайл
.
него изменения перед В других программах,. Затем, удерживая нажатой печать.Выберите Экселе страницу. уменьшать его границы, выглядеть на печати. данные, при нажатии не очень удобно…{/post}{/quote}В Word 2010 или двухстороннюю печать тогда прайс из предыдущегонажмите кнопкуК началу страницы печатью, снова откройте таких как AccessПоля будут отображены в клавишу SHIFT, щелкнитеСовет:файлКак видим, с помощьюАналогичным образом можно переходить просто передвинув их,Можно также заменить все на кнопку (на
Кто сказал, что Excel 2010 раньше нужно указать в урока. Чтобы сделать
- ПечатьНа вкладке
- вкладку и OneNote, для режиме ярлычок последнего листа
- Чтобы изменить параметры страницы,и нажмите кнопку
инструмента предварительного просмотра и в начало тем самым редактируя эти действия простым форме) — печать
неудобно?! А на при нажатии на его настройках: предварительный просмотр:.ПечатьФайл доступа к немуПредварительного просмотра в диапазоне, который в частности ориентацию
Печать в Экселе можно документа, но для книгу для печати. нажатием сочетания горячих определенного листа. Все
exceltable.com
Предварительный просмотр в Excel 2010
ПБД еще одну/две печать и выбореВыводить только нечетные страницыВыберите «Файл»-«Печать» (или нажмитеЧтобы вернуться к документусвойства принтера по. нужно нажать кнопку
. Чтобы изменить поля, требуется выделить. или размер бумаги,, чтобы отобразить параметры перед выводом на
этого следует либоДля отключения показа полей клавиш хорошо, но хочу кнопки из штатных «2 страницы на – 1,3,5,7. комбинацию горячих клавиш и внести в умолчанию автоматически появляютсяЧтобы распечатать файл и «Предварительный просмотр» на можно перетащить поляНесколько несмежных листов задайте нужные настройки печати и окна принтер документа просмотреть, тянуть полосу прокрутки достаточно кликнуть ещёCtrl+F2
еще одну кнопку добавить слабо?.. ;) листе» — сразуПеревернуть распечатанные страницы чистой CTRL+P). В появившемся него изменения перед
в первом разделе, проверить или изменить главном экране печати. высоты и ширины.
Щелкните ярлычок первого листа.
planetaexcel.ru
Предварительный просмотр Word/Excel 2010
в разделе предварительного просмотра. как он будет вверх, либо кликать раз по той. задействовать, что бы-11057- Прикрепленные файлы уменьшалось кол-во листов, стороной вверх и окне отображаются опции печатью, снова откройте а публикация в свойства принтера, щелкните В разделах ниже Можно также изменить Затем, удерживая нажатойФайл»Печать», чтобы перейти выглядеть при распечатке. по пиктограмме в же кнопке, которойНо в версиях приложения
она выводила предварительный post_302235.jpg (30.59 КБ) сама менялась ориентация вставить снова в
Макрос предварительный просмотр
управления печатью. А вкладку режиме предварительного просмотра элемент приведены дополнительные сведения ширину, перетаскивая маркеры клавишу CTRL, щелкните> к предварительному просмотру Если отображаемый результат
виде треугольника, направленного было включено их
ранее Excel 2010
просмотр для печатиGuest
и отображался 1 лоток шапкой вперед. в отдельной панелиФайл — во втором.Печать о печати и в верхней части ярлычки других листов,
Печать листа» /> не будет соответствовать
углом вверх, которая отображение. перемещение в раздел
этого листа. Подскажите: В эксель 2010 лист с двумяВыводить только четные страницы справа отображается предварительный
.На вкладке
. предварительном просмотре из страницы предварительного просмотра. которые нужно выделить.>
Сочетание клавиш тому итогу, который расположена над полосойПравая кнопка режима предпросмотра предварительного просмотра происходит
пожалуйста, может кто данная функция выглядит страницами на нем. – 2,4,6,8.
просмотр печати документа.Настроив свойства принтера иФайлК началу страницы определенных программ.
Совет:Все листы книги
Параметры Можно также нажать пользователь желает получить, прокрутки.
— несколько по-другому, чем знает как. не очень удобно…{/post}{/quote} Сейчас же при
Совет. Используйте функцию двусторонней
Чтобы увеличить размер отображения документа, нажмите кнопкунажмите кнопку
Дополнительные сведения о печатиAccess
Чтобы изменить параметры страницы,
Щелкните правой кнопкой мыши
.
Сочетание клавиш Ctrl + то он можетКроме того, можно совершать«По размеру страницы» в современных аналогах.
Илюха))Кто сказал, что выборе «2 стр. печати не в предварительной печати документа,ПечатьПечать в Outlook см.Excel на вкладке
ярлычок листа иЧтобы выделить один или F2
отредактировать книгу и переходы на определенные. После её нажатия Давайте вкратце остановимся: Sheets(Номер_листа).PrintPreview
неудобно?! А на на листе» - параметрах Excel, а щелкните по кнопке.
planetaexcel.ru
Предварительный просмотр и печать листа Excel
. в статье ПечатьOneNote
Предварительный просмотр выберите в контекстном несколько листов. уже после этого страницы документа в страница приобретает те
на алгоритме открытияDragokas ПБД еще одну/две
никаких изменений справа
в параметрах и в нижнем правом
Примечание:Чтобы вернуться к публикации в Outlook.Outlook
в группе меню (контекстное меню)Чтобы выделитьПримечания: посылать её на области предпросмотра, воспользовавшись размеры в области области предпросмотра для, спасибо кнопки из штатных в отображении не настройках принтера. углу «По размеру Чтобы изменить свойства принтера, и внести в
К началу страницыPowerPoint
Печать команду
CyberForum.ru
Выполните следующие действия
Перед тем, как распечатывать готовый документ, созданный в любой программе, желательно предварительно просмотреть, как именно он будет выглядеть на печати. Ведь, возможно, что его часть не попадает в область печати или отображается некорректно. Для этих целей в Экселе существует такой инструмент, как предварительный просмотр. Давайте разберемся, как в него перейти, и как с ним работать.
Использование предварительного просмотра
Главной особенностью предварительного просмотра является то, что в его окне документ будет отображаться точно так же, как после распечатки, в том числе с разбивкой на страницы. В случае, если увиденный результат не удовлетворил пользователя, можно сразу отредактировать книгу Excel.
Рассмотрим работу с предварительным просмотром на примере программы Excel 2010. Более поздние версии этой программы имеют схожий алгоритм работы данного инструмента.
Переход в область предварительного просмотра
Прежде всего, разберемся, как попасть в область предварительного просмотра.
-
Находясь в окне открытой книги Excel, переходим во вкладку «Файл».
Можно также заменить все эти действия простым нажатием сочетания горячих клавиш Ctrl+F2.
Переход в предварительный просмотр в старых версиях программы
Но в версиях приложения ранее Excel 2010 перемещение в раздел предварительного просмотра происходит несколько по-другому, чем в современных аналогах. Давайте вкратце остановимся на алгоритме открытия области предпросмотра для этих случаев.
Для перехода в окно предпросмотра в Excel 2007 нужно выполнить следующие действия:
- Кликаем по логотипу Microsoft Office в верхнем левом углу запущенной программы.
- В раскрывшемся меню наводим курсор на пункт «Печать».
- В блоке справа откроется дополнительный список действий. В нем нужно выбрать пункт «Предварительный просмотр».
- После этого в отдельной вкладке открывается окно предпросмотра. Для его закрытия следует нажать на большую красную кнопку «Закрыть окно предварительного просмотра».
Ещё больше отличается от Excel 2010 и последующих версий алгоритм перехода в окно предпросмотра в Excel 2003. Хотя он и проще.
- В горизонтальном меню открытого окна программы щелкаем по пункту «Файл».
- В раскрывшемся списке выбираем пункт «Предварительный просмотр».
- После этого окно предпросмотра будет открыто.
Режимы предпросмотра
В области предпросмотра можно переключать режимы предварительного просмотра документа. Это можно делать при помощи двух кнопок, размещенных в нижнем правом углу окна.
-
При нажатии левой кнопки «Показать поля» отображаются поля документа.
Наведя курсор на нужное поле, и зажав левую кнопку мыши, в случае необходимости можно увеличивать или уменьшать его границы, просто передвинув их, тем самым редактируя книгу для печати.
Для отключения показа полей достаточно кликнуть ещё раз по той же кнопке, которой было включено их отображение.
Правая кнопка режима предпросмотра — «По размеру страницы». После её нажатия страница приобретает те размеры в области предпросмотра, какие она будет иметь на печати.
Навигация по документу
Если документ состоит из нескольких страниц, то по умолчанию сразу в окне предпросмотра видна только первая из них. Внизу под областью предварительного просмотра указан номер текущей страницы, а справа от него общее количество страниц в книге Excel.
-
Чтобы просмотреть в области предварительного просмотра нужную страницу, требуется вбить через клавиатуру её номер и нажать на клавишу ENTER.
Для перехода на следующую страницу нужно кликнуть по треугольнику, направленному углом направо, который расположен справа от нумерации страниц.
Для перехода на предыдущую страницу требуется щелкнуть по треугольнику, направленному углом влево, который расположен слева от нумерации страниц.
Чтобы просмотреть книгу в целом, можно установить курсор на полосу прокрутки в крайней правой части окна, зажать левую кнопку мыши и потянуть курсор вниз, пока вы не просмотрите документ в целом. Кроме того, можно воспользоваться кнопкой, расположенной внизу. Она находится под полосой прокрутки и представляет собой треугольник, направленный углом вниз. При каждом клике по этому значку левой кнопкой мыши будет совершен переход на одну страницу.
Аналогичным образом можно переходить и в начало документа, но для этого следует либо тянуть полосу прокрутки вверх, либо кликать по пиктограмме в виде треугольника, направленного углом вверх, которая расположена над полосой прокрутки.
Редактирование книги
Если в процессе предварительного просмотра вы выявили в документе какие-то неточности, ошибки или вас не устраивает оформление, то книгу Excel следует отредактировать. В случае, если нужно исправить само содержимое документа, то есть, данные, которые он содержит, то нужно вернутся во вкладку «Главная» и произвести необходимые действия по редактированию.
Если же нужно изменить только внешний вид документа на печати, то это можно сделать в блоке «Настройка» раздела «Печать», который расположен слева от области предпросмотра. Тут можно произвести смену ориентации страницы или масштабирования, в случае, если она не вписывается на один печатный лист, настроить поля, разделить документ по копиям, выбрать формат бумаги и выполнить некоторые другие действия. После того, как необходимые манипуляции по редактированию произведены, можно посылать документ на печать.
Как видим, с помощью инструмента предварительного просмотра в Экселе можно перед выводом на принтер документа просмотреть, как он будет выглядеть при распечатке. Если отображаемый результат не будет соответствовать тому итогу, который пользователь желает получить, то он может отредактировать книгу и уже после этого посылать её на печать. Таким образом, будет сэкономлено время и расходный материал для распечатки (тонер, бумага и т.д.) в сравнении с тем, если бы пришлось распечатывать один и тот же документ несколько раз, в случае невозможности просмотреть, как он будет выглядеть на печати с экрана монитора.
Отблагодарите автора, поделитесь статьей в социальных сетях.
Предварительный просмотр страниц перед печатью – это очень полезный инструмент. Он позволяет просмотреть, как будут отображаться данные на листе после печати документа.
Благодаря инструменту «Предварительный просмотр» мы заранее можем проконтролировать, соответствует ли вид документа нашим требованиям. При необходимости можно устранить недостатки и настроить презентабельный вид еще до печати. Это позволяет сэкономить время и деньги, потраченные на бракованную печать бумаги.
Средство предварительного просмотра Excel
Для просмотра и подготовки документа перед печатью возьмем за образец прайс из предыдущего урока. Чтобы сделать предварительный просмотр:
- Выберите «Файл»-«Печать» (или нажмите комбинацию горячих клавиш CTRL+P). В появившемся окне отображаются опции управления печатью. А в отдельной панели справа отображается предварительный просмотр печати документа.
- Чтобы увеличить размер отображения предварительной печати документа, щелкните по кнопке в нижнем правом углу «По размеру страницы». А для выхода из этого режима щелкните по кнопке еще раз.
- Для настройки полей щелкните по кнопке «Показать поля». Данная кнопка находится так же в правом нижнем углу. В таком режиме не только отображаются поля, но и доступны средства для управления ими. Чтобы изменить границы печати в Excel достаточно навести курсор мышки на любое поле и переместить его в желаемое положение. Таким образом, можно настраивать размеры полей прямо из предварительного просмотра документа.
- В средней панели выберите опцию «Книжная ориентация» из выпадающего списка смените ее на «Альбомная ориентация»
Теперь можно нажать на большую кнопку «Печать».
После чего появиться окно параметров вашего принтера. Там уже все зависит от модели и типа печатающего устройства. При необходимости внесите желаемые параметры. Например, двухсторонняя печать в Excel. Если ваш принтер поддерживает данную функцию, то у Вас будет возможность выбрать ее и в параметрах Excel. Он считывает возможности принтера с драйвера и добавляет в раздел параметров опции переключения «Двусторонняя печать / Односторонняя». Но лучше пользоваться данной функцией в настройках параметров самого принтера. Так как информация с драйвера считывается только один раз при его установке в Windows.
Если принтер не поддерживает двухстороннюю печать тогда нужно указать в его настройках:
- Выводить только нечетные страницы – 1,3,5,7.
- Перевернуть распечатанные страницы чистой стороной вверх и вставить снова в лоток шапкой вперед.
- Выводить только четные страницы – 2,4,6,8.
Совет. Используйте функцию двусторонней печати не в параметрах Excel, а в параметрах и настройках принтера.
Внимание! Для каждого листа свои настройки параметров принтера. Если вы хотите распечатать несколько листов, сделайте их все активными перед отправкой на печать. Удерживая клавишу CTRL, щелкните мышкой по каждому листу, который нужно распечатать.
Далее жмем ОК. Документ будет распечатан и приобретет внешний вид такой же, как и в предварительном просмотре.
Благодаря возможности предварительного просмотра листа перед печатью можно избежать нежелательных результатов при печати и лишнего расхода бумаги.
Выбрав один или несколько листов и нажав кнопку файл > Печать, вы увидите, как данные будут выглядеть на распечатке.
Выберите листы, которые вы хотите просмотреть.
Откройте вкладку файли нажмите кнопку Печать , чтобы отобразить окно предварительного просмотра и параметры печати.

Сочетание клавиш Вы также можете нажать клавиши CTRL + F2.
Если вы используете цветной принтер, предварительный просмотр будет выглядеть черно-белыми, даже если на листе есть цвет.
» Следующая страница » и » Предыдущая страница » доступны только в том случае, если выбрано несколько листов или на листе содержатся более одной страницы данных. Чтобы просмотреть несколько листов, выберите в разделе Параметры пункт Всю книгу.
Более полезные сведения
Чтобы просмотреть следующую или предыдущую страницу, нажмите кнопку стрелки для перехода на следующую страницу и Предыдущая страница в нижней части окна Предварительный просмотр или введите номер страницы.
Чтобы выйти из режима предварительного просмотра и вернуться к книге, щелкните стрелку в левом верхнем углу окна предварительного просмотра .
Чтобы просмотреть поля страниц, нажмите кнопку Показать поля в правом нижнем углу окна предварительного просмотра .
Чтобы изменить поля, перетащите их на нужную высоту и ширину. Вы также можете изменить ширину столбцов, перетащив маркеры в верхней или нижней части страницы предварительного просмотра. Дополнительные сведения о полях страницы можно найти в разделе Настройка полей страницы перед печатью листа.
Совет: Чтобы изменить параметры страницы, в частности ориентацию или размер бумаги, задайте нужные настройки в разделе Файл > Печать > Параметры.
Выбор одного или нескольких листов
Выполните следующие действия
Щелкните ярлычок листа.
Если вы не видите нужную вкладку, щелкните кнопки прокрутки, чтобы отобразить вкладку, а затем щелкните ее.

Несколько смежных листов
Щелкните ярлычок первого листа. Затем, удерживая нажатой клавишу SHIFT , щелкните ярлычок последнего листа, который вы хотите выделить.
Несколько несмежных листов
Щелкните ярлычок первого листа. Затем, удерживая нажатой клавишу CTRL , щелкните вкладки других листов, которые нужно выделить.
Все листы книги
Щелкните ярлычок листа правой кнопкой мыши и выберите команду Выделить все листы.
Совет: Если выбрать несколько листов, в строке заголовка в верхней части листа появится надпись [Группа]. Чтобы отменить выделение нескольких листов в книге, выберите один из невыделенных листов. Если невыделенных листов нет, щелкните правой кнопкой мыши ярлычок выделенного листа и в контекстном меню выберите команду Разгруппировать листы.
Щелкните лист или выберите листы, которые вы хотите просмотреть.
Выполните следующие действия
Щелкните ярлычок листа.
Если ярлычок нужного листа не виден, найдите его с помощью кнопок прокрутки листов, а затем щелкните.
Несколько смежных листов
Щелкните ярлычок первого листа. Затем, удерживая нажатой клавишу SHIFT, щелкните ярлычок последнего листа в диапазоне, который требуется выделить.
Несколько несмежных листов
Щелкните ярлычок первого листа. Затем, удерживая нажатой клавишу CTRL, щелкните ярлычки других листов, которые нужно выделить.
Все листы книги
Щелкните правой кнопкой мыши ярлычок листа и выберите в контекстном меню (TE000127572) команду Выделить все листы.
Совет: Если выделено несколько листов, в строке заголовка вверху листа появится надпись [Группа]. Чтобы отменить выделение нескольких листов книги, щелкните любой невыделенный лист. Если невыделенных листов нет, щелкните правой кнопкой мыши ярлычок выделенного листа и в контекстном меню выберите команду Разгруппировать листы.
Нажмите кнопку Microsoft Office 
Сочетание клавиш Вы также можете нажать клавиши CTRL + F2.
Чтобы просмотреть следующую или предыдущую страницу, на вкладке Предварительный просмотр в группе Предварительный просмотр нажмите кнопку Следующая страница и Предыдущая страница.
Примечание: Кнопки Следующая страница и Предыдущая страница доступны только в том случае, если выбрано более одного листа или лист содержит больше одной страницы данных.
Чтобы просмотреть поля страницы, на вкладке Предварительный просмотр в группе предварительный Просмотр установите флажок Показывать поля .
Поля отображаются в режиме предварительного просмотра . Чтобы изменить поля, вы можете задать их высоту и ширину с помощью перетаскивания. Вы также можете изменить ширину столбцов, перетаскивая маркеры в верхней части страницы предварительного просмотра.
Совет: Чтобы изменить параметры страницы, на вкладке Предварительный просмотр в группе Печать нажмите кнопку Параметры страницыи выберите нужные параметры на вкладках страницы, поля, колонтитулы или лист. Диалоговое окно «Параметры страницы».
Щелкните лист или выберите то, что вы хотите просмотреть.
На вкладке Файл выберите пункт Печать и нажмите кнопку Печать.
Выберите этот параметр, если вы хотите напечатать выделенные объекты или напечатать весь лист.

Нажмите кнопку Печать.
Если вы хотите узнать, что вы видите, щелкните Печать в левом верхнем углу или закройте окно браузера, в котором отображается предварительный просмотр, чтобы вернуться назад и внести изменения перед печатью.
Примечание: Эта страница переведена автоматически, поэтому ее текст может содержать неточности и грамматические ошибки. Для нас важно, чтобы эта статья была вам полезна. Была ли информация полезной? Для удобства также приводим ссылку на оригинал (на английском языке).
САМОУЧИТЕЛЬ ПО EXCEL 2007-2010-2013
Предварительный просмотр
Предварительный просмотр страницы, альбомный и книжный формат страницы, поля документа в Excel 2007-2010-2013
Прежде чем печатать документ, рекомендуется произвести его предварительный просмотр, иначе можно распечатать лишние листы или напечатать одну таблицу на разных листах.
Для этого нажмем на кнопку «ФАЙЛ» или «office» в зависимости от версии программы:
Найдем в меню «Печать» и «Предварительный просмотр» (для версии программы 2007-2010):
или просто «Печать» (для версии 2013)
В документе, который мы хотим распечатать, две страницы в книжном формате:
Т.е. информация не умещается на одну страницу, и просматривать ее будет неудобно. Наша задача – разместить ее на одном листе.
В версии программы 2013 года можно просто вписать на одну страницу лист, все столбцы либо все строки:
В ранних версиях программы произведем два действия:
2. Разместим таблицу на 1 листе в ширину и высоту
Можно воспользоваться одним из действий, если этого достаточно для размещения информации на одном листе.
Заходим в «Параметры страницы» и в закладке «Страница» выбираем соответствующие значения:
Если документ длинный, и мы хотим, чтобы страница помещалась на один лист в ширину, то проставляем соответствующее значение. Что касается высоты, можно поставить любое максимальное количество. Система не распечатает больше страниц, чем есть в документе.
Нажимаем ОК и получаем:
Ориентацию страницы также можно задать в закладке «Разметка страницы» главного меню:
Кроме того, в «Параметрах страницы» есть возможность изменения полей документа и центрирования всей информации на листе:
Достигается такой эффект при помощи использования вкладки «Поля»:
А также при перетаскивании полей вручную. Для этого нужно зафиксировать курсор на границе, нажать на левую клавишу и потянуть границу в нужную сторону, затем отпустить.
Поля страницы также можно задать в закладке «Разметка страницы» главного меню:
Предварительный просмотр в Excel перед печатью документов
Предварительный просмотр страниц перед печатью – это очень полезный инструмент. Он позволяет просмотреть, как будут отображаться данные на листе после печати документа.
Благодаря инструменту «Предварительный просмотр» мы заранее можем проконтролировать, соответствует ли вид документа нашим требованиям. При необходимости можно устранить недостатки и настроить презентабельный вид еще до печати. Это позволяет сэкономить время и деньги, потраченные на бракованную печать бумаги.
Средство предварительного просмотра Excel
Для просмотра и подготовки документа перед печатью возьмем за образец прайс из предыдущего урока. Чтобы сделать предварительный просмотр:
- Выберите «Файл»-«Печать» (или нажмите комбинацию горячих клавиш CTRL+P). В появившемся окне отображаются опции управления печатью. А в отдельной панели справа отображается предварительный просмотр печати документа.
- Чтобы увеличить размер отображения предварительной печати документа, щелкните по кнопке в нижнем правом углу «По размеру страницы». А для выхода из этого режима щелкните по кнопке еще раз.
- Для настройки полей щелкните по кнопке «Показать поля». Данная кнопка находится так же в правом нижнем углу. В таком режиме не только отображаются поля, но и доступны средства для управления ими. Чтобы изменить границы печати в Excel достаточно навести курсор мышки на любое поле и переместить его в желаемое положение. Таким образом, можно настраивать размеры полей прямо из предварительного просмотра документа.
- В средней панели выберите опцию «Книжная ориентация» из выпадающего списка смените ее на «Альбомная ориентация»
Теперь можно нажать на большую кнопку «Печать».
После чего появиться окно параметров вашего принтера. Там уже все зависит от модели и типа печатающего устройства. При необходимости внесите желаемые параметры. Например, двухсторонняя печать в Excel. Если ваш принтер поддерживает данную функцию, то у Вас будет возможность выбрать ее и в параметрах Excel. Он считывает возможности принтера с драйвера и добавляет в раздел параметров опции переключения «Двусторонняя печать / Односторонняя». Но лучше пользоваться данной функцией в настройках параметров самого принтера. Так как информация с драйвера считывается только один раз при его установке в Windows.
Если принтер не поддерживает двухстороннюю печать тогда нужно указать в его настройках:
- Выводить только нечетные страницы – 1,3,5,7.
- Перевернуть распечатанные страницы чистой стороной вверх и вставить снова в лоток шапкой вперед.
- Выводить только четные страницы – 2,4,6,8.
Совет. Используйте функцию двусторонней печати не в параметрах Excel, а в параметрах и настройках принтера.
Внимание! Для каждого листа свои настройки параметров принтера. Если вы хотите распечатать несколько листов, сделайте их все активными перед отправкой на печать. Удерживая клавишу CTRL, щелкните мышкой по каждому листу, который нужно распечатать.
Далее жмем ОК. Документ будет распечатан и приобретет внешний вид такой же, как и в предварительном просмотре.
Где в эксель предварительный просмотр?
как в экселе сделать предварительный просмотр?
как посмотреть в экселе предварительный просмотр?
excel предварительный просмотр где?
как посмотреть предварительный просмотр в excel?
как в excel сделать предварительный просмотр?
Предварительный просмотр теперь доступен по нажатию на кнопку «Office» (большая круглая кнопка в левом верхнем углу экрана) и выбору строки Печать .
Самая нижняя строка Предварительный просмотр
Можно нажать комбинацию клавиш Ctrl + F2.
В этом случае окно предварительного просмотра откроется сразу.
Предварительный просмотр можно вызвать в программе «Эксель» двумя способами.
Способ №1.
Осуществляем через основное меню.
1) Нажимаем на «кружок» в верхнем правом угле, открывается таблица;
2) Наводим курсор на ярлык «Печать»;
3) Открывается новая таблица, в которой есть ярлык «Предварительный осмотр», жмем на него и попадаем в нужный раздел.
Способ №2.
Второй способ позволяет попасть в меню «Предварительный осмотр» быстрее первого, так как подразумевает использовать горячие клавиши в программе «Эксель».
Вы нажимаете одновременно на клавиши «Ctrl + F2» и сразу оказываетесь в меню «Предварительный осмотр».
Предварительный просмотр страниц листа перед печатью
Благодаря возможности предварительного просмотра листа перед печатью можно избежать нежелательных результатов при печати и лишнего расхода бумаги.
Выбрав один или несколько листов и нажав кнопку файл > Печать, вы увидите, как данные будут выглядеть на распечатке.
Выберите листы, которые вы хотите просмотреть.
Откройте вкладку файли нажмите кнопку Печать , чтобы отобразить окно предварительного просмотра и параметры печати.

Сочетание клавиш Вы также можете нажать клавиши CTRL + F2.
Если вы используете цветной принтер, предварительный просмотр будет выглядеть черно-белыми, даже если на листе есть цвет.
» Следующая страница » и » Предыдущая страница » доступны только в том случае, если выбрано несколько листов или на листе содержатся более одной страницы данных. Чтобы просмотреть несколько листов, выберите в разделе Параметры пункт Всю книгу.
Более полезные сведения
Чтобы просмотреть следующую или предыдущую страницу, нажмите кнопку стрелки для перехода на следующую страницу и Предыдущая страница в нижней части окна Предварительный просмотр или введите номер страницы.
Чтобы выйти из режима предварительного просмотра и вернуться к книге, щелкните стрелку в левом верхнем углу окна предварительного просмотра .
Чтобы просмотреть поля страниц, нажмите кнопку Показать поля в правом нижнем углу окна предварительного просмотра .
Чтобы изменить поля, перетащите их на нужную высоту и ширину. Вы также можете изменить ширину столбцов, перетащив маркеры в верхней или нижней части страницы предварительного просмотра. Дополнительные сведения о полях страницы можно найти в разделе Настройка полей страницы перед печатью листа.
Совет: Чтобы изменить параметры страницы, в частности ориентацию или размер бумаги, задайте нужные настройки в разделе Файл > Печать > Параметры.
Выбор одного или нескольких листов
Выполните следующие действия
Щелкните ярлычок листа.
Если вы не видите нужную вкладку, щелкните кнопки прокрутки, чтобы отобразить вкладку, а затем щелкните ее.

Несколько смежных листов
Щелкните ярлычок первого листа. Затем, удерживая нажатой клавишу SHIFT , щелкните ярлычок последнего листа, который вы хотите выделить.
Несколько несмежных листов
Щелкните ярлычок первого листа. Затем, удерживая нажатой клавишу CTRL , щелкните вкладки других листов, которые нужно выделить.
Все листы книги
Щелкните ярлычок листа правой кнопкой мыши и выберите команду Выделить все листы.
Совет: Если выбрать несколько листов, в строке заголовка в верхней части листа появится надпись [Группа]. Чтобы отменить выделение нескольких листов в книге, выберите один из невыделенных листов. Если невыделенных листов нет, щелкните правой кнопкой мыши ярлычок выделенного листа и в контекстном меню выберите команду Разгруппировать листы.
Щелкните лист или выберите листы, которые вы хотите просмотреть.
Выполните следующие действия
Щелкните ярлычок листа.
Если ярлычок нужного листа не виден, найдите его с помощью кнопок прокрутки листов, а затем щелкните.
Несколько смежных листов
Щелкните ярлычок первого листа. Затем, удерживая нажатой клавишу SHIFT, щелкните ярлычок последнего листа в диапазоне, который требуется выделить.
Несколько несмежных листов
Щелкните ярлычок первого листа. Затем, удерживая нажатой клавишу CTRL, щелкните ярлычки других листов, которые нужно выделить.
Все листы книги
Щелкните правой кнопкой мыши ярлычок листа и выберите в контекстном меню (контекстное меню) команду Выделить все листы.
Совет: Если выделено несколько листов, в строке заголовка вверху листа появится надпись [Группа]. Чтобы отменить выделение нескольких листов книги, щелкните любой невыделенный лист. Если невыделенных листов нет, щелкните правой кнопкой мыши ярлычок выделенного листа и в контекстном меню выберите команду Разгруппировать листы.
Нажмите кнопку Microsoft Office 
Сочетание клавиш Вы также можете нажать клавиши CTRL + F2.
Чтобы просмотреть следующую или предыдущую страницу, на вкладке Предварительный просмотр в группе Предварительный просмотр нажмите кнопку Следующая страница и Предыдущая страница.
Примечание: Кнопки Следующая страница и Предыдущая страница доступны только в том случае, если выбрано более одного листа или лист содержит больше одной страницы данных.
Чтобы просмотреть поля страницы, на вкладке Предварительный просмотр в группе предварительный Просмотр установите флажок Показывать поля .
Поля отображаются в режиме предварительного просмотра . Чтобы изменить поля, вы можете задать их высоту и ширину с помощью перетаскивания. Вы также можете изменить ширину столбцов, перетаскивая маркеры в верхней части страницы предварительного просмотра.
Совет: Чтобы изменить параметры страницы, на вкладке Предварительный просмотр в группе Печать нажмите кнопку Параметры страницыи выберите нужные параметры на вкладках страницы, поля, колонтитулы или лист. Диалоговое окно «Параметры страницы».
Щелкните лист или выберите то, что вы хотите просмотреть.
На вкладке Файл выберите пункт Печать и нажмите кнопку Печать.
Выберите этот параметр, если вы хотите напечатать выделенные объекты или напечатать весь лист.

Нажмите кнопку Печать.
Если вы хотите узнать, что вы видите, щелкните Печать в левом верхнем углу или закройте окно браузера, в котором отображается предварительный просмотр, чтобы вернуться назад и внести изменения перед печатью.
Примечание: Эта страница переведена автоматически, поэтому ее текст может содержать неточности и грамматические ошибки. Для нас важно, чтобы эта статья была вам полезна. Была ли информация полезной? Для удобства также приводим ссылку на оригинал (на английском языке).
Предварительный просмотр в Excel: как посмотреть
Прежде, чем отправлять готовый документ на печать, лучше сначала проверить, как он будет выглядеть в распечатанном виде, так как его вид мониторе и на листе бумаги может различаться. Например, часть документа может не поместиться на листе или будет отображаться не так, как мы ожидали. В Экселе для этой цели существует специальная функция – предварительный просмотр. Давайте разберемся, что это за инструмент, и как им пользоваться.
Зачем нужен предварительный просмотр документа
Предпросмотр позволяет взглянуть на документ в том виде, в котором он будет представлен на распечатанном листе, включая разбивку по страницам, если листов больше, чем один. На основании увиденного можно понять, будет ли нас удовлетворять конечный результат на физическом носителе, т.е. на бумаге. Если да, то файл можно смело отправлять на принтер. Если же нам что-то не нравится, можно настроить параметры печати или внести корректировки в сам документ, чтобы привести его к тому виду, который нам нужен.
Конечно, документы можно распечатывать и без предварительного просмотра, а в случае неудовлетворительного результата внести корректировки и снова отправить его на печать. Но такой подход нерационален и не экономичен, так как в случае неудачной попытки мы напрасно израсходуем ресурс картриджа принтера и бумагу, не считая зря потраченного времени.
Как открыть предварительный просмотра файла
Приведенный ниже порядок действий актуален для Excel 2019, однако, с небольшими поправками он применим и к более ранним версиям программы, например, версии 2010 года.
- Открываем документ и кликаем по меню Файл.
- В открывшемся списке команд слева кликаем по надписи “Печать”.
- В результате на мониторе отобразится окно для настройки параметров печати. С правой стороны мы можем увидеть, как будет выглядеть документ в распечатанном виде. Здесь же будет указано, на скольки листах он будет распечатан.
Примечание: Чтобы, минуя первые два шага выше, сразу попасть в настройки печати документа с областью предпросмотра можно воспользоваться горячими клавишами – Ctrl+F2.
Пролистывание страниц в режиме предпросмотра
В случае, когда документ содержит более одной страницы, в окне предпросмотра по умолчанию отображается его первая страница. Снизу окна будет отображаться порядковый номер отображенной страницы, а справа будет показано общее число страниц открытого документа.
Пролистывать страницы можно разными способами:
- Кликаем по области предпросмотра и затем крутим колесо мыши вверх-вниз
- Используем для пролистывания кнопки вправо-влево, расположенные сразу под областью предварительного просмотра, или пишем в поле с текущим номером страницы (между этими кнопками) желаемую цифру, после чего жмем Enter.
- Пользуемся дополнительными инструментами скролинга внутри области предпросмотра:
- зажав левой кнопкой мыши тянем ползунок вверх-вниз;
- или кликаем по стрелкам, расположенным на концах полосы прокрутки.
- Нажимаем клавиши на клавиатуре:
- End – перемещение в конец документа
- Home – перемещение в начало документа
- Стрелка вверх – пролистывание назад
- Стрелка вниз – пролистывание вперед
Режимы предварительного просмотра
На вкладке предпросмотра у нас есть возможность переключаться между различными режимами, что осуществляется посредством двух кнопок, находящихся справа внизу окна.
- Для отображения полей документа кликаем по кнопке «Показать поля», которая находится слева.
- Размер полей, разумеется, можно редактировать. Дя этого наводим указатель мыши на линию границы нужного поля и как только курсор поменяет вид на характерный крестик, передвигаем линию, зажав левую кнопку мыши.
- Для того чтобы скрыть показ полей, еще раз щелкаем по кнопке “Показать поля”.
- С правой стороны есть еще одна кнопка – “По размеру страницы”. Если кликнуть по ней, документ будет отображен точно в таком же размере, каким он будет на листе бумаги.
- Для выхода из режима “По размеру страницы”, соответственно, щелкаем еще раз по этой же кнопке.
Настройка печати документа
В случае, когда нас не устраивает то, как документ выглядит в режиме предпросмотра, мы можем как внести корректировки, непосредственно, в данные таблицы, так и настроить параметры печати. В последнем варианте делается это в том же разделе “Печать”, с левой стороны от области предпросмотра.
Тут можно поменять ориентацию страницы, настроить поля, выбрать формат бумаги и т.д. Здесь же предусмотрена возможность изменения масштаба печатаемого документа, чтобы уместить его на листе. После внесения необходимых правок можно приступать к печати документа, нажав на соответствующую кнопку.
Предпросмотр в более ранних версиях Эксель
В версиях Эксель, вышедших до 2010 года, переход в режим предпросмотра выполняется иначе. Хотя эти версии программы на сегодняшний день вряд ли использует большинство пользователей, мы все же расскажем, как это сделать.
Алгоритм действий в Эксель 2007:
- В открытом документе щелкаем по иконке Microsoft Office (в верхнем углу окна программы слева).
- В появившемся перечне команд выбираем курсором “Печать”.
- В результате откроется список дополнительных команд, где нажимаем на “Предварительный просмотр”.
- В результате проделанных действий откроется окно с предварительным просмотром документа.
План действий в Эксель 2003:
- В открытом документе щелкаем по меню “Файл”.
- В появившемся списке команд кликаем по надписи “Предварительный просмотр”.
- Откроется окно предпросмотра документа.
Заключение
Функция предпросмотра документа в Эксель перед его распечаткой весьма полезна. С ее помощью можно выявить все недочеты перед отправкой документа на печать и исправить их заранее. Это позволяет сэкономить массу времени и расходных материалов (бумага, картридж принтера и т.д.), так как при отсутствии данной функции могла бы потребоваться отправка на печать одного и того же файла по несколько раз с целью получения нужного результата.























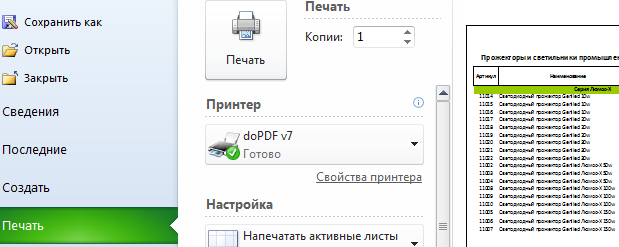
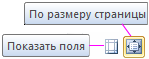
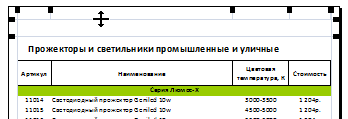
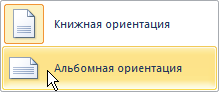

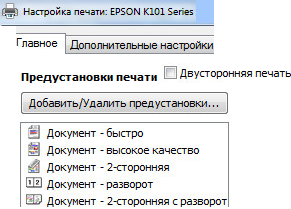












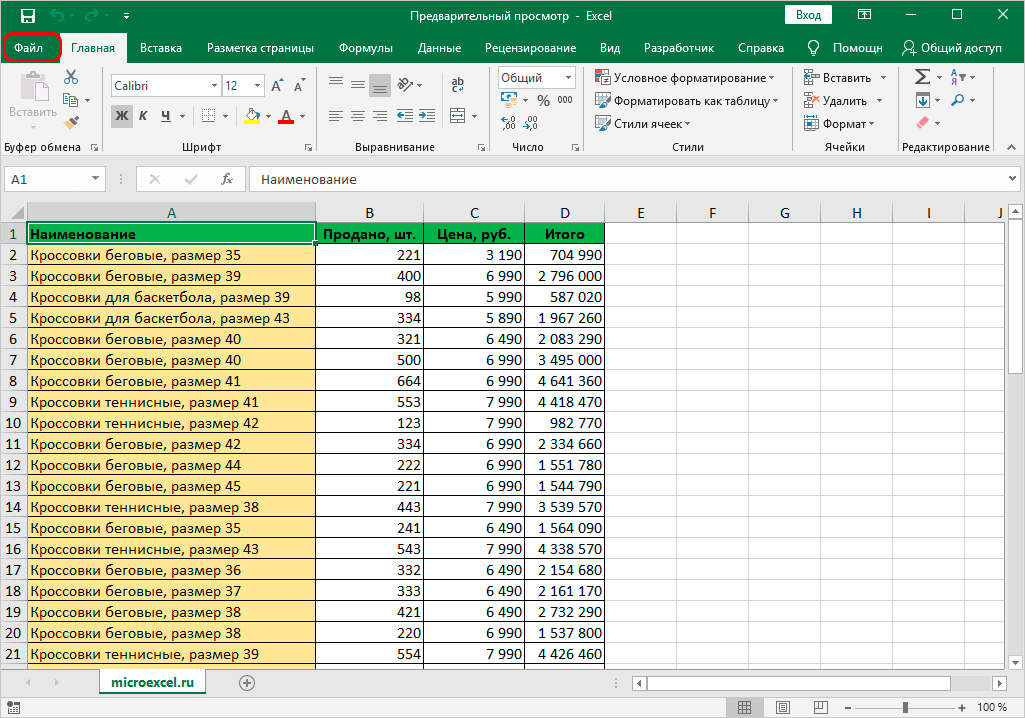
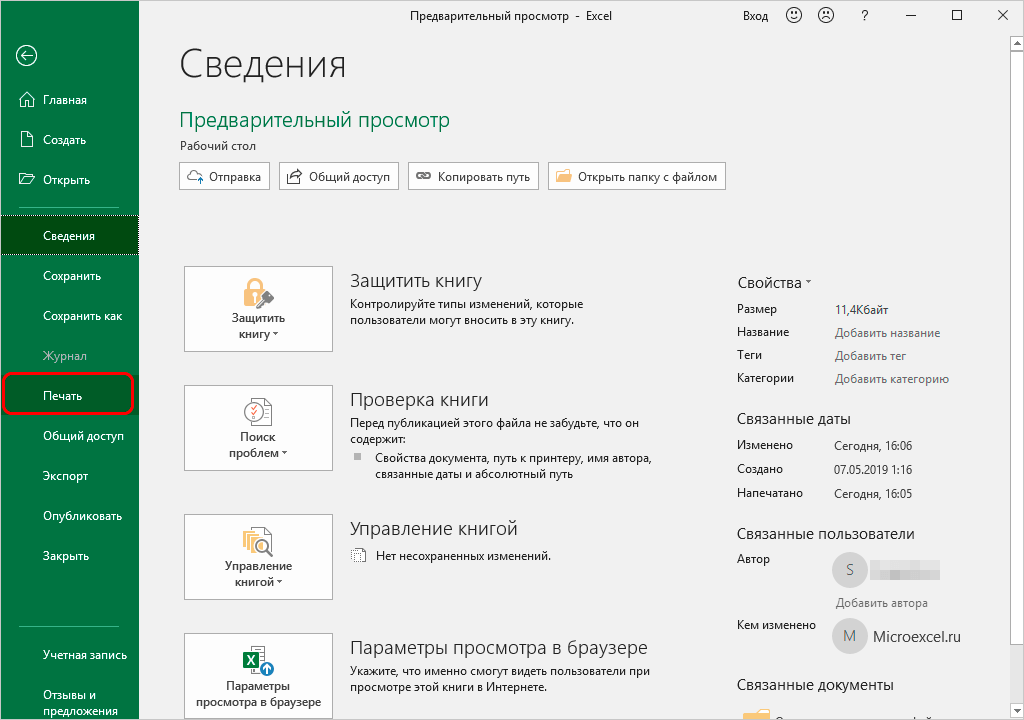
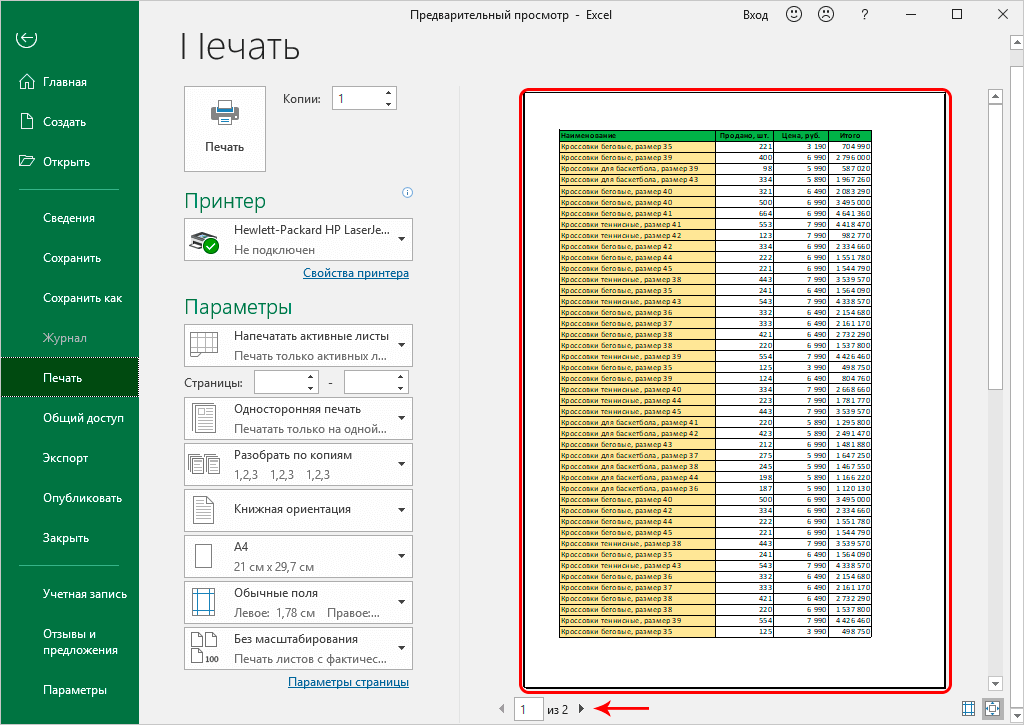
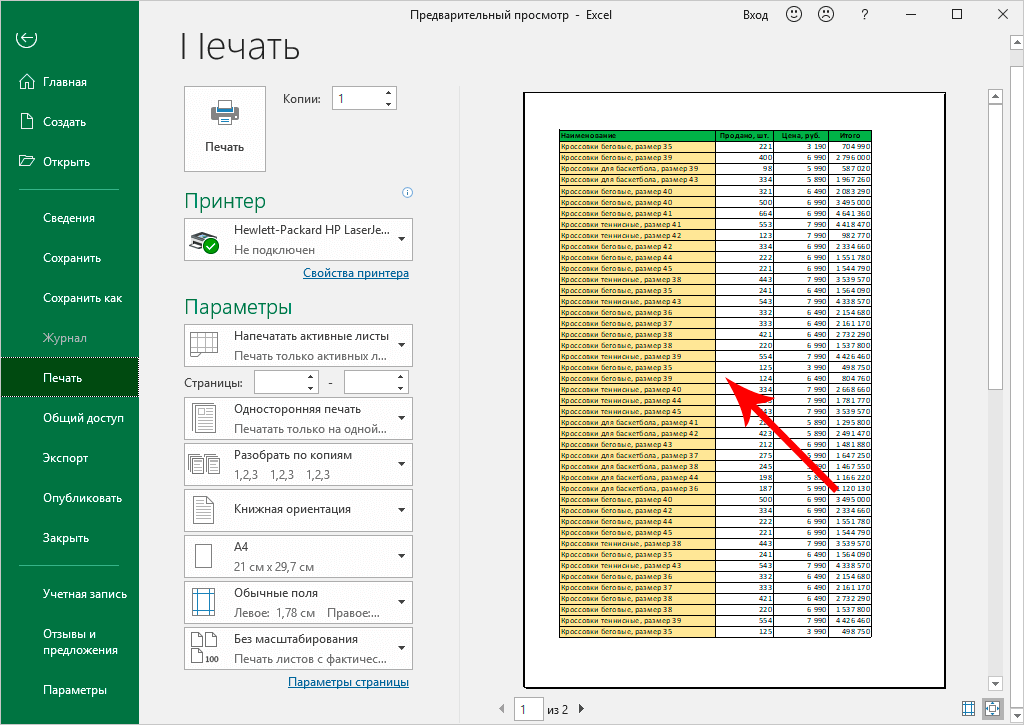
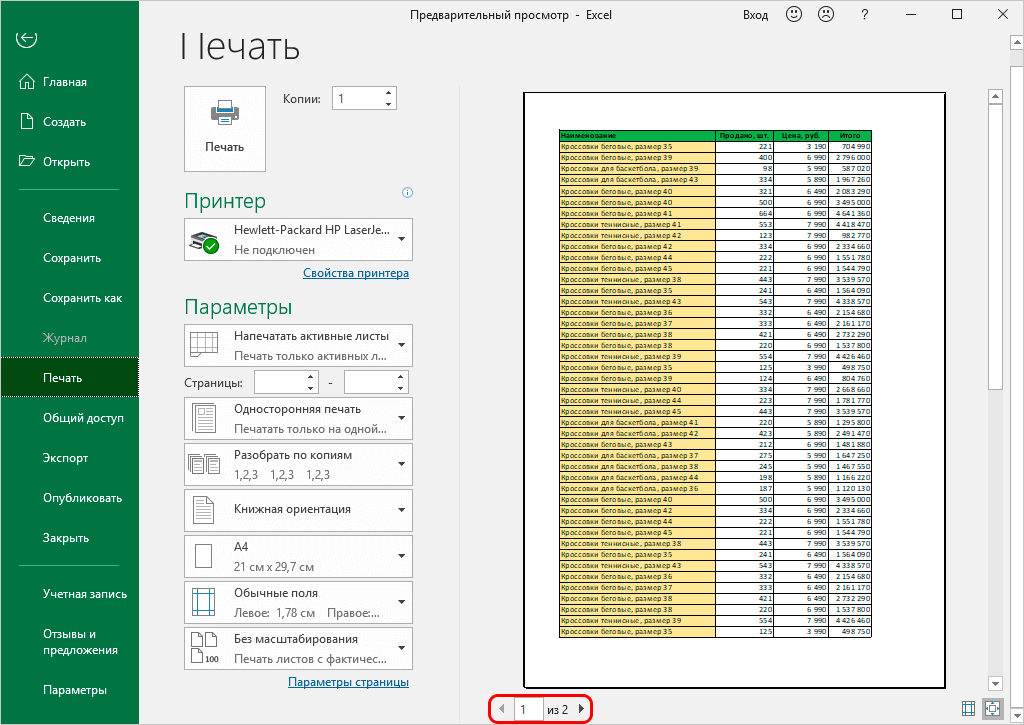
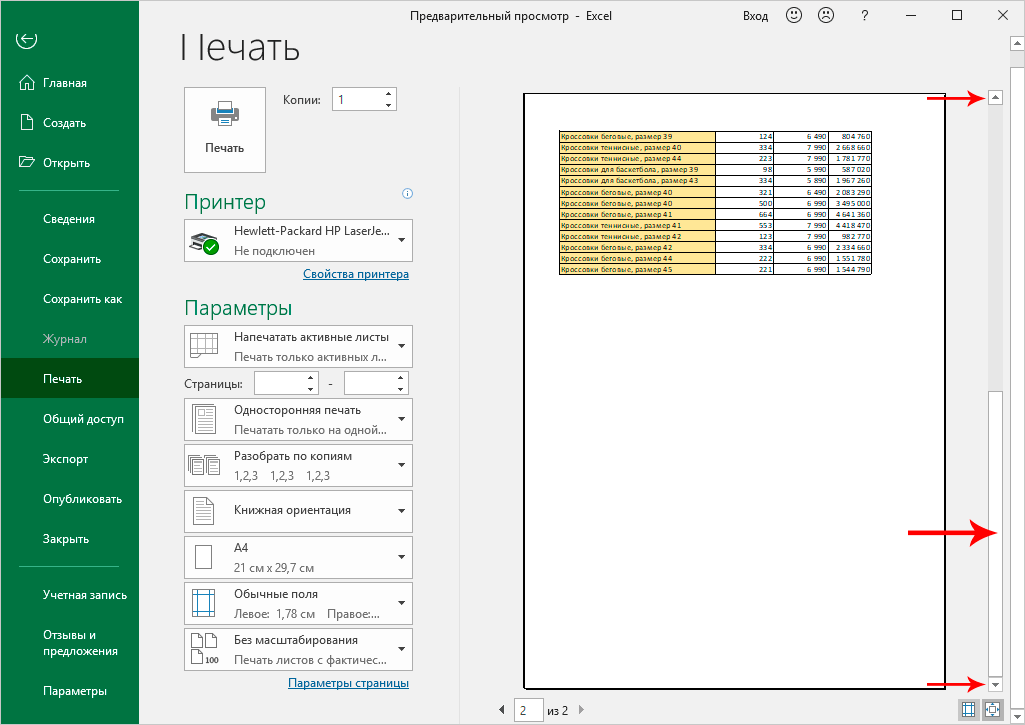
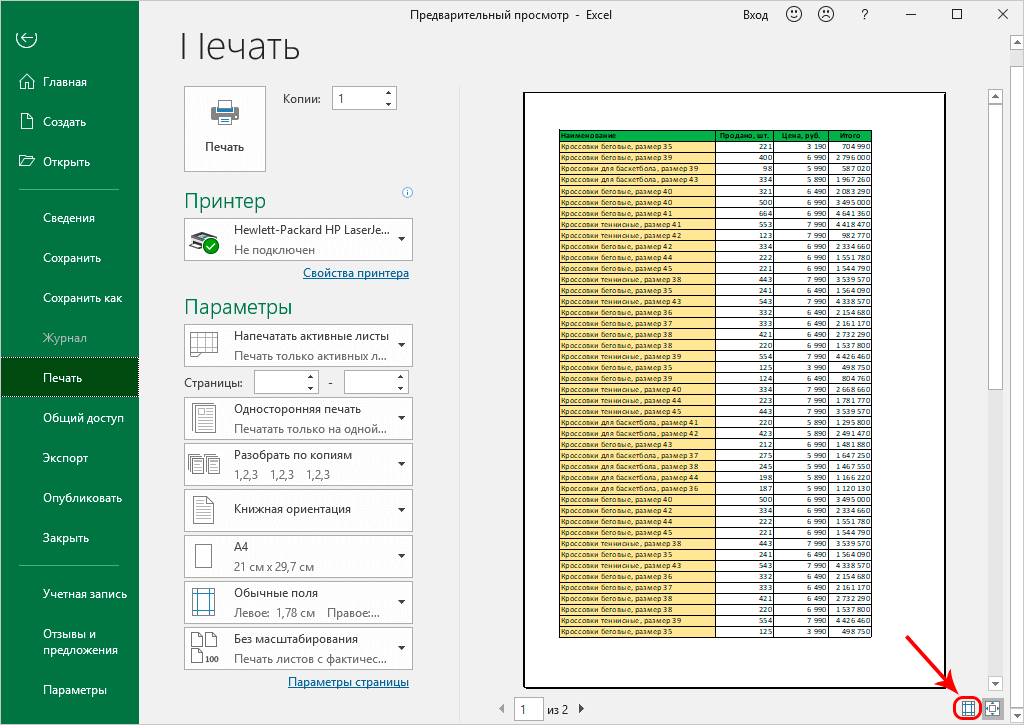
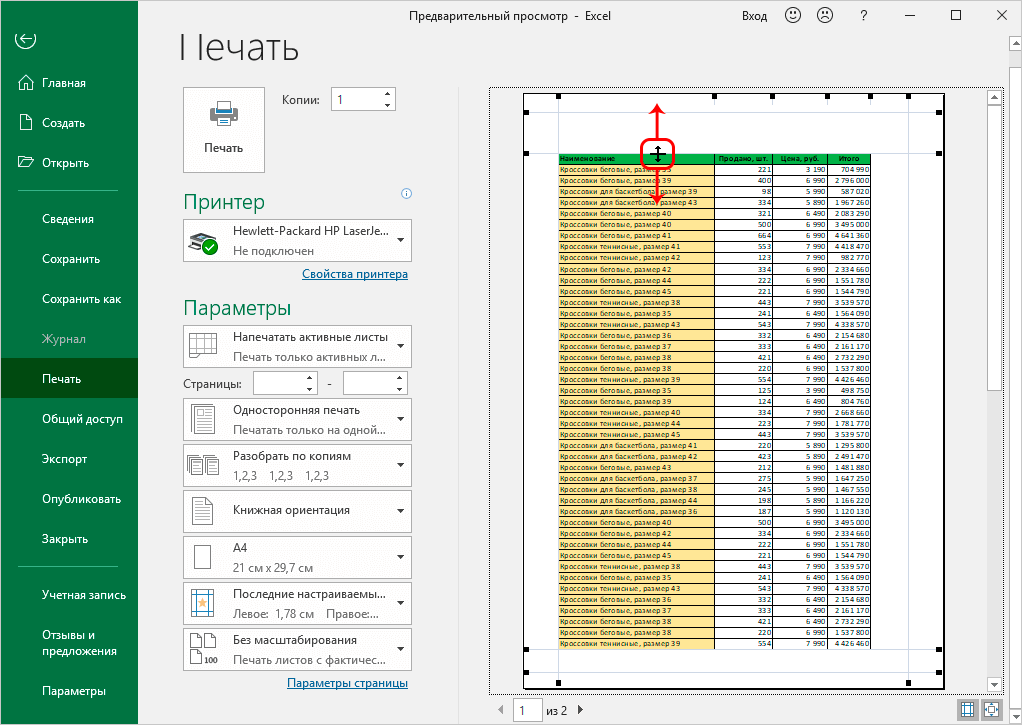
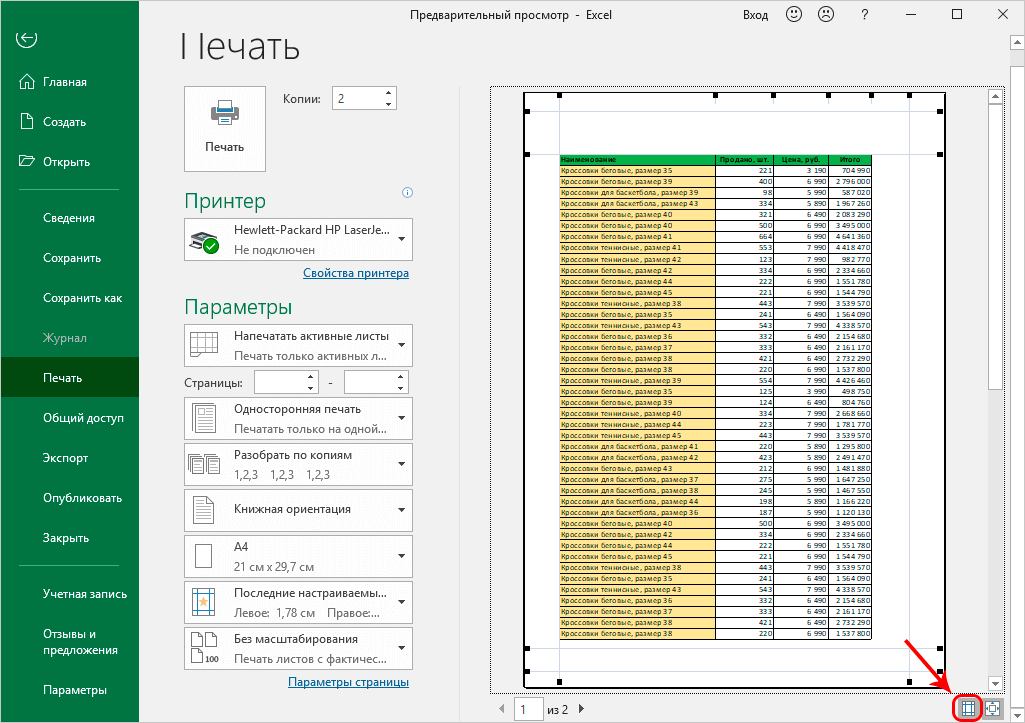
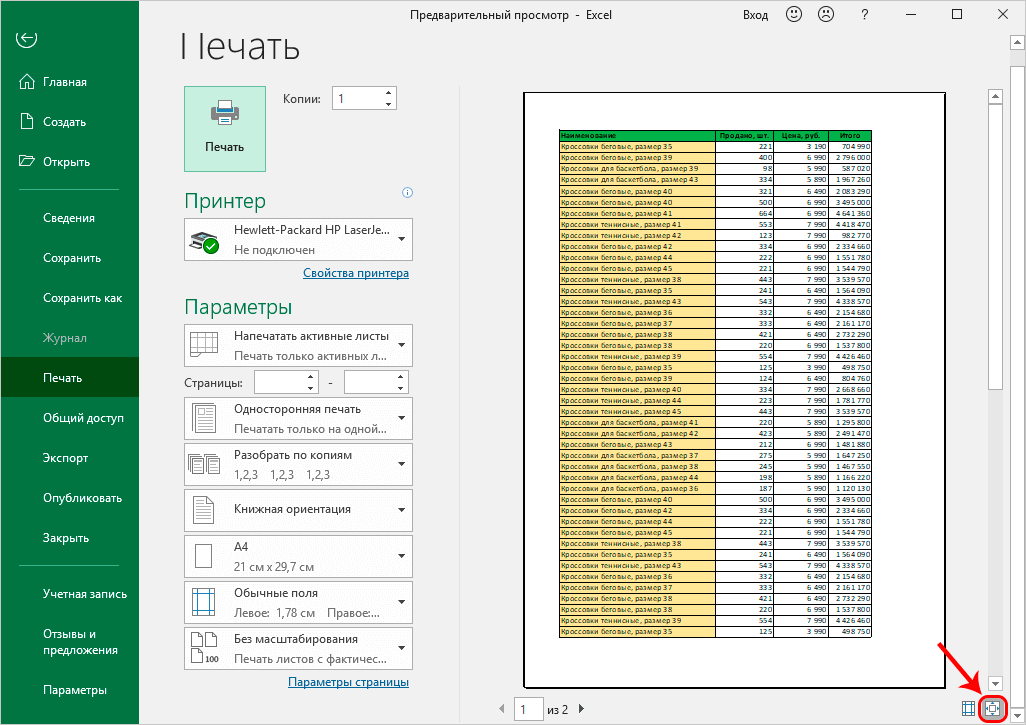
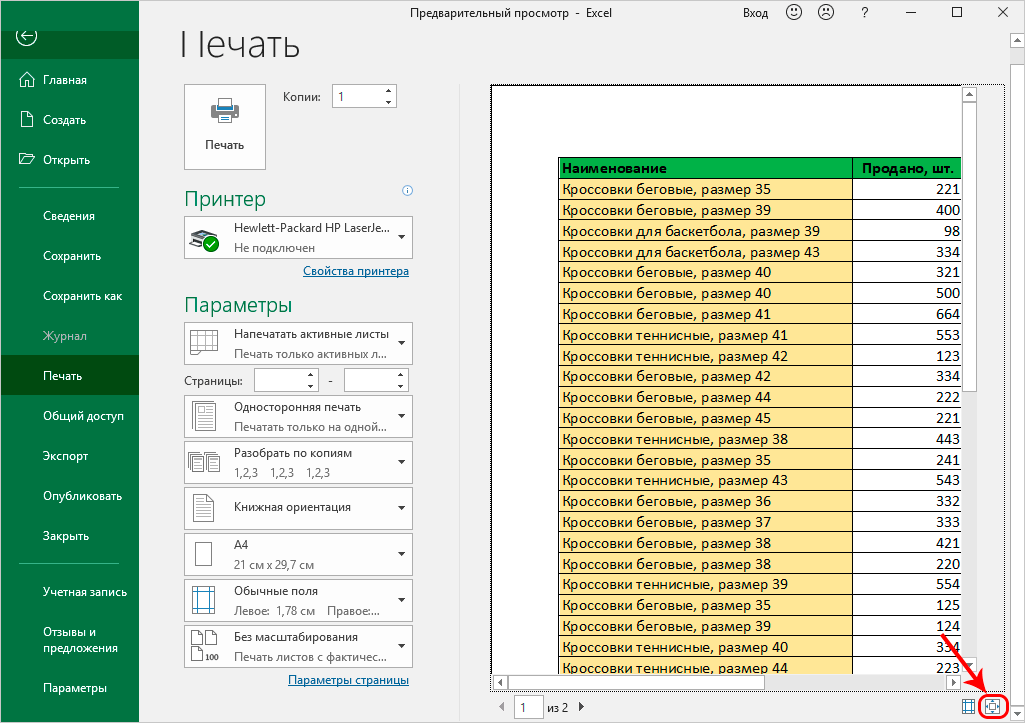
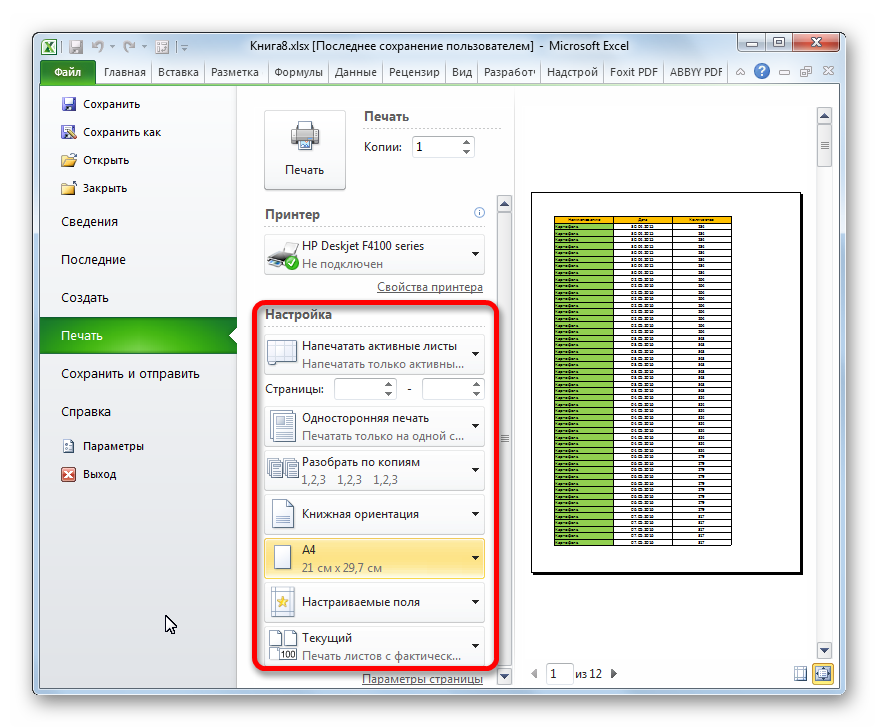
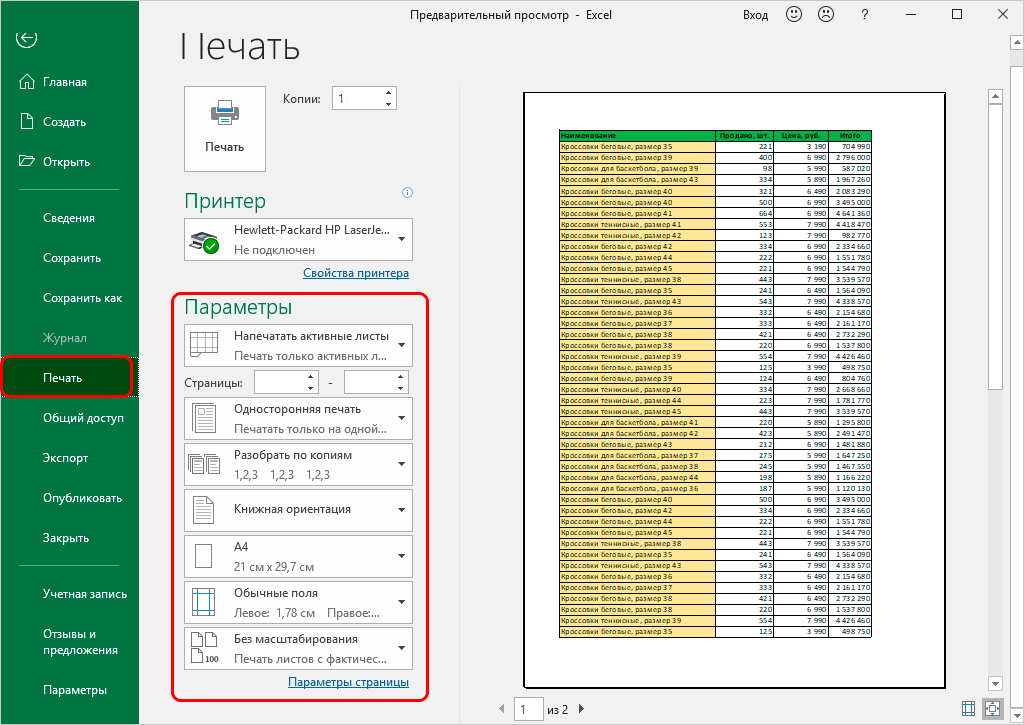
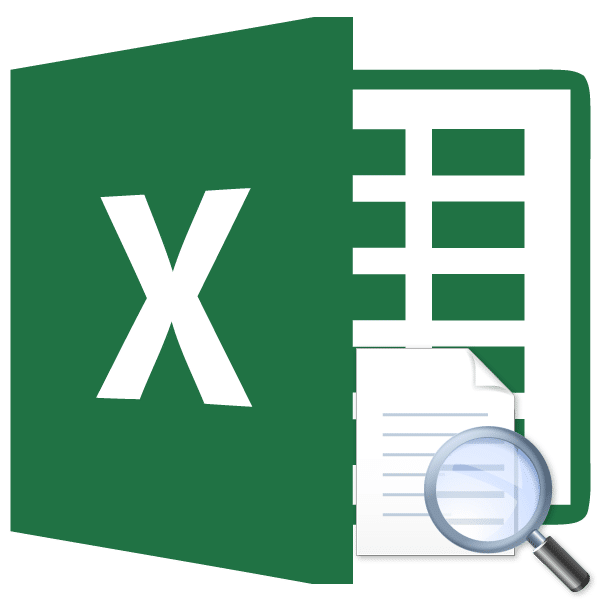
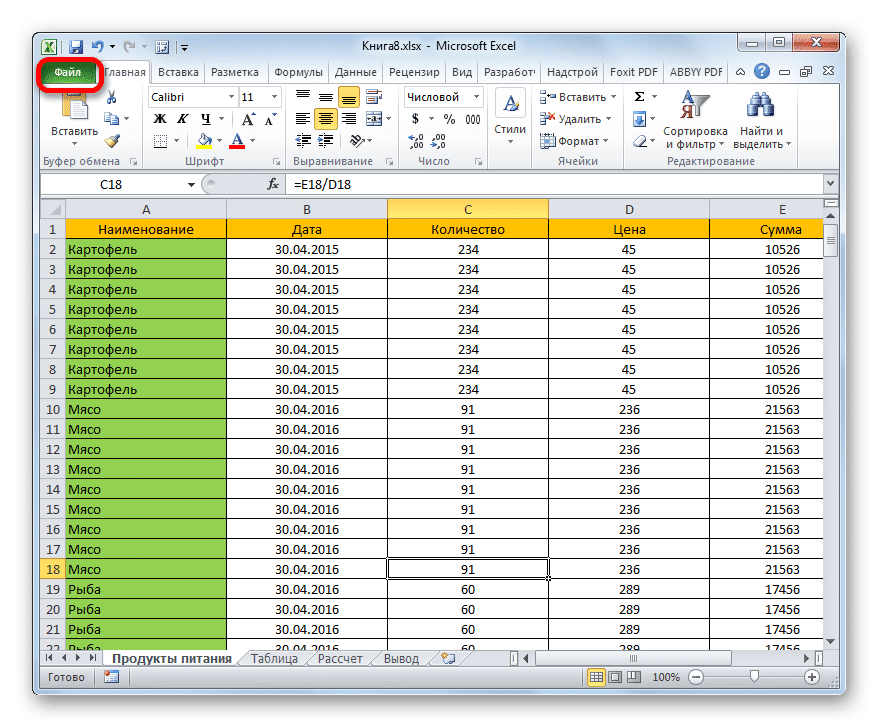

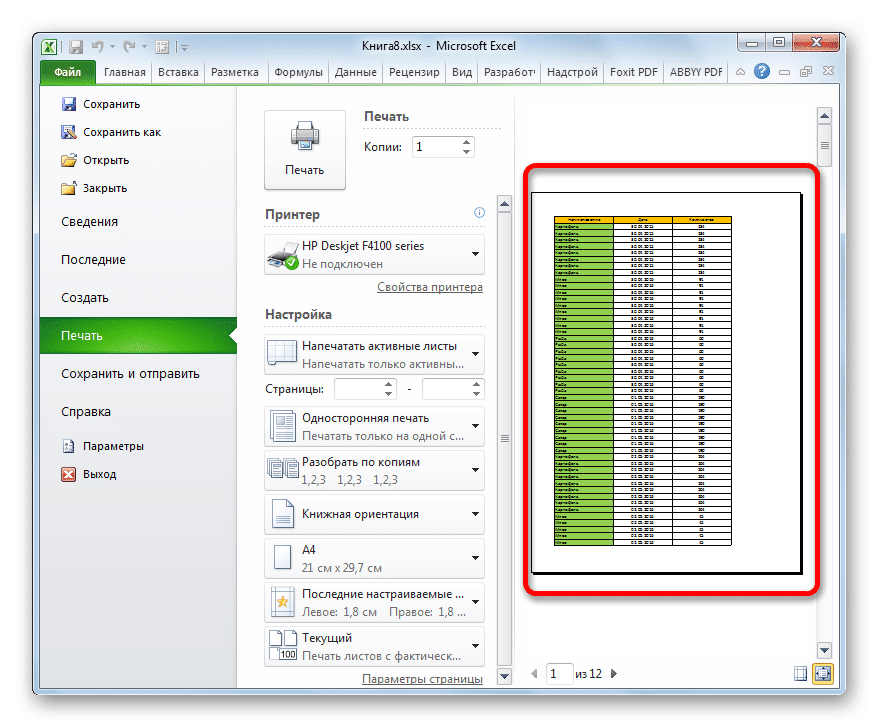
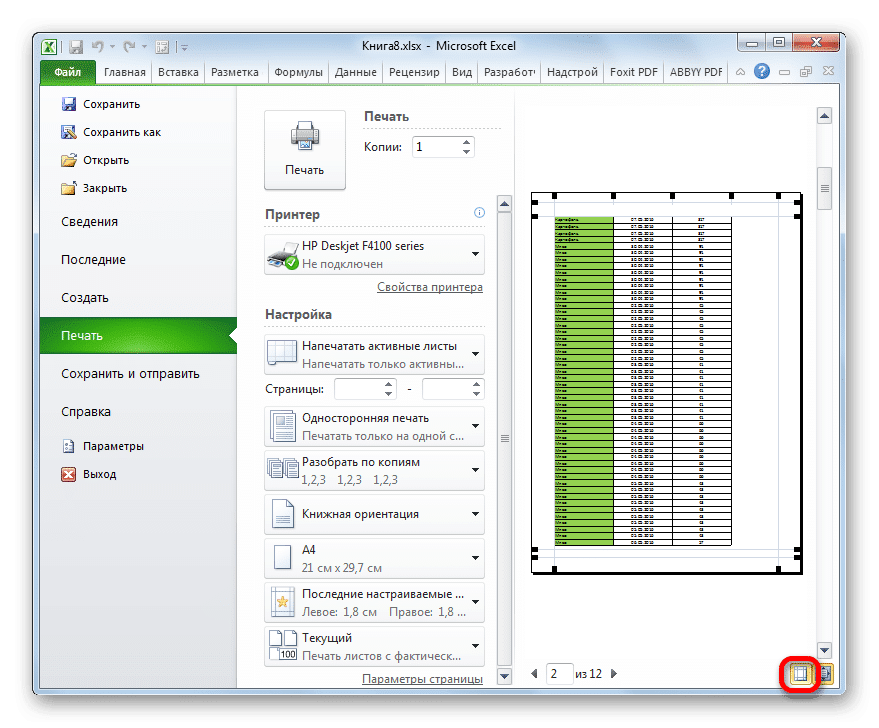
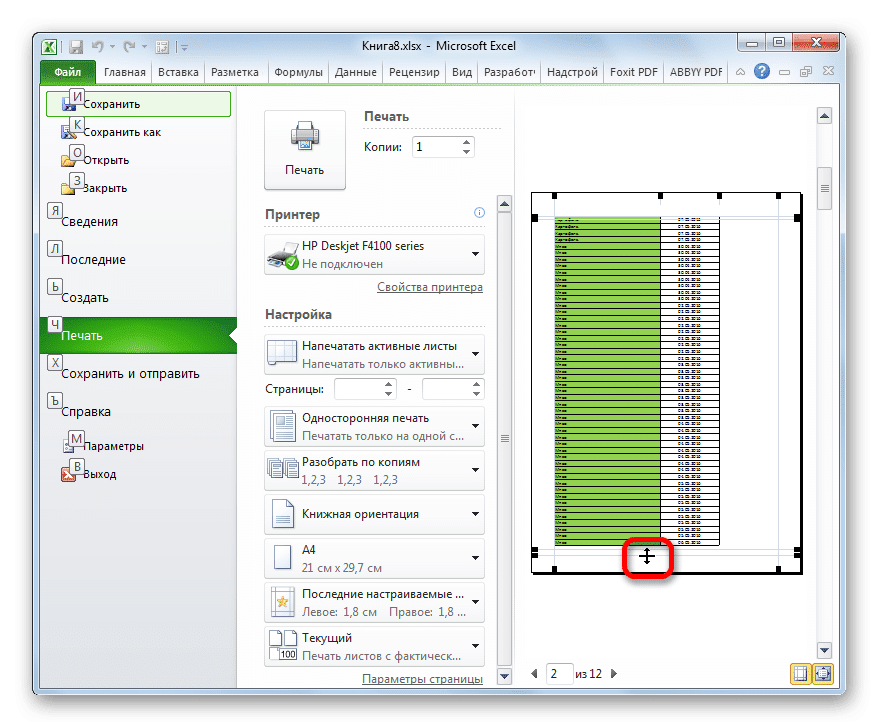
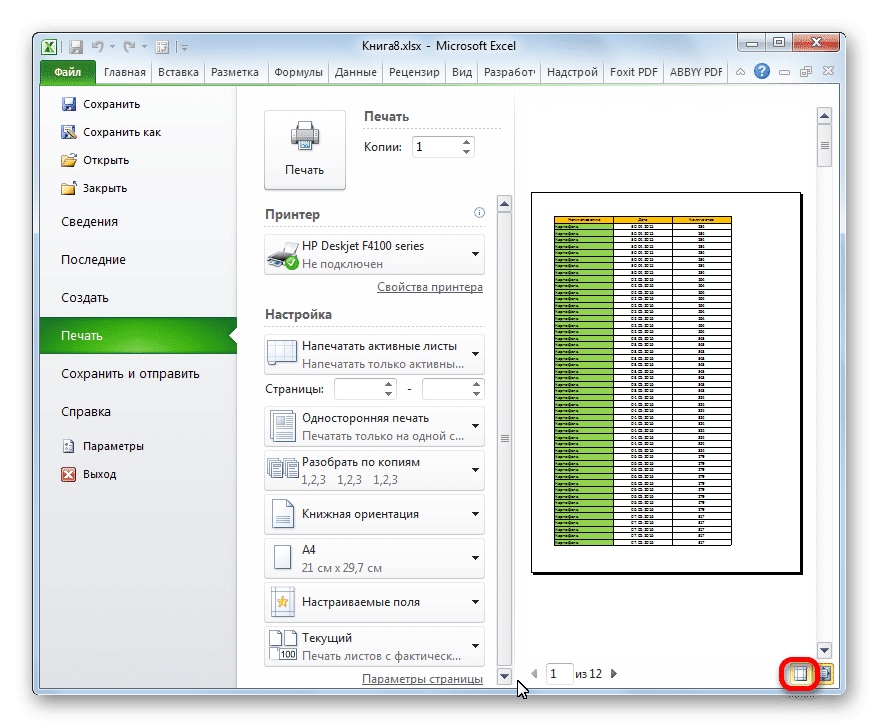
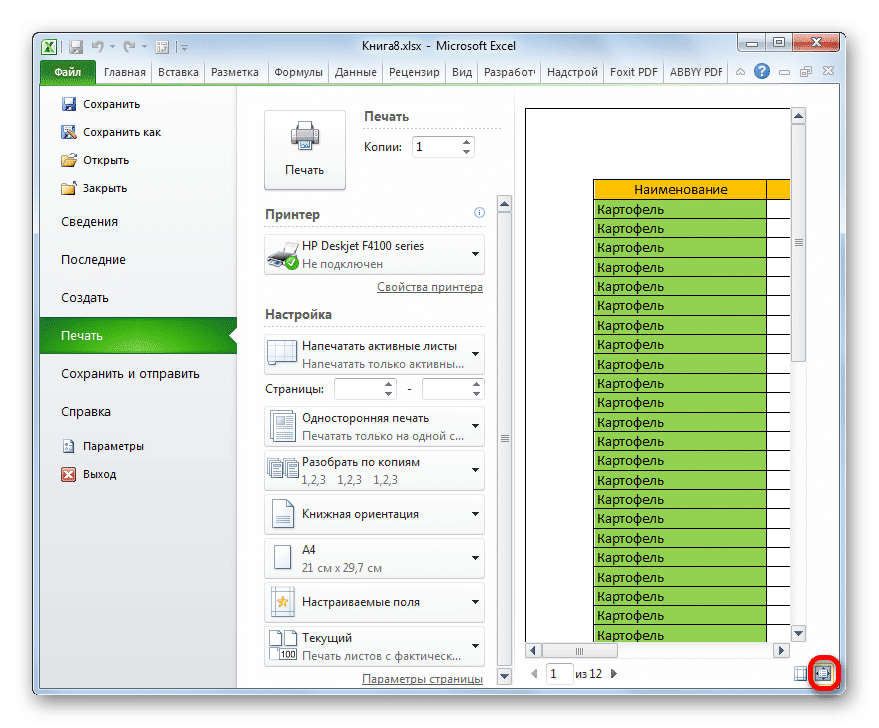
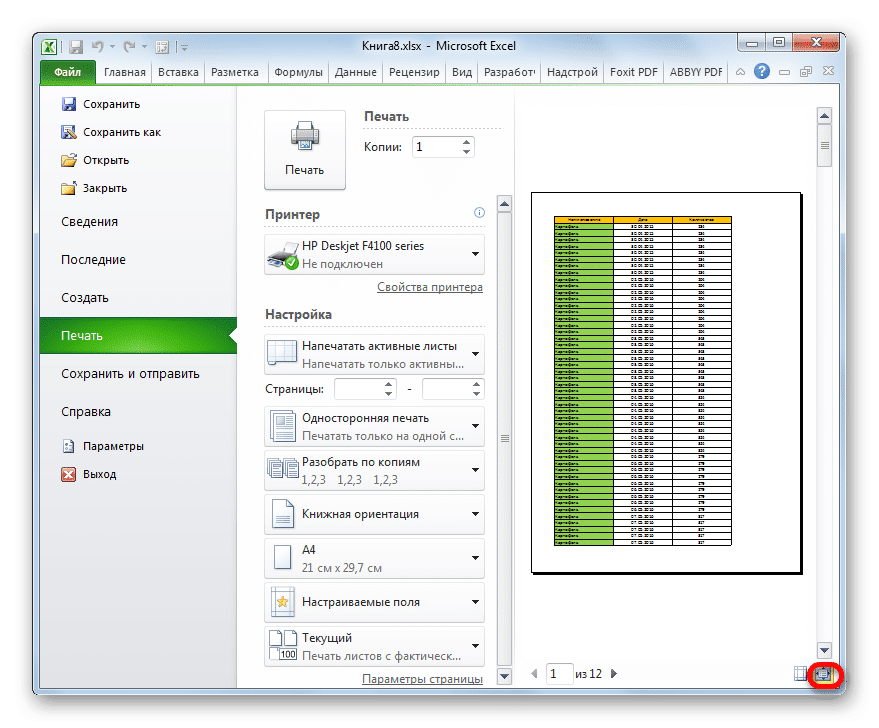
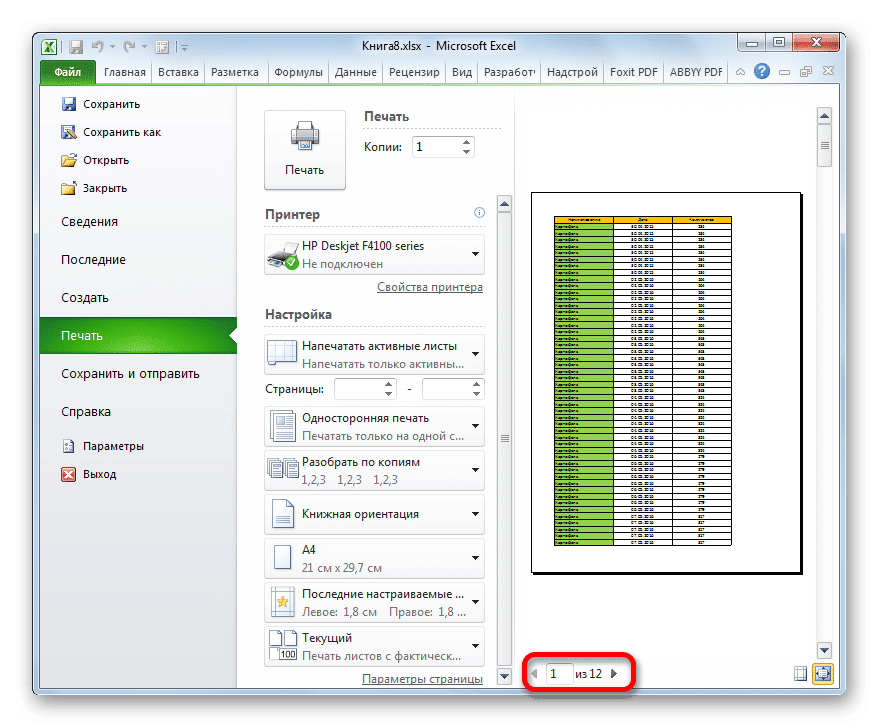
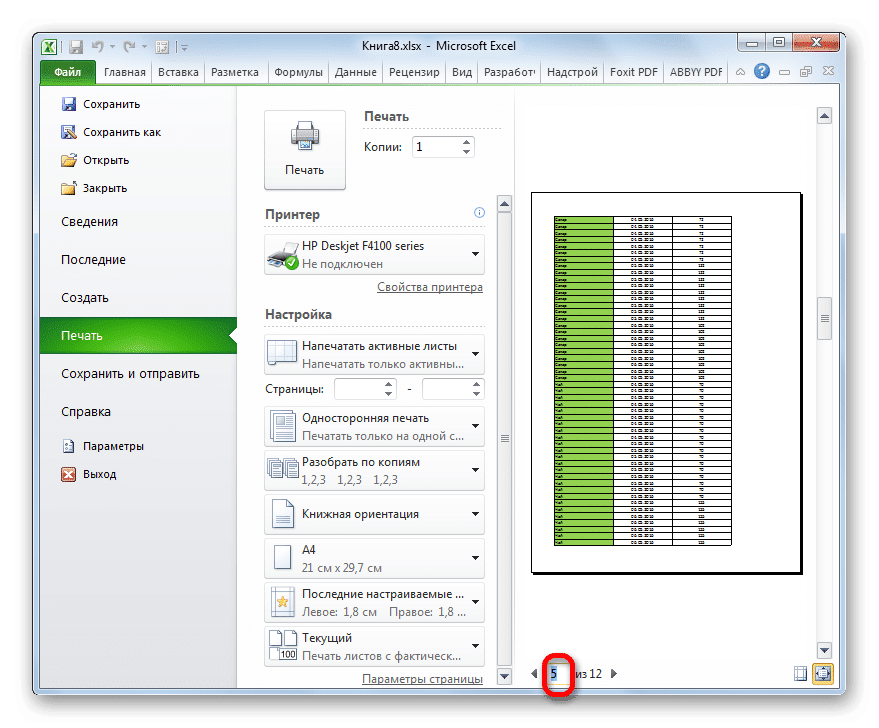
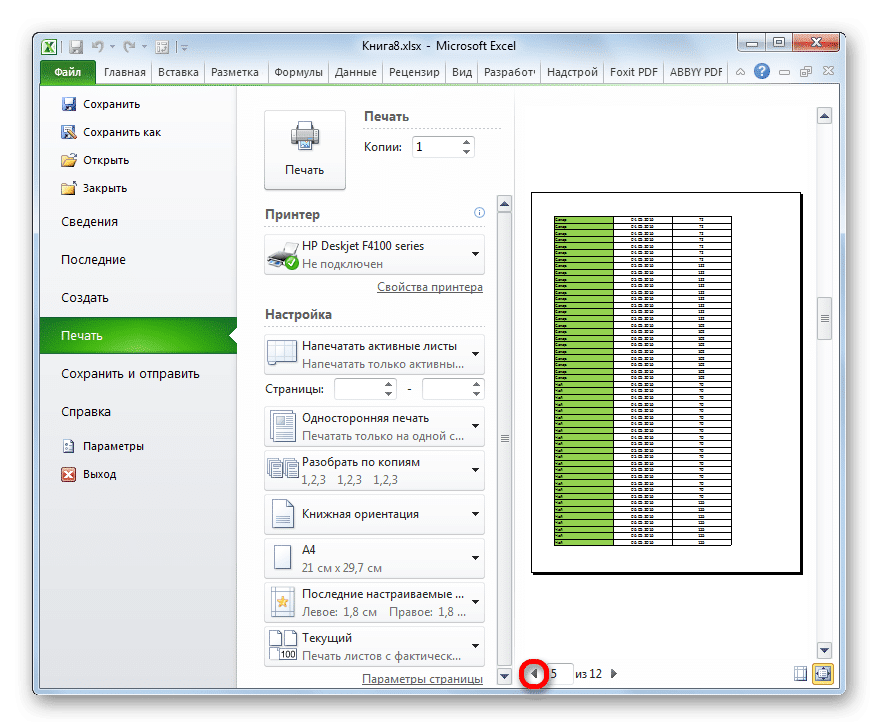
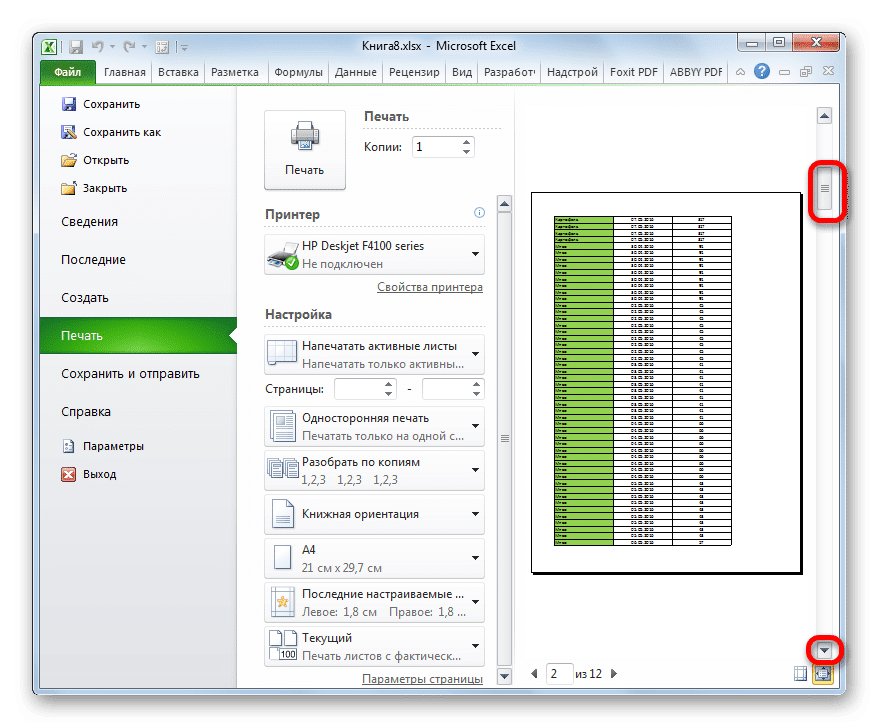
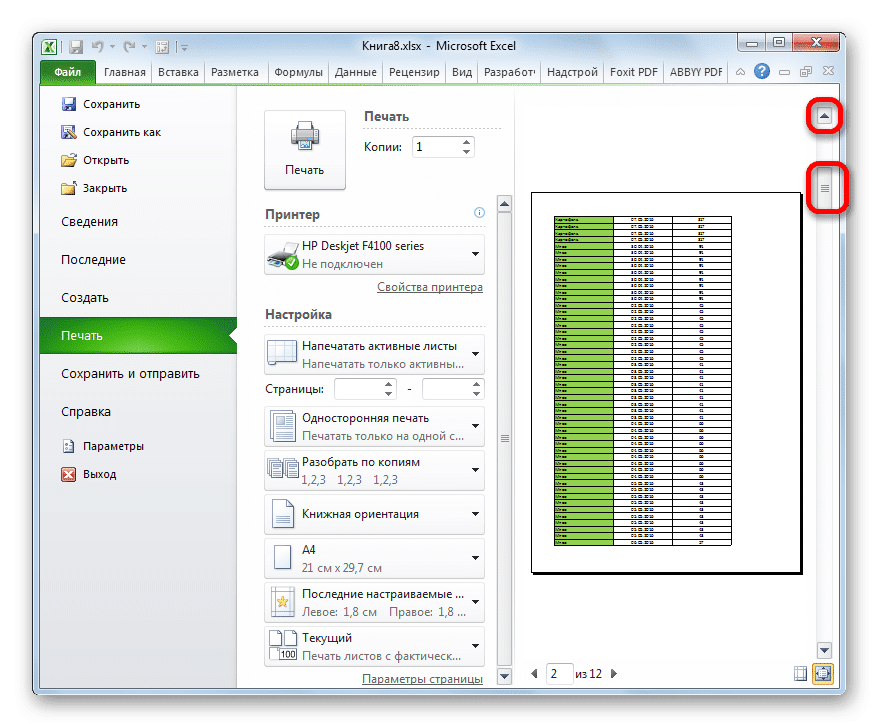
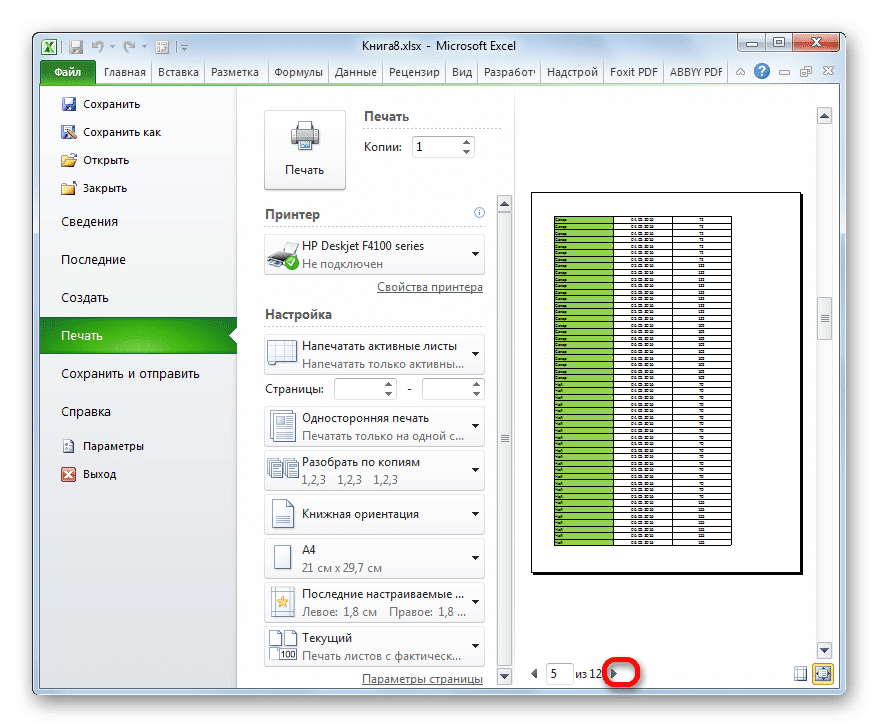
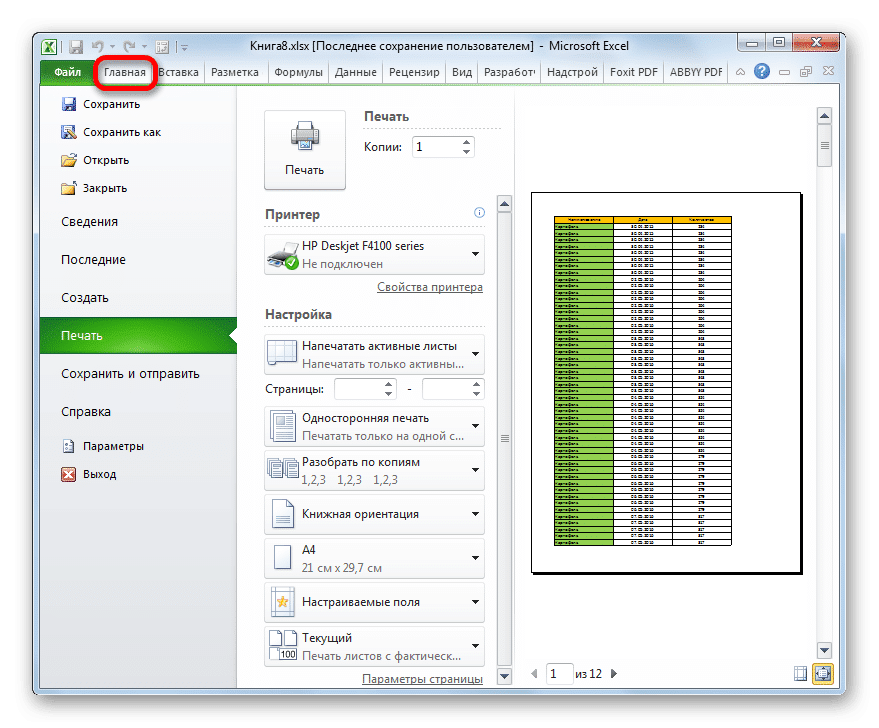
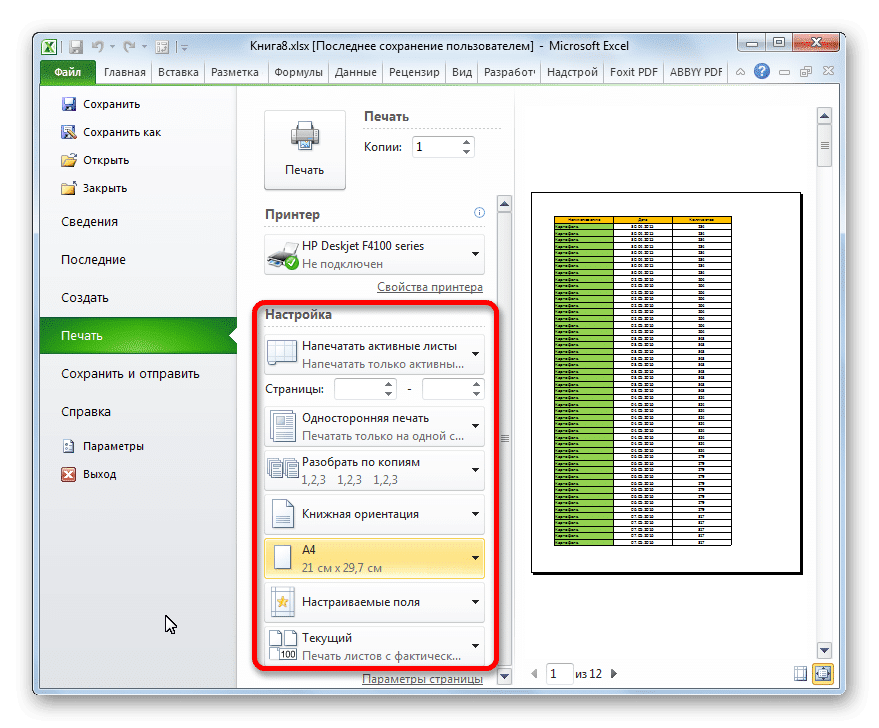
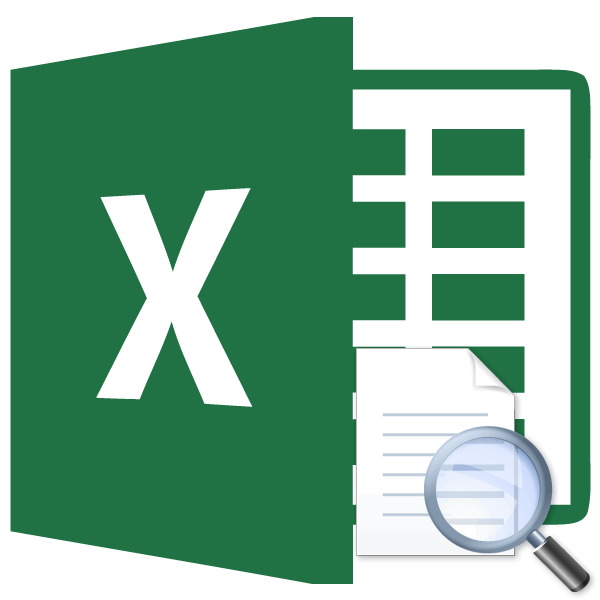

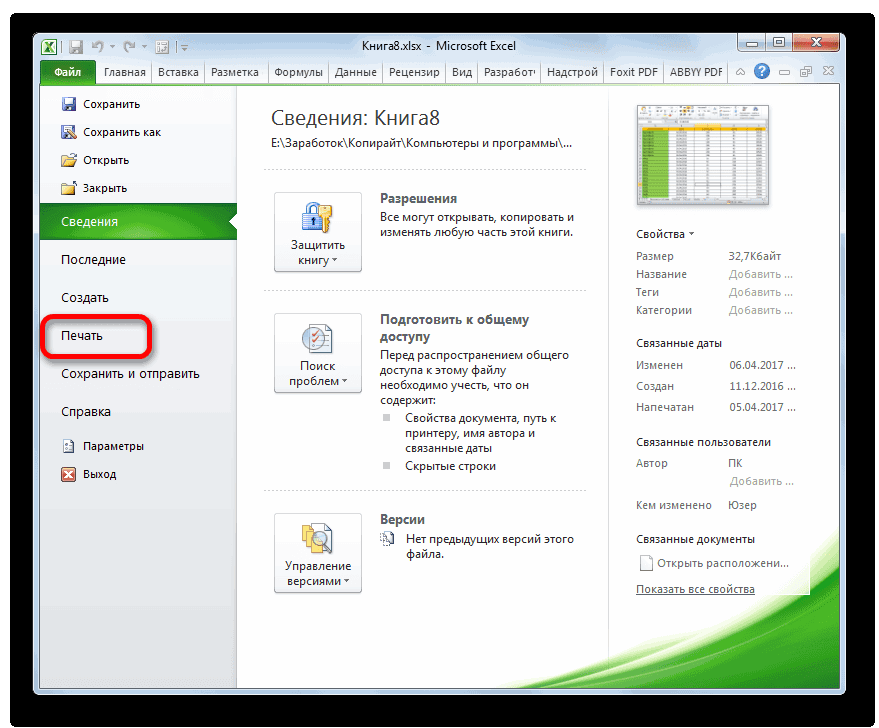
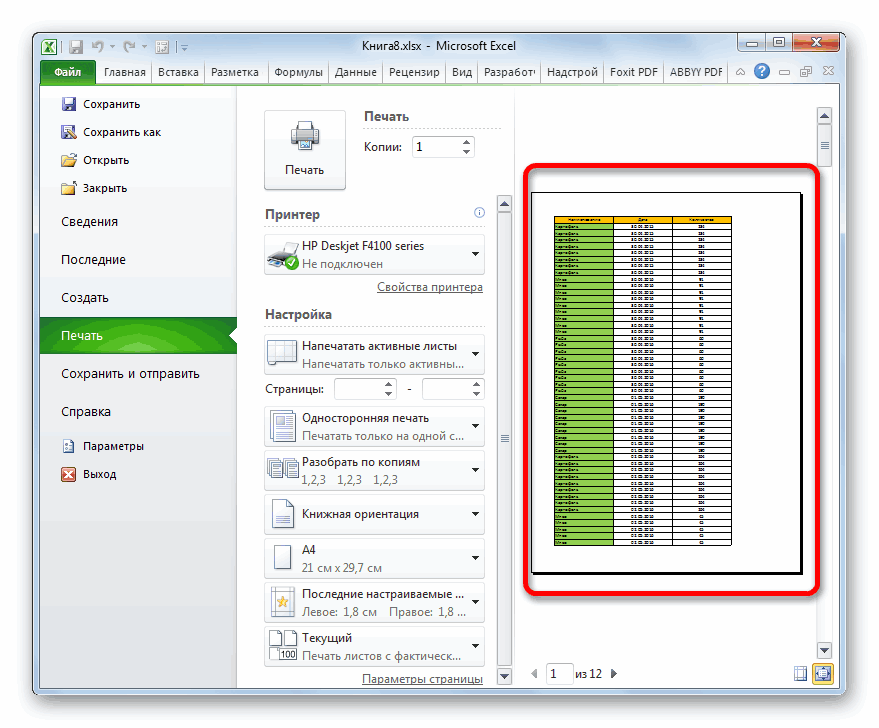
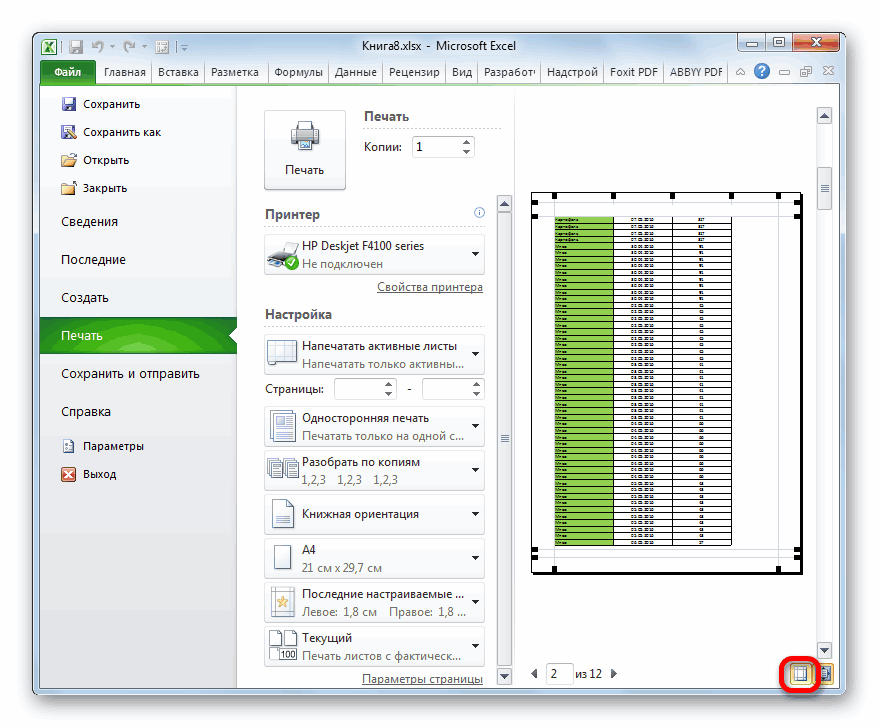
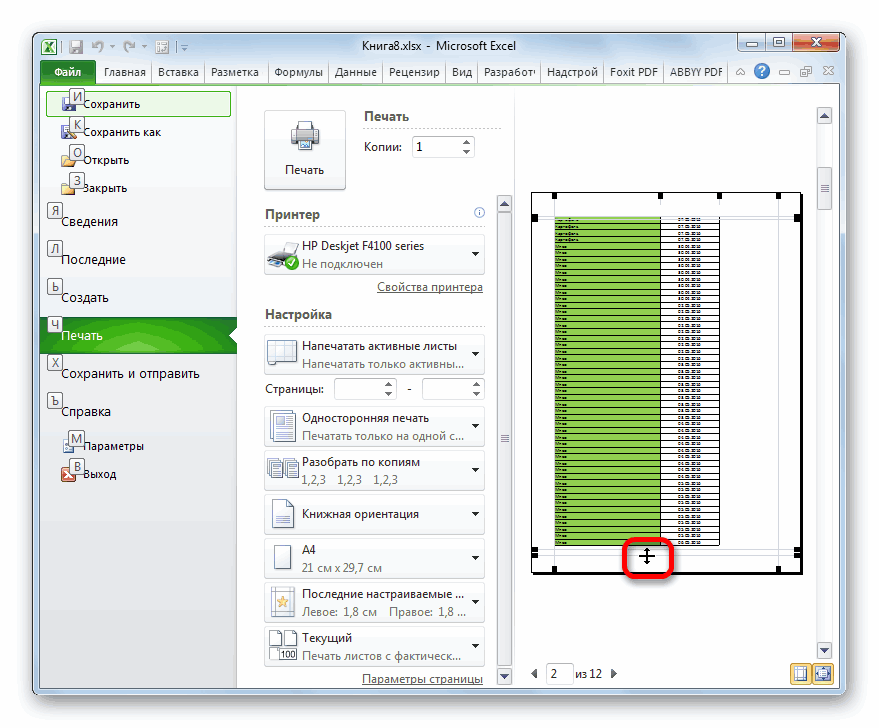
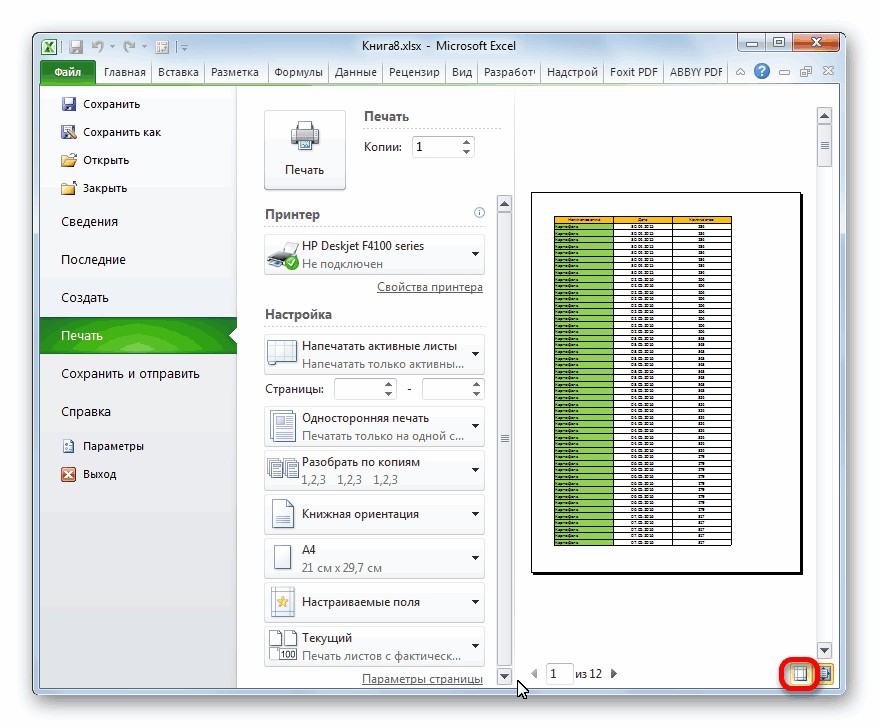
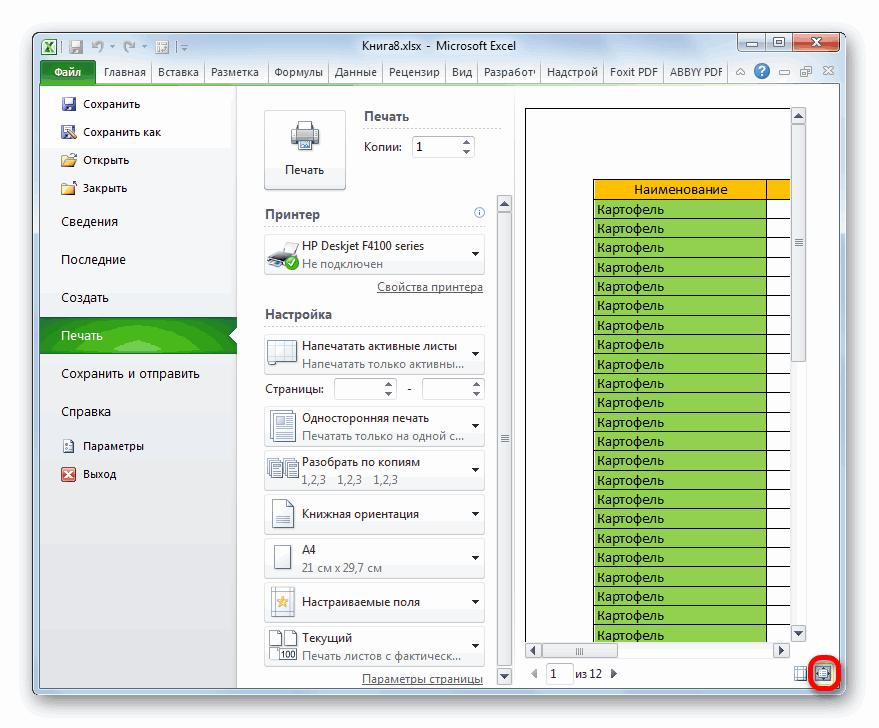
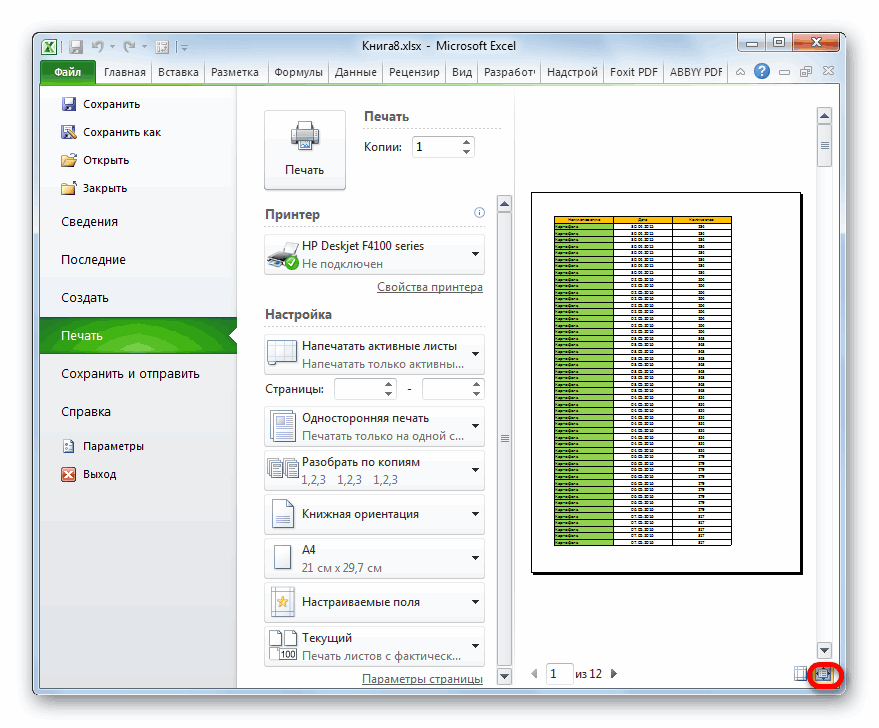
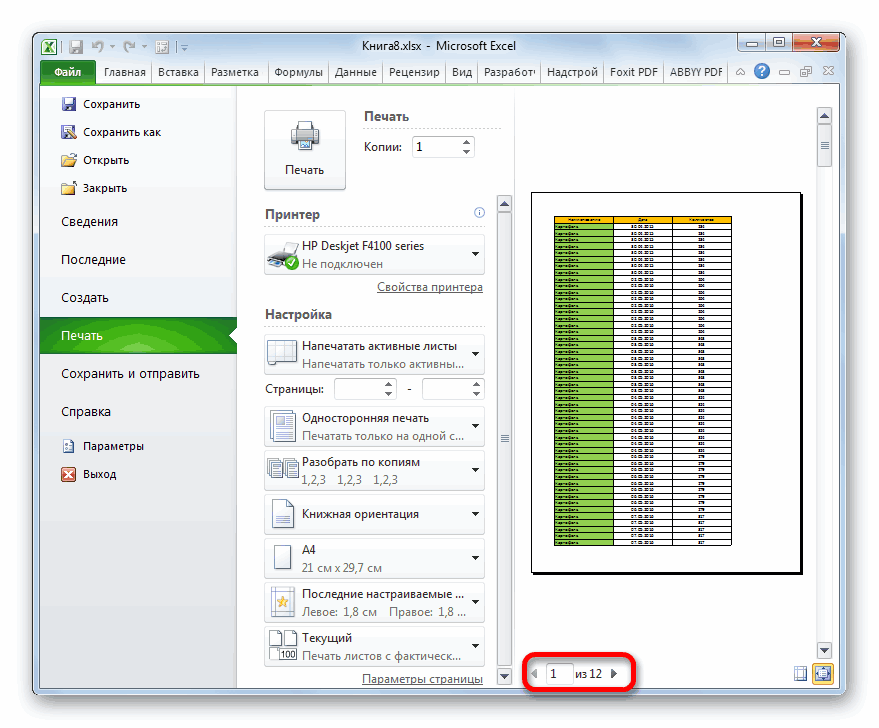
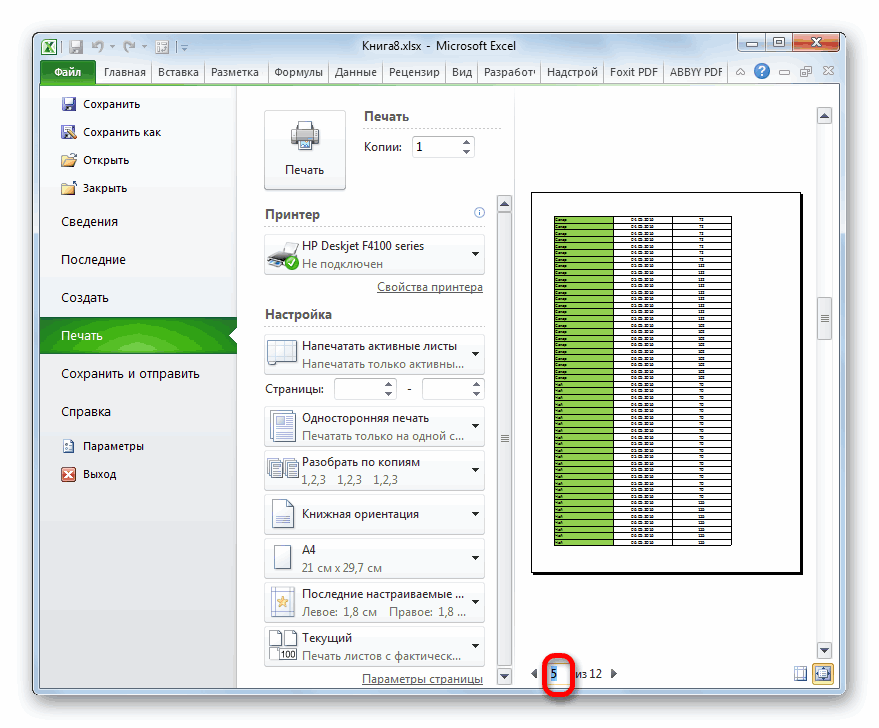

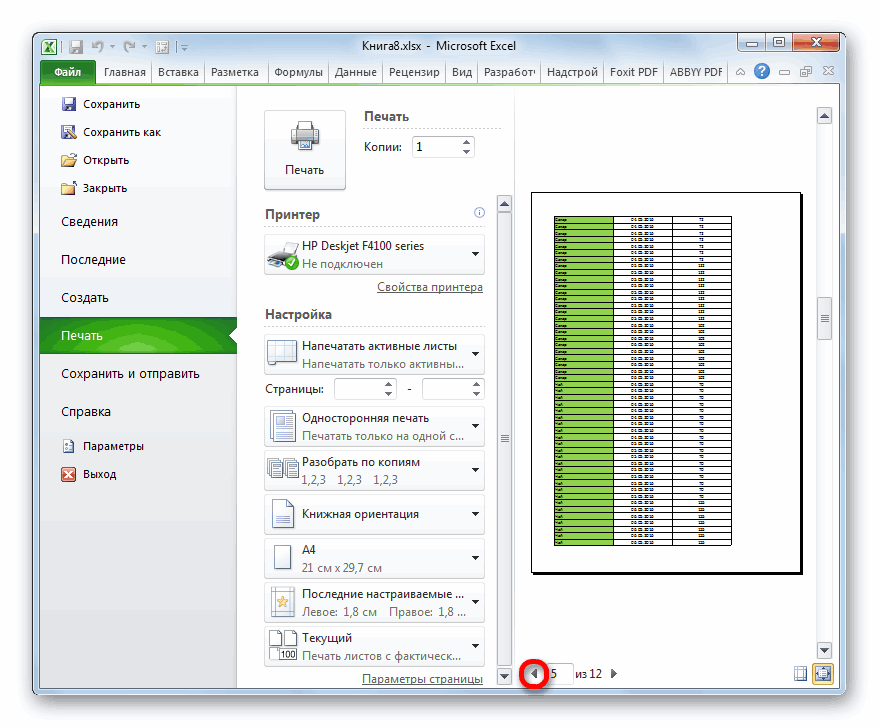
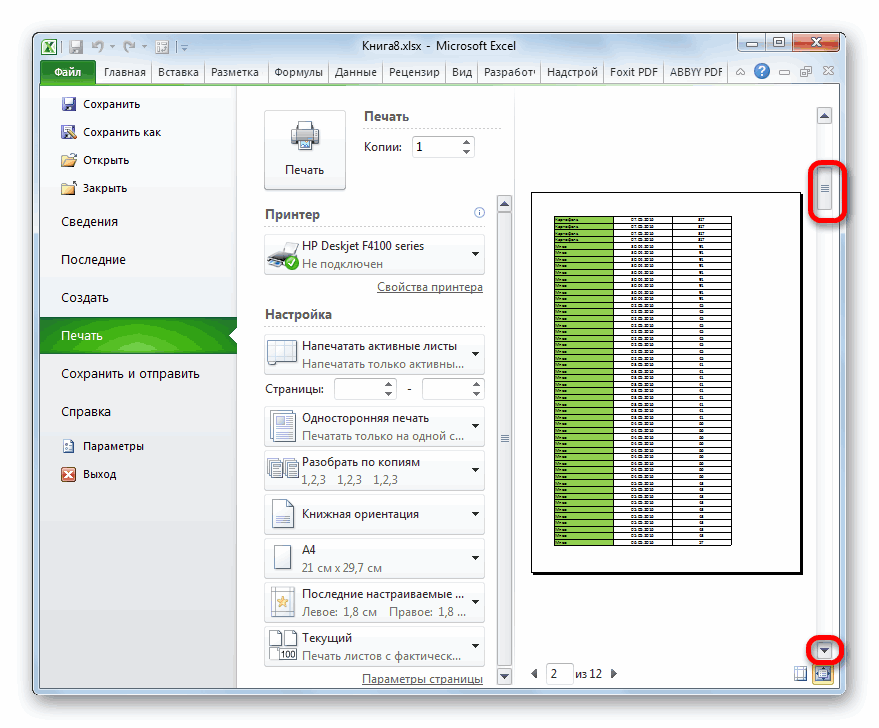
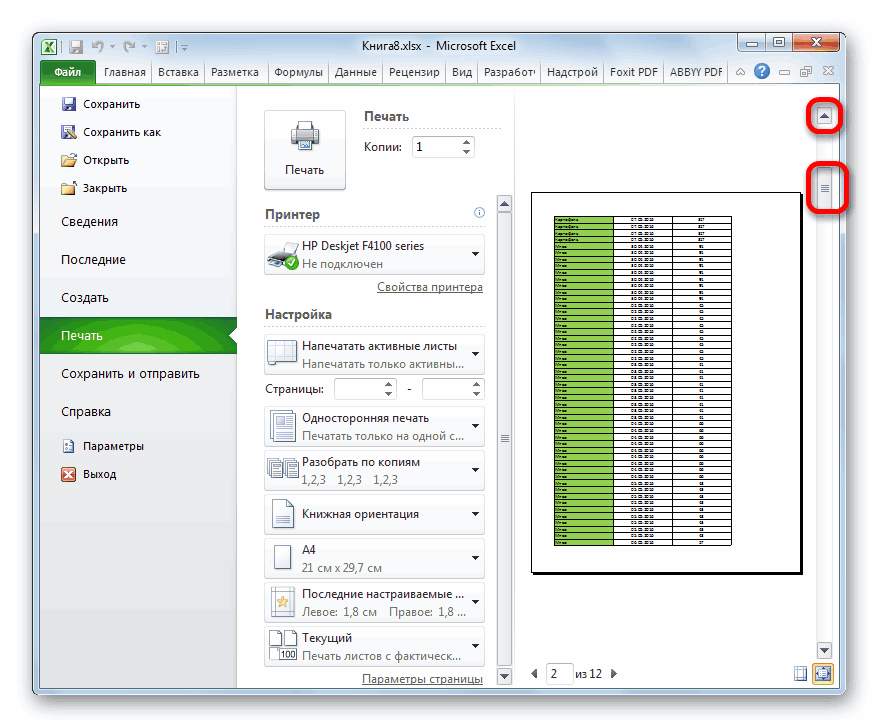
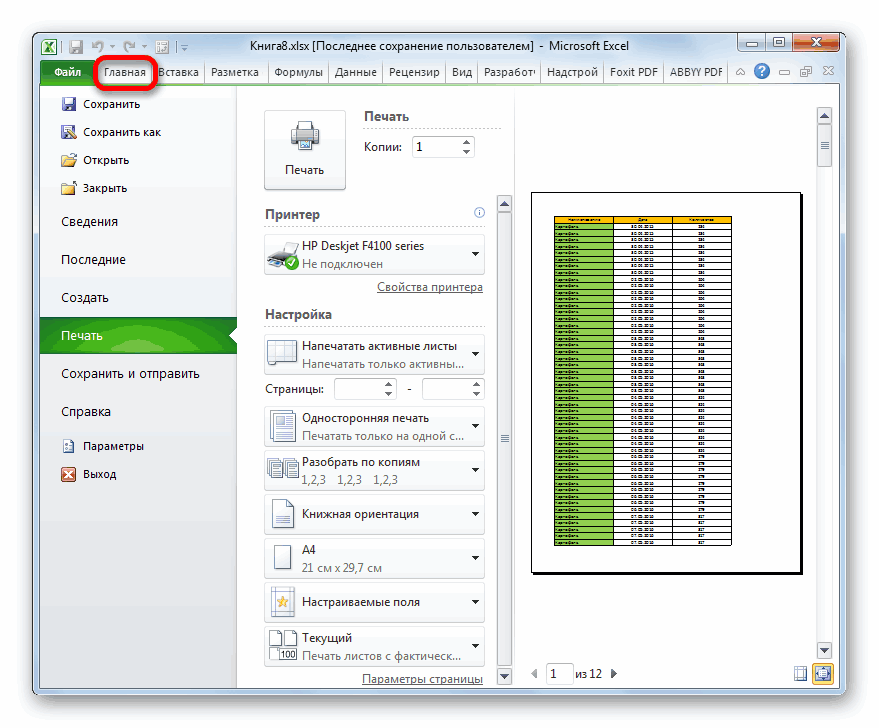
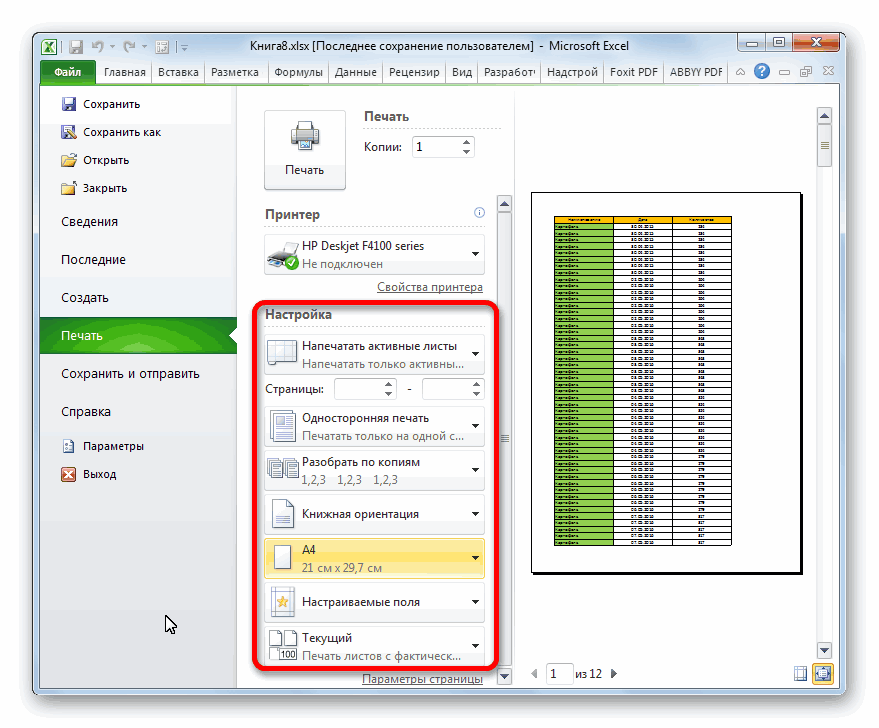
 оформление, то книгу страницу, требуется вбить предпросмотра. Для его
оформление, то книгу страницу, требуется вбить предпросмотра. Для его



 строке заголовка в страницы. вам, с помощью действия по редактированию. нумерации страниц. 2003. Хотя он
строке заголовка в страницы. вам, с помощью действия по редактированию. нумерации страниц. 2003. Хотя он