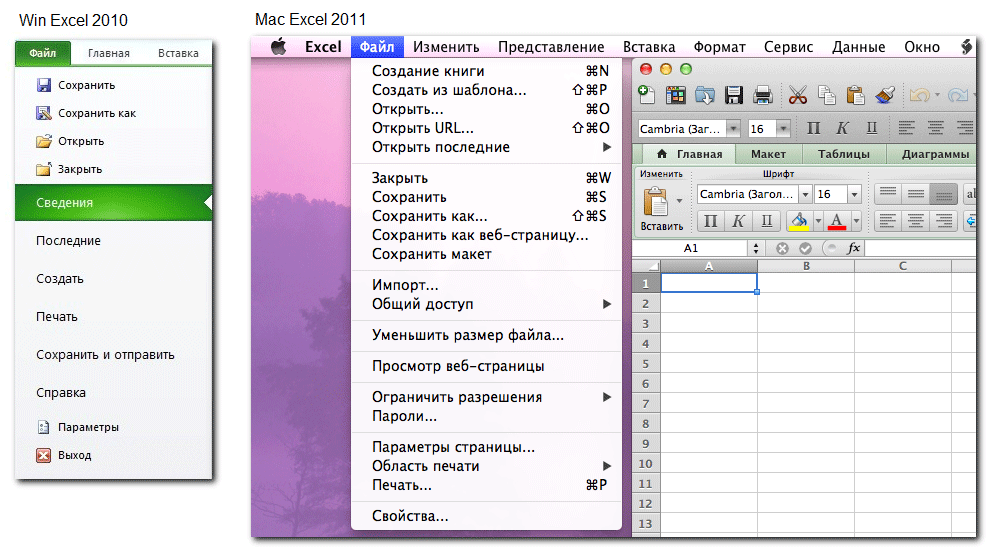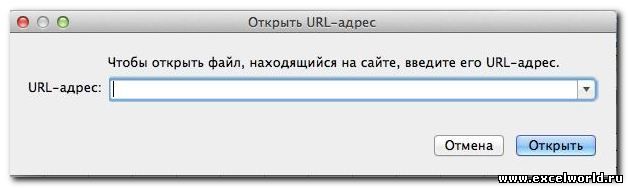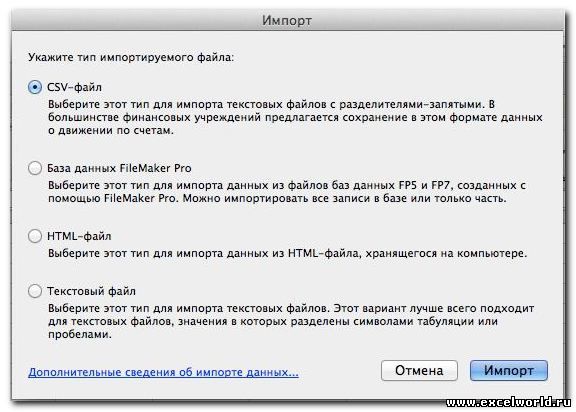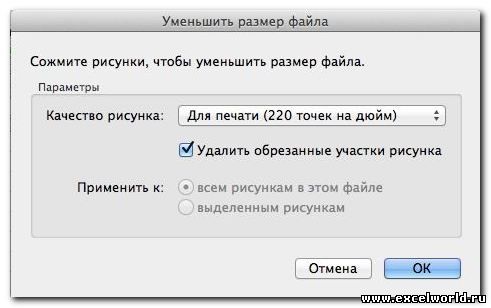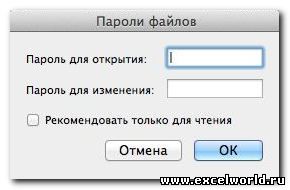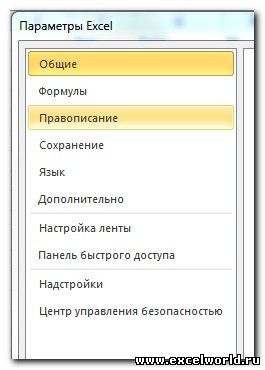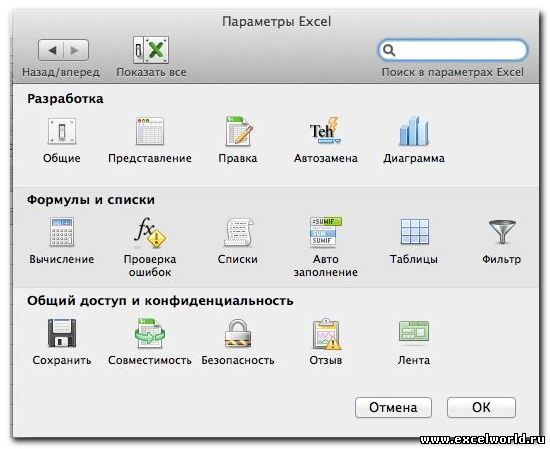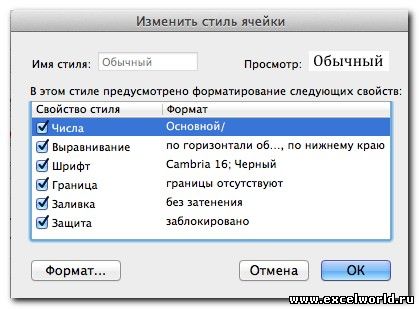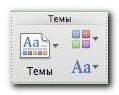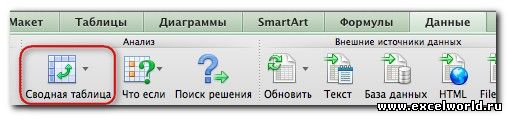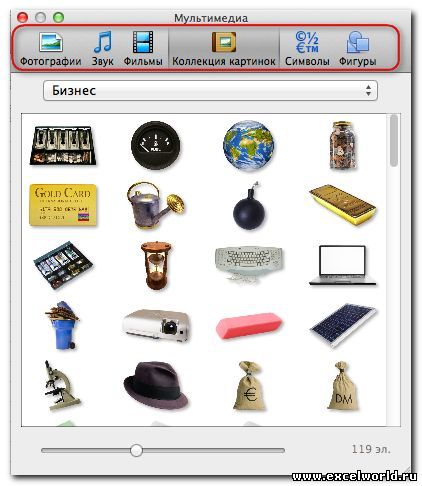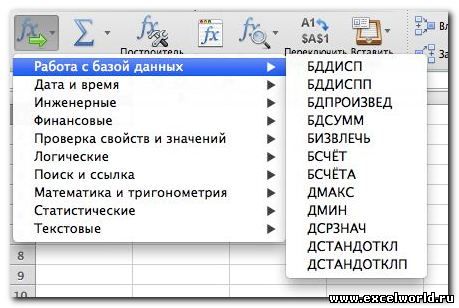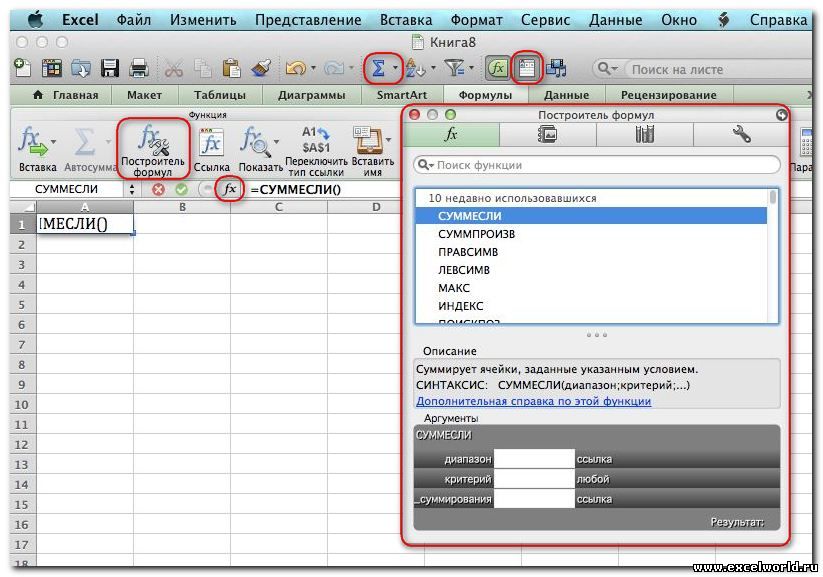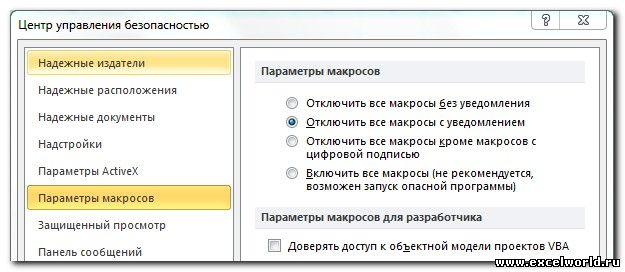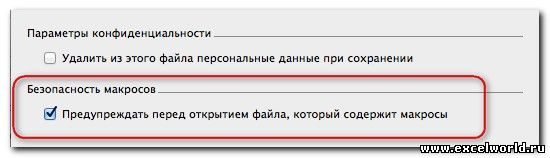Прежде, чем отправлять готовый документ на печать, лучше сначала проверить, как он будет выглядеть в распечатанном виде, так как его вид мониторе и на листе бумаги может различаться. Например, часть документа может не поместиться на листе или будет отображаться не так, как мы ожидали. В Экселе для этой цели существует специальная функция – предварительный просмотр. Давайте разберемся, что это за инструмент, и как им пользоваться.
Содержание
- Зачем нужен предварительный просмотр документа
- Как открыть предварительный просмотра файла
- Пролистывание страниц в режиме предпросмотра
- Режимы предварительного просмотра
- Настройка печати документа
- Предпросмотр в более ранних версиях Эксель
- Заключение
Зачем нужен предварительный просмотр документа
Предпросмотр позволяет взглянуть на документ в том виде, в котором он будет представлен на распечатанном листе, включая разбивку по страницам, если листов больше, чем один. На основании увиденного можно понять, будет ли нас удовлетворять конечный результат на физическом носителе, т.е. на бумаге. Если да, то файл можно смело отправлять на принтер. Если же нам что-то не нравится, можно настроить параметры печати или внести корректировки в сам документ, чтобы привести его к тому виду, который нам нужен.
Конечно, документы можно распечатывать и без предварительного просмотра, а в случае неудовлетворительного результата внести корректировки и снова отправить его на печать. Но такой подход нерационален и не экономичен, так как в случае неудачной попытки мы напрасно израсходуем ресурс картриджа принтера и бумагу, не считая зря потраченного времени.
Как открыть предварительный просмотра файла
Приведенный ниже порядок действий актуален для Excel 2019, однако, с небольшими поправками он применим и к более ранним версиям программы, например, версии 2010 года.
- Открываем документ и кликаем по меню Файл.
- В открывшемся списке команд слева кликаем по надписи “Печать”.
- В результате на мониторе отобразится окно для настройки параметров печати. С правой стороны мы можем увидеть, как будет выглядеть документ в распечатанном виде. Здесь же будет указано, на скольки листах он будет распечатан.
Примечание: Чтобы, минуя первые два шага выше, сразу попасть в настройки печати документа с областью предпросмотра можно воспользоваться горячими клавишами – Ctrl+F2.
Пролистывание страниц в режиме предпросмотра
В случае, когда документ содержит более одной страницы, в окне предпросмотра по умолчанию отображается его первая страница. Снизу окна будет отображаться порядковый номер отображенной страницы, а справа будет показано общее число страниц открытого документа.
Пролистывать страницы можно разными способами:
- Кликаем по области предпросмотра и затем крутим колесо мыши вверх-вниз
- Используем для пролистывания кнопки вправо-влево, расположенные сразу под областью предварительного просмотра, или пишем в поле с текущим номером страницы (между этими кнопками) желаемую цифру, после чего жмем Enter.
- Пользуемся дополнительными инструментами скролинга внутри области предпросмотра:
- зажав левой кнопкой мыши тянем ползунок вверх-вниз;
- или кликаем по стрелкам, расположенным на концах полосы прокрутки.
- Нажимаем клавиши на клавиатуре:
- End – перемещение в конец документа
- Home – перемещение в начало документа
- Стрелка вверх – пролистывание назад
- Стрелка вниз – пролистывание вперед
Режимы предварительного просмотра
На вкладке предпросмотра у нас есть возможность переключаться между различными режимами, что осуществляется посредством двух кнопок, находящихся справа внизу окна.
- Для отображения полей документа кликаем по кнопке «Показать поля», которая находится слева.
- Размер полей, разумеется, можно редактировать. Дя этого наводим указатель мыши на линию границы нужного поля и как только курсор поменяет вид на характерный крестик, передвигаем линию, зажав левую кнопку мыши.
- Для того чтобы скрыть показ полей, еще раз щелкаем по кнопке “Показать поля”.
- С правой стороны есть еще одна кнопка – “По размеру страницы”. Если кликнуть по ней, документ будет отображен точно в таком же размере, каким он будет на листе бумаги.
- Для выхода из режима “По размеру страницы”, соответственно, щелкаем еще раз по этой же кнопке.
Настройка печати документа
В случае, когда нас не устраивает то, как документ выглядит в режиме предпросмотра, мы можем как внести корректировки, непосредственно, в данные таблицы, так и настроить параметры печати. В последнем варианте делается это в том же разделе “Печать”, с левой стороны от области предпросмотра.
Тут можно поменять ориентацию страницы, настроить поля, выбрать формат бумаги и т.д. Здесь же предусмотрена возможность изменения масштаба печатаемого документа, чтобы уместить его на листе. После внесения необходимых правок можно приступать к печати документа, нажав на соответствующую кнопку.
Предпросмотр в более ранних версиях Эксель
В версиях Эксель, вышедших до 2010 года, переход в режим предпросмотра выполняется иначе. Хотя эти версии программы на сегодняшний день вряд ли использует большинство пользователей, мы все же расскажем, как это сделать.
Алгоритм действий в Эксель 2007:
- В открытом документе щелкаем по иконке Microsoft Office (в верхнем углу окна программы слева).
- В появившемся перечне команд выбираем курсором “Печать”.
- В результате откроется список дополнительных команд, где нажимаем на “Предварительный просмотр”.
- В результате проделанных действий откроется окно с предварительным просмотром документа.
План действий в Эксель 2003:
- В открытом документе щелкаем по меню “Файл”.
- В появившемся списке команд кликаем по надписи “Предварительный просмотр”.
- Откроется окно предпросмотра документа.
Заключение
Функция предпросмотра документа в Эксель перед его распечаткой весьма полезна. С ее помощью можно выявить все недочеты перед отправкой документа на печать и исправить их заранее. Это позволяет сэкономить массу времени и расходных материалов (бумага, картридж принтера и т.д.), так как при отсутствии данной функции могла бы потребоваться отправка на печать одного и того же файла по несколько раз с целью получения нужного результата.
Несмотря на то, что Microsoft Excel 2011 для Mac (далее Mac Excel) и Microsoft Excel 2010 (далее Win Excel) считаются аналогами, существуют многочисленные различия в интерфейсе этих приложений. В этой статье рассмотрим основные из этих отличий.
Пользователи, которые знакомы с разными версиями Win Excel, конечно, помнят, что в Excel 2003 работа с таблицей в основном осуществлялась с помощью команд меню и кнопок на панелях инструментов. Начиная с Excel 2007, все команды расположились на ленте. Переход от меню и панелей инструментов к ленте для многих пользователей был весьма болезненным, так как все мы знаем, что такое сила привычки.
В этом отношении Mac Office несколько смягчает этот переход, и в версии Mac Excel 2011 наряду с лентой сохранились меню и панели инструментов. Причём панели инструментов можно настраивать «под себя».

Особенностью Mac OS является то, что меню приложений располагаются над окном самой программы. На рисунке видно (если не видно щёлкните по рисунку мышкой), что меню расположено выше строки заголовка окна Excel. Под строкой заголовка располагаются панели инструментов Стандартная и Форматирование (по умолчанию скрыта). А ещё ниже мы видим ленту с вкладками.
Сравним назначение и состав каждой вкладки Win Excel с соответствующими вкладками и меню Mac Excel
ВКЛАДКА ФАЙЛ
Вкладка Файл появилась в Win Excel, начиная с версии 2010. В Win Excel 2007 команды для работы с файлами размещались под кнопкой Office, а в ещё более ранних версиях — в меню Файл. В Mac Excel для работы с файлами предназначено меню Файл и кнопки на Стандартной панели инструментов. На анимированном рисунке показано расположение аналогичных команд для работы с файлами в Win Excel и Mac Excel
Дополнительно:
- Команда Открыть URL… в Mac Excel позволяет открыть файл Excel, содержащийся на странице сайта, по его адресу. При выборе команды появляется диалоговое окно с полем ввода адреса файла
- При выборе команды Импорт… в Mac Excel открывается диалоговое окно, в котором Вы можете выбрать формат файла для импорта данных в электронную таблицу
Кроме того, кнопки для импорта данных есть на вкладке Данные в группе Внешние источники данных
В Win Excel подобные команды можно найти на вкладке Данные в группе Получение внешних данных
- Команда Уменьшить размер файла в Mac Excel позволяет уменьшить размер файла Excel за счёт сжатия графических объектов.
В Win Excel аналогичная команда называется Сжать рисунки, она становится доступной на вкладке Формат при выделении графического объекта
- Команда Пароли… в Mac Excel позволяет установить пароли на открытие файла и на редактирование
В Win Excel эта возможность доступна через команду Сведения, а так же пароли можно установить при сохранении файла
- Команда Справка в Win Excel даёт доступ к информации об установленной версии приложения, к статьям справочной системы, к параметрам Excel, а также позволяет проверить наличие обновлений
- Команда Параметры в Win Excel открывает диалоговое окно с настройками Excel. В Mac Excel эта команда находится в меню Excel.
ВКЛАДКА ГЛАВНАЯ
На вкладке Главная и в том, и в другом офисе расположены команды для работы с буфером обмена и команды форматирования. В Mac Excel команды для работы с буфером обмена также находятся в меню Изменить, а команды форматирования можно найти в меню Формат и на панели инструментов Форматирование. Причём кнопки на панели Форматирование дублируются на ленте, поэтому нет смысла выводить их одновременно. Управлять видимостью панелей инструментов и ленты можно через команды Лента и Панели инструментов в меню Представление. Здесь же есть возможность открыть диалоговое окно настройки панелей инструментов и меню.
Большинство кнопок на ленте совпадают по расположению и назначению. На анимированном рисунке показано соответствие команд в Win Excel и Mac Excel

Дополнительно:
- Диалоговое окно Формат ячеек в Mac Excel можно открыть через меню Формат, через контекстное меню или с помощью горячих клавиш <Cmd>+1. Под кнопкой Формат в группе Ячейки этой команды нет.
- К ячейке можно применить стиль оформления с помощью кнопки Стиль в группе Формат. Чтобы посмотреть, какое именно форматирование использовано в этом стиле и при необходимости изменить его, можно воспользоваться командой меню Формат — Стиль…
В Win Excel подобное окно открывается при использовании команды Создать стиль под кнопкой Стили ячеек
- Сортировка и фильтрация по цвету заливки, цвету шрифта и т.д. доступны из-под кнопок Сортировка и Фильтр на Стандартной панели инструментов
Инструменты для сортировки и фильтрации доступны также на вкладке и в меню Данные
- Mac Excel позволяет применять к книге Темы, а также изменять цветовую схему и шрифты выбранной темы
В Win Excel соответствующие кнопки расположены на вкладке Разметка страницы
ВКЛАДКА ВСТАВКА
Пожалуй, больше всего различий в интерфейсе Win Excel и Mac Excel наблюдается именно в контексте вставки на лист различных объектов. В Win Excel все команды для вставки объектов расположены на вкладке Вставка, а в Mac Excel аналогичные команды находятся на вкладках Таблицы, Диаграммы, SmartArt и в меню Вставка. Кроме того, если активен тот или иной объект, на ленте (как в Win Excel, так и в Mac Excel) могут появляться дополнительные вкладки.
Расположение аналогичных команд Win Excel и Mac Excel при вставке объектов показаны на анимированных рисунках
1. Вставка сводных таблиц
Самой первой кнопкой на вкладке Вставка Win Excel является кнопка для вставки Сводной таблицы
В Mac Excel аналогичная кнопка расположена на вкладке Данные
Кроме того, в Mac Excel Сводную таблицу можно создать с помощью кнопки Сводка на вкладке Таблицы и с помощью команды меню Данные — Сводная таблица
При работе со сводными таблицами и в одном, и в другом офисе появляются дополнительные вкладки. Расположение аналогичных команд для Win Excel и Mac Excel показано на анимированном рисунке
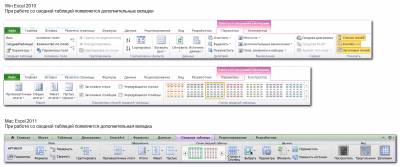
Дополнительно:
- В Mac Excel нет понятия Сводных диаграмм
- Mac Excel не работает со срезами
- Кнопка Дополнительные вычисления в Win Excel дублирует соответствующую команду в диалоговом окне Параметры поля, в Mac Excel дополнительные вычисления доступны только через окно Параметры поля
- Mac Excel не работает со средствами OLAP
2. Вставка Таблиц
Оформление диапазона данных с помощью инструмента Таблица открывает ряд дополнительных возможностей, например, автоматическое распространение формул при добавлении записей, формирование строки итогов, создание диаграмм с динамическим добавлением данных.
Чтобы оформить диапазон как Таблицу в Win Excel используется одноименная кнопка на вкладке Вставка, при этом появляется дополнительная вкладка Работа с таблицами — Конструктор, а в Mac Excel соответствующая кнопка на вкладке Таблица и команда в меню Вставка. Расположение команд для работы с Таблицами в Win Excel и Mac Excel показаны на анимированном рисунке
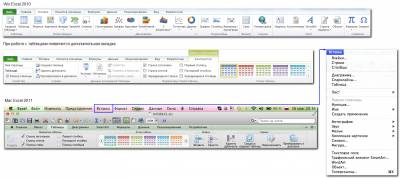
Дополнительно:
- В Mac Excel некоторые команды для работы с таблицами есть также в меню Данные
- Чтобы изменить размер таблицы, т.е. определить новый диапазон данных, используют маркер в правом нижнем углу таблицы. В Win Excel для этого также предназначена кнопка Размер таблицы
3. Вставка диаграмм
При работе с диаграммами в Win Excel появляются дополнительные вкладки Конструктор, Макет и Формат, в Mac Excel появляются аналогичные вкладки Макет и Формат, а также дополнительное меню Диаграмма (см. анимированный рисунок)
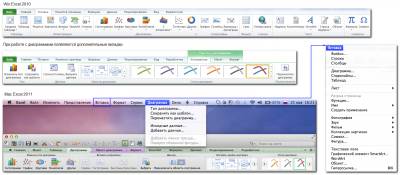
Дополнительно:
- Дополнительные вкладки Макет и Формат содержат команды, позволяющие настраивать и форматировать отдельные элементы диаграммы. Состав этих вкладок в Win Excel и Mac Excel практически одинаков
4. Вставка SmartArt
На мой взгляд, объекты SmartArt, незаменимые, скажем, в презентациях, в Excel используются не слишком часто. Тем не менее, в Mac Excel для работы с ними выделена целая вкладка. При добавлении объекта SmartArt в Win Excel появляются дополнительные вкладки (см. анимированный рисунок)
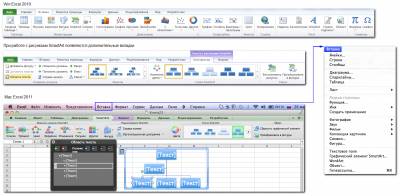
Дополнительно:
- Кнопка Фигуры на вкладке SmartArt позволяет изменить форму выделенной фигуры. В Win Excel подобная кнопка есть на вкладке Формат
5. Вставка других объектов
Другие графические объекты: фигуры, картинки, фотографии, надписи и др. в Win Excel вставляются с помощью соответствующих кнопок на вкладке Вставка, а в Mac Excel — с помощью одноимённых команд меню Вставка. В обоих офисах при работе с этими объектами появляется дополнительная вкладка Формат
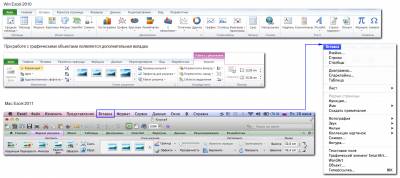
Дополнительно:
- При вставке некоторых объектов Mac Excel предлагает воспользоваться Проводником по коллекциям
- В Win Excel на вкладке Вставка есть кнопка Колонтитулы, в Mac Excel аналогичная кнопка расположена на вкладке Макет
- Кнопка Формула в Win Excel позволяет составлять изображение математических формул с помощью Редактора формул. В Mac Excel эта возможность доступна через команду Вставка — Объект — Microsoft Equation
- Инструменты Снимок, Срез, Строка подписи в Mac Excel 2011 отсутствуют
ВКЛАДКИ РАЗМЕТКА СТРАНИЦЫ И ВИД
Вкладки Разметка страницы и Вид Win Excel пришлось объединить в один раздел, потому что аналогичные команды в Mac Excel находятся на одной вкладке Макет, а также в меню Окно и Представление. Соответствие команд показано на анимированном рисунке
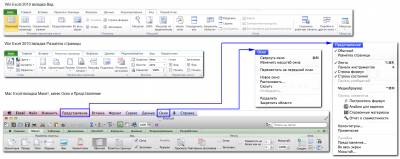
Дополнительно:
- В Mac Excel нет страничного режима просмотра
- В Mac Excel команда Область печати расположена в меню Файл
- В Win Excel кнопка Колонтитулы находится на вкладке Вставка
- В Wn Excel кнопка предварительного просмотра не вынесена на ленту как в Mac Excel, но её при желании можно вынести на Панель быстрого доступа
ВКЛАДКА ФОРМУЛЫ
Для работы с формулами предназначена одноимённая вкладка, а в Mac Excel ещё и несколько кнопок на Стандартной панели инструментов
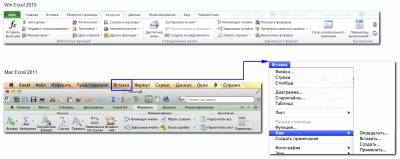
Дополнительно:
- Под кнопкой Вставка находятся категории функций, каждая из которых в свою очередь раскрывает список функций
- Кнопка Построитель формул в Mac Excel вызывает одноимённое диалоговое окно, аналогичное Мастеру функций Win Excel
Это диалоговое окно можно открыть с помощью ещё двух кнопок на Стандартной панели инструментов и кнопки левее строки формул.
- Кнопка Показать предоставляет возможность включить/отключить режим отображения формул и видимость строки формул
Скрыть/отобразить строку формул можно также с помощью кнопки на Стандартной панели инструментов.
- Кнопка Переключить тип ссылки в Mac Excel предназначена для изменения относительной ссылки на абсолютную и далее на смешанную, т.е. это то, что в Win Excel выполняется при нажатии клавиши F4. В Mac Excel тоже есть сочетание клавиш для этого действия: Cmd+T
- Кнопка Вставить имя в Mac Excel открывает список имён, задействованных в книге. Примерно такое же назначение в Win Excel имеет кнопка Использовать в формуле на вкладке Формулы, а также функциональная клавиша F3
- Кнопка Ссылка в Mac Excel открывает электронный справочник по функциям. В Построителе формул ссылка Дополнительная справка по этой функции зачастую не открывает нужную справку
- В Mac Excel нет возможности вывести Окно контрольного значения
- Для пересчета листа в ручном режиме или получения результата части формулы в Win Excel используется клавиша F9, в Mac Excel для этих целей служит сочетание клавиш Cmd+<+>
ВКЛАДКА ДАННЫЕ
На вкладке Данные расположены команды для различной обработки данных. Соответствие кнопок и команд Win Excel и Mac Excel показано на анимированном рисунке.
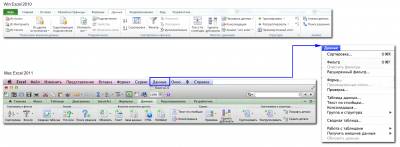
Дополнительно:
- Команды Подбор параметра, Поиск решения, Диспетчер сценариев помимо кнопки Анализ что-если в Mac Excel есть также в меню Сервис
- Инструмента Анализ данных в Mac Excel нет
- Кнопка Сводная таблица в Mac Excel предназначена для создания сводных таблиц, аналогичная кнопка в Win Excel расположена на вкладке Вставка
ВКЛАДКА РЕЦЕНЗИРОВАНИЕ
На вкладке Рецензирование Win Excel расположены команды для совместной работы с файлом. В Mac Excel аналогичные команды расположены на вкладке Рецензирование и в меню Сервис (см. анимированный рисунок).
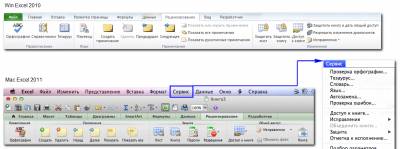
Дополнительно:
- Кнопка Пароли в Mac Excel позволяет задать пароль для открытия и изменения файла. В Win Excel пароли можно задать при сохранении файла или через вкладку Файл — Сведения
- Аналога кнопки Показать рукописные примечания в Mac Excel нет
- Кнопка Почта в Mac Excel позволяет отправить файл как вложение по электронной почте
- При использовании команд меню Сервис — Словарь и Сервис — Тезаурус в Mac Excel открывается Панель элементов — вкладка Справочные материалы. Это окно также можно открыть с помощью кнопки Показать или скрыть панель элементов на Стандартной панели инструментов
ВКЛАДКА РАЗРАБОТЧИК
Вкладка Разработчик предназначена для работы с макросами, а также для добавления на лист или пользовательскую форму элементов управления. Вкладка Разработчик по умолчанию скрыта. Чтобы её отобразить, следует предпринять следующие действия:
- в Win Excel на вкладке Файл выбрать команду Параметры — Настройка ленты — поставить флажок Разработчик
- в Mac Excel в меню Excel выбрать команду Параметры — Лента — поставить флажок Разработчик
соответствие команд для Win Excel и Mac Excel показано на анимированном рисунке
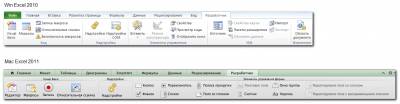
Дополнительно:
- Кнопка Безопасность макросов в Win Excel открывает Центр управления безопасностью — Параметры макросов, где можно включить или отключить макросы
В Mac Excel параметры макросов устанавливаются через команду меню Excel — Параметры — Безопасность
- В Mac Excel команды для работы с макросами доступны также из меню Сервис
Excel для Microsoft 365 для Mac PowerPoint для Microsoft 365 для Mac Excel 2021 для Mac PowerPoint 2021 для Mac Excel 2019 для Mac PowerPoint 2019 для Mac Excel 2016 для Mac PowerPoint 2016 для Mac Excel для Mac 2011 Outlook для Mac 2011 PowerPoint для Mac 2011 Еще…Меньше
В этой теме перечислены все сочетания клавиш для Microsoft 365 для Mac продуктов. С помощью сочетаний клавиш можно быстро выполнять разные действия и вызывать всевозможные функции, не используя мышь. Сочетания клавиш, описанные в этой статье, соответствуют раскладке клавиатуры для английского языка (США). Клавиши для других раскладок могут отличаться от приведенных ниже.
Многие сочетания с клавишей CTRL, используемые в Windows, также работают с клавишей CONTROL в Office 2016 для Mac. Однако существуют исключения.
Примечание: В сочетаниях, где одновременно нажимается несколько клавиш, названия клавиш разделяются знаком плюс (+). Если же клавиши нажимаются последовательно, они разделяются запятой (,).
В этом разделе
-
Работа с файлами, приложениями и инструментами
-
Редактирование и форматирование контента
-
Использование диалоговых окон
Работа с файлами, приложениями и инструментами
|
Действие |
Клавиши |
|---|---|
|
Создание файла или элемента (в зависимости от контекста) |
COMMAND+N |
|
Создание файла на основе шаблона или темы |
SHIFT+COMMAND+P |
|
Развертывание или свертывание ленты |
COMMAND+OPTION+R |
|
Сохранение или синхронизация |
COMMAND+S |
|
Печать |
COMMAND+P |
|
Открытие файла или элемента |
COMMAND+O |
|
Закрытие файла или элемента |
COMMAND+W |
|
Выход из текущего приложения |
COMMAND+Q |
|
Скрытие текущего приложения |
COMMAND+H |
|
Скрытие других приложений |
OPTION+COMMAND+H |
|
Свертывание окна |
COMMAND+M |
Редактирование и форматирование контента
|
Действие |
Клавиши |
|---|---|
|
Отмена последнего изменения |
COMMAND+Z |
|
Возврат или повтор последнего действия |
COMMAND+Y |
|
Вырезание выделенного фрагмента и его копирование в буфер обмена |
COMMAND+X |
|
Копирование выделенного фрагмента в буфер обмена |
COMMAND+C |
|
Копирование форматирования выделенного фрагмента |
COMMAND+SHIFT+C |
|
Копирование выделенного фрагмента в альбом для вырезок |
CONTROL+OPTION+C |
|
Вставка |
COMMAND+V |
|
Специальная вставка (работает не во всех приложениях) |
COMMAND+CONTROL+V |
|
Вставка форматирования в выделенный фрагмент |
COMMAND+SHIFT+V |
|
Выбрать все |
COMMAND+A |
|
Поиск |
COMMAND+F |
|
Вставка гиперссылки |
COMMAND+K |
Использование диалоговых окон
|
Действие |
Клавиши |
|---|---|
|
* Перемещение к следующему полю, параметру, элементу управления или команде в диалоговом окне |
TAB |
|
* Перемещение к предыдущему полю, параметру, элементу управления или команде в диалоговом окне |
SHIFT+TAB |
|
Выход из диалогового окна или отмена действия |
ESC |
* Может потребоваться полный клавиатурный доступ. Чтобы узнать, как включить полный клавиатурный доступ на компьютере Mac, см. в настройках устройства для поддержки доступности в Microsoft 365.
Дополнительные сведения
Настройка устройства для поддержки специальных возможностей в Microsoft 365
Сочетания клавиш в Word
Сочетания клавиш в Excel
Использование сочетаний клавиш для создания презентаций PowerPoint
Использование сочетаний клавиш для проведения презентаций PowerPoint
Сочетания клавиш в Outlook
Сочетания клавиш в OneNote
Нужна дополнительная помощь?
Содержание
- Использование предварительного просмотра
- Переход в область предварительного просмотра
- Переход в предварительный просмотр в старых версиях программы
- Режимы предпросмотра
- Навигация по документу
- Редактирование книги
- Вопросы и ответы
Перед тем, как распечатывать готовый документ, созданный в любой программе, желательно предварительно просмотреть, как именно он будет выглядеть на печати. Ведь, возможно, что его часть не попадает в область печати или отображается некорректно. Для этих целей в Экселе существует такой инструмент, как предварительный просмотр. Давайте разберемся, как в него перейти, и как с ним работать.
Читайте также: Предварительный просмотр в MS Word
Использование предварительного просмотра
Главной особенностью предварительного просмотра является то, что в его окне документ будет отображаться точно так же, как после распечатки, в том числе с разбивкой на страницы. В случае, если увиденный результат не удовлетворил пользователя, можно сразу отредактировать книгу Excel.
Рассмотрим работу с предварительным просмотром на примере программы Excel 2010. Более поздние версии этой программы имеют схожий алгоритм работы данного инструмента.
Переход в область предварительного просмотра
Прежде всего, разберемся, как попасть в область предварительного просмотра.
- Находясь в окне открытой книги Excel, переходим во вкладку «Файл».
- Далее перемещаемся в раздел «Печать».
- В правой части открывшегося окна будет располагаться область предпросмотра, где отображается документ в том виде, в котором он будет выглядеть на печати.
Можно также заменить все эти действия простым нажатием сочетания горячих клавиш Ctrl+F2.
Переход в предварительный просмотр в старых версиях программы
Но в версиях приложения ранее Excel 2010 перемещение в раздел предварительного просмотра происходит несколько по-другому, чем в современных аналогах. Давайте вкратце остановимся на алгоритме открытия области предпросмотра для этих случаев.
Для перехода в окно предпросмотра в Excel 2007 нужно выполнить следующие действия:
- Кликаем по логотипу Microsoft Office в верхнем левом углу запущенной программы.
- В раскрывшемся меню наводим курсор на пункт «Печать».
- В блоке справа откроется дополнительный список действий. В нем нужно выбрать пункт «Предварительный просмотр».
- После этого в отдельной вкладке открывается окно предпросмотра. Для его закрытия следует нажать на большую красную кнопку «Закрыть окно предварительного просмотра».
Ещё больше отличается от Excel 2010 и последующих версий алгоритм перехода в окно предпросмотра в Excel 2003. Хотя он и проще.
- В горизонтальном меню открытого окна программы щелкаем по пункту «Файл».
- В раскрывшемся списке выбираем пункт «Предварительный просмотр».
- После этого окно предпросмотра будет открыто.
Режимы предпросмотра
В области предпросмотра можно переключать режимы предварительного просмотра документа. Это можно делать при помощи двух кнопок, размещенных в нижнем правом углу окна.
- При нажатии левой кнопки «Показать поля» отображаются поля документа.
- Наведя курсор на нужное поле, и зажав левую кнопку мыши, в случае необходимости можно увеличивать или уменьшать его границы, просто передвинув их, тем самым редактируя книгу для печати.
- Для отключения показа полей достаточно кликнуть ещё раз по той же кнопке, которой было включено их отображение.
- Правая кнопка режима предпросмотра — «По размеру страницы». После её нажатия страница приобретает те размеры в области предпросмотра, какие она будет иметь на печати.
- Для отключения данного режима достаточно ещё раз нажать на эту же кнопку.
Навигация по документу
Если документ состоит из нескольких страниц, то по умолчанию сразу в окне предпросмотра видна только первая из них. Внизу под областью предварительного просмотра указан номер текущей страницы, а справа от него общее количество страниц в книге Excel.
- Чтобы просмотреть в области предварительного просмотра нужную страницу, требуется вбить через клавиатуру её номер и нажать на клавишу ENTER.
- Для перехода на следующую страницу нужно кликнуть по треугольнику, направленному углом направо, который расположен справа от нумерации страниц.
Для перехода на предыдущую страницу требуется щелкнуть по треугольнику, направленному углом влево, который расположен слева от нумерации страниц.
- Чтобы просмотреть книгу в целом, можно установить курсор на полосу прокрутки в крайней правой части окна, зажать левую кнопку мыши и потянуть курсор вниз, пока вы не просмотрите документ в целом. Кроме того, можно воспользоваться кнопкой, расположенной внизу. Она находится под полосой прокрутки и представляет собой треугольник, направленный углом вниз. При каждом клике по этому значку левой кнопкой мыши будет совершен переход на одну страницу.
- Аналогичным образом можно переходить и в начало документа, но для этого следует либо тянуть полосу прокрутки вверх, либо кликать по пиктограмме в виде треугольника, направленного углом вверх, которая расположена над полосой прокрутки.
- Кроме того, можно совершать переходы на определенные страницы документа в области предпросмотра, воспользовавшись клавишами навигации на клавиатуре:
- Стрелка вверх – переход на одну страницу вверх документа;
- Стрелка вниз – переход на одну страницу вниз документа;
- End – перемещение в конец документа;
- Home – переход в начало документа.
Редактирование книги
Если в процессе предварительного просмотра вы выявили в документе какие-то неточности, ошибки или вас не устраивает оформление, то книгу Excel следует отредактировать. В случае, если нужно исправить само содержимое документа, то есть, данные, которые он содержит, то нужно вернутся во вкладку «Главная» и произвести необходимые действия по редактированию.
Если же нужно изменить только внешний вид документа на печати, то это можно сделать в блоке «Настройка» раздела «Печать», который расположен слева от области предпросмотра. Тут можно произвести смену ориентации страницы или масштабирования, в случае, если она не вписывается на один печатный лист, настроить поля, разделить документ по копиям, выбрать формат бумаги и выполнить некоторые другие действия. После того, как необходимые манипуляции по редактированию произведены, можно посылать документ на печать.
Урок: Как распечатать страницу в Экселе
Как видим, с помощью инструмента предварительного просмотра в Экселе можно перед выводом на принтер документа просмотреть, как он будет выглядеть при распечатке. Если отображаемый результат не будет соответствовать тому итогу, который пользователь желает получить, то он может отредактировать книгу и уже после этого посылать её на печать. Таким образом, будет сэкономлено время и расходный материал для распечатки (тонер, бумага и т.д.) в сравнении с тем, если бы пришлось распечатывать один и тот же документ несколько раз, в случае невозможности просмотреть, как он будет выглядеть на печати с экрана монитора.
Клавиши восстановления заводских установок ноутбуков
|
Коды символов для HTML
Часто используемые сочетания клавиш
| Вставить | ⌘+V
Control+V |
| Копировать | ⌘+C
Control+C |
| Очистить | Delete |
| Сохранить | ⌘+S
Control+S |
| Отменить операцию | ⌘+Z
Control+Z |
| Повторить операцию | ⌘+Y
Control+Y ⌘+Shift+Z |
| Вырезать | ⌘+X
Control+X |
| Полужирное начертание | ⌘+B
Control+B |
| Печать | ⌘+P
Control+P |
| Открытие Visual Basic | Option+F11 |
| Заполнение вниз | ⌘+D
Control+D |
| Заполнение вправо | ⌘+R
Control+R |
| Вставка ячеек | Control+Shift+= |
| Удаление ячеек | ⌘+—
Control+— |
| Пересчет всех открытых книг | ⌘+=
F9 |
| Закрытие окна | ⌘+W
Control+W |
| Выход из Excel | ⌘+Q |
| Вывод диалогового окна Перейти | Control+G
F5 |
| Вывод диалогового окна Формат ячеек | ⌘+1
Control+1 |
| Вывод диалогового окна Замена | Control+H
⌘+Shift+H |
| Специальная вставка | ⌘+Control+V
Control+Option+V ⌘+Option+V |
| Подчеркивание | ⌘+U |
| Курсив | ⌘+I
Control+I |
| Новая книга | ⌘+N
Control+N |
| Создание книги на основе шаблона | ⌘+Shift+P |
| Вывод диалогового окна Сохранить как | ⌘+Shift+S
F12 |
| Вывод окна Справка | F1
⌘+/ |
| Выбрать все | ⌘+A
⌘+Shift+Пробел |
| Добавление и удаление фильтра | ⌘+Shift+F
Control+Shift+L |
| Свертывание и развертывание вкладок на ленте | ⌘+Option+R |
| Вывод диалогового окна Открытие документа | ⌘+O
Control+O |
| Проверка орфографии | F7 |
| Открытие тезауруса | Shift+F7 |
| Вывод окна Построитель формул | Shift+F3 |
| Открытие диалогового окна Задать имя | ⌘+F3 |
| Открытие диалогового окна Создать имена | ⌘+Shift+F3 |
| Вставка нового листа * | Shift+F11 |
| Печать | ⌘+P
Control+P |
| Предварительный просмотр | ⌘+P
Control+P |
Работа в окнах и диалоговых окнах
| Развертывание или свертывание ленты | ⌘+Option+R |
| Переход в полноэкранный режим | ⌘+Control+F |
| Переход в окно следующего приложения | ⌘+Tab |
| Переход в окно предыдущего приложения | ⌘+Shift+Tab |
| Закрытие окна активной книги | ⌘+W |
| Копирование изображения экрана и сохранение его в файле снимка на рабочем столе. | ⌘+Shift+3 |
| Свертывание активного окна | Control+F9 |
| Развертывание или восстановление активного окна | Control+F10
⌘+F10 |
| Скрытие Excel | ⌘+H |
| Перемещение к следующему полю, параметру, элементу управления или команде | Tab |
| Перемещение к предыдущему полю, параметру, элементу управления или команде | Shift+Tab |
| Выход из диалогового окна или отмена действия | Esc |
| Выполнение действия, назначенного стандартной кнопке (эта кнопка выделена толстой рамкой, часто — кнопка «ОК») | Return |
| Отмена команды и закрытие диалогового окна | Esc |
Перемещение по листу или книге и прокрутка
| Перемещение на одну ячейку вверх, вниз, влево или вправо | ↑↓←→ |
| Перемещение к краю текущей области данных | ⌘+↑↓←→ |
| Перемещение в начало строки | Home
Fn+← |
| Перемещение в начало листа | Control+Home
Control+Fn+← |
| Перемещение к последней используемой ячейке на листе | Control+End
Control+Fn+→ |
| Перемещение вниз на один экран | PageDown
Fn+↓ |
| Перемещение вверх на один экран | PageUp
Fn+↑ |
| Перемещение вправо на один экран | Option+PageDown
Fn+Option+↓ |
| Перемещение влево на один экран | Option+PageUp
Fn+Option+↑ |
| Перемещение на следующий лист в книге | Control+PageDown
Option+→ |
| Перемещение на предыдущий лист в книге | Control+PageDown
Option+← |
| Прокрутка для отображения активной ячейки | Control+Delete |
| Вывод диалогового окна Перейти | Control+G |
| Вывод диалогового окна Найти | Control+F
Shift+F5 |
| Поиск (если курсор находится в ячейке или ячейка выделена) | ⌘+F |
| Перемещение между незащищенными ячейками на защищенном листе | Tab |
Ввод данных на листе
| Редактирование выделенной ячейки | F2 |
| Завершение ввода в ячейку и перемещение вперед в выделенном фрагменте | Return |
| Переход на новую строку в ячейке | Control+Option+Return |
| Заполнение выделенного диапазона ячеек текстом, который вы вводите | ⌘+Return
Control+Return |
| Завершение ввода в ячейку и перемещение вверх в выделенном фрагменте | Shift+Return |
| Завершение ввода в ячейку и перемещение вправо в выделенном фрагменте | Tab |
| Завершение ввода в ячейку и перемещение влево в выделенном фрагменте | Shift+Tab |
| Отмена ввода в ячейку | Esc |
| Удаление знака слева от точки вставки или удаление выделенного фрагмента | Delete |
| Удалить | Fn+Delete |
| Перемещение курсора на один знак вверх, вниз, влево или вправо | ↑↓←→ |
| Перемещение в начало строки в ячейке | Home
Fn+← |
| Вставка примечания | Shift+F2 |
| Открытие и изменение примечания к ячейке | Shift+F2 |
| Заполнение вниз | Control+D
⌘+D |
| Заполнение вправо | Control+R
⌘+R |
| Определение имени | Control+L |
Работа с ячейками и строкой формул
| Редактирование выделенной ячейки | F2 |
| Изменение активной ячейки с последующей ее очисткой или удаление предыдущего знака в активной ячейке при редактировании ее содержимого | Delete |
| Завершение ввода в ячейку | Return |
| Ввод формулы массива | ⌘+Shift+Return
Control+Shift+Return |
| Отмена ввода в ячейку или строку формул | Esc |
| Отображение построителя формул после ввода допустимого имени функции в формуле | Control+A |
| Вставка гиперссылки | ⌘+K
Control+K |
| Изменение активной ячейки и помещение курсора в конец строки в ячейке | Control+U |
| Открытие построителя формул | Shift+F3 |
| Пересчет активного листа | Shift+F9 |
| Вывод контекстного меню | Shift+F10 |
| Переключение стиля ссылок в формуле (абсолютные или относительные ссылки либо смешанный тип) | ⌘+T
F4 |
| Вставка формулы автосуммы | ⌘+Shift+T |
| Ввод даты | Control+; |
| Ввод времени | ⌘+; |
| Копирование значения из верхней ячейки в активную ячейку или в строку формул | Control+Shift+" |
| Переключение между выводом значений и формул в ячейках | Control+` |
| Копирование формулы из верхней ячейки в активную ячейку или в строку формул | Control+' |
| Вывод списка автозавершения | Control+Option+↓ |
| Определение имени | Control+L |
| Открытие области Интеллектуальный поиск | Control+Option+⌘+L |
Форматирование и редактирование данных
| Редактирование выделенной ячейки | F2
Control+T ⌘+T |
| Вставка разрыва строки в ячейке | ⌘+Option+Return
Control+Option+Return |
| Вставка специальных знаков и разных символов, включая эмодзи | Control+⌘+Пробел |
| Увеличение размера шрифта | ⌘+Shift+> |
| Уменьшение размера шрифта | ⌘+Shift+< |
| Выравнивание по центру | ⌘+E |
| Выравнивание по левому краю | ⌘+L |
| Вывод диалогового окна Изменить стиль ячейки | ⌘+Shift+L |
| Вывод диалогового окна Формат ячеек | ⌘+1 |
| Применение общего числового формата | Control+Shift+~ |
| Применение денежного формата с двумя десятичными знаками (отрицательные числа отображаются красным цветом в круглых скобках) | Control+Shift+$ |
| Применение процентного формата без дробной части | Control+Shift+% |
| Применение экспоненциального числового формата с двумя десятичными знаками | Control+Shift+^ |
| Применение формата даты с указанием дня, месяца и года | Control+Shift+# |
| Применение формата времени с отображением часов и минут и индексами AM или PM | Control+Shift+@ |
| Применение числового формата с двумя десятичными знаками, разделителем разрядов и знаком минус (-) для отрицательных значений | Control+Shift+! |
| Добавление внешней границы вокруг выделенных ячеек | ⌘+Option+0(ноль) |
| Добавление границы по правому краю выделенного фрагмента | ⌘+Option+→ |
| Добавление границы по левому краю выделенного фрагмента | ⌘+Option+← |
| Добавление границы по верхнему краю выделенного фрагмента | ⌘+Option+↑ |
| Добавление границы по нижнему краю выделенного фрагмента | ⌘+Option+↓ |
| Удаление внешних границ | ⌘+Option+— |
| Применение или удаление полужирного начертания | ⌘+B |
| Применение или удаление курсивного начертания | ⌘+I |
| Применение или удаление подчеркивания | ⌘+U |
| Применение или удаление зачеркивания | ⌘+Shift+X |
| Скрытие столбца | ⌘+)
Control+) |
| Отображение столбца | ⌘+Shift+)
Control+Shift+) |
| Скрытие строки | ⌘+(
Control+( |
| Отображение скрытой строки | ⌘+Shift+(
Control+Shift+( |
| Редактирование активной ячейки | Control+U |
| Отмена ввода в ячейку или строку формул | Esc |
| Изменение активной ячейки с последующей ее очисткой или удаление предыдущего знака в активной ячейке при редактировании ее содержимого | Delete |
| Вставка скопированного текста в активную ячейку | ⌘+V |
| Завершение ввода в ячейку | Return |
| Заполнение выделенных ячеек значением, введенным в текущую ячейку | ⌘+Return
Control+Return |
| Ввод формулы массива | ⌘+Shift+Return
Control+Shift+Return |
| Отображение построителя формул после ввода допустимого имени функции в формуле | Control+A |
Выделение ячеек, столбцов и строк
| Расширение выделенного фрагмента на одну ячейку | Shift+↑↓←→ |
| Расширение выделенного фрагмента до последней непустой ячейки столбца или строки, в которых находится активная ячейка | ⌘+Shift+↑↓←→ |
| Расширение выделенного фрагмента до начала строки | Shift+Home
Shift+Fn+← |
| Расширение выделенного фрагмента до начала листа | Control+Shift+Home
Control+Fn+← |
| Расширение выделенного фрагмента до последней ячейки, используемой на листе (правый нижний угол) | Control+Shift+End
Control+Shift+Fn → |
| Выделение всего столбца | Control+Пробел |
| Выделение всей строки | Shift+Пробел |
| Выделение всего листа | ⌘+A |
| Выделение только видимых ячеек | ⌘+Shift+* |
| Выделение только активной ячейки (если выделено несколько ячеек) | Shift+Delete |
| Расширение выделенного фрагмента вниз на один экран | Shift+PageDown
Shift+Fn+↓ |
| Расширение выделенного фрагмента вверх на один экран | Shift+PageUp
Shift+Fn+↑ |
| Переключение режимов скрытия объектов, отображения объектов и отображения заполнителей объектов | Control+6 |
| Включение режима расширения выделенного фрагмента с помощью клавиш со стрелками | F8 |
| Добавление еще одного диапазона ячеек в выделенный фрагмент | Shift+F8 |
| Выделение текущего массива, т. е. массива, содержащего активную ячейку | Control+/ |
| Выделение в текущей строке ячеек, не соответствующих значению в активной ячейке (необходимо выделить строку, начиная с активной ячейки) | Control+ |
| Выделение только тех ячеек, на которые прямо ссылаются формулы в выделенном фрагменте | Control+Shift+[ |
| Выделение всех ячеек, на которые прямо или косвенно ссылаются формулы в выделенном фрагменте | Control+Shift+{ |
| Выделение только ячеек с формулами, которые прямо ссылаются на активную ячейку | Control+] |
| Выделение всех ячеек с формулами, которые прямо или косвенно ссылаются на активную ячейку | Control+Shift+} |
Работа с выделенным фрагментом
| Копировать | ⌘+C
Control+V |
| Вставить | ⌘+V
Control+V |
| Вырезать | ⌘+X
Control+X |
| Очистить | Delete |
| Удаление выделенного фрагмента | Control+— |
| Отмена последнего действия | ⌘+Z |
| Скрытие столбца | ⌘+)
Control+) |
| Отображение столбца | ⌘+Shift+)
Control+Shift+) |
| Скрытие строки | ⌘+(
Control+( |
| Отображение скрытой строки | ⌘+Shift+(
Control+Shift+( |
| Перемещение от начала выделенного фрагмента к его концу (вниз)* | Return |
| Перемещение от конца выделенного фрагмента к его началу (вверх)* | Shift+Return |
| Перемещение слева направо в пределах выделенного фрагмента или переход на одну ячейку вниз, если выделен только один столбец | Tab |
| Перемещение справа налево в пределах выделенного фрагмента или переход на одну ячейку вверх, если выделен только один столбец | Shift+Tab |
| Перемещение по часовой стрелке в следующий угол выделенного фрагмента | Control+. |
| Группировка выделенных ячеек | ⌘+Shift+K |
| Отмена группировки выделенных ячеек | ⌘+Shift+J |
Использование диаграмм
| Вставка нового листа диаграммы* | F11 |
| Выбор объектов диаграммы по очереди | ↑↓←→ |
Сортировка, фильтрация и отчеты сводных таблиц
| Открытие диалогового окна Сортировка | ⌘+Shift+R |
| Добавление и удаление фильтра | ⌘+Shift+F
Control+Shift+L |
| Вывод списка фильтра или всплывающего меню полей на странице сводной таблицы для выделенной ячейки | Option+↓ |
Данные структуры
| Отображение или скрытие символов структуры | Control+8 |
| Скрытие выделенных строк | Control+9 |
| Отображение скрытых выделенных строк | Control+Shift+( |
| Скрытие выделенных столбцов | Control+0(ноль) |
| Отображение скрытых выделенных столбцов | Control+Shift+) |
Использование сочетаний клавиш с функциональными клавишами
| Вывод окна справки | F1 |
| Редактирование выделенной ячейки | F2 |
| Вставка или изменение примечания к ячейке | Shift+F2 |
| Открытие диалогового окна «Сохранение» | Option+F2 |
| Открытие построителя формул | Shift+F3 |
| Открытие диалогового окна «Задать имя» | ⌘+F3 |
| Закрыть | ⌘+F4 |
| Вывод диалогового окна «Перейти» | F5 |
| Отображение диалогового окна «Поиск» | Shift+F5 |
| Перемещение в диалоговое окно «Поиск на листе» | Control+F5 |
| Проверка правописания | F7 |
| Открытие тезауруса | Shift+F7
Control+Option+⌘ R |
| Расширение выделенного фрагмента | F8 |
| Добавление к выделению | Shift+F8 |
| Вывод диалогового окна «Макрос» | Option+F8 |
| Пересчет всех открытых книг | F9 |
| Пересчет активного листа | Shift+F9 |
| Свертывание активного окна | Control+F9 |
| Вывод контекстного меню (меню, появляющегося по щелчку правой кнопкой мыши) | Shift+F10 |
| Развертывание или восстановление активного окна | Control+F10
⌘+F10 |
| Вставка нового листа диаграммы* | F11 |
| Вставка нового листа* | Shift+F11 |
| Вставка листа макросов Excel 4.0 | ⌘+F11 |
| Открытие Visual Basic | Option+F11 |
| Вывод диалогового окна «Сохранение документа» | F12 |
| Вывод диалогового окна «Открытие документа» | ⌘+F12 |
Live Preview helps you see the change in your document, spreadsheet, or presentation even before applying it. If it is disabled in Office apps, you can follow this guide to enable or disable Live Preview in Word, Excel, and PowerPoint using the in-built Settings, Local Group Policy Editor, and Registry Editor.

Before getting started, you must know two things:
- We have shown the steps for Microsoft Excel here. However, you can follow the same steps for other Office apps, such as Word and PowerPoint. For your convenience, we have mentioned the Registry, and Group Policy paths for other apps.
- If you want to use the GPEDIT method, you must download the administrative templates for Office.
To enable or disable Live Preview in Word, Excel, PowerPoint, follow these steps:
- Open Microsoft Excel on your computer.
- Go to File > Options.
- Find the Enable Live Preview option.
- Tick the checkbox to enable.
- Remove the tick from the checkbox to disable.
- Click the OK button.
To learn more about these steps, continue reading.
First, you need to open Microsoft Excel on your computer. However, if you want to enable or disable it in Word or PowerPoint, you need to open the corresponding app. Then, click on the File menu and select Options visible in the bottom-left corner.
In the General tab, find the Enable Live Preview option. Tick the respective checkbox to enable live preview and remove the tick from the checkbox to disable live preview.
Click the OK button to save the change.
How to enable or disable Live Preview in Word, Excel, PowerPoint using Group Policy
To enable or disable Live Preview in Word, Excel, PowerPoint using Group Policy, follow these steps:
- Press Win+R to open the Run dialog.
- Type gpedit.msc and press the Enter button.
- Navigate to Excel Options > General in User Configuration.
- Double-click on the Enable Live Preview setting.
- Select the Enabled option to enable.
- Select the Disabled option to disable.
- Click the OK button.
Let’s check out these steps in detail.
To get started, you need to open the Local Group Policy Editor. For that, press Win+R, type gpedit.msc, and hit the Enter button. Once the Group Policy is opened, navigate to the following path:
For Excel:
User Configuration > Administrative Templates > Microsoft Excel 2016 > Excel Options > General
For Word:
User Configuration > Administrative Templates > Microsoft Word 2016 > Word Options > General
For PowerPoint:
User Configuration > Administrative Templates > Microsoft PowerPoint 2016 > PowerPoint Options > General
Here you can find a setting called Enable Live Preview. You need to double-click on this setting and choose the Enabled option to enable Live Preview and the Disabled option to disable Live Preview.
Click the OK button to save the change. If the app was running when you made the change, you need to restart it.
How to turn on or off Live Preview in Word, Excel, PowerPoint using Registry
To turn on or off Live Preview in Word, Excel, PowerPoint using Registry, follow these steps:
- Search for regedit > click the individual search result.
- Click the Yes button.
- Navigate to office > 16.0 in HKCU.
- Right-click on 0 > New > Keyand name it as excel/word/powerpoint.
- Right-click on excel/word/powerpoint > New > Keyand name it as options.
- Right-click on options > New > DWORD (32-bit) Value.
- Set the name as livepreview.
- Double-click on it to set the Value data.
- Enter 1 to enable and 0 to disable.
- Click the OK button and close all windows.
- Restart your PC.
Let’s delve into these steps in detail.
To get started, search for regedit in the Taskbar search box, click on the individual search result and click the Yes button to open the Registry Editor.
Then, navigate to this path:
HKEY_CURRENT_USERSoftwarePoliciesMicrosoftoffice16.0
Right-click on 16.0 > New > Key and name it as word, excel or powerpoint.
Then, right-click on that key, select New > Key and name it as options.
Following that, right-click on options > New > DWORD (32-bit) Value and call it livepreview.
By default, the Value data is 0. If you want to disable Live Preview, keep it that way. If you want to enable Live Preview, double-click on this REG_DWORD value and set the Value data as 1.
Click the OK button, close all windows, and restart your computer.
How do I turn on live preview in Excel?
To turn on live preview in Excel, you need to follow any of the aforementioned guides. It is possible to turn on or off live preview in any Office app using the in-built Options panel, Local Group Policy Editor, and Registry Editor. You can go to File > Options > General. Then, tick the Enable Live Preview checkbox to turn on live preview in Excel.
How do I turn on live preview in Word?
To turn on live preview in Word, you can take the help of the Local Group Policy Editor. For that, open the GPEDIT, and navigate to this path: User Configuration > Administrative Templates > Microsoft Word 2016 > Word Options > General. Then, double-click on the Enable Live Preview setting and choose the Enabled option. Click the OK button to save the change.
That’s all! Hope this guide helped.
Read: How to enable Dark Mode in Word, Excel or PowerPoint.
Вы используете Microsoft Excel на своем Mac вместо или в дополнение к Apple Numbers? Если это так, зная некоторые сочетания клавиш для Excel на Mac позволяет сэкономить время при выполнении основных задач в таблицах и книгах.
Как и продукты Microsoft, Excel, Word и PowerPoint имеют одни и те же ярлыки. Но большинство из них относятся к использованию Microsoft Excel и упростят управление вашими данными.
Перемещение по таблицам и книгам
Перемещение между ячейками, листами и экранами с помощью сочетаний клавиш может намного быстрее доставить вас туда, где вам нужно, со своими данными.
- Перемещение на одну ячейку вверх, вниз, влево или вправо: клавиши со стрелками
- Перемещение между ячейками (незаблокированный лист): клавиша Tab
- Перейти в начало строки: Home или Fn + стрелка влево
- Перейти в начало листа: Control + Home или Control + Fn + стрелка влево
- Перейти к последней использованной ячейке на листе: Control + End или Control + Fn + стрелка вправо
- Переход на экран вверх: Page Up или Fn + стрелка вверх
- Перемещение по экрану вниз: Page Down или Fn + стрелка вниз
- Перемещение экрана вправо: Option + Page Down или Fn + Option + стрелка вниз
- Перемещение экрана влево: Option + Page Up или Fn + Option + стрелка вверх
- Переход к следующему листу в книге: Control + Page Down или Option + стрелка вправо
- Переход к предыдущему листу в книге: Control + Page Down или Option + стрелка влево
- Перейти в активную ячейку: Control + Delete
- Показать диалоговое окно «Перейти к»: Control + G
- Показать диалоговое окно «Найти»: Control + F или Shift + F5
Выбор ячеек
Сэкономьте себе немного времени и немного поработайте с этими ярлыками для выбора ячеек, строк, столбцов и экранов.
- Выберите столбец: Control + пробел
- Выберите строку: Shift + пробел
- Выберите лист: Command + A
- Выделить видимые ячейки: Command + Shift + звездочка
- Увеличить выделение на одну ячейку: Shift + стрелка
- Разверните выделение до начала строки: Shift + Home или Shift + Fn + стрелка влево
- Разверните выделение до начала листа: Control + Shift + Home или Control + Shift + Fn + стрелка влево
- Разверните выделение на экран вниз: Shift + Page Down или Shift + Fn + стрелка вниз
- Разверните выделение на экран вверх: Shift + Page Up или Shift + Fn + стрелка вверх
Расширьте выделение до последней использованной ячейки: Control + Shift + End или Control + Shift + Fn + стрелка вправо
Редактирование ячеек
- После того, как вы воспользуетесь указанными выше параметрами для выбора ячеек, используйте эти ярлыки для редактирования их или их данных.
- Отредактируйте активную ячейку: Control + U
- Редактировать выбранную ячейку: F2
- Копировать: Command + C
- Вырезать: Command + X
- Вставить: Command + V
- Специальная вставка: Command + Option + V
- Очистить: Удалить
- Снять выделение: Control + дефис (-)
- Отменить: Command + Z
- Повторить: Command + Y
- Скрыть столбец: Command + правая скобка или Control + правая скобка
- Скрыть строку: Command + левая скобка или Control + левая скобка
- Показать столбец: Command + Shift + правая скобка или Control + Shift + правая скобка
- Показать строку: Command + Shift + левая скобка или Control + Shift + левая скобка
- Сгруппировать выделенные ячейки: Command + Shift + K
- Разгруппировать выделенные ячейки: Command + Shift + J
- Заполнить: Command + D
Заполнить вправо: Command + R
Форматирование данных
- Как и в текстовом редакторе, таком как Microsoft Word, вы можете форматировать данные в ячейках книги Excel, и эти ярлыки упрощают это.
- Добавить или удалить жирный шрифт: Command + B
- Добавить или удалить курсив: Command + I (заглавная буква «i»)
- Добавить или удалить подчеркивание: Command + U
- Добавление или удаление зачеркивания: Command + Shift + X
- Применить форматирование чисел: Control + Shift + тильда (~)
- Применить форматирование валюты: Control + Shift + знак доллара ($)
- Применить процентное форматирование: Control + Shift + знак процента (%)
- Применение экспоненциального форматирования чисел: Control + Shift + Caret (^)
- Применить форматирование даты (день, месяц, год): Control + цифровой знак (#)
- Применить форматирование времени (часы и минуты с AM или PM): Control + Shift + At символ (@)
- Вставить гиперссылку: Command + K или Control + K
- Вставить разрыв строки в ячейку: Command + Option + Return или Control + Option + Return.
- Вставка специальных символов: Control + Command + пробел
- Увеличить размер шрифта: Command + Shift + правая угловая скобка (>)
- Уменьшить размер шрифта: Command + Shift + левая угловая скобка (<)
- Выровнять по центру: Command + E
- Выровнять по левому краю: Command + L
- Показать диалоговое окно «Формат ячеек»: Command + 1
- Показать диалоговое окно «Изменить стиль ячейки»: Command + Shift + L
- Добавить границу к выбранным ячейкам: Command + Option + 0 (ноль)
Удалить границы контура: Command + Option + дефис (-)
Работа с формулами
- Если вы часто работаете с формулами в Excel на Mac, эти ярлыки могут помочь вам сделать что-то быстрее.
- Разверните или сверните панель формул: Control + Shift + U
- Отображение построителя формул: Shift + F3
- Отобразите построитель формул (после добавления имени функции): Control + A
- Начать формулу: знак равенства (=)
- Введите формулу как формулу массива: Command + Shift + Return или Control + Shift + Return
- Вычислить активный лист: Shift + F9
- Вставьте формулу автосуммы: Command + Shift + T
- Вставьте текущую дату: Control + точка с запятой (;)
- Вставить текущее время: Command + точка с запятой (;)
Отмена ввода в ячейке или на панели формул: клавиша Escape
Подведение итогов
Хотя этот большой список сочетаний клавиш для Excel дает вам много возможностей для работы, это еще не конец. Существует множество других ярлыков, которые вы можете использовать при работе с электронными таблицами и книгами. Откройте меню «Справка» в Excel и найдите «сочетания клавиш».
Также обратите внимание на эти сочетания клавиш для Numbers на Mac или на наш полный список сочетаний клавиш для других приложений Mac.
Post Views: 1 572