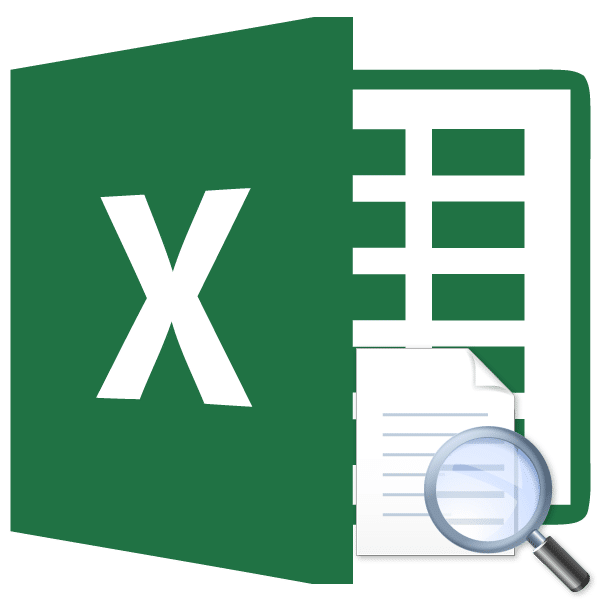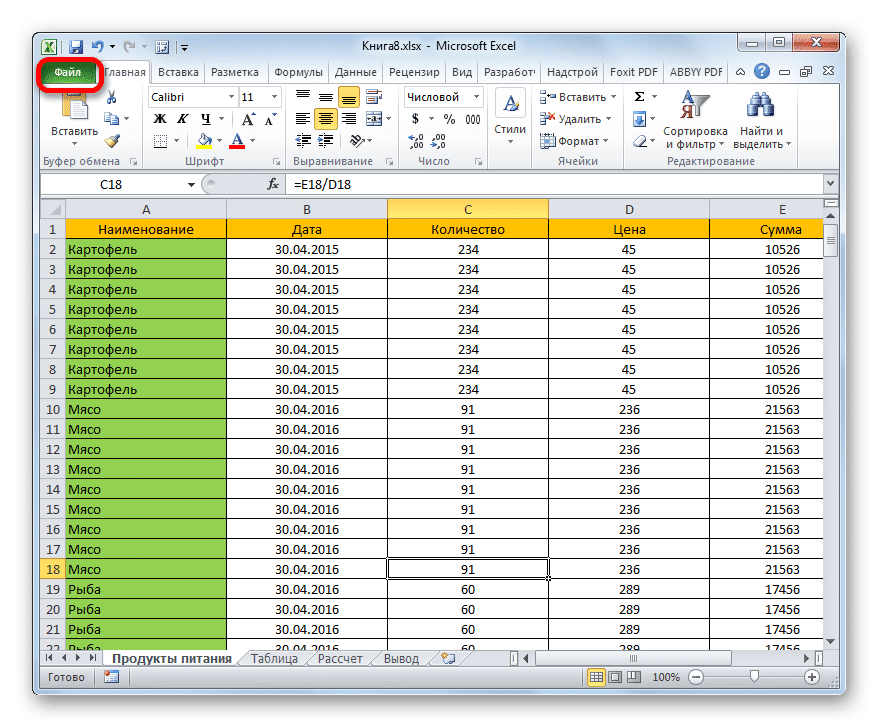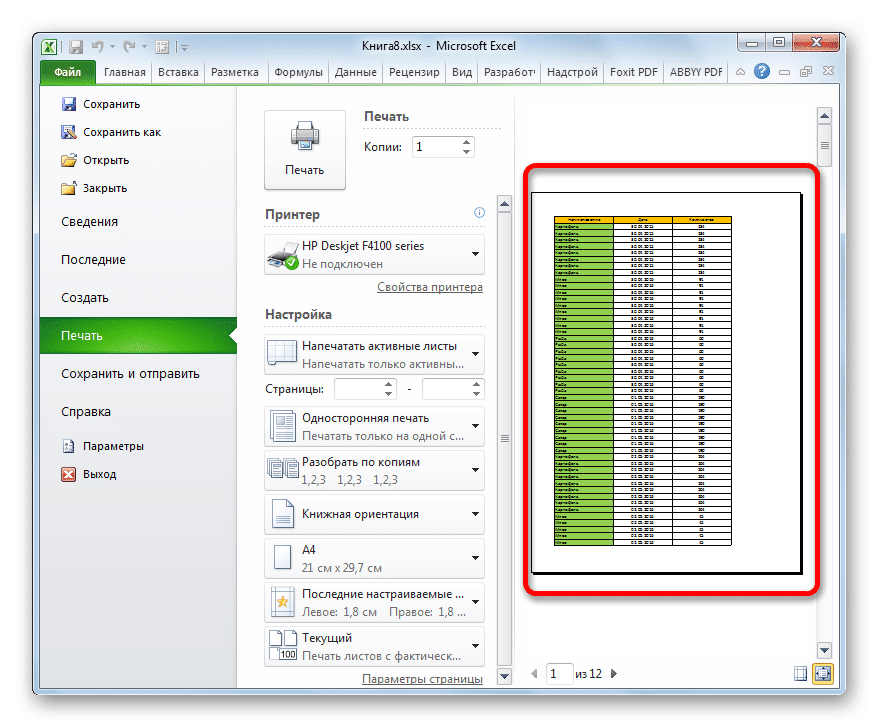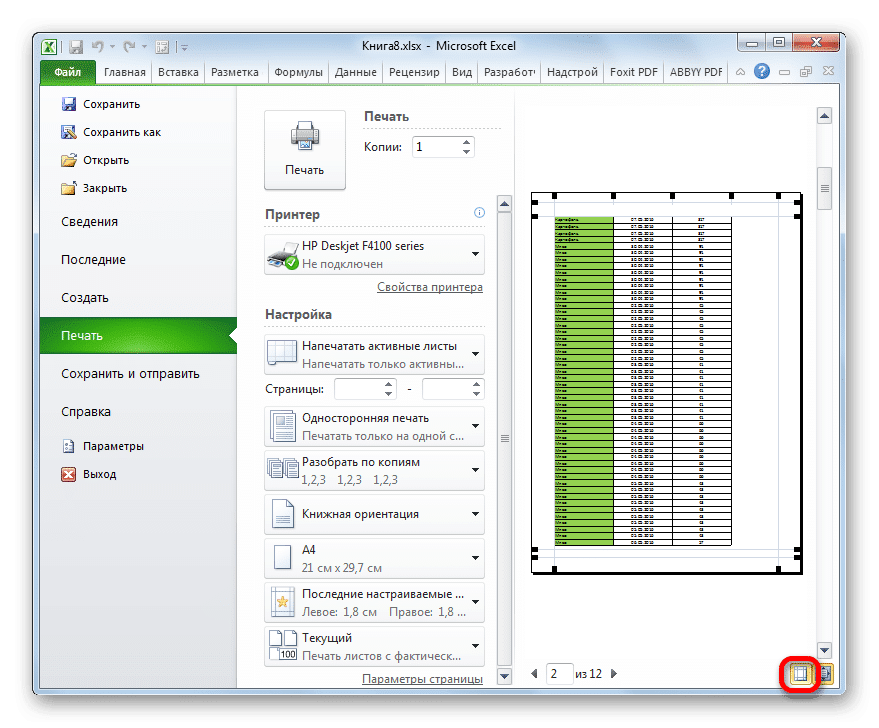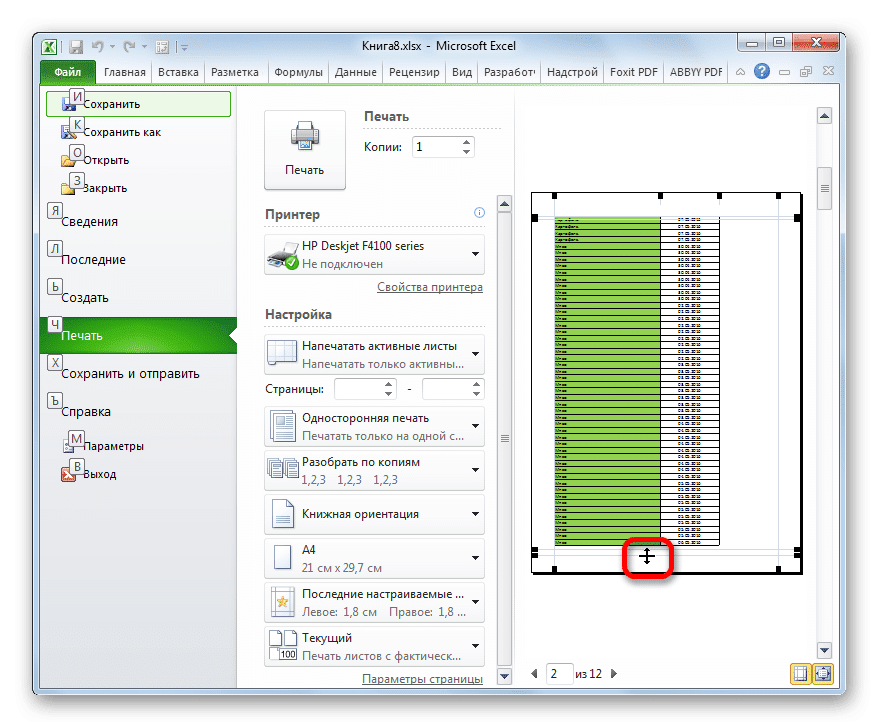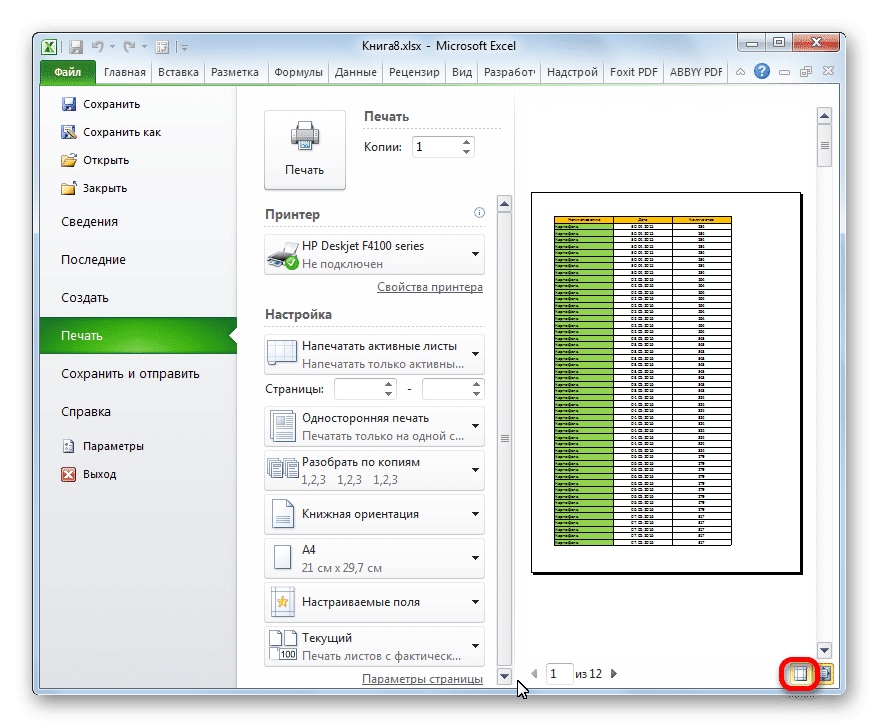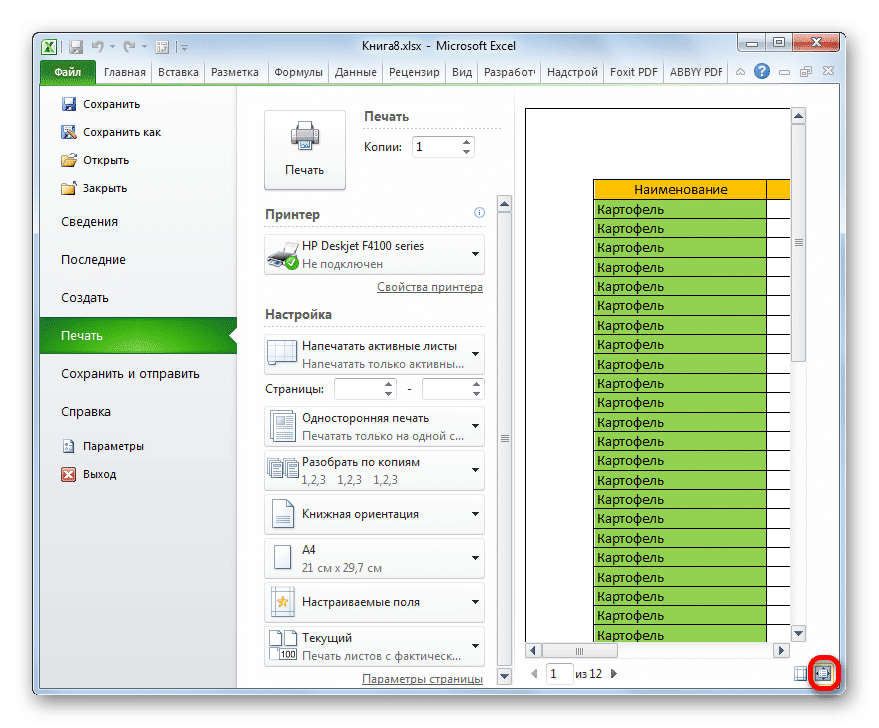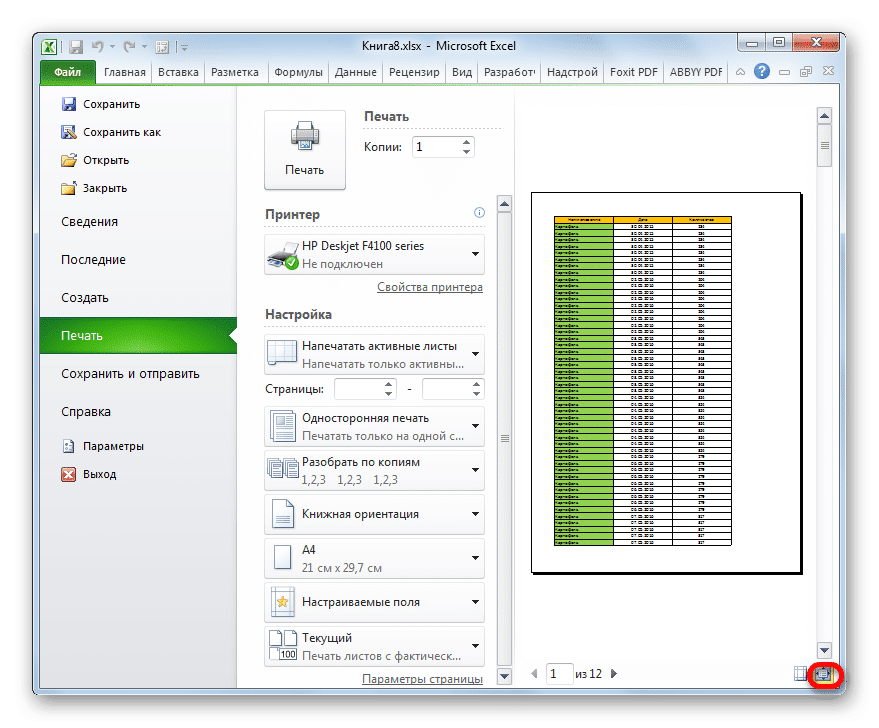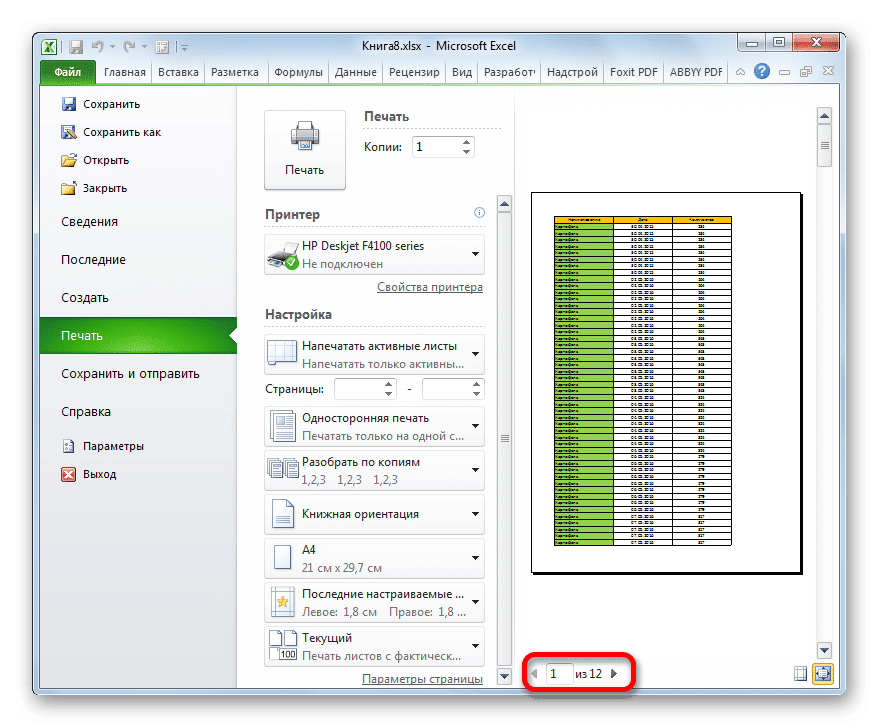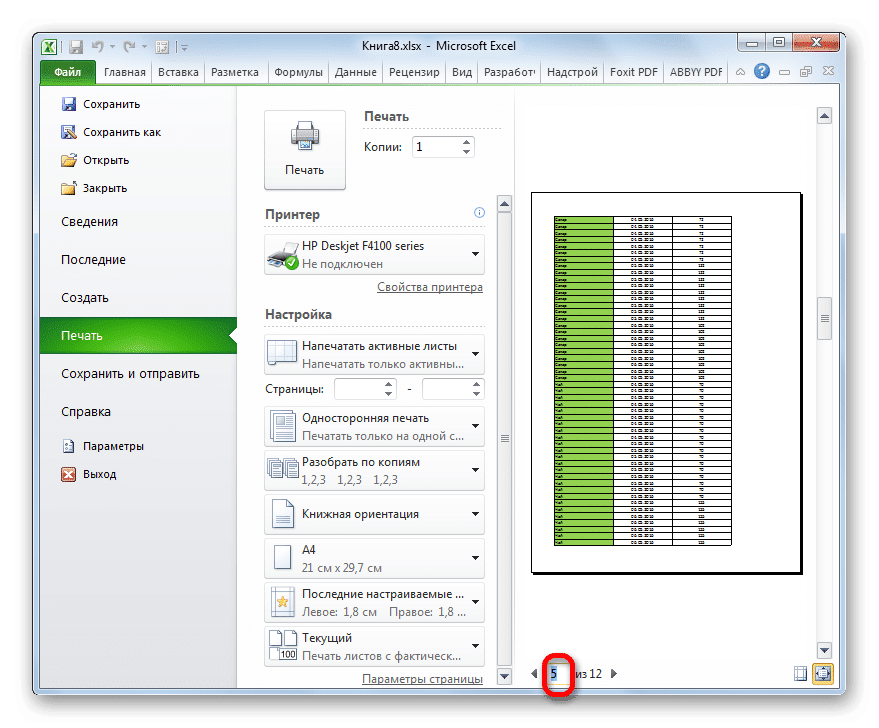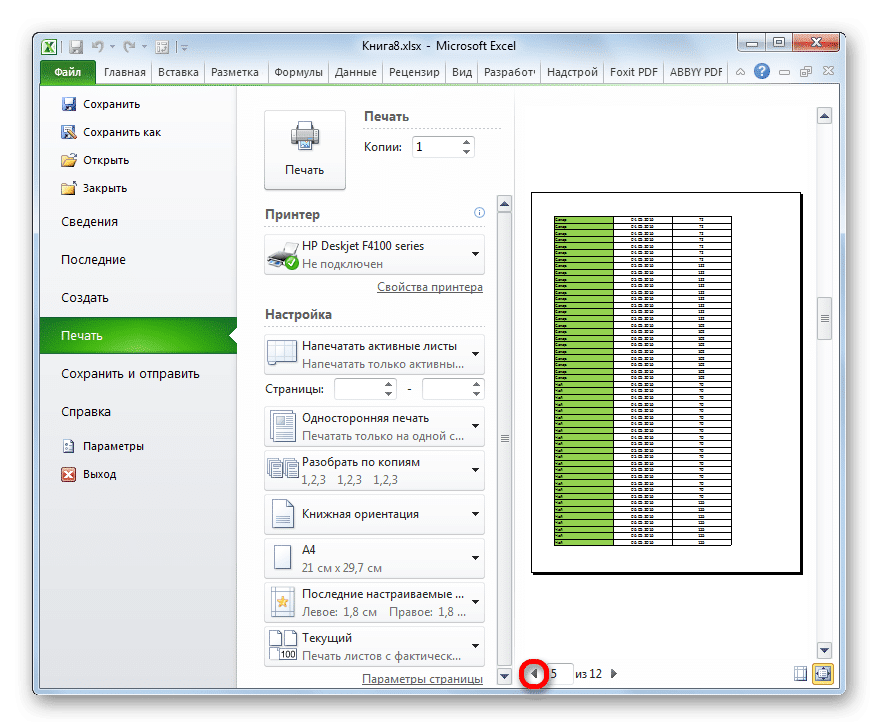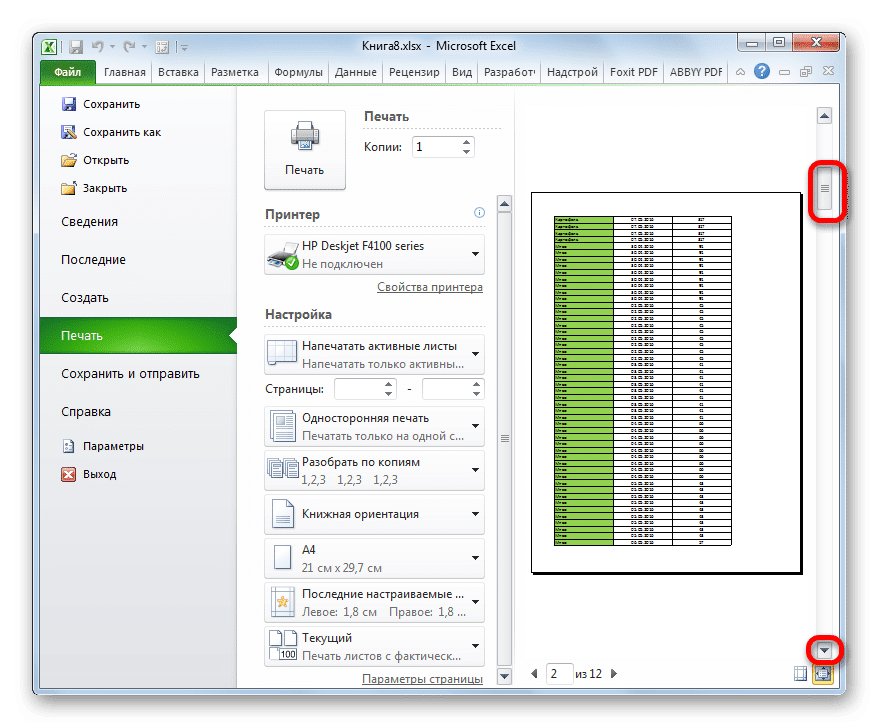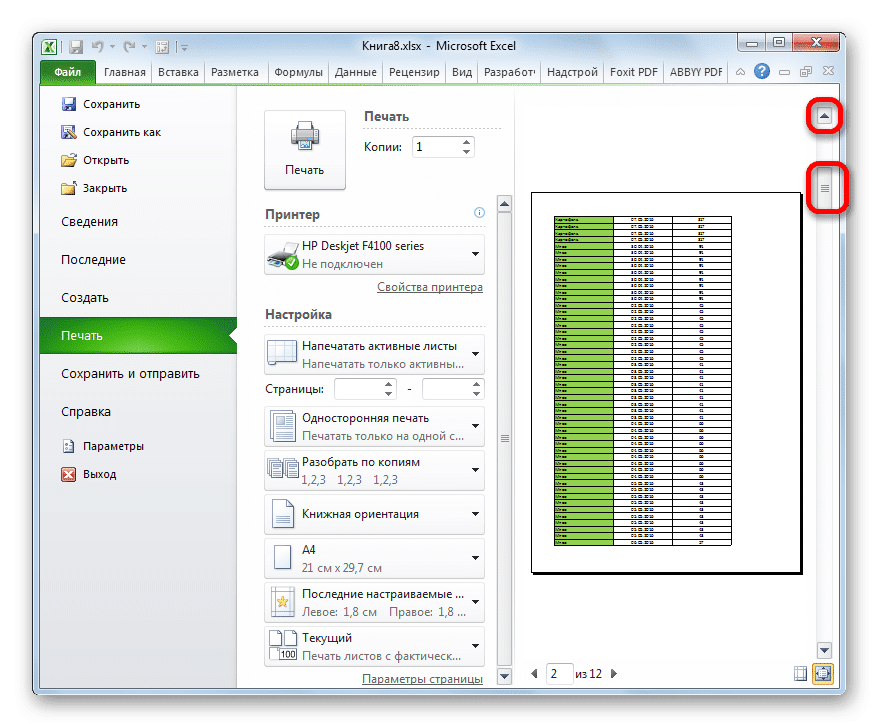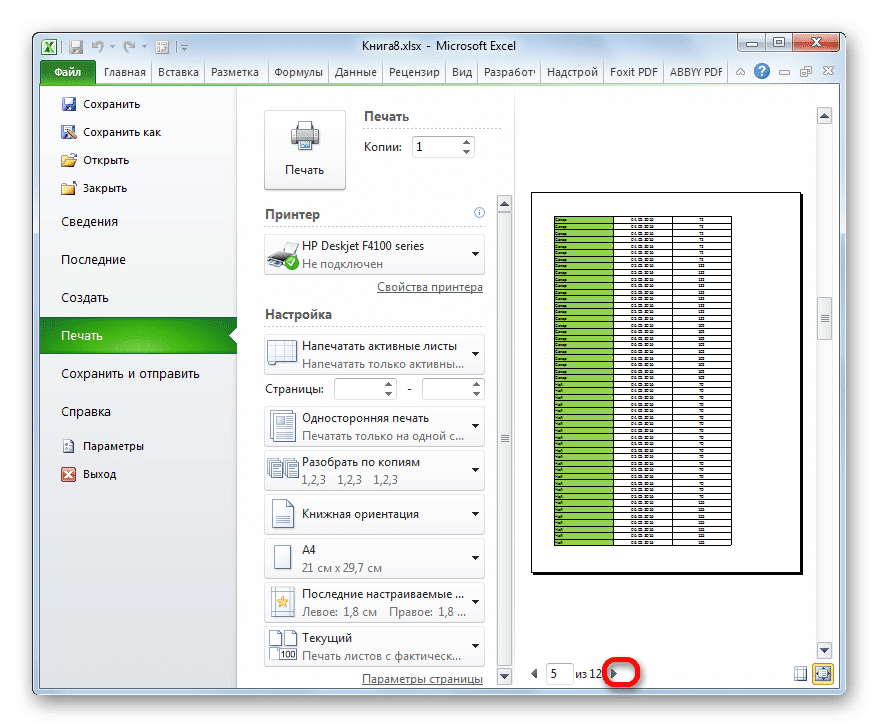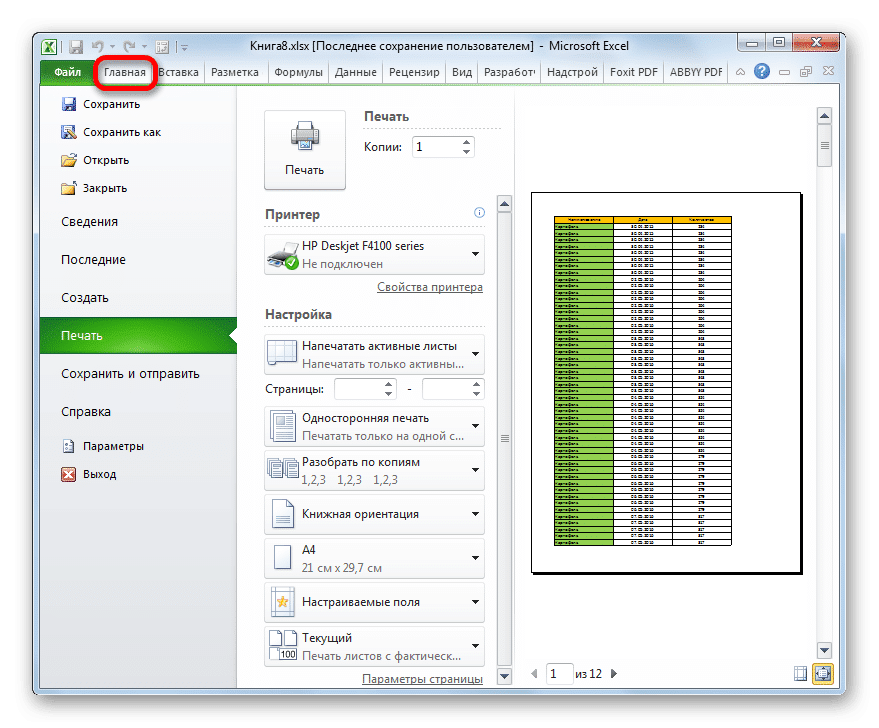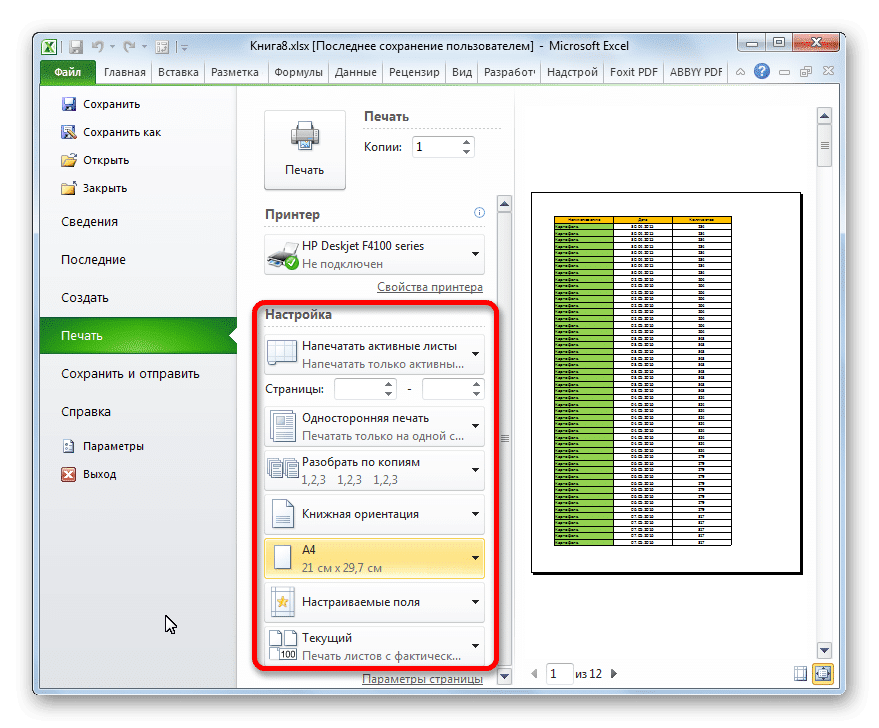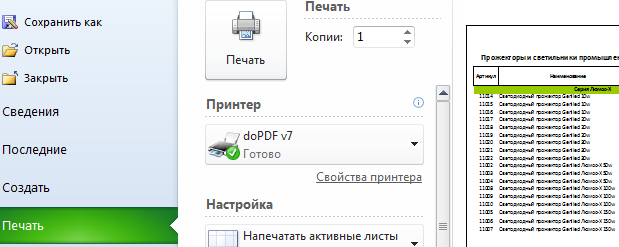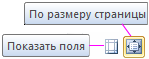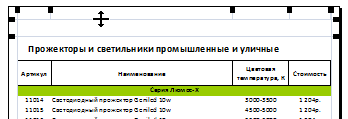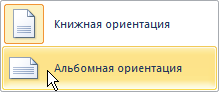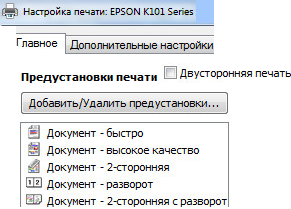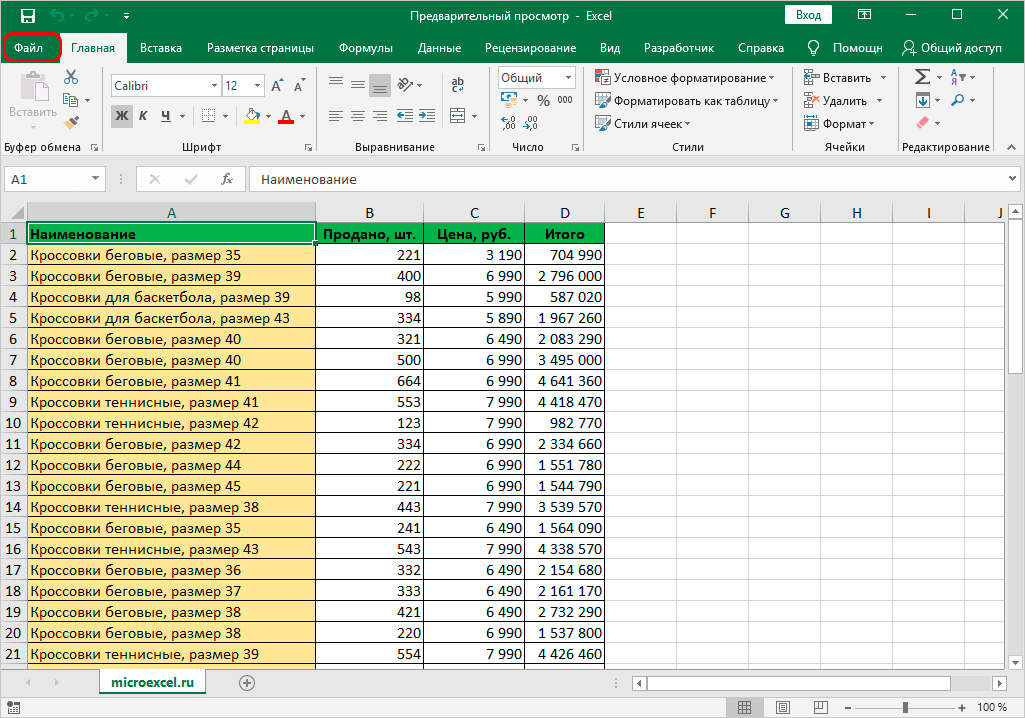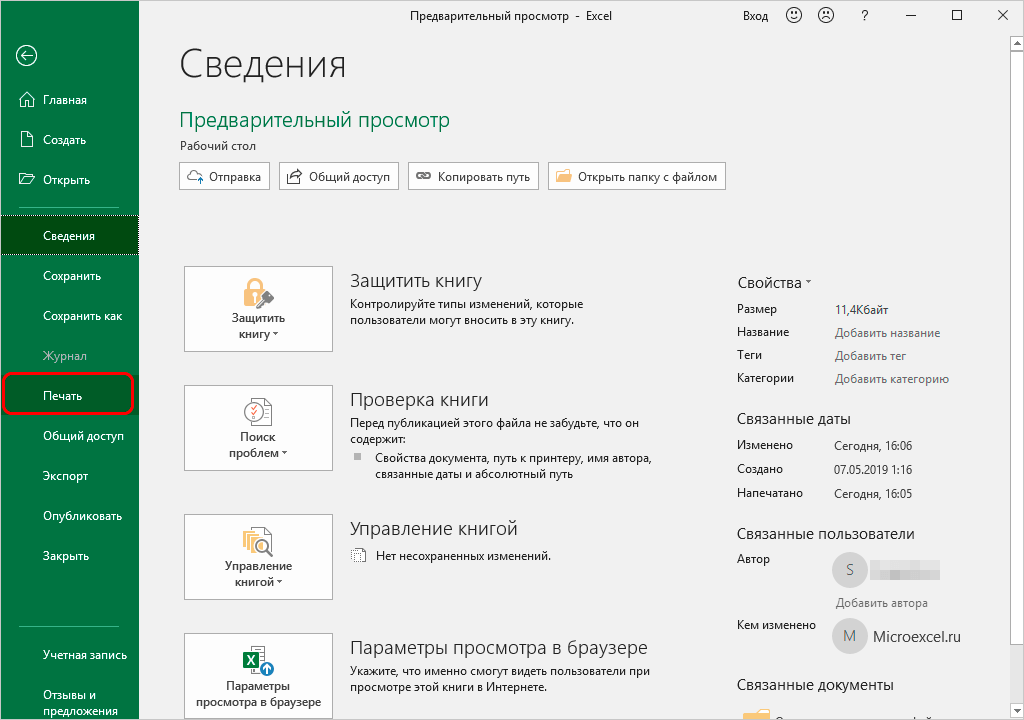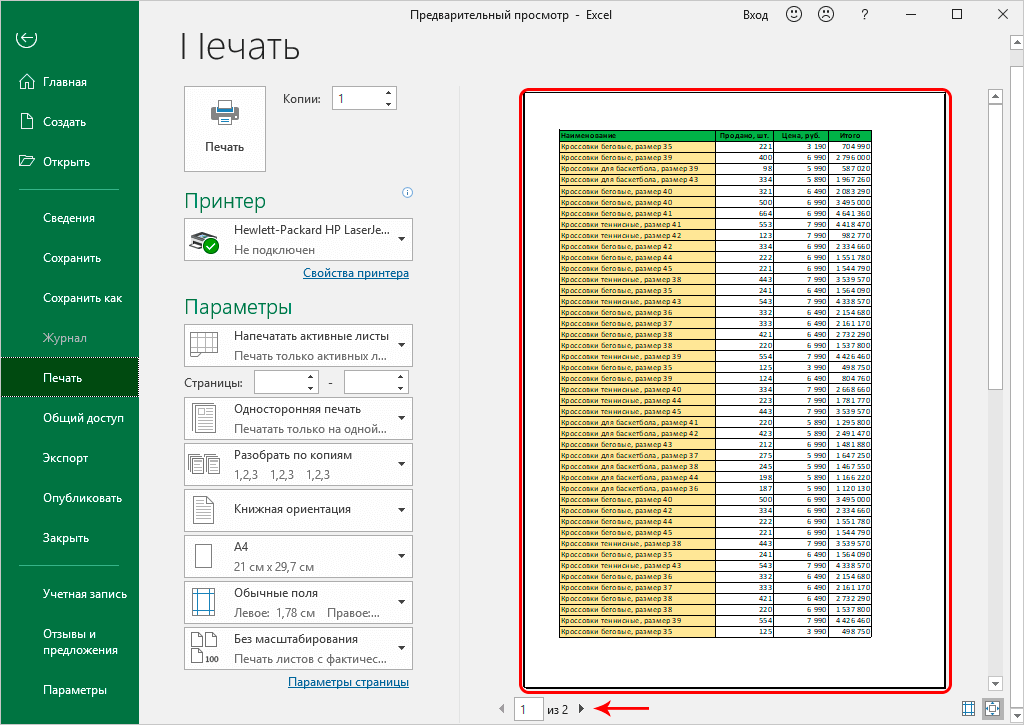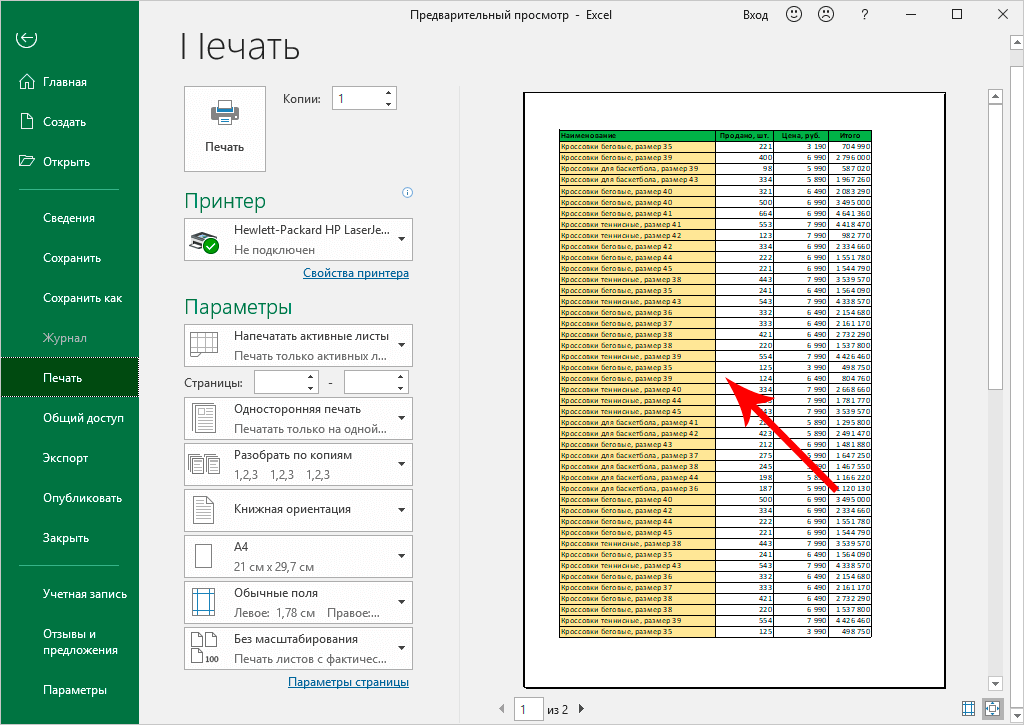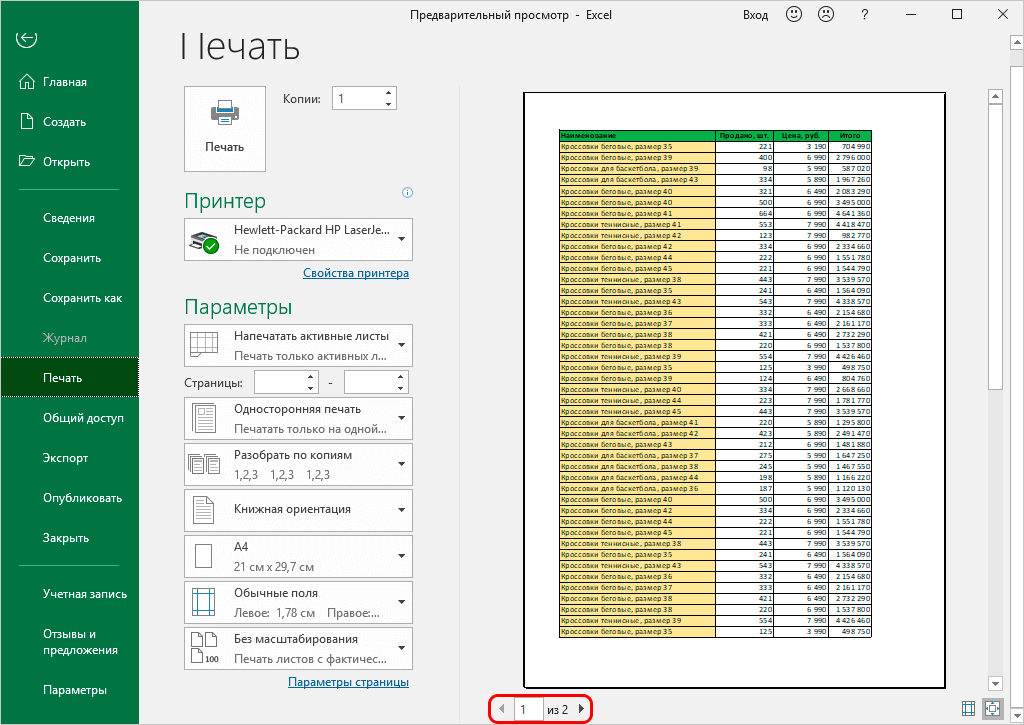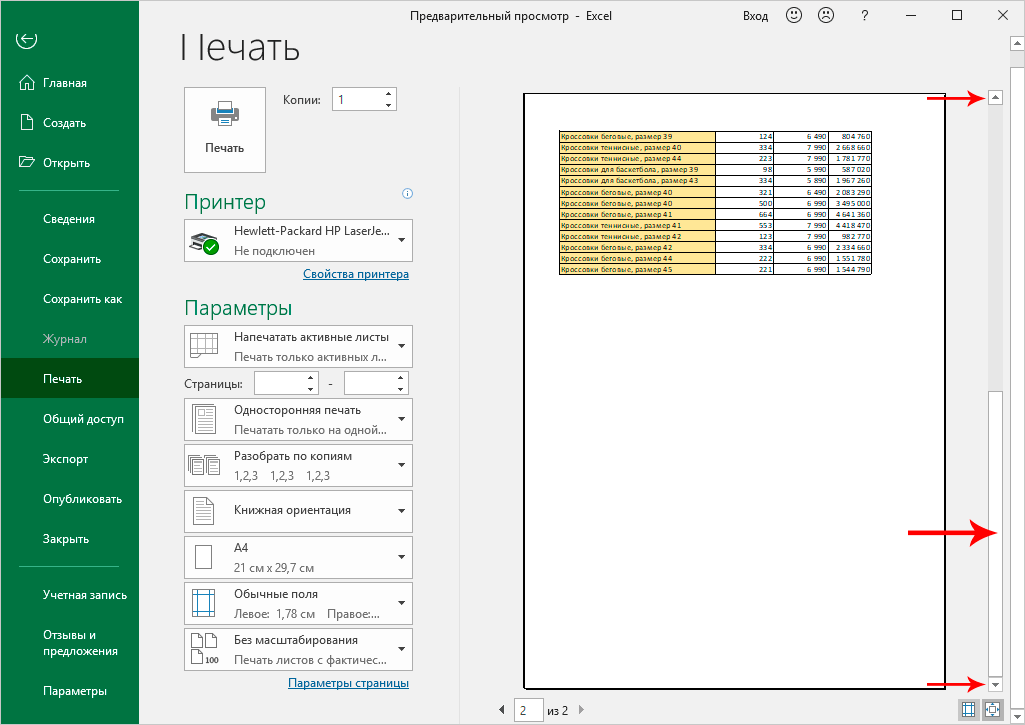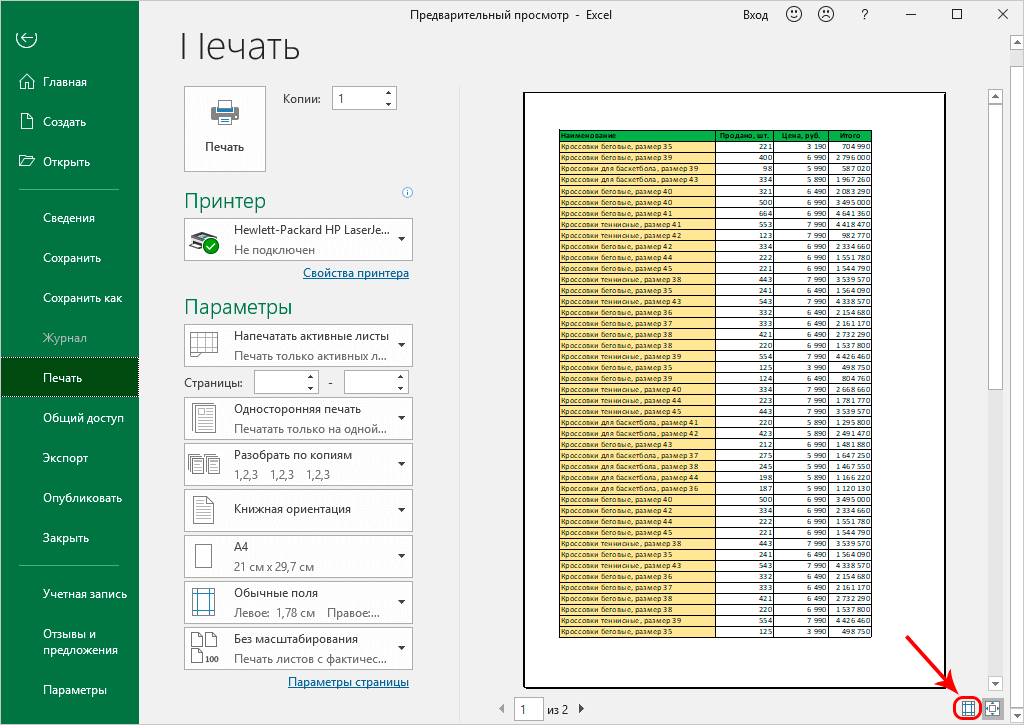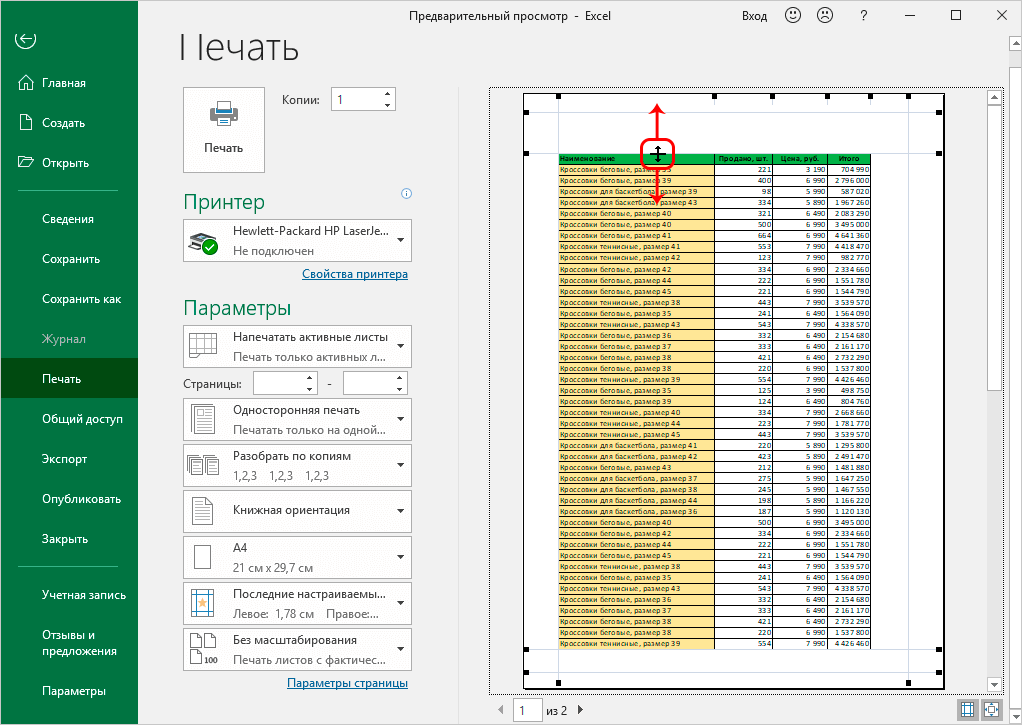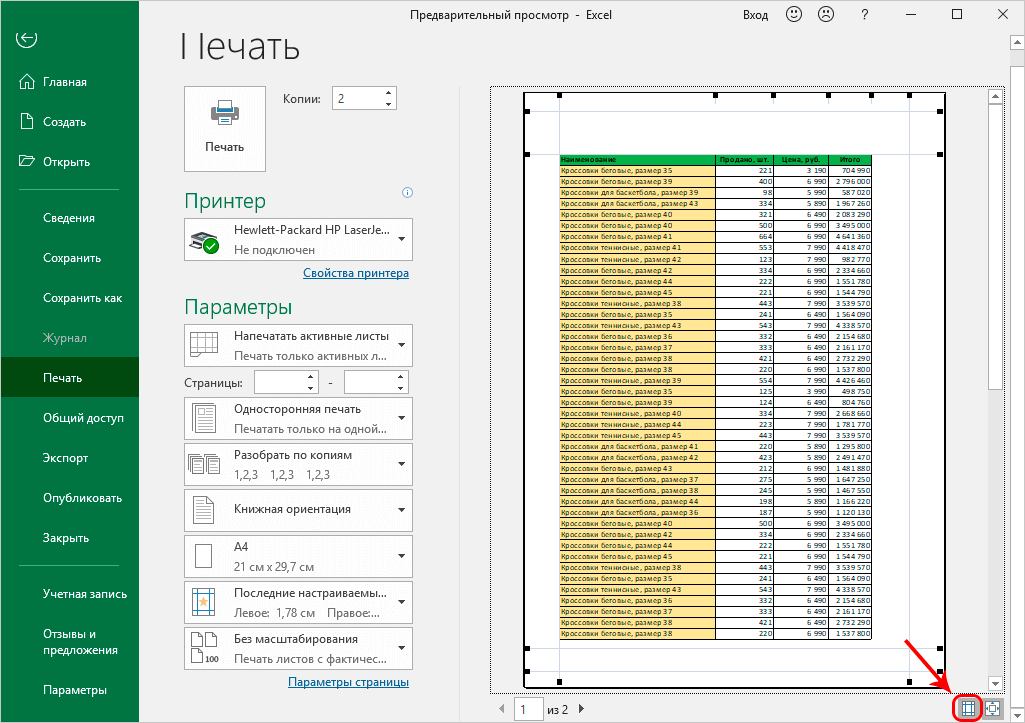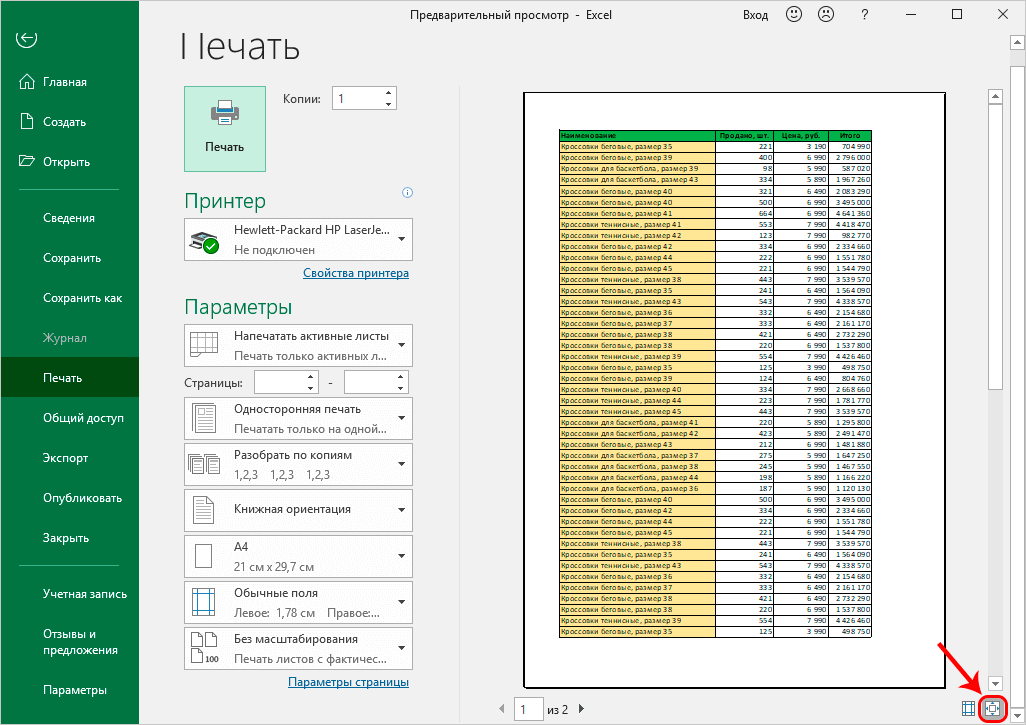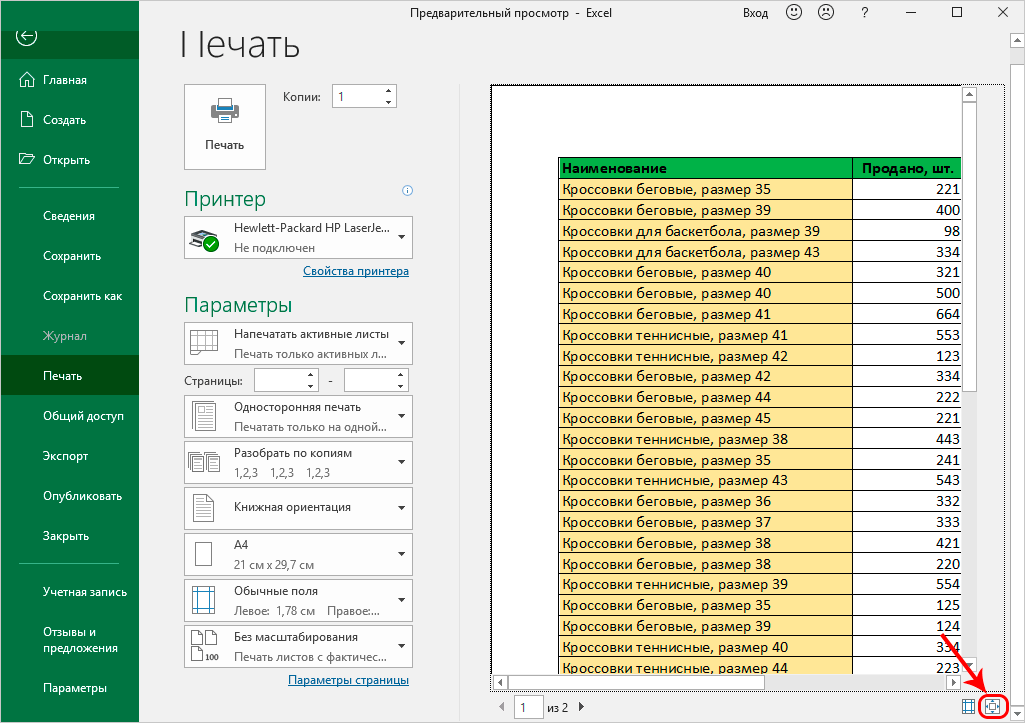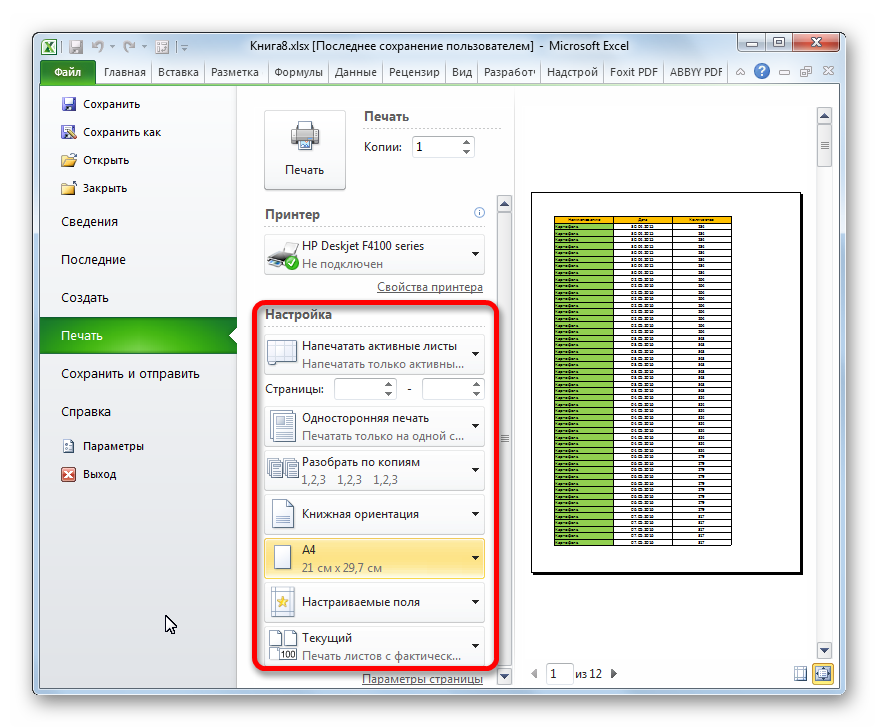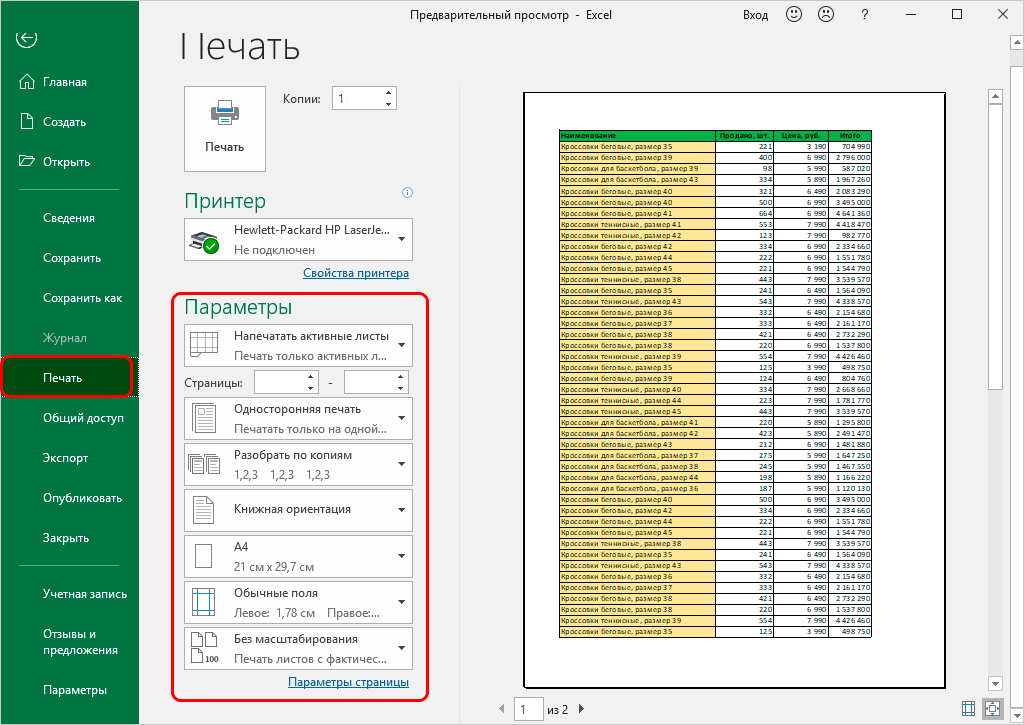Предварительный просмотр страниц листа перед печатью
Excel для Microsoft 365 Excel для Интернета Excel 2021 Excel 2019 Excel 2016 Excel 2013 Excel 2010 Excel 2007 Еще…Меньше
Благодаря возможности предварительного просмотра листа перед печатью можно избежать нежелательных результатов при печати и лишнего расхода бумаги.
Если выбрать один или несколько листов, а затем нажать кнопку Файл > печать,вы увидите предварительный просмотр того, как данные будут отображаться на распечатке.
-
Выберите нужные для предварительного просмотра таблицы.
-
Щелкните Файл, а затем нажмите кнопку Печать, чтобы отобразить окно предварительного просмотра и параметры печати.
Сочетание клавиш Вы также можете нажать CTRL+F2.
Примечания:
-
Если вы не используете цветной принтер, предварительный просмотр будет черно-белым, даже если на листах есть цвет.
-
Следующая страница и Предыдущая страница доступны только в том случае, если выбрано несколько листов или лист содержит несколько страниц данных. Чтобы просмотреть несколько листов, выберите в разделе Параметры пункт Всю книгу.
Более полезные сведения
-
Чтобы просмотреть следующую и предыдущую страницы, щелкните стрелки Следующая страница и Предыдущая страница в нижней части окна предварительный просмотр или введите номер страницы.
-
Чтобы выйти из окна предварительного просмотра и вернуться к книге, щелкните любую стрелку в левом верхнем верхнем конце окна Предварительный просмотр.
-
Чтобы просмотреть поля страницы, нажмите кнопку Показать поля в правом нижнем углу окна предварительного просмотра.
-
Чтобы изменить поля, перетащите их до нужной высоты и ширины. Вы также можете изменить ширину столбцов, перетащив маркеры в верхней или нижней части страницы предварительного просмотра. Дополнительные информацию о полях страницы см. вэтой странице.
Совет: Чтобы изменить параметры страницы, в частности ориентацию или размер бумаги, задайте нужные настройки в разделе Файл > Печать > Параметры.
Выбор одного или двух листов
|
Чтобы выделить |
Выполните следующие действия |
|---|---|
|
Один лист |
Щелкните ярлычок листа.
Если нужная вкладка не отображается, нажмите кнопки прокрутки, чтобы отобразить ее, а затем щелкните ее.
|
|
Несколько смежных листов |
Щелкните ярлычок первого листа. Затем, удерживая нажатой клавишу SHIFT, щелкните явку последнего листа, который нужно выбрать. |
|
Несколько несмежных листов |
Щелкните ярлычок первого листа. Затем, удерживая нажатой кнопку CTRL, щелкните ярлаты других листов, которые нужно выбрать. |
|
Все листы книги |
Щелкните ярлычок листа правой кнопкой мыши и выберите команду Выделить все листы. |
Совет: При выборе нескольких листов в заголовке вверху листа отображается [Группа]. Чтобы отменить выделение нескольких листов книги, щелкните любой невыбранный лист. Если таких листов нет, щелкните правой кнопкой мыши ярлычок листа и выберите команду Разгруппировать листы.
-
Щелкните или выберите нужные для предварительного просмотра.
Чтобы выделить
Выполните следующие действия
Один лист
Щелкните ярлычок листа.
Если ярлычок нужного листа не виден, найдите его с помощью кнопок прокрутки листов, а затем щелкните.
Несколько смежных листов
Щелкните ярлычок первого листа. Затем, удерживая нажатой клавишу SHIFT, щелкните ярлычок последнего листа в диапазоне, который требуется выделить.
Несколько несмежных листов
Щелкните ярлычок первого листа. Затем, удерживая нажатой клавишу CTRL, щелкните ярлычки других листов, которые нужно выделить.
Все листы книги
Щелкните правой кнопкой мыши ярлычок листа и выберите в контекстном меню (контекстное меню) команду Выделить все листы.
Совет: Если выделено несколько листов, в строке заголовка вверху листа появится надпись [Группа]. Чтобы отменить выделение нескольких листов книги, щелкните любой невыделенный лист. Если невыделенных листов нет, щелкните правой кнопкой мыши ярлычок выделенного листа и в контекстном меню выберите команду Разгруппировать листы.
-
Нажмите кнопку Microsoft Office
, щелкните стрелку рядом с кнопкой Печать и выберите Предварительный просмотр.
Сочетания клавиш Можно также нажать CTRL+F2.
-
Чтобы просмотреть следующую и предыдущую страницы, на вкладке Предварительный просмотр в группе Просмотр нажмите кнопку Следующая страница и Предыдущая страница.
Примечание: Кнопки Следующая страница и Предыдущая страница доступны только в том случае, если выбрано более одного листа или лист содержит больше одной страницы данных.
-
Чтобы просмотреть поля страницы, на вкладке Предварительный просмотр в группе Просмотр выберите показать поля.
Поля отображаются в режиме предварительного просмотра. Чтобы изменить поля, вы можете задать их высоту и ширину с помощью перетаскивания. Вы также можете изменить ширину столбцов, перетащив полосы в верхней части страницы предварительного просмотра.
Совет: Чтобы внести изменения в параметры страницы, на вкладке Предварительный просмотр в группе Печать нажмите кнопку Параметры страницы и выберите нужные параметры в диалоговом окне Параметры страницы, Поля,Окно для печати или Лист.
-
Щелкните лист или выберите, что вы хотите просмотреть.
-
На вкладке Файл выберите пункт Печать и нажмите кнопку Печать.
-
Выберите нужные параметры печати.
-
Нажмите кнопку Печать.
-
Если вам нравится то, что вы видите, нажмите кнопку Печать в левом верхнем углу или закройте окно браузера, в которое нужно вернуться и внести изменения перед печатью.
Нужна дополнительная помощь?
Содержание
- Использование предварительного просмотра
- Переход в область предварительного просмотра
- Переход в предварительный просмотр в старых версиях программы
- Режимы предпросмотра
- Навигация по документу
- Редактирование книги
- Вопросы и ответы
Перед тем, как распечатывать готовый документ, созданный в любой программе, желательно предварительно просмотреть, как именно он будет выглядеть на печати. Ведь, возможно, что его часть не попадает в область печати или отображается некорректно. Для этих целей в Экселе существует такой инструмент, как предварительный просмотр. Давайте разберемся, как в него перейти, и как с ним работать.
Читайте также: Предварительный просмотр в MS Word
Использование предварительного просмотра
Главной особенностью предварительного просмотра является то, что в его окне документ будет отображаться точно так же, как после распечатки, в том числе с разбивкой на страницы. В случае, если увиденный результат не удовлетворил пользователя, можно сразу отредактировать книгу Excel.
Рассмотрим работу с предварительным просмотром на примере программы Excel 2010. Более поздние версии этой программы имеют схожий алгоритм работы данного инструмента.
Переход в область предварительного просмотра
Прежде всего, разберемся, как попасть в область предварительного просмотра.
- Находясь в окне открытой книги Excel, переходим во вкладку «Файл».
- Далее перемещаемся в раздел «Печать».
- В правой части открывшегося окна будет располагаться область предпросмотра, где отображается документ в том виде, в котором он будет выглядеть на печати.
Можно также заменить все эти действия простым нажатием сочетания горячих клавиш Ctrl+F2.
Переход в предварительный просмотр в старых версиях программы
Но в версиях приложения ранее Excel 2010 перемещение в раздел предварительного просмотра происходит несколько по-другому, чем в современных аналогах. Давайте вкратце остановимся на алгоритме открытия области предпросмотра для этих случаев.
Для перехода в окно предпросмотра в Excel 2007 нужно выполнить следующие действия:
- Кликаем по логотипу Microsoft Office в верхнем левом углу запущенной программы.
- В раскрывшемся меню наводим курсор на пункт «Печать».
- В блоке справа откроется дополнительный список действий. В нем нужно выбрать пункт «Предварительный просмотр».
- После этого в отдельной вкладке открывается окно предпросмотра. Для его закрытия следует нажать на большую красную кнопку «Закрыть окно предварительного просмотра».
Ещё больше отличается от Excel 2010 и последующих версий алгоритм перехода в окно предпросмотра в Excel 2003. Хотя он и проще.
- В горизонтальном меню открытого окна программы щелкаем по пункту «Файл».
- В раскрывшемся списке выбираем пункт «Предварительный просмотр».
- После этого окно предпросмотра будет открыто.
Режимы предпросмотра
В области предпросмотра можно переключать режимы предварительного просмотра документа. Это можно делать при помощи двух кнопок, размещенных в нижнем правом углу окна.
- При нажатии левой кнопки «Показать поля» отображаются поля документа.
- Наведя курсор на нужное поле, и зажав левую кнопку мыши, в случае необходимости можно увеличивать или уменьшать его границы, просто передвинув их, тем самым редактируя книгу для печати.
- Для отключения показа полей достаточно кликнуть ещё раз по той же кнопке, которой было включено их отображение.
- Правая кнопка режима предпросмотра — «По размеру страницы». После её нажатия страница приобретает те размеры в области предпросмотра, какие она будет иметь на печати.
- Для отключения данного режима достаточно ещё раз нажать на эту же кнопку.
Навигация по документу
Если документ состоит из нескольких страниц, то по умолчанию сразу в окне предпросмотра видна только первая из них. Внизу под областью предварительного просмотра указан номер текущей страницы, а справа от него общее количество страниц в книге Excel.
- Чтобы просмотреть в области предварительного просмотра нужную страницу, требуется вбить через клавиатуру её номер и нажать на клавишу ENTER.
- Для перехода на следующую страницу нужно кликнуть по треугольнику, направленному углом направо, который расположен справа от нумерации страниц.
Для перехода на предыдущую страницу требуется щелкнуть по треугольнику, направленному углом влево, который расположен слева от нумерации страниц.
- Чтобы просмотреть книгу в целом, можно установить курсор на полосу прокрутки в крайней правой части окна, зажать левую кнопку мыши и потянуть курсор вниз, пока вы не просмотрите документ в целом. Кроме того, можно воспользоваться кнопкой, расположенной внизу. Она находится под полосой прокрутки и представляет собой треугольник, направленный углом вниз. При каждом клике по этому значку левой кнопкой мыши будет совершен переход на одну страницу.
- Аналогичным образом можно переходить и в начало документа, но для этого следует либо тянуть полосу прокрутки вверх, либо кликать по пиктограмме в виде треугольника, направленного углом вверх, которая расположена над полосой прокрутки.
- Кроме того, можно совершать переходы на определенные страницы документа в области предпросмотра, воспользовавшись клавишами навигации на клавиатуре:
- Стрелка вверх – переход на одну страницу вверх документа;
- Стрелка вниз – переход на одну страницу вниз документа;
- End – перемещение в конец документа;
- Home – переход в начало документа.
Редактирование книги
Если в процессе предварительного просмотра вы выявили в документе какие-то неточности, ошибки или вас не устраивает оформление, то книгу Excel следует отредактировать. В случае, если нужно исправить само содержимое документа, то есть, данные, которые он содержит, то нужно вернутся во вкладку «Главная» и произвести необходимые действия по редактированию.
Если же нужно изменить только внешний вид документа на печати, то это можно сделать в блоке «Настройка» раздела «Печать», который расположен слева от области предпросмотра. Тут можно произвести смену ориентации страницы или масштабирования, в случае, если она не вписывается на один печатный лист, настроить поля, разделить документ по копиям, выбрать формат бумаги и выполнить некоторые другие действия. После того, как необходимые манипуляции по редактированию произведены, можно посылать документ на печать.
Урок: Как распечатать страницу в Экселе
Как видим, с помощью инструмента предварительного просмотра в Экселе можно перед выводом на принтер документа просмотреть, как он будет выглядеть при распечатке. Если отображаемый результат не будет соответствовать тому итогу, который пользователь желает получить, то он может отредактировать книгу и уже после этого посылать её на печать. Таким образом, будет сэкономлено время и расходный материал для распечатки (тонер, бумага и т.д.) в сравнении с тем, если бы пришлось распечатывать один и тот же документ несколько раз, в случае невозможности просмотреть, как он будет выглядеть на печати с экрана монитора.
Прежде, чем отправлять готовый документ на печать, лучше сначала проверить, как он будет выглядеть в распечатанном виде, так как его вид мониторе и на листе бумаги может различаться. Например, часть документа может не поместиться на листе или будет отображаться не так, как мы ожидали. В Экселе для этой цели существует специальная функция – предварительный просмотр. Давайте разберемся, что это за инструмент, и как им пользоваться.
Содержание
- Зачем нужен предварительный просмотр документа
- Как открыть предварительный просмотра файла
- Пролистывание страниц в режиме предпросмотра
- Режимы предварительного просмотра
- Настройка печати документа
- Предпросмотр в более ранних версиях Эксель
- Заключение
Зачем нужен предварительный просмотр документа
Предпросмотр позволяет взглянуть на документ в том виде, в котором он будет представлен на распечатанном листе, включая разбивку по страницам, если листов больше, чем один. На основании увиденного можно понять, будет ли нас удовлетворять конечный результат на физическом носителе, т.е. на бумаге. Если да, то файл можно смело отправлять на принтер. Если же нам что-то не нравится, можно настроить параметры печати или внести корректировки в сам документ, чтобы привести его к тому виду, который нам нужен.
Конечно, документы можно распечатывать и без предварительного просмотра, а в случае неудовлетворительного результата внести корректировки и снова отправить его на печать. Но такой подход нерационален и не экономичен, так как в случае неудачной попытки мы напрасно израсходуем ресурс картриджа принтера и бумагу, не считая зря потраченного времени.
Как открыть предварительный просмотра файла
Приведенный ниже порядок действий актуален для Excel 2019, однако, с небольшими поправками он применим и к более ранним версиям программы, например, версии 2010 года.
- Открываем документ и кликаем по меню Файл.
- В открывшемся списке команд слева кликаем по надписи “Печать”.
- В результате на мониторе отобразится окно для настройки параметров печати. С правой стороны мы можем увидеть, как будет выглядеть документ в распечатанном виде. Здесь же будет указано, на скольки листах он будет распечатан.
Примечание: Чтобы, минуя первые два шага выше, сразу попасть в настройки печати документа с областью предпросмотра можно воспользоваться горячими клавишами – Ctrl+F2.
Пролистывание страниц в режиме предпросмотра
В случае, когда документ содержит более одной страницы, в окне предпросмотра по умолчанию отображается его первая страница. Снизу окна будет отображаться порядковый номер отображенной страницы, а справа будет показано общее число страниц открытого документа.
Пролистывать страницы можно разными способами:
- Кликаем по области предпросмотра и затем крутим колесо мыши вверх-вниз
- Используем для пролистывания кнопки вправо-влево, расположенные сразу под областью предварительного просмотра, или пишем в поле с текущим номером страницы (между этими кнопками) желаемую цифру, после чего жмем Enter.
- Пользуемся дополнительными инструментами скролинга внутри области предпросмотра:
- зажав левой кнопкой мыши тянем ползунок вверх-вниз;
- или кликаем по стрелкам, расположенным на концах полосы прокрутки.
- Нажимаем клавиши на клавиатуре:
- End – перемещение в конец документа
- Home – перемещение в начало документа
- Стрелка вверх – пролистывание назад
- Стрелка вниз – пролистывание вперед
Режимы предварительного просмотра
На вкладке предпросмотра у нас есть возможность переключаться между различными режимами, что осуществляется посредством двух кнопок, находящихся справа внизу окна.
- Для отображения полей документа кликаем по кнопке «Показать поля», которая находится слева.
- Размер полей, разумеется, можно редактировать. Дя этого наводим указатель мыши на линию границы нужного поля и как только курсор поменяет вид на характерный крестик, передвигаем линию, зажав левую кнопку мыши.
- Для того чтобы скрыть показ полей, еще раз щелкаем по кнопке “Показать поля”.
- С правой стороны есть еще одна кнопка – “По размеру страницы”. Если кликнуть по ней, документ будет отображен точно в таком же размере, каким он будет на листе бумаги.
- Для выхода из режима “По размеру страницы”, соответственно, щелкаем еще раз по этой же кнопке.
Настройка печати документа
В случае, когда нас не устраивает то, как документ выглядит в режиме предпросмотра, мы можем как внести корректировки, непосредственно, в данные таблицы, так и настроить параметры печати. В последнем варианте делается это в том же разделе “Печать”, с левой стороны от области предпросмотра.
Тут можно поменять ориентацию страницы, настроить поля, выбрать формат бумаги и т.д. Здесь же предусмотрена возможность изменения масштаба печатаемого документа, чтобы уместить его на листе. После внесения необходимых правок можно приступать к печати документа, нажав на соответствующую кнопку.
Предпросмотр в более ранних версиях Эксель
В версиях Эксель, вышедших до 2010 года, переход в режим предпросмотра выполняется иначе. Хотя эти версии программы на сегодняшний день вряд ли использует большинство пользователей, мы все же расскажем, как это сделать.
Алгоритм действий в Эксель 2007:
- В открытом документе щелкаем по иконке Microsoft Office (в верхнем углу окна программы слева).
- В появившемся перечне команд выбираем курсором “Печать”.
- В результате откроется список дополнительных команд, где нажимаем на “Предварительный просмотр”.
- В результате проделанных действий откроется окно с предварительным просмотром документа.
План действий в Эксель 2003:
- В открытом документе щелкаем по меню “Файл”.
- В появившемся списке команд кликаем по надписи “Предварительный просмотр”.
- Откроется окно предпросмотра документа.
Заключение
Функция предпросмотра документа в Эксель перед его распечаткой весьма полезна. С ее помощью можно выявить все недочеты перед отправкой документа на печать и исправить их заранее. Это позволяет сэкономить массу времени и расходных материалов (бумага, картридж принтера и т.д.), так как при отсутствии данной функции могла бы потребоваться отправка на печать одного и того же файла по несколько раз с целью получения нужного результата.
Перед печатью готового документа, созданного в любой программе, рекомендуется предварительно просмотреть, как он будет отображаться на распечатке. Ведь возможно, что часть его не умещается в области печати или отображается некорректно. Для этих целей в Excel есть такой инструмент, как предварительный просмотр. Давайте узнаем, как попасть внутрь и как с этим работать.
Использование предварительного просмотра
Главная особенность превью заключается в том, что в его окне документ будет отображаться как после печати, включая нумерацию страниц. Если результат, который вы видите, не удовлетворяет пользователя, вы можете немедленно изменить книгу Excel.
Давайте посмотрим на работу с превью на примере Excel 2010. Более поздние версии этой программы имеют аналогичный алгоритм работы этого инструмента.
Переход в область предварительного просмотра
Прежде всего, давайте узнаем, как попасть в область предварительного просмотра.
- Находясь в окне открытой книги Excel, перейдите на вкладку «Файл».
- Далее перейдем к разделу «Пресса».
- В правой части открывшегося окна будет область предварительного просмотра, где документ отображается в том виде, в котором он будет отображаться в печати.
Вы также можете отменить все эти действия, просто нажав сочетание клавиш Ctrl + F2.
Переход в предварительный просмотр в старых версиях программы
Однако в версиях приложения до Excel 2010 переход в раздел предварительного просмотра происходит немного иначе, чем в современных аналогах. Давайте кратко рассмотрим алгоритм открытия области предварительного просмотра для этих случаев.
Чтобы перейти в окно предварительного просмотра в Excel 2007, выполните следующие действия:
- Щелкните логотип Microsoft Office в верхнем левом углу запущенной программы.
- В открывшемся меню переместите курсор на пункт «Печать».
- Дальнейший список действий откроется в блоке справа. В нем нужно выбрать пункт «Предварительный просмотр».
- После этого на отдельной вкладке открывается окно предварительного просмотра. Чтобы закрыть его, нажмите большую красную кнопку «Закрыть окно предварительного просмотра».
Алгоритм перехода в окно предварительного просмотра в Excel 2003 еще больше отличается от Excel 2010 и более поздних версий, хотя и проще.
- В горизонтальном меню открывшегося окна программы нажмите на пункт «Файл».
- В открывшемся списке выберите пункт «Предварительный просмотр».
- После этого откроется окно предварительного просмотра.
Режимы предпросмотра
В области предварительного просмотра вы можете переключаться между режимами предварительного просмотра документа. Это можно сделать с помощью двух кнопок, расположенных в правом нижнем углу окна.
- При нажатии левой кнопки «Показать поля» отображаются поля документа.
- Наведя курсор на нужное поле и удерживая левую кнопку мыши, при необходимости, вы можете увеличивать или уменьшать его границы, просто перемещая их, таким образом изменяя книгу для печати.
- Чтобы отключить отображение полей, просто нажмите еще раз на ту же кнопку, которая включила отображение.
- Правая кнопка режима предварительного просмотра — «По размеру страницы». После щелчка страница приобретает размеры, которые будут напечатаны в области предварительного просмотра.
- Чтобы отключить этот режим, просто нажмите ту же кнопку еще раз.
Навигация по документу
Если ваш документ состоит из нескольких страниц, по умолчанию в окне предварительного просмотра отображается только первая страница. Под областью предварительного просмотра находится номер текущей страницы, а справа от него — общее количество страниц в книге Excel.
- Для отображения нужной страницы в области предварительного просмотра необходимо ввести ее номер с клавиатуры и нажать клавишу ENTER.
- Чтобы перейти на следующую страницу, вам нужно нажать на прямоугольный ориентированный треугольник, который находится справа от нумерации страниц.
Чтобы перейти на предыдущую страницу, щелкните треугольник в левом углу слева от нумерации страниц.
- Чтобы просмотреть книгу в целом, вы можете поместить курсор на полосу прокрутки в дальнем правом углу окна, удерживая левую кнопку мыши и перетаскивать курсор вниз, пока не отобразится весь документ. В качестве альтернативы вы можете использовать кнопку ниже. Он расположен под полосой прокрутки и представляет собой треугольник, направленный вниз. Каждый раз, когда вы щелкаете по этому значку левой кнопкой мыши, вы переходите на страницу.
- Точно так же вы можете перейти к началу документа, но для этого перетащите полосу прокрутки вверх или щелкните значок треугольника с направленным вверх углом, который находится над полосой прокрутки.
- Кроме того, вы можете переходить к определенным страницам документа в области предварительного просмотра с помощью клавиш навигации на клавиатуре:
- Стрелка вверх: переход на одну страницу вверх в документе;
- Стрелка вниз — перемещение по документу на одну страницу вниз;
- Конец — перейти в конец документа;
- Home: перейти к началу документа.
Редактирование книги
Если в процессе предварительного просмотра вы обнаружили неточности, ошибки или не удовлетворены дизайном, книгу Excel следует изменить. Если вам необходимо исправить содержание самого документа, то есть данные, которые он содержит, вам необходимо вернуться на вкладку «Главная» и выполнить необходимые действия по редактированию.
Если вам нужно только изменить внешний вид печатаемого документа, вы можете сделать это в разделе «Настройки» раздела «Печать», расположенном слева от области предварительного просмотра. Здесь вы можете изменить ориентацию страницы или масштаб, если он не помещается на распечатанном листе, настроить поля, разделить документ на копии, выбрать размер бумаги и выполнить некоторые другие действия. После внесения необходимых изменений редактирования вы можете отправить свой документ на печать.
Как видите, используя инструмент предварительного просмотра в Excel, вы можете предварительно просмотреть, как он будет выглядеть при печати, перед печатью документа. Если отображаемый результат не соответствует результату, который хочет получить пользователь, то он может изменить книгу и затем отправить ее на печать. Таким образом, время и расходные материалы для печати (тонер, бумага и т.д.) будут сэкономлены по сравнению с тем, если бы вам приходилось печатать один и тот же документ несколько раз, если вы не можете увидеть, как он будет выглядеть на распечатке с экрана вашего монитора.
Live Preview helps you see the change in your document, spreadsheet, or presentation even before applying it. If it is disabled in Office apps, you can follow this guide to enable or disable Live Preview in Word, Excel, and PowerPoint using the in-built Settings, Local Group Policy Editor, and Registry Editor.

Before getting started, you must know two things:
- We have shown the steps for Microsoft Excel here. However, you can follow the same steps for other Office apps, such as Word and PowerPoint. For your convenience, we have mentioned the Registry, and Group Policy paths for other apps.
- If you want to use the GPEDIT method, you must download the administrative templates for Office.
To enable or disable Live Preview in Word, Excel, PowerPoint, follow these steps:
- Open Microsoft Excel on your computer.
- Go to File > Options.
- Find the Enable Live Preview option.
- Tick the checkbox to enable.
- Remove the tick from the checkbox to disable.
- Click the OK button.
To learn more about these steps, continue reading.
First, you need to open Microsoft Excel on your computer. However, if you want to enable or disable it in Word or PowerPoint, you need to open the corresponding app. Then, click on the File menu and select Options visible in the bottom-left corner.
In the General tab, find the Enable Live Preview option. Tick the respective checkbox to enable live preview and remove the tick from the checkbox to disable live preview.
Click the OK button to save the change.
How to enable or disable Live Preview in Word, Excel, PowerPoint using Group Policy
To enable or disable Live Preview in Word, Excel, PowerPoint using Group Policy, follow these steps:
- Press Win+R to open the Run dialog.
- Type gpedit.msc and press the Enter button.
- Navigate to Excel Options > General in User Configuration.
- Double-click on the Enable Live Preview setting.
- Select the Enabled option to enable.
- Select the Disabled option to disable.
- Click the OK button.
Let’s check out these steps in detail.
To get started, you need to open the Local Group Policy Editor. For that, press Win+R, type gpedit.msc, and hit the Enter button. Once the Group Policy is opened, navigate to the following path:
For Excel:
User Configuration > Administrative Templates > Microsoft Excel 2016 > Excel Options > General
For Word:
User Configuration > Administrative Templates > Microsoft Word 2016 > Word Options > General
For PowerPoint:
User Configuration > Administrative Templates > Microsoft PowerPoint 2016 > PowerPoint Options > General
Here you can find a setting called Enable Live Preview. You need to double-click on this setting and choose the Enabled option to enable Live Preview and the Disabled option to disable Live Preview.
Click the OK button to save the change. If the app was running when you made the change, you need to restart it.
How to turn on or off Live Preview in Word, Excel, PowerPoint using Registry
To turn on or off Live Preview in Word, Excel, PowerPoint using Registry, follow these steps:
- Search for regedit > click the individual search result.
- Click the Yes button.
- Navigate to office > 16.0 in HKCU.
- Right-click on 0 > New > Keyand name it as excel/word/powerpoint.
- Right-click on excel/word/powerpoint > New > Keyand name it as options.
- Right-click on options > New > DWORD (32-bit) Value.
- Set the name as livepreview.
- Double-click on it to set the Value data.
- Enter 1 to enable and 0 to disable.
- Click the OK button and close all windows.
- Restart your PC.
Let’s delve into these steps in detail.
To get started, search for regedit in the Taskbar search box, click on the individual search result and click the Yes button to open the Registry Editor.
Then, navigate to this path:
HKEY_CURRENT_USERSoftwarePoliciesMicrosoftoffice16.0
Right-click on 16.0 > New > Key and name it as word, excel or powerpoint.
Then, right-click on that key, select New > Key and name it as options.
Following that, right-click on options > New > DWORD (32-bit) Value and call it livepreview.
By default, the Value data is 0. If you want to disable Live Preview, keep it that way. If you want to enable Live Preview, double-click on this REG_DWORD value and set the Value data as 1.
Click the OK button, close all windows, and restart your computer.
How do I turn on live preview in Excel?
To turn on live preview in Excel, you need to follow any of the aforementioned guides. It is possible to turn on or off live preview in any Office app using the in-built Options panel, Local Group Policy Editor, and Registry Editor. You can go to File > Options > General. Then, tick the Enable Live Preview checkbox to turn on live preview in Excel.
How do I turn on live preview in Word?
To turn on live preview in Word, you can take the help of the Local Group Policy Editor. For that, open the GPEDIT, and navigate to this path: User Configuration > Administrative Templates > Microsoft Word 2016 > Word Options > General. Then, double-click on the Enable Live Preview setting and choose the Enabled option. Click the OK button to save the change.
That’s all! Hope this guide helped.
Read: How to enable Dark Mode in Word, Excel or PowerPoint.
Содержание
- — Где в Экселе посмотреть предварительный просмотр?
- — Как убрать предварительный просмотр Excel?
- — Как можно выйти из режима предварительного просмотра?
- — Где находится кнопка Предварительный просмотр?
- — Как выполнить предварительный просмотр документа перед печатью?
- — Как посмотреть лист в Excel?
- — Как включить предварительный просмотр в Outlook 2016?
- — Что такое предварительный просмотр?
- — Как распечатать большую таблицу Excel на нескольких листах?
- — Как убрать предварительный просмотр в ворде?
- — Как найти предварительный просмотр в ворде?
- — Где предварительный просмотр в Word 2016?
- — Как настроить просмотр PDF в области предварительного просмотра?
Чтобы сделать предварительный просмотр: Выберите «Файл»-«Печать» (или нажмите комбинацию горячих клавиш CTRL+P). В появившемся окне отображаются опции управления печатью. А в отдельной панели справа отображается предварительный просмотр печати документа.
Где в Экселе посмотреть предварительный просмотр?
Нажмите кнопку Microsoft Office
, щелкните стрелку рядом с кнопкой Печать и выберите Предварительный просмотр. Сочетания клавиш Можно также нажать CTRL+F2. Чтобы просмотреть следующую и предыдущую страницы, на вкладке Предварительный просмотр в группе Просмотр нажмите кнопку Следующая страница и Предыдущая страница.
Проводник Windows: выберите один из следующих вариантов: Инструменты> Параметры папки> Показать или Упорядочить> Параметры папки и поиска. Снимите флажок Показать обработчики предварительного просмотра на панели предварительного просмотра.
Как можно выйти из режима предварительного просмотра?
Как выйти из режима просмотра
- Нажмите на ссылку, которую вам прислали для перехода в предварительный просмотр.
- Нажмите Выйти из режима предварительного просмотра и отладки.
Где находится кнопка Предварительный просмотр?
Откройте меню «Файл» (в версиях Word 2010 и выше) или нажмите на кнопку с логотипом «MS Office» (в версиях программы до 2007 года включительно). Перейдите к разделу «Печать». Выберите пункт «Предварительный просмотр», после чего вы сразу увидите то, как будет выглядеть текстовый документ в распечатанном виде.
Как выполнить предварительный просмотр документа перед печатью?
Чтобы сделать предварительный просмотр: Выберите «Файл»-«Печать» (или нажмите комбинацию горячих клавиш CTRL+P). В появившемся окне отображаются опции управления печатью. А в отдельной панели справа отображается предварительный просмотр печати документа.
Как посмотреть лист в Excel?
Чтобы отобразить лист, щелкните правой кнопкой мыши любой видимый ярлычок и выберите команду Отобразить. В диалоговом окне Вывод на экран скрытого листа выберите лист, который нужно отобразить, и нажмите кнопку ОК.
Как включить предварительный просмотр в Outlook 2016?
Откройте сообщение или просмотрите его в области чтения. Рядом с вложением, щелкните v > Предварительный просмотр . Вложение откроется в окне предварительного просмотра.
Что такое предварительный просмотр?
предварительный просмотр — Режим просмотра документа перед выводом на печать, при котором можно увидеть расположение всех элементов на странице.
Как распечатать большую таблицу Excel на нескольких листах?
Печать одного или нескольких листов
- Выберите нужные для печати таблицы.
- Выберите файл >печатьили нажмите CTRL+P.
- Нажмите кнопку Печать. Если нужно, измените перед ее нажатием параметры.
Как убрать предварительный просмотр в ворде?
Кликните кнопку Office и нажмите Word Options (Параметры Word). В разделе Popular (Основные) снимите галочку с пунктов Show Mini Toolbar on selection (Показывать мини-панель инструментов при выделении) и Enable Live Preview (Предварительный просмотр вариантов).
Как найти предварительный просмотр в ворде?
Выберите команду Файл>Предварительный просмотр или щелкните мышью на довольно удобной кнопке Предварительныйпросмотр на стандартной панели инструментов. На экране Word появится незабываемый образ вашего документа (рис. 9.1). Обратите особое внимание на то, как расположен документ на странице.
Где предварительный просмотр в Word 2016?
Обратите внимание: чтобы быстро посмотреть предварительный просмотр документа, вам нужно нажать комбинацию клавиш Ctrl+P. Чтобы вернуться назад к документу вам нужно в самом верхнем левом углу нажать на кнопку «Стрелка в лево». Для быстрого возврата к документу ворд на своей клавиатуре нажимаем клавишу Esc.
Как настроить просмотр PDF в области предварительного просмотра?
Функция предварительного просмотра миниатюр PDF в Проводнике Windows
- Откройте Acrobat или Acrobat Reader. …
- В окне «Установки» нажмите Основные в списке категорий, а затем установите флажок для параметра Включить миниатюры предварительного просмотра файлов PDF в Проводнике Windows. …
- Нажмите кнопку ОК.
Интересные материалы:
Кто озвучивал повара Гюсто?
Кто озвучивал пса из Бременских музыкантов?
Кто озвучивал Салли в тачках на русском?
Кто озвучивал Себастьяна в Русалочке?
Кто озвучивал шеф повара рататуй?
Кто озвучивал Симбу в мультике?
Кто озвучивал супер кота на русском?
Кто озвучивал Тревора в GTA 5?
Кто озвучивал царя Тритона в Русалочке?
Кто озвучивал Урсулу из Русалочки на русском?
Перед тем, как распечатывать готовый документ, созданный в любой программе, желательно предварительно просмотреть, как именно он будет выглядеть на печати. Ведь, возможно, что его часть не попадает в область печати или отображается некорректно. Для этих целей в Экселе существует такой инструмент, как предварительный просмотр. Давайте разберемся, как в него перейти, и как с ним работать.
Использование предварительного просмотра
Главной особенностью предварительного просмотра является то, что в его окне документ будет отображаться точно так же, как после распечатки, в том числе с разбивкой на страницы. В случае, если увиденный результат не удовлетворил пользователя, можно сразу отредактировать книгу Excel.
Рассмотрим работу с предварительным просмотром на примере программы Excel 2010. Более поздние версии этой программы имеют схожий алгоритм работы данного инструмента.
Переход в область предварительного просмотра
Прежде всего, разберемся, как попасть в область предварительного просмотра.
-
Находясь в окне открытой книги Excel, переходим во вкладку «Файл».
Можно также заменить все эти действия простым нажатием сочетания горячих клавиш Ctrl+F2.
Переход в предварительный просмотр в старых версиях программы
Но в версиях приложения ранее Excel 2010 перемещение в раздел предварительного просмотра происходит несколько по-другому, чем в современных аналогах. Давайте вкратце остановимся на алгоритме открытия области предпросмотра для этих случаев.
Для перехода в окно предпросмотра в Excel 2007 нужно выполнить следующие действия:
- Кликаем по логотипу Microsoft Office в верхнем левом углу запущенной программы.
- В раскрывшемся меню наводим курсор на пункт «Печать».
- В блоке справа откроется дополнительный список действий. В нем нужно выбрать пункт «Предварительный просмотр».
- После этого в отдельной вкладке открывается окно предпросмотра. Для его закрытия следует нажать на большую красную кнопку «Закрыть окно предварительного просмотра».
Ещё больше отличается от Excel 2010 и последующих версий алгоритм перехода в окно предпросмотра в Excel 2003. Хотя он и проще.
- В горизонтальном меню открытого окна программы щелкаем по пункту «Файл».
- В раскрывшемся списке выбираем пункт «Предварительный просмотр».
- После этого окно предпросмотра будет открыто.
Режимы предпросмотра
В области предпросмотра можно переключать режимы предварительного просмотра документа. Это можно делать при помощи двух кнопок, размещенных в нижнем правом углу окна.
-
При нажатии левой кнопки «Показать поля» отображаются поля документа.
Наведя курсор на нужное поле, и зажав левую кнопку мыши, в случае необходимости можно увеличивать или уменьшать его границы, просто передвинув их, тем самым редактируя книгу для печати.
Для отключения показа полей достаточно кликнуть ещё раз по той же кнопке, которой было включено их отображение.
Правая кнопка режима предпросмотра — «По размеру страницы». После её нажатия страница приобретает те размеры в области предпросмотра, какие она будет иметь на печати.
Навигация по документу
Если документ состоит из нескольких страниц, то по умолчанию сразу в окне предпросмотра видна только первая из них. Внизу под областью предварительного просмотра указан номер текущей страницы, а справа от него общее количество страниц в книге Excel.
-
Чтобы просмотреть в области предварительного просмотра нужную страницу, требуется вбить через клавиатуру её номер и нажать на клавишу ENTER.
Для перехода на следующую страницу нужно кликнуть по треугольнику, направленному углом направо, который расположен справа от нумерации страниц.
Для перехода на предыдущую страницу требуется щелкнуть по треугольнику, направленному углом влево, который расположен слева от нумерации страниц.
Чтобы просмотреть книгу в целом, можно установить курсор на полосу прокрутки в крайней правой части окна, зажать левую кнопку мыши и потянуть курсор вниз, пока вы не просмотрите документ в целом. Кроме того, можно воспользоваться кнопкой, расположенной внизу. Она находится под полосой прокрутки и представляет собой треугольник, направленный углом вниз. При каждом клике по этому значку левой кнопкой мыши будет совершен переход на одну страницу.
Аналогичным образом можно переходить и в начало документа, но для этого следует либо тянуть полосу прокрутки вверх, либо кликать по пиктограмме в виде треугольника, направленного углом вверх, которая расположена над полосой прокрутки.
Редактирование книги
Если в процессе предварительного просмотра вы выявили в документе какие-то неточности, ошибки или вас не устраивает оформление, то книгу Excel следует отредактировать. В случае, если нужно исправить само содержимое документа, то есть, данные, которые он содержит, то нужно вернутся во вкладку «Главная» и произвести необходимые действия по редактированию.
Если же нужно изменить только внешний вид документа на печати, то это можно сделать в блоке «Настройка» раздела «Печать», который расположен слева от области предпросмотра. Тут можно произвести смену ориентации страницы или масштабирования, в случае, если она не вписывается на один печатный лист, настроить поля, разделить документ по копиям, выбрать формат бумаги и выполнить некоторые другие действия. После того, как необходимые манипуляции по редактированию произведены, можно посылать документ на печать.
Как видим, с помощью инструмента предварительного просмотра в Экселе можно перед выводом на принтер документа просмотреть, как он будет выглядеть при распечатке. Если отображаемый результат не будет соответствовать тому итогу, который пользователь желает получить, то он может отредактировать книгу и уже после этого посылать её на печать. Таким образом, будет сэкономлено время и расходный материал для распечатки (тонер, бумага и т.д.) в сравнении с тем, если бы пришлось распечатывать один и тот же документ несколько раз, в случае невозможности просмотреть, как он будет выглядеть на печати с экрана монитора.
Отблагодарите автора, поделитесь статьей в социальных сетях.
Предварительный просмотр страниц перед печатью – это очень полезный инструмент. Он позволяет просмотреть, как будут отображаться данные на листе после печати документа.
Благодаря инструменту «Предварительный просмотр» мы заранее можем проконтролировать, соответствует ли вид документа нашим требованиям. При необходимости можно устранить недостатки и настроить презентабельный вид еще до печати. Это позволяет сэкономить время и деньги, потраченные на бракованную печать бумаги.
Средство предварительного просмотра Excel
Для просмотра и подготовки документа перед печатью возьмем за образец прайс из предыдущего урока. Чтобы сделать предварительный просмотр:
- Выберите «Файл»-«Печать» (или нажмите комбинацию горячих клавиш CTRL+P). В появившемся окне отображаются опции управления печатью. А в отдельной панели справа отображается предварительный просмотр печати документа.
- Чтобы увеличить размер отображения предварительной печати документа, щелкните по кнопке в нижнем правом углу «По размеру страницы». А для выхода из этого режима щелкните по кнопке еще раз.
- Для настройки полей щелкните по кнопке «Показать поля». Данная кнопка находится так же в правом нижнем углу. В таком режиме не только отображаются поля, но и доступны средства для управления ими. Чтобы изменить границы печати в Excel достаточно навести курсор мышки на любое поле и переместить его в желаемое положение. Таким образом, можно настраивать размеры полей прямо из предварительного просмотра документа.
- В средней панели выберите опцию «Книжная ориентация» из выпадающего списка смените ее на «Альбомная ориентация»
Теперь можно нажать на большую кнопку «Печать».
После чего появиться окно параметров вашего принтера. Там уже все зависит от модели и типа печатающего устройства. При необходимости внесите желаемые параметры. Например, двухсторонняя печать в Excel. Если ваш принтер поддерживает данную функцию, то у Вас будет возможность выбрать ее и в параметрах Excel. Он считывает возможности принтера с драйвера и добавляет в раздел параметров опции переключения «Двусторонняя печать / Односторонняя». Но лучше пользоваться данной функцией в настройках параметров самого принтера. Так как информация с драйвера считывается только один раз при его установке в Windows.
Если принтер не поддерживает двухстороннюю печать тогда нужно указать в его настройках:
- Выводить только нечетные страницы – 1,3,5,7.
- Перевернуть распечатанные страницы чистой стороной вверх и вставить снова в лоток шапкой вперед.
- Выводить только четные страницы – 2,4,6,8.
Совет. Используйте функцию двусторонней печати не в параметрах Excel, а в параметрах и настройках принтера.
Внимание! Для каждого листа свои настройки параметров принтера. Если вы хотите распечатать несколько листов, сделайте их все активными перед отправкой на печать. Удерживая клавишу CTRL, щелкните мышкой по каждому листу, который нужно распечатать.
Далее жмем ОК. Документ будет распечатан и приобретет внешний вид такой же, как и в предварительном просмотре.
Благодаря возможности предварительного просмотра листа перед печатью можно избежать нежелательных результатов при печати и лишнего расхода бумаги.
Выбрав один или несколько листов и нажав кнопку файл > Печать, вы увидите, как данные будут выглядеть на распечатке.
Выберите листы, которые вы хотите просмотреть.
Откройте вкладку файли нажмите кнопку Печать , чтобы отобразить окно предварительного просмотра и параметры печати.

Сочетание клавиш Вы также можете нажать клавиши CTRL + F2.
Если вы используете цветной принтер, предварительный просмотр будет выглядеть черно-белыми, даже если на листе есть цвет.
» Следующая страница » и » Предыдущая страница » доступны только в том случае, если выбрано несколько листов или на листе содержатся более одной страницы данных. Чтобы просмотреть несколько листов, выберите в разделе Параметры пункт Всю книгу.
Более полезные сведения
Чтобы просмотреть следующую или предыдущую страницу, нажмите кнопку стрелки для перехода на следующую страницу и Предыдущая страница в нижней части окна Предварительный просмотр или введите номер страницы.
Чтобы выйти из режима предварительного просмотра и вернуться к книге, щелкните стрелку в левом верхнем углу окна предварительного просмотра .
Чтобы просмотреть поля страниц, нажмите кнопку Показать поля в правом нижнем углу окна предварительного просмотра .
Чтобы изменить поля, перетащите их на нужную высоту и ширину. Вы также можете изменить ширину столбцов, перетащив маркеры в верхней или нижней части страницы предварительного просмотра. Дополнительные сведения о полях страницы можно найти в разделе Настройка полей страницы перед печатью листа.
Совет: Чтобы изменить параметры страницы, в частности ориентацию или размер бумаги, задайте нужные настройки в разделе Файл > Печать > Параметры.
Выбор одного или нескольких листов
Выполните следующие действия
Щелкните ярлычок листа.
Если вы не видите нужную вкладку, щелкните кнопки прокрутки, чтобы отобразить вкладку, а затем щелкните ее.

Несколько смежных листов
Щелкните ярлычок первого листа. Затем, удерживая нажатой клавишу SHIFT , щелкните ярлычок последнего листа, который вы хотите выделить.
Несколько несмежных листов
Щелкните ярлычок первого листа. Затем, удерживая нажатой клавишу CTRL , щелкните вкладки других листов, которые нужно выделить.
Все листы книги
Щелкните ярлычок листа правой кнопкой мыши и выберите команду Выделить все листы.
Совет: Если выбрать несколько листов, в строке заголовка в верхней части листа появится надпись [Группа]. Чтобы отменить выделение нескольких листов в книге, выберите один из невыделенных листов. Если невыделенных листов нет, щелкните правой кнопкой мыши ярлычок выделенного листа и в контекстном меню выберите команду Разгруппировать листы.
Щелкните лист или выберите листы, которые вы хотите просмотреть.
Выполните следующие действия
Щелкните ярлычок листа.
Если ярлычок нужного листа не виден, найдите его с помощью кнопок прокрутки листов, а затем щелкните.
Несколько смежных листов
Щелкните ярлычок первого листа. Затем, удерживая нажатой клавишу SHIFT, щелкните ярлычок последнего листа в диапазоне, который требуется выделить.
Несколько несмежных листов
Щелкните ярлычок первого листа. Затем, удерживая нажатой клавишу CTRL, щелкните ярлычки других листов, которые нужно выделить.
Все листы книги
Щелкните правой кнопкой мыши ярлычок листа и выберите в контекстном меню (TE000127572) команду Выделить все листы.
Совет: Если выделено несколько листов, в строке заголовка вверху листа появится надпись [Группа]. Чтобы отменить выделение нескольких листов книги, щелкните любой невыделенный лист. Если невыделенных листов нет, щелкните правой кнопкой мыши ярлычок выделенного листа и в контекстном меню выберите команду Разгруппировать листы.
Нажмите кнопку Microsoft Office 
Сочетание клавиш Вы также можете нажать клавиши CTRL + F2.
Чтобы просмотреть следующую или предыдущую страницу, на вкладке Предварительный просмотр в группе Предварительный просмотр нажмите кнопку Следующая страница и Предыдущая страница.
Примечание: Кнопки Следующая страница и Предыдущая страница доступны только в том случае, если выбрано более одного листа или лист содержит больше одной страницы данных.
Чтобы просмотреть поля страницы, на вкладке Предварительный просмотр в группе предварительный Просмотр установите флажок Показывать поля .
Поля отображаются в режиме предварительного просмотра . Чтобы изменить поля, вы можете задать их высоту и ширину с помощью перетаскивания. Вы также можете изменить ширину столбцов, перетаскивая маркеры в верхней части страницы предварительного просмотра.
Совет: Чтобы изменить параметры страницы, на вкладке Предварительный просмотр в группе Печать нажмите кнопку Параметры страницыи выберите нужные параметры на вкладках страницы, поля, колонтитулы или лист. Диалоговое окно «Параметры страницы».
Щелкните лист или выберите то, что вы хотите просмотреть.
На вкладке Файл выберите пункт Печать и нажмите кнопку Печать.
Выберите этот параметр, если вы хотите напечатать выделенные объекты или напечатать весь лист.

Нажмите кнопку Печать.
Если вы хотите узнать, что вы видите, щелкните Печать в левом верхнем углу или закройте окно браузера, в котором отображается предварительный просмотр, чтобы вернуться назад и внести изменения перед печатью.
Примечание: Эта страница переведена автоматически, поэтому ее текст может содержать неточности и грамматические ошибки. Для нас важно, чтобы эта статья была вам полезна. Была ли информация полезной? Для удобства также приводим ссылку на оригинал (на английском языке).
У пользователей Excel довольно часто возникает необходимость распечатывать таблицы или другие документы на бумаге. Однако, прежде чем производить такую операцию, лучше заранее посмотреть, как будет выглядеть распечатка на экране вашего устройства. Если этого сразу не сделать, то существует вероятность, что при распечатке документ будет выглядеть не так, как вам бы хотелось. Например, при распечатке таблицы с товарными позициями столбцы могут быть смещены вверх, вниз, влево, вправо относительно центра листа или вовсе не быть отображены на бумаге. Поэтому разработчики программы Excel внедрили в нее функцию предварительного просмотра. Ниже мы рассмотрим, что это за функция, и каким образом ее можно применять на практике.
Содержание
- Зачем нужен предварительный просмотр документа
- Переход в область предварительного просмотра
- Переход в предварительный просмотр в старых версиях программы
- Пролистывание страниц в режиме предпросмотра
- Режимы предпросмотра
- Редактирование книги
- Настройка печати документа
- Заключение
Зачем нужен предварительный просмотр документа
Посредством рассматриваемой опции у пользователя имеется возможность увидеть на экране своего устройства документ в том виде, в котором он будет распечатан, и с учетом разбивки по страницам в тех случаях, если необходимо распечатать больше одного листа. Таким образом, пользователи оценивают увиденное на экране, и в зависимости от этого решают производить печать на принтере или нет. Если пользователь при предварительном просмотре увидит на экране, что в документе есть какие-либо недочеты, тогда он сможет внести в него изменения.
Безусловно, можно делать распечатку на принтере без предварительного просмотра на компьютере, а затем, увидев на бумаге недочеты, делать изменения в документе и снова посылать этот документ на распечатку. Однако такой подход экономически нецелесообразен. Ведь в случаях неудачной распечатки документов пользователи расходуют бумагу, чернила картриджа принтера и свое время.
Переход в область предварительного просмотра
В зависимости от версии Excel, действия, связанные с переходом в область просмотра, несколько отличаются друг от друга. Сначала мы вас ознакомим, как делать переход в предварительный просмотр документа в самых последних версиях программы, так как они используются чаще:
- Загрузите программу Excel и откройте требуемый документ. После этого в главном окне программы выберите меню с названием «Файл».
1 - Перед вами появится всплывающее меню. В нем вам необходимо выбрать подпункт с названием «Печать».
2 - В результате выполненных вами действий вы увидите на экране новое окно, где отображаются параметры настройки печати.
Дополнительная информация! Помимо этого, здесь с правой стороны окна наглядно отображается, в каком виде будет сделана распечатка, а также, сколько листов будет распечатано в процессе печати.
В тех ситуациях, если у вас нет желания выполнять переход в предварительный просмотр через меню программы, и вам удобней использовать горячие клавиши, то вы можете нажать «Ctrl+F2». После нажатия этих клавиш перед вами отобразится окно предварительного просмотра, выбранного ранее документа.
Переход в предварительный просмотр в старых версиях программы
Для тех пользователей, у которых на устройстве установлен Microsoft Excel 2007 года, переход в предварительный просмотр страницы, выполняется по следующим шагам:
- Запустите на своем устройстве программу Excel и откройте необходимый документ.
- Подведите курсор мышки к верхнему левому углу и кликните по иконке Microsoft Office.
- Во всплывающем меню выберите пункт с названием «Печать».
- В результате предыдущего выполнение команд появится новое всплывающее окно, в нем выберите пункт меню с названием «Предварительный просмотр».
- После вышеописанных действий на экране устройства появится новое окно, в котором будет отображен документ в режиме предварительного просмотра.
Если на вашем ноутбуке или компьютере установленная программа Excel 2003 года, для перехода в режим предпросмотра документа вам нужно выполнить следующие действия:
- Запустите программу на своем устройстве и выберите необходимый документ.
- В главном окне программы подведите курсор мыши к пункту меню с названием «Файл» и щелкните по нему правой клавишей мыши.
- В появившемся всплывающем окне меню выберите пункт с названием «Предварительный просмотр» и нажмите на него.
- После вышеперечисленных действий перед вами откроется выбранной ранее документ в предварительном просмотре для печати.
Пролистывание страниц в режиме предпросмотра
В большинстве случаев файлы формата программы Excel содержат в себе не один, а множество листов. При открытии таких документов и переходе в режим предпросмотра на экране будет отображена по умолчанию первая страница. Помимо этого, в нижней части открытого окна будет выведен номер показанной страницы, а с правой стороны от номера будет отображено количество страниц присутствующих в этом документе. Для пролистывания листов документа в режиме предпросмотра в программе предусмотрено несколько способов.
- Первый из этих способов заключается в возможностях использовать функции компьютерной мышки. Чтобы воспользоваться этим способом, вам необходимо кликнуть по области предпросмотра и после этого посредством движения колесика мышки вверх или вниз, совершать пролистывание страниц.
- Суть следующего способа заключается в применении интегрированных функций, имеющихся в интерфейсе программы. Для этого у пользователя имеется возможность делать пролистывание страниц с помощью кнопок вправо-влево, расположенных внизу под областью предварительного просмотра. Помимо этого, между этих кнопок расположено цифровое поле, в котором можно ввести номер страницы и нажать клавишу «Enter». После этого действия на экране монитора появится страница, номер, который был введен пользователем.
5 - В программе интегрированы также дополнительные инструменты, позволяющие производить пролистывание страниц при предпросмотре. Эти дополнительные инструменты реализованы в виде ползунка и полосы прокрутки, находящихся в правой части основного окна предпросмотра. Чтобы воспользоваться возможностью этих инструментов и произвести навигацию в документе при предпросмотре, пользователю надо зажать левую клавишу мышки и тянуть ползунок вверх или вниз.
Внимание! Аналогичные действия можно произвести, если кликать правой кнопкой мышки и нажимать на стрелки, размещенные с разных концов полосы прокрутки.
- И последний способ заключается в использовании горячих клавиш клавиатуры. Так с помощью клавиши «End» программа пролистает и выведет в предварительном просмотре на экране последний лист документа. Нажатие горячей клавиши «Home» приведет к пролистыванию и выводу на экран монитора первого листа документа. Посредством клавиш «Стрелка вверх» и «Стрелка вниз» происходит соответствующее пролистывание страниц документа назад или вперед.
Режимы предпросмотра
Во время предпросмотра в нижней части окна справа находятся две кнопки, которые позволяют пользователю изменять режимы просмотра.
- Для того чтобы увидеть на экране монитора поля документа, пользователю нужно нажать на кнопку «Показать поля», которая находится с левой стороны окна.
7 - У пользователя имеется возможность изменять размеры полей. Для изменения размера поля необходимо подвести указатель к линии границы, где есть необходимость изменения размеров поля после того, как курсор изменит свой вид на крестик, нужно передвинуть линию, при этом зажав левую кнопку мыши.
8 - Если есть необходимость убрать вывод изображения полей с экрана, то для этого нужно повторно нажать на кнопку «Показать поля».
9 - В интерфейсе окна предварительного просмотра с правой стороны присутствует кнопка с названием «По размеру страницы». Если нажать на нее, то на экране будет выведен документ в том же размере, каким он будет распечатан и на листе бумаге.
10 - Для того чтобы выйти из этого режима, необходимо повторно нажать на эту же кнопку.
11
Редактирование книги
В том случае, если пользователь в процессе предварительного просмотра увидел в документе недочеты и какие-либо ошибки, а также если его не устраивает имеющееся оформление, то у него есть возможность произвести редактирование книги.
- Если есть необходимости изменить присутствующую информацию в документе, пользователю нужно вернуться в обычный режим работы программы и с помощью имеющихся опций внести изменения.
- Если надо изменить внешний вид документа, то для этого можно воспользоваться интерфейсом правой области окна предпросмотра. Для этого необходимо выбрать пункт меню с названием «Настройка», а в нем выбрать раздел с названием «Печать». В этом разделе посредством имеющихся опций можно настроить поля, выбрать формат бумаги при печати, сделать разделение документов по копиям, произвести их масштабирование, изменить ориентацию страницы документа и выполнить другие полезные действия, благодаря которым можно с удобством изменить внешний вид документа.
12
Настройка печати документа
- Для того чтобы произвести настройку печати документа, пользователю надо выбрать в верхнем меню окна программы пункт «Файл» и в появившемся всплывающем меню выбрать раздел с названием «Печать».
13
Справка! Данную операцию можно также выполнить посредством горячих клавиш, а именно «Ctrl+P».
- После этого на экране устройства отобразится нового окно с параметрами управления печатью.
- В этом окне с правой стороны будет присутствовать отдельная выделенная область с предварительным просмотром документа. Внизу окна в правом углу размещена кнопка с названием «По размеру страницы». При ее нажатии происходит увеличение размера отображаемой в предварительном просмотре страницы. Здесь же рядом в нижнем правом углу расположена другая кнопка с названием «Показать поля». Благодаря активации этой кнопки появляется возможность не только видеть поля в документе, но и управлять ими.
Обратите внимание! Для изменения поля нужно подвести курсор мышки к нему и переместить его в нужное место.
Чтобы успешно произвести печать документа Microsoft Excel, необходимо также правильно настроить параметры установленного в системе принтера.
- После нажатия кнопки «Печать» надо произвести настройку печатающего устройства. В зависимости от присутствующей модели принтера нужно изменять соответствующие параметры.
- В тех случаях, если ваше печатающее устройство имеет поддержку двухсторонней печати, то это надо указать в параметрах программы. Дело в том, что Excel принимает данные о принтере, считывая информацию, указанную в его драйвере. Однако использовать эту опцию лучше в настройках принтера, так как считываемые данные программой могут не соответствовать действительности в силу того, что они принимаются один раз при инсталляции программы.
- Следует также обратить ваше внимание, что для каждого распечатываемого листа должны быть свои соответствующие настройки в параметрах печатающего устройства. Поэтому если вам нужно распечатать больше, чем один лист, перед тем как отправить все листы в печать, сделайте их активными.
Заключение
В заключение следует отметить, что интегрированная функция в программе Excel в виде предварительного просмотра имеет множество преимуществ. Во-первых, у пользователя имеется возможность исправить все ошибки, которые были зафиксированы перед тем моментом, как отправить документ на распечатку. Во-вторых, происходит существенная экономия на расходных материалах в виде картриджа и бумаги. В-третьих, экономится большое количество времени, чем в том случае, если бы документ Excel без предварительного просмотра печатался на бумаге. Поэтому такой полезной опцией не стоит пренебрегать.
Оцените качество статьи. Нам важно ваше мнение: