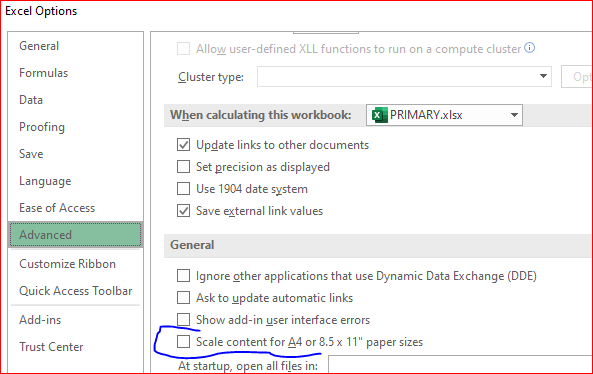Предварительный просмотр в Excel 2010 настраивает книгу, чтобы ее было проще читать на мониторе. Однако выходные данные могут выглядеть иначе, чем в режиме предварительного просмотра. Если предварительный просмотр отличается от печатного, выполните действия, описанные в этой статье.
Решение
Попробуйте каждый метод в указанном порядке. Начните с установки последних обновлений Майкрософт.
Возможно, потребуется настроить Центр обновления Windows на автоматическую загрузку и установку рекомендуемых обновлений. Установка важных, рекомендуемых и необязательных обновлений зачастую может исправить проблемы за счеты замены устаревших файлов и исправления уязвимостей.
Установите последние обновления Office.
Если клиентский компонент Центра обновления Windows не удалось найти драйвер для принтера, вы всегда можете перейти непосредственно на веб-сайт изготовителя и проверка для последнего драйвера.
Найдите у производителя принтера последнюю версию драйвера.
Перейдите в раздел Файл > печать, выберите Параметры страницы. Посмотрите на проверка и проверьте, установлен ли флажок Для печати в черно-белом. Если это так, очистите это поле, и лист будет печататься цветом.
Прежде чем продолжить работу с этими двумя исправлениями, если вы не выполнили обновления драйверов для Windows и принтера, сделайте это.
Задайте правильный размер бумаги перед печатью листа
Если для бумаги задан неправильный размер, Excel будет печатать за пределами полей.
-
Перейдите в раздел Запуск > устройства и принтеры.
-
Щелкните правой кнопкой мыши принтер и выберите Свойства принтера.
-
Перейдите на вкладку Параметры устройства, чтобы узнать, какой размер бумаги был выбран.
Настройка полей страницы перед печатью листа
Чтобы лучше выровнять лист на печатной странице, можно использовать предопределенные поля, указать настраиваемые поля или центрировать лист по горизонтали или вертикали на странице.
Узнайте больше о настройке полей страницы.
Если линии сетки не печатаются, проверка следующее:
-
Откройте Excel.
-
Перейдите в раздел Файл > Настройка страницы печати >.
-
Перейдите на вкладку Лист и найдите раздел Печать.
-
Поместите проверка в поле Линии сетки.
Примечание. Убедитесь, что драйвер принтера обновлен.
Если вы еще этого не сделали, убедитесь, что вы выполнили обновления драйверов для Windows, Office и принтера.
Откройте книгу с помощью команды Восстановить:
-
Откройте Excel.
-
Перейдите в раздел Файл > Открыть и выделите книгу, которую требуется восстановить.
-
В раскрывающемся списке на кнопке Открыть выберите Открыть и восстановить…
Иногда это просто вопрос настройки нескольких вещей, чтобы весь текст в ячейке отображался при печати. При эксперименте со следующими результатами вы обычно получаете необходимые результаты:
-
Перенос текста
-
Текст-оболочка — это не что иное, как Word оболочка в ячейку. Это отличный способ отображения всего текста в печати, если вы хотите сохранить столбец с фиксированной шириной. Недостатком является то, что ваши строки, как правило, получаются довольно большими. Вручную настройте ширину столбца для оптимального внешнего вида книги. Дополнительные сведения о переносе текста.
-
-
Автоподбор строк и столбцов
-
Используйте автоподбор столбцов, чтобы исправить ширину (текст, отрезанный в конце, или числа, отображаемые как #####.) и Автоподбор строк для исправления высоты (текст или числа, отрезанные вверху или внизу). Узнайте больше о функциях автоподбора.
-
-
Разрыв страницы
-
Если часть книги печатается на другой странице, проверка представление разрывов страницы и внесите необходимые изменения.
Узнайте больше о представлении «Разрыв страницы».
-
-
Настройка области печати
-
Неправильное задание области печати может отрезать ячейки, которые необходимо напечатать. Узнайте больше о настройке области печати.
-
Нужна дополнительная помощь?
Nov 25 2019
06:07 AM
Hey there,
My Excel print preview and printer seem to be out of sync.
I keep my excel worksheets in «Page Layout» mode when I work, I find it best when I plan to print the document in the end. In the last 2 weeks, none of the documents I’ve printed are coming out the way they appear on the workbook.
I have a workbook that should be 23 pages but it prints 26 instead. The rows are extending over into other pages.
Please help!!
-
All Discussions -
Previous Discussion -
Next Discussion
48 Replies
Nov 25 2019
07:18 AM
Hello,
One your data is in the Page Layout mode:
1. Click on the Page Layout tab
2. Select Margins drop-down and choose Custom Margins
3. Check the Center on page Horizontally and click OK
4. Select Landscape from the Orientation drop-down
5. Adjust the Scale percentage to around 70-80%.
Your data should be fine…
Ensure you select the connected printer
Nov 25 2019
07:50 AM
@Abiola1
Thanks, but I’ve done all that already. I always use custom margins because I have headers and footers. My pages are centred horizontally and vertically at all time. And the page is set to automatically fit all columns onto one page.
I’ve tried changing ALL the standard page setup settings, and the printer settings.
I’ve also tried manually adjusting the columns to fit the way I need (this took over an hour).
Nov 25 2019
12:43 PM
@Gano1224
Try to check printer driver as well — you print on your default printer; paper size in Excel is the same as default in printer driver; Microsoft Print to PDF driver works properly or not.
Nov 27 2019
06:15 AM
Thanks Sergei, but I’ve literally tried all the obvious and a series of not so obvious things. Nothing is working.
Nov 27 2019
06:20 AM
@Gano1224
Perhaps you may share the file to check if replace any sensitive information with dummy values.
Nov 27 2019
06:21 AM
Give me a couple of days. Thanks
Nov 27 2019
06:50 AM
@Gano1224
Sure. I can’t promise we will find something, but at least will try.
Nov 28 2019
06:30 AM
@Sergei Baklan
Hey, I’ve attached an excel spreadsheet example of what I was talking about, as well as 2 PDFs to explain further.
The «Print to PDF» document shows the correct layout
The «Save as PDF» document shows how it comes out of the printer — which is a complete mess (for me)
I’d appreciate any insight you can give.
best response confirmed by
Gano1224 (Occasional Contributor)
Microsoft Verified Best Answer
Nov 28 2019
12:38 PM
Solution
@Gano1224
I played only with PDF files, if you uncheck this setting
it works correctly. Attached are two PDF:s, with and without scale setting.
Dec 03 2019
06:56 AM
You are my hero! Seriously!
Thanks a million.
May 03 2020
09:48 PM
@Sergei Baklan You legend! I have been having issues with printing to PDFs on two of nine PCs for months if not years. I was having to get other people in the office to print certain (not all) spreadsheets to PDF for me. This solved the issue for me. Thanks!
May 03 2020
11:48 PM
@ACutler , you are welcome, glad to help.
May 06 2020
05:12 AM
Thank you Sergei! This worked for me too.
Aug 04 2020
11:20 PM
You did a great job. This helps me a lot. Thank you:)
-
Previous
-
- 1
- 2
- 3
-
Next
@Sergei Baklan
I’ve created a table to show alternating blue and white rows. I see the colors as expected in the print preview, but when I print, no row colors are printing. I tried exporting to PDF. Again, the PDF shows the different row colors, but does not print the blue and white rows. After trying multiple times, I realized there is a very faint «gray» color where the Blue color should be. I wouldn’t mind having the gray color (giving up on the blue), but it is too faint to be effective in separating the rows. I googled this issue and kept getting the same results (to check to make sure that «Black and white» box was unchecked in the Sheet Tab of the Page Setup: it is not checked. And to make sure that «Draft quality» is not checked, it isn’t. I really didn’t have to check this, because I have 3 rows ABOVE the «Blue and White» rows that are in color and they print just fine. I really could use your expertise here! Please and Thank you!
|
Во вкладке «Печать» отображается нужная картинка, но при попытке распечатать выводится белиберда какая-то. Если кто сталкивался, помогите, пожалуйста. |
|
|
{quote}{login=Fina}{date=21.09.2011 01:31}{thema=Предпросмотр и печать не совпадают с картинкой на экране}{post}Во вкладке «Печать» отображается нужная картинка, но при попытке распечатать выводится белиберда какая-то. Если кто сталкивался, помогите, пожалуйста.{/post}{/quote} |
|
|
{quote}{login=Fina}{date=21.09.2011 01:31}{thema=Предпросмотр и печать не совпадают с картинкой на экране}{post}Во вкладке «Печать» отображается нужная картинка, но при попытке распечатать выводится белиберда какая-то. Если кто сталкивался, помогите, пожалуйста.{/post}{/quote} |
|
|
А как выглядит эта «белиберда какая-то»? |
|
|
{quote}{login=Fina}{date=21.09.2011 01:31}{thema=Предпросмотр и печать не совпадают с картинкой на экране}{post} при попытке распечатать выводится белиберда какая-то. {/post}{/quote}Что Вы имеете ввиду под «белибердой»? |
|
|
KuklP Пользователь Сообщений: 14868 E-mail и реквизиты в профиле. |
Миш, краски не жалко?:-) Возможно у ТС дрова на принт левые. Я сам — дурнее всякого примера! … |
|
nerv Пользователь Сообщений: 3071 |
У меня все нормально. Печатал на doPDF v7 |
|
Не, не жалко. Во-первых, не краска, а тонер. Во-вторых — картридж не мой, и я распечатал как проверка качества заправки |
|
|
Кстати, принтера у меня нет, я проверяю на предпросмотре. Но напечатать просила, та же ерунда. |
|
|
{quote}{login=Fina}{date=21.09.2011 02:27}{thema=Re: Re: Предпросмотр и печать не совпадают с картинкой на экране}{post}А у меня вот{/post}{/quote}Не надо катинку вствлять в файл excel, лучше выкладывать саму катинку в формате .gif (для Веб предпочтительнее), или .jpg зы. По теме — ни чего сказать не могу — не знаю. |
|
|
Не придумала, куда картинку можно сохранить из буфера… |
|
|
Неужели у всех нормально отображается? |
|
|
GIG_ant Пользователь Сообщений: 3102 |
У меня тоже помоему ерунда какая то отображается, вот что видно в предварительном просмотре. см. скрин. |
|
Юрий М Модератор Сообщений: 60588 Контакты см. в профиле |
У меня на предварительном всё отлично. На принтер не пробовал. |
|
Может это глюк только 2007 Excel? |
|
|
Юрий М Модератор Сообщений: 60588 Контакты см. в профиле |
Такое впечатление, что неправильно заданы поля в параметрах страницы… Попробуйте их уменьшить (левое/правое) |
|
{quote}{login=Юрий М}{date=21.09.2011 06:50}{thema=}{post}Такое впечатление, что неправильно заданы поля в параметрах страницы… Попробуйте их уменьшить (левое/правое){/post}{/quote} Да, каким-то образом влияют поля вкладки «каталог», но непонятно… Попробую подвигать. |
|
|
{quote}{login=Fina}{date=21.09.2011 07:06}{thema=Re: }{post}{quote}{login=Юрий М}{date=21.09.2011 06:50}{thema=}{post}Такое впечатление, что неправильно заданы поля в параметрах страницы… Попробуйте их уменьшить (левое/правое){/post}{/quote} Да, каким-то образом влияют поля вкладки «каталог», но непонятно… Попробую подвигать.{/post}{/quote} Нет. Не получается. |
|
|
Юрий М Модератор Сообщений: 60588 Контакты см. в профиле |
А что это за вкладка такая — «каталог»? Это где? |
|
{quote}{login=Юрий М}{date=21.09.2011 07:26}{thema=}{post}А что это за вкладка такая — «каталог»? Это где?{/post}{/quote} Второй лист в книге «Каталог». |
|
|
Помогите, пожалуйста, советом. |
|
|
ZVI Пользователь Сообщений: 4328 |
{quote}{login=Fina}{date=22.09.2011 11:48}{thema=Re: Re: }{post}Помогите, пожалуйста, советом.{/post}{/quote} Private Sub Workbook_BeforePrint(Cancel As Boolean) Sub SetShapesFormulas() Исправленный вариант приложен |
|
Спасибо большое за ответ. Ваш файл работает отлично, а у меня выдает ошибку. При закрытии ошибки картинка разбита. Скрин экрана прилагаю. |
|
|
ZVI Пользователь Сообщений: 4328 |
Скорее всего, в коле вместо Лист1 нужно вписать кодовое имя Вашего листа |
|
Вот ссылка. Поправьте, пожалуйста. http://ifolder.ru/25934120 |
|
|
ZVI Пользователь Сообщений: 4328 |
Замените Ваш код на один из 2-х приведенных ниже вариантов: 1. Вариант с кодовым именем листа, удобен тем, что работает даже если пользовательское имя листа «Печать» изменится Private Sub Workbook_BeforePrint(Cancel As Boolean) Sub SetShapesFormulas() 2. Вариант с пользовательским именем листа «Печать» Private Sub Workbook_BeforePrint(Cancel As Boolean) Sub SetShapesFormulas() |
|
ZVI, спасибо вам большое, первый вариант уже подошел и я могу продолжить. Вы мне очень помогли. Спасибо! |
|
|
ZVI Пользователь Сообщений: 4328 |
#30 25.09.2011 19:10:33 Рад был помочь. Только в коде процедуры SetShapesFormulas я не обратил внимание на опечатки, там вместо «Рисунок 8» и «Рисунок 9» было повторно «Рисунок 6» и «Рисунок 7» Правильно так: Private Sub Workbook_BeforePrint(Cancel As Boolean) Sub SetShapesFormulas() |
Соответствие отображаемой на мониторе и на принтере информац
Набирается информация в таблицу EXCEL.Информация в ячейке может занимать несколько строк — включен параметр «переносить по словам» (Формат-Ячейки-Выравнивание). Установлен масштаб окна 100% — по идее(во всяком случае, я так считала), 100-процентное значение этого параметра дает то представление на экране, кроторое будет соответствовать реальному виду при печати .Для пользователя важно, как будут представлены на бумаге строки в ячейке, важно, чтобы не было переноса на другую строку представленных отдельными словами, но неразрывных по смыслу словосочетаний — напр, словосочетание «ГОСТ 12821-80» должно быть размещено на одной строке.Проблема — вид расположения информации в обычном режиме ввода и в режиме предварительного
просмотра разные.Вопрос — как добиться того, чтобы экранный вид соответствовал тому, который получаем,включая режим просмотра — чтобы можно было управлять количеством информации во вводимой строке в режиме ввода?
Спасибо.
Людм. Андр.
Можно было бы сказать, что проблема нерешаемая, так как мне известны случаи, когда видимое в Предварительном просмотре не соответствовало результату на бумаге….
Между тем, (так как скорее всего Вы пытаетесь добиться требуемого перевода строки с помошью пробелов) могу посоветовать следующее:
Если в Блокноте набрать нужный текст, нажимая Enter там где это необходимо, а потом скопировать этот текст в ячейку в режиме редактирования (т.е. посте двойного щелчка или F2), то Вы получите весьма устойчивое форматирование.
Кстати, атрибут «переносить по словам» в этом случае может быть и выключен. Все равно будет несколько строк.
Naeel Maqsudov, спасибо за реакцию — наконец хоть кто-то отозвался(задавала этот вопрос и на других форумах).Предложенное решение вызывает очередной вопрос — в блокноте я могу работать с текстом, но таблицы там не существует — как я узнаю, сколько информации я должна ввести, чтобы она поместилась в строку ячейки после переноса в EXCEL-ую таблицу — это во-первых, а во-вторых — таких строк таблицы с многострочным представлением в ячейке — сотни, копировать отдельно каждую ячейку — это ногократно увеличиваешь свою работу. Кстати, перевод строки в EXCEL-ой ячейке я делаю не с помощью добавления пробелов,а через символ перевода строки(<Alt>+<Enter>) и если бы то, что ввожу и то, что на просмотре, соответствовало друг другу, все было бы быстро и OK’.
[quote]»переносить по словам» в этом случае может быть и выключен[/quote]
Виноват, погорячился… Если выключить, то вместо перевода строки получатся квадратики…
Кстати, Alt+Enter — это то же самое, что вставить из блокнота разбитый на строки текст.К сожалению, Excel не понимает такие символы как Длинный пробел, Неразрывный пробел и т.п.
А посему в Excel это нерешаемая задача….Вы не думали использовать Word для оформления этого текста? Например, если в строке «ГОСТ 12821-80» после «ГОСТ» нажать Ctrl+Shift+Пробел, то Word ни за что при переносе не оторвет «ГОСТ» от цифр.
Naeel Maqsudov!
Мне кажется, Вы не совсем правы – «К сожалению, Excel не понимает такие символы как Длинный пробел, Неразрывный пробел и т.п.» – эти символы(во всяком случае, «неразрывный пробел» я так опробовала) можно скопировать из WORD-ого документа и вставлять в EXCELевской таблице в нужных местах, т.е. не надо переходить в WORD с этой целью, но, наверное, в том ракурсе, в котором мне требуется, это действительно нерешаемая задача – кроме словосочетаний, которые нельзя наверняка разрывать (как, например, ГОСТ …) есть еще и такой, скорее всего, субъективный момент, как просто не понравилось, как расположена информация в строке., т.е не всегда можно заранее формализовать желаемый вид расположения информации. Гораздо удобней видеть, как представлена информация, нежели думать о том, какие неразрываемые словосочетания зафиксировать, т.к. при ежедневной оперативной работе это немалый напряг для пользователя. Наверное, легче и проще переключиться на просмотр, исправить то, что не удовлетворяет, снова на просмотр и т.д. Просто хотелось понять, почему в EXCELевской таблице экранное представление отличается от того, что видим в просмотре – в WORD-ой таблице такого различия я не наблюдала.
Еще раз спасибо за участие в обсуждении моего вопроса.
Excel (по крайней мере 2000 и XP) действительно не понимает неразрывного пробела (Alt+0160) и переносит текст на нем как на обычном пробеле.
А что касается вопроса почему Excel так делает — это вопрос к разработчику. Просто он так делает и все тут! Ничего с этим поделать будет нельзя если в следующих версиях ничего не изменят, конечно…
Недавно я обновил клиентский компьютер с Office 2003 до Office 2013, и возникла следующая странная проблема. произошла при печати из Word 2013: предварительный просмотр печати выглядит нормально, но вывод на принтер отличается и неправильный. Фактически, напечатанный документ меньше оригинала, и все поля неправильные.
Проблема возникает для многих документов, которые раньше печатались без ошибок при использовании одного и того же драйвера принтера на одном и том же аппарате.
В этом руководстве вы найдете подробные инструкции по исправлению печатного вывода неправильного размера (полей) при печати из Word 2013 или Word 2016.
Как исправить: предварительный просмотр страницы и фактическая печать не совпадают (Word 2013 и Word 2016)
Проблемы с печатью в Office или других программах обычно возникают из-за неверных драйверов принтера или неисправной надстройки стороннего производителя, влияющей на макет документа. Итак, прежде чем продолжить исправление, описанное ниже, попробуйте выполнить следующие действия:
Шаг 1. Отключите любые сторонние надстройки Officeа затем попробуйте распечатать.
Шаг 2.Удалить в принтер с вашего компьютера, а затем переустановите последнюю версию драйвера для вашей модели принтера, а затем повторите попытку печати. Если после переустановки драйвера принтера вы столкнетесь с той же проблемой, перейдите к следующему шагу.
Шаг 3. Измените параметры масштабирования содержимого.
1. Откройте Word и из Файл меню выберите Опции.
2. Нажмите Передовой слева, а затем на правой панели прокрутите вниз, чтобы найти Распечатать раздел.
3.Снимите отметку в Масштабирование содержимого для формата бумаги A4 или 8,5 x 11 дюймов вариант.
4. Нажмите В ПОРЯДКЕ и попробуйте распечатать документ. (В моем случае это было решением проблемы «неправильного вывода на печать»). *
* Примечание: Если после снятия отметки с опции «Масштабировать содержимое…» вы по-прежнему получаете неправильный вывод на печать, попробуйте следующее:
а. Открытым Свойства принтера и убедитесь, что размер бумаги A4.
б. Перейти к Файл > Опции > Передовой > Варианты совместимости и установите «Расположить этот документ, как если бы он был создан в: Microsoft Word 2010» или «Microsoft Word 2007» и т. д. Кроме того, разверните параметры макета и снимите все флажки.
c. Измените шрифты документа.
d. Перейти к Файл меню> Сохранить как и сохраните как тип: «Документ Word 97-2003 (* .doc)«вместо .docx. Затем перейдите к Файл > Опции > Передовой > Варианты совместимости и в Варианты компоновки установите флажок «Использовать метрики принтера для размещения документа».
Вот и все! Сообщите мне, помогло ли вам это руководство, оставив свой комментарий о своем опыте. Пожалуйста, поставьте лайк и поделитесь этим руководством, чтобы помочь другим.
Аллен Джой В. Japos
5 ноября 2021 в 2:28
СПАСИБО! Последний шаг — изменение свойств принтера — устранил эти проблемы.
Использование Word 2010: некоторые шрифты не печатались, документы, созданные с использованием таблиц, не печатались, печатались только верх или низ страницы, форматирование не соответствовало экрану / фактическому документу.
БОЛЬШОЕ СПАСИБО!!! Я потратил ОЧЕНЬ МНОГО времени в Интернете, пытаясь найти решение…. Я так рада, что случайно нажала на это…. и какого черта Microsoft включила эту опцию по умолчанию!
Спасибо за статью о решении!
У меня возникла проблема с левым полем ms-word при печати буклета в формате pdf. В вашей статье указывается: «Снимите флажок Масштабировать содержимое для формата бумаги A4 или 8,5 x 11 дюймов». сэкономил много сил и решил мою проблему.
Продолжай…
Спасибо
У меня была та же проблема, документ выглядел на экране нормально, но при печати он выглядел очень маленьким и высоким на странице. Наконец, я вошел в свойства принтера и в разделе «Настройка страницы» проверил «по размеру страницы» вместо «нормально», предварительный просмотр выглядел нормально, и печать была отличной. Он начал делать это около месяца назад совершенно неожиданно. Мое Word было выпущено в 2003 году, поэтому у меня возникли проблемы с его продвижением, но спасибо!
Спасибо, Шаг 3 действительно работает. Я много месяцев боролся с этой проблемой с маржей и понятия не имел, как ее исправить.
Содержание
- Использование предварительного просмотра
- Переход в область предварительного просмотра
- Переход в предварительный просмотр в старых версиях программы
- Режимы предпросмотра
- Навигация по документу
- Редактирование книги
- Вопросы и ответы
Перед тем, как распечатывать готовый документ, созданный в любой программе, желательно предварительно просмотреть, как именно он будет выглядеть на печати. Ведь, возможно, что его часть не попадает в область печати или отображается некорректно. Для этих целей в Экселе существует такой инструмент, как предварительный просмотр. Давайте разберемся, как в него перейти, и как с ним работать.
Читайте также: Предварительный просмотр в MS Word
Использование предварительного просмотра
Главной особенностью предварительного просмотра является то, что в его окне документ будет отображаться точно так же, как после распечатки, в том числе с разбивкой на страницы. В случае, если увиденный результат не удовлетворил пользователя, можно сразу отредактировать книгу Excel.
Рассмотрим работу с предварительным просмотром на примере программы Excel 2010. Более поздние версии этой программы имеют схожий алгоритм работы данного инструмента.
Переход в область предварительного просмотра
Прежде всего, разберемся, как попасть в область предварительного просмотра.
- Находясь в окне открытой книги Excel, переходим во вкладку «Файл».
- Далее перемещаемся в раздел «Печать».
- В правой части открывшегося окна будет располагаться область предпросмотра, где отображается документ в том виде, в котором он будет выглядеть на печати.
Можно также заменить все эти действия простым нажатием сочетания горячих клавиш Ctrl+F2.
Переход в предварительный просмотр в старых версиях программы
Но в версиях приложения ранее Excel 2010 перемещение в раздел предварительного просмотра происходит несколько по-другому, чем в современных аналогах. Давайте вкратце остановимся на алгоритме открытия области предпросмотра для этих случаев.
Для перехода в окно предпросмотра в Excel 2007 нужно выполнить следующие действия:
- Кликаем по логотипу Microsoft Office в верхнем левом углу запущенной программы.
- В раскрывшемся меню наводим курсор на пункт «Печать».
- В блоке справа откроется дополнительный список действий. В нем нужно выбрать пункт «Предварительный просмотр».
- После этого в отдельной вкладке открывается окно предпросмотра. Для его закрытия следует нажать на большую красную кнопку «Закрыть окно предварительного просмотра».
Ещё больше отличается от Excel 2010 и последующих версий алгоритм перехода в окно предпросмотра в Excel 2003. Хотя он и проще.
- В горизонтальном меню открытого окна программы щелкаем по пункту «Файл».
- В раскрывшемся списке выбираем пункт «Предварительный просмотр».
- После этого окно предпросмотра будет открыто.
Режимы предпросмотра
В области предпросмотра можно переключать режимы предварительного просмотра документа. Это можно делать при помощи двух кнопок, размещенных в нижнем правом углу окна.
- При нажатии левой кнопки «Показать поля» отображаются поля документа.
- Наведя курсор на нужное поле, и зажав левую кнопку мыши, в случае необходимости можно увеличивать или уменьшать его границы, просто передвинув их, тем самым редактируя книгу для печати.
- Для отключения показа полей достаточно кликнуть ещё раз по той же кнопке, которой было включено их отображение.
- Правая кнопка режима предпросмотра — «По размеру страницы». После её нажатия страница приобретает те размеры в области предпросмотра, какие она будет иметь на печати.
- Для отключения данного режима достаточно ещё раз нажать на эту же кнопку.
Навигация по документу
Если документ состоит из нескольких страниц, то по умолчанию сразу в окне предпросмотра видна только первая из них. Внизу под областью предварительного просмотра указан номер текущей страницы, а справа от него общее количество страниц в книге Excel.
- Чтобы просмотреть в области предварительного просмотра нужную страницу, требуется вбить через клавиатуру её номер и нажать на клавишу ENTER.
- Для перехода на следующую страницу нужно кликнуть по треугольнику, направленному углом направо, который расположен справа от нумерации страниц.
Для перехода на предыдущую страницу требуется щелкнуть по треугольнику, направленному углом влево, который расположен слева от нумерации страниц.
- Чтобы просмотреть книгу в целом, можно установить курсор на полосу прокрутки в крайней правой части окна, зажать левую кнопку мыши и потянуть курсор вниз, пока вы не просмотрите документ в целом. Кроме того, можно воспользоваться кнопкой, расположенной внизу. Она находится под полосой прокрутки и представляет собой треугольник, направленный углом вниз. При каждом клике по этому значку левой кнопкой мыши будет совершен переход на одну страницу.
- Аналогичным образом можно переходить и в начало документа, но для этого следует либо тянуть полосу прокрутки вверх, либо кликать по пиктограмме в виде треугольника, направленного углом вверх, которая расположена над полосой прокрутки.
- Кроме того, можно совершать переходы на определенные страницы документа в области предпросмотра, воспользовавшись клавишами навигации на клавиатуре:
- Стрелка вверх – переход на одну страницу вверх документа;
- Стрелка вниз – переход на одну страницу вниз документа;
- End – перемещение в конец документа;
- Home – переход в начало документа.
Редактирование книги
Если в процессе предварительного просмотра вы выявили в документе какие-то неточности, ошибки или вас не устраивает оформление, то книгу Excel следует отредактировать. В случае, если нужно исправить само содержимое документа, то есть, данные, которые он содержит, то нужно вернутся во вкладку «Главная» и произвести необходимые действия по редактированию.
Если же нужно изменить только внешний вид документа на печати, то это можно сделать в блоке «Настройка» раздела «Печать», который расположен слева от области предпросмотра. Тут можно произвести смену ориентации страницы или масштабирования, в случае, если она не вписывается на один печатный лист, настроить поля, разделить документ по копиям, выбрать формат бумаги и выполнить некоторые другие действия. После того, как необходимые манипуляции по редактированию произведены, можно посылать документ на печать.
Урок: Как распечатать страницу в Экселе
Как видим, с помощью инструмента предварительного просмотра в Экселе можно перед выводом на принтер документа просмотреть, как он будет выглядеть при распечатке. Если отображаемый результат не будет соответствовать тому итогу, который пользователь желает получить, то он может отредактировать книгу и уже после этого посылать её на печать. Таким образом, будет сэкономлено время и расходный материал для распечатки (тонер, бумага и т.д.) в сравнении с тем, если бы пришлось распечатывать один и тот же документ несколько раз, в случае невозможности просмотреть, как он будет выглядеть на печати с экрана монитора.