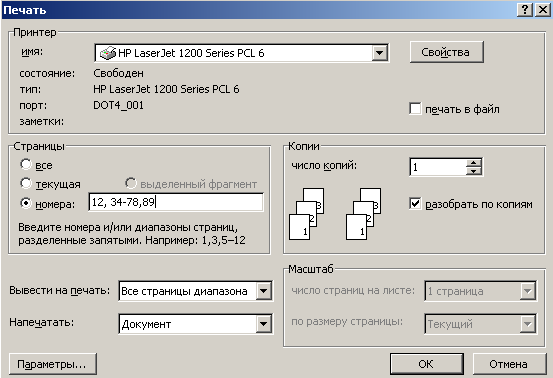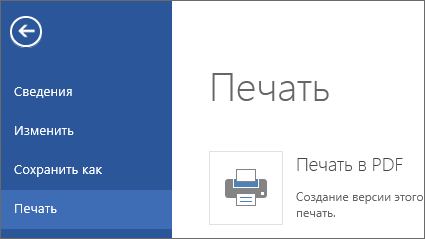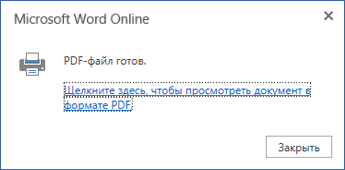Содержание
- Предпросмотр документов в Ворде
- Способ 1: Меню программы
- Способ 2: Горячие клавиши
- Дополнительно: Режимы просмотра документа
- Заключение
- Вопросы и ответы
Функция предварительного просмотра в программе Microsoft Word — это хорошая возможность увидеть то, как будет выглядеть электронный документ в распечатанном виде. Таким образом можно сразу понять, правильно ли оформлен текст на странице еще до того, как он будет отправлен на печать. О том, как перейти в этот режим, расскажем далее.
Читайте также: Как в Word сделать книжный формат
Предпросмотр документов в Ворде
Включить предварительный просмотр в Word очень просто, вне зависимости от используемой версии программы. Разница лишь в названии кнопки, которую необходимо нажать первой. При этом находиться она будет в одном и том же месте — в самом начале ленты с инструментами (панель управления).
Способ 1: Меню программы
Итак, чтобы включить предварительный просмотр документа перед его печатью, необходимо попасть в раздел «Печать». Сделать это можно следующим образом:
- Откройте меню «Файл» (в версиях Word 2010 и выше) или нажмите на кнопку с логотипом «MS Office» (в версиях программы до 2007 года включительно).
- Перейдите к разделу «Печать».
- Выберите пункт «Предварительный просмотр», после чего вы сразу увидите то, как будет выглядеть текстовый документ в распечатанном виде. В нижней части окна можно переключаться между страницами документа, а также изменять масштаб его отображения на экране.
Примечание: В Word 2016 и версиях приложения из пакета Microsoft Office 365 и 2019 предварительный просмотр документа доступен сразу после открытия раздела «Печать» — текстовый документ отображается справа от настроек печати. Именно такой пример показан на изображениях выше и ниже.
Если вас устраивает то, как выглядит текстовый документ, можно смело отправлять его на печать. О нюансах данной процедуры, а также необходимых в некоторых случаях настройках мы рассказывали в отдельной статье.
Подробнее: Печать документов Ворде
Распространенной проблемой, возникающей непосредственно перед распечаткой документов на принтере, является то, что их текстовое содержимое выходит за пределы области печати. Исправить это поможет правильная настройка полей, о чем рассказывается в представленной по ссылке ниже статье.
Читайте также: Как сделать поля в Ворде
Вот так легко, буквально в несколько кликов, можно перейти в режим предварительного просмотра документа, но существует и еще более простое и быстрое в своей реализации решение.
Способ 2: Горячие клавиши
Попасть в раздел «Печать» можно и не обращаясь к меню изучаемого текстового редактора. Достаточно воспользоваться указанными ниже горячими клавишами – это откроет тот же раздел, в который мы с вами переходили через вкладку «Файл» или кнопку «MS Office» в 1-2 шагах предыдущего способа.
- «CTRL+P» — открывает раздел «Печать».
Кроме того, непосредственно из основного (рабочего) интерфейса программы можно сразу включить предварительный просмотр документа Ворд — для этого просто нажмите указанное ниже сочетание клавиш:
- «CTRL+F2»
Читайте также: Горячие клавиши в Word
Дополнительно: Режимы просмотра документа
Если под предпросмотром вы подразумеваете не «оценку» документа перед его печатью на принтере, а просмотр его структуры, веб-версии или, например, более наглядное представление в режиме чтения, обращаться необходимо к другому разделу Майкрософт Ворд.
Откройте вкладку «Вид» и в расположенной слева группе инструментов «Режимы» выберите то, как вы хотите видеть текстовый документ.
Доступны следующие варианты:
- «Разметка страницы» — режим по умолчанию;
- «Режим чтения» — убирает все лишнее из интерфейса программы, позволяя просто читать текст;
- «Веб-документ» — представляет текст в том виде, в котором он будет отображаться в браузере;
- «Структура» — отображает документ в виде своего рода схемы, элементами которой являются фрагменты текста (заголовки, подзаголовки, абзацы, отдельные строки). Позволяет перемещаться между ними и/или перемещать их, выполнять поиск;
- «Черновик».
Примечание: Выйти из режима разметки, веб-документа и черновика можно путем переключения на любой другой. В «Режиме структуры» необходимо нажать на кнопку «Закрыть режим структуры», а в «Режиме чтения» — кнопку «ESC» на клавиатуре.
С недавнего времени в Word, входящем в состав пакета Microsoft Office 365, появился режим «Фокус», позволяющий в полной мере сосредоточиться на работе с текстовыми документами. При его включении из интерфейса программы убираются абсолютно все элементы управления и инструменты, на экране отображается только страница с текстом, за границами которой находится черный фон.
Для активации такого вида просмотра нажмите по кнопке «Фокус», расположенной в группе «Иммерсивный режим» вкладки «Вид» либо воспользуйтесь кнопкой в строке состояния. К слову, правее от нее можно активировать три основных режима просмотра – чтение, разметка, веб-документ.
В режиме фокусировки, в отличие от того же «Режима чтения», можно продолжать работать с текстом, печатая его с клавиатуры, используя горячие клавиши и мышку. Выход осуществляется так же – нажатием кнопки «ESC».
Заключение
Теперь вы знаете не только о том, как включить предварительный просмотр документа Microsoft Word перед его печатью на принтере, но и о том, как изменить режим отображения файла непосредственно в интерфейсе программы.
Еще статьи по данной теме:
Помогла ли Вам статья?
Печать документов была и
остается одной из наиболее важных
функций текстовых редакторов.
MS Word позволяет
напечатать требуемый документ одним
нажатием кнопки на панели инструментов.
Однако возможности MS Word, предоставляемые
при печати документов, гораздо шире. С
его помощью можно:
-
осуществить
предварительный просмотр одной или
нескольких страниц документа; -
напечатать
более одной копии документа; -
напечатать
отдельные страницы документа; -
напечатать
черновую копию без графики (для ускорения
печати); -
вывести
документ в файл, который впоследствии
может быть напечатан без MS Word.
Перед выводом
документа на печать целесообразно
просмотреть, как он будет выглядеть на
бумаге. Это сэкономит время и расходные
материалы.
Для просмотра
документа можно пользоваться любым из
четырех режимов: обычным, разметки
страницы, структуры документа и
предварительного просмотра перед
печатью. Режим предварительного просмотра
предоставляет для работы панель
Предварительный просмотрсо
специальными средствами (рис. 4.39).
Рис. 4.39. Панель
инструментов режима Предварительный
просмотр
В режиме
предварительного просмотра можно
выполнить следующие действия при помощи
соответствующей панели инструментов:
-
Печатать
документ в соответствии с опциями,
установленными в окне диалога Печать. -
Осуществлять
переключение между режимами
увеличение/уменьшение (курсор мыши
имеет форму увеличительного стекла) и
редактирования (стандартная форма
курсора). -
Осуществлять
просмотр одиночных страниц документа. -
Осуществлять
просмотр нескольких страниц документа
одновременно. -
Изменить
масштаб отображения документа на
экране. -
Отобразить/спрятать
горизонтальную и вертикальную линейки -
Сжать
документ. Целесообразно использовать
в том случае, если последняя страница
содержит небольшой объем текста. -
Максимально
увеличить область, предназначенную
для просмотра документа за счет удаления
с экрана панелей и других элементов. -
Осуществить
выход из режима предварительного
просмотра
Чтобы вывести документ на
экран в режиме предварительного
просмотра, необходимо выполнить следующие
действия:
-
Открыть документ, который
нужно просмотреть. -
Выполнить команду Файл
–> Предварительный просмотрили
нажать кнопкуПредварительный просмотрна стандартной панели инструментов. -
Просмотреть одновременно
несколько страниц документа на экране.
Для этого нажать кнопку Несколько
страниц на панели инструментовПредварительный просмотр. -
Чтобы вернуться к просмотру
отдельных страниц документа, нажать
кнопку Одна страница. -
Находясь
в режиме предварительного просмотра,
можно осуществить печать документа.
Для этого надо нажать кнопку Печатьна панели инструментовПредварительный
просмотр.
Для завершения работы в
окне предварительного просмотра нажать
кнопку Закрыть.
Как правило,
после завершения работы документ
отправляется на печать. MS Word предоставляет
возможность печатать текущий документ:
-
Открыть
требуемый документ. -
Выполнить команду Файл
–> Печатьили нажать комбинацию
клавишCtrl+Shift+F12. На экране появится
окно диалогаПечать(рис. 4.40). -
Нажать
кнопку ОК.
Рис. 4.40. Окно
диалога Печать.
В этом случае
распечатываются все страницы от начала
до конца документа в одном экземпляре
с параметрами печати, принятыми по
умолчанию или установленными в окне
диалога Печатьдля предыдущего
сеанса печати. В качестве альтернативного
способа печати открытого документа
можно нажать кнопкуПечатьстандартной
панели инструментов.
Окно диалога
Печатьпредоставляет пользователю
возможность осуществлять различные
варианты печати документа:
-
Печать
нескольких копий
– в поле Число
копий
раздела Копии
указать требуемое число копий документа.
По умолчанию в разделе Копии
установлен флажок Разобрать
по копиям,
в результате чего вначале будут
напечатаны все страницы первого
экземпляра, затем второго и т. д. -
Печать
части документа
– печать части документа можно
осуществить двумя путями: указать в
окне диалога Печать
номера отдельных страниц (или диапазон
страниц) или выделить требуемые страницы
перед открытием окна диалога Печать.
Кроме того, может быть напечатана только
текущая страница документа. -
Печать
четных (или нечетных) страниц
– для этого в раскрывающемся списке
Вывести
на печать
выбрать Нечетные
страницы (Четные страницы). -
Печать
дополнительной информации о документе
–
по умолчанию при выводе на печать MS
Word печатает сам документ. Раскрывающийся
список Напечатать
в окне диалога Печать
позволяет вместо документа напечатать
информацию о документе.
Соседние файлы в папке Лекции
- #
- #
- #
- #
- #
11.04.20151.22 Mб45ООП в С.ppt
Название «Режим предварительного просмотра» говорит само за себя. Этот функционал предназначен для просмотра и корректировки параметров документа, связанных с расположением на листе и параметров печати.
Проще говоря, прежде чем отправлять созданный в Word документ на печать, его необходимо проверить через режим предварительного просмотра на ошибки: заползание либо обрезание текста, расстановка интервалов, переносов и других способов форматирования.
Продолжайте изучение статьи и узнаете:
- Для чего нужен предварительный просмотр документа Word;
- Режим предварительного просмотра в различных версиях Word:
- Предварительный просмотр в текстовом редакторе Word 2003;
- Режим предварительного просмотра печати в текстовом редакторе Word 2007;
- Режим предварительного просмотра в текстовом редакторе Word 2010, 2013, 2016.
Для чего нужен предварительный просмотр документа Word
Режим предварительного просмотра в Ворде, применяется после окончания работы над документом. Помогает оценить визуальное представление документа в печатном виде.
Эта функция полезна для тех пользователей, кто не часто сталкивается с настройками печати и помогает скорректировать различия между документом на мониторе во время редактирования и его бумажной версией.
Важно! Не ленитесь лишний раз просмотреть созданный вами документ, перед отправкой на печать. Дело двух секунд, которое поможет сэкономить и нервы, и бумагу.
Режим предварительного просмотра в различных версиях Word
Включение режима через меню, его функционал и визуальное представление документа в различных версиях Word отличаются. Одинаковым для всех версий является включение предварительного просмотра при помощи одновременного нажатия клавиш (раскладка языка клавиатуры неважна):
«ALT» + «Ctrl» + «I»
или «Ctrl» + «F2»
В редакциях 2003 и 2007 года, Word предоставляет режим предварительного просмотра в отдельном окне программы. Отображает документ идентичным тому, как будет выглядеть на бумаге.
Давайте посмотрим как включить предварительный просмотр в имеющихся версиях текстового редактора Word.
Режим предварительного просмотра в текстовом редакторе Word 2003
Для включения режима предварительного просмотра, необходимо выполнить переход: «Файл» → «Предварительный просмотр».
Возможности в данной версии:
- Инструмент «Печать». Переход к печати непосредственно из окна просмотра и управлять настройками печати.
- Инструмент «Увеличение». При отключении позволяет редактировать документ непосредственно в режиме просмотра. Инструменты для редактирования доступны из разделов меню в режиме просмотра и практически не отличаются от редактирования в обычном режиме.
- Просмотр документа в страничном и многостраничном варианте на экране монитора.
- Отображение линейки (или ее отсутствие).
- Подгонка страниц — уменьшение величины документа на 1 страницу за счет величины шрифта. Применяется в случаях, когда несколько строк не поместились и их надо переместить на предыдущую страницу.
- Режим «во весь экран» (убирает строку меню).
- Кнопка «Закрыть» — выход из режима меню.
Режим предварительного просмотра в текстовом редакторе Word 2007
Для включения режима предварительного просмотра, необходимо выполнить переход: «MS Office» → «Печать» → «Предварительный просмотр».
Возможности в данной версии:
- Инструмент «Печать» и «Параметры печати». Переход к печати непосредственно из окна просмотра, управлять настройками печати.
- Группа «Параметры страницы». Доступно изменение полей, ориентации листа колонтитулов, размеров листа для печати.
- Группа «Масштаб» Регулирует масштаб просмотра страниц.
- Строка «Увеличение». При отключении позволяет редактировать документ непосредственно в режиме просмотра после установки курсора в нужное место. Редактирование документа ограничено контекстным меню (в основном касается изменения шрифтов).
- Отображение линейки (или ее отсутствие).
- Сократить на страницу — уменьшение величины документа на 1 страницу за счет величины шрифта. Применяется в случаях, когда несколько строк не поместились и их надо переместить на предыдущую страницу.
- Кнопки перехода на следующую или предыдущую страницу.
- Кнопка «Закрыть окно предварительного просмотра» — выход из режима меню.
Режим предварительного просмотра в текстовом редакторе Word 2010, 2013, 2016
Начиная с редакции 2010, предварительный просмотр и печать документа объединены в одной команде. Предварительный просмотр открывается в служебном окне справа от списка команд и не имеет возможности просмотра в отдельном окне.
Для включения режима предварительного просмотра, необходимо выполнить переход: «Файл» → «Печать».
Существуют возможности изменения настроек печати и параметров страницы.
Просмотр страниц документа выбирается либо полосой прокрутки, либо в строке «Просмотр других страниц» под листом предварительного просмотра.
Можно изменить масштаб просмотра, используя бегунок линейки также внизу страницы.
Режим редактирования текста в режиме просмотра в данной версии и во всех более поздних не доступен.
А вот теперь, когда вы проверили свой документ в предварительном просмотре, убедились что поля расставлены верно, текст отображается корректно и на выходе будет ровно столько страниц сколько нужно, смело можете отправлять документ на печать.
1. Возможность предварительного просмотра документа в редакторе MS Word: выполнить команду …
«Открыть» из меню «Файл»
«Открыть» из меню «Файл», по завершении просмотра нажать кнопку «Закрыть»
«Предварительный просмотр» из меню «Файл», по завершении просмотра нажать кнопку «Закрыть»
2. Основные функции редактирования текста:
выделение фрагментов текста
установка межстрочных интервалов
ввод текста, коррекция, вставка, удаление, копирование, перемещение
3. Для создания нового файла в редакторе MS Word необходимо …
выполнить команду «Открыть» из меню «Файл»
выполнить команду «Создать» из меню «Файл». В закладке «Общие» щелкнуть по пиктограмме «Обычный» и нажать ОК
щелкнуть пиктограмму «Создать» на панели инструментов
4. Для перемещения выделенного абзаца в конец текста в редакторе MS Word необходимо выполнить команду …
«Вырезать» из меню «Правка». Установить курсор в конец текста. Выполнить команду «Вставить» из меню «Правка»
«Удалить» из меню «Правка». Установить курсор в конец текста. Выполнить команду «Вставить» из меню «Правка»
«Заменить» из меню «Правка». Установить курсор в конец текста. Выполнить команду «Вставить» из меню «Правка»
5. Текстовые редакторы:
Lexicon 2.0 for Windows, Word for Windows 6.0, 7.0
Quattro Pro, Super Calc
Paradox, Clipper
6. Для выделения всего текста документа в редакторе MS Word необходимо …
использовать команды «Правка», «Выделить все»
использовать клавиши CTR + 1
использовать клавиши ALT +5
установить курсор мыши слева от текста и трижды щелкнуть
7. Текстовый редактор – это прикладное программное обеспечение, используемое для …
создания текстовых документов и работы с ними
создания таблиц и работы с ними
автоматизации задач бухгалтерского учета
8. Для выделения прямоугольного фрагмента текста в редакторе MS Word необходимо установить указатель мыши в …
начало выделения, при нажатой клавише ALT и левой кнопке мыши протаскиваем мышь по горизонтали или вертикали
конец выделения, при нажатой клавише ALT и левой кнопке мыши протаскиваем мышь по горизонтали или вертикали
начало выделения, при нажатой клавише CTR и левой кнопке мыши протаскиваем мышь по горизонтали или вертикали
9. Для копирования выделенного фрагмента в конец текста в редакторе MS-Word необходимо выполнить команду «Копировать» из меню «Правка». …
Установить курсор в конец текста. Выполнить команду «Заменить» из меню «Правка»
Выполнить команду «Вставить» из меню «Правка»
Установить курсор в конец текста. Выполнить команду «Вставить» из меню «Правка»
10. Для выделения строки в тексте в редакторе MS Word необходимо щелкнуть левой кнопкой мыши …
слева от строки текста
справа от строки текста
на любом слове текста
11. Команды, содержащиеся в пункте меню «Файл» редактора MS Word:
создать
открыть
шрифт
абзац
сохранить
сохранить как
заменить
12. Команды, содержащиеся в пункте меню «Вид» редактора MS Word:
вырезать
вставить
обычный
разметка страницы
панели инструментов
предварительный просмотр
13. Для сохранения документа в редакторе MS Word необходимо …
выбрать команду «Сохранить» из меню «Файл»
выбрать команду «Создать» из меню «Файл»
щелкнуть пиктограмму «Создать» на панели инструментов
щелкнуть пиктограмму «Сохранить» на панели инструментов
14. Для установления значений полей для нового документа в редакторе MS Word необходимо выбрать команду …
«Шаблоны» из меню «Файл», в появившемся окне установить необходимые атрибуты
«Параметры страницы» из меню «Файл», в появившемся окне установить необходимые атрибуты
«Абзац» из меню «Формат»
15. Для расположения текста документа в две колонки в редакторе MS-Word необходимо выбрать команду «Колонки» из меню «Формат», …
нажать ОК
в поле «Тип» щелкнуть по окошку с обозначением «одна» и нажать ОК
в поле «Тип» щелкнуть по окошку с обозначением «две» и нажать ОК
16. Основные функции форматирования текста:
ввод текста, корректировка текста
установление значений полей страницы, форматирование абзацев, установка шрифтов, структурирование и многоколонный набор
перенос, копирование, переименование, удаление
17. Для выделения абзаца текста в редакторе MS Word необходимо …
установить курсор на любое слово абзаца и щелкнуть левой кнопкой мыши
установить курсор на любое слово абзаца и трижды щелкнуть левой кнопкой мыши
установить курсор на поле слева от абзаца и дважды щелкнуть мышью
щелкнуть мышью в начале абзаца и, не отпуская мыши, протянуть до конца абзаца
установить курсор на любое место абзаца и щелкнуть средней кнопкой мыши (колесиком)
18. Для загрузки программы MS Word необходимо …
в меню Пуск выбрать пункт Программы, в выпадающих подменю щелкнуть по позиции Microsoft Office, а затем — Microsoft Word
в меню Пуск выбрать пункт Документы, в выпадающем подменю щелкнуть по строке Microsoft Word
набрать на клавиатуре Microsoft Word и нажать клавишу Enter
19. Для выделения слова в тексте в редакторе MS Word необходимо …
установить указатель мыши на слове и сделать щелчок левой кнопкой мыши
установить указатель мыши на слове и сделать двойной щелчок левой кнопкой мыши
щелкнуть левой кнопкой мыши в любом месте текста
20. Основными функциями текстовых редакторов являются:
создание таблиц и выполнение расчетов по ним
редактирование текста, форматирование текста, вывод текста на печать
разработка графических приложений
Предварительный просмотр документа в Word в Интернете может показаться немного запутанным. Это вызвано тем, что для сохранения макета и форматирования сначала создается PDF-файл, который затем можно просмотреть.
Примечание: Если вы используете Internet Explorer в Windows 7 или более ранней версии операционной системы, вам потребуется скачать и установить средство просмотра PDF-файлов, например бесплатное приложение Adobe Reader , прежде чем вы сможете просмотреть документ.
-
На вкладке файл вWord в Интернете нажмите кнопку Печать. Даже если доступен только параметр Печать в PDF-файл, этот способ позволяет наиболее точно воспроизвести документ при печати.
-
Word Web App создает копию документа в формате PDF.
-
Выберите Щелкните здесь, чтобы просмотреть документ в формате PDF для предварительного просмотра PDF.
Совет: Если в качестве используемого по умолчанию средства просмотра PDF используется Word, отмените Word в Интернете задание печати, откройте документ в Word (изменить документ Word в Интернете редактировать в Word) и просмотрите его в Word (файл > печать).
После того как вы закончите предварительный просмотр документа, нажмите кнопку «Отмена» , чтобы выйти из режима предварительного просмотра и вернуться в Word в Интернете.
Нужна дополнительная помощь?
Предварительный просмотр в Ворде
Оглавление
- Ворд 2013 и 2016
- Ворд 2007 и 2010
- Word 2003
- Предварительный просмотр с помощью комбинации клавиш
Прежде чем отправить документ на печать, было бы не лишним, проверить в каком состоянии находится текст. Очень часто после распечатывания обнаруживаешь, что где-то сдвинулся текст или допущен ненужный пробел. Предварительный просмотр в Ворде поможет заранее просмотреть готовый документ, и в случае, если допущены грубые ошибки, вернуться и внести изменения. Рассмотрим каждую версию Ворда подробно и покажем наглядно, где находится функция «Предварительный просмотр».
Ворд 2013 и 2016
В самой последней версии текстового редактора перейдите в «Файл» и кликните по строчке «Печать». На картинке ниже видно, что открылся предварительный просмотр документа перед печатью. Если заметили ошибку, то выйти из этого режима поможет стрелка в левом углу, которая перебросит на основную рабочую область.
Ворд 2007 и 2010
В 2010 версии следует перейти во вкладку «Файл» и нажать на «Печать». В 2007 нажать на кнопку «MS Word» далее «Печать» — и «Предварительный просмотр». Откроется предварительный просмотр страницы. Выйти из режима можно нажав на вкладку «Файл».
Word 2010
Word 2007
Word 2003
В данной версии текстового редактора также доступен предварительный просмотр документа. Откройте пункт меню «Файл» и нажмите на «Предварительный просмотр».
Предварительный просмотр с помощью комбинации клавиш
Самый быстрый способ заранее просмотреть документ — это комбинация клавиш Ctrl+F2 (работает во всех версиях Ворда). Данное сочетание кнопок откроет окно «Предварительный просмотр» выйти из которого можно нажав на клавишу «Esc» на клавиатуре или на стрелочку 
Клавиша «Esc»
Заранее проверить страницу перед печатью и не потратить впустую большое количество листов – основная цель статьи. Надеемся она вам помогла.
Содержание
- — Где посмотреть Предварительный просмотр?
- — Какую кнопку можно нажать для предварительного просмотра документа?
- — Как посмотреть документ в ворде?
- — Как выйти из предварительного просмотра?
- — Где в ворде посмотреть предварительный просмотр?
- — Как отключить предварительный просмотр Word?
- — Как сделать предварительный просмотр фотографий в папке?
- — Как просмотреть текст документа Word перед печатью?
- — Как в ворде посмотреть страницы?
- — Как найти Word на Windows 10?
Выберите команду Файл>Предварительный просмотр или щелкните мышью на довольно удобной кнопке Предварительныйпросмотр на стандартной панели инструментов. На экране Word появится незабываемый образ вашего документа (рис. 9.1). Обратите особое внимание на то, как расположен документ на странице.
Где посмотреть Предварительный просмотр?
Word » Печать» и «Предварительный просмотр» объединяются в одном окне.
- Щелкните «Файл > печать». Справа вы увидите презентацию для предварительного просмотра. …
- Чтобы просмотреть каждую страницу, щелкайте стрелку внизу, а если текст слишком мелкий, воспользуйтесь ползунком увеличения масштаба, чтобы настроить его. …
- Нажмите
Какую кнопку можно нажать для предварительного просмотра документа?
Нажмите кнопку Microsoft Office
, щелкните стрелку рядом с кнопкой Печать и выберите Предварительный просмотр. Сочетания клавиш Можно также нажать CTRL+F2.
Как посмотреть документ в ворде?
Если у вас Word 2007, то вам надо нажать круглую кнопку офис в левом верхнем углу Microsoft Word, а в Word 2010, нажмите на вкладку файл в верхнем левом углу Word. Если после этого действия вы увидите ваш файл, появившейся под заголовком Недавние документы, то вы можете щелкнуть по нему прямо здесь, чтобы открыть.
Как выйти из предварительного просмотра?
Выйти из режима предварительного просмотра можно двумя способами: щелчком по кнопке Печать, либо щелчком по кнопке Закрыть. Последнее действие переводит Word в обычный режим редактирования.
Где в ворде посмотреть предварительный просмотр?
Выберите команду Файл>Предварительный просмотр или щелкните мышью на довольно удобной кнопке Предварительныйпросмотр на стандартной панели инструментов. На экране Word появится незабываемый образ вашего документа (рис. 9.1).
Как отключить предварительный просмотр Word?
Кликните кнопку Office и нажмите Word Options (Параметры Word). В разделе Popular (Основные) снимите галочку с пунктов Show Mini Toolbar on selection (Показывать мини-панель инструментов при выделении) и Enable Live Preview (Предварительный просмотр вариантов).
Как сделать предварительный просмотр фотографий в папке?
Включение показа миниатюр (эскизов) вместо значков в настройках
- Откройте проводник, нажмите в меню «Файл» — «Изменить параметры папок и поиска» (также можно зайти через панель управления — параметры проводника).
- На вкладке «Вид» посмотрите, не включен ли пункт «Всегда отображать значки, а не эскизы».
Как просмотреть текст документа Word перед печатью?
Предварительный просмотр документа
- На вкладке Файл нажмите Печать.
- Для предварительного просмотра каждой страницы используйте стрелки в нижней части окна предварительного просмотра. …
- Выберите количество копий и любые другие нужные параметры, а затем нажмите кнопку Печать.
Как в ворде посмотреть страницы?
Чтобы просматривать несколько страниц, поставьте переключатель напротив Несколько страниц (Many pages). Затем нажмите на кнопку с изображением монитора и выберите из выпадающего меню количество страниц, которое нужно отобразить одновременно. В поле Образец (Preview) можно увидеть, как страницы будут показаны на экране.
Как найти Word на Windows 10?
Нажмите кнопку Пуск, введите имя приложения, например, Word или Excel, в поле Найти программы и файлы. В результатах поиска щелкните приложение, чтобы запустить его. Выберите команды Пуск > Все программы, чтобы просмотреть список всех приложений.
Интересные материалы:
Как убрать закрепленные плитки?
Как убрать запрос пароля в Mac OS?
Как убрать защиту BitLocker?
Как убрать защиту USB флешки от записи?
Как убрать застарелые пятна на матрасе?
Как убрать зелень с пластиковой бутылки?
Как убрать жирные пятна с куртки?
Как убрать жирные пятна со стекла?
Как убрать значок оперы из системного трея?
Как убрать значок видео в зуме?
kicthtvephaw474
Вопрос по информатике:
Предварительный просмотр документа в редакторе word можно осуществить следующим образом
Трудности с пониманием предмета? Готовишься к экзаменам, ОГЭ или ЕГЭ?
Воспользуйся формой подбора репетитора и занимайся онлайн. Пробный урок — бесплатно!
Ответы и объяснения 1
unerliv802
Если 2010- и выше то файл печать (не быстрая)
Знаете ответ? Поделитесь им!
Гость ?
Как написать хороший ответ?
Как написать хороший ответ?
Чтобы добавить хороший ответ необходимо:
- Отвечать достоверно на те вопросы, на которые знаете
правильный ответ; - Писать подробно, чтобы ответ был исчерпывающий и не
побуждал на дополнительные вопросы к нему; - Писать без грамматических, орфографических и
пунктуационных ошибок.
Этого делать не стоит:
- Копировать ответы со сторонних ресурсов. Хорошо ценятся
уникальные и личные объяснения; - Отвечать не по сути: «Подумай сам(а)», «Легкотня», «Не
знаю» и так далее; - Использовать мат — это неуважительно по отношению к
пользователям; - Писать в ВЕРХНЕМ РЕГИСТРЕ.
Есть сомнения?
Не нашли подходящего ответа на вопрос или ответ отсутствует?
Воспользуйтесь поиском по сайту, чтобы найти все ответы на похожие
вопросы в разделе Информатика.
Трудности с домашними заданиями? Не стесняйтесь попросить о помощи —
смело задавайте вопросы!
Информатика — наука о методах и процессах сбора, хранения, обработки, передачи, анализа и оценки информации с применением компьютерных технологий, обеспечивающих возможность её использования для принятия решений.
Предварительный просмотр документа Microsoft Word перед печатью
Функция предварительного просмотра в программе Microsoft Word — это хорошая возможность увидеть то, как будет выглядеть электронный документ в распечатанном виде. Таким образом можно сразу понять, правильно ли оформлен текст на странице еще до того, как он будет отправлен на печать. О том, как перейти в этот режим, расскажем далее.
Предпросмотр документов в Ворде
Включить предварительный просмотр в Word очень просто, вне зависимости от используемой версии программы. Разница лишь в названии кнопки, которую необходимо нажать первой. При этом находиться она будет в одном и том же месте — в самом начале ленты с инструментами (панель управления).
Способ 1: Меню программы
Итак, чтобы включить предварительный просмотр документа перед его печатью, необходимо попасть в раздел «Печать». Сделать это можно следующим образом:
- Откройте меню «Файл» (в версиях Word 2010 и выше) или нажмите на кнопку с логотипом «MS Office» (в версиях программы до 2007 года включительно).
Перейдите к разделу «Печать».
Примечание: В Word 2016 и версиях приложения из пакета Microsoft Office 365 и 2019 предварительный просмотр документа доступен сразу после открытия раздела «Печать» — текстовый документ отображается справа от настроек печати. Именно такой пример показан на изображениях выше и ниже.
Если вас устраивает то, как выглядит текстовый документ, можно смело отправлять его на печать. О нюансах данной процедуры, а также необходимых в некоторых случаях настройках мы рассказывали в отдельной статье.
Распространенной проблемой, возникающей непосредственно перед распечаткой документов на принтере, является то, что их текстовое содержимое выходит за пределы области печати. Исправить это поможет правильная настройка полей, о чем рассказывается в представленной по ссылке ниже статье.
Вот так легко, буквально в несколько кликов, можно перейти в режим предварительного просмотра документа, но существует и еще более простое и быстрое в своей реализации решение.
Способ 2: Горячие клавиши
Попасть в раздел «Печать» можно и не обращаясь к меню изучаемого текстового редактора. Достаточно воспользоваться указанными ниже горячими клавишами – это откроет тот же раздел, в который мы с вами переходили через вкладку «Файл» или кнопку «MS Office» в 1-2 шагах предыдущего способа.
Кроме того, непосредственно из основного (рабочего) интерфейса программы можно сразу включить предварительный просмотр документа Ворд — для этого просто нажмите указанное ниже сочетание клавиш:
Дополнительно: Режимы просмотра документа
Если под предпросмотром вы подразумеваете не «оценку» документа перед его печатью на принтере, а просмотр его структуры, веб-версии или, например, более наглядное представление в режиме чтения, обращаться необходимо к другому разделу Майкрософт Ворд.
Откройте вкладку «Вид» и в расположенной слева группе инструментов «Режимы» выберите то, как вы хотите видеть текстовый документ.
Доступны следующие варианты:
- «Разметка страницы» — режим по умолчанию;
«Режим чтения» — убирает все лишнее из интерфейса программы, позволяя просто читать текст;
«Веб-документ» — представляет текст в том виде, в котором он будет отображаться в браузере;
«Структура» — отображает документ в виде своего рода схемы, элементами которой являются фрагменты текста (заголовки, подзаголовки, абзацы, отдельные строки). Позволяет перемещаться между ними и/или перемещать их, выполнять поиск;
Примечание: Выйти из режима разметки, веб-документа и черновика можно путем переключения на любой другой. В «Режиме структуры» необходимо нажать на кнопку «Закрыть режим структуры», а в «Режиме чтения» — кнопку «ESC» на клавиатуре.
С недавнего времени в Word, входящем в состав пакета Microsoft Office 365, появился режим «Фокус», позволяющий в полной мере сосредоточиться на работе с текстовыми документами. При его включении из интерфейса программы убираются абсолютно все элементы управления и инструменты, на экране отображается только страница с текстом, за границами которой находится черный фон.
Для активации такого вида просмотра нажмите по кнопке «Фокус», расположенной в группе «Иммерсивный режим» вкладки «Вид» либо воспользуйтесь кнопкой в строке состояния. К слову, правее от нее можно активировать три основных режима просмотра – чтение, разметка, веб-документ.
В режиме фокусировки, в отличие от того же «Режима чтения», можно продолжать работать с текстом, печатая его с клавиатуры, используя горячие клавиши и мышку. Выход осуществляется так же – нажатием кнопки «ESC».
Заключение
Теперь вы знаете не только о том, как включить предварительный просмотр документа Microsoft Word перед его печатью на принтере, но и о том, как изменить режим отображения файла непосредственно в интерфейсе программы.
Источник
Как использовать предварительный просмотр файлов в Windows
Не терпится рассказать об одной фишке, которая добавляет массу удобства и скорости в работе с файлами, но большинство пользователей о ней не знает!
Эта фишка называется «Область просмотра» («Preview Pane»).
По сути — это возможность предварительного просмотра содержимого файла , без открытия его в основной программе.
Для чего это может быть нужно?
- узнать содержимое файла, чтобы убедиться, что это тот самый (не тот самый) файл, который нужен;
- переименовать файл(ы) в соответствии с их содержимым, не открывая их в ассоциированной программе;
- скопировать, переместить, удалить файл(ы).
Как использовать эту супер-фишку?
1. В любом окне проводника в Windows 10 перейдите на закладку «Вид» и найдите кнопку «Область просмотра» (см. рисунок) или нажмите Alt + P;
2. Справа откроется панель просмотра . Передвиньте её границу влево, чтобы расширить видимую область:
3. Выделите файл, содержимое, которого хотите просмотреть. Одним щелчком мыши. Справа, в области просмотра увидите содержимое:
4. Если нужно переименовать файл — сделайте это, лучше всего нажав супер-клавишу «F2» :
Секрет в том, что в данном режиме можно переименовывать файлы, в то время как открыв их в основной программе — этого сделать нельзя , файлы будут заблокированы. Это очень удобно при работе с группой файлов — посмотреть, что внутри — и переименовать, удалить, скопировать и т.п.
В Windows 7
. кнопка включения области просмотра расположена в правом верхнем углу :
В остальном всё работает в точности также:
А Вы знали об этой фишке?
***
Поддержите канал «лайком» и поделитесь ссылкой на статью , если она вам понравилась. Подписывайтесь на канал . И добро пожаловать в комментарии.
Источник
4.6.1. Предварительный просмотр и печать документа в Word 2007
4.6.1. Предварительный просмотр и печать документа в Word 2007
Чтобы узнать, как будет выглядеть распечатанный документ в Word 2007, нужно переключиться в режим предварительного просмотра документа (рис. 4.27). Запустить его можно, выбрав в меню Файл опцию Печать и в открывшемся списке Предварительный просмотр.
Как видно на рисунке, при предварительном просмотре документа появляется линейка, с помощью которой можно изменять параметры просмотра документа. Рассмотрим ее чуть подробнее. В области Печать находятся две опции.
? Печать. Выводит документ на печать. О печати мы поговорим чуть позже.
? Параметры — при нажатии этой кнопки откроется диалоговое окно параметров (рис. 4.28), где вы можете установить ряд параметров печати. Например, печатать ли рисунки в тексте, фоновые цвета и рисунки, печать скрытого текста и т. д.
? В области Параметры страницы вы можете настроить размеры полей, ориентацию страницы (книжная или альбомная) и ее размер. В области Масштаб находятся опции по изменению масштаба отображения документа, а также количества выводимых на экране страниц. По умолчанию отображается одна страница. Нажмите кнопку Две страницы, чтобы в окне предварительного просмотра отобразились две страницы. При выборе опции По ширине страницы документ изменяется так, что ширина страницы совпадает с размером окна.
? В области Просмотр (см. рис. 4.27) располагается несколько полезных опций. Рассмотрим их подробнее.
? Показать линейку — включение или отключение отображения линейки над рабочим пространством.
? Увеличение — если установлен этот флажок, то при наведении на документ указателя мыши курсор мыши примет вид лупы со значком +. Щелкните мышью, чтобы увеличить документ. Чтобы вновь уменьшить документ, щелкните на нем мышью второй раз (когда документ увеличен, значок мыши принимает вид лупы со значком —).
? Сократить на страницу — если у вас получился документ, например, на шести страницах, правда, на шестой всего лишь несколько строчек, то вы можете сократить документ до пяти страниц с помощью этой опции.
? Следующая страница — переход к следующей странице распечатываемого документа.
? Предыдущая страница — переход к предыдущей странице распечатываемого документа.
Опция Закрыть окно предварительного просмотра закрывает окно предварительного просмотра.
Теперь о печати. Как я писал ранее, при выборе опции Печать вы распечатаете документ. В данном случае документ распечатается полностью и в одном экземпляре. Если вы не хотите что-то просматривать и настраивать в окне предварительного просмотра, то в меню Файл | Печать выберите опцию Быстрая печать. Результат будет тот же — весь документ в одном экземпляре. Но что делать, если вам, например, нужен не весь документ, а несколько страниц из него, или документ нужен весь, но в нескольких экземплярах. В данном случае в меню Файл | Печать выберите Печать. Откроется окно Печать (рис. 4.29).
Вы можете установить здесь количество копий документа (вдруг не один экземпляр будет нужен, а два или три) и масштаб печати (одна страница на одном листе или нет). Также можно распечатать не весь документ, а выделенный фрагмент текста, открытую страницу либо определенные страницы. В последнем случае укажите номера страниц — либо через запятую, а если это несколько страниц, которые следуют друг за другом, то через дефис. Например, если нужны страницы 2, 4 и 8, то в поле вводите следующее: 2,4,8. А если с 4 по 8, то 4–8[42].
Данный текст является ознакомительным фрагментом.
Источник