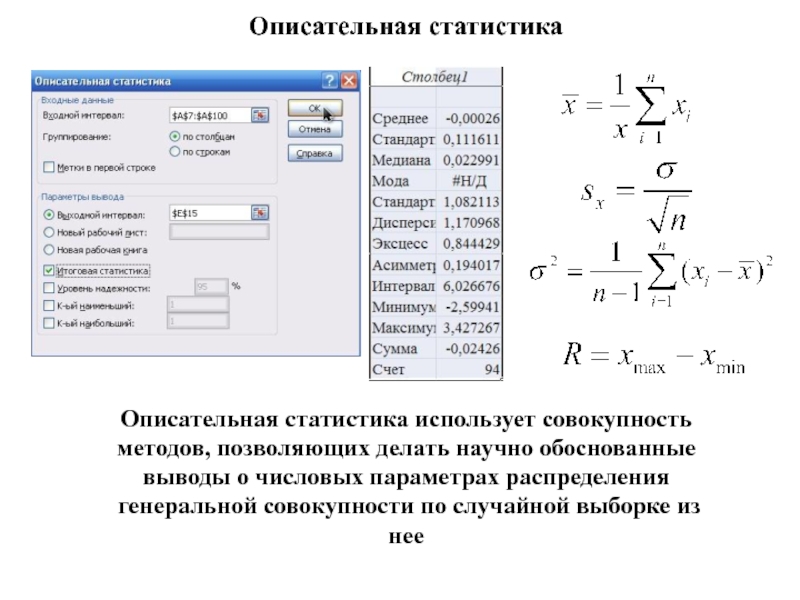Цель
работы:
-
Научиться
устанавливать контроль ввода данных
в Excel. -
Освоить
работу со списком в режиме формы в
Excel. -
Научиться
выполнять поиск нужной информации с
помощью фильтра. -
Научиться
вычислять промежуточные итоги в списках. -
Освоить
использование сводных
таблиц
для анализа данных в списках. -
Освоить
использование условного форматирования
и суммирования.
-
Контроль ввода данных
ЗАДАНИЕ 1
-
Создайте
в Excel
список (см. табл. 1),
при вводе записей которого
должны выполняться
условия
для ввода значений полей:
Дата
обращения
– дата, не
позднее текущей даты;
ФИО
– текст от
5 до 20 знаков;
Адрес
– текст от
10 до 30 знаков;
Услуга – ввод
значений должен выбираться из списка:
Консультация;
Оформление договора; Оформление
наследства; Составление завещания
(другие значения недопустимы);
Стоимость
– число в рублях от
1 000р.
до 100 000р.;
Дата
оплаты
– дата, не
ранее
Даты
обращения.
При
вводе данных должны выдаваться
соответствующие пояснения и сообщения.
Заполнение
всех полей записи должно быть обязательным.
-
Заполните
список данными из таблицы 1 без двух
последних строк.
Таблица 1
|
A |
B |
C |
D |
E |
F |
|
|
1 |
Дата |
ФИО |
Адрес |
Услуга |
Стоимость |
Дата |
|
2 |
29.01.04 |
Сизов |
г.Минск, |
Консультация |
9 |
29.01.04 |
|
3 |
01.01.04 |
Перов |
г.Гродно, |
Оформление |
6 |
21.02.04 |
|
4 |
11.11.04 |
Минич |
г.Брест, |
Оформление |
72 |
11.01.05 |
|
5 |
15.11.04 |
Орлов |
г.Гомель, |
Составление |
15 |
05.12.04 |
|
6 |
11.12.04 |
Козич |
г.Минск, |
Консультация |
5 |
12.12.04 |
|
7 |
20.12.04 |
Туз |
г.Гродно, |
Консультация |
11 |
05.01.05 |
|
8 |
25.12.04 |
Овсов |
г.Гродно, |
Оформление |
22 |
25.02.05 |
|
9 |
02.01.05 |
Миров |
г.Минск, |
Оформление |
84 |
07.01.05 |
|
10 |
15.01.05 |
Лосев |
г.Брест, |
Консультация |
15 |
05.02.05 |
|
11 |
13.02.05 |
Зуев |
г.Брест, |
Составление |
12 |
23.02.05 |
-
Назовите
текущий лист именем Клиенты
и
сохраните рабочую книгу в своей папке
под именем
Учет
клиентов.
Порядок
выполнения:
-
Введите
на листе Excel
в ячейки A1:F1
имена столбцов:
|
Дата |
ФИО |
Адрес |
Услуга |
Стоимость |
Дата |
Для
задания формата
даты поля
Дата
обращения:
– выделите
ячейки A2:A11,
выполните команду Формат – Ячейки,
на вкладке Число
диалогового
окна Формат
ячеек
выделите формат Дата
и
Тип
14.03.01.
Для
задания условий
ввода значений поля
Дата
обращения
– дата,
не
позднее текущей даты:
– выделите
ячейки A2:A11,
выполните команду Данные – Проверка;
– на
вкладке Параметры
диалогового окна Проверка вводимых значений
параметр Тип
данных установите
Дата,
параметр Значение
установите
меньше
или равно,
в поле Конечная дата
введите функцию текущей даты =ТДАТА(),
отключите режим Игнорировать
пустые ячейки;
– на
вкладке Сообщение для ввода
в поле Заголовок
введите текст Введите дату обращения клиента,
а в поле Сообщение
введите текст не
позднее текущей даты;
– на
вкладке Сообщение об ошибке
в поле Заголовок
введите текст Ошибка
ввода поля Дата обращения,
а в поле Сообщение
введите текст Дата
должна быть не позднее текущей даты или
неверен формат даты: дд.мм.гг (12.02.04).
Для
проверки установленного
контроля ввода попробуйте
ввести в ячейку
A2
любой
текст, любое число, любую дату позднее
текущей (сегодняшней), допустимую дату
29.01.04.
Для
задания условий
ввода значений поля
ФИО
– текст
от
5 до 20 знаков:
– выделите
ячейки B2:B11,
выполните команду Данные – Проверка;
– на
вкладке Параметры
диалогового окна Проверка вводимых значений
параметр Тип
данных установите
Длина
текста,
параметр Значение
установите
между,
в поле Минимум
введите 5,
в поле Максимум
введите 20,
отключите режим Игнорировать
пустые ячейки.
Для
проверки установленного
контроля ввода попробуйте
ввести в ячейку
B2
любой
текст меньше 5 символов, любой текст
больше 20 символов, допустимый текст
Сизов
Л.Л..
Аналогично
задайте условия
ввода значений
поля
Адрес
–
текст
от
10 до 30 знаков.
Для
задания условий
ввода значений поля
Услуга
– ввод
значений должен выбираться из списка:
Консультация;
Оформление договора; Оформление
наследства; Составление завещания
(другие значения недопустимы):
– выделите
ячейки D2:D11,
выполните команду Данные – Проверка;
– на
вкладке Параметры
диалогового окна Проверка вводимых значений
параметр Тип
данных установите
Список,
в поле Источник
введите допустимые
значения списка: Консультация;
Оформление договора; Оформление наследства;
Составление завещания,
отключите режим Игнорировать
пустые ячейки.
Для
проверки установленного
контроля ввода попробуйте
ввести в ячейку
D2
выбором
из раскрывающегося списка (
)
значение Консультация.
Для
задания условий
ввода значений поля
Стоимость
–
число
от
1 000р.
до 100 000р.:
– выделите
ячейки E2:E11,
выполните команду Данные – Проверка;
– на
вкладке Параметры
диалогового окна Проверка вводимых значений
параметр Тип
данных установите
Целое число,
параметр Значение
установите
между,
в поле Минимум
введите 1 000,
в поле Максимум
введите 100 000,
отключите режим Игнорировать
пустые ячейки.
Для
проверки установленного
контроля ввода попробуйте
ввести в ячейку
E2
любой
текст, любое число меньшее 1000, любое
число большее 100 000,
допустимое число 9 100.
Для
задания условий
ввода значений поля
Дата
оплаты
– дата,
не
ранее
Даты
обращения:
– выделите
ячейки F2:F11,
выполните команду Данные – Проверка;
– на
вкладке Параметры
диалогового окна Проверка вводимых значений
параметр Тип
данных установите
Дата,
параметр Значение
установите
больше или равно,
в поле Начальная дата
введите ссылку1
=A2,
отключите режим Игнорировать
пустые ячейки.
Для
проверки установленного
контроля ввода попробуйте
ввести в ячейку
F2
любую дату раньше 29.01.04
(даты
обращения),
допустимую дату 29.01.04.
Соседние файлы в предмете [НЕСОРТИРОВАННОЕ]
- #
- #
- #
- #
- #
- #
- #
- #
- #
- #
- #
Финансы в Excel
- Подробности
- Создано 13 Июль 2011
| Содержание |
|---|
| Описание примеров |
| Применение метода |
| Суммирование по одному ключевому полю |
| Суммирование по нескольким критериям |
| Поиск по одному критерию |
| Поиск по нескольким критериям |
| Выборка по одному критерию |
| Выборка вариантов |
| Заключение |
Одним из самых популярных методов использования электронных таблиц является обработка данных, полученных из учетных систем. Современные базы данных, используемые учетными системами в качестве хранилища информации, способны накапливать и обрабатывать в собственных структурах десятки, а иногда сотни тысяч информационных записей в день. Средства анализа в системах управления базами данных реализуются либо на программном уровне, либо через специальные интерфейсы и языки запросов. Электронные таблицы позволяют эффективно обработать данные без знания языков программирования и других технических средств.
Методы переноса данных в Excel могут быть различны:
- Копирование-вставка результатов запросов
- Использование стандартных процедур импорта (например, Microsoft Query) для формирования данных на рабочих листах
- Использование программных средств для доступа к базам данных с последующим переносом информации в диапазоны ячеек
- Непосредственный доступ к данным без копирования информации на рабочие листы
- Подключение к OLAP-кубам
Данные, полученные из учетных систем, обычно характеризуются большим объемом – количество строк может составлять десятки тысяч, количество столбцов при этом часто невелико, так как языки запросов к базам данным сами имеют ограничение на одновременно выводимое количество полей.
Обработка этих данных в Excel может вестись различными методами. Выделим основные способы работы:
- Обработка данных стандартными средствами интерфейса Excel
- Анализ данных при помощи сводных таблиц и диаграмм
- Консолидация данных при помощи формул рабочего листа
- Выборка данных и заполнение шаблонов для получения отчета
- Программная обработка данных
Правильность выбора способа работы с данными зависит от конкретной задачи. У каждого метода есть свои преимущества и недостатки.
В данной статье будут рассмотрены способы консолидации и выборки данных при помощи стандартных формул Excel.
Описание примеров
Примеры к статье построены на основе демонстрационной базы данных, которую можно скачать с сайта Microsoft
http://www.microsoft.com/download/en/details.aspx?displaylang=en&id=19704
Выгруженный из этой базы данных набор записей сформирован при помощи Microsoft Query.
Данные не несут специальной смысловой нагрузки и используются только в качества произвольного набора записей, имеющих несколько ключевых полей.
Файл nwdata_sums.xls используется для версий Excel 2000-2003
Файл nwdata_sums.xlsx имеет некоторые отличия и используется для версий Excel 2007-2010.
Первый лист data содержит исходные данные, остальные – примеры различных формул для обработки информации.
Ячейки, окрашенные в серый цвет, содержат служебные формулы. Ячейки желтого цвета содержат ключевые значения, которые могут быть изменены.
Применение метода
Очевидно, самым простым и удобным методом обработки больших объемов данных с точки зрения пользователя являются сводные таблицы. Этот интерфейс специально создавался для подобного рода задач, способен работать с различными источниками данных, поддерживает интерфейсные методы фильтрации, группировки, сортировки, а также автоматической агрегации данных различными способами.
Проблема при консолидации данных при помощи сводных таблиц появляются, если предполагается дальнейшая работа с этими агрегированными данными. Например, сравнить или дополнить данные из двух разных сводных таблиц (как вариант: объемы продаж и прайс листы). В таком случае обычно прибегают к методу копирования значений из сводных таблиц в промежуточные диапазоны с дальнейшим применением формул поиска (VLOOKUP/HLOOKUP). Очевидно, что проблема возникает при обновлении исходных данных (например, при добавлении новых строк) – требуется заново копировать результаты консолидации из сводной таблицы. Другим, с нашей точки зрения, не совсем корректным методом решения является применение функций поиска непосредственно к диапазонам, которые занимают сводные таблицы. Это может привести к неверному поиску при обновлении не только данных, но и внешнего вида сводной таблицы.
Еще один классический пример непригодности применения сводной таблицы – это требование формирования отчета в заранее предопределенном виде («начальство требует в такой форме и никак иначе»). Возможностей настройки сводной таблицы зачастую недостаточно для предоставления произвольной формы. В данном случае пользователи также обычно используют копирование результатов агрегирования в качестве значений.
Самым правильным методом обработки данных в приведенных случаях, с нашей точки зрения, является применение функций рабочего листа для консолидации данных. Этот метод требует иногда больших затрат времени на создание формул, но зато в дальнейшем при изменении исходных данных отчеты будут обновляться автоматически. Файлы примеров показывают различные варианты применения функция рабочего листа для обработки данных.
Суммирование по одному ключевому полю
Таблицы с формулами на листе SUM показывают вариант решения задачи консолидации данных по одному ключевому значению.
Две верхние таблицы на листе демонстрируют возможности стандартной функции SUMIF, которая как раз и предназначена для суммирования с проверкой одного критерия.
SUM!B5
=SUMIF(data!$H:$H;A5;data!$M:$M)
SUM!B11
=SUMIF(data!$Z:$Z;A11;data!$M:$M)
Нижние таблицы показывают возможности другой редко используемой функции DSUM
SUM!B19
=DSUM(data!$A$1:$AJ$2156;"Quantity";D18:D19)
Первый параметр определяет рабочий диапазон данных. Причем верхняя строка диапазона должна содержать заголовки полей. Второй параметр указывает наименование поля (столбца) для суммирования. Третий параметр ссылается на диапазон условий суммирования. Этот диапазон должен состоять как минимум из двух строк, верхняя строка – поле критерия, вторая и последующие — условия.
В другом варианте указания условий именем поля в этом диапазоне можно пренебречь, задав его прямо в тексте условия:
SUM!B28
=DSUM(data!$A$1:$AJ$2156;"Quantity";D27:D28)
SUM!D28
Здесь data!Z2 означает ссылку на текущую строку данных, а не на конкретную ячейку, так как используется относительная ссылка. К сожалению, нельзя указать в третьем параметры ссылку на одну ячейку – строка заголовка полей все равно требуется, хотя и может быть пустой.
В принципе, функции типа DSUM являются устаревшим методом работы с данными, в подавляющем большинстве случаев лучше использовать SUMIF, SUMPRODUCT или формулы обработки массивов. Но иногда их применение может дать хороший результат, например, при совместном использовании с интерфейсной возможностью «расширенный фильтр» – в обоих случаях используется одинаковое описание условий через дополнительные диапазоны.
Суммирование по нескольким критериям
Таблицы с формулами на листе SUM2 показывают вариант суммирования по нескольким критериям.
Первый вариант решения использует дополнительно подготовленный столбец обработанных исходных данных. В реальных задачах логичнее добавлять такой столбец с формулами непосредственно на лист данных.
SUM!D5
=SUMIF(A:A;B5 & ";" & C5;data!M:M)
Операция «&» используется для соединения строк. Можно также вместо этого оператора использовать функцию CONCATENATE. Промежуточный символ «;» (или любой другой служебный символ) необходим для обеспечения уникальности сцепленных строковых значений.
Пример: Есть, если два поля с перечнем слов. Пары слов «СТОЛ»-«ОСЬ» и «СТО»-«ЛОСЬ» дают одинаковый ключ «СТОЛОСЬ». Что соответственно даст неверный результат при консолидации данных. При использовании служебного символа комбинации ключей будут уникальны «СТОЛ;ОСЬ» и «СТО;ЛОСЬ», что обеспечит корректность вычислений.
Использовать подобную методику создания уникального ключа можно не только для строковых, но и для числовых целочисленных полей.
Второй пример – это популярный вариант использования функции SUMPRODUCT с проверкой условий в виде логического выражения:
SUM!D13
=SUMPRODUCT((data!$H$2:$H$3000=B13)*(data!$Z$2:$Z$3000=C13)*data!$M$2:$M$3000)
Обрабатываются все ячейки диапазона (data!$M$2:$M$3000), но для тех ячеек, где условия не выполняются, в суммирование попадает нулевое значение (логическая константа FALSE приводится к числу «0»). Такое использование этой функции близко по смыслу к формулам обработки массива, но не требует ввода через Ctrl+Shift+Enter.
Третий пример аналогичен, описанному использованию функций DSUM для листа SUM, но в нем для диапазона условий использовано несколько полей.
SUM!D21
=DSUM(data!$A$1:$AJ$2156;"Quantity";F20:G21)
Четвертый пример – это использование функций обработки массивов.
SUM!D32
{=SUM(IF(data!$H$2:$H$3000=B32;IF(data!$Z$2:$Z$3000=C32;data!$M$2:$M$3000)))}
Обработка массивов является самым гибким вариантом проверки условий. Но имеет очень сложную запись, трудно воспринимается пользователем и работает медленнее стандартных функций.
Пятый пример содержится только в файле формата Excel 2007 (xlsx). Он показывает возможности новой стандартной функции
SUMIFS
SUM!D40
=SUMIFS(data!$M$2:$M$3000;data!$H$2:$H$3000;B40;data!$Z$2:$Z$3000;C40)
Поиск по одному критерию
Таблицы с формулами на листе SEARCH предназначены для поиска по ключевому полю с выборкой другого поля в качестве результата.
Первый вариант – это использование популярной функции VLOOKUP.
SEARCH!B5
=VLOOKUP(A5;data!$H$1:$M$3000;6;0)
Во втором вариант использовать VLOOKUP нельзя, так как результирующее поле находится слева от искомого. В данном случае используется сочетание функций MATCH+OFFSET.
SEARCH!C13
=MATCH(A13;data!$Z$1:$Z$3000;0)
SEARCH!B13
=OFFSET(data!$M$1;C13-1;0)
Первая функция ищет нужную строку, вторая возвращает нужное значение через вычисляемую адресацию.
Поиск по нескольким критериям
Таблицы с формулами на листе SEARCH2 предназначены для поиска по нескольким ключевым полям.
В первом варианте используется техника использования служебного столбца, описанная в примере к листу SUM2:
SEARCH2!Е5
=VLOOKUP(C5 & ";" & D5;$A$1:$B$3000;2;0)
Второй вариант работы сложнее. Используется обработка массива, который образуется при помощи функций вычисляемой адресации:
SEARCH2!Е 12
{=OFFSET(data!$M$1;MATCH(C13 & ";" & D13; data!$H$1:$H$3000 & ";" & data!$Z$1:$Z$3000;0)-1;0)}
Четвертый и пятый параметр в функции OFFSET используется для образования массива и определяет его размерность в строках и столбцах.
Выборка по одному критерию
Таблица на листе SELECT показывает вариант фильтрации данных через формулы.
Предварительно определяется количество строк в выборке:
SELECT!С4
=COUNTIF(data!$H:$H;$A$5)
Служебный столбец содержит формулы для определения номеров строк для фильтра. Первая строка ищется через простую функцию:
SELECT!С5
=MATCH($A$5;data!$H$1:$H$3000;0)
Вторая и последующие строки ищутся в вычисляемом диапазоне с отступом от предыдущей найденной строки:
SELECT!С6
=MATCH($A$5;OFFSET(data!$H$1;C5;0; ROWS(data!$H$1:$H$3000)-C5;1);0)+C5
Результат выдается через функцию вычисляемой адресации:
SELECT!B6
=IF(ISNA(C6);"";OFFSET(data!$M$1;C6-1;0))
Вместо функции проверки наличия ошибки ISNA можно сравнивать текущую строку с максимальным количеством, так как это сделано в столбце A.
Для организации выборок при помощи формул необходимо знать максимально возможное количество строк в фильтре, чтобы создать в них формулы.
Выборка вариантов
Самый сложный вариант выборки по ключевому полю представлен на листе SELECT2. Формулы сами определяют все доступные ключевые значения второго критерия.
Первый служебный столбец содержит сцепленные строки ключевых полей. Второй столбец проверяет соответствие первому ключу и оставляет значение второго ключевого поля:
SELECT2!B2
=IF(LEFT(A2;LEN($D$5)) & ";" = $D$5 & ";"; data!Z2;"")
Третий служебный столбец проверяет значение второго ключа на уникальность:
SELECT2!C2
=IF(B2="";0;IF(ISNA(MATCH(B2;B$1:B1;0));COUNTIF(C$1:C1;">0")+1;0))
Результирующий столбец второго ключа ProductName ищет уникальные значения в служебном столбце C:
SELECT2!E5
=IF(ISNA(MATCH(ROWS($5:5);$C$1:$C$3000;0));"";OFFSET($B$1;MATCH(ROWS($5:5);$C$1:$C$3000;0)-1;0))
Столбец Quantity просто суммирует данные по двум критериям, используя технику, описанную на листе SUM2.
SELECT2!F5
=IF(E5="";"";SUMPRODUCT((data!$H$2:$H$3000=D5)*(data!$Z$2:$Z$3000=E5)*data!$M$2:$M$3000))
Заключение
Использование функций рабочего листа для консолидации и выборки данных является эффективным методом построения отчетов с обновляемым источником исходных данных. Недостатками этого метода являются повышенные требования к пользователю в части создания сложных формул, а также низкая производительность в сравнении, например, со сводными таблицами. Последний недостаток зависит от объема исходных данных, сложности формул консолидации и технических возможностей компьютера. В критических случаях рекомендуется использовать ручной режим пересчета формул рабочей книги Excel.
Смотри также
» Работа с ненормализированными данными
В приложении к статье файл с простой задачей суммирования диапазона по различным условиям. Как ни странно, подобные задачи…
» Простые формулы
В приложенном файле несколько примеров использования простых функций Excel нестандартным способом.
» Обработка больших объемов данных. Часть 3. Сводные таблицы
Третья статья, посвященная обработке больших объемов данных с помощью Excel, описывает преимущества использования сводных таблиц….
» Обработка больших объемов данных. Часть 2. Интерфейс
В статье систематизируются простые приемы обработки больших объемов данных при помощи стандартных методов интерфейса Excel. Информация…
» Суммирование несвязанных диапазонов
При обработке больших таблиц иногда возникает потребность получить итоговые значения на основе данных, расположенных в диапазонах…
Содержание
- 1 Использование описательной статистики
- 1.1 Подключение «Пакета анализа»
- 1.2 Применение инструмента «Описательная статистика»
- 1.3 Помогла ли вам эта статья?
- 1.4 Статистические процедуры Пакета анализа
- 1.5 Статистические функции библиотеки встроенных функций Excel
Пользователи Эксель знают, что данная программа имеет очень широкий набор статистических функций, по уровню которых она вполне может потягаться со специализированными приложениями. Но кроме того, у Excel имеется инструмент, с помощью которого производится обработка данных по целому ряду основных статистических показателей буквально в один клик.
Этот инструмент называется «Описательная статистика». С его помощью можно в очень короткие сроки, использовав ресурсы программы, обработать массив данных и получить о нем информацию по целому ряду статистических критериев. Давайте взглянем, как работает данный инструмент, и остановимся на некоторых нюансах работы с ним.
Использование описательной статистики
Под описательной статистикой понимают систематизацию эмпирических данных по целому ряду основных статистических критериев. Причем на основе полученного результата из этих итоговых показателей можно сформировать общие выводы об изучаемом массиве данных.
В Экселе существует отдельный инструмент, входящий в «Пакет анализа», с помощью которого можно провести данный вид обработки данных. Он так и называется «Описательная статистика». Среди критериев, которые высчитывает данный инструмент следующие показатели:
- Медиана;
- Мода;
- Дисперсия;
- Среднее;
- Стандартное отклонение;
- Стандартная ошибка;
- Асимметричность и др.
Рассмотрим, как работает данный инструмент на примере Excel 2010, хотя данный алгоритм применим также в Excel 2007 и в более поздних версиях данной программы.
Подключение «Пакета анализа»
Как уже было сказано выше, инструмент «Описательная статистика» входит в более широкий набор функций, который принято называть Пакет анализа. Но дело в том, что по умолчанию данная надстройка в Экселе отключена. Поэтому, если вы до сих пор её не включили, то для использования возможностей описательной статистики, придется это сделать.
- Переходим во вкладку «Файл». Далее производим перемещение в пункт «Параметры».
- В активировавшемся окне параметров перемещаемся в подраздел «Надстройки». В самой нижней части окна находится поле «Управление». Нужно в нем переставить переключатель в позицию «Надстройки Excel», если он находится в другом положении. Вслед за этим жмем на кнопку «Перейти…».
- Запускается окно стандартных надстроек Excel. Около наименования «Пакет анализа» ставим флажок. Затем жмем на кнопку «OK».
После вышеуказанных действий надстройка Пакет анализа будет активирована и станет доступной во вкладке «Данные» Эксель. Теперь мы сможем использовать на практике инструменты описательной статистики.
Применение инструмента «Описательная статистика»
Теперь посмотрим, как инструмент описательная статистика можно применить на практике. Для этих целей используем готовую таблицу.
- Переходим во вкладку «Данные» и выполняем щелчок по кнопке «Анализ данных», которая размещена на ленте в блоке инструментов «Анализ».
- Открывается список инструментов, представленных в Пакете анализа. Ищем наименование «Описательная статистика», выделяем его и щелкаем по кнопке «OK».
- После выполнения данных действий непосредственно запускается окно «Описательная статистика».
В поле «Входной интервал» указываем адрес диапазона, который будет подвергаться обработке этим инструментом. Причем указываем его вместе с шапкой таблицы. Для того, чтобы внести нужные нам координаты, устанавливаем курсор в указанное поле. Затем, зажав левую кнопку мыши, выделяем на листе соответствующую табличную область. Как видим, её координаты тут же отобразятся в поле. Так как мы захватили данные вместе с шапкой, то около параметра «Метки в первой строке» следует установить флажок. Тут же выбираем тип группирования, переставив переключатель в позицию «По столбцам» или «По строкам». В нашем случае подходит вариант «По столбцам», но в других случаях, возможно, придется выставить переключатель иначе.
Выше мы говорили исключительно о входных данных. Теперь переходим к разбору настроек параметров вывода, которые расположены в этом же окне формирования описательной статистики. Прежде всего, нам нужно определиться, куда именно будут выводиться обработанные данные:
- Выходной интервал;
- Новый рабочий лист;
- Новая рабочая книга.
В первом случае нужно указать конкретный диапазон на текущем листе или его верхнюю левую ячейку, куда будет выводиться обработанная информация. Во втором случае следует указать название конкретного листа данной книги, где будет отображаться результат обработки. Если листа с таким наименованием в данный момент нет, то он будет создан автоматически после того, как вы нажмете на кнопку «OK». В третьем случае никаких дополнительных параметров указывать не нужно, так как данные будут выводиться в отдельном файле Excel (книге). Мы выбираем вывод результатов на новом рабочем листе под названием «Итоги».
Далее, если вы хотите чтобы выводилась также итоговая статистика, то нужно установить флажок около соответствующего пункта. Также можно установить уровень надежности, поставив галочку около соответствующего значения. По умолчанию он будет равен 95%, но его можно изменить, внеся другие числа в поле справа.
Кроме этого, можно установить галочки в пунктах «K-ый наименьший» и «K-ый наибольший», установив значения в соответствующих полях. Но в нашем случае этот параметр так же, как и предыдущий, не является обязательным, поэтому флажки мы не ставим.
После того, как все указанные данные внесены, жмем на кнопку «OK».
- После выполнения этих действий таблица с описательной статистикой выводится на отдельном листе, который был нами назван «Итоги». Как видим, данные представлены сумбурно, поэтому их следует отредактировать, расширив соответствующие колонки для более удобного просмотра.
- После того, как данные «причесаны» можно приступать к их непосредственному анализу. Как видим, при помощи инструмента описательной статистики были рассчитаны следующие показатели:
- Асимметричность;
- Интервал;
- Минимум;
- Стандартное отклонение;
- Дисперсия выборки;
- Максимум;
- Сумма;
- Эксцесс;
- Среднее;
- Стандартная ошибка;
- Медиана;
- Мода;
- Счет.
Если какие-то из вышеуказанных данных для конкретного вида анализа не нужны, то их можно удалить, чтобы они не мешали. Далее производится анализ с учетом статистических закономерностей.
Урок: Статистические функции в Excel
Как видим, с помощью инструмента «Описательная статистика» можно сразу получить результат по целому ряду критериев, которые в ином случае рассчитывались с применением отдельно предназначенной для каждого расчета функцией, что заняло бы значительное время у пользователя. А так, все эти расчеты можно получить практически в один клик, использовав соответствующий инструмент — Пакета анализа.
Мы рады, что смогли помочь Вам в решении проблемы.
Задайте свой вопрос в комментариях, подробно расписав суть проблемы. Наши специалисты постараются ответить максимально быстро.
Помогла ли вам эта статья?
Да Нет
Сортировка данных в Excel
Таблицы Excel можно использовать для создания баз данных, т.е. совокупности определенным образом организованной информации. В таблицах хранят информацию о сотрудниках, клиентах, поставщиках различной продукции, ценах, книгах, фильмах, фотографиях и т.д. Как правило, для таких баз данных используется табличный способ организации. Они содержат большое количество данных, а с большим количеством данных не всегда просто работать. Для этого и необходима обработка данных.
- сортировку списков;
- выборку данных по определенным критериям;
- вычисление промежуточных сумм;
- вычисление средних значений;
- вычисление отклонений от определенного значения;
- построение сводных таблиц.
Как сделать фильтр в Excel
Базы данных очень удобны для хранения информации, но мы создаем их для того, чтобы получать нужную для нас справку, когда возникает подобная необходимость.
Например, нам нужно расписание железнодорожных поездов, которые отправляются в Москву в пятницу после четырех часов дня и т.п.
Поиск нужной информации осуществляется путем отбора строк, удовлетворяющих некоторому критерию. В большинстве случаев критерием отбора является равенство содержимого ячейки определенному значению.
Помимо сравнения на равенство, при отборе записей можно использовать и другие операции сравнения. Например, больше, меньше, больше или равно, меньше или равно. Использование этих операций позволяет сформулировать критерий запроса менее строго. Например, если требуется найти информацию о человеке, фамилия которого начинается с «Ку», то в качестве критерия можно использовать правило «содержимое ячейки Фамилия больше или равно Ку и содержимое ячейки Фамилия меньше Л».
Промежуточные итоги в Excel
Одним из методов обработки данных является подведение итогов. Пусть, например, есть таблица расходов. Для того чтобы узнать, сколько потрачено в каждом месяце, необходимо подвести итог за каждый месяц.
- 1. Выделить диапазон, содержащий данные и заголовки столбцов, в которых данные находятся. В рассматриваемом примере это вся таблица, на фото представлена только ее часть.
- 2. На вкладке Данные -> Структура выбрать команду Промежуточный итог.
- 3. В появившемся диалоговом окне Промежуточные итоги в поле — При каждом изменении в:, требуется задать столбец, при изменении содержимого которого будет вычислена промежуточная сумма. В данном случае это Дата. В поле Операция выбрать операцию из списка, которую нужно выполнить над обрабатываемыми данными. В нашем случае это Сумма. В поле — Добавить итоги по:, установить флажок в том столбце, в котором находятся обрабатываемые данные.
Сводные таблицы Excel 2010
Сводная таблица позволяет выполнить более тонкий анализ данных, чем простое подведение итога. Что такое сводная таблица и как ее построить, рассмотрим на примере.
Пусть есть таблица, в которой находится информация о расходах.
Основными средствами анализа статистических данных в Excel являются статистические процедуры надстройки Пакет анализа (Analysis ToolРак) и статистические функции библиотеки встроенных функций. Основные сведения обо всех этих средствах имеются в электронной справочной системе Excel.
Однако качество описаний статистических процедур и функций, приведенных в этой системе, заставляет желать лучшего. Некоторые из этих описаний не очень понятны, в них имеются неточности, а подчас и просто ошибки (это относится как к англоязычному оригиналу, так и к русскому переводу). Эти недостатки с завидным постоянством повторяются и во многих пособиях по Excel. Найти необходимые пособия в интернете можно быстро если скачать бесплатно Амиго браузер с усовершенствованным поисковым алгоритмом.
Статистические процедуры Пакета анализа
Наиболее развитыми средствами анализа данных являются статистические процедуры Пакета анализа. Они обладают большими возможностями, чем статистические функции. С их помощью можно решать более сложные задачи обработки статистических данных и выполнять более тонкий анализ этих данных.
В Пакет анализа входят следующие статистические процедуры:
- генерация случайных чисел (Random number generation);
- выборка (Sampling);
- гистограмма (Histogram);
- описательная статистика (Descriptive statistics);
- ранги персентиль (Rank and percentile);
- двухвыборочный z-тест для средних (z-Test: Two Sample for Means);
- двухвыборочный t-тест для средних с одинаковыми дисперсиями (t-Test: Two-Sample Assuming Equal Variances);
- двухвыборочный t-тест для средних с различными дисперсиями (t-Test: Two-Sample Assuming Unequal Variances);
- парный двухвыборочный t-тест для средних (t-Test: Paired Two Sample for Means);
- двухвыборочный F-тест да я дисперсий (F-Test: Two Sample for Variances);
- коварнация (Covariance);
- корреляция (Correlation);
- рецессия (Regression);
- однофакторный дисперсионный анализ (ANOVA: Single Factor);
- двухфакторный дисперсионный анализ без повторений (ANOVA: Two Factor Without Replication);
- двухфакторный дисперсионный анализ с повторениями (ANOVA: Two Factor With Replication);
- скользящее среднее (Moving Average);
- экспоненциальное сглаживание (Exponential Smoothing);
- анализ Фурье (Fourier Analysis).
Для доступа к процедурам Пакета анализа необходимо в меню Сервис (Tools) щелкнуть указателем мыши на строке Анализ данных (Data Analysis). Откроется диалоговое окно с соответствующим названием, в котором перечислены процедуры статистического анализа данных (рис. 1).
Рис.1. Диалоговое окно Анализ данных
Для того чтобы запустить в работу нужную статистическую процедуру, нужно выделить ее указателем мыши и щелкнуть на кнопке ОК. На экране появится диалоговое окно вызванной процедуры. На рис. 2 для примера показано диалоговое окно процедуры Описательная статистика (Descriptive statistics).
Рис.2. Диалоговое окно процедуры Описательная статистика
Диалоговое окно каждой процедуры содержит элементы управления: поля ввода, раскрывающиеся списки, переключатели, флажки и т. п. Эти элементы позволяют задать нужные параметры используемой процедуры. Некоторые элементы управления имеют специфический характер, присущий одной процедуре или небольшой группе процедур. Назначение таких элементов управления будет рассмотрено при описании соответствующих процедур. Другие элементы управления присутствуют в диалоговых окнах почти всех статистических процедур.
К числу общих для большинства процедур элементов управления относятся:
- поле ввода Входной интервал (Input Range). В это поле вводится ссылка на диапазон, содержащий статистические данные, подлежащие обработке. Входной диапазон может быть столбцом пли группой столбцов (строкой или группой строк);
- переключатель Группирование (Grouped By). В том случае, когда входной диапазон представляет собой столбец или группу столбцов, переключатель устанавливается в положение по столбцам (Columns). Если же входной диапазон представляет собой строку или группу строк, то переключатель устанавливается в положение по строкам (Rows). Более точным названием этого переключателя было бы название Расположение;
- флажок Метки (Labels in First Row). Флажок устанавливается в тех случаях, когда первая строка (первый столбец) входного диапазона содержит заголовки. Если такие заголовки отсутствуют, флажок Метки не устанавливают. При этом Excel автоматически создает и выводит на экран стандартные названия для данных выходного диапазона (Столбец1, Столбец2,… или Строка 1. Строка2,…);
- переключатели Выходной интервал/Новый рабочий лист/Новая книга (Output Range/New Worksheet/New Workbook). Эти переключатели определяют место вывода таблицы, содержащей результаты реализации статистической процедуры. В группе может быть выбран только одни переключатель.
При выборе переключателя Выходной интервал таблица результатов решения выводится на тот же рабочий лист, на котором находятся исходные данные. Справа от переключателя открывается поле ввода, в которое надо ввести ссылку на левую верхнюю ячейку таблицы результатов. Если возникает опасность наложения таблицы результатов на уже заполненные ячейки, на экране появляется сообщение о такой опасности. В ответ на это сообщение пользователь должен разрешить удаление старых данных и вывод на их место новых.
В положении Новый рабочий лист открывается новый лист рабочей книги. На этот лист, начиная с ячейки А1, и выводится таблица результатов решения. Справа от переключателя имеется поле ввода, в которое в случае необходимости можно ввести имя нового рабочего листа. При выборе переключателя Новая рабочая книга открывается новая рабочая книга. На первый лист этой новой книги, начиная с ячейки А1, выводится таблица результатов решения.
Следует заметить, что результаты;, получаемые с помощью статистических процедур Пакета анализа, не имеют постоянной связи с исходными данными — в случае изменения исходных данных результаты решения автоматически не изменяются. В том случае, когда необходимо получить результаты, автоматически изменяющиеся вместе с исходными данными, нужно использовать подходящие статистические функции библиотеки встроенных функций.
Эффективным и очень удобным в использовании средством парного регрессионного анализа и анализа временных рядов является процедура Добавить линию тренда (Add Trendline), входящая в комплекс графических средств Excel.
Статистические функции библиотеки встроенных функций Excel
Табличный процессор Excel имеет библиотеку встроенных функции рабочего листа (Worksheet function). Одним из разделов этой библиотеки является раздел Статистические функции. В этот раздел входят 83 функции, предназначенные для решения некоторых наиболее востребованных задач теории вероятностей и математической статистики.
Аргументы статистических функций должны быть числами или ссылками на диапазоны, которые содержат числа Если аргумент, который является массивом или ссылкой, содержит тексты, логические значения или пустые ячейки, то такие значения игнорируются, однако ячейки с нулевыми значениями учитываются.
Когда в качестве какого-либо аргумента встроенной статистической функции введен текст, функция выдает сообщение об ошибке #ЗНАЧ! (#VALUE!). Если в качестве аргумента, который по определению должен быть целым числом, введено число не целое, Excel использует в качестве аргумента целую часть этот числа. Никакие сообщения об этом «несанкционированном округлении» на экран не выводятся.
Разделы презентаций
- Разное
- Английский язык
- Астрономия
- Алгебра
- Биология
- География
- Геометрия
- Детские презентации
- Информатика
- История
- Литература
- Математика
- Медицина
- Менеджмент
- Музыка
- МХК
- Немецкий язык
- ОБЖ
- Обществознание
- Окружающий мир
- Педагогика
- Русский язык
- Технология
- Физика
- Философия
- Химия
- Шаблоны, картинки для презентаций
- Экология
- Экономика
- Юриспруденция
Содержание
-
1.
Статистический анализ данных в MS Excel -
2.
Понятие анализа данныхАнализ данных – область математики -
3.
Статистические функции MS ExcelВсе статистические функции, входящие -
4.
Предварительная обработка данныхПодсчет количества значений (СЧЕТ). Определение -
5.
Предварительная обработка данныхМассив данныхСЧЕТМАКСЧАСТОТАПРОЦЕНТРАНГПЕРСЕНТИЛЬРАНГ -
6.
Определение характеристик положенияОпределение среднего (СРЗНАЧ, СРГЕОМ) Определение -
7.
Определение характеристик положенияМассив данныхСРГЕОМСРЗНАЧМОДАМЕДИАНАКВАРТИЛЬ -
8.
Определение характеристик рассеиванияОпределение среднего линейного отклонения (СРОТКЛ) -
9.
Определение характеристик рассеиванияМассив данныхСРОТКЛКВАДРОТКЛДИСПСТАНДОТКЛОНСКОСЭКСЦЕСС -
10.
Зависимость случайных величинОпределение ковариации (КОВАР) Определение коэффициента корреляции (КОРРЕЛ) -
11.
Зависимость случайных величинМассив данныхКОВАРКОРРЕЛ -
12.
Интервальное оцениваниеОпределение доверительного интервала для среднего (ДОВЕРИТ) -
13.
Интервальное оцениваниеМассив данныхДОВЕРИТВЕРОЯТНОСТЬ -
14.
Определение параметров распределения непрерывных случайных величинОпределение значения -
15.
Определение параметров распределения непрерывных случайных величинНОРМРАСПНОРМОБРМассив данныхZТЕСТФТЕСТ -
16.
Построение уравнения регрессии и прогнозированиеОпределение параметров линейной -
17.
Построение уравнения регрессии и прогнозированиеЛИНЕЙНТЕНДЕНЦИЯМассив данныхПРЕДСКАЗ -
18.
Работа с пакетом анализа данных в MS Excel. -
19.
Работа с пакетом анализа данных в MS -
20.
Генерация случайных чиселОкно инструмента Генерация случайных чисел -
21.
ВыборкаВ пакете Анализ данных инструмент Выборка используется -
22.
ГистограммаГистограмма применяется для графического изображения интервального вариационного ряда -
23.
Описательная статистикаОписательная статистика использует совокупность методов, позволяющих -
24.
Скачать презентанцию
Понятие анализа данныхАнализ данных – область математики и информатики, занимающая построением и исследованием наиболее общих математических методов и вычислительных алгоритмов извлечения знаний из экспериментальных данных.Анализ данных – это процесс исследования, фильтрации,
Слайды и текст этой презентации
Слайд 1Статистический анализ данных в MS Excel
1. Обзор и характеристика основных
статистических функций, входящих в MS Excel.
2. Работа с пакетом анализа
данных в MS Excel.
Литература:
1. Г.И. Просветов Анализ данных с помощью Excel. Задачи и решения. М: 2009
2. А.Ю. Козлов, В.С. Мхитарян, В.Ф. Шишов Статистический анализ данных в MS Excel М: 2012

Слайд 2Понятие анализа данных
Анализ данных – область математики и информатики, занимающая
построением и исследованием наиболее общих математических методов и вычислительных алгоритмов
извлечения знаний из экспериментальных данных.
Анализ данных – это процесс исследования, фильтрации, преобразования и моделирования данных с целью извлечения полезной информации и принятия решения.

Слайд 3Статистические функции MS Excel
Все статистические функции, входящие в MS Excel
можно разбить на восемь подразделов:
1.Предварительная обработка данных;
2.Определение характеристик положения;
3.Определение корреляции, ковариации;
4.Определение характеристик рассеивания
5.Интервальное оценивание (определение вероятности попадания дискретной случайной величины в интервал);
6.Определения параметров распределения непрерывной случайной величины;
7.Определение параметров распределения дискретной случайной величины;
8.Построение уравнения регрессии и прогнозирования.

Слайд 4Предварительная обработка данных
Подсчет количества значений (СЧЕТ).
Определение экстремальных значений совокупности данных
(МАКС, МИН)
Подсчет частот из массива данных, попадающих в заданные интервалы
(ЧАСТОТА)
Оценка относительного положения точки (ПРОЦЕНТРАНГ)
Определение величины, соответствующей ее относительному положению (ПЕРСЕНТИЛЬ)
Определение числа перестановок (ПЕРЕСТ)
Определение ранга чисел в списке чисел (РАНГ)

Слайд 5Предварительная обработка данных
Массив данных
СЧЕТ
МАКС
ЧАСТОТА
ПРОЦЕНТРАНГ
ПЕРСЕНТИЛЬ
РАНГ
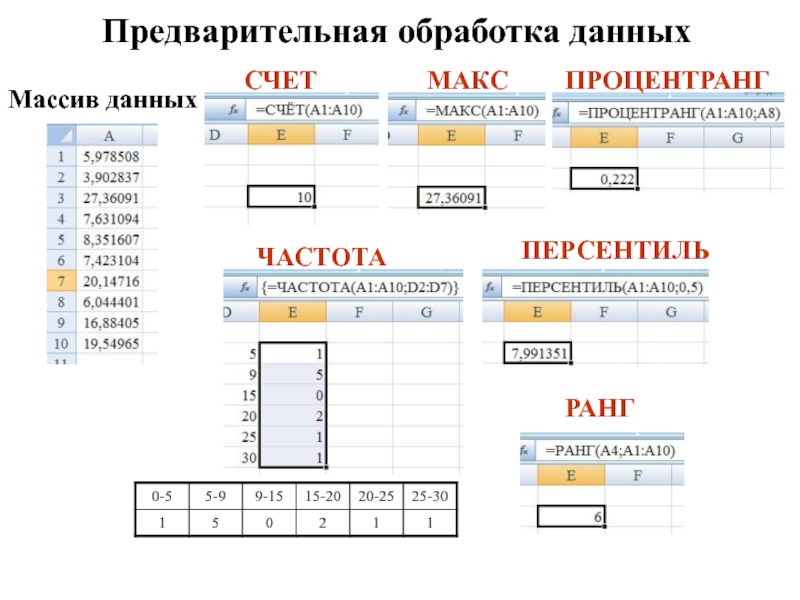
Слайд 6Определение характеристик положения
Определение среднего (СРЗНАЧ, СРГЕОМ)
Определение моды в интервале данных
или массиве (МОДА)
Определение медианы (МЕДИАНА)
Определение квартилей (КВАРТИЛЬ)

Слайд 7Определение характеристик положения
Массив данных
СРГЕОМ
СРЗНАЧ
МОДА
МЕДИАНА
КВАРТИЛЬ

Слайд 8Определение характеристик рассеивания
Определение среднего линейного отклонения (СРОТКЛ)
Определение суммы квадратов отклонения
(ДИСП)
Вычисление стандартного (среднего квадратического) отклонения (СТАНДОТКЛОН)
Определения асимметрии распределения (СКОС)
Определения эксцесса
(ЭКСЦЕСС)

Слайд 9Определение характеристик рассеивания
Массив данных
СРОТКЛ
КВАДРОТКЛ
ДИСП
СТАНДОТКЛОН
СКОС
ЭКСЦЕСС
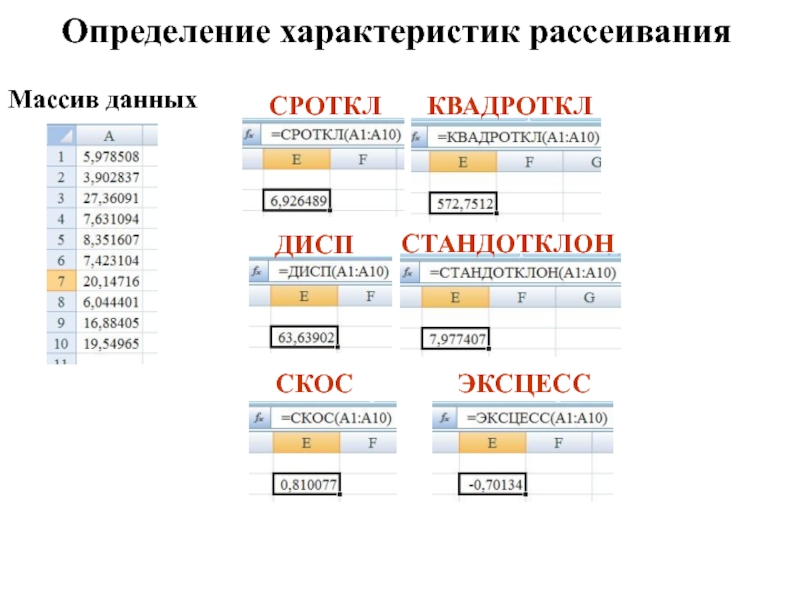
Слайд 10Зависимость случайных величин
Определение ковариации (КОВАР)
Определение коэффициента корреляции (КОРРЕЛ)

Слайд 11Зависимость случайных величин
Массив данных
КОВАР
КОРРЕЛ
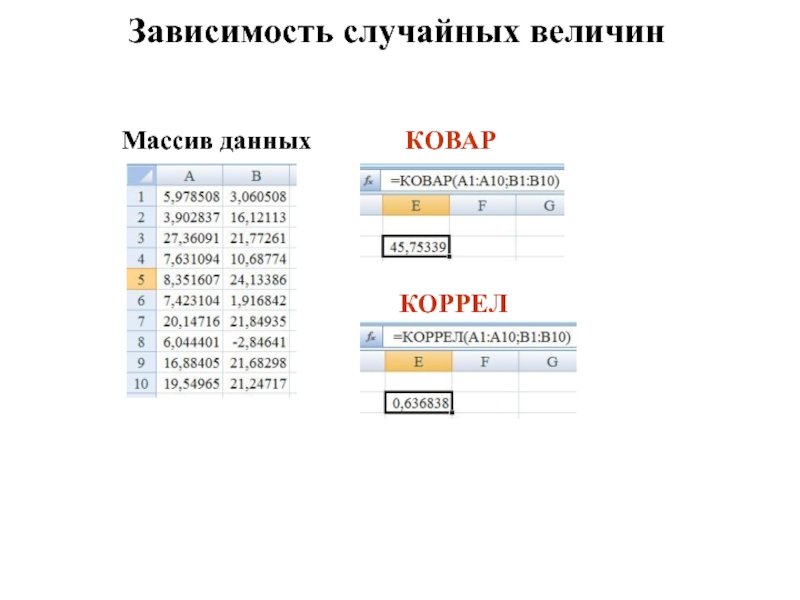
Слайд 12Интервальное оценивание
Определение доверительного интервала для среднего (ДОВЕРИТ)
Определение вероятности попадания дискретной
случайной величины в интервал (ВЕРОЯТНОСТЬ)
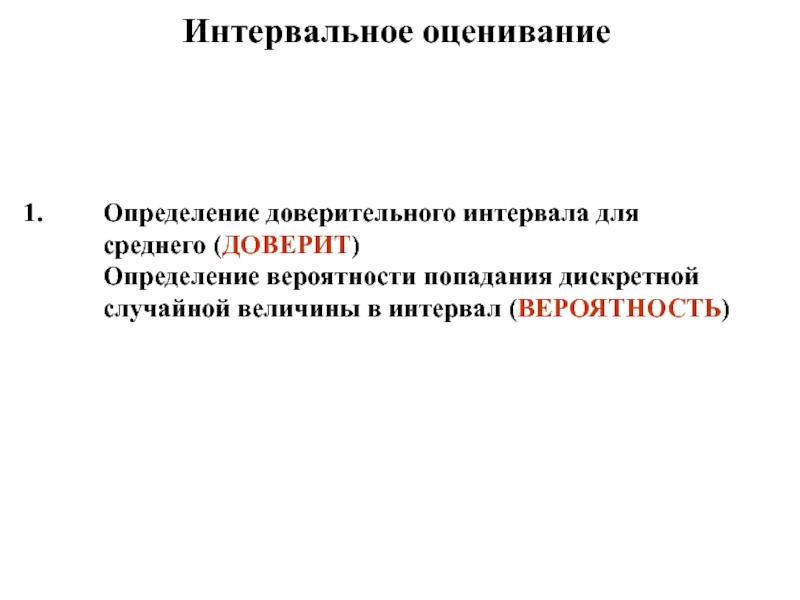
Слайд 13Интервальное оценивание
Массив данных
ДОВЕРИТ
ВЕРОЯТНОСТЬ
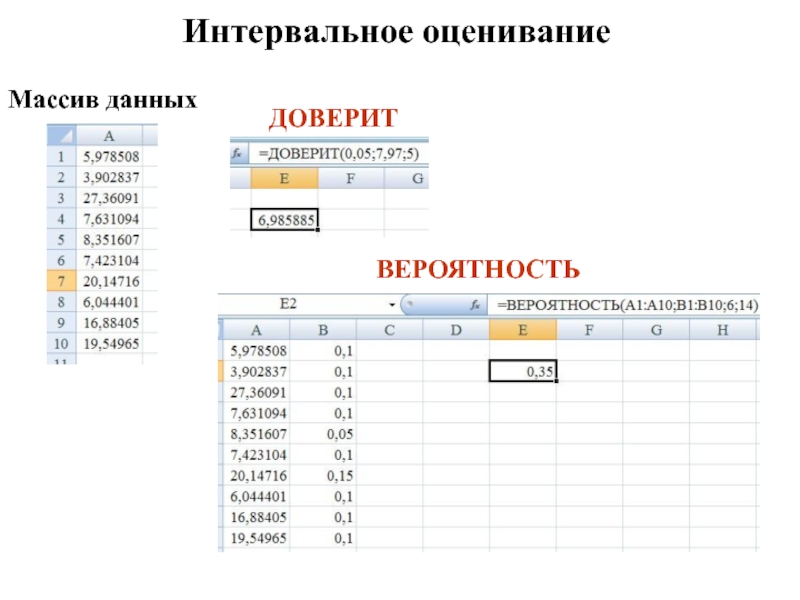
Слайд 14Определение параметров распределения непрерывных случайных величин
Определение значения функции распределения и
функции плотности нормального распределения (НОРМРАСПР)
Определение аргумента по значению функции распределения
(НОРМОБР)
Определение вероятности статистики z при проверке гипотизы о равенстве статистической оценки математического ожидания заданному значению (ZТЕСТ)
Определение значений функций распределения отличных от нормальных (ЛОГНОРМРАСП, СТЬЮДРАСП…)
Проверка гипотезы о равенстве дисперсий (ФТЕСТ)

Слайд 15Определение параметров распределения непрерывных случайных величин
НОРМРАСП
НОРМОБР
Массив данных
ZТЕСТ
ФТЕСТ
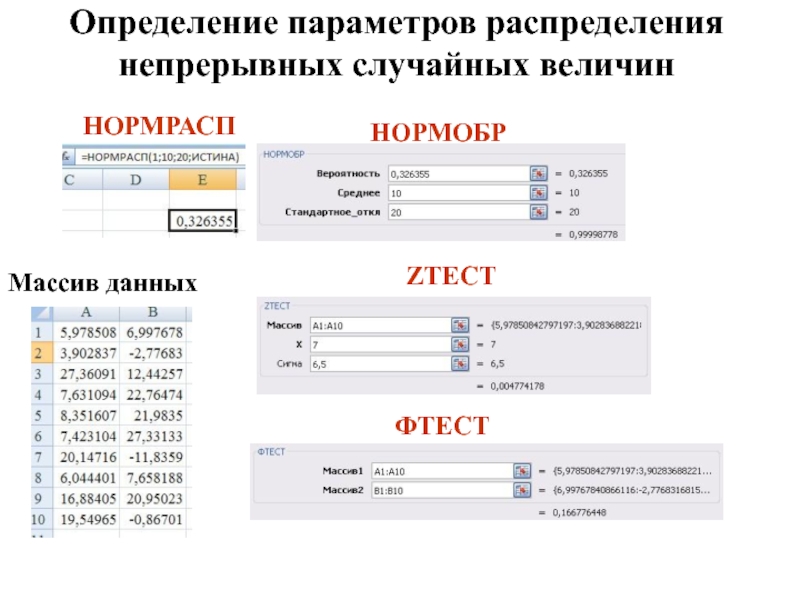
Слайд 16Построение уравнения регрессии и прогнозирование
Определение параметров линейной регрессии (ЛИНЕЙН)
Определение значений
результативного признака по линейному уравнению регрессии (ТЕНДЕНЦИЯ)
Определение значения уравнения регрессии
вида y=b0+b1x в заданной точке (ПРЕДСКАЗ)

Слайд 17Построение уравнения регрессии и прогнозирование
ЛИНЕЙН
ТЕНДЕНЦИЯ
Массив данных
ПРЕДСКАЗ

Слайд 18Работа с пакетом анализа данных в MS Excel.

Слайд 19Работа с пакетом анализа данных в MS Excel.
В пакет анализа
данных входят следующие инструменты:
1.Генерация случайных чисел
2.Выборка
3.Гистограмма
4.Описательная статистика
5.Скользящее среднее
6.Экспоненциальное сглаживание
7.Ковариционный анализ
8.Корреляционный
анализ
9.Двухвыборочный F-тест для дисперсий
10. Двухвыборочныйz-тест для средних
11.Парный двухвыборочный t-тест для средних
12. Двухвыборочный t-тест с одинаковыми дисперсиями
13. Двухвыборочный t-тест с разными дисперсиями
14. Дисперсионный анализ
15. Регрессия
16.Ранг и персентиль
17. Анализ Фурье
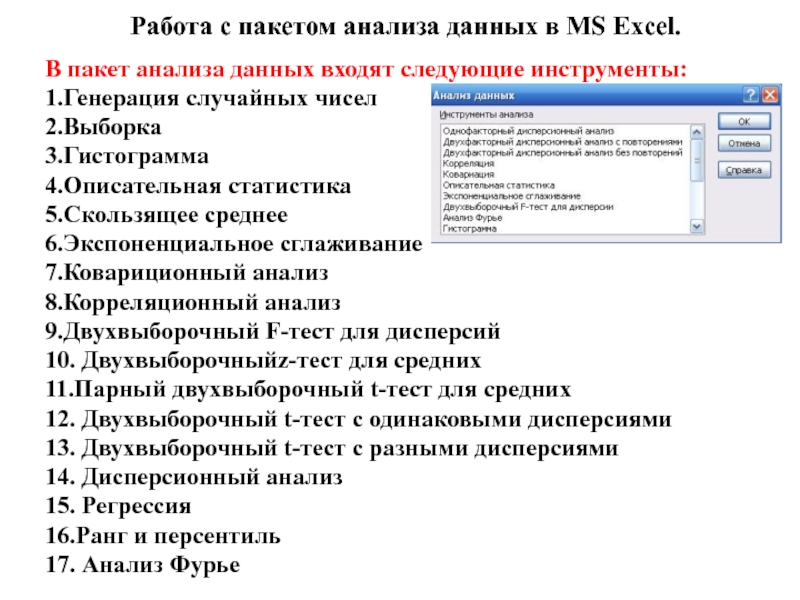
Слайд 20Генерация случайных чисел
Окно инструмента Генерация случайных чисел содержит следующие основные
параметры:
-Число переменных При помощи этого параметра можно получать многомерную выборку
(количество столбцов)
-Число случайных чисел Определяется число точек данных (число реализаций), которое вы хотите генерировать для каждой переменной
-Случайное рассеивание Вводится произвольное значение, для которого необходимо генерировать случайные числа. Применяется для повторной генерации (повторное получение той же совокупности)

Слайд 21Выборка
В пакете Анализ данных инструмент Выборка используется для создания выборки
из генеральной совокупности, рассматривая входной диапазон как генеральную совокупность
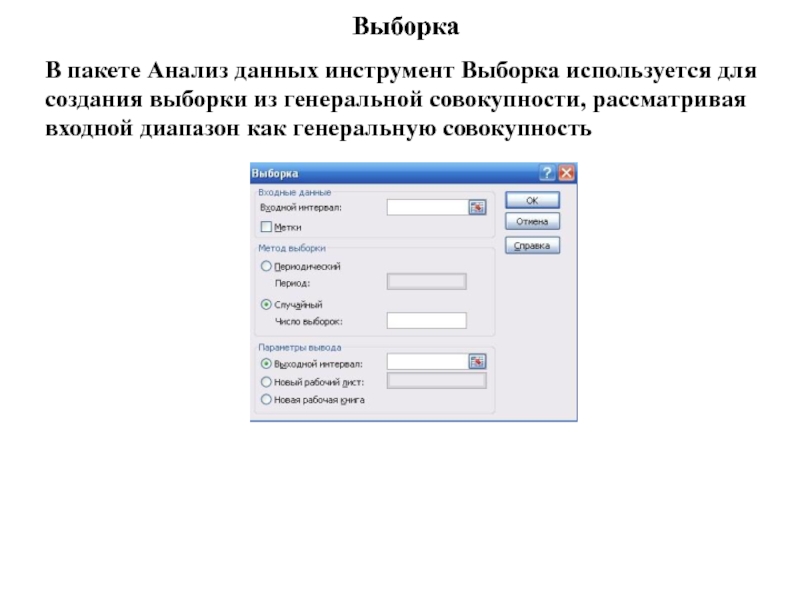
Слайд 22Гистограмма
Гистограмма применяется для графического изображения интервального вариационного ряда

Слайд 23Описательная статистика
Описательная статистика использует совокупность методов, позволяющих делать научно обоснованные
выводы о числовых параметрах распределения генеральной совокупности по случайной выборке
из нее