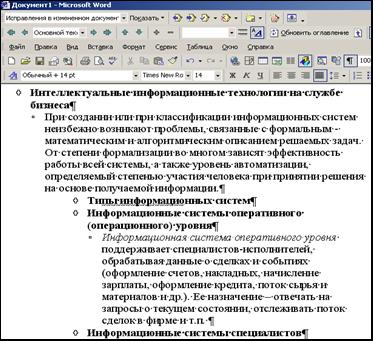Представленный документ в текстовом процессоре MS Word. Он находится в режиме показа
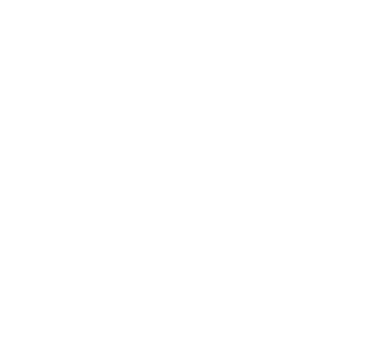
- разметки страницы
- схемы документа
- структуры
- Web-документа
Тип вопроса: Вопрос с одним правильными вариантом
Ответ на этот вопрос уже получили: 32 раз(а)
Помогли ответы? Ставь лайк 👍
Вопрос задал(а): Анонимный пользователь, 17 Ноябрь 2015 в 12:39
На вопрос ответил(а): Любимов Павел, 17 Ноябрь 2015 в 12:40
Похожие вопросы
Вопрос № 204530
Представленный документ в текстовом процессоре MS Word. Он находится в режиме показа
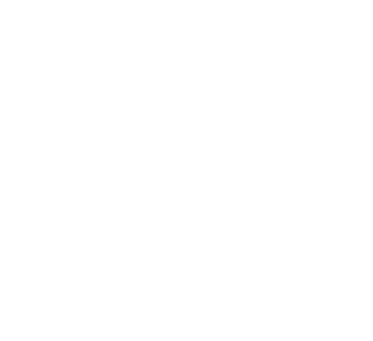
разметки страницы
схемы документа
Web-документа
структуры
Вопрос № 115328
С помощью элемента, приведенного на рисунке, в MS Word …

устанавливается левая граница абзаца
выделенный фрагмент текста разбивается на две колонки
выставляется максимальный интервал между словами выделенного фрагмента текста
устанавливается отступ для первой строки выделенного фрагмента текста
Другие вопросы по предмету Информатика
Вопрос № 34155
Показателем, характеризующим эффективность работы любого архиватора, является …
емкость архива
используемая операционная система
скорость сжатия
коэффициент сжатия
Вопрос № 34168
Определение «Однозначность выполнения каждого отдельного шага преобразования информации» относится к свойству алгоритмов, которое называется…
массовость
выполнимость
дискретность
определенность
Вопрос № 34257
Равными между собой значениями объемов информации являются …
1024 Мбайт
1024 бит
1 Кбайт
8192 бит
Вопрос № 34269
Для векторных графических изображений справедливо, что …
файл с растровым изображением имеет меньший размер, чем файл, хранящий то же самое изображение, но в векторном формате
можно одновременно сформировать разные заливки одного объекта
при масштабировании изображения их качество не меняется
в векторной графике объекты хранятся в виде формализованных математических описаний
Даны ошибки #####,
#ЧИСЛО!, #Н/Д. Какие из описаний данных
ошибок верны?…
1)результат
обработки формулы не умещается в ячейке
или результатом выполнения формулы,
оперирующей датами и временем, является
отрицательное число
2)
Неопределённые
данные
3) Возвращаемое
числовое значение слишком велико или
слишком мало, чтобы его можно было
представить в Microsoft Excel
Даны ошибки #ИМЯ?,
#ССЫЛКА, #ПУСТО! . Какие из описаний данных
ошибок верны?
1) Задано
пересечение двух областей, которые в
действительности не имеют общих ячеек
2) Используется
недопустимая ссылка на ячейку
3) Microsoft
Excel не может распознать имя, используемое
в формуле
Функции для работы
с базами данных НЕ предназначены для
…
1) Фильтрации
базы данных
2) Сортировки
базы данных
3) Формирования
базы данных
Что из представленного
списка на самом деле не является
диапазоном отображаемых чисел в MS Excel?
1) РУБЛЬ
2) ПЛТ
3) ЕСЛИ
Что из перечисленного
является функциями EXCEL?
1) -7^107 do
7^107
2) -10^305 do
10^305
3) -7^310 do
7^310
Символ _____обозначает
объединение двух текстовых строк в
одну…&
Процесс отбора
записей базы данных, удовлетворяющих
некоторым критериям, называется …__
фильтр
Изменение формата
числа в ячейке Excel:.. влияет
только на результаты расчетов, зависящие
от данной
Надпись в ячейке
электронной таблицы «#ЗНАЧ!»
означает, что … неправильный
тип данных
Какой из пунктов
горизонтального меню позволяет изменить
направление текста в ячейке?… Формат
=СЧЁТ –
подсчитывает кол во ячеек
=МИН – минимальное
значение
=ОСТАТ – остаток
от деления
30 июня 2006 г.
— 15 июля
2006 г.
WORD
Параметры _____
документа используются, чтобы задать
отступы от границ страницы до границ
текста. страницы
Как можно скопировать
весь текст 1)
«Правка» — «Выделить всё» 2)
Ctrl+A, затем Ctrl+C
Какие пункты можно
выбрать «Положение на странице»
«Абзац» 1)
Запрет висячих
строк 2) Не
разрывать абзац
Гарнитура — это _____
шрифта…. вид
Какие пункты мы
можем осуществить при выводе документа
на печать?
1) Указать
печать нескольких страниц на одной
2) Распечатать
только отдельные страницы
3) Указать
количество страниц
4) Выбрать печать
нескольких копий
На какой панели
инструментов расположена кнопка
«печать»? … Стандартная
Метка на экране
монитора, указывающая позицию, в которой
будет отображён символ называется _____
курсор
Двойной щелчок на
внедренном объекте Microsoft Equation … редактор
формул
Какие действия над
текстом относятся к операциям
форматирования?1)
Изменение 2)
Оформление 3)
Выравнив
Кегль — это _____ шрифта…
размер
В текстовом редакторе
набран текст с ошибками (выделены
курсивом):: Найти
ХА заменить на ХО
Какие варианты
являются неверными для возможности
выделения фрагментов текста? 1)
шифт 2)2-щелчка
На какой панели
инструментов расположены кнопки
изменения начертания текста?..
форматирование
Оглавление документа
может быть вставлено автоматически
программой MS Word, если…. Заголовок1
Ориентация листа
бумаги документа MS Word устанавливается
… в пункте
меню Файл — Параметры страницы
Как можно вставить
рисунок в текстовый документ MS Word? 1)
Из файла 2) Из
редактора 3) Из
коллекции
В пункте меню _____
находятся основные операции, используемые
при работе с файлами? … файл
Представленный
документ в текстовом процессоре MS Word,
находится в режиме… структуры
Какое действие мы
можем выполнить с таблицей …ВСЕ
КРОМЕ вставить рисунок вместо границы
Какие преобразования
были произведены с представленной
таблицей?… ВСЕ
КРОМЕ Объединение ячеек 4,5,6
Для вызова окна
изменения межстрочного интервала в
документе MS Word …. Формат,
Абзац
Какие панели
инструментов видимы при первом запуске..
1) Форматирование
2) Стандартная
В MS Word для оформления
текста одновременно можно использовать
… произвольное
количество стилей
Представленный
фрагмент документа MS Word является _______
и _____списками … 1) много
2) нуме
Что было применено
к данному слову: 1)
Зачёркнутый 2)
Подчёркивание
3) Надстрочный
Выберите те варианты,
которые являются панелями инструментов
…1) Рецензирование
2) Таблицы
и границы
Форматирование
текста — это … Изменение
внешнего вида текста
Что позволяет сделать
«копировать формат»?.Перенести
формат выделенного фрагмента на
след.фрагмент
При задании типа
выравнивания «по правому краю» …
весь абзац
Как найти слово в
тексте? … 1)
Кнопка поиска
на стандартной панели 2)
Контекстное
меню — «Поиск»
Какие клавиши служат
для удаления символов текста? … 1)
Backspace 2) Delete
Какая клавиша служит
для удаления символа стоящего справа
от курсора? … Delete
Открыть файл можно
с помощью: 1)
Двойной клик
2) Ctrl+O 3) Файл
— Открыть
Какое основное
расширение имеют файлы, созданные в
текстовом процессоре MS Word? … .doc
Изменение параметров
страницы документа MS Word возможно …
в любое время
Документ состоит
из 8 страниц. Страницы с 1 по 3 и с 7 по 8
имеют … 2
раздела
Какие вкладки имеются
в диалоге «Свойства таблицы»? 1)
Ячейка 2)
Таблица
Клавиша клавиатуры
для удаления символа, стоящего слева
от курсора — _____… Backspace
Каким образом можно
перемещаться по тексту в MS Word? 1)
стрелок 2) таб и энд 3)up
и down
Соседние файлы в предмете [НЕСОРТИРОВАННОЕ]
- #
- #
- #
- #
- #
- #
- #
- #
- #
- #
- #
В текстовом редакторе Microsoft Word имеется пять режимов просмотра документа. Что-то лучше подойдет для редактирования, что-то для настроек макета или формирования заголовков, а что-то окажется оптимальным решением для чтения документов, особенно если речь идет о планшетах или смартфонах.
Режимы выбираются на вкладке ленточного меню «Вид» через область, которая так и называется «Режимы». По умолчанию документы открываются в режиме «Разметка страницы», но в любой момент есть возможность переключить в один из четырех дополнительных вариантов: «Режим чтения», «Веб-документ», «Структура» и «Черновик».
Режим чтения
Как легко догадаться из названия, данный режим лучше всего подойдет для чтения документов. Удобное компактное представление текста и картинок к нему — текст отображается на двух полосах, словно читаешь книгу. Особо удобно использовать данное представление на планшетах, однако и на компьютерах это будет более читабельно, тем более если вносить правки в текст вам не требуется.
Современные версии Microsoft Word позволяют при повторном открытии документа сразу перейти в ту область документа, на которой вы остановились в прошлой раз — для этого реализован автоматический функционал закладок, который предлагает вам вернуться к прежнему месту документа при следующем открытии. Таким образом, читать книги в формате документов Word стало гораздо удобнее, чем раньше.
Разметка страницы
Данный режим работы с текстовым документом предназначен в первую очередь для настроек макета страницы. Здесь удобно выстраивать ширину полей страницы и положение текста, красные строки, колонтитулы и многие другое. Для этих целей активируются или отключаются инструменты «Линейка» и «Сетка» через ленточное меню «Вид» в области «Показать».
Здесь же вполне удобно набирать и редактировать сам текст, вставлять в него картинки, таблицы и прочие элементы. Однако для чтения данный режим работы будет не самым удобным. Также есть более удобный режим для формирования структуры заголовков документа.
Веб-документ
Данный режим, по идее, предназначен для тех, кто занимается разработкой и поддержкой сайтов. Он позволяет сформировать внешний вид последующего веб-документа. Однако вряд ли контент-менеджеры и разработчики сайтов создают предварительные макеты в документах Word. Скорее, данная опция предназначена для заказчиков, которые таким образом могут передать свои пожелания разработчикам.
Структура
В режиме структуры удобно перемещать элементы относительно друг друга. Поставив курсор на конкретный абзац при помощи кнопок вверх и вниз через в ленточном меню есть возможность быстро перемещать элементы текста относительно друг друга.
Здесь же удобно выбирать уровни заголовков для разных элементов текста. Просто выделив элемент текста, через ленточное меню из выпадающего списка выбираем уровень заголовка — от первого до девятого.
Черновик
Режим черновика предоставляет работу с текстом, без использования дополнительных элементов, таких как картинки, колонтитулы и прочие. Все внимание тексту, ничто не отвлекает и тем самым можно сконцентрироваться на быстром редактировании. В этом режиме также можно поработать с макетом страницы, так как элемент «Линейка» здесь тоже есть, можно также заняться форматированием — выровнять текст, поменять шрифт, его цвет и размер и многое другое.
23347

Режимы отображения документа Word 2010
Возможно, вы уже обратили внимание на то, что Microsoft Word 2010 иногда называется не текстовым редактором, а текстовым процессором. Отличия между этими терминами очевидны — текстовый редактор позволяет лишь редактировать текстовые документы, а текстовый процессор в дополнение предлагает пользователю мощнейшие инструменты и для других видов работ с ними. Такой богатый багаж функций позволяет использовать приложения для очень широкого спектра прикладных задач.
В этой статье рассказывается о том, каким образом можно эффективно использовать рабочее пространство текстового процессора Microsoft Word для того, чтобы перемещаться по тексту, выделять текст, копировать, заменять, искать нужные символы и слова в открытом документе. Вы узнаете о различных режимах отображения документа, чем они отличаются друг от друга и для каких целей предназначен каждый из них. Эффективное перемещение по открытому документу поможет вам сэкономить массу времени и нервов. Поиск по документу позволит найти и заменить нужные выражения за считанные секунды. Итак, давайте начнем двигаться по порядку. Первое, что мы рассмотрим, — различные режимы отображения документов в Microsoft Word.
Как уже говорилось выше, текстовый процессор позволяет пользователю решать огромное количество различных задач. Именно для удобства работы с дифференцированными типами задач в Microsoft Word 2010 существует несколько режимов отображения документа: Разметка страницы (Print Layout), Режим чтения (Full Screen Reading), Веб-документ (Web Layout), Структура (Outline) и Черновик (Draft).
Каждый режим имеет специфические особенности отображения открытого документа и предназначен для отдельного вида работы с текстом. Прежде чем узнать поподробнее про каждый из этих режимов, давайте научимся переключаться между режимами отображения документа. По умолчанию все документы открываются в режиме Разметка страницы (Print Layout). Для смены режима пользователю предлагаются два различных пути.
Во-первых, можно изменить режим отображения документа с помощью ленты управления. Для этого необходимо щелкнуть мышью по вкладке Вид (View) (рис. 4.1) и выбрать нужный режим из списка. Во-вторых, можно с помощью строки состояния выбрать нужный режим отображения. Для этого в правой нижней части главного окна программы Microsoft Word необходимо щелкнуть мышью по иконке, соответствующей нужному режиму просмотра документа.
Рис. 4.1. Главное окно программы с выбранным стилем отображения Разметка страницы
Теперь давайте разберемся, чем же отличаются режимы отображения друг от друга и для чего они используются при работе с текстовым процессором Microsoft Word.
- Режим Разметка страницы (Print layout). Этот режим установлен в текстовом процессоре Microsoft Word по умолчанию и отображает все особенности верстки открытого документа. Документ отображается разбитым на печатные страницы. Просматривая и редактируя документ в данном режиме отображения, вы можете быть уверены в том, что то, как вы видите документ в Microsoft Word, будет отображаться при печати данного документа.
- Режим чтения (Full Screen Reading) предназначен для комфортного чтения документа: он отображается разбитым на две страницы, подобно обычной книге. Для удобства чтения и вычитки документов в этом режиме не видна большая часть элементов управления главного окна программы Microsoft Word, а также существуют функции увеличения и уменьшения размера шрифта, вставки примечаний и исправлений, выделения текста.
- Режим Веб-документ (Web Layout). Этот режим предназначен для создания и редактирования веб-документов и отображает документы в таком виде, в каком они будут смотреться при просмотре их через веб-браузер. Для данного вида просмотра характерно отсутствие разбивки документа на страницы и отображение заднего фона, если таковой установлен.
- Режим Структура (Outline) (рис. 4.2) предназначен для просмотра структуры открытого документа. Это незаслуженно редко используемый режим отображения документов. С помощью него можно увидеть документ в виде структурированного многоуровневого списка. В этом режиме можно отключить просмотр определенных уровней вложенности, например не отображать содержание элементов, расположенных под заголовками третьего уровня.
- Режим Черновик (Draft). Внешне похож на режим Веб-документ (Web layout), однако предназначен для удобной работы с текстовым содержимым документа. В этом режиме отображения игнорируется часть верстки и разметки документа. Применяйте данный режим в случае, если необходимо вводить много текста и мало работать с версткой документа.
[box color=sovet]Если вы хотите скрыть пробелы между страницами документа в режиме просмотра Разметка страницы (Print Layout), установите указатель мыши в интервале между страницами так, чтобы указатель изменился с обычного на и появилась надпись Дважды щелкните здесь, чтобы скрыть пробелы (Double-click to hide white space). После этого документ будет отображаться без пробела между страницами. Также не будет отображаться содержание верхнего и нижнего колонтитула.[/box]
[box color=primechanie]Выйти из режима чтения можно, нажав клавишу Esc.[/box]
Рис. 4.2. Документ, открытый в режиме Структура
Очень часто даже давние пользователи текстового процессора Microsoft Word не подозревают о том, что различные режимы отображения текста способны значительно упростить работу с документами. Грамотно выбирайте режим для каждой задачи, которая стоит перед вами. Кажущаяся сложность нескольких режимов отображения документов через некоторое время поможет вам намного быстрее и проще работать с открытыми документами.
Режимы просмотра документа в Word доступные через меню «Вид»
Текстовый редактор Word имеет пять режимов просмотра документа. Все они немного отличаются и имеют разное предназначение. Сегодня я расскажу вам о каждом из них.
Осуществить быстрое переключение между режимами просмотра вы можете, щелкнув мышью на мини-пиктограммы в нижней-правой части экрана или воспользовавшись меню «Вид».
Режимы просмотра документа в Word доступные на панели быстрого доступа. Обратите внимание — здесь отображаются не все режимы.
Режим разметки страницы
Наиболее часто используемый, основной рабочий режим просмотра документа — это режим Разметки страницы, включенный в MS Word по умолчанию.
Положение, размер и форма всех элементов страницы — текста, таблиц, рисунков и т.п. в нем полностью соответствует тому, как это будет выглядеть на распечатанном листе.
В то же время, в основном рабочем режиме видны и те служебные элементы, которых при печати будет не видно – подчеркивания орфографических ошибок, рамки колонок, символы табуляции и т.п.
Редактирование документа возможно.
Режим разметки страницы в Word — основной режим работы
Режим черновика
«Упрощенная» версия стандартного режима разметки, призванная автора сосредоточиться на тексте, а не на том, как в итоге будет выглядеть документ. В режиме черновика форматирование текста отображается полностью, а разметка страницы — сильно в упрощенном виде, в частности становятся не видны колонтитулы, сноски, фон, границы страницы, и графические объекты без установленного обтекания текстом.
Редактирование документа возможно.
Режим черновика в Word
Режим веб-документа
Отображает страницу Word-документа, как если бы просмотр осуществлялся е в Web-обозревателе. В этом режиме отображается фон страницы, текст выравнивается по левой границе окна документа, а рисунки занимают те же позиции, что и в окне Web-обозревателя.
Редактирование документа возможно.
Режим веб-документа в текстовом редакторе Word
Режим чтения
Режим предназначен исключительно для чтения документа с экрана – текст разбивается на сравнительно небольшие фрагменты и отображается значительно более крупным шрифтом для удобства восприятия.
Редактирование документа в режиме чтения невозможно, зато возможно оставлять примечания по тексту, доступные после в режиме разметки.
Режим чтения в MS Word
Режим структуры документа
В режиме структуры удобно работать с большими документами, состоящими из нескольких частей и включающих несколько уровней заголовков. Для удобства отображения, вы можете сворачивать отдельные части документа, настраивать заголовки, переносить их по документу.
В режиме структуры не отображаются границы страниц, колонтитулы, рисунки, фон и другие элементы оформления документа. Редактирование документа возможно.
Режим структуры документа в Word — вы можете сворачивать временно не нужные части документа с помощью кнопки «+»