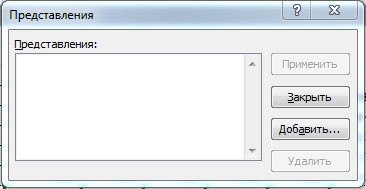Excel для Microsoft 365 Excel для Microsoft 365 для Mac Excel для Интернета Excel 2021 Excel 2021 для Mac Excel для iPad Excel для iPhone Excel для планшетов с Android Excel для телефонов с Android Еще…Меньше
Вы когда-нибудь вместе с кем-то на листе просматривали большой набор данных, и таблица внезапно сжимается и вы не можете завершить работу? Это довольно нарушает работу, не так ли?
Представления листов — это инновационный способ создания настраиваемых представлений на листе Excel без нарушения другими пользователями. Например, можно настроить фильтр для отображения только важных для вас записей, не затрагивая другие элементы сортировки и фильтрации в документе. На одном листе можно даже настроить несколько представлений листа. Любые изменения на уровне ячеек автоматически сохраняются в книге независимо от того, в каком представлении вы работаете.
-
Выберите лист, на котором требуется представление листа, а затем щелкните «> «, > «Создать».
-
Примените нужный фильтр или сортировку. Excel автоматически именовал новое представление временным представлением, чтобы указать, что представление листа еще не сохранено.
-
Чтобы сохранить его, выберите пункт «Временное представление » в меню «Вид листа», введите новое имя представления листа и нажмите клавишу ВВОД.
Помните следующее:
-
После создания представления листа оно будет доступно на всех платформах Excel: Excel для настольных компьютеров и Mac, Excel для Интернета и Excel на мобильном устройстве.
-
Если над файлом работают другие пользователи, вы можете отсортировать или отфильтровать его, а Excel спросит, хотите ли вы применить эту сортировку или фильтр только для вас или для всех. Это еще одна точка входа для представлений листов.
-
Когда вы будете готовы отобразить определенное представление, его можно выбрать в меню «Вид листа».
-
В меню «Вид листа» отображаются только представления для активного листа.
-
При применении представления листа рядом с именем вкладки листа появляется символ глаза. При наведении указателя мыши на глаз будет отображаться имя активного представления листа.
-
При первом создании нового представления листа Excel сохранит исходное представление и отобразит его в переключатель «Режим листа» как » По умолчанию». При выборе параметра по умолчанию представление будет сброшено в основное представление документа.
-
Чтобы закрыть представление листа и вернуться к представлению по умолчанию, выберите > режим >выходе.
-
Чтобы переключиться между представлениями , выберите > представления листа, а затем выберите представление в меню «Вид листа«.
-
Если вы решили, что вам больше не нужно определенное представление листа, выберите пункт «>», выберите нужное представление и нажмите клавишу DELETE.
-
Выберите параметры > просмотра.
-
В диалоговом окне « Параметры представления листа» выберите » Переименовать» или «Дублировать существующие представления».
-
Чтобы активировать представление, дважды щелкните имя листа в списке.
Это полезно, когда все в документе используют представление листа, чтобы при совместном редактировании ни один из них не был затронут сортировкой и фильтрами друг друга. Если вы не в режиме листа, на вас будут влиять другие пользователи, которые сортируются и фильтруют их. Чтобы уменьшить это влияние, иногда мы используем представление листа, чтобы на вас не повлияли сортировки и фильтры других пользователей.
При использовании представления листа можно скрыть или отобразить столбцы и строки так же, как обычно. Это позволяет просматривать только столбцы и строки, которые вам важны, не изменяя представление для других пользователей.
Кроме того, мы не будем использовать представление листа при скрытии или отображении столбцов и строк в документе. Необходимо ввести представление листа и выполнить эти действия там так же, как обычно. При скрытии или отображении столбцов или строк в представлении по умолчанию он сохраняется во всех представлениях листов в Excel для настольных компьютеров и Mac и Excel для Интернета. Для Excel на мобильном устройстве вместо этого используется режим листа.
Почему параметры представления листов отображаются серым цветом? Представления листов можно использовать только в документе, который хранится в SharePoint или OneDrive. Представления листов поддерживаются в Excel для Microsoft 365 Excel 2021. Если сохранить локальную копию файла, содержащего представления листа, представления листов будут недоступны.
Является ли представление листа частным и только для меня? Нет, другие пользователи, совместно использующие книгу, могут просматривать представления, которые вы создаете, если они перейдите на вкладку «Вид» и просмотрите меню «Вид листа» в группе «Представления листа«.
Можно ли создавать разные представления листов? Вы можете создать до 256 представлений листов, но, вероятно, не хотите усложнять процесс.
Нужна дополнительная помощь?
Многоликие Представления
Представления (Custom Views) в Microsoft Excel — это весьма удобный и практичный инструмент, который, почему-то, обделен вниманием большинства пользователей. За 10 с лишним лет тренингов и консультирования я видел очень мало людей (одной руки хватит, пожалуй), которые бы его использовали. А зря.
Давайте восстановим справедливость. Он вам понравится, вот увидите.
Итак, в чем суть?
Представление — это сохраненный вариант просмотра таблицы на заданном листе Microsoft Excel. Когда вы создаете представление, то в нем запоминаются:
- положение текущей ячейки
- какие строки-столбцы скрыты и какие видны
- какие группы строк-столбцов свернуты и какие развернуты
- условия фильтрации
- параметры печати
На практике это означает, что можно создать несколько представлений для одной и той же таблицы и быстро переключаться между ними, меняя режим работы.
Управлять представлениями можно с помощью кнопки Представления (Custom Views) на вкладке Вид (View), которая открывает соответствующее окно:
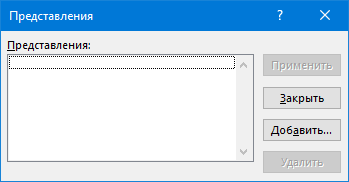
Как легко сообразить, с помощью кнопок справа можно создавать, удалять и переключаться между представлениями.
Другой, более быстрый способ — это вынести выпадающий список с представлениями на панель быстрого доступа в левый верхний угол окна Excel. Для этого нажмите Файл — Параметры — Панель быстрого доступа (File — Options — Quick Access Toolbar), затем в выпадающем списке сверху выберите Все команды (All Commands) и добавьте список Представления (Custom Views) на панель:
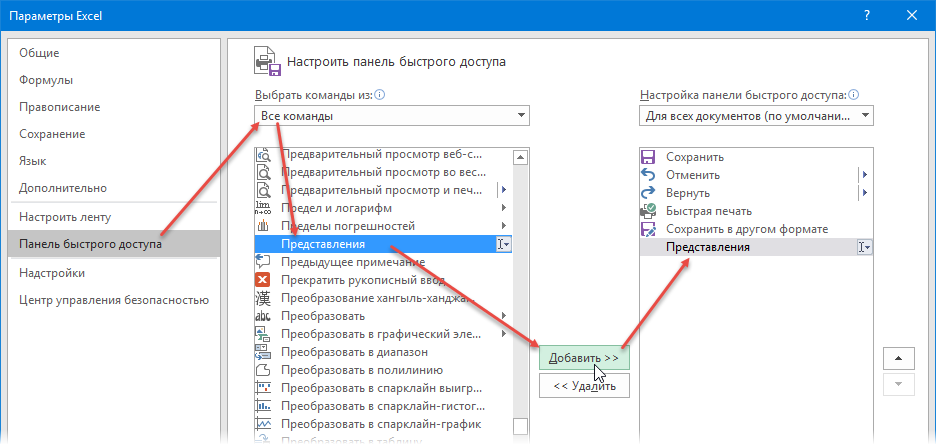
Давайте рассмотрим несколько практических примеров использования представлений в реальных задачах.
Пример 1. Запоминаемые наборы фильтров
Предположим, что у нас есть таблица со списком сотрудников:
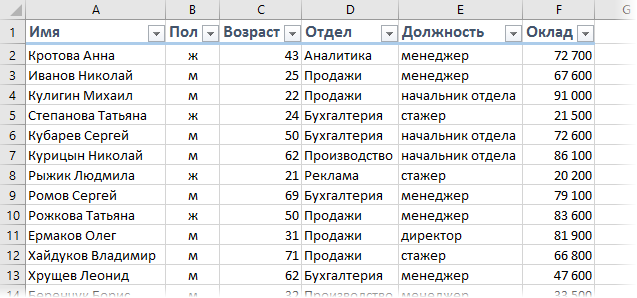
… и мы часто ищем в этой таблице с помощью фильтров одних и тех же людей, например:
- всех мужчин / женщин
- всех начальников отделов
- всех пенсионеров и т.д.
Чтобы не включать эти фильтры вручную каждый раз, можно сохранить их как отдельные представления. Например, фильтруем мужчин-пенсионеров, а затем создаем представление на вкладке Вид — Представления — Добавить и вводим его название:
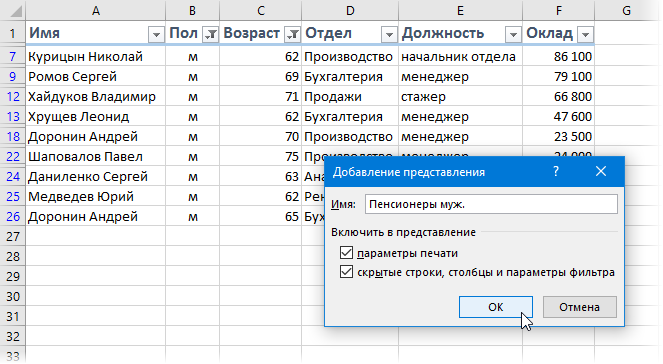
Повторив те же действия для каждого сценария, можно сделать несколько удобных представлений на разные случаи и затем удобно переключаться между ними с помощью выпадающего списка на панели быстрого доступа:
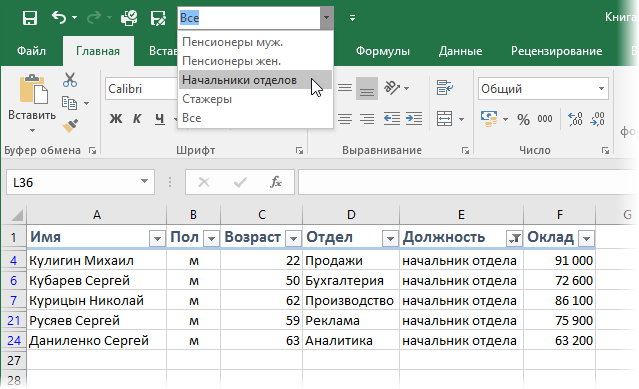
Также для удобства можно добавить представление с названием Все, где фильтры будут отключены и видно полный список.
Пример 2. Подробный или общий отчет
У вас есть отчет с данными по доходам за год:
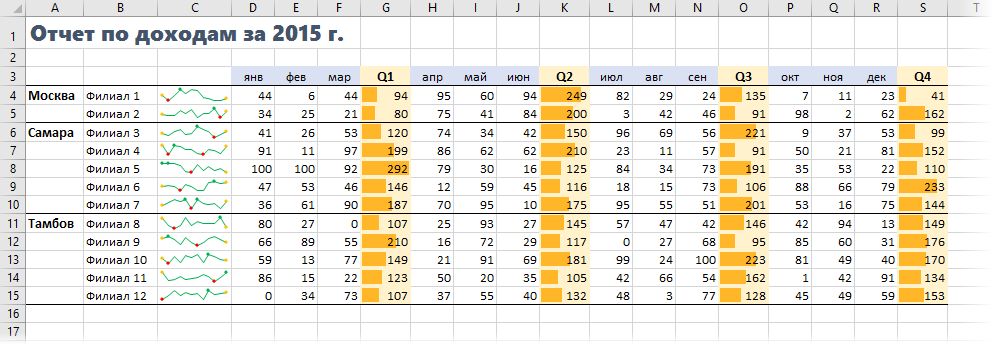
Можно сделать два представления для удобной работы с ним — подробное (видно все данные) и короткое (видно только итоги по кварталам, месяцы скрыты). Можно воспользоваться группировкой, или макросом для скрытия строк-столбцов, а можно все сделать проще — представлениями.
Логика действий та же:
-
Выделяем по-очереди столбцы с месяцами D:F, H:J, L:M, P-R и скрываем их правой кнопкой мыши — Скрыть (Hide) или сочетанием клавиш Ctrl+0.
-
Создаем представление через вкладку Вид — Представления — Добавить. Также можно просто вписать имя нового представления в выпадающий список на панели быстрого доступа и нажать на Enter.
Теперь можно быстро переключаться между общим и детальным вариантом с помощью все того же выпадающего списка в левом верхнем углу окна Excel:
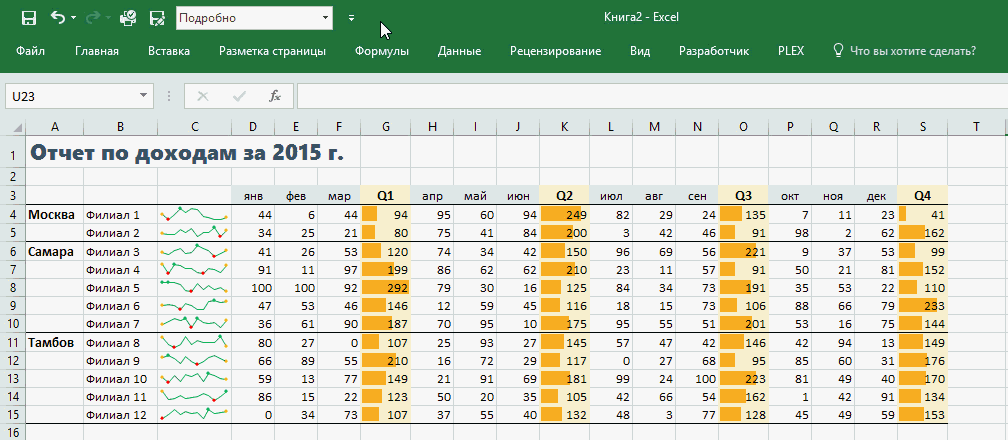
Похожий случай — таблица с данными вида План-Факт, где хочется видеть иногда только плановые или только фактические значения, т.е. временно скрывать ненужные столбцы:
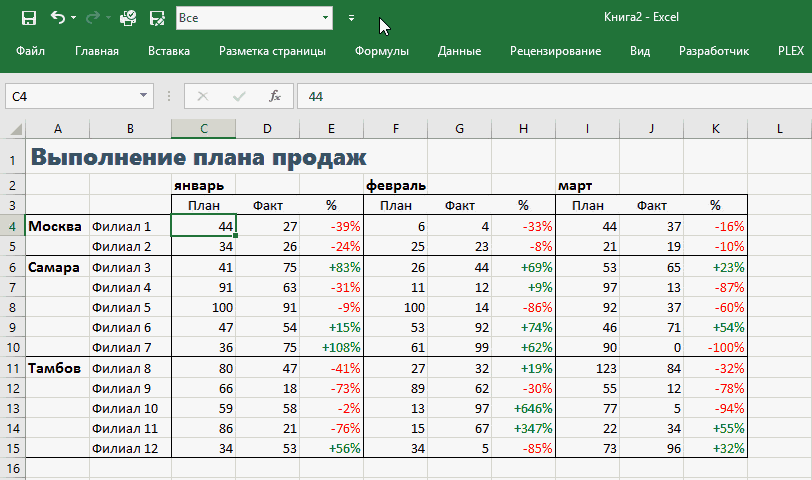
Примечания
- В выпадающем списке на панели быстрого доступа отображаются представления со всех листов сразу, поэтому, чтобы в них не путаться, имеет смысл называть представления, используя имя листа, например Продажи_Факт и Продажи_План, чтобы понимать к какому листу они применяются.
- Представления несовместимы с «умными таблицами». Если в вашей книге на любом листе создана хоть одна «умная таблица», то представления перестают работать. Печаль, но есть надежда, что починят в будущих версиях Excel.
Ссылки по теме
- Быстрое скрытие ненужных строк и столбцов на листе Excel
- Многоуровневая группировка строк
Слышали ли вы что-нибудь о представлениях в Excel? Я тоже нет. Но мне посоветовали разобраться, т.к. это удобно для анализа данных и его представления. Вышел достаточно занятный опыт и, как следствие, материал. Итак, представления Excel, что это такое?
Я хорошо понимаю что, мало кому нужно будет анализировать тот или иной документ сразу по 3-м направлениям, поэтому поведаю вам об интересной возможности Excel под названием Создание представления. Сходу оговорюсь, что эта функция работает на Excel’ях 2010 и выше. Волей судеб приходится изучать все версии — кому-то думаю пригодиться.
Под представлением понимают сохраненный вид рабочего листа. Используя представления, можно сохранить сразу несколько различных таких видов на одном и том же рабочем листе, представления excel позволят экономить время на анализе документов и их просмотре.
Представлениями обрабатываются:
- определенная область и параметр печати (любое представление обладает собственной областью печати),
- все скрытые строки и столбцы,
- размеры окна,
- активные ячейки,
- закрепленные области.
Содержание
- Для создания представления Excel, необходимо проделать такую процедуру:
- Чтобы активировать личные представления вам нужно будет:
- Чтобы удалить свои представления вам нужно будет проделать такие манипуляции:
- Как создать простой отчет?
- Похожие статьи
Для создания представления Excel, необходимо проделать такую процедуру:
1. Скрыть ненужные столбцы и строки так, чтобы экран отображал лишь действительно нужную информацию. Т.е отредактировать, как нужно.
2. Открыть вкладку «Вид», найти тут раздел под названием «Режимы просмотра книги», нажать клавишу «Представление». Тем, кто больше любит работать с клавиатурой, следует нажать комбинацию кнопок Alt + О, С (нажмите и не отпускайте Alt, затем поочередно нажмите кнопки О и С, раскладка русская). См. Картинку в начале страницы.
3. Далее откроется диалоговое окно «Представление». Вам нужно будет нажать клавишу «Добавить» и ввести определенное название будущего представления.
4. Вы можете создать множество представлений, повторяя вышеуказанные шаги.
После чего вид вашего листа сохранится и вы сможете переключаться между новыми представлениями при помощи клавиши «Применить», которую можно найти в диалоговом окне «Представление». Больше всего это подходит для закрепления областей и скрытых ячеек, меня огорчило, что это не действует на возможность группировать строки.
Чтобы активировать личные представления вам нужно будет:
1. Перейти во вкладку «Вид» (в окне общей открытой книги).
2. Щелкнуть клавишу «Представление» в группе «Режим просмотра книги».
3. Нажать в окне «Представление» нужное имя личного представления. Щелкнуть клавишу «Применить».
4. Избавиться от окна с помощью кнопки «Закрыть».
Чтобы удалить свои представления вам нужно будет проделать такие манипуляции:
1. С помощью открытого окна общей книги перейти во вкладку «Вид».
2. В «Режиме просмотра книги» нажать клавишу «Представление».
3. В «Представлениях» нажать на необходимое имя личного представления и нажать клавишу «Удалить».
4. Подтвердить действие путем нажатия на клавишу «Да».
5. Нажать на кнопку «Закрыть».
Как создать простой отчет?
Тоже интересная функция создания отчетов.
Чтобы создать простой отчет, вам нужно выполнить такие действия:
1. Зайти в меню «Вид», выбрать команду «Диспетчер отчетов», нажать клавишу «Добавить».
2. Ввести например «мой_отчет» в графу «Имя отчета».
3. В области добавления должен быть установлен флажок «Представление». Следует выделить «Представление 1» и нажать клавишу «Добавить». Затем проделываем данное действие и для элемента «Представление 2»
4. Жмем клавишу «ОК».
Когда я работал с большими таблицами, например с бюджетами, аспектов работы много, приходилось с одним и тем же документом проделывать разные операции, разные анализы.
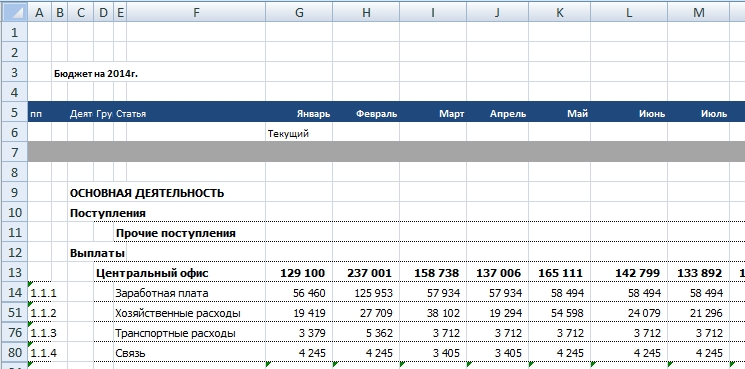
Представления распространяются на:
- Всю книгу.
- Области и параметры печати. Т.е., каждое представлние имеет свою область печати.
- Размер окна
- Скрытие (отборажение) столбцов и строк
- Закрепление областей
- Активный лист и ячейки.
Как представления сделать:
- Делаете такой вид, какой вам нужен.
- Заходите Вид/Режимы просмотра страницы/Представления
- В появившемся окне нажимаете «Добавить».
- Пишете имя.
- Потом, когда захотите выбрать то или иное представление, будете нажимать «Применить».
Эксель Практик
«Глаза боятся, а руки делают»
P.S. Понравилась статья? Подпишитесь на рассылку в правой части страницы (Бесплатный курс «Топ-10 инструментов Excel») и будьте в курсе новых событий.
При работе с общей книгой можно использовать личные представления и установки, которые представляют собой наборы параметров отображения открытых окон и наборы печати.
Перед созданием представлений необходимо настроить окончательный вариант внешнего вида общей книги, а также установить все нужные параметры печати.
- В окне открытой общей книги перейдите к вкладке «Вид».
- В группе «Режимы просмотра книги» щелкните по кнопке «Представления» (рис. 2.29).
- В окне «Представления» нажмите кнопку «Добавить» (рис. 2.30).
- В окне «Добавление представления» в графе «Имя» (рис. 2.31) введите название данного представления. Рекомендуется включать в его имя название общей книги, к которому оно привязано, для облегчения дальнейшего его поиска и использования.
- В группе «Включить в представление» выберите, по мере необходимости, пункты «Параметры печати» и «Скрытые строки, столбцы и параметры фильтра».
- Закройте окно кнопкой «ОК».
Рис. 2.29. Вкладка «Вид». Кнопка «Представления»
Рис. 2.30. Окно «Представления»
Рис. 2.31. Окно «Добавление представления»
Как активировать личные представления?
- В окне открытой общей книги перейдите к вкладке «Вид».
- В группе «Режимы просмотра книги» щелкните по кнопке «Представления».
- В окне «Представления» щелкните в списке по нужному имени личного представления и нажмите кнопку «Применить».
- Закройте окошко кнопкой «Закрыть».
Как удалить личные представления?
- В окне открытой общей книги перейдите к вкладке «Вид».
- В группе «Режимы просмотра книги» щелкните по кнопке «Представления».
- В окне «Представления» щелкните в списке по нужному имени личного представления и нажмите кнопку «Удалить».
- В окошке подтверждаем удаление кнопкой «Да».
- Закройте окошко кнопкой «Закрыть».