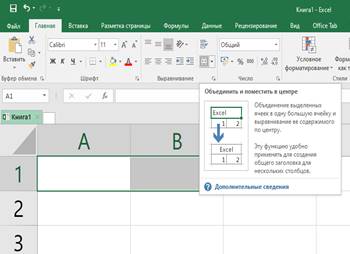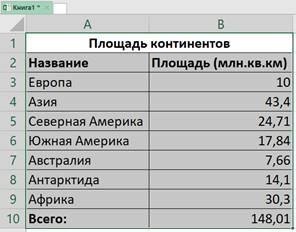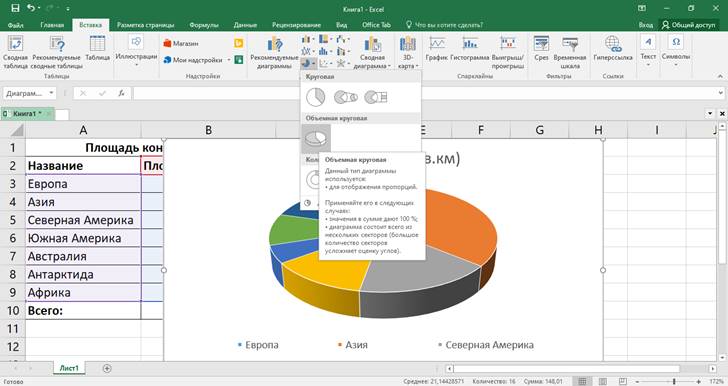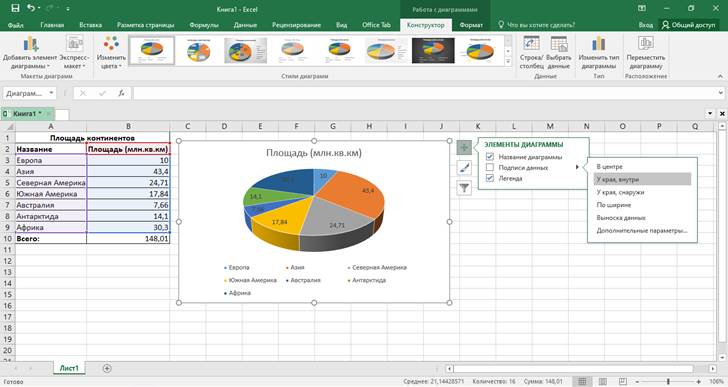Инфоурок
›
Информатика
›Другие методич. материалы›Практическая работа «Построение диаграмм в Excel»
Скачать материал
Скачать материал




- Сейчас обучается 342 человека из 65 регионов




Найдите материал к любому уроку, указав свой предмет (категорию), класс, учебник и тему:
6 212 035 материалов в базе
- Выберите категорию:
- Выберите учебник и тему
-
Выберите класс:
-
Тип материала:
-
Все материалы
-
Статьи
-
Научные работы
-
Видеоуроки
-
Презентации
-
Конспекты
-
Тесты
-
Рабочие программы
-
Другие методич. материалы
-
Найти материалы
Материал подходит для УМК
Другие материалы



- 08.04.2020
- 1592
- 100


Построение диаграмм в EXCEL
- Учебник: «Информатика», Семакин И.Г., Залогова Л.А., Русаков С.В., Шестакова Л.В.
- Тема: § 21. Правила заполнения таблицы
- 28.03.2020
- 366
- 3



Вам будут интересны эти курсы:
-
Курс повышения квалификации «Информационные технологии в деятельности учителя физики»
-
Курс повышения квалификации «Внедрение системы компьютерной математики в процесс обучения математике в старших классах в рамках реализации ФГОС»
-
Курс повышения квалификации «Организация работы по формированию медиаграмотности и повышению уровня информационных компетенций всех участников образовательного процесса»
-
Курс повышения квалификации «Облачные технологии в образовании»
-
Курс повышения квалификации «Развитие информационно-коммуникационных компетенций учителя в процессе внедрения ФГОС: работа в Московской электронной школе»
-
Курс повышения квалификации «Использование компьютерных технологий в процессе обучения в условиях реализации ФГОС»
-
Курс повышения квалификации «Введение в программирование на языке С (СИ)»
-
Курс профессиональной переподготовки «Теория и методика обучения информатике в начальной школе»
-
Курс повышения квалификации «Специфика преподавания дисциплины «Информационные технологии» в условиях реализации ФГОС СПО по ТОП-50»
-
Курс повышения квалификации «Современные языки программирования интегрированной оболочки Microsoft Visual Studio C# NET., C++. NET, VB.NET. с использованием структурного и объектно-ориентированного методов разработки корпоративных систем»
-
Скачать материал
-
24.04.2020
8692
-
DOCX
809.5 кбайт -
679
скачиваний -
Оцените материал:
-
-
Настоящий материал опубликован пользователем Меренкова Анна Александровна. Инфоурок является
информационным посредником и предоставляет пользователям возможность размещать на сайте
методические материалы. Всю ответственность за опубликованные материалы, содержащиеся в них
сведения, а также за соблюдение авторских прав несут пользователи, загрузившие материал на сайтЕсли Вы считаете, что материал нарушает авторские права либо по каким-то другим причинам должен быть удален с
сайта, Вы можете оставить жалобу на материал.Удалить материал
-
- На сайте: 6 лет и 4 месяца
- Подписчики: 3
- Всего просмотров: 41484
-
Всего материалов:
24
Файлы
Рабочий лист подходит для учеников 7 класса, работающих по учебнику «Информатика. ФГОС», автор Л….
Практическая работа по теме «Построение
диаграмм и графиков в электронных таблицах MS
Excel»
Каждое
задание выполнять на новом листе!
Критерии
оценивания:
·
На
оценку «3» — необходимо выполнить первое задание.
·
На
оценку «4» — первое и второе задания.
·
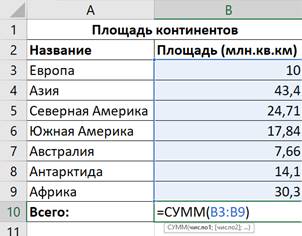
оценку «5» — все задания.
Задание 1.
1. Заполняем таблицу
исходными данными, в ячейки В10 считаем сумму с помощью формулы:
2. Для объединения ячеек А1
и В1 (в которых указано «Площадь континентов») необходимо выделить обе ячейки и
на вкладке Главная в группе команд Выравнивание выбрать «Объединить и поместить
в центре»
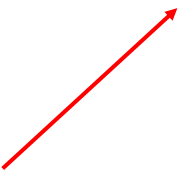 |
3. Для
создания границ у таблицы необходимо выделить всю таблицу и на вкладке Главная
в группе команд Шрифт выбрать «Границы» — Все границы
4. Если
в столбец не помещается текст необходимо увеличить его ширину: навести на
границу столбцов курсор мыши и, зажав левую кнопку мыши переместить границу в
право.
5. Представить
данные в виде круговой диаграммы. Для этого:
5.1 Выделить
таблицу без заголовка и строки Всего (Площадь
континентов и Всего
выделять не нужно)
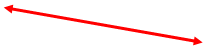
Вставка в группе команд Диаграммы выбрать вид диаграммы Объемная круговая
5.3
Настроить подпись «У края внутри»
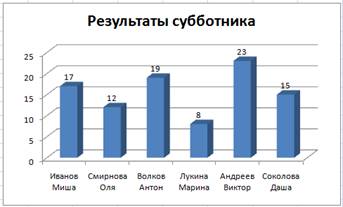
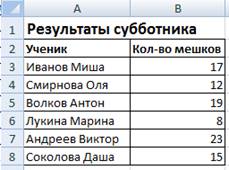
гистограммы:
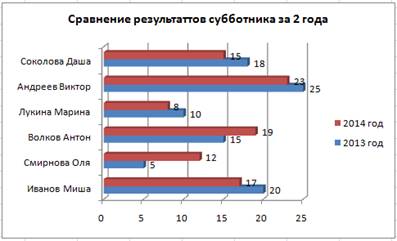
в виде линейчатой диаграммы с группировкой:
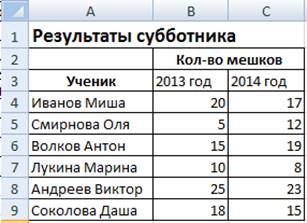 |
Question 1. The number of hours, spent by a school boy on different activities in a working day, is given below:
| Activity | Sleep | School | Home | Play | Other | Total |
| Number of Hours | 8 | 7 | 4 | 2 | 3 | 24 |
Present the information in the form of a pie-chart.
Solution:
Given that, total number of hours = 24
Therefore,
Central angle = (component value / 24) × 360°
Now the central angle for each activity will be calculated as follows :
Activity Number of Hours Central Angle Sleep 8 8/24 x 360 = 120 School 7 7/24 x 360 = 105 Home 4 4/24 x 360 = 60 Play 2 2/24 x 360 = 30 Others 3 3/24 x 360 = 45 Steps to construct pie chart using above data:
Step 1. Draw the circle of an appropriate radius.
Step 2. Draw a vertical radius anywhere in the circle.
Step 3. Now choose the largest central angle here, it is 120o then Construct a sector of central angle 120o whose one radius coincides with the radius drawn in step 2 and the other radius is in clockwise direction to the vertical radius.
Step 4. Construct other sectors representing other values in clockwise direction in descending order of values of their central angles.
Step 5. Shade the sectors so obtained by different colors and label them.
Question 2. Employees of a company have been categorized according to their religions as given below :
| Religious | Hindu | Muslim | Sikh | Christian | Others | Total |
| Number of Workers | 420 | 300 | 225 | 105 | 30 | 1080 |
Draw a pie-chart to represent the above information.
Solution:
Given that, total number of workers = 1080
Therefore,
Central angle = (component value / 1080) × 360°
Now the central angle for each activity will be calculated as follows :
Religious Number of Workers Central Angle Hindu 420 420/1080 x 360 = 144 Muslim 300 300/1080 x 360 = 100 Sikh 225 225/1080 x 360 = 75 Christian 105 105/1080 x 360 = 35 Others 30 30/1080 x 360 = 10 Steps to construct pie chart using above data :
Step 1. Draw the circle of an appropriate radius.
Step 2. Now draw a vertical radius anywhere inside the circle.
Step 3. Now choose the largest central angle. Construct a sector of central angle, whose one radius coincides with the radius drawn in step 2 and the other radius is in clockwise direction to the vertical radius.
Step 4. Construct other sectors representing other values in clockwise direction in descending order of values of their central angles.
Step 5. Shade the sectors so obtained by different colors and label them.
Question 3. In one day the sales (in rupees) of different items of a baker’s shop are given below:
| Items | Ordinary Bread | Fruit Bread | Cake and Pastries | Biscuit | Others | Total |
| Sales (in Rs.) | 260 | 40 | 100 | 60 | 20 | 480 |
Draw a pie-chart to represent the above information.
Solution:
Given that, total sales = 480
Therefore,
Central angle = (component value/480) × 360°
Now the central angle for each activity will be calculated as follows :
Items Sales (in Rs) Central Angle Ordinary Bread 260 260/480 * 360 = 195 Fruit Bread 40 40/480 *360 = 30 Cakes and Pastries 100 100/480 * 360 = 75 Biscuit 60 60/480 * 360 = 45 Others 20 20/480 * 360 = 15 Steps to construct pie chart using above data :
Step 1. Draw the circle of an appropriate radius.
Step 2. Now draw a vertical radius anywhere inside the circle.
Step 3. Now choose the largest central angle. Construct a sector of central angle, whose one radius coincides with the radius drawn in step 2 and the other radius is in clockwise direction to the vertical radius drawn in step 2.
Step 4. Construct other sectors representing other values in clockwise direction in descending order of values of their central angles.
Step 5. Shade the sectors so obtained by different colors and label them.
Question 4. The following data shows the expenditure of a person on different items during a month. Represent the data by a pie-chart.
| Items of Expenditure | Rent | Education | Food | Clothing | Others |
| Amount (in Rs) | 2700 | 1800 | 2400 | 1500 | 2400 |
Solution:
Given that, total amount = 10800 Rs
Therefore,
Central angle = (component value/10800) × 360°
Now the central angle for each activity will be calculated as follows :
Items of Expenditure Amount (in Rs) Central Angle Rent 2700 2700/10800 * 360 = 90 Education 1800 1800/10800 * 360 = 60 Food 2400 2400 / 10800 * 360 = 80 Clothing 1500 1500/10800 * 360 = 50 Others 2400 2400/10800 * 360 = 80 Steps to construct pie chart using above data :
Step 1. Draw the circle of an appropriate radius.
Step 2. Now draw a vertical radius anywhere inside the circle.
Step 3. Choose the largest central angle. Construct a sector of central angle, whose one radius coincides with the radius drawn in step 2 and the other radius is in clockwise direction to the vertical radius.
Step 4. Construct other sectors representing other values in clockwise direction in descending order of values of their central angles.
Step 5. Shade the sectors so obtained by different colors and label them.
Question 5. The percentages of various categories of workers in a state are given in the following table.
| Category | Cultivators | Agriculture Labors | Industrial Workers | Commercial Workers | Others |
| % of Workers | 40 | 25 | 12.5 | 10 | 12.5 |
Present the information in the form of a pie-chart.
Solution:
Given that, total % of workers = 100%
Therefore,
Central angle = (component value/100) × 360°
Now the central angle for each activity will be calculated as follows :
Categories % of Workers Central Angle Cultivators 40 40/100 * 360 = 144 Agriculture Labors 25 25/100 * 360 = 90 Industrial Workers 12.5 12.5/100 * 360 = 45 Commercial Workers 10 10/100 * 360 = 36 Others 12.5 12.5/100 * 360 = 45 Steps to construct pie chart using above data :
Step 1. Draw the circle of an appropriate radius.
Step 2. Now draw a vertical radius anywhere inside the circle.
Step 3. Now choose the largest central angle. Construct a sector of central angle, whose one radius coincides with the radius drawn in step 2 and the other radius is in clockwise direction to the vertical radius.
Step 4. Construct other sectors representing other values in clockwise direction in descending order of values of their central angles.
Step 5. Shade the sectors so obtained by different colors and label them.
Question 6. The following table shows the expenditure incurred by a publisher in publishing a book :
| Items | Papers | Printing | Binding | Advertising | Miscellaneous |
| Expenditure (in %) | 35% | 20% | 10% | 5% | 30% |
Present the above data in the form of pie-chart.
Solution:
Given that, total Expenditure (in %) = 100%
Therefore,
Central angle = (component value/100) × 360°
Now the central angle for each activity will be calculated as follows :
Items Expenditure (in %) Central Angle Papers 35% 35/100 * 360 = 126 Printing 20% 20/100 * 360 = 72 Binding 10% 10/100 * 360 = 36 Advertising 5% 5/100 * 360 = 18 Miscellaneous 30% 30/100 * 360 = 108 Steps to construct pie chart using above data :
Step 1. Draw the circle of an appropriate radius.
Step 2. Now draw a vertical radius anywhere inside the circle.
Step 3. Now choose the largest central angle. Construct a sector of central angle, whose one radius coincides with the radius drawn in step 2 and the other radius is in clockwise direction to the vertical radius.
Step 4. Construct other sectors representing other values in clockwise direction in descending order of values of their central angles.
Step 5. Shade the sectors so obtained by different colors and label them.
Question 7. Percentage of the different products of a village in a particular district are given below. Draw a pie chart representing this information.
| Items | Wheat | Pulses | Jwar | Groundnuts | Vegetables | Total |
| % | 125/3 | 125/6 | 25/2 | 50/3 | 25/3 | 100 |
Solution:
Given that, total % = 100%
Therefore,
Central angle = (component value/100) × 360°
Now the central angle for each activity will be calculated as follows :
Items % Central Angle Wheat 125/3 (125/3)/100 * 360 = 150 Pulses 125/6 (125/6)/100 * 360 = 75 Jwar 25/2 (25/2)/100 * 360 = 45 Groundnuts 50/3 (50/3)/100 * 360 = 60 Vegetables 25/3 (25/3)/100 * 360 = 30 Steps to construct pie chart using above data :
Step 1. Draw the circle of an appropriate radius.
Step 2. Now draw a vertical radius anywhere inside the circle.
Step 3. Now choose the largest central angle. Construct a sector of central angle, whose one radius coincides with the radius drawn in step 2 and the other radius is in clockwise direction to the vertical radius.
Step 4. Construct other sectors representing other values in clockwise direction in descending order of values of their central angles.
Step 5. Shade the sectors so obtained by different colors and label them.
Question 8. Draw a pie diagram for the following data of expenditure pattern in a family :
| Items | Food | Clothing | Rent | Education | Unforeseen Events | Medicine |
| Expenditure (in %) | 40 | 20 | 10 | 10 | 15 | 5 |
Solution:
Given that, total % = 100%
Therefore,
Central angle = (component value/100) × 360°
Now the central angle for each activity will be calculated as follows :
Items Expenditure (in %) Central Angle Food 40 40/100 * 360 = 144 Clothing 20 20/100 * 360 = 72 Rent 10 10/100 * 360 = 36 Education 10 10/100 * 360 = 36 Unforeseen Events 15 15/100 * 360 = 54 Medicines 5 5/100 * 360 = 18 Steps to construct pie chart using above data :
Step 1. Draw the circle of an appropriate radius.
Step 2. Now draw a vertical radius anywhere inside the circle.
Step 3. Now choose the largest central angle. Construct a sector of central angle, whose one radius coincides with the radius drawn in step 2 and the other radius is in clockwise direction to the vertical radius.
Step 4. Construct other sectors representing other values in clockwise direction in descending order of values of their central angles.
Step 5. Shade the sectors so obtained by different colors and label them.
Question 9. Draw a pie diagram of the areas of continents of the world given in the following table:
| Continents | Asia | USSR | Africa | North America | South America | Europe | Australia |
| Area (in million sq.km) | 26.9 | 20.5 | 30.3 | 24.3 | 17.9 | 4.9 | 8.5 |
Solution:
Given that, total Area = 133.3 million sq. km
Therefore,
Central angle = (component value/133.3) × 360°
Now the central angle for each activity will be calculated as follows :
Continents Area (in million sq.km) Central Angle Asia 26.9 26.9/133.3 * 360 = 72.6 USSR 20.5 20.5/133.3 * 360 = 55.4 Africa 30.3 30.3/133.3 * 360 = 81.8 Europe 4.9 4.9/133.3 * 360 = 13.2 North America 24.3 24.3/133.3 * 360 = 65.6 South America 17.9 17.9/133.3 * 360 = 48..3 Australia 8.5 8.5/133.3 * 360 = 23 Steps to construct pie chart using above data :
Step 1. Draw the circle of an appropriate radius.
Step 2. Now draw a vertical radius anywhere inside the circle.
Step 3. Now choose the largest central angle and construct a sector of central angle, whose one radius coincides with the radius drawn in step 2 and the other radius is in clockwise direction to the vertical radius.
Step 4. Construct other sectors representing other values in clockwise direction in descending order of values of their central angles.
Step 5. Shade the sectors so obtained by different colors and label them.
Question 10. The following data gives the amount spent on the construction of a house. Draw a pie diagram.
| Items | Cement | Timber | Bricks | Labors | Steel | Miscellaneous |
| Expenditure (in thousand Rs) | 60 | 30 | 45 | 75 | 45 | 45 |
Solution:
Given that, total Expenditure = 300 thousand rupees
Therefore,
Central angle = (component value/300) × 360°
Now the central angle for each activity will be calculated as follows :
Items Expenditure (in thousand Rs) Central Angle Cement 60 60/300 * 360 = 72 Timber 30 30/300 * 360 = 36 Bricks 45 45/300 * 360 = 54 Labors 75 75/300 * 360 = 54 Steel 45 45/300 * 360 = 54 Miscellaneous 45 45/300 * 360 = 54 Steps to construct pie chart using above data :
Step 1. Draw the circle of an appropriate radius.
Step 2. Now draw a vertical radius anywhere inside the circle.
Step 3. Now choose the largest central angle and construct a sector of central angle, whose one radius coincides with the radius drawn in step 2 and the other radius is in clockwise direction to the vertical radius.
Step 4. Construct other sectors representing other values in clockwise direction in descending order of values of their central angles.
Step 5. Shade the sectors so obtained by different colors and label them.
В основе круговой диаграммы Excel лежат цифровые данные таблицы. Части диаграммы показывают пропорции в процентах (долях). В отличии от графика диаграмма лучше отображает общую картину результатов анализа или отчета в целом, а график графически детализирует представление информации.
Визуальное представление информации в виде круга актуально для изображения структуры объекта. Причем отобразить можно только положительные либо равные нулю значения, только один набор (ряд) данных. Такая особенность диаграмм одновременно является их преимуществом и недостатком. Преимущества рассмотрим более детально.
Как построить круговую диаграмму в Excel
Составим для учебных целей простую табличку:
Нам необходимо наглядно сравнить продажи какого-либо товара за 5 месяцев. Удобнее показать разницу в «частях», «долях целого». Поэтому выберем тип диаграммы – «круговую».
- Выделяем таблицу с данными. Переходим на вкладку «Вставка» — «Диаграммы». Выбираем тип «Круговая».
- Как только мы нажимаем на подходящее нам изображение, появляется готовая диаграмма.
Одновременно становится доступной вкладка «Работа с диаграммами» — «Конструктор». Ее инструментарий выглядит так:
Что мы можем сделать с имеющейся диаграммой:
Изменить тип. При нажатии на одноименную кнопку раскрывается список с изображениями типов диаграмм.
Попробуем, например, объемную разрезанную круговую.
На практике пробуйте разные типы и смотрите как они будут выглядеть в презентации. Если у Вас 2 набора данных, причем второй набор зависим от какого-либо значения в первом наборе, то подойдут типы: «Вторичная круговая» и «Вторичная гистограмма».
Использовать различные макеты и шаблоны оформления.
Сделаем, чтобы названия месяцев и цифры показателей продаж отображались непосредственно на долях.
Построенный график можно переместить на отдельный лист. Нажимаем соответствующую кнопку на вкладке «Конструктор» и заполняем открывшееся меню.
Создать круговую диаграмму в Excel можно от обратного порядка действий:
- Сначала вставить на лист макет («Вставка» — «Диаграммы» — «Круговая»). В результате появится пустое окно.
- Затем присвоить необходимые значения данных. Можно нажать на панели инструментов кнопку «Выбрать данные». А можно щелкнуть по макету правой кнопкой мыши и нажать «Выбрать данные».
- В открывшемся окне «Выбор источника данных» заполняем поля. Диапазон – ссылка на ячейки с данными, на основании которых будет строиться круговая диаграмма. Элементы легенды (ряды) – числовые данные, части целого. Это поле заполнится автоматически, как только мы укажем диапазон.
Если выбор программы не совпадает с задуманным нами вариантом, то выделяем элемент легенды и нажимаем «Изменить». Откроется окно «Изменение ряда», где «Имя ряда» и «Значения» — ссылки на ячейки (ставим те, которые нужны) и жмем ОК.
Как изменить диаграмму в Excel
Все основные моменты показаны выше. Резюмируем:
- Выделить диаграмму – перейти на вкладку «Конструктор», «Макет» или «Формат» (в зависимости от целей).
- Выделить диаграмму либо ее часть (оси, ряды) – щелкнуть правой кнопкой мыши.
- Вкладка «Выбрать данные» — для изменения названий элементов, диапазонов.
Все изменения и настройки следует выполнять на вкладках «Конструктор», «Макет» или «Формат» группы инструментов «Работа с диаграммами». Группа инструментов появляется в заголовке окна как дополнительное меню при активации графической области.
Круговая диаграмма в процентах в Excel
Простейший вариант изображения данных в процентах:
- Создаем круговую диаграмму по таблице с данными (см. выше).
- Щелкаем левой кнопкой по готовому изображению. Становится активной вкладка «Конструктор».
- Выбираем из предлагаемых программой макетов варианты с процентами.
Как только мы нажмем на понравившуюся картинку, диаграмма поменяется.
Второй способ отображения данных в процентах:
- Щелкаем левой кнопкой по готовой круговой диаграмме.
- Переходим на вкладку «Макет». Нам нужна кнопка «Подписи данных».
- В раскрывшемся списке выбираем место для подписей.
- Теперь на диаграмме отображаются числовые значения.
- Щелкаем по любому из них левой кнопкой. Потом правой. В раскрывшемся меню выбираем «Формат подписей данных».
- Откроется окно для назначения параметров подписи. Так как значения нужно отобразить в процентах, выберем доли.
- Чтобы получить проценты с десятичными знаками, необходимо перейти по ссылке «Число», выбрать процентный формат и установить нужное количество цифр после запятой.
Результат проделанной работы:
Как построить диаграмму Парето в Excel
Вильфредо Парето открыл принцип 80/20. Открытие прижилось и стало правилом, применимым ко многим областям человеческой деятельности.
Согласно принципу 80/20, 20% усилий дают 80% результата (только 20% причин объяснят 80% проблем и т.д.). Диаграмма Парето отражает данную зависимость в виде гистограммы.
Построим кривую Парето в Excel. Существует какое-то событие. На него воздействует 6 причин. Оценим, какая из причин оказывает большее влияние на событие.
- Создадим в Excel таблицу с данными. 1 столбец – причины. 2 столбец – количество фактов, при котором были обнаружены данные причины (числовые значения). Обязательно – итог.
- Теперь посчитаем в процентах воздействие каждой причины на общую ситуацию. Создаем третий столбец. Вводим формулу: количество фактов по данной причине / общее количество фактов (=В3/В9). Нажимаем ВВОД. Устанавливаем процентный формат для данной ячейки – Excel автоматически преобразует числовое значение в проценты.
- Отсортируем проценты в порядке убывание. Выделим диапазон: C3:C8 (кроме итога) – правая кнопка мыши – сортировка – «от максимального к минимальному».
- Находим суммарное влияние каждой причины и всех предыдущих. Для причины 2 – причина 1 + причина 2.
- Столбец «Факты» вспомогательный. Скроем его. Выделить столбец – правая кнопка мыши – скрыть (или нажимаем комбинацию горячих клавиш CTRL+0).
- Выделяем три столбца. Переходим на вкладку «Диаграммы» — нажимаем «Гистограмма».
- Выделяем вертикальную ось левой кнопкой мышки. Затем нажимаем правую клавишу и выбираем «Формат оси». Устанавливаем максимальное значение 1 (т.е. 100%).
- Добавляем для каждого ряда подписи данных (выделить – правая кнопка – «Добавить подписи данных»).
- Выделяем ряд «Сум.влиян.» (на рис. – зеленый). Правая кнопка мыши – «Изменить тип диаграммы для ряда». «График» — линия.
Получилась диаграмма Парето, которая показывает: наибольшее влияние на результат оказали причина 3, 5 и 1.
9 класс Информатика
7 апреля Дистанционное обучение
Построение диаграмм (гистограмма, круговая диаграмма, точечная диаграмма). Выбор типа диаграммы. Практическая работа №13. Построение диаграмм и графиков в электронных таблицах.
Автор презентации:
Попов Дмитрий Сергеевич
Ваша задача на сегодня:
1) Изучите материал, расположенный на слайдах 3-23.
2) Выполните практическую работу (слайды 24-31).
Я думаю, вы уже знаете, что Microsoft Excel поддерживает различные типы диаграмм, позволяя представлять данные понятным для конкретной аудитории способом.
ГИСТОГРАММЫ
Данные в столбцах или строках листа можно отобразить в виде гистограммы. Гистограммы полезны для представления изменений данных с течением времени и для наглядного сравнения различных величин. В гистограммах категории обычно формируются по горизонтальной оси, а значения – по вертикальной.
ГРАФИКИ
Данные, расположенные в столбцах или строках листа, можно представить в виде графика. Графики позволяют изображать непрерывное изменение данных с течением времени в едином масштабе и идеально подходят для представления тенденций изменения данных с равными интервалами. На графиках данные категорий равномерно распределяются вдоль горизонтальной оси, а все значения равномерно распределяются вдоль вертикальной оси.
Графики можно использовать, если метки категорий являются текстовыми и представляют значения, разделённые равными интервалами, например месяцы, кварталы или финансовые годы. Это особенно важно при наличии нескольких рядов: для отображения одного ряда можно использовать точечную диаграмму. Также графики можно использовать при наличии нескольких разделённых равными интервалами числовых меток, в частности лет. Если числовых меток больше десяти, вместо графика лучше использовать точечную диаграмму.
КРУГОВЫЕ ДИАГРАММЫ
Данные в одном столбце или строке листа можно представить в виде круговой диаграммы. Круговая диаграмма демонстрирует размер элементов одного ряда данных относительно суммы элементов. Точки данных на круговой диаграмме выводятся как проценты от всего круга.
ТОЧЕЧНАЯ ДИАГРАММА
Данные в столбцах и строках листа можно представить в виде точечной диаграммы. Точечная диаграмма показывает отношения между численными значениями в нескольких рядах данных или отображает две группы чисел как один ряд координат х и у .
Точечная диаграмма имеет две оси значений, при этом одни числовые значения выводятся вдоль горизонтальной оси (оси Х), а другие — вдоль вертикальной оси (оси Y). На точечной диаграмме эти значения объединяются в одну точку и выводятся через неравные интервалы или кластеры. Точечные диаграммы обычно используются для иллюстрации и сравнения числовых значений, например научных, статистических или технических данных.
При создании диаграммы на листе Excel, в документе Word или презентации PowerPoint вы можете выбрать из многих вариантов.
Перед тем как приступить к созданию любой диаграммы, необходимо построить таблицу с данными, на основе которой она будет строиться. Затем переходим на вкладку «Вставка» и выделяем область таблицы, которая будет выражена в диаграмме.
На ленте на вкладе «Вставка» выбираем один из шести основных типов:
Гистограмма;
График;
Круговая;
Линейчатая;
С областями;
Точечная.
Кроме того, нажав на кнопку «Другие» , можно остановиться и на одном из менее распространенных типов: биржевой, поверхности, кольцевой, пузырьковой, лепестковой.
После этого, кликая по любому из типов диаграмм, появляется возможность выбрать конкретный подвид. Например, для гистограммы или столбчатой диаграммы такими подвидами будут следующие элементы: обычная гистограмма, объемная, цилиндрическая, коническая, пирамидальная.
После выбора конкретного подвида автоматически формируется диаграмма. Например, обычная гистограмма будет выглядеть, как показано на картинке.
Диаграмма в виде графика будет следующей:
Вариант с областями примет такой вид:
После того как объект был создан, в новой вкладке «Работа с диаграммами» становятся доступными дополнительные инструменты для редактирования и изменения.
Доступно изменение типа, стиля и многих других параметров.
Вкладка «Работа с диаграммами» имеет три дополнительные вложенные вкладки: «Конструктор» ,
«Макет» и «Формат» , используя которые, вы сможете подстроить ее отображение так, как это будет необходимо. Например, чтобы назвать диаграмму, открываем вкладку «Макет» и выбираем один из вариантов расположения наименования: по центру или сверху.
После того как это было сделано, появляется стандартная надпись «Название диаграммы» . Изменяем её на любую надпись, подходящую по контексту данной таблице.
Название осей диаграммы подписываются точно по такому же принципу, но для этого надо нажать кнопку «Названия осей» .
Чтобы отобразить процентное соотношение различных показателей, лучше всего построить круговую диаграмму.
Аналогично тому, как мы делали выше, строим таблицу, а затем выделяем диапазон данных. Далее переходим на вкладку «Вставка» , на ленте указываем круговую диаграмму и в появившемся списке кликаем на любой тип.
Программа самостоятельно переводит нас в одну из вкладок для работы с этим объектом – «Конструктор» . Выбираем среди макетов в ленте любой, в котором присутствует символ процентов.
Круговая диаграмма с отображением данных в процентах готова!
ПРИСТУПИТЕ К ВЫПОЛНЕНИЮ ПРАКТИЧЕСКОЙ РАБОТЫ!
Желаю удачи!
1. Заполняем таблицу исходными данными, в ячейки В10 считаем сумму с помощью формулы:
2. Для объединения ячеек А1 и В1 (в которых указано «Площадь континентов») необходимо выделить обе ячейки и на вкладке Главная в группе команд Выравнивание выбрать «Объединить и поместить в центре».
3. Для создания границ у таблицы необходимо выделить всю таблицу и на вкладке Главная в группе команд Шрифт выбрать «Границы» — Все границы.
4. Если в столбец не помещается текст необходимо увеличить его ширину: навести на границу столбцов курсор мыши и, зажав левую кнопку мыши переместить границу в право
5. Представить данные в виде круговой диаграммы. Для этого:
5.1 Выделить таблицу без заголовка и строки Всего ( Площадь континентов и Всего выделять не нужно)
5.2 На вкладке Вставка в группе команд Диаграммы выбрать вид диаграммы Объемная круговая
5.3 Настроить подпись «У края внутри»
6. Сохраните документ под именем:
ПР13, Иванов Иван
Только, пожалуйста, пишите свои имя и фамилию)))
7. Файл с выполненной практической работой отправьте на электронную почту учителя.
Использованные источники:
- https://lumpics.ru/how-to-make-a-chart-in-excel /
- https://support.microsoft.com/ru-ru/office/ типы-диаграмм-в — office-a6187218-807e-4103-9e0a-27cdb19afb90
- https:// www.yaklass.ru/p/informatika/6-klass/grafiki-i-diagrammy-13967/grafiki-i-diagrammy-sozdanie-diagramm-na-kompiutere-13536/re-11cc75fb-1983-4738-8542-ee71d7539490
СПАСИБО ЗА ВНИМАНИЕ!