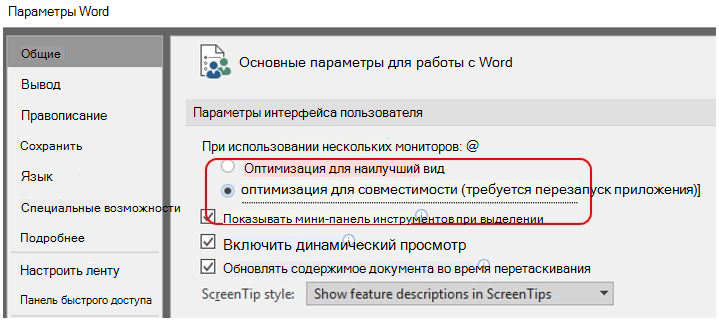Обновлено 04.11.2020
Добрый день! Уважаемые читатели и гости одного из крупнейших IT блогов в рунете по системному администрированию Pyatilistnik.org. В прошлый раз мы с вами исправили ошибку с оборудованием «Сбой запроса дескриптора устройства», двигаемся дальше и вновь поговорим по офисный продукт от компании Microsoft. Сейчас в компании идет процесс миграции с Windows Server 2012 R2, на более свежие редакции и на одном из новых серверов люди стали жаловаться, что у них перестала работать область просмотра при выборе файлов Exel, как в проводнике, так и в Outlook, выскакивало сообщение «Нет данных для предварительного просмотра» . Ниже я вам покажу, как это исправить.
Описание проблемы
Не так давно я развернул терминальную ферму на базе Windows Server 2019, об этом я подробно писал. Произвел миграцию профилей пользователей и восстановил все предыдущие групповые политики, были проблемы с ассоциациями файлов, но я все поправил через GPO. RDS ферма стала жить своей новой жизнью, через какое-то время ко мне прилетела заявка из сервисдеска, где пользователь жаловался, что у него не работает область просмотра при выборе файла Exel. Выглядело, это вот так:
Нет данных для предварительного просмотра (No preview data)
А должно быть вот так. Мне сложно оценить на сколько это критично, но самому было интересно в этом разобраться.
В Outlook 2016 это выглядит вот так:
Предварительный просмотр файла невозможен , так как для него не установлено средство предварительного просмотра
Причины почему не работает область предпросмотра?
Если мы говорим про клиентские операционные системы, то например, после установки Windows 10 и установке в него офисного пакета, у вас не возникнет проблем с отображением области предварительного просмотра. За это отвечает такой компонент «Предварительный просмотр Microsoft Excel (Microsoft Excel previewer)«, который устанавливается вместе с самим MS Office, он так же есть и в пакете Office 365. И основной причиной выступает не правильная запись в реестре Windows, это может быть из-за установки других утилит или после восстановления системы.
Создаем ключи реестра для области просмотра файлов Exel и не только
Сразу хочу отметить, что принцип данного метода одинаков для любой версии MS Office, единственное отличие это конечная ветка, а сами ключи одинаковы. Для начала давайте я вам покажу ветки реестра для разных редакций и версий MS Office, где мы будим создавать ключи:
MS Oficce 365 — HKEY_LOCAL_MACHINESOFTWAREMicrosoftOfficeClickToRunREGISTRYMACHINESoftwareMicrosoftWindows CurrentVersionPreviewHandlers
MS Office 32 битный — HKEY_LOCAL_MACHINESOFTWAREMicrosoftWindowsCurrentVersionPreviewHandlers
MS Office 64 битный — HKEY_LOCAL_MACHINESOFTWAREWow6432NodeMicrosoftWindowsCurrentVersionPreviewHandlers
напоминаю, что открыть оснастку редактор реестра Windows вы можете из окна «Выполнить», написав в нем regedit.
Переходите по нужному пути, у меня операционная система Windows Server 2019 и тут уже существовал ключ реестра с нужным названием, но он имел не тот тип и не то содержимое, я говорю про ключ {00020827-0000-0000-C000-000000000046}.
{00020827-0000-0000-C000-000000000046} — это GUID Excel
Как видите тут ключ {00020827-0000-0000-C000-000000000046} имеет не верное значение «@%CommonProgramFiles%Microsoft SharedOffice16oregres.dll,-403», и именно из-за этого у нас при выборе фалов Excel не отображается зона просмотра.
Щелкаем правым кликом по данному ключу и смело его удаляем.
Щелкаем правым кликом и из контекстного меню выбираем пункт «Строковый параметр (REG_SZ)»
Задаем ему название {00020827-0000-0000-C000-000000000046} и значение Microsoft Excel previewer или Предварительный просмотр Microsoft Excel
Изменения вступят в силу сразу, перезагружать сервер или компьютер вам не потребуется.
Если у вас по прежнему выскакивает ошибка и в проводнике или в Outlook, то еще нужно проверить один параметр реестра, где идет сопоставление форматов файлов с приложениями. Откройте раздел:
HKEY_CLASSES_ROOT.xlsxShellEx{ 8895b1c6-b41f-4c1c-a562-0d564250836f }
Убедитесь, что есть сам куст и в нем есть ключ с именем (По умолчанию) и содержимым {00020827-0000-0000-C000-000000000046}, это все тот же GUID MS Excel.
Дополнительные списки GUID для области предварительного просмотра
- {00020827-0000-0000-C000-000000000046} — Excel — Значение Microsoft Excel previewer
- {031EE060-67BC-460d-8847-E4A7C5E45A27} — Windows Dedia Player — значение Windows Media Player Rich Preview Handler (Устраняет ошибку: Невозможно выполнить предварительный просмотр этого файла из-за ошибки в Обработчик просмотра проигрывателя windows media player
- {13D3C4B8-B179-4ebb-BF62-F704173E7448} — Файлы .contact — Значение Windows Contact Preview Handler
- {1531d583-8375-4d3f-b5fb-d23bbd169f22} — txt файлы — Значение Windows TXT Previewer
- {21E17C2F-AD3A-4b89-841F-09CFE02D16B7} — Visio — Значение Средство предварительного просмотра Microsoft Visio или Microsoft Visio previewer
- {53BEDF0B-4E5B-4183-8DC9-B844344FA104} — MAPI — Значение Microsoft Windows MAPI Preview Handler
- {64644512-C345-469F-B5FB-EB351E20129D} — Directum -Значение DIRECTUM primary accounting documents
- {65235197-874B-4A07-BDC5-E65EA825B718} — Power Point — Значение Средство предварительного просмотра Microsoft PowerPoint или Microsoft PowerPoint previewer
- {84F66100-FF7C-4fb4-B0C0-02CD7FB668FE} — Word — Значение Средство предварительного просмотра Microsoft Word или Microsoft Word previewer
- {8a7cae0e-5951-49cb-bf20-ab3fa1e44b01} — Файлы шрифтов — Значение Windows Font previewer
- {92dbad9f-5025-49b0-9078-2d78f935e341} — Mail — Значение Microsoft Windows Mail Mime Preview Handler
- {a42c2ccb-67d3-46fa-abe6-7d2f3488c7a3} — RTF — значение Windows RTF Previewer
- {b9815375-5d7f-4ce2-9245-c9d4da436930} — Mime — Значение Microsoft Windows Mail Mime Preview Handler
- {BFD468D2-D0A0-4bdc-878C-E69C2F5B435D} — HTML — Значение Microsoft Windows Mail Html Preview Handler
- {DC6EFB56-9CFA-464D-8880-44885D7DC193} — PDF — Значение Adobe PDF Preview Handler for Vista
- {f8b8412b-dea3-4130-b36c-5e8be73106ac} — MAIL HTML — Значение Microsoft Windows Mail Html Preview Handler
- {85862EDA-F507-4d5b-ACA9-BB2C34A85682} — XPS — Значение Microsoft XPS Rich Preview Handler
- {E64164EB-1AE0-4C50-BAEF-A413C2B3A4BC} — 3MF Shell Thumbnail — Значение Microsoft 3MF Shell Thumbnail and Preview Handler
- {691100A7-2A53-456B-BFE5-6BA17A0AB768} — Asm — Значение Delphi Asm Preview Handler
- {B8961094-8033-4D5B-AAB3-A6BCC76EB7A5} — Cpp — Значение Delphi Cpp Preview Handler
- {5B96A782-E9C7-4620-B9DA-4B219BF97AB3} — Xml — Значение Delphi Xml Preview Handler
- {AD8855FB-F908-4DDF-982C-ADB9DE5FF000} — Значение Delphi Preview Handler
- {f2d43dd7-1233-4d5f-9032-b82a570aee81} — RESX — Значение MSDN Magazine RESX Preview Handler
- {21c532d1-6f1a-4f53-a000-0468a4337ab5} — MSI — Значение MSDN Magazine MSI Preview Handler
- {574fffaa-17f6-44b1-a1b4-177ab5900a51} — Magazine PDF — Значение MSDN Magazine PDF Preview Handler
- {df9e65b0-7980-4053-9fcf-6e9af953a9f4} — Binary — Значение MSDN Magazine Binary Preview Handler
- {853f35e3-bd13-417b-b859-1df25be6c834} — ZIP — Значение MSDN Magazine ZIP Preview Handler
- {739972dc-dad1-4e8c-bb82-113de4b16b13} — Значение MSDN Magazine Resources Preview Handler
- {2d6dad69-f296-4be0-ab9e-6ed642aef76b} — Значение MSDN Magazine Strong Name Key Preview Handler
- {8fd75842-96ae-4ac9-a029-b57f7ef961a8} — Internet Explorer — Значение MSDN Magazine Internet Explorer Preview Handler
- {47f228f7-5338-4bb4-af7b-7b52278e1095} — CSV — Значение MSDN Magazine CSV Preview Handler
- {e90a8adf-a1a7-42e8-87b9-02b3bfee31f7} — Serialized Ink — Значение MSDN Magazine Serialized Ink Preview Handler
- {dec9ca47-e4cd-4eed-8f1b-b0567a489f0a} — XAML — Значение MSDN Magazine XAML Preview Handler
Теперь я думаю что у вас все должно быть хорошо с область предварительного просмотра в проводнике Windows и Outlook. На этом у меня все, с вами был Иван Семин, автор и создатель IT портала Pyatilistnik.org.
Во всех популярных версиях Windows, включая старушку XP, есть функция, позволяющая просматривать содержимое файлов в специальной области Проводника слева. Компонент поддерживает предпросмотр изображений, медиа- и текстовых файлов, а также документов Microsoft Office при условии наличия пакета на компьютере. Для последних в Windows есть также альтернатива — просматривать эскизы файлов Word, Excel и PowerPoint можно прямо в Проводнике.
По умолчанию файлы Microsoft Office в окне Проводника представлены обычными значками, но если вы включите в программе функцию отображения эскизов, их содержимое можно будет видеть в основном окне Проводника, правда, чтобы вы смогли в них что-то рассмотреть, придется изменить представление в меню «Вид», выбрав «Огромные значки».
Кроме того, сам шрифт в документе должен быть большим. Давайте же посмотрим, как это можно сделать на примере файлов формата DOC и DOCX.
Откройте документ и выберите в меню «Файл» -> «Сведения». В правой части откройте «Свойства», затем «Дополнительные свойства».
И установите в открывшемся окошке галочку в чекбоксе «Сохранять эскизы для всех документов Word».
После этого заново сохраните документ. Теперь в Проводнике он будет отображаться в виде эскиза. К сожалению, новые настройки будут применяться только к новым документам Word, если же вы хотите, чтобы в режиме эскиза отображались все ранее созданные или скачанные с интернета файлы, вам придётся их пересохранить.
Аналогичным образом включается отображение эскизов для файлов Excel и PowerPoint, только в последнем соответствующая опция называется «Создать рисунок для предварительного просмотра».
Режим эскизов в Microsoft Office работает в представлении файлов огромные, крупные и обычные значки, а также плитка и содержимое.
Загрузка…
Сбой предварительного просмотра вложений Outlook
Работайте откуда угодно и с любого устройства с помощью Microsoft 365
Перейдите на Microsoft 365, чтобы работать из любого места с использованием новейших возможностей и обновлений.
Примечание: Мы стараемся как можно оперативнее обеспечивать вас актуальными справочными материалами на вашем языке. Эта страница переведена автоматически, поэтому ее текст может содержать неточности и грамматические ошибки. Для нас важно, чтобы эта статья была вам полезна. Просим вас уделить пару секунд и сообщить, помогла ли она вам, с помощью кнопок внизу страницы. Для удобства также приводим ссылку на оригинал (на английском языке).
Может возникнуть проблема, из-за которой Outlook не удается просмотреть вложенный файл Office с ошибкой: «не удается выполнить предварительный просмотр файла, так как для него не установлено средство предварительного просмотра.» Это известная проблема, которая будет исправлена в следующем ежемесячном исправлении.
Пока все вложения по-прежнему должны открываться в других приложениях Office, но если вы хотите продолжить предварительный просмотр файлов в Outlook, можно использовать временное решение. Подобная проблема возникает при использовании HTML-файлов, для которых обходной путь не подходит, в этом случае вам все равно нужно будет открывать файл непосредственно в браузере, чтобы просмотреть его.
Откройте приложение, обрабатывающее файл, который вы пытаетесь просмотреть. Например, если вы пытаетесь просмотреть doc-файл, откройте Word, выполните указанные ниже действия.
В разделе Параметры_гт_ файлов_гт_ Общие сведения о параметрах пользовательского интерфейса раздела.
Выберите параметр для оптимизации совместимости.
Повторите эти действия для всех других приложений Office, которые нужно предварительно просмотреть в Outlook.
Источник
Не работает предварительный просмотр EXCEL 2016
Для этого необходимо изменить значения реестра.
Важно: Тщательно выполните действия, описанные в этом разделе. При неправильном изменении реестра могут возникнуть серьезные проблемы. Перед тем как изменить реестр сделайте резервную копию на случай возникновения проблем.
В этом расположении:
Значения строковых параметров указаны ниже:
Если у Вас установлен «MSI» пакет (коробочная версия), то пример значений ниже:
Если Вы используете 64bit Windows и 32bit Office, то в этом расположении:
Если разрядность Windows и Office совпадает, то в этом расположении:
Значения строковых параметров одинаковы и указаны ниже:
В реестре Windows 10 Enterprise 2016 LTSB (Корпоративная 2016 с долгосрочным обслуживанием) я не обнаружил ветки HKEY_LOCAL_MACHINESOFTWAREMicrosoftOfficeClickToRunREGISTRYMACHINESoftwareMicrosoftWindowsCurrentVersionPreviewHandlers
Затем попробовал найти папку PreviewHandlers и, о счастье, она нашлась по путиHKEY_LOCAL_MACHINESOFTWAREMicrosoftWindowsCurrentVersionPreviewHandlers
А в ней сидит расширяемый строковый параметр REG_EXPAND_SZ с таким вот содержимым:
Параметр: <00020827-0000-0000-C000-000000000046>
Значение: @%CommonProgramFiles%Microsoft SharedOffice16oregres.dll,-403
Вначале я попробовал просто изменить значение на Microsoft Excel Previewer, что не принесло желаемого результата. Поэтому удалил его к чертовой бабушке и создал, как уже кто-то писал ранее, именно простой строковый параметр содержащий:
18 человек сочли эту статью полезной Эта статья была полезной
Источник
Как использовать предварительный просмотр файлов в Windows
Не терпится рассказать об одной фишке, которая добавляет массу удобства и скорости в работе с файлами, но большинство пользователей о ней не знает!
Эта фишка называется «Область просмотра» («Preview Pane»).
По сути — это возможность предварительного просмотра содержимого файла , без открытия его в основной программе.
Для чего это может быть нужно?
- узнать содержимое файла, чтобы убедиться, что это тот самый (не тот самый) файл, который нужен;
- переименовать файл(ы) в соответствии с их содержимым, не открывая их в ассоциированной программе;
- скопировать, переместить, удалить файл(ы).
Как использовать эту супер-фишку?
1. В любом окне проводника в Windows 10 перейдите на закладку «Вид» и найдите кнопку «Область просмотра» (см. рисунок) или нажмите Alt + P;
2. Справа откроется панель просмотра . Передвиньте её границу влево, чтобы расширить видимую область:
3. Выделите файл, содержимое, которого хотите просмотреть. Одним щелчком мыши. Справа, в области просмотра увидите содержимое:
4. Если нужно переименовать файл — сделайте это, лучше всего нажав супер-клавишу «F2» :
Секрет в том, что в данном режиме можно переименовывать файлы, в то время как открыв их в основной программе — этого сделать нельзя , файлы будут заблокированы. Это очень удобно при работе с группой файлов — посмотреть, что внутри — и переименовать, удалить, скопировать и т.п.
В Windows 7
. кнопка включения области просмотра расположена в правом верхнем углу :
В остальном всё работает в точности также:
А Вы знали об этой фишке?
***
Поддержите канал «лайком» и поделитесь ссылкой на статью , если она вам понравилась. Подписывайтесь на канал . И добро пожаловать в комментарии.
Источник
Содержание
- Windows 10 предварительный просмотр файлов excel
- Описание проблемы
- Причины почему не работает область предпросмотра?
- Создаем ключи реестра для области просмотра файлов Exel и не только
- Как включить в Проводнике Windows 8.1 и 10 просмотр миниатюр файлов Microsoft Office
- Предварительный просмотр в Microsoft Excel
- Использование предварительного просмотра
- Переход в область предварительного просмотра
- Переход в предварительный просмотр в старых версиях программы
- Режимы предпросмотра
- Навигация по документу
- Редактирование книги
Windows 10 предварительный просмотр файлов excel
Добрый день! Уважаемые читатели и гости одного из крупнейших IT блогов в рунете по системному администрированию Pyatilistnik.org. В прошлый раз мы с вами исправили ошибку с оборудованием «Сбой запроса дескриптора устройства», двигаемся дальше и вновь поговорим по офисный продукт от компании Microsoft. Сейчас в компании идет процесс миграции с Windows Server 2012 R2, на более свежие редакции и на одном из новых серверов люди стали жаловаться, что у них перестала работать область просмотра при выборе файлов Exel, как в проводнике, так и в Outlook, выскакивало сообщение «Нет данных для предварительного просмотра» . Ниже я вам покажу, как это исправить.
Описание проблемы
Не так давно я развернул терминальную ферму на базе Windows Server 2019, об этом я подробно писал. Произвел миграцию профилей пользователей и восстановил все предыдущие групповые политики, были проблемы с ассоциациями файлов, но я все поправил через GPO. RDS ферма стала жить своей новой жизнью, через какое-то время ко мне прилетела заявка из сервисдеска, где пользователь жаловался, что у него не работает область просмотра при выборе файла Exel. Выглядело, это вот так:
А должно быть вот так. Мне сложно оценить на сколько это критично, но самому было интересно в этом разобраться.
В Outlook 2016 это выглядит вот так:
Причины почему не работает область предпросмотра?
Если мы говорим про клиентские операционные системы, то например, после установки Windows 10 и установке в него офисного пакета, у вас не возникнет проблем с отображением области предварительного просмотра. За это отвечает такой компонент «Предварительный просмотр Microsoft Excel (Microsoft Excel previewer)«, который устанавливается вместе с самим MS Office, он так же есть и в пакете Office 365. И основной причиной выступает не правильная запись в реестре Windows, это может быть из-за установки других утилит или после восстановления системы.
Создаем ключи реестра для области просмотра файлов Exel и не только
Сразу хочу отметить, что принцип данного метода одинаков для любой версии MS Office, единственное отличие это конечная ветка, а сами ключи одинаковы. Для начала давайте я вам покажу ветки реестра для разных редакций и версий MS Office, где мы будим создавать ключи:
напоминаю, что открыть оснастку редактор реестра Windows вы можете из окна «Выполнить», написав в нем regedit.
Переходите по нужному пути, у меня операционная система Windows Server 2019 и тут уже существовал ключ реестра с нужным названием, но он имел не тот тип и не то содержимое, я говорю про ключ <00020827-0000-0000-c000-000000000046>.
Как видите тут ключ имеет не верное значение «@%CommonProgramFiles%Microsoft SharedOffice16oregres.dll,-403», и именно из-за этого у нас при выборе фалов Excel не отображается зона просмотра.
Щелкаем правым кликом по данному ключу и смело его удаляем.
Щелкаем правым кликом и из контекстного меню выбираем пункт «Строковый параметр (REG_SZ)»
Задаем ему название и значение Microsoft Excel previewer или Предварительный просмотр Microsoft Excel
Изменения вступят в силу сразу, перезагружать сервер или компьютер вам не потребуется.
Если у вас по прежнему выскакивает ошибка и в проводнике или в Outlook, то еще нужно проверить один параметр реестра, где идет сопоставление форматов файлов с приложениями. Откройте раздел:
Убедитесь, что есть сам куст и в нем есть ключ с именем (По умолчанию) и содержимым <00020827-0000-0000-c000-000000000046>, это все тот же GUID MS Excel.
Как включить в Проводнике Windows 8.1 и 10 просмотр миниатюр файлов Microsoft Office
В о всех популярных версиях Windows, включая старушку XP , есть функция, позволяющая просматривать содержимое файлов в специальной области Проводника слева. Компонент поддерживает предпросмотр изображений, медиа- и текстовых файлов, а также документов Microsoft Office при условии наличия пакета на компьютере. Для последних в Windows есть также альтернатива — просматривать эскизы файлов Word , Excel и PowerPoint можно прямо в Проводнике.
По умолчанию файлы Microsoft Office в окне Проводника представлены обычными значками, но если вы включите в программе функцию отображения эскизов, их содержимое можно будет видеть в основном окне Проводника, правда, чтобы вы смогли в них что-то рассмотреть, придется изменить представление в меню «Вид», выбрав «Огромные значки».
Кроме того, сам шрифт в документе должен быть большим. Давайте же посмотрим, как это можно сделать на примере файлов формата DOC и DOCX .
Откройте документ и выберите в меню «Файл» -> «Сведения». В правой части откройте «Свойства», затем «Дополнительные свойства».
И установите в открывшемся окошке галочку в чекбоксе «Сохранять эскизы для всех документов Word».
После этого заново сохраните документ. Теперь в Проводнике он будет отображаться в виде эскиза. К сожалению, новые настройки будут применяться только к новым документам Word , если же вы хотите, чтобы в режиме эскиза отображались все ранее созданные или скачанные с интернета файлы, вам придётся их пересохранить .
Аналогичным образом включается отображение эскизов для файлов Excel и PowerPoint , только в последнем соответствующая опция называется «Создать рисунок для предварительного просмотра».
Режим эскизов в Microsoft Office работает в представлении файлов огромные, крупные и обычные значки, а также плитка и содержимое.
Предварительный просмотр в Microsoft Excel
Перед тем, как распечатывать готовый документ, созданный в любой программе, желательно предварительно просмотреть, как именно он будет выглядеть на печати. Ведь, возможно, что его часть не попадает в область печати или отображается некорректно. Для этих целей в Экселе существует такой инструмент, как предварительный просмотр. Давайте разберемся, как в него перейти, и как с ним работать.
Использование предварительного просмотра
Главной особенностью предварительного просмотра является то, что в его окне документ будет отображаться точно так же, как после распечатки, в том числе с разбивкой на страницы. В случае, если увиденный результат не удовлетворил пользователя, можно сразу отредактировать книгу Excel.
Рассмотрим работу с предварительным просмотром на примере программы Excel 2010. Более поздние версии этой программы имеют схожий алгоритм работы данного инструмента.
Переход в область предварительного просмотра
Прежде всего, разберемся, как попасть в область предварительного просмотра.
- Находясь в окне открытой книги Excel, переходим во вкладку «Файл».
Можно также заменить все эти действия простым нажатием сочетания горячих клавиш Ctrl+F2.
Переход в предварительный просмотр в старых версиях программы
Но в версиях приложения ранее Excel 2010 перемещение в раздел предварительного просмотра происходит несколько по-другому, чем в современных аналогах. Давайте вкратце остановимся на алгоритме открытия области предпросмотра для этих случаев.
Для перехода в окно предпросмотра в Excel 2007 нужно выполнить следующие действия:
- Кликаем по логотипу Microsoft Office в верхнем левом углу запущенной программы.
- В раскрывшемся меню наводим курсор на пункт «Печать».
- В блоке справа откроется дополнительный список действий. В нем нужно выбрать пункт «Предварительный просмотр».
- После этого в отдельной вкладке открывается окно предпросмотра. Для его закрытия следует нажать на большую красную кнопку «Закрыть окно предварительного просмотра».
Ещё больше отличается от Excel 2010 и последующих версий алгоритм перехода в окно предпросмотра в Excel 2003. Хотя он и проще.
- В горизонтальном меню открытого окна программы щелкаем по пункту «Файл».
- В раскрывшемся списке выбираем пункт «Предварительный просмотр».
- После этого окно предпросмотра будет открыто.
Режимы предпросмотра
В области предпросмотра можно переключать режимы предварительного просмотра документа. Это можно делать при помощи двух кнопок, размещенных в нижнем правом углу окна.
- При нажатии левой кнопки «Показать поля» отображаются поля документа.
Наведя курсор на нужное поле, и зажав левую кнопку мыши, в случае необходимости можно увеличивать или уменьшать его границы, просто передвинув их, тем самым редактируя книгу для печати.
Для отключения показа полей достаточно кликнуть ещё раз по той же кнопке, которой было включено их отображение.
Правая кнопка режима предпросмотра — «По размеру страницы». После её нажатия страница приобретает те размеры в области предпросмотра, какие она будет иметь на печати.
Навигация по документу
Если документ состоит из нескольких страниц, то по умолчанию сразу в окне предпросмотра видна только первая из них. Внизу под областью предварительного просмотра указан номер текущей страницы, а справа от него общее количество страниц в книге Excel.
- Чтобы просмотреть в области предварительного просмотра нужную страницу, требуется вбить через клавиатуру её номер и нажать на клавишу ENTER.
Для перехода на следующую страницу нужно кликнуть по треугольнику, направленному углом направо, который расположен справа от нумерации страниц.
Для перехода на предыдущую страницу требуется щелкнуть по треугольнику, направленному углом влево, который расположен слева от нумерации страниц.
Чтобы просмотреть книгу в целом, можно установить курсор на полосу прокрутки в крайней правой части окна, зажать левую кнопку мыши и потянуть курсор вниз, пока вы не просмотрите документ в целом. Кроме того, можно воспользоваться кнопкой, расположенной внизу. Она находится под полосой прокрутки и представляет собой треугольник, направленный углом вниз. При каждом клике по этому значку левой кнопкой мыши будет совершен переход на одну страницу.
Аналогичным образом можно переходить и в начало документа, но для этого следует либо тянуть полосу прокрутки вверх, либо кликать по пиктограмме в виде треугольника, направленного углом вверх, которая расположена над полосой прокрутки.
- Стрелка вверх – переход на одну страницу вверх документа;
- Стрелка вниз – переход на одну страницу вниз документа;
- End – перемещение в конец документа;
- Home – переход в начало документа.
Редактирование книги
Если в процессе предварительного просмотра вы выявили в документе какие-то неточности, ошибки или вас не устраивает оформление, то книгу Excel следует отредактировать. В случае, если нужно исправить само содержимое документа, то есть, данные, которые он содержит, то нужно вернутся во вкладку «Главная» и произвести необходимые действия по редактированию.
Если же нужно изменить только внешний вид документа на печати, то это можно сделать в блоке «Настройка» раздела «Печать», который расположен слева от области предпросмотра. Тут можно произвести смену ориентации страницы или масштабирования, в случае, если она не вписывается на один печатный лист, настроить поля, разделить документ по копиям, выбрать формат бумаги и выполнить некоторые другие действия. После того, как необходимые манипуляции по редактированию произведены, можно посылать документ на печать.
Как видим, с помощью инструмента предварительного просмотра в Экселе можно перед выводом на принтер документа просмотреть, как он будет выглядеть при распечатке. Если отображаемый результат не будет соответствовать тому итогу, который пользователь желает получить, то он может отредактировать книгу и уже после этого посылать её на печать. Таким образом, будет сэкономлено время и расходный материал для распечатки (тонер, бумага и т.д.) в сравнении с тем, если бы пришлось распечатывать один и тот же документ несколько раз, в случае невозможности просмотреть, как он будет выглядеть на печати с экрана монитора.
Как включить панель предварительного просмотра в Outlook?
- В меню Инструменты выберите Параметры ….
- Щелкните вкладку Другое, а затем щелкните Область предварительного просмотра ….
- Выберите нужные параметры и нажмите ОК.
- Чтобы закрыть окно «Параметры», нажмите «ОК».
- Откройте приложение, обрабатывающее файл, который вы пытаетесь просмотреть. Например, если вы пытаетесь предварительно просмотреть файл. …
- Найдите в разделе «Файл»> «Параметры»> «Общие» раздел «Параметры пользовательского интерфейса». …
- Перезапустите приложение.
- Повторите этот процесс для любого другого приложения Office, которое необходимо предварительно просмотреть в Outlook.
Excel Предварительный Просмотр Файла Невозможен Так Как Для Него не Установлено • Запускать outlookexeresetnavpane | 📝Справочник по Excel
У кого нет данной иконки на рабочем столе, переходим в меню «Пуск» и ищем либо такую же иконку, либо ссылку «Компьютер» или «Этот компьютер», и кликаем по ней правой кнопкой мыши. Так же выбираем «Свойства».
Мнение эксперта
Витальева Анжела, консультант по работе с офисными программами
Со всеми вопросами обращайтесь ко мне!
Задать вопрос эксперту
В Outlook перейдите через Файл Параметры Центр управления безопасностью Параметры центра управления безопасностью Обработка вложений и Убедитесь, что флажок Отключить предварительный просмотр вложений снят. Если же вам нужны дополнительные объяснения, обращайтесь ко мне!
Если у тебя есть 32-битная версия из Microsoft Office установлен на 64-битная Windows или 64-битная версия из Microsoft Office установлен на 64-битная Windows, затем следуйте по этому пути:
ИСПРАВЛЕНИЕ: Не удается просмотреть файлы EXCEL в Outlook 2016.
- Запустите Outlook и нажмите «Просмотр» на ленте.
- Нажмите «Предварительный просмотр сообщения», чтобы открыть раскрывающееся меню.
- Выберите «1 строка», «2 строки» или «3 строки», чтобы настроить размер поля предварительного просмотра для ваших сообщений.
Миниатюры довольно полезны, и многие пользователи предпочитают использовать их вместо иконок. Если по какой-либо причине предварительный просмотр миниатюр не отображается на вашем компьютере, попробуйте любое решение из этой статьи.
Как настроить два монитора на одном компьютере с Windows 10
Предварительный просмотр миниатюр не отображается в Windows 10, 8, 7
Справа вы сможете увидеть три столбца; название, Тип а также Данные. В столбце «Имя» найдите четыре строки по следующим именам и убедитесь, что соответствующее значение в «Данные» точно такое же, как написано ниже.
Мнение эксперта
Витальева Анжела, консультант по работе с офисными программами
Со всеми вопросами обращайтесь ко мне!
Задать вопрос эксперту
Теперь путь навигации будет отличаться в зависимости от типа установленного вами Microsoft Office и разрядности Microsoft Office и вашей Windows. Если же вам нужны дополнительные объяснения, обращайтесь ко мне!
Даже если эта опция отключена, попробуйте включить ее и сохранить изменения. Теперь подождите минуту или две, отключите его снова и сохраните изменения. После этого проверьте, появляется ли проблема. В большинстве случаев эта опция является основной причиной этой проблемы, но после ее отключения проблема должна быть решена.
Исправление Microsoft Excel, открывающего пустой документ
Миниатюры довольно полезны, и многие пользователи предпочитают использовать миниатюры вместо иконок. Тем не менее, многие пользователи сообщили, что превью эскизов не отображаются в проводнике. Это может быть досадной проблемой, и сегодня мы собираемся показать вам, как это исправить в Windows 10.
ИСПРАВЛЕНИЕ: Не удается просмотреть файлы EXCEL в Outlook 2016 —
Сообщение об ошибке может вводить в заблуждение. Программа предварительного просмотра установлена, но причиной этой ошибки являются неверные значения в реестре Windows и поврежденные строки реестра. Ниже приведено решение, которое, как известно, работает для этой ошибки.
Нажмите а также Держать Windows ключ и Нажмите р. Откроется диалоговое окно Run.
Тип смерзаться и нажмите Войти. Нажмите да если появляется сообщение с подтверждением контроля учетных записей.
в оставил панель, Двойной щелчок на HKEY_LOCAL_MACHINE расширить его. Под ним, аналогично Двойной щелчок на Программного обеспечения расширить его.
Теперь путь навигации будет отличаться в зависимости от типа установленного вами Microsoft Office и разрядности Microsoft Office и вашей Windows. Если вы не уверены в битности или типе продукта, вы можете попробовать все приведенные ниже пути, и если вы не можете найти следующую папку, следуя определенному пути, просто перейдите к следующему пути.
Если вы установили Нажмите и работай версия Microsoft Office, которая имеет место с большинством пользователей, то следовать этот путь:
Если вы установили 32-битная версия из Microsoft Office и у вас есть 64-битная Windows установлен, затем следуйте по этому пути:
Если у тебя есть 32-битная версия из Microsoft Office установлен на 64-битная Windows или 64-битная версия из Microsoft Office установлен на 64-битная Windows, затем следуйте по этому пути:
Когда у вас есть выбранный (Выделено) PreviewHandlers в левой панели будет количество строк реестра в левой панели. Но нас беспокоит только 4 из них.
Справа вы сможете увидеть три столбца; название, Тип а также Данные. В столбце «Имя» найдите четыре строки по следующим именам и убедитесь, что соответствующее значение в «Данные» точно такое же, как написано ниже.
средство предварительного просмотра Microsoft Visio
Программа предварительного просмотра Microsoft PowerPoint
Предварительный просмотр Microsoft Excel
Если значение отличается в любой из строк, то Двойной щелчок неверная строка в изменять Это.
В тексте ниже Значение данных, стирать старое значение а также Тип значение в соответствии с таблицей выше. затем Нажмите Хорошо.
Если несколько строк имеют неправильное значение, вам придется исправить их все.
Если строки реестра полностью отсутствуют, то Правый клик в левой панели и Нажмите новый а затем нажмите строка Значение. Затем назовите строку реестра в соответствии с таблицей выше.
После этого, Двойной щелчок строка реестра в изменять это и Тип в Значение данных согласно таблице ниже. Повторите процесс для остальных 3 строк тоже.
Сейчас Запустить снова компьютер и проверьте, решена ли проблема. Если нет, сообщите нам свою точную ситуацию в разделе комментариев, и мы получим право на это.
Excel 2007 текущий принтер недоступен — Все о Windows 10
По словам пользователей, вы можете решить эту проблему, просто сделав несколько изменений в своем реестре. Имейте в виду, что реестр содержит конфиденциальную информацию, поэтому будьте особенно осторожны при ее изменении. Чтобы решить эту проблему, вам нужно сделать следующее:
Мнение эксперта
Витальева Анжела, консультант по работе с офисными программами
Со всеми вопросами обращайтесь ко мне!
Задать вопрос эксперту
Большинство параметров на ленте заблокированы, поскольку эти функции обычно не работают без фактического открытия документа. Если же вам нужны дополнительные объяснения, обращайтесь ко мне!
* 1. Включите защищенный просмотр для файлов, исходящих из Интернета
2. Включите защищенный просмотр для файлов, находящихся в потенциально небезопасных местах
3. Включите защищенный просмотр для вложений Outlook
Не работает предварительный просмотр картинок в Windows
Немногие пользователи утверждают, что их проблема была в Java, и после ее устранения проблема была решена. Если вам нужно использовать Java, обязательно обновите его до последней версии и проверьте, решает ли это вашу проблему.