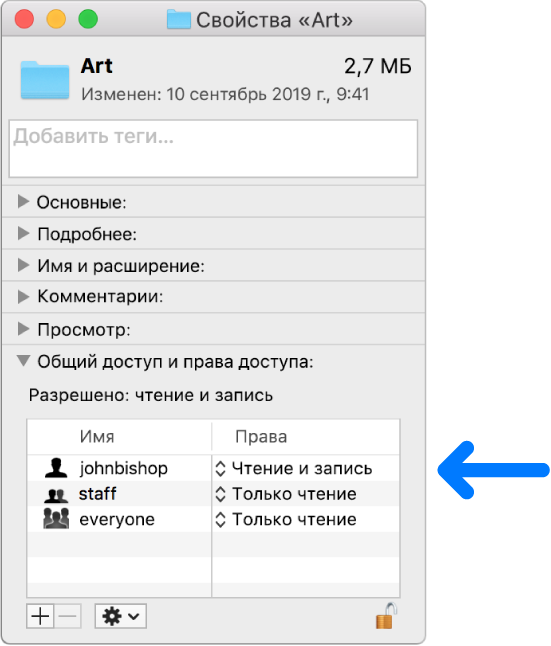«Help! I tried to open a Word document but it told me that ‘Word cannot open the document: user does not have access privileges’. How do I fix this issue on my computer?»
Stay calm if you are having a similar error on your Windows or Mac computers. Follow this page, you’ll learn how to fix this ‘Windows cannot open the document’ error, making your Word file openable again immediately.
When you open a Word document but the application warns that ‘Word cannot open the document: user does not have access privileges’, it means that the current user on your computer doesn’t own the permission of reading and writing this file.
Why can’t I access my Word documents?
Here is a list of all possible reasons that blocks you from entering a Word file:
- You don’t have enough privileges to view the content.
- Files cannot be opened during transferring.
- File is unopenable while updating Word client.
- You set a password to protect the files.
What do you do when it says the word cannot open the document?
So how do I fix the Word cannot open the document access privileges error on Windows or macOS? Here is what to do when this error occurs to you:
- Complete the file transferring if you are doing so.
- Update Word application to the latest edition.
- Stop using the Word document.
- Follow the respective solutions to fix Word won’t open error on Windows or Mac.
In the next two parts, we’ll show you the respective methods of making Word that won’t open to accessible again.
Fix Word Cannot Open the Document: User Does Not Have Access Privileges in Windows
Here, we collected 4 practical solutions that will be able to help you fix this issue immediately:
- #1. Get All Permissions
- #2. Remove Properties and Personal Information
- #3. Copy Word Document to Another Location
- #4. Recover and Repair Unopenable Word File
Remember to follow the methods one-by-one, and stop when the error gets resolved. Let’s start now.
Fix 1. Get All Permissions to Access Word Files
Step 1. Right-click a Word file that won’t open and select «Properties».
Step 2. Go to the Security tab, and click «Advanced».
Step 3. Click «Add» on the next window and click «Select a principal».
Step 4. Click «Advanced» and click «Find Now».
Step 5. Select «Authenticated Users», and click «OK».
Step 6. Click «OK» to confirm, and check «Full Control», click «OK».
Step 7. Click «Apply» and «OK».
After this, restart your computer and you can retry to open the Word file on your computer by then. If you still cannot open the Word document, continue with Fix 2.
Fix 2. Remove Properties and Personal Information
Step 1. Right-click the Word file that cannot open and select «Properties».
Step 2. Go to the Details tab, click «Remove Properties and Personal Information».
Step 3. Check «Create a copy with all possible properties removed» and click «OK».
After this, restart your PC and re-try to open the Word file.
Fix 3. Copy Word Document to Another Location
If you finished Fix 1 and Fix 2, but the Word application still pops up ‘Word cannot open the document: user does not have access privileges’ error message, don’t worry. You can switch the user account and try to open the document in another location.
Here are the steps:
Step 1. Copy the unopenable Word document file to an external storage device, like a USB flash drive.
Step 2. Click the Windows icon and the Users icon.
Step 3. Select to log in as administrator and type password if necessary.
Step 4. Copy the Word document to the desktop and double-click to see if you can open it.
If yes, congratulations. The Word cannot open error is resolved. If not, follow the next method for help.
Fix 4. Recover and Repair Unopenable Word with File Repair Software
The last method that we suggest you try is turning to the Word repair tool for help. Here, EaseUS Data Recovery Wizard with its file repair feature allows you to scan and repair the unopenable Word file immediately.
EaseUS file repair software
- Fix Word error with unreadable content
- Recover and repair Word documents, Excel files, and PPT opened with random codes
- Support fixing damaged PDF and recovering text, hyperlinks, forms, headers, footers, etc.
- Repair corrupted files saved on various storage media like USB, SD card, pen drive, etc.
Now, free download this file repair tool to scan and repair corrupted Word documents efficiently.
Step 1. Launch EaseUS Data Recovery Wizard, and then scan disk with corrupted documents. This software enables you to fix damaged Word, Excel, PPT, and PDF files in same steps.
Step 2. EaseUS data recovery and repair tool will scan for all lost and corrupted files. You can find the target files by file type or type the file name in the search box.
Step 3. EaseUS Data Recovery Wizard can repair your damaged documents automatically. After file preview, you can click «Recover» to save the repaired Word, Excel, and PDF document files to a safe location.
Fix «Cannot Open the Document: User Does Not Have Acess Privileges» on Mac
So how do you fix the «Word cannot open the document: user does not have access privileges» error on Mac? Here are three fixes that we collected from answers.microsoft.com and hope that will be helpful for you:
- #1. Reset User Home Folder Permissions and ACLs via Terminal
- #2. Repair Permissions via Disk Utility
- #3. Create A New User Account and Open Word in the New User Account
Let’s see how to fix Word won’t open error on your computer now.
Fix 1. Reset User Home Folder Permissions and ACLs via Terminal
Step 1. Boot Mac from the recovery partition and open Terminal Utility.
Step 2. Type resetpassword and hit Return.
Step 3. Restart Mac computer and retry to open the Word file.
If this fix works, congratulations. You can stop here. If not, continue trying the next fix.
Fix 2. Repair Permissions via Disk Utility
Step 1. Quit all applications on your Mac computer.
Step 2. Restart the Mac computer and hold the Shift key.
Step 3. When you see the Progress Bar, release the Shift key.
Step 4. Sign in with your account and wait for the loading to complete.
Step 5. Restart Mac and retry to open the Word document.
If it works, stop here and make use of your Word files then. If not, try the next fix.
Fix 3. Create A New User Account and Open Word in the New User Account
Step 1. Click the Apple menu, select «Preferences» and click «Users & Groups».
Step 2. Click the Add button, and click «New Account» on the pop-up menu.
Step 3. Choose a type of user — «Administrator», «Standard», or «Share Only». (Administrator is recommended here.)
Step 4. Enter a user name, password, and click «Create User».
Step 5. Restart Mac and sign in to the original user account. Copy the unopenable Word file to an external storage device.
Step 6. Restart Mac and try to open the Word file in the new User Account.
Note that if the above 3 methods all failed to resolve your problem, please try to contact the support team of Microsoft Office. They’ll get your problem resolved as soon as possible.
Word Can’t Open the Document Error Is Fixable, Go and Make Your Word File Work Now
On this page, we explained that does it mean when the Word application says «Word cannot open the document: user does not have access privileges».
Remember, when this error happens, stop using the problematic file and quite all your background running programs. Then you can follow the respective solutions as shown above to fix this error.
If you lost or missing Word files during the process, don’t hesitate to take EaseUS file recovery software to scan and restore all the Word files.
Remember, you can fix the Word cannot open document error. Take action to make your files work normally now.
Многие пользователи MacOS получают Ошибка предоставления доступа к файлу при попытке открыть файлы различных типов в Office 2016. Проблема обычно возникает при попытке открыть файлы Word, но некоторые пользователи также сообщали о проблеме с файлами Excel и Powerpoint.
При решении этой проблемы пользователю будет предложено всплывающее окно с запросом предоставить права доступа при открытии файла с помощью программы Office 2016. Если пользователь выбирает файл и щелкает Грант доступа , появится следующая ошибка:
Word / Excel / Powerpoint не может открыть документ: пользователь не имеет прав доступа.
Как оказалось, Ошибка предоставления доступа вызвано обновленными правилами песочницы Apple. Apple теперь использует песочницу, чтобы ограничить различные действия, привязав их к определенному месту. Песочница приложений очень эффективна для предотвращения заражения файлов ОС вирусами и другими вредоносными программами. Следуя новым рекомендациям, каждое приложение, использующее пользовательские шрифты, должно гарантировать, что шрифты остаются эксклюзивными для этого конкретного приложения. Apple больше не разрешает приложению устанавливать шрифты для общесистемного использования.
В случае изменения общесистемного шрифта в процессе, это будет расценено как нарушение безопасности и будет заменено при следующем обновлении. Начиная с Office 2016, Microsoft должна была соблюдать правила Apple, чтобы иметь возможность продавать пакет Office в магазине приложений. Microsoft предоставляет набор шрифтов специально для своего программного обеспечения, которое будет установлено в другом месте.
Однако большинство сторонних утилит для шрифтов не были полностью обновлены для работы с новыми правилами песочницы и будут вызывать конфликты, которые MacOS считает нарушениями безопасности. Было подтверждено, что сторонние приложения для управления шрифтами, такие как Чемодан, Linotype Font Explorer, Extense, или FontExplorer X являются основными виновниками Ошибка предоставления доступа с пакетом Office 2016. На данный момент FontBook это единственная утилита для управления шрифтами, специально разработанная для работы с новой системой безопасности Apple.
Примечание: Некоторые пользователи сообщают, что уменьшение количества шрифтов в их сторонних приложениях для управления шрифтами привело к исчезновению проблемы. Если у вас много шрифтов (более 1000), попробуйте уменьшить их количество. Затем перезагрузите компьютер и попробуйте еще раз.
Ниже у вас есть набор методов, которые сделают Ошибка предоставления доступа уходи. Если вы установили внешнее приложение для управления шрифтами (кроме FontBook), но оно вам не нужно, выполните Метод 1 или Метод 2. Если вы полагаетесь на стороннее приложение для управления шрифтами, следуйте Способ 3 или Метод 4.
Обновить: Мы добавили еще один метод, который устранит Ошибка предоставления доступа для использования, которое сталкивается с проблемой с macOS 10.13 High Sierra или выше. Если это применимо, переходите непосредственно к Метод 5.
Метод 1: отключение шрифтов из сторонних приложений для управления шрифтами
Поскольку приложения для управления шрифтами, такие как FontExplorer X, универсальный сервер типа, чемодан или расширение вызывают Ошибка предоставления доступаотключение шрифтов в этих приложениях обычно устраняет проблему навсегда.
Если вы используете Чемодан Fusion, вы можете легко решить эту проблему, очистив кеши шрифтов. Для этого откройте Suitcase Fusion и перейдите в Файл> Очистить кеши шрифтов. Затем перезагрузите систему, и офисные файлы должны открыться нормально.
Примечание: Это исправление будет работать только временно. Возможно, вам придется время от времени повторять эту процедуру.
Если вы используете FontExplorer X, Сервер универсального типа или Extense, у вас нет другого выбора, кроме как открыть эти приложения и отключить все шрифты. Затем перезагрузите устройство и попробуйте открыть файлы, в которых ранее отображалась ошибка. Если этого недостаточно, удалите приложение для внешнего управления шрифтами и следуйте приведенным ниже инструкциям:
- Доступ к Finder приложение, выберите Приложения и дважды щелкните FontBook.
- В Fontbook выберите Все шрифты из левой панели. Затем выберите любой шрифт на правой панели и удерживайте Command + A чтобы выбрать их все.
- Выбрав все шрифты, откройте редактировать меню в верхней части окон и нажмите Ищите включенные дубликаты.
- Нажмите на Решить вручную и дождитесь заполнения списка. Вскоре после этого вы увидите окно со списком проверенных шрифтов. Затем щелкните значок Все заголовок и переключите его на Предупреждения и ошибки.
- Откройте каждый шрифт, показанный как дублированный.Вы должны увидеть обе версии. Выберите самый старый шрифт и нажмите Удалить отмечен. Сделайте это со всеми дублированными шрифтами.
Примечание: Параметр «Удалить отмеченные» в новой версии был изменен на «Устранить отмеченные», и вам нужно проверять шрифты, которые вы хотите сохранить, а не те, которые вы хотите удалить. - Далее перейдите к файл и выберите Проверить шрифты. Щелкните значок Все заголовок и измените его на Предупреждения и ошибки.
- Если вы обнаружите какие-либо ошибки (желтые или красные), откройте каждую и устраните любые дубликаты вручную, как мы это делали в Шаг 5. Когда вы закроете каждый дубликат, нажмите Проверить шрифты еще раз и убедитесь, что не отображаются ошибки.
- близко FontBook и откройте любое приложение, на которое влияет Предоставление доступа ошибка. Если ошибка все еще отображается, перезагрузитесь и откройте снова.
Метод 2: загрузка с раздела восстановления для сброса разрешений папки
Если описанным выше методом не удалось удалить Предоставление доступа ошибка, попробуйте загрузиться из режима восстановления и использовать Терминал утилита для сброса разрешений папок и списков контроля доступа. Этот метод оказался успешным для многих пользователей, которые все еще боролись с ошибкой после удаления стороннего диспетчера шрифтов. Вот что вам нужно сделать:
- Щелкните значок Значок Apple в верхнем левом углу и выберите Начать сначала. Пока ваш MAC перезагружается, нажмите и удерживайте Command + R входить Режим восстановления.
- Как только вы увидите Утилиты OS X окно, откройте Утилиты меню вверху экрана и нажмите Терминал.
- В окне Терминала введите «Сброс пароля» и нажмите Войти.
- Вскоре после этого вы увидите окно сброса пароля. Спуститесь к Reset права доступа к домашней папке и списки контроля доступа и щелкните Сброс кнопка.
- Вам может быть предложено ввести пароль. После этого система перезагрузится.
- Попробуйте открыть приложение Office, которое ранее работало. Он должен открываться без Предоставление доступа ошибка.
Примечание: Проблема появится снова, если вы решите установить и открыть стороннее приложение для управления шрифтами, которое не соответствует правилам песочницы Apple.
Метод 3. Как избежать требований Apple к песочнице
В предыдущих версиях Mac Office (старше Office 2016) пользователи могли сохранять файлы в любом месте и использовать любой шрифт без предупреждений и запросов на разрешение. Но это больше невозможно из-за новых требований к песочнице. Люди, использующие VBA с Excel, серьезно страдают, поскольку им постоянно запрашиваются разрешения при запуске своих сценариев.
Однако на Mac есть несколько мест, которые можно использовать, чтобы избежать запросов на доступ. Эти места позволяют энтузиастам VBA свободно запускать свои сценарии без дополнительного взаимодействия с пользователем. К счастью, мы также можем использовать эти места, чтобы обойти Предоставление доступа ошибка. Хитрость в том, что это место нелегко получить, поэтому нам придется выполнить дополнительные действия, чтобы сделать его более доступным.
Один из примеров безопасного расположения, в котором не запрашиваются разрешения Office: / Users / * YourUsername * / Библиотека / Групповые контейнеры /UBF8T346G9.Office
Вы можете использовать эту папку для обмена данными между программами Office или сторонним приложением, поскольку оно имеет доступ как для чтения, так и для записи. Вот краткое руководство по использованию этого местоположения, чтобы обойти Предоставление доступа ошибка:
Примечание: Это руководство подтверждено только для работы с файлами Excel, но теоретически должно работать с другими типами файлов из пакета Office 2016.
- Откройте окно Finder и удерживайте Клавиша Alt при нажатии на Идти вкладка в строке меню. Затем нажмите на Библиотека.
- Перейдите к Групповые контейнеры а затем дважды щелкните значок UBF8T346G9. Офис папка.
- Создайте новую папку внутри UBF8T346G9. Офис папку и назовите ее как хотите.
- Затем переместите все связанные с Office файлы, которые отказываются открываться в этой безопасной папке. Все они должны открываться без проблем.
Примечание: Для облегчения доступа вы можете выбрать папку и нажать Command + Ctrl + T чтобы автоматически добавить его в Избранное в Finder.
Метод 4: извлечение Microsoft из папки ресурсов (временно)
Если ваша работа связана с использованием внешнего приложения для управления шрифтами, то удаление его из вашей системы не вариант. К счастью, некоторые пользователи смогли сделать предоставить разрешения проблема исчезнет, удалив шрифты Microsoft из папки ресурсов. Однако это исправление будет временным. Когда вы разрешите следующее обновление Office, шрифты будут переустановлены в пакете, и ошибка вернется.
Предупреждение: Некоторые пользователи сообщали о сбоях Word после использования этого метода. Если вы не создадите резервную копию шрифтов, как мы это сделаем в приведенных ниже инструкциях, вам потребуется переустановить / восстановить пакет Office, если что-то пойдет не так.
Вот краткое руководство по извлечению шрифтов из папки ресурсов:
- Доступ к Приложение Finder и выберите Приложения. Затем щелкните правой кнопкой мыши приложение Office, в котором отображается Предоставление доступа ошибка и нажмите Показать содержимое пакета. В данном случае это Word, но вы также можете сделать это с помощью Excel, Powerpoint или другого приложения Microsoft Office.
- Перейти к Содержание> Ресурсы и найдите Папка шрифтов. Вы могли бы увидеть это как Шрифты или DFonts. Дважды щелкните по нему, чтобы открыть.
- Затем создайте папку на рабочем столе. Мы будем использовать для защиты шрифтов MS, чтобы мы могли восстановить их, если этот метод не сработает. Использовать Command + A выбрать все шрифты из Dfonts и переместите их в ранее созданную папку.
- После успешного копирования шрифтов в новую папку щелкните правой кнопкой мыши один из шрифтов в Dfonts и нажмите Переместить в корзину.
- Однажды Dfonts папка пуста, откройте приложение Office, которое отображало Предоставление доступа ошибка. Теперь он должен нормально открываться.Примечание: Если ошибка по-прежнему отображается или Word вылетает во время запуска, вернитесь в Содержание> Ресурсы> DFonts (Шрифты) и повторно добавляем шрифты из ранее созданной папки.
Метод 5: очистка кешей шрифтов Mac OS через терминал
Некоторые затронутые пользователи, которые сталкивались с этой проблемой с macOS 10.13 High Sierra или выше сообщили, что проблема была решена после очистки кешей шрифтов с помощью Терминала. После этого и перезапуска своего Mac наиболее пострадавшие пользователи сообщили, что Предоставление доступа ошибка перестала возникать.
Если этот сценарий применим к вашему конкретному сценарию, вам необходимо сделать следующее:
- Закройте все открытые в данный момент приложения. Для этого нажмите Command + Option + Escape открыть Принудительно закрыть приложение окно. Затем выберите каждое открытое приложение и нажмите на Принудительно выйти кнопка.
Примечание: Этот шаг очень важен. Невыполнение этого требования приведет к ошибке, если в данный момент открыто приложение, использующее кеши шрифтов.
- После закрытия всех приложений нажмите Command + Shift + U открыть Утилита папку и щелкните Терминал чтобы запустить это.
- Введите следующую команду и нажмите Return, чтобы запустить ее:
базы данных sudo atsutil -remove
- Вам будет предложено ввести пароль вашей учетной записи в ответ на запрос. Сделайте это и нажмите Возвращение еще раз предоставить необходимые разрешения.
- Когда процесс будет завершен, введите выход чтобы завершить сеанс командной строки, затем перейдите в Файл> Выйти выйти из Терминал приложение.
- Перезагрузите ваш Macintosh и проблема должна быть решена при следующем запуске системы.
Содержание
- 1 Способ 1. Отключение шрифтов в сторонних приложениях для управления шрифтами
- 2 Способ 2: загрузка из раздела восстановления для сброса прав доступа к папке
- 3 Метод 3: Избегать требований песочницы Apple
- 4 Способ 4: извлечение Microsoft из папки ресурсов (временно)
- 5 Способ 5: очистка кэшей шрифтов Mac OS через терминал
Многие пользователи MacOS получают Ошибка доступа к файлу при попытке открыть файлы различных типов в Office 2016. Эта проблема обычно возникает при попытке открыть файлы Word, но некоторые пользователи также сообщают о проблеме с файлами Excel и Powerpoint.
При решении этой проблемы пользователю будет предложено всплывающее окно с просьбой предоставить права доступа при открытии файла с помощью программы Office 2016. Если пользователь выбирает файл и нажимает Грант Ацесс Кнопка, появится следующая ошибка:
Word / Excel / Powerpoint не может открыть документ: у пользователя нет прав доступа.
Как оказалось, Ошибка доступа вызвано обновленными правилами песочницы Apple. Apple теперь использует песочницу, чтобы ограничить различные действия, привязав их к определенному месту. Песочница в приложениях очень эффективна для предотвращения воздействия вирусов или других вредоносных программ на файлы ОС. Следуя новым правилам, каждое приложение, использующее пользовательские шрифты, должно гарантировать, что шрифты остаются эксклюзивными для данного конкретного приложения. Apple больше не позволяет приложению устанавливать шрифты для общесистемного использования.
В случае изменения общесистемного шрифта на этом пути он будет рассматриваться как нарушение безопасности и будет заменен при следующем обновлении. Начиная с Office 2016, Microsoft должна была соблюдать правила Apple, чтобы иметь возможность продавать пакет Office в магазине приложений. Microsoft предоставляет набор шрифтов специально для своего программного обеспечения, которое будет установлено в другом месте.
Однако большинство сторонних утилит для работы с шрифтами не были полностью обновлены для работы с новыми правилами песочницы и будут вызывать конфликты, которые MacOS считает нарушениями безопасности. Было подтверждено, что сторонние приложения для управления шрифтами, такие как Чемодан, Линотипный шрифт Explorer, Extense, или же FontExplorer X являются основными виновниками Ошибка доступа с пакетом Office 2016. На данный момент, FontBook является единственной утилитой управления шрифтами, которая специально разработана для работы с новой системой безопасности Apple.
Замечания: Некоторые пользователи сообщают, что сокращение количества шрифтов в сторонних приложениях для управления шрифтами привело к исчезновению проблемы. Если у вас много шрифтов (более 1000), попробуйте уменьшить их количество. Затем перезагрузите компьютер и попробуйте снова.
Ниже у вас есть набор методов, которые сделают Ошибка доступа уходи. Если вы установили внешнее приложение для управления шрифтами (кроме FontBook), но оно вам не нужно, следуйте инструкциям Способ 1 или Способ 2. Если вы полагаетесь на стороннее приложение для управления шрифтами, следуйте Способ 3 или же Способ 4.
Обновить: Мы добавили еще один метод, который будет Ошибка доступа для использования, которые сталкиваются с проблемой с macOS 10.13 High Sierra или выше. Если это применимо, перейдите непосредственно к Способ 5.
Способ 1. Отключение шрифтов в сторонних приложениях для управления шрифтами
Поскольку приложения для управления шрифтами, такие как FontExplorer X, Универсальный сервер типов, Чемодан или Extense вызывают Ошибка доступа, отключение шрифтов в этих приложениях обычно делает проблему навсегда.
Если вы используете Чемодан Фьюжн, Вы можете легко решить эту проблему, очистив кэши шрифтов. Для этого откройте Suitcase Fusion и перейдите к Файл> Очистить кеш шрифтов. Затем перезагрузите систему, и офисные файлы должны открыться нормально.
Замечания: Это исправление будет работать только временно. От вас может потребоваться повторять процедуру время от времени.
Если вы используете FontExplorer X, универсальный сервер типов или же Extense, у вас нет другого выбора, кроме как открыть эти приложения и отключить все шрифты. Затем перезагрузите устройство и попробуйте открыть файлы, в которых ранее отображалась ошибка. Если этого недостаточно, удалите приложение для управления внешними шрифтами и следуйте инструкциям ниже:
- Доступ к искатель приложение, выберите Приложения и дважды щелкните по FontBook.
- В Fontbook выберите Все шрифты с левой панели. Затем выберите любой шрифт на правой панели и удерживайте Command + A выбрать их всех.
- Со всеми выбранными шрифтами, доступ к редактировать меню в верхней части окна и нажмите на Ищите включенные дубликаты.
- Нажмите на Разрешить вручную и ждать, пока список не заполнится. Вскоре после этого вы увидите окно со списком проверенных шрифтов. Затем нажмите Все заголовок и переключите его на Предупреждения и ошибки.
- Откройте каждый шрифт, показанный как дублированный. Вы должны иметь возможность просматривать обе версии. Выберите самый старый шрифт и нажмите Удалить Проверено. Сделайте это со всеми дублированными шрифтами.
- Далее перейдите к файл и выбрать Проверьте Шрифты. Нажмите на Все заголовок и измените его на Предупреждения и ошибки.
- Если вы обнаружите какие-либо ошибки (желтые или красные), откройте каждую и устраните все дубликаты вручную, как мы это делали в Шаг 5 Как только вы укажете каждый дубликат, нажмите на Проверить шрифты еще раз и убедитесь, что ошибки не отображаются.
- близко FontBook и откройте любое приложение, затронутое Предоставление доступа ошибка. Если ошибка по-прежнему отображается, перезагрузите компьютер и снова откройте.
Способ 2: загрузка из раздела восстановления для сброса прав доступа к папке
Если описанный выше метод был неудачным при удалении Предоставление доступа Ошибка, давайте попробуем загрузиться из режима восстановления и использовать Терминал утилита для сброса разрешений на папки и ACL. Этот метод оказался успешным для многих пользователей, которые все еще боролись с ошибкой после удаления стороннего диспетчера шрифтов. Вот что вам нужно сделать:
- Нажмите на Значок Apple в верхнем левом углу и выберите Запустить снова. Пока ваш MAC перезагружается, нажмите и удерживайте Command + R входить Режим восстановления.
- Как только вы увидите OS X Утилиты окно, доступ к коммунальные услуги меню в верхней части экрана и нажмите на Терминал.
- В окне терминала введите «Сброс пароля» и нажмите Войти.
- Вскоре после этого вы увидите окно сброса пароля. Спуститься к RПрава доступа к домашней папке eset и ACL и нажмите Сброс кнопка.
- Вам может быть предложено ввести пароль. После этого система перезагрузится.
- Попробуйте открыть приложение Office, которое ранее отображалось. Должен открываться без Предоставление доступа ошибка.
Замечания: Эта проблема появится снова, если вы решите установить и открыть стороннее приложение для управления шрифтами, которое не соответствует правилам песочницы Apple.
Метод 3: Избегать требований песочницы Apple
В предыдущих версиях Mac Office (более ранних, чем Office 2016) пользователи могли сохранять файлы в любом месте и использовать любой шрифт без предупреждений и запросов на разрешение. Но это больше невозможно из-за новых требований к песочнице. Люди, которые используют VBA с Excel, серьезно пострадали, так как они постоянно запрашивают разрешения при запуске своих сценариев.
Тем не менее, Mac имеет несколько мест, которые вы можете использовать, чтобы избежать этих запросов доступа. Эти места позволяют энтузиастам VBA свободно запускать свои сценарии без дополнительного взаимодействия с пользователем. К счастью, мы также можем использовать эти места, чтобы обойти Предоставление доступа ошибка. Хитрость в том, что это местоположение не легко доступно, поэтому нам придется пройти через дополнительные шаги, чтобы сделать его более доступным.
Один из примеров безопасного местоположения, в котором не отображаются запросы на разрешение Office: / Users / * YourUsername * / Library / Group Containers /UBF8T346G9.Office
Вы можете использовать эту папку для обмена данными между приложениями Office или сторонними приложениями, поскольку она имеет права как на чтение, так и на запись. Вот краткое руководство по использованию этого места, чтобы обойти Предоставление доступа ошибка:
Замечания: Это руководство подтверждено только для работы с файлами Excel, но теоретически должно работать с файлами других типов из пакета Office 2016.
- Откройте окно Finder и удерживайте Alt ключ нажимая Идти вкладка в строке меню. Затем нажмите на Библиотека.
- Перейдите к Групповые контейнеры а затем дважды щелкните на UBF8T346G9.Office папка.
- Создайте новую папку внутри UBF8T346G9.Office папку и назовите ее, как вы хотите.
- Затем переместите все связанные с Office файлы, которые отказываются открывать, в эту безопасную папку. Они должны все открыться без проблем.
Замечания: Для быстрого доступа вы можете выбрать папку и нажать Command + Ctrl + T автоматически добавить его в Избранные в Finder.
Способ 4: извлечение Microsoft из папки ресурсов (временно)
Если ваша работа связана с использованием внешнего приложения для управления шрифтами, то удаление его из вашей системы не вариант. К счастью, некоторые пользователи смогли сделать предоставлять разрешения проблема исчезнет, удалив шрифты Microsoft из папки ресурсов. Однако это исправление будет только временным. Когда вы разрешите следующее обновление Office, шрифты будут переустановлены в пакете, и ошибка вернется.
Предупреждение: Некоторые пользователи сообщают о сбоях Word после использования этого метода. Если вы не выполняете резервное копирование шрифтов, как мы сделаем в следующих шагах, вам потребуется переустановить / восстановить пакет Office, если что-то пойдет не так.
Вот краткое руководство по извлечению шрифтов из папки ресурсов:
- Доступ к Приложение Finder и выберите Приложения. Затем щелкните правой кнопкой мыши на приложении Office, которое отображает Предоставление доступа ошибка и нажмите на Показать содержимое пакета. В данном случае это Word, но вы также можете сделать это с помощью Excel, Powerpoint или другого приложения Microsoft Office.
- Идти к Содержание> Ресурсы и найдите Папка шрифтов. Вы можете увидеть это как шрифты или же DFonts. Дважды щелкните по нему, чтобы открыть.
- Затем создайте папку на рабочем столе. Мы будем использовать для защиты шрифтов MS, чтобы мы могли восстановить их в случае сбоя этого метода. использование Command + A выбрать все шрифты из Dfonts и переместите их в ранее созданную папку.
- После того, как вы успешно скопировали шрифты в новую папку, щелкните правой кнопкой мыши один из шрифтов в Dfonts и нажмите Переместить в корзину.
- Однажды Dfonts папка пуста, откройте приложение Office, которое отображало Предоставление доступа ошибка. Теперь он должен нормально открыться.Замечания: Если вы все еще видите ошибку или Word падает при запуске, вернитесь к Содержание> Ресурсы> DFonts (Шрифты) и повторно добавьте шрифты из папки, которую мы ранее создали.
Способ 5: очистка кэшей шрифтов Mac OS через терминал
Некоторые затронутые пользователи, которые сталкивались с этой проблемой с macOS 10.13 High Sierra или выше сообщили, что проблема была решена после очистки кэшей шрифтов с помощью терминала. После этого и перезапуска Mac, большинство пользователей сообщили, что Предоставление доступа ошибка перестала происходить.
Если этот сценарий применим к вашему конкретному сценарию, вот что вам нужно сделать:
- Закройте все открытые приложения. Для этого нажмите Command + Option + Escape открыть Принудительное закрытие приложения окно. Затем выберите каждое открытое приложение и нажмите на Принудительный выход кнопка.
Принудительно закрыть все открытые приложения
Замечания: Этот шаг очень важен. Невыполнение этого требования приведет к ошибке, если в данный момент открыто приложение, использующее кэши шрифтов.
- После закрытия каждого приложения нажмите Command + Shift + U открыть Полезность папку и нажмите на Терминал чтобы начать это.
Доступ к терминалу через служебную папку
- Введите следующую команду и нажмите Return, чтобы запустить ее:
базы данных sudo atsutil - удалить
- Вам будет предложено ввести пароль вашей учетной записи в командной строке. Сделай так и нажми Вернуть еще раз, чтобы предоставить необходимые разрешения.
- Когда процесс завершится, введите выход чтобы завершить сеанс командной строки, затем перейдите к Файл> Выход выйти из Терминал приложение.
- Перезагрузите свой макинтош и проблема должна быть решена при следующем запуске системы.
Если у Вас нет прав доступа для открытия файла или папки на Mac
Если у Вас нет прав доступа, необходимых для открытия файла или папки, Вы можете попробовать поменять права доступа.
На Mac выберите объект, затем выберите «Файл» > «Свойства» или нажмите сочетание клавиш Command-I.
Нажмите треугольник раскрытия рядом с разделом «Общий доступ и права доступа», чтобы развернуть этот раздел.
Нажмите всплывающее меню рядом со своим именем пользователя, чтобы увидеть настройки прав.
Если Вы вошли в систему не как администратор, Вам нужно нажать значок с изображением замка 
Установите права на «Чтение и запись» или «Только чтение».
Если Вы не можете поменять права доступа, обратитесь к администратору Вашего компьютера Mac или к владельцу файла или папки.
Источник
Настройка прав доступа к файлам, папкам и дискам на Mac
Настройки прав доступа определяют, кто может просматривать и изменять файлы на компьютере. Настройки прав доступа файла, папки или диска можно изменить в нижней части окна «Свойства». Это окно можно открыть в Finder. Например, можно изменить права доступа папки так, чтобы другие пользователи этого Mac или пользователи, подключающиеся к нему для доступа к файлам, могли просматривать файлы в папке, но не могли изменять их.
Назначение прав доступа пользователям и группам
На Mac выберите диск, папку или файл, затем выберите «Файл» > «Свойства».
Если пункт «Информация» в «Общий доступ и права доступа» не отображается, нажмите треугольник раскрытия.
Нажмите значок замка 
Введите имя и пароль администратора.
Нажмите пользователя или группу в столбце «Имя», затем во всплывающем меню выберите настройки прав доступа.
Чтение и запись. Пользователь сможет открывать объект и изменять его.
Только чтение. Пользователь сможет открывать объект, но не сможет изменять его.
Только запись. Преобразует папку в папку типа «почтовый ящик». Пользователи смогут копировать объекты в такую папку, но не смогут открывать ее. Открыть «почтовый ящик» может только его владелец.
Нет доступа. Блокируется любой доступ к объекту.
Пока открыто окно «Свойства», можно отменить любые изменения прав доступа пользователя или группы в разделе «Общий доступ и права доступа». Прежде чем закрывать окно «Свойства», нажмите раскрывающееся меню действий 
Применение прав доступа ко всем объектам в папке или на диске
На Mac выберите папку или диск, затем выберите «Файл» > «Свойства».
Нажмите значок замка 
Введите имя и пароль администратора.
Нажмите всплывающее меню действий 
Смена владельца объекта
На Mac выберите объект, затем выберите «Файл» > «Свойства».
Нажмите значок замка 
Введите имя и пароль администратора.
Если имя нового владельца отсутствует в столбце «Имя» (в разделе «Общий доступ и права доступа»), нажмите кнопку «Добавить» 
Выберите нового владельца в столбце «Имя», нажмите всплывающее меню действий 
Пока открыто окно «Свойства», можно отменить любые изменения владельца объекта в разделе «Общий доступ и права доступа». Прежде чем закрывать окно «Свойства», нажмите раскрывающееся меню действий 
Добавление и удаление пользователей и групп в столбце «Имя».
На Mac выберите объект, затем выберите «Файл» > «Свойства».
Нажмите значок замка 
Введите имя и пароль администратора.
В разделе «Общий доступ и права доступа» выполните одно из следующих действий:
Добавление пользователя или группы. нажмите кнопку «Добавить» 
Удаление пользователя или группы. выберите пользователя или группу, затем нажмите кнопку «Удалить» 
Пока открыто окно «Свойства», можно отменить добавление или удаление пользователя или группы в разделе «Общий доступ и права доступа». Прежде чем закрывать окно «Свойства», нажмите раскрывающееся меню действий 
Источник
(Решено) Не удалось открыть файл так как у вас нет разрешения на его просмотр
Решение этой проблемы приведено в конце статьи. Проблема оказалась в OneDrive. Оставляю первоначальный пост без изменений, чтобы было видно, какие мучения могут подстерегать пользователей. Также см. пятый комментарий от меня — когда ещё я не нашёл решения.
Какой-то полтергейст творится!
Система Catalina последняя, диск APFS.
У меня есть папки с фотографиями, которым по 10-15 лет. И вот я заметил, что если копирую фотографию оттуда в другую папку, то этот файл в новой папке не отображает превьюшку фотографии, а при попытке открытия даёт «Не удалось открыть файл ***.jpg так как у вас нет разрешения на его просмотр».
В СТАРОЙ папке всё нормально, а в новой — не даёт отображаться!
Перелопатил весь интернет, ничего не помогает!
Не пробовал только это из-за боязни: « sudo chmod -R -a# 0
Не помогает: «sudo chown Моё_имя_пользователя /путь/имя файла»
Это решение не могу реализовать, т.к. не нахожу некоторых файлов:
В muComander файлы в старой папке имеют аттрибуты -rwx
А в новой папке эти же файлы имеют аттрибуты —-
Попытка изменить аттрибуты в Командере или с помощью Терминала ничего не даёт — они не меняются!
Я нашёл одно очень странно решение. Если эти файлы или папку скопировать в другой диск Mac OS Extended или exFat и быстро скопировать оттуда в нужное место, то файл не «портится». То есть права остаются мои.
Теперь самое странное! Постарайтесь, пожалуйста, вникнуть.
Предположим, у меня есть старая папка 2005-01-01. Я её копирую на временный диск, а потом оттуда снова копирую на старое место с заменой файлов (ну, чтобы избавиться от глючных разрешений). И это помогает НЕНАДОЛГО! То есть если файл оттуда взять сразу, то он будет доступен для просмотра. Если же подождать, а потом взять, то разрешения на просмотр теряется. Такое впечатление, что система восстанавливает глючные права на доступ.
Естественно, я тыкал в «свойства» файла. Там всё прекрасно (см. Скриншот)!
Проверку диска запускал — всё нормально.
Люди добрые, помогите, пожалуйста! Что же это такое?!
Все эти старые папки синхронизируются с OneDrive. Может быть это он что-то портачит. Ну мне вообще всё равно, кто это делает. Есть ли способ сделать моё моим.
ДОПОЛНЕНИЕ!
РЕШЕНИЕ, которое я нашёл через трое суток! Оказывается, всё дело было в опции, которая по умолчанию включается в OneDrive: «Файлы по запросу».
Её надо выключить.
Пока она включена, некоторые (не все!) файлы при копировании в другое место будут недоступны для просмотра и будет твориться вся та катавасия, которую я описал, а также другие глюки, которые мне не хватило терпения описывать, а вам не хватит терпения читать!
Источник
[Mac OS X] Скрытый способ восстановления прав доступа домашней папки
В OS X, при возникновении проблем с правами доступа, для их восстановления обычно используют Дисковую утилиту. Но не все знают, что Дисковая утилита фактически не восстанавливает необходимые разрешения для домашней папки пользователя. И если права доступа в домашней папке окажутся некорректными, то их восстановление Дисковой утилитой не решит ваших проблем.
Так вот, как оказалось, решение возникших проблем с домашней папкой спрятано в утилите Сброс пароля, доступной в режиме восстановления, попасть в который можно загрузкой из скрытого раздела Recovery HD.
Для тех, кто не знает, как загрузиться из раздела Recovery HD, подсказываю. Можно просто удерживать нажатой клавишу Alt сразу после включения компьютера, в результате чего появится меню выбора раздела для загрузки:
Выбираете раздел Recovery HD и загружаетесь из него. Другой вариант: вместо Alt, можно использовать комбинацию клавиш Cmd+R, что сразу приведет к загрузке из этого раздела.
После загрузки появится окно Утилиты Mac OS X. Это окно нам не нужно. В строке меню, в пункте Утилиты нужно выбрать Терминал и запустить его (все картинки кликабельны):
В открывшемся окне Терминала, выполняем команду resetpassword , в результате чего, откроется окно скрытой утилиты Сброс пароля:
Выбираем в верхней части окна наш раздел Macintosh HD, а чуть ниже выбираем пользователя, для чьего домашнего каталога будем восстанавливать права доступа. Затем нажимаем в правом нижнем углу кнопку Сбросить.
По завершению восстановления прав доступа, два раза нажимаем комбинацию клавиш Cmd+Q, завершая работу утилиты Сброс пароля и Терминала. Перезагружаемся.
Скрытую утилиту Сброс пароля можно использовать и по прямому назначению, если вдруг забыли свой пароль. Или чужой… 🙂
Оказывается эта статья является моей сотой публикацией на сайте. Небольшой юбилейчик получается. 🙂
Удачи!
Новости, статьи и анонсы публикаций
Свободное общение и обсуждение материалов
Лонгриды для вас
Каждый день мы мониторим App Store и десятки сайтов со скидками, чтобы выбрать лучшие приложения и опубликовать и здесь. Сегодня можно скачать целый набор крутых игр с хорошей скидкой! И все с хорошим рейтингом. Если хотите посмотреть все бесплатные игры и приложения со скидкой, в конце статьи найдете ссылку на наш телеграм-канал со скидками. На […]
Если вы любите фотографировать на смартфон, вам наверняка интересно, насколько камера нового iPhone SE второго поколения уступает или, наоборот, не уступает камерам других смартфонов. Такой интерес абсолютно оправдан. В первую очередь, из-за того, что новинка стоит в два раз дешевле. До этого мы отвечали на вопрос, что лучше купить с точки зрения камеры — iPhone […]
На этой неделе в рамках презентации iPad Air 2020 и Apple Watch Series 6 Apple также анонсировала появление Apple One — единой подписки на все сервисы компании по более выгодной цене, чем если оформлять подписку на каждый сервис по отдельности. Предложение действительно получилось интересным, особенно если учесть, что в России индивидуальная подписка Apple One стоит […]
Источник
PowerPoint для Microsoft 365 для Mac PowerPoint 2021 для Mac PowerPoint 2019 для Mac PowerPoint 2016 для Mac Еще…Меньше
Если вы щелкнули в презентации ссылку, которая должна открыть файл на компьютере Mac, и вы получили диалоговое окно с сообщением «Дополнительные разрешения необходимы для доступа к следующим файлам», это происходит из-за требований к безопасности Apple.
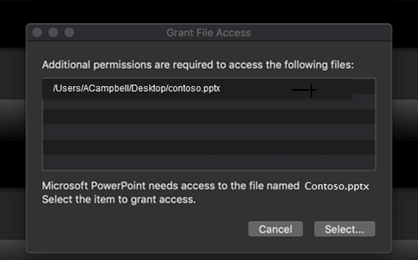
Корпорация Apple использует метод обеспечения безопасности, который запускает приложения в пределах ограниченного пространства в системе. Этот пробел в отрасли называется «песочницой». Чтобы вредоносным программам было сложнее повредить ваши файлы, macOS требует от пользователя предоставить приложению определенное согласие на доступ к файлам, расположенным за пределами песочницы. Это диалоговое окно, которое вы видите здесь.
Как это можно сделать?
Проще всего найти файлы, на которые должна ссылаться ссылка, на OneDrive. PowerPoint для macOS доступ к файлам, хранимым вOneDrive, не запуская запрос на обеспечение безопасности.
Кроме того, вы можете разместить файлы, на которые вы ссылались, в песочницеPowerPoint для macOS, которая находится в~/Library/Containers/com.microsoft.Powerpoint/Data/Documents/.
Если ни одно из этих решений вам не понравится, вы можете объединить все связанные презентации в один файл и использоватьPowerPoint функцию масштабирования для навигации между ними.








































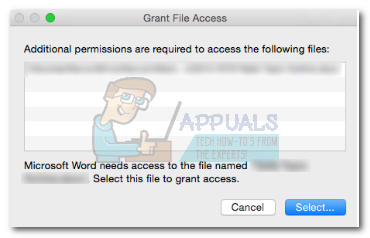
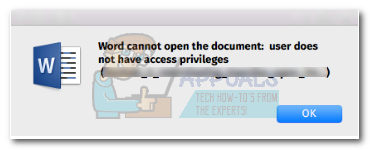
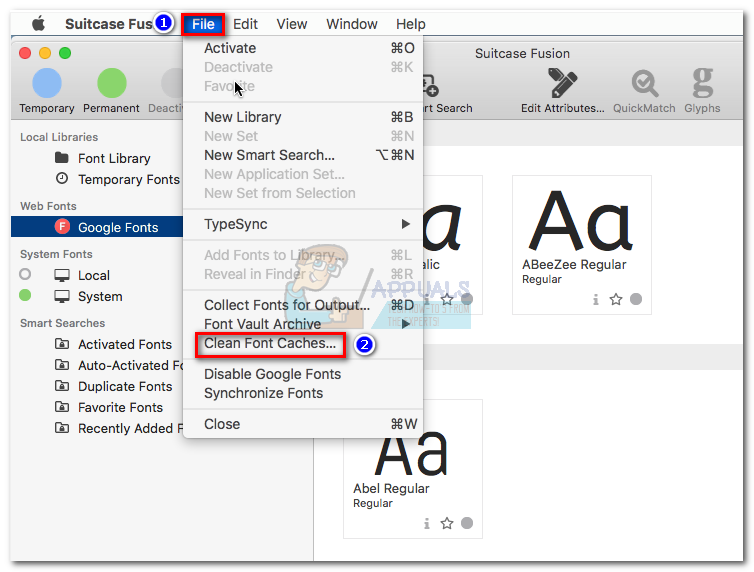
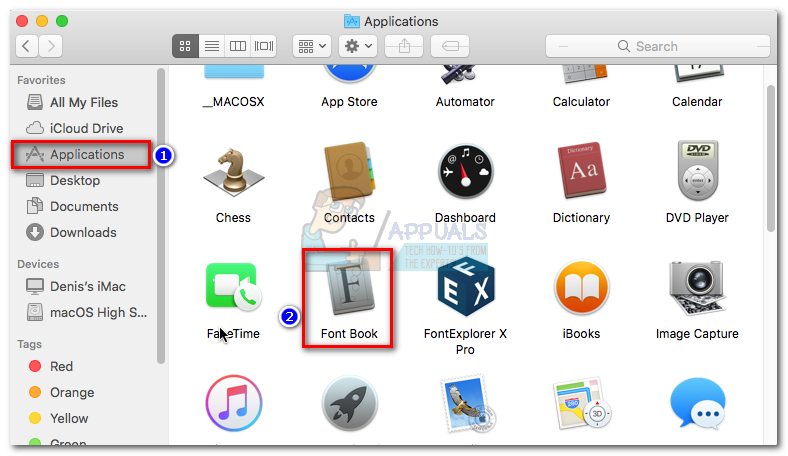
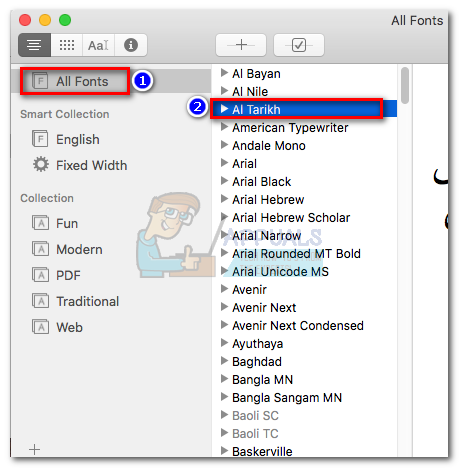
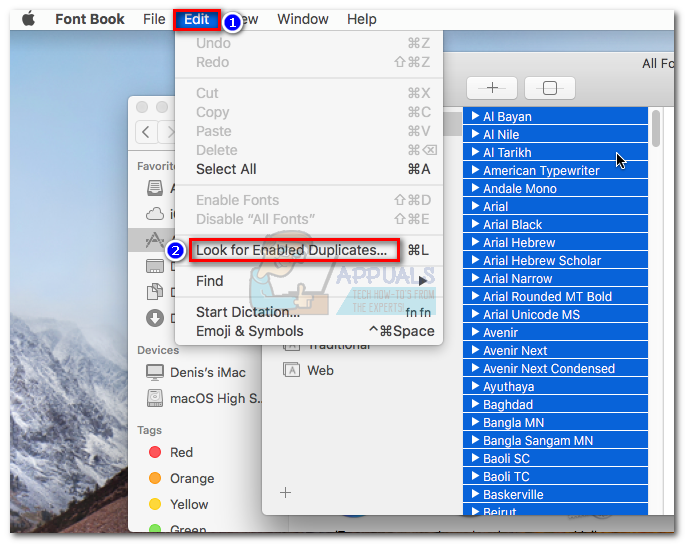
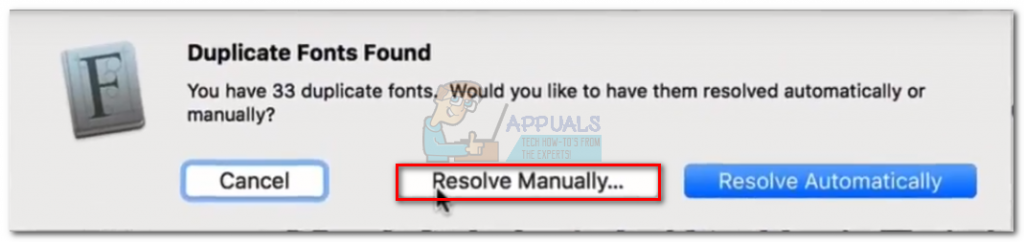
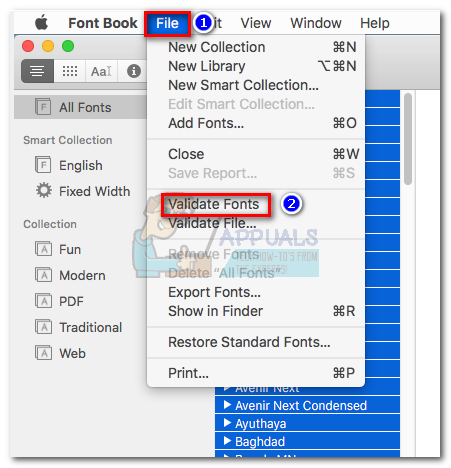
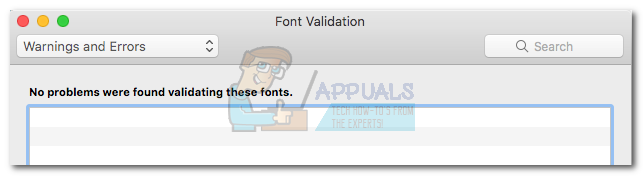
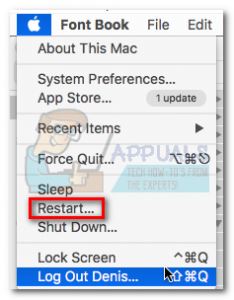
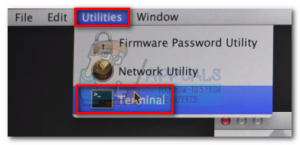
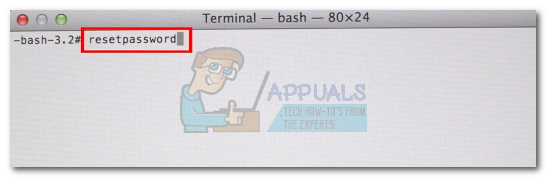
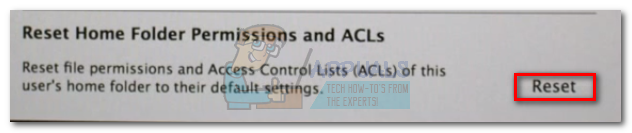
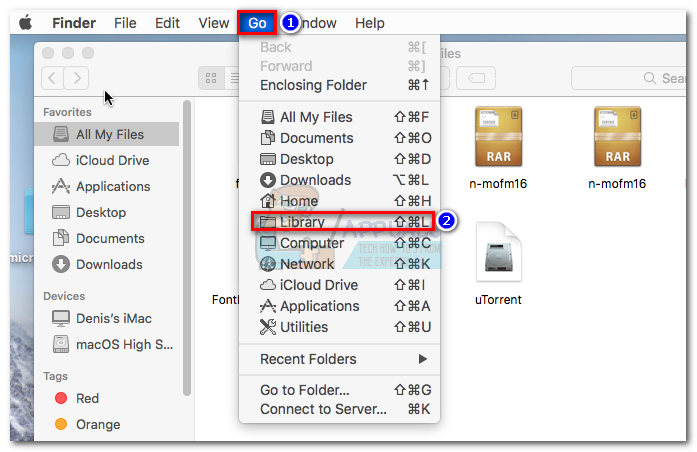
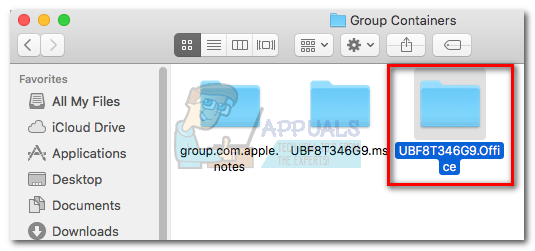
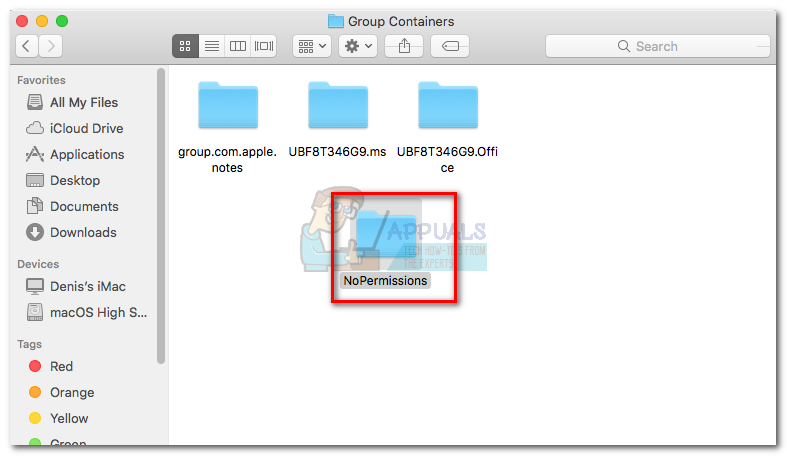
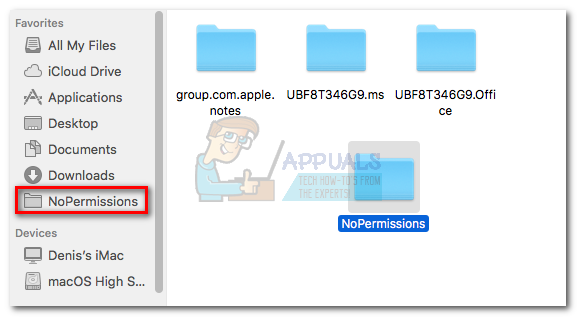
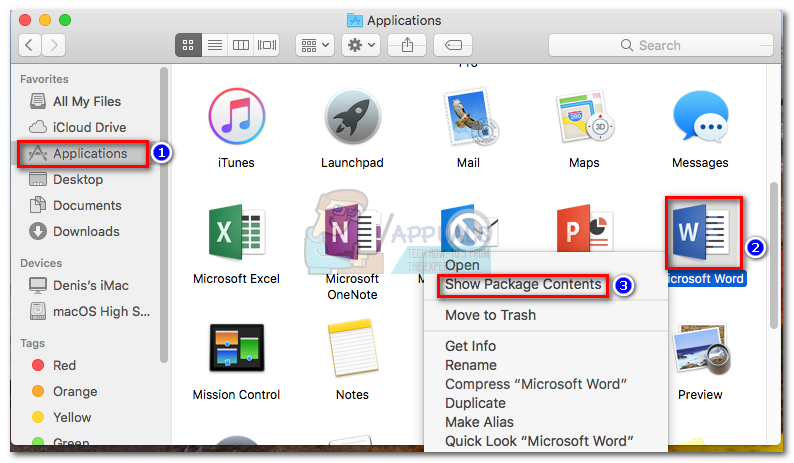
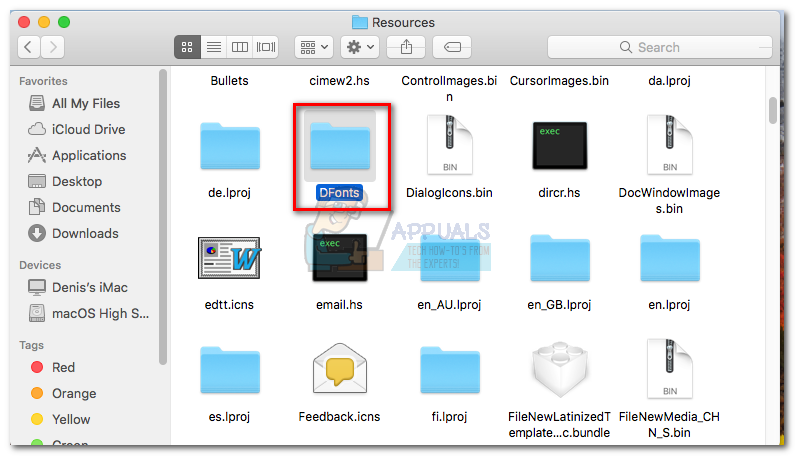
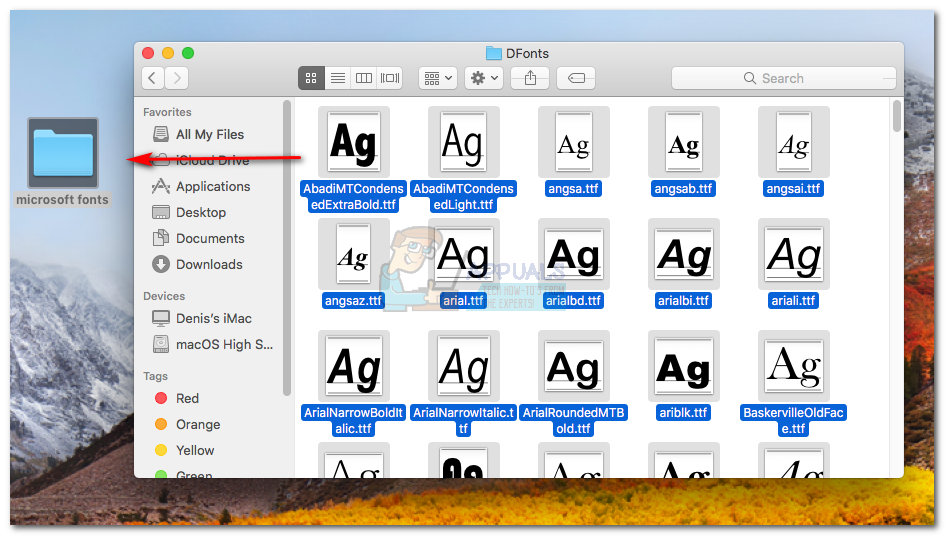
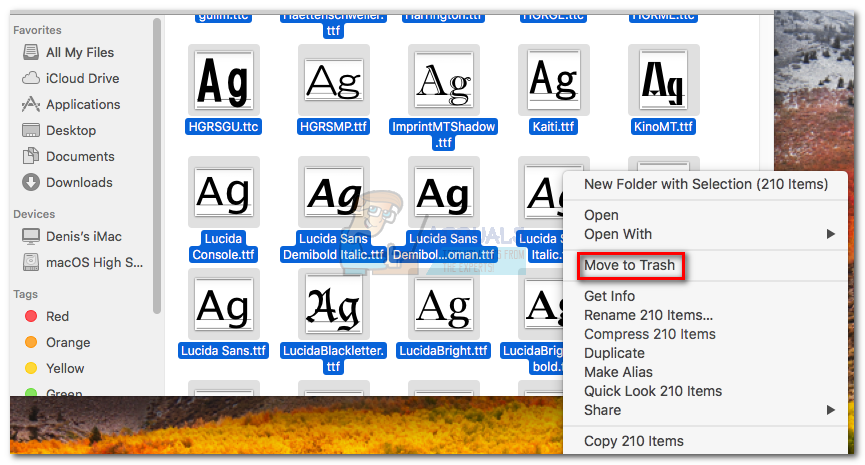
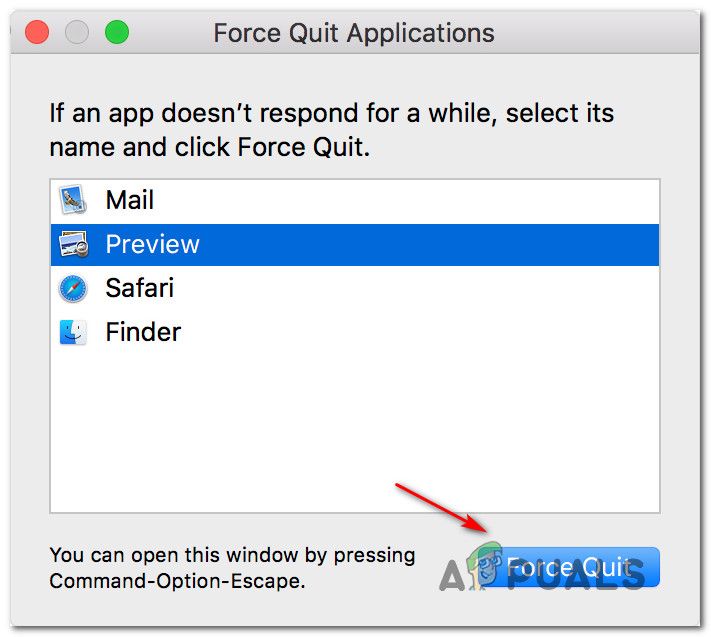 Принудительно закрыть все открытые приложения
Принудительно закрыть все открытые приложения
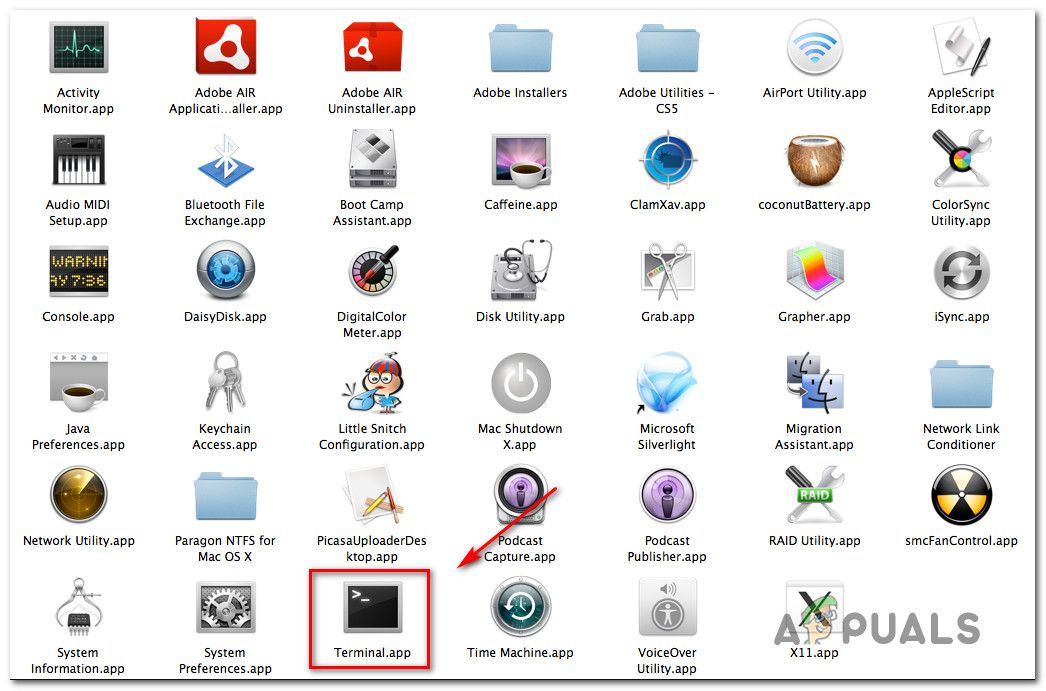 Доступ к терминалу через служебную папку
Доступ к терминалу через служебную папку