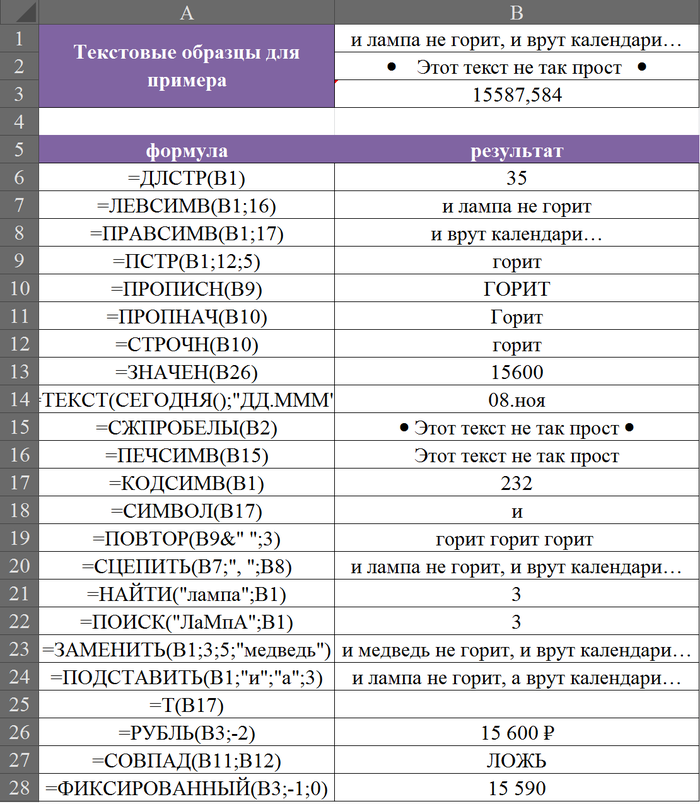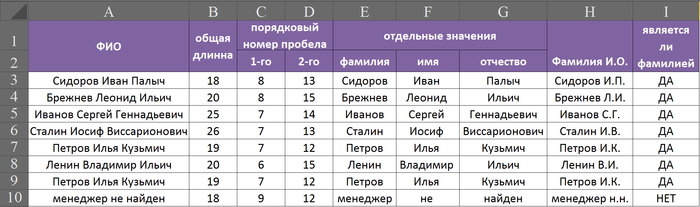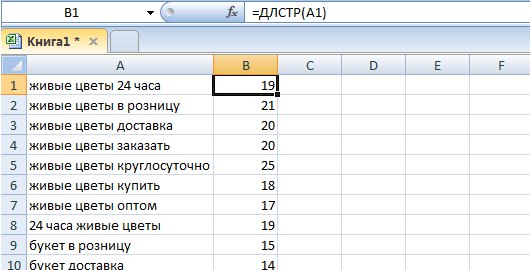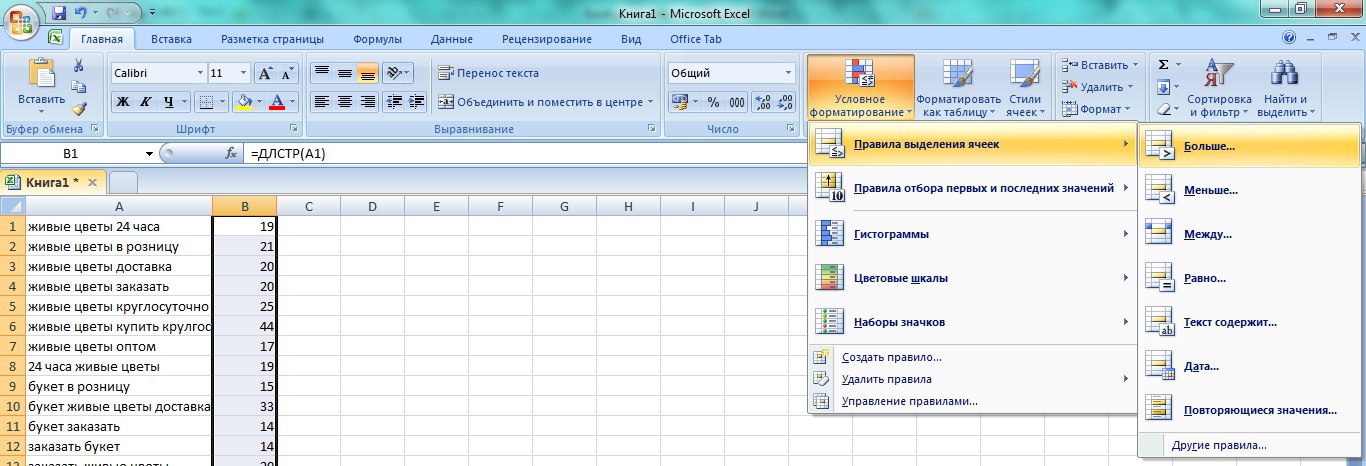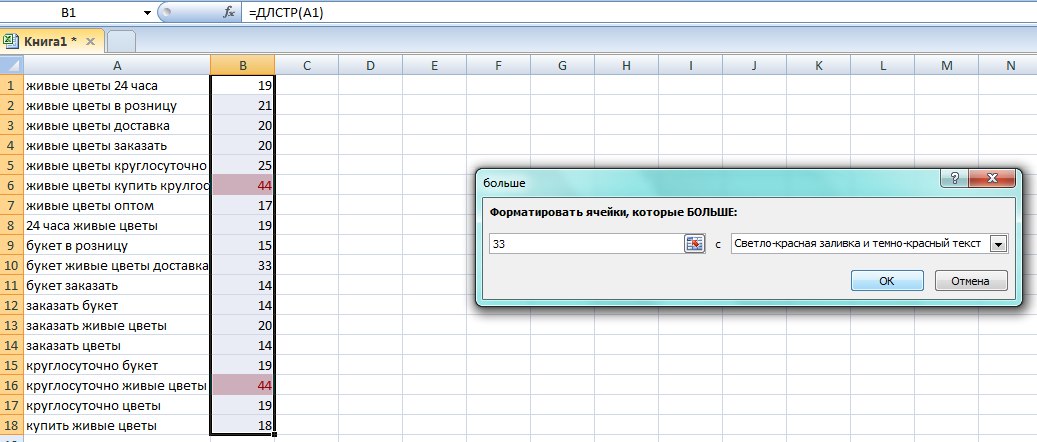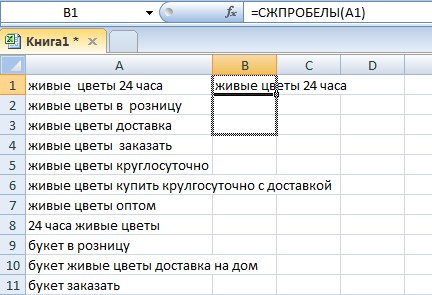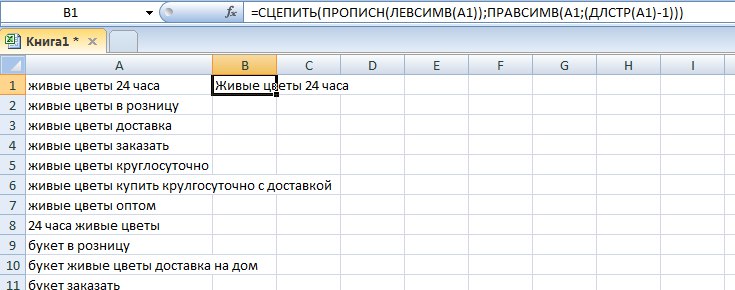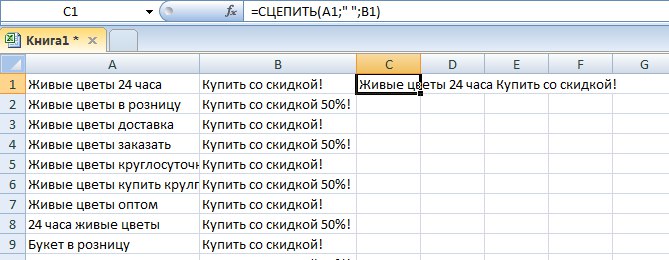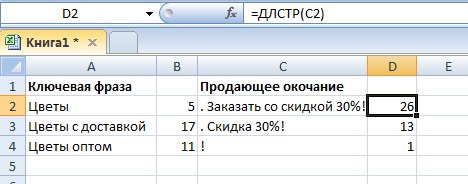Содержание
- 1 Перенос текста в ячейке Excel
- 1.1 Понравилась статья — нажмите на кнопки:
- 2 Функции
- 3 Сложные режимы
- 3.1 Пользовательская функция
- 4 Применение Microsoft Word
- 5 Стандартные функции Excel
- 6 Как сделать все буквы строчными в Excel?
- 7 Как сделать все буквы заглавными (прописными) в Excel?
- 8 Как сделать первую букву заглавной в Excel?
- 9 Применение пользовательских функций (UDF)
09:53
Людмила
Просмотров: 22525
Перенос текста в ячейке Excel. Ни одна таблица не обходится без текста. Текст в рабочей таблице используется в основном для заголовков и различных спецификаций и примечаний. В Excel текст выравнивается по левому краю ячеек. Если текст длинный и не умещается в одной ячейке, то он выходит за её пределы и занимает пространство соседних клеток с правой стороны. Но как только вы введете какое-то значение или текст в соседние клетки, то остальная часть текста, которая находилась в предыдущей клетке становиться не видна. Для того, что бы в ячейке отображался весь текст необходимо либо раздвинуть ячейку с длинным текстом (что не всегда удобно), либо сделать перенос текста в ячейке Excel.
Для этого щелкните правой кнопкой мыши по ячейке, в которой находится начало вашего текста, и в выпадающем списке выберите пункт Формат ячеек.
В открывшемся окне Формат ячеек выберите вкладку Выравнивание и установите галочку на функцию Переносить по словам.
Не забудьте подтвердить свои изменения, нажав кнопку ОК.
Вот вы и сделали перенос текста в ячейке Excel . Теперь весь ваш длинный текст будет полностью виден в одной ячейке.
Этот метод подходит для всех версий Excel.
Посмотрите видеоролик Перенос текста в ячейке Excel:
С уважением, Людмила
Понравилась статья — нажмите на кнопки:
Мне иногда не хватает в Excel команды, аналогичной «Регистр» Word’а, которая в один щелчок могла бы превращать текст в читаемый. Например, сделать из полностью строчного текста предложения. Иными словами, менять регистр и превращать заглавные, то есть прописные буквы в строчные и наоборот. Заглавные и строчные буквы в Excel приходится преобразовывать совсем по-другому, а именно с помощью функций.
Функции
В первую очередь обратим внимание на функции, которых в простых случаях хватит:
- Функция СТРОЧН(). У нее только один аргумент — текст, который она перебирает и каждую букву которого превращает в строчную.
- Функция ПРОПИСН(). Аналогичная предыдущей, только превращает все наоборот в заглавные (прописные) буквы.
- Функция ПРОПНАЧ(). Эта функция превращает в заглавную первую букву каждого слова.
В принципе, этого хватает. На рисунке можно посмотреть результат работы этих функций:
Сложные режимы
Конечно, бывают случаи, когда простого использования этих функций недостаточно. Например, уже упомянутая команда «Регистр» содержит 5 режимов:
Как видите, три режима вполне реализуются через текстовые функции. Но остальные две, а именно — «Как в предложениях» и «иЗМЕНИТЬ РЕГИСТР» стандартными средствами не достичь.
У вас есть следующие варианты для того, чтобы получить желаемое:
- Метод простой и грубый . Как говорил Принц-Полукровка в «Гарри Поттере»: «просто засуньте им в глотку безоар». А именно, копируете нужный текст, переходите в Word, там вставляете, применяете команду «Регистр», потом получившийся текст тащите обратно в Excel. Преимущества — скорость и незамысловатость. Недостаток — с большими таблицами придется повозиться, менять форматирование и т.д.
- Использовать макрос или пользовательскую функцию. Лично я пытался реализовать через формулы массива или через комбинации функций, но получалось так громоздко и неэффективно по сравнению с найденным на сайте «Мир MS Excel» способом, что я решил его передать без каких-либо поправок.
Пользовательская функция
Вот сам текст функции:
Function ConvertRegistr(sString As String, Tip As Byte) As String 'Tip = 1 - ВСЕ ПРОПИСНЫЕ 'Tip = 2 - все строчные 'Tip = 3 - Начинать С Прописных 'Tip = 4 - Как в предложениях 'Tip = 5 - иЗМЕНИТЬ рЕГИСТР Dim i& If Tip = 4 Then ConvertRegistr = StrConv(sString, 2) Mid$(ConvertRegistr, 1, 1) = UCase(Mid$(ConvertRegistr, 1, 1)) ElseIf Tip > 4 Then For i = 1 To Len(sString) Mid$(sString, i, 1) = IIf(Mid$(sString, i, 1) = UCase(Mid$(sString, i, 1)), _ LCase(Mid$(sString, i, 1)), UCase(Mid$(sString, i, 1))) Next ConvertRegistr = sString Else ConvertRegistr = StrConv(sString, Tip) End If End FunctionКак ею пользоваться, по шагам:
- Открываете Excel, нажимаете Alt+F11, откроется окно Visual Basic.
- Команда Insert/Module. В открывшееся поле вставляете текст.
- Переходите в Excel, теперь в списке функций, в полном алфавитном перечне у вас появилась функция ConvertRegistr.
- У этой функции два аргумента — ячейка и режим преобразования регистра. В тексте функции есть комментарии, какой режим обозначен какой цифрой. По сути она заменяет предыдущие три функции, а работает полным аналогом уже упоминавшейся команды «Регистр». Правда, есть нюанс — 4й пункт — «Как в предложениях» — работает только для одного предложения. Если кому нужно, пишите на мэйл, скину рабочий вариант, который переработает нормальный литературный текст.
- Если вы хотите, чтобы функция всегда была под рукой, сохраните файл как надстройку Excel в папке Addins. У меня она находится по адресу: C:UsersuserAppDataRoamingMicrosoftAddIns.
- Активируйте надстройку через Офис/Параметры Excel/Надстройки/Перейти в надстройки. Там появится окно, где надо будет поставить галочку напротив названия файла. Также возможно прописать макрос пребразования регистра в диапазонах, это вы сможете посмотреть .
Удачи в использовании!
«Глаза боятся, а руки делают»
P.S. Понравилась статья? Подпишитесь на рассылку в правой части страницы (Бесплатный курс «Топ-10 инструментов Excel») и будьте в курсе новых событий.
Навигация по записям ← Сумма прописью в Excel Специальная вставка в Excel →
Разберемся как изменять регистр букв в Excel, т.е. переводить заглавные (прописные) буквы в строчные и наоборот, а также другие различные нестандартные расстановки.
Приветствую всех, уважаемые читатели блога TutorExcel.Ru.
Наверняка многие из вас сталкивались с задачей изменения текста с той целью, чтобы его было удобнее воспринимать и читать, например, перевести заглавные буквы в строчные (проще говоря, большие в маленькие) или наоборот, строчные буквы в заглавные (маленькие в большие), представить текст в стандартном виде (как в предложениях), поменять регистр на противоположный и т.д.
Поэтому, несмотря на то, что Microsoft Excel в основном ориентирован на работу с числовыми данными, все-таки не стоит забывать и про возможность работы с текстовыми данными.
Вместо того, чтобы перенабирать все записи вручную или если просто лень этим заниматься, то предлагаю рассмотреть более удобные способы изменения регистра букв в Excel.
Хотя Excel в полной мере и не обладает возможностями Microsoft Word, тем не менее варианты перевода символов в верхний и нижний регистры есть, давайте подробнее остановимся на 3 основных способах:
- Применение Microsoft Word.Конвертирование данных посредством программы Microsoft Word;
- Стандартные функции Excel.Поменять регистр текста можно воспользовавшись функциями СТРОЧН (изменяет все буквы на строчные), ПРОПИСН (изменяет все символы на заглавные) и ПРОПНАЧ (изменяет первые буквы слов на заглавные, все оставшиеся — на строчные);
- Применение пользовательских функций (UDF).Если варианты со стандартным функционалом не подходят, и нужна другая расстановка прописных и строчных символов, то можно реализовать пользовательскую функцию.
Применение Microsoft Word
Так как в Microsoft Word возможность изменения регистра текста уже реализована, то можно не изобретать велосипед и для перевода заглавных букв в строчные (и наоборот) воспользоваться программой Word.
Алгоритм простой — выделяем и копируем данные из Excel, переходим в Word и вставляем их в документ. Далее применяем опцию Регистр (располагается на вкладке Главная в блоке Шрифт), а затем возвращаем отредактированные данные обратно в Excel.
Метод требует ручного ввода текстовых данных, поэтому для большого объема данных крайне неудобный, в связи с чем такой способ имеет смысл применять только для разовых задач и если нет необходимости автоматизировать процесс.
Стандартные функции Excel
Excel предлагает нам 3 стандартные функции для преобразования данных в строчные (все строчные) и прописные буквы (ВСЕ ПРОПИСНЫЕ), а также смешанную расстановку (Начинать С Прописных).
Детально изучим каждый из вариантов конвертации текстовых данных.
Как сделать все буквы строчными в Excel?
Сделать перевод всех символов в строчные можно с помощью функции СТРОЧН (английская версия LOWER) в Excel:
СТРОЧН(текст)
Делает все буквы в строке текста строчными.
- Текст (обязательный аргумент) — текст, буквы которого конвертируются в нижний регистр (т.е. в маленькие).
Применим функцию СТРОЧН, где в качестве аргумента выбираем произвольный текст, в котором мы хотим сконвертировать все символы в строчные:
Как сделать все буквы заглавными (прописными) в Excel?
Для перевода текстовых данных в большие буквы можно обратиться к функции ПРОПИСН (английская версия UPPER):
ПРОПИСН(текст)
Делает все буквы в строке текста прописными.
- Текст (обязательный аргумент) — текст, буквы которого конвертируются в верхний регистр (т.е. в большие).
Принцип действия аналогичный, применяем функцию ПРОПИСН, аргументом указываем текст, который мы планируем сделать состоящим только из заглавных символов:
Как сделать первую букву заглавной в Excel?
Для изменения начального символа каждого слова в тексте из строчного в заглавный можно воспользоваться функцией ПРОПНАЧ (английская версия PROPER):
ПРОПНАЧ(текст)
Начинает текстовую строку с заглавной буквы; делает прописной первую букву в каждом слове текста, преобразуя все другие в строчные.
- Текст (обязательный аргумент) — текст, в котором начальные буквы слов конвертируются в верхний регистр (т.е. в большие), все оставшиеся — в нижний (т.е. в маленькие).
Все то же самое, что и в предыдущих примерах, применяем к данным функцию ПРОПНАЧ, в котором хотим конвертировать начальные буквы слов в большие, а все оставшиеся сделать маленькими:
Однако при работе с ПРОПНАЧ необходимо учитывать, что Excel воспринимает знаки препинания как начало нового слова.
В данном случае не только запятая, точка, пробел, вопросительный или восклицательный знак означают конец слова, но и любые другие знаки препинания (двоеточие, точка с запятой, кавычки, скобки, дефис, тире и т.д.).
Из-за этого могут возникнуть ситуации, когда некоторые слова преобразуются правильно (пример алма-ата -> Алма-Ата), а некоторые некорректно (пример кое-что -> Кое-Что).
Применение пользовательских функций (UDF)
Идём дальше и переходим к нестандартным способам конвертации.
Третий вариант изменения регистра текста — пользовательская функция, где мы можем реализовать любой произвольный шаблон конвертирования.
Давайте повторим функционал смены регистра из текстового редактора Word, в которой к 3 основным (ВСЕ ПРОПИСНЫЕ, все строчные и Начинать С Прописных) добавляются еще 2 варианта — Как в предложениях и иЗМЕНИТЬ рЕГИСТР.
Так как в общем и целом никаких ограничений на итоговый вид текстовых данных нет, то также добавим реализацию нестандартных расстановок, к примеру, ЧеРеДоВаНиЕ рЕгИсТрОв и ПрОИЗвоЛЬноЕ нАПиСАниЕ.
Переходим в редактор Visual Basic (горячая клавиша Alt + F11), добавляем новый модуль и записываем код новой функции (напротив основных действий кода даются пояснения):
|
Function ChangeRegister(Text As String, TextType As Integer) As String ‘Тип TextType: ‘1 — ВСЕ ПРОПИСНЫЕ ‘2 — все строчные ‘3 — Начинать С Прописных ‘4 — Как в предложениях ‘5 — иЗМЕНИТЬ рЕГИСТР ‘6 — ЧеРеДоВаНиЕ рЕгИсТрОв ‘7 — ПрОИЗвоЛЬноЕ нАПиСАниЕ If TextType = 1 Or TextType = 2 Or TextType = 3 Then ‘Если тип данных 1, 2 или 3… ChangeRegister = StrConv(Text, TextType) ‘… то конвертируем встроенной функцией ElseIf TextType = 4 Then ‘Если тип данных 4 ChangeRegister = StrConv(Text, 2) ‘То конвертируем в тип 2 (делаем все символы строчные) Mid$(ChangeRegister, 1, 1) = UCase(Mid$(ChangeRegister, 1, 1)) ‘Затем меняем начальный символ на заглавный ElseIf TextType = 5 Then ‘Если тип данных 5 For i = 1 To Len(Text) ‘Цикл по каждому символу Mid$(Text, i, 1) = IIf(Mid$(Text, i, 1) = UCase(Mid$(Text, i, 1)), LCase(Mid$(Text, i, 1)), UCase(Mid$(Text, i, 1))) ‘Меняем регистр символа на противоположный Next i ChangeRegister = Text ElseIf TextType = 6 Then ‘Если тип данных 6 For i = 1 To Len(Text) Mid$(Text, i, 1) = IIf(i Mod 2 = 0, LCase(Mid$(Text, i, 1)), UCase(Mid$(Text, i, 1))) ‘Чередуем регистр Next i ChangeRegister = Text Else ‘В остальных случаях For i = 1 To Len(Text) Mid$(Text, i, 1) = IIf(Round(Rnd()) = 0, LCase(Mid$(Text, i, 1)), UCase(Mid$(Text, i, 1))) ‘Произвольный регистр Next i ChangeRegister = Text End If End Function |
У данной функции всего 2 аргумента: ячейка с текстом и тип преобразования данных.
Переходим обратно в Excel и в строке формул набираем функцию пользователя ChangeRegister (или находим ее в категории Определенные пользователем посредством мастера функций):
Небольшое замечание. При конвертировании по типу Как в предложениях, корректное преобразование происходит только для первого предложения фразы. В том случае, когда во фразе несколько предложений, то будет необходимо подкорректировать код пользовательской функции.
Ознакомиться с разобранными материалами можно скачав пример.
Спасибо за внимание!
Если у вас есть мысли по теме или остались вопросы — пишите в комментариях.
Удачи вам и до скорых встреч на страницах блога TutorExcel.Ru!
Приветствую вас, уважаемые читатели. Написав прошлую статью, я увидел возможность рассказать вам еще об одной интересной возможности, а именно о том, как сделать первую букву заглавной в Excel. Если вы уже освоили метод делания большими или маленькими всех букв в ячейке, то этот способ от них отличается. В Excel нет просто функции под названием «Первая буква заглавная». Мы прибегнем к нескольким функциям одновременно. И я в этом вам помогу.
Давайте подумаем, как можно сделать в Excel первую букву прописной или заглавной, а все остальные строчными. Я уже рассказывал вам о том, как сделать все буквы заглавными или строчными. Для этого нужно использовать специальные текстовые формулы. А чтобы осуществить поставленную перед нами задачу, мы их объединим в одну формулу.
Конечно, я бы мог просто вам рассказать, что нужно вписать после знака =, но это не самый лучший вариант? Лучше я вам расскажу, как эту формула составляется.
Итак, давайте приступим. За основу я возьму ячейку А1.
Что значит: первая буква заглавная, а остальные строчные? Это значит, что нам нужно сообщить Excel, чтобы он взял первую в ячейке, сделал ее прописной, а затем добавил к результату текст из ячейки в строчном варианте, но при этом отнял первый символ.
Для нахождения первого символа в ячейке будем использовать функцию ЛЕВСИМВ, которая возьмет только первую ЛЕВУЮ букву в указанной нами ячейки. И к этому символу мы применим функцию ПРОПИСН, что сделает ее Заглавной. Вот первая часть формулы: ПРОПИСН(ЛЕВСИМВ(A1))
Для расчёта оставшейся части текста мы воспользуемся функцией ПРАВСИМВ и укажем длину, но не вручную (ведь длина текста может быть разной), а функцией Excel для расчёта длины строки ДЛНСТР. И поскольку первую букву нужно нам пропустить, длина будет ЯЧЕЙКА-1. А также мы сообщим, что остальные у нас строчные. Вторая часть формулы: ПРАВСИМВ(СТРОЧН(A1);ДЛСТР(A1)-1)
Хорошо, два куска формулы у нас есть. Теперь нужно их объединить. Воспользоваться специальный символ & (SHIFT + 7). В результате формула выглядит вот так:
=ПРОПИСН(ЛЕВСИМВ(A1))&ПРАВСИМВ(СТРОЧН(A1);ДЛСТР(A1)-1)
Будьте внимательны, не запутайтесь в количестве скобок. Даже у меня не всегда получается уследить их правильное количество.
Смотрите мой результат ниже.
Ну, а если вы хотите удалить старые значения и оставить только новые, то смотрите в конце страницы «Как сделать все буквы заглавными», как можно скопировать результат в новую ячейку.
На этом все. Надеюсь вам помогут полученные знания. Не забудьте прокомментировать.
Оценка статьи:
(
votes, average:
out of 5)
Как сделать первую букву заглавную, а остальные строчные в Excel Ссылка на основную публикацию
Оглавление:
- 1 Как в excel сделать текст как в предложении? — Разбираем подробно
- 2 Перенос текста в ячейке Excel
- 2.1 Понравилась статья — нажмите на кнопки:
- 3 Функции
- 4 Сложные режимы
- 4.1 Пользовательская функция
- 5 Применение Microsoft Word
- 6 Стандартные функции Excel
- 7 Как сделать все буквы строчными в Excel?
- 8 Как сделать все буквы заглавными (прописными) в Excel?
- 9 Как сделать первую букву заглавной в Excel?
- 10 Применение пользовательских функций (UDF)
09:53
Людмила
Просмотров: 22525
Перенос текста в ячейке Excel. Ни одна таблица не обходится без текста. Текст в рабочей таблице используется в основном для заголовков и различных спецификаций и примечаний. В Excel текст выравнивается по левому краю ячеек. Если текст длинный и не умещается в одной ячейке, то он выходит за её пределы и занимает пространство соседних клеток с правой стороны. Но как только вы введете какое-то значение или текст в соседние клетки, то остальная часть текста, которая находилась в предыдущей клетке становиться не видна. Для того, что бы в ячейке отображался весь текст необходимо либо раздвинуть ячейку с длинным текстом (что не всегда удобно), либо сделать перенос текста в ячейке Excel.
Перенос текста в ячейке Excel
Для этого щелкните правой кнопкой мыши по ячейке, в которой находится начало вашего текста, и в выпадающем списке выберите пункт Формат ячеек.
В открывшемся окне Формат ячеек выберите вкладку Выравнивание и установите галочку на функцию Переносить по словам.
Не забудьте подтвердить свои изменения, нажав кнопку ОК.
Вот вы и сделали перенос текста в ячейке Excel . Теперь весь ваш длинный текст будет полностью виден в одной ячейке.
Этот метод подходит для всех версий Excel.
Посмотрите видеоролик Перенос текста в ячейке Excel:
С уважением, Людмила
Понравилась статья — нажмите на кнопки:
Мне иногда не хватает в Excel команды, аналогичной «Регистр» Word’а, которая в один щелчок могла бы превращать текст в читаемый. Например, сделать из полностью строчного текста предложения. Иными словами, менять регистр и превращать заглавные, то есть прописные буквы в строчные и наоборот. Заглавные и строчные буквы в Excel приходится преобразовывать совсем по-другому, а именно с помощью функций.
Функции
В первую очередь обратим внимание на функции, которых в простых случаях хватит:
- Функция СТРОЧН(). У нее только один аргумент — текст, который она перебирает и каждую букву которого превращает в строчную.
- Функция ПРОПИСН(). Аналогичная предыдущей, только превращает все наоборот в заглавные (прописные) буквы.
- Функция ПРОПНАЧ(). Эта функция превращает в заглавную первую букву каждого слова.
В принципе, этого хватает. На рисунке можно посмотреть результат работы этих функций:
Сложные режимы
Конечно, бывают случаи, когда простого использования этих функций недостаточно. Например, уже упомянутая команда «Регистр» содержит 5 режимов:
Как видите, три режима вполне реализуются через текстовые функции. Но остальные две, а именно — «Как в предложениях» и «иЗМЕНИТЬ РЕГИСТР» стандартными средствами не достичь.
У вас есть следующие варианты для того, чтобы получить желаемое:
- Метод простой и грубый . Как говорил Принц-Полукровка в «Гарри Поттере»: «просто засуньте им в глотку безоар». А именно, копируете нужный текст, переходите в Word, там вставляете, применяете команду «Регистр», потом получившийся текст тащите обратно в Excel. Преимущества — скорость и незамысловатость. Недостаток — с большими таблицами придется повозиться, менять форматирование и т.д.
- Использовать макрос или пользовательскую функцию. Лично я пытался реализовать через формулы массива или через комбинации функций, но получалось так громоздко и неэффективно по сравнению с найденным на сайте «Мир MS Excel» способом, что я решил его передать без каких-либо поправок.
Пользовательская функция
Вот сам текст функции:
Function ConvertRegistr(sString As String, Tip As Byte) As String 'Tip = 1 - ВСЕ ПРОПИСНЫЕ 'Tip = 2 - все строчные 'Tip = 3 - Начинать С Прописных 'Tip = 4 - Как в предложениях 'Tip = 5 - иЗМЕНИТЬ рЕГИСТР Dim i& If Tip = 4 Then ConvertRegistr = StrConv(sString, 2) Mid$(ConvertRegistr, 1, 1) = UCase(Mid$(ConvertRegistr, 1, 1)) ElseIf Tip > 4 Then For i = 1 To Len(sString) Mid$(sString, i, 1) = IIf(Mid$(sString, i, 1) = UCase(Mid$(sString, i, 1)), _ LCase(Mid$(sString, i, 1)), UCase(Mid$(sString, i, 1))) Next ConvertRegistr = sString Else ConvertRegistr = StrConv(sString, Tip) End If End FunctionКак ею пользоваться, по шагам:
- Открываете Excel, нажимаете Alt+F11, откроется окно Visual Basic.
- Команда Insert/Module. В открывшееся поле вставляете текст.
- Переходите в Excel, теперь в списке функций, в полном алфавитном перечне у вас появилась функция ConvertRegistr.
- У этой функции два аргумента — ячейка и режим преобразования регистра. В тексте функции есть комментарии, какой режим обозначен какой цифрой. По сути она заменяет предыдущие три функции, а работает полным аналогом уже упоминавшейся команды «Регистр». Правда, есть нюанс — 4й пункт — «Как в предложениях» — работает только для одного предложения. Если кому нужно, пишите на мэйл, скину рабочий вариант, который переработает нормальный литературный текст.
- Если вы хотите, чтобы функция всегда была под рукой, сохраните файл как надстройку Excel в папке Addins. У меня она находится по адресу: C:UsersuserAppDataRoamingMicrosoftAddIns.
- Активируйте надстройку через Офис/Параметры Excel/Надстройки/Перейти в надстройки. Там появится окно, где надо будет поставить галочку напротив названия файла. Также возможно прописать макрос пребразования регистра в диапазонах, это вы сможете посмотреть .
Удачи в использовании!
«Глаза боятся, а руки делают»
P.S. Понравилась статья? Подпишитесь на рассылку в правой части страницы (Бесплатный курс «Топ-10 инструментов Excel») и будьте в курсе новых событий.
Навигация по записям ← Сумма прописью в Excel Специальная вставка в Excel →
Разберемся как изменять регистр букв в Excel, т.е. переводить заглавные (прописные) буквы в строчные и наоборот, а также другие различные нестандартные расстановки.
Приветствую всех, уважаемые читатели блога TutorExcel.Ru.
Наверняка многие из вас сталкивались с задачей изменения текста с той целью, чтобы его было удобнее воспринимать и читать, например, перевести заглавные буквы в строчные (проще говоря, большие в маленькие) или наоборот, строчные буквы в заглавные (маленькие в большие), представить текст в стандартном виде (как в предложениях), поменять регистр на противоположный и т.д.
Поэтому, несмотря на то, что Microsoft Excel в основном ориентирован на работу с числовыми данными, все-таки не стоит забывать и про возможность работы с текстовыми данными.
Вместо того, чтобы перенабирать все записи вручную или если просто лень этим заниматься, то предлагаю рассмотреть более удобные способы изменения регистра букв в Excel.
Хотя Excel в полной мере и не обладает возможностями Microsoft Word, тем не менее варианты перевода символов в верхний и нижний регистры есть, давайте подробнее остановимся на 3 основных способах:
Применение Microsoft Word
Так как в Microsoft Word возможность изменения регистра текста уже реализована, то можно не изобретать велосипед и для перевода заглавных букв в строчные (и наоборот) воспользоваться программой Word.
Алгоритм простой — выделяем и копируем данные из Excel, переходим в Word и вставляем их в документ. Далее применяем опцию Регистр (располагается на вкладке Главная в блоке Шрифт), а затем возвращаем отредактированные данные обратно в Excel.
Метод требует ручного ввода текстовых данных, поэтому для большого объема данных крайне неудобный, в связи с чем такой способ имеет смысл применять только для разовых задач и если нет необходимости автоматизировать процесс.
Стандартные функции Excel
Excel предлагает нам 3 стандартные функции для преобразования данных в строчные (все строчные) и прописные буквы (ВСЕ ПРОПИСНЫЕ), а также смешанную расстановку (Начинать С Прописных).
Детально изучим каждый из вариантов конвертации текстовых данных.
Как сделать все буквы строчными в Excel?
Сделать перевод всех символов в строчные можно с помощью функции СТРОЧН (английская версия LOWER) в Excel:
СТРОЧН(текст)
Делает все буквы в строке текста строчными.
Применим функцию СТРОЧН, где в качестве аргумента выбираем произвольный текст, в котором мы хотим сконвертировать все символы в строчные:
Как сделать все буквы заглавными (прописными) в Excel?
Для перевода текстовых данных в большие буквы можно обратиться к функции ПРОПИСН (английская версия UPPER):
ПРОПИСН(текст)
Делает все буквы в строке текста прописными.
Принцип действия аналогичный, применяем функцию ПРОПИСН, аргументом указываем текст, который мы планируем сделать состоящим только из заглавных символов:
Как сделать первую букву заглавной в Excel?
Для изменения начального символа каждого слова в тексте из строчного в заглавный можно воспользоваться функцией ПРОПНАЧ (английская версия PROPER):
ПРОПНАЧ(текст)
Начинает текстовую строку с заглавной буквы; делает прописной первую букву в каждом слове текста, преобразуя все другие в строчные.
Все то же самое, что и в предыдущих примерах, применяем к данным функцию ПРОПНАЧ, в котором хотим конвертировать начальные буквы слов в большие, а все оставшиеся сделать маленькими:
Однако при работе с ПРОПНАЧ необходимо учитывать, что Excel воспринимает знаки препинания как начало нового слова.
В данном случае не только запятая, точка, пробел, вопросительный или восклицательный знак означают конец слова, но и любые другие знаки препинания (двоеточие, точка с запятой, кавычки, скобки, дефис, тире и т.д.).
Из-за этого могут возникнуть ситуации, когда некоторые слова преобразуются правильно (пример алма-ата -> Алма-Ата), а некоторые некорректно (пример кое-что -> Кое-Что).
Применение пользовательских функций (UDF)
Идём дальше и переходим к нестандартным способам конвертации.
Третий вариант изменения регистра текста — пользовательская функция, где мы можем реализовать любой произвольный шаблон конвертирования.
Давайте повторим функционал смены регистра из текстового редактора Word, в которой к 3 основным (ВСЕ ПРОПИСНЫЕ, все строчные и Начинать С Прописных) добавляются еще 2 варианта — Как в предложениях и иЗМЕНИТЬ рЕГИСТР.
Так как в общем и целом никаких ограничений на итоговый вид текстовых данных нет, то также добавим реализацию нестандартных расстановок, к примеру, ЧеРеДоВаНиЕ рЕгИсТрОв и ПрОИЗвоЛЬноЕ нАПиСАниЕ.
Переходим в редактор Visual Basic (горячая клавиша Alt + F11), добавляем новый модуль и записываем код новой функции (напротив основных действий кода даются пояснения):
Function ChangeRegister(Text As String, TextType As Integer) As String
‘Тип TextType:
‘1 — ВСЕ ПРОПИСНЫЕ
‘2 — все строчные
‘3 — Начинать С Прописных
‘4 — Как в предложениях
‘5 — иЗМЕНИТЬ рЕГИСТР
‘6 — ЧеРеДоВаНиЕ рЕгИсТрОв
‘7 — ПрОИЗвоЛЬноЕ нАПиСАниЕ
If TextType = 1 Or TextType = 2 Or TextType = 3 Then ‘Если тип данных 1, 2 или 3…
ChangeRegister = StrConv(Text, TextType) ‘… то конвертируем встроенной функцией
ElseIf TextType = 4 Then ‘Если тип данных 4
ChangeRegister = StrConv(Text, 2) ‘То конвертируем в тип 2 (делаем все символы строчные)
Mid$(ChangeRegister, 1, 1) = UCase(Mid$(ChangeRegister, 1, 1)) ‘Затем меняем начальный символ на заглавный
ElseIf TextType = 5 Then ‘Если тип данных 5
For i = 1 To Len(Text) ‘Цикл по каждому символу
Mid$(Text, i, 1) = IIf(Mid$(Text, i, 1) = UCase(Mid$(Text, i, 1)), LCase(Mid$(Text, i, 1)), UCase(Mid$(Text, i, 1))) ‘Меняем регистр символа на противоположный
Next i
ChangeRegister = Text
ElseIf TextType = 6 Then ‘Если тип данных 6
For i = 1 To Len(Text)
Mid$(Text, i, 1) = IIf(i Mod 2 = 0, LCase(Mid$(Text, i, 1)), UCase(Mid$(Text, i, 1))) ‘Чередуем регистр
Next i
ChangeRegister = Text
Else ‘В остальных случаях
For i = 1 To Len(Text)
Mid$(Text, i, 1) = IIf(Round(Rnd()) = 0, LCase(Mid$(Text, i, 1)), UCase(Mid$(Text, i, 1))) ‘Произвольный регистр
Next i
ChangeRegister = Text
End If
End Function
У данной функции всего 2 аргумента: ячейка с текстом и тип преобразования данных.
Переходим обратно в Excel и в строке формул набираем функцию пользователя ChangeRegister (или находим ее в категории Определенные пользователем посредством мастера функций):
Небольшое замечание. При конвертировании по типу Как в предложениях, корректное преобразование происходит только для первого предложения фразы. В том случае, когда во фразе несколько предложений, то будет необходимо подкорректировать код пользовательской функции.
Ознакомиться с разобранными материалами можно скачав пример.
Спасибо за внимание!
Если у вас есть мысли по теме или остались вопросы — пишите в комментариях.
Удачи вам и до скорых встреч на страницах блога TutorExcel.Ru!
Приветствую вас, уважаемые читатели. Написав прошлую статью, я увидел возможность рассказать вам еще об одной интересной возможности, а именно о том, как сделать первую букву заглавной в Excel. Если вы уже освоили метод делания большими или маленькими всех букв в ячейке, то этот способ от них отличается. В Excel нет просто функции под названием «Первая буква заглавная». Мы прибегнем к нескольким функциям одновременно. И я в этом вам помогу.
Давайте подумаем, как можно сделать в Excel первую букву прописной или заглавной, а все остальные строчными. Я уже рассказывал вам о том, как сделать все буквы заглавными или строчными. Для этого нужно использовать специальные текстовые формулы. А чтобы осуществить поставленную перед нами задачу, мы их объединим в одну формулу.
Конечно, я бы мог просто вам рассказать, что нужно вписать после знака =, но это не самый лучший вариант? Лучше я вам расскажу, как эту формула составляется.
Итак, давайте приступим. За основу я возьму ячейку А1.
Что значит: первая буква заглавная, а остальные строчные? Это значит, что нам нужно сообщить Excel, чтобы он взял первую в ячейке, сделал ее прописной, а затем добавил к результату текст из ячейки в строчном варианте, но при этом отнял первый символ.
Для нахождения первого символа в ячейке будем использовать функцию ЛЕВСИМВ, которая возьмет только первую ЛЕВУЮ букву в указанной нами ячейки. И к этому символу мы применим функцию ПРОПИСН, что сделает ее Заглавной. Вот первая часть формулы: ПРОПИСН(ЛЕВСИМВ(A1))
Для расчёта оставшейся части текста мы воспользуемся функцией ПРАВСИМВ и укажем длину, но не вручную (ведь длина текста может быть разной), а функцией Excel для расчёта длины строки ДЛНСТР. И поскольку первую букву нужно нам пропустить, длина будет ЯЧЕЙКА-1. А также мы сообщим, что остальные у нас строчные. Вторая часть формулы: ПРАВСИМВ(СТРОЧН(A1);ДЛСТР(A1)-1)
Хорошо, два куска формулы у нас есть. Теперь нужно их объединить. Воспользоваться специальный символ & (SHIFT + 7). В результате формула выглядит вот так:
=ПРОПИСН(ЛЕВСИМВ(A1))&ПРАВСИМВ(СТРОЧН(A1);ДЛСТР(A1)-1)
Будьте внимательны, не запутайтесь в количестве скобок. Даже у меня не всегда получается уследить их правильное количество.
Смотрите мой результат ниже.
Ну, а если вы хотите удалить старые значения и оставить только новые, то смотрите в конце страницы «Как сделать все буквы заглавными», как можно скопировать результат в новую ячейку.
На этом все. Надеюсь вам помогут полученные знания. Не забудьте прокомментировать.
Оценка статьи:
(
votes, average:
out of 5)
Как сделать первую букву заглавную, а остальные строчные в Excel Ссылка на основную публикацию
Did you find apk for android? You can find new Free Android Games and apps.
Для удобства работы с текстом в Excel существуют текстовые функции. Они облегчают обработку сразу сотен строк. Рассмотрим некоторые из них на примерах.
Примеры функции ТЕКСТ в Excel
Преобразует числа в текст. Синтаксис: значение (числовое или ссылка на ячейку с формулой, дающей в результате число); формат (для отображения числа в виде текста).
Самая полезная возможность функции ТЕКСТ – форматирование числовых данных для объединения с текстовыми данными. Без использования функции Excel «не понимает», как показывать числа, и преобразует их в базовый формат.
Покажем на примере. Допустим, нужно объединить текст в строках и числовые значения:
Использование амперсанда без функции ТЕКСТ дает «неадекватный» результат:
Excel вернул порядковый номер для даты и общий формат вместо денежного. Чтобы избежать подобного результата, применяется функция ТЕКСТ. Она форматирует значения по заданию пользователя.
Формула «для даты» теперь выглядит так:
Второй аргумент функции – формат. Где брать строку формата? Щелкаем правой кнопкой мыши по ячейке со значением. Нажимаем «Формат ячеек». В открывшемся окне выбираем «все форматы». Копируем нужный в строке «Тип». Вставляем скопированное значение в формулу.
Приведем еще пример, где может быть полезна данная функция. Добавим нули в начале числа. Если ввести вручную, Excel их удалит. Поэтому введем формулу:
Если нужно вернуть прежние числовые значения (без нулей), то используем оператор «—»:
Обратите внимание, что значения теперь отображаются в числовом формате.
Функция разделения текста в Excel
Отдельные текстовые функции и их комбинации позволяют распределить слова из одной ячейки в отдельные ячейки:
- ЛЕВСИМВ (текст; кол-во знаков) – отображает заданное число знаков с начала ячейки;
- ПРАВСИМВ (текст; кол-во знаков) – возвращает заданное количество знаков с конца ячейки;
- ПОИСК (искомый текст; диапазон для поиска; начальная позиция) – показывает позицию первого появления искомого знака или строки при просмотре слева направо
При разделении текста в строке учитывается положение каждого знака. Пробелы показывают начало или конец искомого имени.
Распределим с помощью функций имя, фамилию и отчество в разные столбцы.
В первой строке есть только имя и фамилия, разделенные пробелом. Формула для извлечения имени: =ЛЕВСИМВ(A2;ПОИСК(» «;A2;1)). Для определения второго аргумента функции ЛЕВСИМВ – количества знаков – используется функция ПОИСК. Она находит пробел в ячейке А2, начиная слева.
Формула для извлечения фамилии:
С помощью функции ПОИСК Excel определяет количество знаков для функции ПРАВСИМВ. Функция ДЛСТР «считает» общую длину текста. Затем отнимается количество знаков до первого пробела (найденное ПОИСКом).
Вторая строка содержит имя, отчество и фамилию. Для имени используем такую же формулу:
Формула для извлечения фамилии несколько иная: Это пять знаков справа. Вложенные функции ПОИСК ищут второй и третий пробелы в строке. ПОИСК(» «;A3;1) находит первый пробел слева (перед отчеством). К найденному результату добавляем единицу (+1). Получаем ту позицию, с которой будем искать второй пробел.
Часть формулы – ПОИСК(» «;A3;ПОИСК(» «;A3;1)+1) – находит второй пробел. Это будет конечная позиция отчества.
Далее из общей длины строки отнимается количество знаков с начала строки до второго пробела. Результат – число символов справа, которые нужно вернуть.
Формула «для отчества» строится по тем же принципам:
Функция объединения текста в Excel
Для объединения значений из нескольких ячеек в одну строку используется оператор амперсанд (&) или функция СЦЕПИТЬ.
Например, значения расположены в разных столбцах (ячейках):
Ставим курсор в ячейку, где будут находиться объединенные три значения. Вводим равно. Выбираем первую ячейку с текстом и нажимаем на клавиатуре &. Затем – знак пробела, заключенный в кавычки (“ “). Снова — &. И так последовательно соединяем ячейки с текстом и пробелы.
Получаем в одной ячейке объединенные значения:
Использование функции СЦЕПИТЬ:
С помощью кавычек в формуле можно добавить в конечное выражение любой знак или текст.
Функция ПОИСК текста в Excel
Функция ПОИСК возвращает начальную позицию искомого текста (без учета регистра). Например:
Функция ПОИСК вернула позицию 10, т.к. слово «Захар» начинается с десятого символа в строке. Где это может пригодиться?
Функция ПОИСК определяет положение знака в текстовой строке. А функция ПСТР возвращает текстовые значения (см. пример выше). Либо можно заменить найденный текст посредством функции ЗАМЕНИТЬ.
Скачать пример функции для работы с текстом в Excel
Читайте так же: как перевести число и сумму прописью.
Синтаксис функции ПОИСК:
- «искомый текст» — что нужно найти;
- «просматриваемый текст» — где искать;
- «начальная позиция» — с какой позиции начинать искать (по умолчанию – 1).
Если нужно учитывать регистр, используется функция НАЙТИ.
Excel для Microsoft 365 Excel для Microsoft 365 для Mac Excel для Интернета Excel 2021 Excel 2021 для Mac Excel 2019 Excel 2019 для Mac Excel 2016 Excel 2016 для Mac Excel 2013 Excel 2010 Excel 2007 Excel для Mac 2011 Excel Starter 2010 Еще…Меньше
Чтобы просмотреть более подробные сведения о функции, щелкните ее название в первом столбце.
Примечание: Маркер версии обозначает версию Excel, в которой она впервые появилась. В более ранних версиях эта функция отсутствует. Например, маркер версии 2013 означает, что данная функция доступна в выпуске Excel 2013 и всех последующих версиях.
|
Функция |
Описание |
|---|---|
|
Функция МАССИВВТЕКСТ |
Возвращает массив текстовых значений из любого указанного диапазона |
|
ASC |
Для языков с двухбайтовыми наборами знаков (например, катакана) преобразует полноширинные (двухбайтовые) знаки в полуширинные (однобайтовые). |
|
БАТТЕКСТ |
Преобразует число в текст, используя денежный формат ß (БАТ). |
|
СИМВОЛ |
Возвращает символ с заданным кодом. |
|
ПЕЧСИМВ |
Удаляет из текста все непечатаемые символы. |
|
КОДСИМВ |
Возвращает числовой код первого знака в текстовой строке. |
|
СЦЕП |
Объединяет текст из нескольких диапазонов или строк, но не добавляет разделитель или аргументы IgnoreEmpty. |
|
СЦЕПИТЬ |
Объединяет несколько текстовых элементов в один. |
|
DBCS |
Для языков с двухбайтовыми наборами знаков (например, катакана) преобразует полуширинные (однобайтовые) знаки в текстовой строке в полноширинные (двухбайтовые). |
|
РУБЛЬ |
Преобразует число в текст, используя денежный формат рубля. |
|
СОВПАД |
Проверяет идентичность двух текстовых значений. |
|
НАЙТИ, НАЙТИБ |
Ищет вхождения одного текстового значения в другом (с учетом регистра). |
|
ФИКСИРОВАННЫЙ |
Форматирует число и преобразует его в текст с заданным числом десятичных знаков. |
|
ЛЕВСИМВ, ЛЕВБ |
Возвращают крайние слева знаки текстового значения. |
|
ДЛСТР, ДЛИНБ |
Возвращают количество знаков в текстовой строке. |
|
СТРОЧН |
Преобразует все буквы текста в строчные. |
|
ПСТР, ПСТРБ |
Возвращают заданное число знаков из строки текста, начиная с указанной позиции. |
|
ЧЗНАЧ |
Преобразует текст в число независимо от языкового стандарта. |
|
PHONETIC |
Извлекает фонетические (фуригана) знаки из текстовой строки. |
|
ПРОПНАЧ |
Преобразует первую букву в каждом слове текста в прописную. |
|
ЗАМЕНИТЬ, ЗАМЕНИТЬБ |
Заменяют знаки в тексте. |
|
ПОВТОР |
Повторяет текст заданное число раз. |
|
ПРАВСИМВ, ПРАВБ |
Возвращают крайние справа знаки текстовой строки. |
|
ПОИСК, ПОИСКБ |
Ищут вхождения одного текстового значения в другом (без учета регистра). |
|
ПОДСТАВИТЬ |
Заменяет в текстовой строке старый текст новым. |
|
Т |
Преобразует аргументы в текст. |
|
ТЕКСТ |
Форматирует число и преобразует его в текст. |
|
Функция TEXTAFTER |
Возвращает текст, который происходит после заданного символа или строки |
|
Функция TEXTBEFORE |
Возвращает текст, который встречается перед заданным символом или строкой |
|
Функция TEXTJOIN |
Объединяет текст из нескольких диапазонов и (или) строк |
|
Функция TEXTSPLIT |
Разделение текстовых строк с помощью разделителей столбцов и строк |
|
СЖПРОБЕЛЫ |
Удаляет из текста пробелы. |
|
ЮНИСИМВ |
Возвращает символ Юникод, на который ссылается заданное числовое значение. |
|
UNICODE |
Возвращает число (кодовую страницу), которая соответствует первому символу текста. |
|
ПРОПИСН |
Преобразует все буквы текста в прописные. |
|
ЗНАЧЕН |
Преобразует текстовый аргумент в число. |
|
Функция ЗНАЧЕНИЕВТЕКСТ |
Возвращает текст из любого указанного значения |
Важно: Вычисляемые результаты формул и некоторые функции листа Excel могут несколько отличаться на компьютерах под управлением Windows с архитектурой x86 или x86-64 и компьютерах под управлением Windows RT с архитектурой ARM. Подробнее об этих различиях.
См. также
Функции Excel (по категориям)
Функции Excel (по алфавиту)
Нужна дополнительная помощь?
Работа в эксель с текстом
Текстовые функции в Excel. Часть №1

Сегодня я хотел описать целый раздел функций Excel, но думаю, что за один раз не успею рассказать какие самые популярные текстовые функции в Excel. Поэтому предлагаю вам первую часть моей статьи с описаниями функций для работы с текстом.
Несмотря на то что таблицы в основном предназначены для работы с цифрами, тем не менее очень много задач существует, когда необходимо обработать текстовые значения. Например, это работа с ключевыми словами для SEO оптимизаторов, обработка ФИО, работа с комментариями, ведение адресов сотрудников и клиентов, формирование прайсов, работа с импортированными текстовыми данными и еще много-много чего полезного и интересного, поэтому пройти мимо такой темы я не смог.
Итак, рассмотрим первые 7 функций для работы с текстовыми значениями:
Полный перечень функций можно найти перейдя на панели инструментов во вкладку «Формулы» и нажав иконку «Текстовые», в выпадающем меню выберете функцию которая вам нужна, это быстрый способ. Вторым вариантом будет в этой же вкладке нажать иконку «Вставить функцию» и в новом диалоговом окне в категории выбираете «Текстовые», но данный способ я считаю лучшим так как снизу окна идет описание выбранной функции что очень полезно.

Функция ДЛСТР
Рассматриваемая функция позволяет узнать какое количество знаков содержится в текстовой ячейке. Эта возможность очень полезна, когда количество знаков является критическим и лимитированным на ввод, как к примеру, некоторые поля в работе SEO специалистов.
Синтаксис функции:
- текст – это прописанный вручную текст или ссылка на ячейку которая содержит текстовое значение.
Пример применения: 
Функция ЗАМЕНИТЬ
Функция призвана в указанных данных ячейки произвести замену по определённым параметрам. Попросту заменить некую старую часть текста на новую.
Синтаксис функции:
= ЗАМЕНИТЬ(_старый текст_; _начальная позиция_; _количество знаков_; _новый текст_), где:
- старый текст – ссылка на текстовую ячейку или строку которая будет содержать изменяемый текст;
- начальная позиция – указывает номер по порядку для символа считая слева направо, с которого и будет производится замена;
- количество знаков – указывается количество символов, которые нужно заменить новым текстом, начиная с первой позиции в том числе;
- новый текст – это текстовое значение, которое будет заменять часть старого текста который был задан первыми двумя аргументами.
Простой пример применения:
Для начала рассмотрим сам механизм замены текста по указанным аргументам. В ячейке А1 мы производим замену с 20 символа, слова «СТАРЫЙ», которое состоит из 6 символов, на слово «НОВЫЙ». Этот способ вполне реален ежели необходима замена небольшого количества ячеек. 
Когда у нас очень большое количество различных строк, тогда простой способ нам не поможет, нужно что-то более универсальное и гибкое. Для этой задачи нужно заменить аргумент «начальная позиция» на функцию НАЙТИ (она будет искать нужное условие), а в аргументе «количество знаков» использовать функцию ДЛСТР (будет определять количество символов по условию). И как результат напишем формулу:
=ЗАМЕНИТЬ(A1;НАЙТИ(«ТОП»;A1);ДЛСТР(«ТОП»);»СУПЕР») 
Функция ЗНАЧЕН
Это небольшая, но достаточно полезная функция с помощью которой можно переделать текстовое значение которое показано числом, в само число. Это поможет избежать ошибок в формуле, когда в обрабатываемый числовой диапазон попадает текстовое значение, как итог – отсутствия результата и испорченные нервы.
Синтаксис функции:
- текст – ссылка на ячейку или текст в кавычках, которая содержит числовое значение, требующее преобразования в числовой формат.
Пример применения: 
Функция ЛЕВСИМВ
Эта текстовая функция возвращает из указанного адреса прописанное количество символов отсчитывая их с начала значения, по порядку слева направо. Очень полезная возможность, когда существует необходимость сокращений фраз или слов.
Синтаксис функции:
= ЛЕВСИМВ(_текст_; _[количество знаков]_), где:
- текст – ссылка на ячейку или текст из которого нужно изъять символы;
- количество знаков – является необязательным аргументом. По умолчанию имеет значение 1. Это целое число, которое указывает сколько символов нужно достать из текста.
Пример применения: 
Функция НАЙТИ
Эта функция программный аналог возможности горячих клавиш Ctrl+F, «Найти», но имеет преимущество в автоматизме, но недостаток в сложности исполнения и сейчас это исправим, сложность я имел ввиду. Работа функции заключается в том, чтобы вернуть число, которое является началом вхождения первого символа текста, который мы ищем в указанной ячейке. Не стоить забывать, что функция НАЙТИ очень чувствительна к регистру значений и не стоит этого забывать. Еще нужно знать, что в случае, когда искомый текст не будет найден, получим ошибку «#ЗНАЧ!».
Синтаксис функции:
= НАЙТИ(_искомый_текст_; _текст_для_поиска_; _[нач_позиция]_), где:
- искомый текст – это текст который необходимо искать;
- текст для поиска – это ячейка в которой будет произведен поиск нужного значения;
- начальная позиция – является необязательным аргументом и по умолчанию имеет значение 1. Можно указывать целое число, которое послужит отправной точкой для аргумента «текст для поиска», с какого символа начинать поиск.
Пример применения: 
Функция ПОВТОР
Очень простая функция которая делает незамысловатую работу, повторяет указанный текст, столько раз, сколько вы указали.
Синтаксис функции:
= ПОВТОР(_текст_; _число_повторений_), где:
- текст – указывается текст или ссылка на него;
- число повторений – задается число повторов для первого аргумента.
Пример применения: 
Функция ПРАВСИМВ
Эта функция является зеркальным отражением функции ЛЕВСИМВ, разница заключается только в том, что отсчёт идет не с начала, а с конца, справа налево.
Синтаксис функции:
= ПОВТОР(_текст_; _число повторений_), где:
- текст – указывается текст или ссылка на него;
- число повторений – задается число повторов для первого аргумента.
Пример применения: 
А на этом у меня всё! Я очень надеюсь, что всё вышеизложенное вам понятно. Буду очень благодарен за оставленные комментарии, так как это показатель читаемости и вдохновляет на написание новых статей! Делитесь с друзьями, прочитанным и ставьте лайк!
Функции для работы с текстом в Excel
Для удобства работы с текстом в Excel существуют текстовые функции. Они облегчают обработку сразу сотен строк. Рассмотрим некоторые из них на примерах.
Примеры функции ТЕКСТ в Excel
Преобразует числа в текст. Синтаксис: значение (числовое или ссылка на ячейку с формулой, дающей в результате число); формат (для отображения числа в виде текста).
Самая полезная возможность функции ТЕКСТ – форматирование числовых данных для объединения с текстовыми данными. Без использования функции Excel «не понимает», как показывать числа, и преобразует их в базовый формат.
Покажем на примере. Допустим, нужно объединить текст в строках и числовые значения:
Использование амперсанда без функции ТЕКСТ дает «неадекватный» результат:
Excel вернул порядковый номер для даты и общий формат вместо денежного. Чтобы избежать подобного результата, применяется функция ТЕКСТ. Она форматирует значения по заданию пользователя.
Формула «для даты» теперь выглядит так:
Второй аргумент функции – формат. Где брать строку формата? Щелкаем правой кнопкой мыши по ячейке со значением. Нажимаем «Формат ячеек». В открывшемся окне выбираем «все форматы». Копируем нужный в строке «Тип». Вставляем скопированное значение в формулу.
Приведем еще пример, где может быть полезна данная функция. Добавим нули в начале числа. Если ввести вручную, Excel их удалит. Поэтому введем формулу:
Если нужно вернуть прежние числовые значения (без нулей), то используем оператор «—»:
Обратите внимание, что значения теперь отображаются в числовом формате.
Функция разделения текста в Excel
Отдельные текстовые функции и их комбинации позволяют распределить слова из одной ячейки в отдельные ячейки:
- ЛЕВСИМВ (текст; кол-во знаков) – отображает заданное число знаков с начала ячейки;
- ПРАВСИМВ (текст; кол-во знаков) – возвращает заданное количество знаков с конца ячейки;
- ПОИСК (искомый текст; диапазон для поиска; начальная позиция) – показывает позицию первого появления искомого знака или строки при просмотре слева направо
При разделении текста в строке учитывается положение каждого знака. Пробелы показывают начало или конец искомого имени.
Распределим с помощью функций имя, фамилию и отчество в разные столбцы.
В первой строке есть только имя и фамилия, разделенные пробелом. Формула для извлечения имени: =ЛЕВСИМВ(A2;ПОИСК(» «;A2;1)). Для определения второго аргумента функции ЛЕВСИМВ – количества знаков – используется функция ПОИСК. Она находит пробел в ячейке А2, начиная слева.
Формула для извлечения фамилии:
С помощью функции ПОИСК Excel определяет количество знаков для функции ПРАВСИМВ. Функция ДЛСТР «считает» общую длину текста. Затем отнимается количество знаков до первого пробела (найденное ПОИСКом).
Вторая строка содержит имя, отчество и фамилию. Для имени используем такую же формулу:
Формула для извлечения фамилии несколько иная: Это пять знаков справа. Вложенные функции ПОИСК ищут второй и третий пробелы в строке. ПОИСК(» «;A3;1) находит первый пробел слева (перед отчеством). К найденному результату добавляем единицу (+1). Получаем ту позицию, с которой будем искать второй пробел.
Часть формулы – ПОИСК(» «;A3;ПОИСК(» «;A3;1)+1) – находит второй пробел. Это будет конечная позиция отчества.
Далее из общей длины строки отнимается количество знаков с начала строки до второго пробела. Результат – число символов справа, которые нужно вернуть.
Формула «для отчества» строится по тем же принципам:
Функция объединения текста в Excel
Для объединения значений из нескольких ячеек в одну строку используется оператор амперсанд (&) или функция СЦЕПИТЬ.
Например, значения расположены в разных столбцах (ячейках):
Ставим курсор в ячейку, где будут находиться объединенные три значения. Вводим равно. Выбираем первую ячейку с текстом и нажимаем на клавиатуре &. Затем – знак пробела, заключенный в кавычки (“ “). Снова — &. И так последовательно соединяем ячейки с текстом и пробелы.
Получаем в одной ячейке объединенные значения:
Использование функции СЦЕПИТЬ:
С помощью кавычек в формуле можно добавить в конечное выражение любой знак или текст.
Функция ПОИСК текста в Excel
Функция ПОИСК возвращает начальную позицию искомого текста (без учета регистра). Например:
Функция ПОИСК вернула позицию 10, т.к. слово «Захар» начинается с десятого символа в строке. Где это может пригодиться?
Функция ПОИСК определяет положение знака в текстовой строке. А функция ПСТР возвращает текстовые значения (см. пример выше). Либо можно заменить найденный текст посредством функции ЗАМЕНИТЬ.
Синтаксис функции ПОИСК:
- «искомый текст» — что нужно найти;
- «просматриваемый текст» — где искать;
- «начальная позиция» — с какой позиции начинать искать (по умолчанию – 1).
Если нужно учитывать регистр, используется функция НАЙТИ.
Текстовые функции Excel в примерах
Excel предлагает большое количество функций, с помощью которых можно обрабатывать текст. Область применения текстовых функций не ограничивается исключительно текстом, они также могут быть использованы с ячейками, содержащими числа. В рамках данного урока мы на примерах рассмотрим 15 наиболее распространенных функций Excel из категории Текстовые.
Для объединения содержимого ячеек в Excel, наряду с оператором конкатенации, можно использовать текстовую функцию СЦЕПИТЬ. Она последовательно объединяет значения указанных ячеек в одной строке.
Если в Excel необходимо сделать все буквы строчными, т.е. преобразовать их в нижний регистр, на помощь придет текстовая функция СТРОЧН. Она не заменяет знаки, не являющиеся буквами.
Текстовая функция ПРОПИСН делает все буквы прописными, т.е. преобразует их в верхний регистр. Так же, как и СТРОЧН, не заменяет знаки, не являющиеся буквами.
Текстовая функция ПРОПНАЧ делает прописной первую букву каждого слова, а все остальные преобразует в строчные.
Каждая первая буква, которая следует за знаком, отличным от буквы, также преобразуется в верхний регистр.
В Excel Вы можете подсчитать количество знаков, содержащихся в текстовой строке, для этого воспользуйтесь функцией ДЛСТР. Пробелы учитываются.
ЛЕВСИМВ и ПРАВСИМВ
Текстовые функции ЛЕВСИМВ и ПРАВСИМВ возвращают заданное количество символов, начиная с начала или с конца строки. Пробел считается за символ.
Текстовая функция ПСТР возвращает заданное количество символов, начиная с указанной позиции. Пробел считается за символ.
Функция СОВПАД позволяет сравнить две текстовые строки в Excel. Если они в точности совпадают, то возвращается значение ИСТИНА, в противном случае – ЛОЖЬ. Данная текстовая функция учитывает регистр, но игнорирует различие в форматировании.
Если регистр для Вас не играет большой роли (так бывает в большинстве случаев), то можно применить формулу, просто проверяющую равенство двух ячеек.
Удаляет из текста все лишние пробелы, кроме одиночных между словами.
В случаях, когда наличие лишнего пробела в конце или начале строки сложно отследить, данная функция становится просто незаменимой. На рисунке ниже видно, что содержимое ячеек А1 и B1 абсолютно одинаково, но это не так. В ячейке А1 мы намеренно поставили лишний пробел в конце слова Excel. В итоге функция СОВПАД возвратила нам значение ЛОЖЬ.
Применив функцию СЖПРОБЕЛЫ к значению ячейки А1, мы удалим из него все лишние пробелы и получим корректный результат:
Функцию СЖПРОБЕЛЫ полезно применять к данным, которые импортируются в рабочие листы Excel из внешних источников. Такие данные очень часто содержат лишние пробелы и различные непечатаемые символы. Чтобы удалить все непечатаемые символы из текста, необходимо воспользоваться функцией ПЕЧСИМВ.
Функция ПОВТОР повторяет текстовую строку указанное количество раз. Строка задается как первый аргумент функции, а количество повторов как второй.
Текстовая функция НАЙТИ находит вхождение одной строки в другую и возвращает положение первого символа искомой фразы относительно начала текста.
Данная функция чувствительна к регистру…
… и может начинать просмотр текста с указанной позиции. На рисунке ниже формула начинает просмотр с четвертого символа, т.е. c буквы “r“. Но даже в этом случае положение символа считается относительно начала просматриваемого текста.
Текстовая функция ПОИСК очень похожа на функцию НАЙТИ, основное их различие заключается в том, что ПОИСК не чувствительна к регистру.
ПОДСТАВИТЬ
Заменяет определенный текст или символ на требуемое значение. В Excel текстовую функцию ПОДСТАВИТЬ применяют, когда заранее известно какой текст необходимо заменить, а не его местоположение.
Приведенная ниже формула заменяет все вхождения слова “Excel” на “Word”:
Заменяет только первое вхождение слова “Excel”:
Удаляет все пробелы из текстовой строки:
Заменяет символы, расположенные в заранее известном месте строки, на требуемое значение. В Excel текстовую функцию ЗАМЕНИТЬ применяют, когда известно где располагается текст, при этом сам он не важен.
Формула в примере ниже заменяет 4 символа, расположенные, начиная с седьмой позиции, на значение “2013”. Применительно к нашему примеру, формула заменит “2010” на “2013”.
Заменяет первые пять символов текстовой строки, т.е. слово “Excel”, на “Word”.
Вот и все! Мы познакомились с 15-ю текстовыми функциями Microsoft Excel и посмотрели их действие на простых примерах. Надеюсь, что данный урок пришелся Вам как раз кстати, и Вы получили от него хотя бы малость полезной информации. Всего доброго и успехов в изучении Excel!
EXCEL для чайников.3.текст
Доброго времени суток, пикабушнички! Предлагаю продолжить работу по осёдлыванию могучего скакуна, по кличке Excel. Это мой третий пост. В предыдущих мы говорили о функциях времени https://pikabu.ru/story/excel_dlya_chaynikov2vremya_5352893 и ВПР https://pikabu.ru/story/excel_dlya_chaynikov1vpr_5337342 , этот же пост будет про работу с текстом. Некоторые сейчас подумают: «Что? Зачем работать с текстом в экселе, если есть ворд?» или даже «Ворд — для текста, ексель — для таблиц!». Однако, глупо отрицать, что бывают такие ситуации, когда текст нужен в таблице. И, выбирая между работой с таблицей в ворде и работой с текстом в екселе, вы вряд ли выберете первое. А если выберете… храни вас Бог.
Итак, сегодня мы поговорим про обработку текста в таблицах. Сразу отмечу, что у некоторых функций работы с текстом имеется дублер для работы с иероглифами, например функция ДЛСТР имеет восточного дублера ДЛИНБ. Однако, за неимением у автора достаточных знаний о соответствующих иностранных языках, рассматривать работу с иероглифами не будем.
Вот краткий перечень основных функций по работе с текстом (если ты не любишь подобное занудство — мотай до таблицы):
ДЛСТР(текст) – выдает длину строки (количество символов)
ЛЕВСИМВ(текст, [число_знаков]) – «отрубаем» нужное количество знаков слева
ПРАВСИМВ(текст,[число_знаков]) – «отрубаем» нужное количество знаков справа
ПСТР(текст, нач_позиция, число_знаков) – «вырубаем» нужное слово или несколько из текстовой ячейки
ПРОПИСН(текст) — ДЕЛАЕТ ВЕСЬ ТЕКСТ ПРОПИСНЫМ (для любителей КАПСА!)
ПРОПНАЧ(текст) — Делает Первые Буквы Слов Прописными
СТРОЧН(текст) – все буковки маленькие
ЗНАЧЕН(текст)- преобразует текст в числовое значение (полезно если откуда-то достались числа, сохраненные как текст, с которыми нельзя совершать математические действия)
ТЕКСТ(значение, формат) преобразует значение ячейки в текст нужного нам формата
СЖПРОБЕЛЫ(текст)- удаляет «ненужные» пробелы
ПЕЧСИМВ(текст)- убирает непечатные символы
КОДСИМВ(текст)- показывает код символа ANSI если это вам о чем то говорит (если символов несколько то код первого символа)
СИМВОЛ(число) пишет символ по его коду (это как КОДСИМВ наоборот)
ПОВТОР(текст, число_повторений) – повторяет текст нужное количество раз
СЦЕПИТЬ(текст1, [текст2], . ) сцепляет несколько текстовых ячеек в одну (вместо этой функции я предпочитаю использовать символ &, который аналогичен ей)
НАЙТИ(искомый_текст, просматриваемый_текст, [нач_позиция])ищем определенный текст в ячейках, результатом будет порядковый номер первого символа исходного текста (ниже будут примеры)
ПОИСК(искомый_текст, просматриваемый_текст,[нач_позиция])то же что и НАЙТИ но без учета регистра
ЗАМЕНИТЬ(стар_текст, нач_позиция, число_знаков, нов_текст) заменяет кусочек текста ячейки на другой
ПОДСТАВИТЬ(текст, стар_текст, нов_текст, [номер_вхождения]) заменяет одну часть текста на другую в нужном «вхождении» (терпение, примеры ниже)
СОВПАД(текст1, текст2) – сравнивает две ячейки на предмет их тождественности
T(значение)- если эта функция ссылается на текст, то возвращает его, если нет, то возвращает пустое место
РУБЛЬ(число, [число_знаков]) переводит число в денежный формат (с нужным округлением)
ФИКСИРОВАННЫЙ(число, [число_знаков], [без_разделителей]) – округляем число и преобразовываем его в текст (разделители это такие пробелы между тысячами, миллионами и т.д., чтобы число лучше читалось.
Пример работы всех описанных функций:
Комментарии к таблице в общем-то излишни, думаю все вполне наглядно. Поясню пару моментов:
1. Округление в функциях РУБЛЬ и ФИКСИРОВАННЫЙ я нарочно делал отрицательным, чтобы показать, что так можно, в этом случае округление идет до десятков (-1), сотен(-2), и т.д. Этот прием работает и с обычными округлениями ОКРУГЛ, ОКРУГЛВВЕРХ, ОКРУГЛВНИЗ при разложении числа на десятки, сотни и т.д.
2. Число в ячейке В3 сохранено как текст, поэтому с ним нельзя будет выполнять каких либо арифметических действий пока мы не переведем его в значение, по сути функции ЗНАЧЕН(), РУБЛЬ() и ФИКСИРОВАННЫЙ() делают одно и тоже, только две последних меняют еще и формат ячейки.
Подробнее о форматах расскажу в следующий раз.
А здесь хотелось бы рассмотреть небольшой пример для закрепления. Чтобы не нагромождать множество функций в примере рассмотрим несколько из них. Допустим у нас есть ячейки с ФИО, нам нужно разделить фамилии, имена и отчества в разных ячейках. Затем соединим фамилию и инициалы имени отчества сокращенно, а в последней ячейке проверим, действительно ли у нас написана фамилия.
теперь посмотрим какие формулы прописаны у нас в столбцах В-Н:
столбец В: =ДЛСТР(A3) – находим длину текстовой ячейки в столбце А;
столбец С: =ПОИСК(» «;A3;1) – ищем первый пробел, начиная с первого символа;
столбец D: =ПОИСК(» «;A3;C3+1) – ищем второй пробел, начиная со следующего символа после первого пробела, найденного ранее;
столбец Е: =ЛЕВСИМВ(A3;C3-1) – отрезаем фамилию, отрезая заодно один символ пробела;
столбец F: =ПСТР(A3;C3+1;D3-C3) – вырезаем имя из середины, от первого пробела на длину имени, равную разности позиций первого и второго пробела;
столбец G: =ПРАВСИМВ(A3;B3-D3) – отрезаем отчество, длина которого равняется разности позиции второго пробела и общей длинны текстовой ячейки;
столбец Н: =СЦЕПИТЬ(E3;» «;ЛЕВСИМВ(F3;1);».»;ЛЕВСИМВ(G3;1);».») – набираем фамилию и первые буквы имени и отчества, разделяя их пробелом и точками;
столбец I: =ЕСЛИ(СОВПАД(E3;ПРОПНАЧ(E3));»ДА»;»НЕТ») – проверяем совпадают ли значения ячейки с фамилией и такой же ячейки проведенной через функцию ПРОПНАЧ, которая делает заглавной первую букву, иными словами проверяем является ли в ячейке с фамилией первая буква заглавная а остальные строчные. Если является, то пишем «ДА»; если нет то «НЕТ».
На этом пока все, буду фантазировать над темой следующего поста…
7 формул для работы с текстами объявлений в Excel
Сколько программ и сервисов вы используете при работе над текстом объявлений для контекстной рекламы? Хотелось бы, чтобы одним из первых вы назвали MS Excel, поскольку он помогает справляться со многими задачами. Не зря Яндекс.Директ и Google AdWords позволяют загружать кампании с помощью xls- и csv-файлов. В этом материале мы разберем семь полезных формул для работы с текстом и ключевыми фразами в Excel.
1. Функция ДЛСТР — Подсчет символов в ячейке
Эта формула может быть знакома многим, но существует полезный лайфхак. В строке ввода для соседней ячейки прописываем: = ДЛСТР(А1), где ДЛСТР – функция, (А1) – положение ячейки, взятое в скобки. Так вы посчитаете количество знаков в строке.
При просмотре всей таблицы с текстом объявлений легко не заметить превышения по символам. Чтобы они бросались в глаза, нужно сделать следующее:
- сначала выделить столбец с цифрами,
- затем на главной панели меню выбрать Условное форматирование ->Правила выделения ячеек ->Больше,
- в появившемся окне ввести максимальное количество символов,
- выбрать необходимый параметр выделения.
Не забудьте растянуть формулу на все необходимые ячейки. Теперь, если количество символов будет превышать максимум, вы это заметите.
2. Функция СЖПРОБЕЛЫ— Удаление лишних пробелов
При копировании большого массива текста в нем могут появиться лишние пробелы (до, после или между словами), что затруднит дальнейшую работу. Функция СЖПРОБЕЛЫ позволяет избавиться от всех лишних пробелов, кроме одинарных, в заданных ячейках. Вводим формулу = СЖПРОБЕЛЫ(А1), где (А1) – ячейка к изменению, и растягиваем на необходимое количество ячеек.
3. Формула СЦЕПИТЬ(ПРОПИСН(ЛЕВСИМВ(A1));ПРАВСИМВ(A1;(ДЛСТР(A1)-1))) — Преобразует первое слово ячейки с прописной буквы
Чтобы преобразовать имеющийся ключевую фразу в заголовок или текст объявления без привлечения сторонних сервисов, применяем эту формулу: =СЦЕПИТЬ(ПРОПИСН(ЛЕВСИМВ(A1));ПРАВСИМВ(A1;(ДЛСТР(A1)-1))), где А1 – необходимая ячейка.
Эта формула, как и предыдущая, работает не «поверх» ячеек с изменяемыми данными, а в ячейке ввода формулы.
Совет: теперь, когда вы преобразовали текст, фактически ваши ячейки содержат формулы, а не сам текст. Когда вы будете копировать содержимое этих ячеек для дальнейшей работы, скопируются формулы, а не текст. Чтобы в ячейках оказался измененный текст, нужно:
- выделить все измененные ячейки,
- нажать сочетание клавиш Ctrl+C;
- затем, не переходя на другие ячейки, нажать сочетание клавиш Ctrl+V;
- в выпадающем меню Параметров вставки выбрать пункт «Только значения».
Все, теперь ячейки содержат только текстовые значения!
4. Формула СЦЕПИТЬ(А1;“ ”;А2 ;“ ”;А3;…) — Объединяет 2 и более ячеек в одну с добавлением пробела между ними
Разберем формулу подробней:
=СЦЕПИТЬ(А1;» «;А2 ;» «;А3;…), где А1, А2, А3 – ячейки к объединению,
“ ” – пробелы, которые проставятся между содержимым ячеек.
Если сочетание символов “ ” не применить, ячейки «склеятся» без пробела.
5. Применение функций СЦЕПИТЬ, ЕСЛИ и ДЛСТР — Добавляет продающее окончание
С помощью этой формулы можно дополнять текст и заголовок объявлений т. н. продающими окончаниями, сообщающими о скидках, акциях и других конкурентных преимуществах.
Сначала нужно определиться с окончанием. Например, для разного допустимого количества символов можно взять «Купить со скидкой 30%!», «Скидка 30%!», «!». Надо помнить, что после содержания первой ячейки нужно добавить знак препинания, а перед продающим окончанием – пробел. Т.е. продающие окончания должны иметь вид: «. Заказать со скидкой 30%!», «. Скидка 30%!» или «!».
Далее необходимо подсчитать количество символов заданных окончаний при помощи уже знакомой функции ДЛСТР.
В зависимости от ограничения по символам (например, в заголовке рекламного объявления в Директе максимальное количество знаков — 33), считаем, какое допустимое количество символов должна содержать ячейка, к которой добавляем окончание. Проще говоря, из 33 вычитаем получившееся количество символов продающих окончаний.