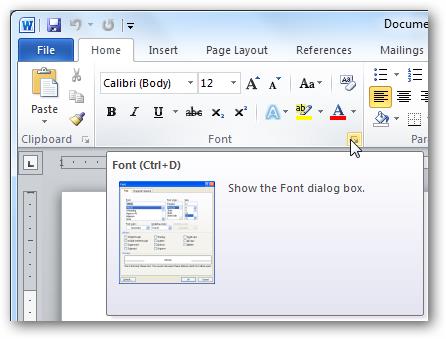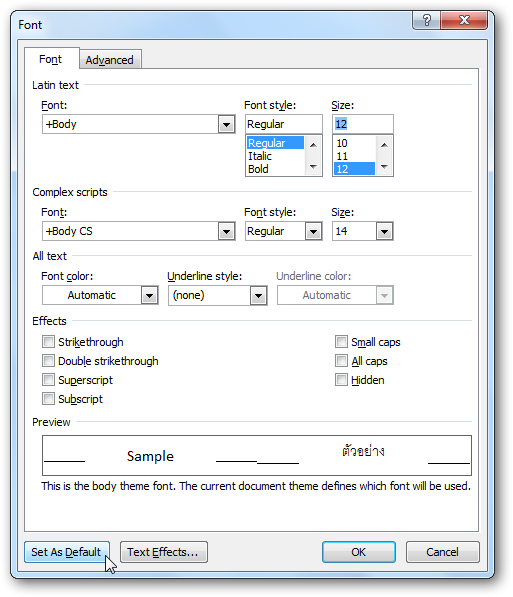Excel для Microsoft 365 Word для Microsoft 365 PowerPoint для Microsoft 365 Excel 2021 Word 2021 PowerPoint 2021 Excel 2019 Word 2019 PowerPoint 2019 Excel 2016 Word 2016 PowerPoint 2016 Excel 2013 Word 2013 PowerPoint 2013 Excel 2010 Word 2010 PowerPoint 2010 Еще…Меньше
В классических версиях приложений Excel, PowerPoint и Word можно изменить размер шрифта всего текста или только выделенного фрагмента.
Изменение размера шрифта по умолчанию для всего текста
Способ изменения размера шрифта по умолчанию зависит от приложения. Выберите ниже свое приложение и следуйте указаниям.
-
На вкладке Файл выберите пункт Параметры.
-
В диалоговом окне выберите раздел Общие.
-
В группе При создании новых книг в поле Размер шрифта введите нужный размер шрифта.
Вы также можете ввести любой размер от 1 до 409, кратный 0,5, например 10,5 или 105,5. Кроме того, вы можете выбрать другой стиль шрифта.
Примечание: Чтобы начать использовать новый размер шрифта или шрифт по умолчанию, необходимо перезапустить Excel. Новый шрифт по умолчанию и размер шрифта используются только в новых книгах, созданных после перезапуска Excel; все существующие книги не затрагиваются. Чтобы использовать новый шрифт и размер по умолчанию в существующих книгах, переместите листы из существующей книги в новую.
Чтобы изменить размер шрифта на всех слайдах, измените его на образце слайдов. Каждая презентация PowerPoint содержит образец слайдов со связанными макетами слайдов.
Примечание: Если вам нужно изменить тему, сделайте это до изменения шрифта, поскольку в разных темах могут использоваться разные шрифты.
-
На вкладке Вид нажмите кнопку Образец слайдов.
В представлении Образец слайдов образец слайдов отображается в верхней части области эскизов, а связанные макеты — под ним.
-
Щелкните образец слайдов, чтобы изменить размер шрифта на всех слайдах, или один из макетов, чтобы изменить размер шрифта только в этом макете.
-
В образце слайдов или макете выберите уровень замещающего текста, для которого хотите изменить размер шрифта.
-
На вкладке Главная в поле Размер шрифта выберите нужный размер шрифта.
Вы также можете ввести любой размер, кратный 0,1, например 10,3 или 105,7.
Размер маркера автоматически увеличивается или уменьшается в соответствии с изменением размера шрифта.
-
Откройте новый пустой документ.
-
На вкладке Главная в группе Стили щелкните средство запуска диалогового окна
.
Или нажмите клавиши CTRL+ALT+SHIFT+S.
-
Нажмите кнопку Управление стилями (третья слева внизу).
-
Нажмите вкладку Задать значения по умолчанию и в поле Размер выберите нужный размер.
Вы также можете ввести любой размер от 1 до 1638, кратный 0,5, например 10,5 или 105,5.
-
Выберите пункт В новых документах, использующих этот шаблон.
-
Закройте и снова откройте Word. Если будет предложено сохранить шаблон Normal, выберите вариант Да.
Совет: Можно также изменить шрифт по умолчанию или цвет шрифта на вкладке Задать значения по умолчанию.
Выбор шрифта для использования по умолчанию обеспечивает его применение во всех новых документах. Шрифт по умолчанию применяется в новых документах, основанных на активном шаблоне, обычно — Normal.dotm. Можно создавать и другие шаблоны, в которых по умолчанию используются другие шрифты.
Изменение размера шрифта выделенного текста
Чтобы изменить размер шрифта выделенного текста в классических версиях приложения Excel, PowerPoint или Word, выполните описанные ниже действия.
-
Выделите текст или ячейки с текстом, который нужно изменить. Чтобы выделить весь текст в документе Word, нажмите клавиши CTRL+A.
-
На вкладке Главная в поле Размер шрифта выберите нужный размер шрифта.
Вы также можете ввести любой размер с учетом следующих ограничений:
-
Excel: от 1 до 409, от 1 до 409, в кратных .5 (например, 10,5 или 105,5).
-
PowerPoint: от 1 до 3600, кратный 0,1 (например 10,3 или 105,7).
-
Word: от 1 до 1638, кратный 0,5 (например 10,5 или 105,5).
-
Советы:
-
При выделении текста возле курсора появляется мини-панель инструментов. Можно изменить размер текста на этой панели инструментов.
-
Вы также можете щелкать значок Увеличить размер шрифта или Уменьшить размер шрифта (Увеличить размер и Уменьшить размер в некоторых более ранних версиях приложений Office), пока в поле Размер шрифта не появится нужный размер.
См. также
Изменение или выбор стандартного шрифта в Word
Изменение шрифта колонтитулов слайда
Изменение темы (Excel и Word)
Форматирование текста в ячейках (Excel)
Нужна дополнительная помощь?
Изменение размера шрифта в Word выше или ниже стандартных значений
Те, кто хотя бы пару раз в своей жизни пользовался текстовым процессором MS Word, наверняка знают о том, где в этой программе можно изменить размер шрифта. Это небольшое окошко во вкладке «Главная», расположенное в группе инструментов «Шрифт». В выпадающем списке этого окошка представлен перечень стандартных значений от меньшего к большему — выбирайте любой.
Проблема в том, что далеко не все пользователи знают, как увеличить шрифт в Ворде больше 72 единиц, указанных по умолчанию, или как сделать его меньше стандартных 8, или же как можно задать любое произвольное значение. На самом деле сделать это довольно просто, о чем мы и расскажем ниже.
Изменение размера шрифта на нестандартные значения
1. Выделите текст, размер которого вы хотите сделать больше стандартных 72 единиц, с помощью мышки.
Примечание: Если вы только планируете ввести текст, просто кликните в том месте, где он должен находиться.
2. На панели быстрого доступа во вкладке «Главная» в группе инструментов «Шрифт», в окошке, расположенном рядом с названием шрифта, где указано его числовое значение, кликните мышкой.
3. Выделите заданное значение и удалите его, нажав «BackSpace» или «Delete».
4. Введите необходимое значение размера шрифта и нажмите «ENTER», не забывая о том, что текст все же должен как-то уместиться на странице.
5. Размер шрифта будет изменен согласно заданным вами значениям.
Точно таким же образом вы можете изменить размер шрифта и в меньшую сторону, то есть, меньше стандартных 8. Кроме того, аналогично можно задавать и произвольные значения, отличные от стандартных шагов.
Пошаговое изменение размера шрифта
Далеко не всегда можно понять сразу, какой именно размер шрифта нужен. Если и вы этого не знаете, можете попробовать изменять размер шрифта по шагам.
1. Выделите фрагмент текста, размер которого требуется изменить.
2. В группе инструментов «Шрифт» (вкладка «Главная») нажмите кнопку с большой буквой А (справа от окна с размером) для увеличения размера или кнопку с меньшей буквой А для его уменьшения.
3. Размер шрифта будет изменяться с каждым нажатием на кнопку.
Примечание: Использование кнопок для пошагового изменения размера шрифта позволяет увеличивать или уменьшать шрифт только по стандартным значениям (шагам), но не по порядку. И все же, таким образом можно сделать размер больше стандартных 72 или меньше 8 единиц.
Узнать больше о том, что еще можно делать со шрифтами в Ворде и как их изменять, вы можете узнать из нашей статьи.
Как видите, увеличить или уменьшить шрифт в Ворде свыше или ниже стандартных значений довольно просто. Желаем вам успехов в дальнейшем освоении всех тонкостей этой программы.
Мы рады, что смогли помочь Вам в решении проблемы.
Помимо этой статьи, на сайте еще 11902 инструкций.
Добавьте сайт Lumpics.ru в закладки (CTRL+D) и мы точно еще пригодимся вам.
Отблагодарите автора, поделитесь статьей в социальных сетях.
Опишите, что у вас не получилось. Наши специалисты постараются ответить максимально быстро.
Изменение шрифта в тексте в Word
В программе Word используются все те шрифты, что установлены в вашей операционной системе. Все эти шрифты можно применить как ко всему тексту в документе, так и к какому-то отдельному фрагменту. Дополнительно шрифты можно менять в документе: делать их жирными, курсивом, задавать какие-то ещё стили, менять размер.
- Как изменить шрифт в Word
- Смена шрифта
- Изменение размера шрифта
- Изменение толщины, наклона, добавления чёрт
- Изменение цвета и фона текста
- Дополнительные стили шрифта
- Установка шрифта в качестве используемого по умолчанию
- Изменение шрифта в формуле
Как изменить шрифт в Word
Вы можете менять шрифт текста в документе Word только на тот шрифт, который либо установлен в самой системе, либо «вшит» в документ. Если нужно расширить стандартный набор шрифтов, то вы можете установить его из сторонних источников. Про это у нас была отдельная статья.
Далее рассмотрим все основные аспекты изменения шрифта в документе в MS Word.
Смена шрифта
Сменить шрифт текста можно по следующей инструкции:
- Выделите нужный отрезок текста или весь текст (Ctrl+A).
- Обратите внимание на верхний блок «Шрифт», который расположен во вкладке «Главная». Она открыта по умолчанию.
- Там, в специальном поле, выберите шрифт, который собираетесь применить к тексту. Вам необязательно его применять. Достаточно просто подвести курсором к нужному шрифту и увидеть, как будет смотреться текст с данным шрифтом. Если всё устраивает, то нажмите по названию шрифта, чтобы он окончательно применился к тексту.
Обратите внимание, что выбранный шрифт может не примениться, например, к русскому тексту. Это значит, что данный шрифт не поддерживает кириллические символы. В таком случае найдите среди встроенных шрифтов тот, что поддерживает русские буквы и похож по стилю или скачайте похожий по стилю и установите его в систему.
Изменение размера шрифта
Выбранный шрифт может оказаться меньше, чем тот, что был выбран ранее. Исправить это можно очень просто:
- Выделите текст с нужным шрифтом.
- В верхней части, в блоке «Шрифт», нажмите на меню с размера шрифтов (выделено на скриншоте). Выберите в нём нужный размер.
Дополнительно можно быстро менять регистр (прописные и строчные буквы) в выделенном сегменте текста. Для этого выделите нужный текст и нажмите Shift+F3. Используйте эту комбинацию клавиш, пока не получите нужный результат. Всего там встроено три шаблона:
- Каждое слово с большой буквы;
- Весь текст написан большими буквами;
- Весь текст написан маленькими буквами.
Изменение толщины, наклона, добавления чёрт
Для каждого шрифта могут быть применимы стандартные стили Word:
- Жирный шрифт – буквы сильно утолщаются. Отвечает за применение кнопка в виде буквы «Ж» в русских версиях или «B» в остальных может вызываться сочетанием клавиш Ctrl+B.
- Курсив – написание текста идёт под наклоном. Обозначается буквой «К», может вызываться сочетанием клавиш Ctrl+K.
- Подчёркивание – создаёт черту под текстом. За применение отвечает кнопка в виде буквы «Ч» или сочетание клавиш Ctrl+U.
- Также можно зачеркнуть написанный текст. Он вызывается нажатием на кнопку в виде перечёркнутых латинских букв.
Изменение цвета и фона текста
По умолчанию весь текст в Word написан чёрным цветом с бесцветным фоном. Вы можете это изменить:
- Чтобы сменить цвет самого текста, воспользуйтесь кнопкой в виде буквы «А» с красным подчёркиванием. Из выпавшего меню можете выбрать какой-то стандартный цвет или задать какой-то другой, воспользовавшись соответствующей кнопкой.
- Для замены фона можно воспользоваться инструментом «Заливка». Здесь на выбор доступны стандартные цвета, но можно выбрать какой-то другой из расширенной палитры.
Все инструменты применяются к выделенным фрагментам текста.
Дополнительные стили шрифта
Если вам нужно как-то разнообразить визуальное оформление текста, то можно воспользоваться встроенными стилями. За их использование отвечает кнопка в виде буквы «А» с синим свечением. Здесь уже доступно несколько стилей на выбор.
Если ни один из стилей вас не устраивает полностью, то вы можете изменить некоторые элементы стиля: контур, тень, отражение, подсветку.
Для применения стилей к тексту его нужно предварительно выделить.
Установка шрифта в качестве используемого по умолчанию
По умолчанию современные версии Word используют в документах шрифт Calibri. Некоторым категориям пользователям он может не подходить, а менять постоянно шрифты вручную не очень удобно. В таком случае для конкретного документа или всего Word можно задать другой стандартный шрифт.
- В блоке «Шрифт» нажмите по кнопке, которая отмечена на скриншоте.
Изменение шрифта в формуле
В Word есть инструменты для вставки и настройки математических формул. Они вставляются отдельным блоком, поэтому взаимодействие с ними отличается от взаимодействия с обычным текстом. Например, изменить шрифт в формуле стандартными способами будет невозможно.
В этом случае воспользуйтесь инструкцией:
- Выделите формулу, для которой вы хотели бы поменять шрифты. В верхней части интерфейса раскройте вкладку «Конструктор».
- Выделите всё содержимое данной формулы с помощью сочетания клавиш Ctrl+A. Для этого можно использовать и мышку, но сочетание клавиш работает точнее.
- В блоке «Сервис», что расположен в верхней части интерфейса Word, нажмите на кнопку, отмеченную на скриншоте.
Как видите, в Word предусмотрено много аспектов изменения шрифтов. Однако в самом процессе смены шрифта текста нет ничего сложного.
Как изменить цвет, размер, толщину, высоту, стиль и тип шрифта в Ворде: пошаговая инструкция. Как изменить шрифт нумерации страниц, всех сносок, оглавления, содержания в Ворде? Как в Ворде заглавный шрифт изменить на прописной, обычный — на красивый?
Статья расскажет, как менять шрифт в «Microsoft Word».
Программа «Word» наиболее популярна среди всех текстовых редакторов благодаря своим обширным возможностям. В число таких возможностей входит также и работа со шрифтом текста. Пользователи, которые уже привыкли к «Word», хорошо осведомлены об этом.
Но наша задача – помощь новичкам. Поступает достаточно много вопросов на счет работы с «Word», среди которых имеются и вопросы по поводу шрифта. Новых пользователей интересует, как в программе «Word 2007/2010/2013/2016» изменить стиль текста: размеры, цвет, высоту, толщину, содержание и оглавление, нумерацию страниц, сноски и так далее.
Постараемся охватить большинство этих вопросов и дать подробный пошаговый ответ со скриншотами.
Как в текстовом редакторе «Microsoft Word» менять шрифт текста?
Итак, приступим к работе. На самом деле все вышеуказанные вопросы решаются достаточно быстро и просто. Когда вы начнете изучать данную инструкцию, вы практически сходу научитесь менять шрифт текста в «Word».
Разные версии «Word» имеют немного свою навигацию. Например, в последних версиях весь инструментарий, связанный со шрифтом, расположен в разделе «Главная», в более старых версиях – в «Разметка страницы». Но, в принципе, сама суть остается общей:
Меняем стиль шрифта
- Обратите внимание на инструментарий, который мы отметили выше на скриншоте. Здесь можно заметить два выпадающих списка: первый с текстом, второй – с цифрами. Нажмите на первый (а точнее на черную стрелочку). Вы увидите выпадающий список с большим набором различных шрифтов.
Выпадающий список с большим набором различных шрифтов
- Выберите один из них, и текст в окне редактора изменится соответствующим образом. Здесь программа дает нам даже подсказки. Каждый стиль шрифта в выпадающем списке уже представлен в том самом виде, в который он приведет печатаемый вами текст в окне редактора.
Выберите стиль шрифта
Меняем размер шрифта
- С размером шрифта все происходит точно так же, как и со стилем. Теперь нажмите на черную стрелочку возле второго выпадающего пункта – с цифрами. Кстати, эти цифры как раз и представляют собой параметры размеров текста. Чем больше цифра – тем, соответственно, и больше будет размер вашего шрифта.
Выберите размер шрифта
- Прежде чем менять размер уже имеющегося текста — выделите его. Далее меняйте размеры текста так, как вам необходимо.
Выберите размер шрифта
Выберите размер шрифта
- Кстати, если вы не хотите всякий раз обращаться к выпадающему списку, то вы сможете воспользоваться двумя кнопками с буквами «A» чуть правее регулятора размеров текста. Эти цифры тоже являются регуляторами: при нажатии на большую «A» размеры текста увеличивается, при нажатии на малую «A» — уменьшаются.
Выберите размер шрифта
- Правее указанных кнопок есть следующая кнопка – «Aa». По нажатию на нее вы сможете менять регистр печатаемого текста.
Выберите размер шрифта
Меняем наклон и толщину шрифта
- Вы также можете, помимо размеров или типа текста, менять такие его характеристики, как толщина и наклон. То есть текст можно представить жирным шрифтом, курсивом, подчеркнутым. Если вы желаете таким образом изменить уже имеющийся текст, то выделите его, а если вы только собираетесь напечатать текст — ничего выделять не надо. Итак, обратите внимание на выделенный на скриншоте в красной рамке инструментарий.
Выберите наклон и толщину шрифта
- В частности, здесь вам нужны будут три кнопки с изображением букв. При нажатии на жирную «Ж», текст станет жирным.
Выберите толщину шрифта
- По нажатию на «К» в виде Пизанской башни – текст намного наклонится
Выберите наклон шрифта
- Нажатие на подчеркнутую «Ч» — делает текст подчеркнутым
Нажатие на подчеркнутую «Ч»
- Кстати, если вы нажмете на черную стрелку возле «Ч», то вы можете выбрать тип подчеркивания: жирные линии, тонкие линии, пунктирные линии, волнистые линии и т.д.
Выберите тип подчеркивания
- Теперь обратите внимание чуть правее на кнопку с зачеркнутыми буквами «abc» — клик мышкой на нее сделает ваш текст зачеркнутым.
Делаем зачеркнутый шрифт
Меняем цвет текста
- После проведенных экспериментов нам не помешает заняться цветом нашего текста и всем, что с этим связано. Теперь обратите внимание на большую полупрозрачную букву «А» синего цвета и нажмите возле нее на черную стрелку. Эта команда вызовет меню со списком предложенных эффектов для оформления вашего текста.
- Вот, например, мы изменили наш текст таким образом
- Также мы можем добавить в текст дополнительных эффектов (выделены в красной рамке на скриншоте).
Выберите дополнительные эффекты
- Далее обратите внимание на кнопку с буквами «ab», подчеркнутую по умолчанию жирной желтой линией. При помощи этих инструментов мы можем менять фон, на котором отображаются сами буквы.
Выберите фон шрифта
- Но это еще не все. У нас есть возможность менять цвет и самих букв в тексте. Теперь посмотрите на скриншоте, где (нами в красной рамке) отмечена соответствующая кнопка с буквой «А».
Выберите цвет шрифта
- При нажатии на черную стрелку возле нее вы будете выбирать список предложенных цветов для вашего текста.
Выберите цвет шрифта
Выбираем шрифт по умолчанию
- Выше мы разобрались, как в редакторе «Word» следует менять стиль текста, его размеры, цвет и т.д. Теперь же нам не помешает узнать, как установить по умолчанию один определенный выбранный нами шрифт. Для этого нажмите на стрелочку, как показано на скриншоте.
Содержание
- Изменение размера шрифта на нестандартные значения
- Пошаговое изменение размера шрифта
- Вопросы и ответы
Те, кто хотя бы пару раз в своей жизни пользовался текстовым процессором MS Word, наверняка знают о том, где в этой программе можно изменить размер шрифта. Это небольшое окошко во вкладке «Главная», расположенное в группе инструментов «Шрифт». В выпадающем списке этого окошка представлен перечень стандартных значений от меньшего к большему — выбирайте любой.
Проблема в том, что далеко не все пользователи знают, как увеличить шрифт в Ворде больше 72 единиц, указанных по умолчанию, или как сделать его меньше стандартных 8, или же как можно задать любое произвольное значение. На самом деле сделать это довольно просто, о чем мы и расскажем ниже.
Изменение размера шрифта на нестандартные значения
1. Выделите текст, размер которого вы хотите сделать больше стандартных 72 единиц, с помощью мышки.
Примечание: Если вы только планируете ввести текст, просто кликните в том месте, где он должен находиться.
2. На панели быстрого доступа во вкладке «Главная» в группе инструментов «Шрифт», в окошке, расположенном рядом с названием шрифта, где указано его числовое значение, кликните мышкой.
3. Выделите заданное значение и удалите его, нажав «BackSpace» или «Delete».
4. Введите необходимое значение размера шрифта и нажмите «ENTER», не забывая о том, что текст все же должен как-то уместиться на странице.
Урок: Как изменить формат страницы в Word
5. Размер шрифта будет изменен согласно заданным вами значениям.
Точно таким же образом вы можете изменить размер шрифта и в меньшую сторону, то есть, меньше стандартных 8. Кроме того, аналогично можно задавать и произвольные значения, отличные от стандартных шагов.
Пошаговое изменение размера шрифта
Далеко не всегда можно понять сразу, какой именно размер шрифта нужен. Если и вы этого не знаете, можете попробовать изменять размер шрифта по шагам.
1. Выделите фрагмент текста, размер которого требуется изменить.
2. В группе инструментов «Шрифт» (вкладка «Главная») нажмите кнопку с большой буквой А (справа от окна с размером) для увеличения размера или кнопку с меньшей буквой А для его уменьшения.
3. Размер шрифта будет изменяться с каждым нажатием на кнопку.
Примечание: Использование кнопок для пошагового изменения размера шрифта позволяет увеличивать или уменьшать шрифт только по стандартным значениям (шагам), но не по порядку. И все же, таким образом можно сделать размер больше стандартных 72 или меньше 8 единиц.
Узнать больше о том, что еще можно делать со шрифтами в Ворде и как их изменять, вы можете узнать из нашей статьи.
Урок: Как в Word изменить шрифт
Как видите, увеличить или уменьшить шрифт в Ворде свыше или ниже стандартных значений довольно просто. Желаем вам успехов в дальнейшем освоении всех тонкостей этой программы.
Еще статьи по данной теме:
Помогла ли Вам статья?
Что бы установить размер шрифта в Ворде, нужно в ленте зайти на вкладку главная, и выбрать нужный размер. Предварительно нужно выделить фрагмент теста. ЭТО САМЫЙ ПРОСТОЙ МЕТОД.
При нажатии данной кнопки высвечиваются все самые распространенные размеры шрифтов. Но если вам нужен какой-нибудь другой размер, например 13, то вы можете прям кликнуть по самой цифре и нажать нужный вам размер. Допускается даже дробные числа, прописываются через запятую, например 13,5.
Диалоговое окно шрифт
Для изменения размера шрифта в Word можно вызвать диалоговое окно «шрифт». Что бы вызвать данное окно есть 3 способа:
- Комбинация клавиш
- В ленте
- Через контекстное меню
Поменять размер шрифта через комбинацию клавиш в Ворде
Существует 2 комбинации клавиш в Ворде, которые вызывают одно и то же окно.
- Ctrl+D;
- Ctrl+Shift+P;
Настроить размер шрифта в ленте Ворд
Нужно просто нажать на кнопку Шрифт в той же ленте на вкладке Главная
Нужно выделить текст, нажать правую клавишу мыши (выйдет контекстное меню), в контекстном меню выбрать «Шрифт».
Увеличение и уменьшение размера шрифта
Существуют отдельные кнопки для уменьшения или увеличивания размера шрифта. Они находятся в ленте на вкладке «Главная»
Так же можно регулировать размер шрифта с помощью комбинации клавиш
- Увеличение Ctrl+!
- Уменьшение Ctrl+(
*На русской раскладке что бы написать восклицательный знак «!» нужно нажать Shift+1, т.е. что бы комбинация клавиш сработала, нужно нажать ctrl+shift+1. Аналогично и для уменьшения: что бы нажать знак открывающей скобки «(» нужно нажать Shift+9, т.е. что бы сработала комбинация клавиш для уменьшения шрифта нужно нажать ctrl+shift+9.
Вас раздражает необходимость каждый раз изменять размер шрифта при создании документа в Word? Хотите узнать способ, как покончить с этим раз и навсегда и установить Ваш любимый размер шрифта по умолчанию для всех документов?!
Корпорация Microsoft установила в Word 2007 шрифт Calibri размером 11 после того, как долгие годы в этой роли был Times New Roman размером 12. Хоть к этому и легко привыкнуть, тем не менее в Microsoft Word можно изменить практически все настройки, заданные по умолчанию. Например, Вы можете использовать шрифт Calibri размером 12 или Comic Sans размером 48 – как Вам угодно! Далее Вы узнаете, как изменить настройки шрифта, заданные по умолчанию, в Microsoft Word 2007 и 2010.
Содержание
- Как изменить настройки шрифта в Microsoft Word
- Редактирование файла шаблона
- Заключение
Как изменить настройки шрифта в Microsoft Word
Чтобы изменить настройки шрифта, установленные по умолчанию, щелкните по маленькой иконке со стрелкой в правом нижнем углу раздела Font (Шрифт) на вкладке Home (Главная).
В диалоговом окне Font (Шрифт) установите желаемые параметры для шрифта. Обратите внимание на строку +Body (+Основной текст) в поле Font (Шрифт), она говорит о том, что сам шрифт будет определен стилем документа, который Вы выберете, а настраиваются только стиль и размер шрифта. То есть, если в настройках стиля документа использован шрифт Calibri, значит шрифт по умолчанию будет использован Calibri, а размер и стиль шрифта будут те, что Вы выберете. Если же Вы хотите установить по умолчанию какой-то определённый шрифт, просто выберите его в выпадающем списке, и этот выбор будет иметь преимущество перед тем шрифтом, который выбран в настройках стиля документа.
Здесь мы оставим все настройки без изменений, только установим размер символов шрифта равным 12 (это размер текста для тела документа). Те, кто использует азиатские языки, такие как китайский, могут увидеть поле настроек для азиатских языков. Когда параметры выбраны, нажмите кнопку Set as Default (По умолчанию) в нижнем левом углу диалогового окна.
Вас попросят подтвердить, действительно ли Вы хотите установить эти настройки по умолчанию. В Word 2010 Вам будет предложено на выбор два варианта – изменить настройки по умолчанию только для этого документа или для всех документов. Отметьте вариант All documents based on the Normal.dotm template (всех документов, основанных на шаблоне Normal.dotm) и нажмите ОК.
В Word 2007 просто нажмите ОК, чтобы сохранить изменения в настройках по умолчанию.
С этого момента каждый раз при запуске Word или при создании нового документа, Ваш шрифт, заданный по умолчанию, будет именно таким, как Вы указали. Если решите вновь изменить настройки, просто повторите все шаги заново.
Редактирование файла шаблона
Другой способ изменить настройки шрифта, заданные по умолчанию, это изменить файл Normal.dotm. Из этого файла Word создает новые документы. Обычно он просто копирует форматирование из этого файла во вновь созданный документ.
Чтобы изменить файл Normal.dotm, введите вот такое выражение в адресной строке проводника или в командной строке:
%appdata%MicrosoftTemplates
%appdata%MicrosoftШаблоны
Эта команда откроет папку с шаблонами Microsoft Office. Нажмите правой кнопкой мыши на файле Normal.dotm и из контекстного меню выберите Open (Открыть), чтобы открыть файл для редактирования.
Не пытайтесь открыть файл двойным щелчком левой кнопки мыши – это приведёт всего лишь к созданию нового документа из шаблона Normal.dotm, а все изменения, которые Вы сделаете, не сохранятся в файле шаблона.
Теперь изменяйте любые настройки шрифта, как Вы это делаете обычно.
Запомните: Всё, что Вы измените или введёте в этом документе, будет появляться в каждом новом документе Word, который Вы создадите.
Если Вы вдруг захотите сбросить все настройки до начальных, просто удалите файл Normal.dotm. Word создаст его заново со стандартными настройками сразу же при очередном запуске программы.
Пожалуйста, помните: Изменение размера шрифта, заданного по умолчанию, не затронет размер шрифта в уже существующих документах. В них по-прежнему будут использованы настройки, заданные при создании этих документов. Кроме того, на шаблон Normal.dotm могут влиять некоторые надстройки. Если Вам кажется, что Word не запоминает настройки шрифта, попробуйте отключить надстройки и посмотрите на результат.
Заключение
Иногда мелочи могут раздражать очень сильно. Возможность настроить шрифт по умолчанию так, как Вам это нужно, отлично помогает избавиться от раздражения и сделать работу более продуктивной.
А теперь ответьте на вопрос: Какой шрифт, заданный по умолчанию, Вы предпочитаете – Calibri размер 11, Times New Roman размер 12 или какую-то другую комбинацию? Ответы пишите в комментариях, дайте миру знать, что Вам нравится!
Оцените качество статьи. Нам важно ваше мнение:





 .
.