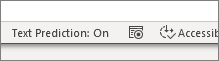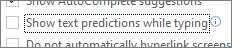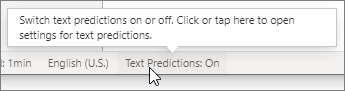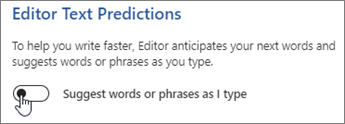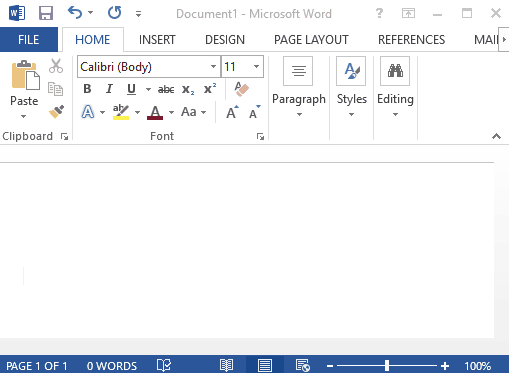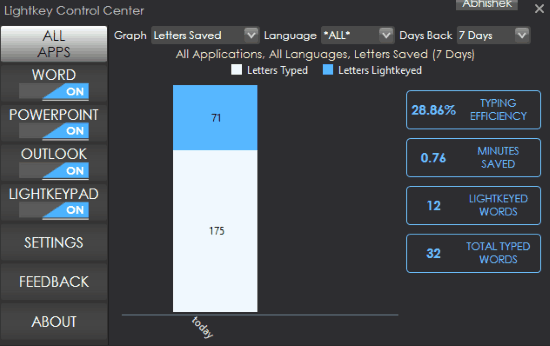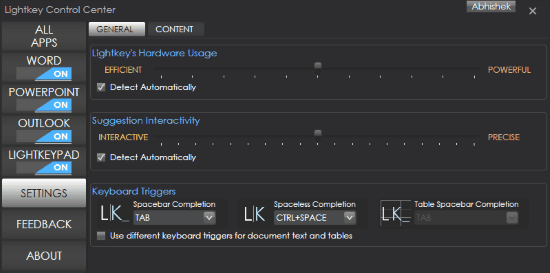Editor anticipates your next words and suggests words or phrases as you type. To accept the suggested text, press the Tab or Right-arrow key on your keyboard, and keep typing.
To ignore a suggestion, just keep typing or press Esc, and the suggestion will disappear.
Turn off text predictions
Office 365Web
-
On the status bar, choose Text Predictions: On.
-
Switch off Show text predictions while typing.
-
On the status bar, choose Text Predictions: On.
-
Switch off Suggest words or phrases as I type.
Microsoft wants to help you write faster in Word with its text predictions feature. As you type, the application anticipates your next words and displays them for you to accept and move through your document quicker than ever. Here’s how Text Predictions works.
Like many new features in Microsoft Word, text predictions are enabled by default. But we’ll show you how to confirm that the feature is turned on as well as how to turn it off if you prefer.
In the status bar, which is at the bottom of the Microsoft Word window, you should see “Text Predictions” near the center. It displays a status of either On or Off.
Click “Text Predictions” in the status bar to open its setting directly in your Microsoft Word options. You can also navigate there with File > Options > Advanced.
Under Editing Options, check the box for “Show Text Predictions While Typing” to enable the feature and click “OK.”
Use the same action to enable or disable text predictions in Word for the web. Click “Text Predictions” in the status bar. Then, toggle on the “Suggest Words or Phrases as I Type” option to use the feature.
How to Use Text Predictions in Word
Text predictions couldn’t be simpler to use. As you type, you’ll see dimmed suggested text display. This can be a single word or even a phrase. As you begin using the feature, you’ll also see a Tab key indicator display next to the predictive text.
If you want to accept the suggestion, press either the Tab key or the right arrow key. The words will then fill in for you.
If you do not want to use the predicted text, just keep typing the words you want. You can also hit Escape to ignore the suggestion.
Feature Availability
At the time of writing, text predictions are available in Word for Microsoft 365 and Word for the web. As with many new features, you may not see this one right away. Just keep checking back and look for that Text Predictions button in your status bar.
If you believe that you should have the feature in the desktop version of Word on Windows but don’t see the button, right-click the status bar. Then, look for “Text Predictions” in the list. If you see it, make sure that it’s checked so that it displays in your status bar. If it’s not on the list, you’ll need to wait a bit longer for its arrival.
Hopefully, the text predictions feature in Microsoft Word is something that you’ll find useful. For a related topic, take a look at how to add or remove AutoCorrect entries in Word.
RELATED: How to Add or Remove AutoCorrect Entries in Word
READ NEXT
- › Google Chrome Is Getting Faster
- › How Long Do CDs and DVDs Last?
- › How to Adjust and Change Discord Fonts
- › This New Google TV Streaming Device Costs Just $20
- › Liquid Metal vs. Thermal Paste: Is Liquid Metal Better?
- › HoloLens Now Has Windows 11 and Incredible 3D Ink Features
How-To Geek is where you turn when you want experts to explain technology. Since we launched in 2006, our articles have been read billions of times. Want to know more?
-
By
Richard Tubb -
25 Comments

The solution I gave him was to use Word’s AutoCorrect feature. If you’re a Microsoft Word user, you’ll have already seen Autocorrect. Try typing “tehm” (without the quotes) into Microsoft Word and you’ll notice a squiggly red line appear under it. Right-click that line, and Word useful suggests that you may have actually meant to type “them” instead, correcting it for you automatically.
Using Autocorrect for Frequently Used Text
But as well as correcting mis-spelled words, AutoCorrect can be used to enter shortcuts for frequently used text:-
- Open Microsoft Word and click the Microsoft Office icon found in the top left hand corner
- Select “Word Options” from the bottom of the menu
- Click “Proofing”, then “AutoCorrect Options”
- In the “Replace Text as you type” enter a shortcut – for example, I might enter #rt to automatically fill in the word “Richard Tubb”
- Enter as many shortcuts as you like. When you are finished, click “Ok” to end
Voila! The next time you type your new Shortcut Code, Word automatically fills in the rest!
This can be handy for automatically entering long repeatedly used URL’s, addresses, anything you don’t like to type again and again!
-
Microsoft Word, Predictive Text
Richard Tubb
Richard Tubb is one of the best-known experts within the global IT Managed Service Provider (MSP) community. He launched and sold his own MSP business before creating a leading MSP media and consultancy practice. Richard helps IT business owner’s take back control by freeing up their time and building a business that can run without them. He’s the author of the book “The IT Business Owner’s Survival Guide” and writer of the award-winning blog www.tubblog.co.uk
All Posts »
Comments
25 thoughts on “How To Use “Predictive Text” in Microsoft Word”
-
Luna
Thanks ! This was so helpful ~
-
Luna – glad to be of help. Thanks! 🙂
-
-
I would like to find something kind of like what happens when I type on my android phone, have you seen anything like that?
-
James – try SwiftKey – http://tubb.co/Rqasvj – very useful for predictive text on Android.
-
Saif
I think James is asking auto correct, text prediction, auto suggestion in pc….not in mobile…
-
Thanks for clarifying Saif! I’ve not seen anything like the SwiftKey App for Android that can be used to auto-predict text on a PC.
-
-
-
-
Like your client I also yerned for some predictive text in Microsoft Word; in the end I wrote this (free) add-in that auto-completes text and guesses your next words by learning how you type.
http://www.beingbrunel.com/predictive-text-in-word/
Maybe it’ll be of some interest!
-
Thomas – thanks for letting me know about your free add-in for Word. It looks great! I’ll be checking it out!
-
-
Charles
Sadly this is as easy as using the Variables method. Since my documents are all different and the consistency I’m looking for dosn’t work for this I’m still waiting for a tool.
Here’s what I would like to see: Analyzation based on repetitive phrases similar to font styles (“select all 47 instances”).
It would show you a list of repetative phrases so for instance, you are typing:
Enter the text in the box as shown. It may show a list that shows (normally you type “textbox”) or “Type the text” – 15
“Enter the text” – 11
And have a tool to quickly view each instance and replace with the more popular phrase. As a technical Writer this is going to be the best feature for simplifiing content to be consistent throughout and make it extrememly STE compliant.-
Charles – thanks for the feedback. I hope one of my readers might spot your comment and point you towards a tool that can help you!
-
-
Lisa
I have stuck an opposite problem in Office 2013. Using it on an Asus Transformer, when in tablet mode , word keeps inserting predictive text, and I can’t teach it not to. For example, an autocorrect short cut of mine is “sb” which word automatically changes to “SB” so the elongated word switchboard comes out in all caps. There is a small predictive text box which I can’t control or turn off, and I can even find reference to it in word help. Sigh. Any thoughts?
-
Lisa – there are instructions of how to turn on or off AutoCorrect options at http://office.microsoft.com/en-gb/word-help/turn-on-or-off-autocorrect-options-HP005189430.aspx – are they of any help?
-
-
mergs
*Woot Woot* this was soo helpful! as I am a newbie typist. Thanks so much for preventing my (seemingly but hopefully not) inevitable demise into {gasp!} CTS-Carpal Tunnel Syndrome….
<3
-
My pleasure Merry — thanks for the kind feedback!
-
-
Kate
Brilliant! (and so easy). Thanks for the tip 🙂
-
My pleasure Kate!
-
-
Vijaykumar
Sir, I remember once i was using word, the predictive word suggestions were coming in the front like bubbles and had an option to select from them. I don’t know which version of word was that (2003 or 2007) making me easier for proofing. I am not able to enable such options.
-
Hi Vijay — I’m not familiar with that function either. I wonder if any of my other readers can help?
-
-
femit
this was so helpful. thank you so much.
-
My pleasure — thanks for the kind feedback.
-
-
Jennicer
Thank you for your generosity in sharing the info.
Knowledge is power and the nation would be so much better if everyone shared.
God bless you. -
Bala
Thanks for the useful tip. Hope more people find it as useful as I did.
-
Biddell Brooke
Would really love to see a tool (Apple Mac Friendly!) that is like typing on our phones. It would make writing uni assignments so much quicker than right clicking on every misspelt word (especially when it’s only one letter off).
-
Ooh! That’s an interesting idea! I wonder if anyone can recommend such a tool?
-
-
Here’s a T9 keyboard that you can use on your PC. https://download.cnet.com/T9-Keyboard-for-Windows-10/3000-2121_4-77587248.html
Is that what you were looking for?
Leave a Comment
Building Relationships
Building Relationships
Why Business Networking is a Powerful Tool for Techs
In this guest blog, Suzanne Rice of Computer Troubleshooters Tonbridge shares her top tips on business networking for Technical Businesses….
Article
Article
How to Future-Proof Your MSP: Inspiring Highlights from SuperSummit Live 2023
SuperOps’ SuperSummit Live 2023 took place in London on 23rd April — The theme for this year’s event was about…
Podcasts
Podcasts
TubbTalk 128: Why a Cybersecurity First Service Mentality Keeps MSPs on Top of Cyber Trends
In this episode, Mitch Redekopp explains why his MSP takes a cybersecurity first approach and how it helps stay up…
Microsoft хочет помочь вам быстрее писать в Word с помощью функции предсказания текста. По мере ввода приложение ожидает ваши следующие слова и отображает их, чтобы вы могли принять и просмотреть документ быстрее, чем когда-либо. Вот как работает прогнозирование текста.
Как и многие новые функции в Microsoft Word, прогнозирование текста включено по умолчанию. Но мы покажем вам, как подтвердить, что функция включена, а также как отключить ее, если вы предпочитаете.
В строке состояния, которая находится в нижней части окна Microsoft Word, вы должны увидеть «Предсказания текста» рядом с центром. Он отображает состояние «Вкл» или «Выкл».
Щелкните «Предсказания текста» в строке состояния, чтобы открыть его настройку прямо в параметрах Microsoft Word. Вы также можете перейти туда, выбрав «Файл»> «Параметры»> «Дополнительно».
В разделе «Параметры редактирования» установите флажок «Показывать подсказки для текста при вводе», чтобы включить эту функцию, и нажмите «ОК».
Используйте то же действие, чтобы включить или отключить подсказки текста в Word для Интернета. Щелкните «Текстовые прогнозы» в строке состояния. Затем включите параметр «Предлагать слова или фразы при вводе», чтобы использовать эту функцию.
Как использовать предсказания текста в Word
Предсказания текста не могут быть проще в использовании. По мере ввода вы увидите затемненный текст предлагаемого текста. Это может быть отдельное слово или даже фраза. Когда вы начнете использовать эту функцию, вы также увидите индикатор клавиши табуляции рядом с интеллектуальным текстом.
Если вы хотите принять предложение, нажмите клавишу TAB или клавишу со стрелкой вправо. Затем слова будут заменены на вас.
Если вы не хотите использовать предсказанный текст, просто продолжайте вводить нужные слова. Вы также можете нажать Escape, чтобы проигнорировать предложение.
Доступность функции
На момент написания предсказания текста доступны в Word для Microsoft 365 и Word для Интернета. Как и многие новые функции, вы можете не сразу увидеть это. Просто продолжайте проверять и ищите эту кнопку Text Predictions в строке состояния.
Если вы считаете, что у вас должна быть эта функция в классической версии Word в Windows, но не видите кнопку, щелкните правой кнопкой мыши строку состояния. Затем найдите в списке «Предсказания текста». Если вы его видите, убедитесь, что он установлен и отображается в строке состояния. Если его нет в списке, вам придется немного подождать его прибытия.
Надеюсь, функция прогнозирования текста в Microsoft Word окажется для вас полезной. По связанной теме, посмотрите, как добавлять или удалять записи автозамены в Word.
Predictive Text In Microsoft Word
In Depth
Predictive Text In Microsoft Word
Lightkey provides predictive text in Microsoft Word by automatically learning your typing patterns and suggesting word, phrase and even full sentence predictions in over 80 languages. Lightkey also offers predictive text in other Microsoft Office products such as Microsoft Outlook and Microsoft PowerPoint.
5 reasons you should start using Lightkey’s predictive text in Microsoft Word
First, you need to install Lightkey on your Windows machine: go to Lightkey’s official download page and follow the installation instructions. Once the installation is completed, Microsoft Word will be launched, and predictions will start showing up as you type.
Here are the top benefits of using Lightkey’s predictive text in Microsoft Word.
#1 – You won’t need to type the same text over and over and over again…
Even the most creative content has a structure that is based on concepts, repetitive words and phrases. Moreover, when compiling professional or technical content such as legal documents, how-to guides, academic papers, etc. repetitive words and phrases are used more often. Typing these repetitive terms over and over again is far from being productive and this is where Lightkey comes into play.

Lightkey automatically learns your typing patterns and analyzes the context of your current document. Based on its analysis, it will suggest previously learnt words, phrases and even in some cases full sentences. In addition, Lightkey’s artificial intelligence capabilities are able to suggest relevant predictions for purely novel content as it was built for rich content creation.
#2 – Don’t worry about spelling mistakes
We all know this pause moment before typing a certain word that we’re not sure of its correct spelling. For example, when typing words like ‘bureaucracy’, ‘definitely’ or ‘occurrence’ we’re often used to seeing Microsoft Word’s red cross mark indicating that we got it wrong, again. In these cases, some go back and fix the misspelled word by replacing a character, some delete it and retype it and some may use Microsoft Word’s drop-down suggestions dialogue and hopefully find the intended correct wording. This is a costly process which takes time and perhaps more importantly – gets in the way of our already busy line of thought. Lightkey offers a different experience.

Lightkey uses its text prediction engine to suggest just the word your need even when you misspelled it. By doing so, when you’re facing a challenging word and you’re not sure how to spell it – just write something and in most cases Lightkey will suggest the word you were trying to type. In this case, all you need is to accept the suggestion and move forward – no need to go back and no interruption to the line of thought whatsoever. In other words, you can focus on your content and feel confident about Lightkey’s ability to keep you sharp.
#3 – Your typing skills significantly improve every day
Lightkey learns your typing patterns from every possible angle: your physical typing attributes, how you communicate with different people, what topics are you writing about, etc. This is a good opportunity to mention that Lightkey doesn’t submit any of your content to the cloud and it doesn’t rely on internet connectivity whatsoever – so everything is kept and remains locally on your machine.

Upon installation, Lightkey is focused more towards learning and keeps its prediction engine on ‘conservative mode’. However, over time (hours to a few days) it will gain more confidence and start suggesting longer and more accurate predictions. During this learning period, you as a user will also get used to the change of habit – understanding that typing with predictions results in a more relaxed, efficient and focused overall experience.
#4 – Focus on your ideas rather than the keystrokes
When we initially designed Lightkey’s predictive typing experience back in 2016, we thought that it was all about saving time. It turns out that we were only partially right, as reading from our users’ feedback we learnt that the new typing experience increases their confidence and helps improve the thought process. This way, they are essentially stay focused on creating content instead of wasting energy on the more mechanical aspects of wording or spelling.

We can also convey this “confident focus” experience in a more numerical way. After doing some research, it appears that while we’re able to form thoughts at a rate of over 1,000 words per minute, most of us type at approx. 40 words per minute. It’s like our brain is sitting in traffic a few hours a day while trying to transform thoughts into written text. With Lightkey we can feel confident typing faster and focusing on novel content creation while Lightkey covers the rest of the technical aspects of our typing – enabling us to type closer to the speed of our minds. Going back to the traffic analogy, using Lightkey is like avoiding rush hour by taking the highway.
#5 – Keep your wrists healthy by reducing keyboard usage
Typing doesn’t seem like a particularly dangerous thing. However, as with any other repetitive physical task, heavy typing can put a strain on wrists and fingers. Nowadays, more and more people use computers for work or school, which results in constantly growing numbers of wrist injuries. There are many solutions for wrist pain. For example, using a split keyboard and/ or a vertical mouse can help reduce pain and strain.

However, there is one very simple equation to consider. The less you use the keyboard, the less likely you are to suffer from wrist pain – which inherently makes predictive text better for your wrists. Lightkey can significantly reduce the number of keystrokes required to create content as it is capable of suggesting up to 12 words including punctuation marks. Therefore, beyond saving time and feeling confident and more focused with your typing, Lightkey is a great long-term investment in terms of wrists health.
Conclusion
Lightkey’s predictive text technology for Microsoft Word delivers a handful of benefits to its users: save time, become confidently focused and keep your wrists healthy. In addition, thanks to its design Lightkey provides relevant predictions to the full spectrum of content, including technology, legal, academia, etc. and finally, your privacy is never compromised as Lightkey doesn’t submit any of your content to the cloud.
preDict
Predictive Text for Microsoft Word
preDict is an add-in that provides both auto-complete and predictive functionality to help make writing documents in Word a more pleasant experience.
Currently Word 2007 — 2016 is supported, and I haven’t been able to test it with other versions.
For an illustrated guide check out: http://www.beingbrunel.com/predictive-text-in-word/
Installation
preDict is a VBA add-in, which means it can be installed by anyone.
The easiest way to install preDict is to run setup.bat, which will copy it into the %APPDTA%/Microsoft/Word/STARUP folder for you.
Usage
For an illustrated guide check out: http://www.beingbrunel.com/predictive-text-in-word/
Author and Licence
preDict is primarily written by Thomas Michael Wallace (www.thomasmichaelwallace.co.uk), and released under the GPL v3 licence.
Lightkey is a free text auto complete add-in for Word, Outlook, and PowerPoint. It is very useful for typing long texts as it predicts texts and auto completes them in Word, Outlook, and Powerpoint. It allows you to navigate between similar text predictions and choose the most befitting word. You can also watch the improvement in your typing efficiency over certain period of time on Lightkey control center.
This text prediction software supports 50+ typing interests like Science, Tech, Sports, History, Aeronautics, Smartphones, etc. And, it predicts texts based on the interests you choose. Lightkey website says it supports more than 70 languages, however, I wasn’t able to switch to languages other than English.
For people whose job depends mostly on typing long texts surely need some good text predictor in order to save time while typing. And, Lightkey surely helps a lot by predicting texts based on chosen interests.
There are other text auto complete software like eType available, however they don’t predict text based on chosen interests.
How To Predict Text in MS Word, Outlook, and PowerPoint:
Lightkey is a very useful text prediction and auto completion add-in for Word, Outlook, and PowerPoint. It is very easy to use, all you need to do is run Lightkey setup and then Edit Your Profile. Under Edit Your Profile you need to enter Your Name, Typing Style, Prediction Language, and Prediction Categories.
Under Typing Style it allows you to choose whether you focus on screen while typing or focus on keyboard while typing.
Lightkey website claims it supports more than 70 languages, however under Prediction Languages English was predefined and I was not able to change it.
Under prediction categories, you get to choose from more than 50 categories to help Lightkey predict more relevant texts. Once all these options are configured, you can simply click on Update to save these changes. You can anytime change these prediction categories according to your need.
Once your profile is updated, Lightkey Control Center appears on your screen, from where you can control text prediction and auto completion on Word, Outlook, PowerPoint, and LightkeyPad. You can also see the graphical representation of your typing efficiency for all the applications that support Lightkey on Lightkey Control Center.
This Control Center also has the settings option from where you can configure all the general and content settings. Settings option has two tabs: General and Content.
General Settings:
- Lightkey’s Hardware usage: It is for Configuring hardware usage of Lightkey between Efficient and Powerful on a slider. It also has the option to Detect Automatically.
- Suggestion Interactivity: Here you get to configure text prediction interactivity between Interactive and Precise. Here also you have the option to choose Detect Automatically.
- Keyboard triggers: This section is basically for configuring keys for auto completion of texts. It has three different options for text completion. They are:
- Spacebar Completion: Here you can either choose TAB key or CTRL+SPACE to auto complete texts with a space after the text.
- Spaceless Completion: Here you can choose either TAB or CTRL+SPACE to auto complete texts without any space after the text.
- Table Spacebar Completion: It is for auto completion of tables along with a space after the table. However, in order to configure its key, first you need to check the “Use different keyboard triggers for document text and tables” checkbox.
Content Settings: It has two check boxes, they are:
- Show notification based on your statistical data.
- Improve Lightkey by sending it numerical based statistical data that will improve Lightkey’s prediction power.
Once all these configurations are set, you can simply start typing in any of the 4 applications it supports and get text predictions. You can auto complete these text by pressing either TAB or CTRL+SPACE (as you have configured).
Verdict:
Lightkey is a very useful add-in to predict and autocomplete texts in Word, Outlook, PowerPoint, and LightkeyPad. It works quite well, I would recommend this to guys who do a lot of typing on a daily basis.
Get it from here.
Key Takeaways
- A new text prediction feature could help Word users write faster.
- The software reportedly will work similarly to Smart Compose in Google Docs.
- Recent advances in natural language processing (NLP) means that text prediction could get much better in the near future, one expert says.
Microsoft’s new text prediction feature for Word could help writers work faster and better.
The new feature is designed to anticipate what the user intends to write next and save them the effort of typing it out entirely. Microsoft’s offering joins a growing number of apps that attempt to predict your words. Predictive writing apps can be a great way to save time, experts say.
«It’s a lifesaver for users when they get stuck with sentence framing,» Brad Smith, CEO of publishing software company Wordable, said in an email interview. «With text prediction, you can actually train the machine to predict text based on a user’s writing style.»
Telling You What to Write
Microsoft will roll out text prediction support to Word next month. The software reportedly will work in a similar fashion to Smart Compose in Google Docs. The features use machine learning to guess the word or phrase the author intends to type to allow faster input.
«Text predictions help users write more efficiently by predicting text quickly and accurately,» Microsoft said on its website. «The feature reduces spelling and grammar errors and learns over time to give the best recommendations based on your writing style.»
With text prediction, you can actually train the machine to predict text based on a users’ writing style.
Users will be presented with greyed out predictions that can be accepted by pressing the «Tab» key or rejected by pressing the «Esc» key. Microsoft says that the «predictions will get better over time by learning the user’s writing style.» There’s also the option to turn off the predictions.
If you’re not a Word user, there are some alternatives for text prediction software. The app Lightkey is a reliable alternative for text prediction, and it has free and paid tiers, depending on how much you or your company will use, web analyst Nate Rodriguez said in an email interview. Google’s Gmail offers text prediction, as well.
Outlook Predicts You, Too
Text prediction isn’t just for word processing. Microsoft also is rolling out text prediction for Outlook for Windows. Outlook users can accept suggestions by pressing the tab or the right arrow key. If they continue to type while ignoring the suggestions, the text predictions will disappear automatically.
Outlook also can suggest responses to emails in a similar way to Gmail. When you receive a message in an email that can be answered with a short response, Outlook offers three responses you can use to reply.
Microsoft also uses machine learning to help Outlook users schedule meetings.
«When you view a meeting event in your calendar, Outlook might show you content relevant to the meeting, such as messages and files in your mailbox, files in your OneDrive for work or school account, or files you have permission to access in your colleagues’ OneDrive for work or school accounts or your company’s SharePoint site,» the company writes.
Text prediction could be a huge help for users, experts say. «It helps with typing speed and spelling and grammar on the fly,» artificial intelligence expert Adrian Zidaritz said in an email interview.
The language models allowing for text prediction have been around for some time, so why has it taken so long for Microsoft to launch the feature?
«For each user, the model has to adjust to a user’s writing style so that it can gradually offer better assistance with time,» Zidaritz said. «It should work eventually like a user’s private ghostwriter.»
Recent advances in natural language processing (NLP) means that text prediction could get much better in the near future, Zidaritz predicted. A sophisticated language model like GPT-3 can now write an entire story based on the title you choose. Or the model can generate one paragraph at a time or one sentence at a time. «The sky’s the limit,» when it comes to NLP, Zidaritz said.
Thanks for letting us know!
Get the Latest Tech News Delivered Every Day
Subscribe