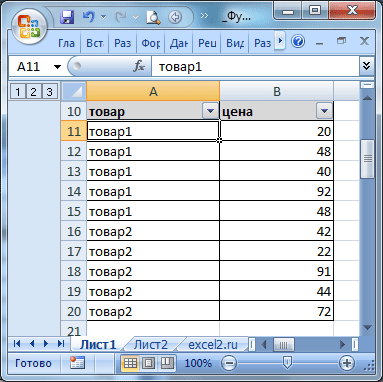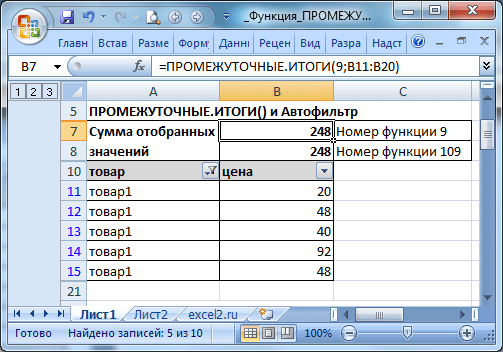Напомним, что функция f(x) имеет предел в точке а тогда и только тогда, когда в этой точке существуют левый и правый пределы, причем они равны. В математике для нахождения пределов функций применяются специальные приемы, в частности такой, как разложением числителя и знаменателя на сомножители и некоторые другие. Используя электронную таблицу можно применить следующую технологию:
1. В ячейку рабочего листа ввести формулу, соответствующую выражению функциональной зависимости, в которой значение аргумента указывается адресной ссылкой на ячейку, которая содержит аргумент.
2. В ячейку, предназначенную для записи аргумента функции, ввести число, максимально близкое к точке, в которой вычисляется предел функции.
Пример 10 . Найти предел
1. Введите в ячейку рабочего листа (А6 см. рис. 16) значение близкое к 2, например 1,99999999999.
2. В ячейку В6 – введите формулу =(A6^2-5*A6+6)/(A6^2-3*A6+2). После вычисления в ячейке В6 будет отображено приближенное значение предела функции.
На рисунке приведен также пример вычисления предела Обратите внимание на то, что значение х в ячейке А11 задано достаточно большое.
Упражнение 16 . Используя Excel, найдите предел функции в точке х= 0.
Подсчет ЧИСЕЛ попадающих в интервал в EXCEL
history 19 апреля 2013 г.
- Группы статей
- Подсчет Чисел
- Проверка данных
- Подсчет с множественными условиями
Подсчет чисел, попадающих в интервал – стандартная задача: используйте функцию СЧЕТЕСЛИМН() . Усложним задачу, сделаем интервал легко настраиваемым.
В качестве примера подсчета чисел возьмем список с числовыми значениями от 4 до 30 (См. файл примера ).
Будем подсчитывать значения, попадающие в интервал, например, (4;15]. Причем, границы интервала «включает [ ]» и «не включает ( )» будем выбирать из Выпадающего (раскрывающегося) списка .
Примечание : решение без выбора интервалов = СЧЁТЕСЛИМН(A2:A12;»>»&D2;A2:A12;» Предполагается, что границы интервала введены в ячейки D2 и F2 . Эти ячейки не должны быть пустыми, даже если одна из границ =0. Если в диапазоне A2:A12 содержатся числовые значения в текстовом формате , то они будут проигнорированы.
Для настройки границ интервала используем Проверку данных с типом данных Список . В качестве источника укажем для левой границы >;>= и для правой СЧЁТЕСЛИМН(A2:A12;C2&D2;A2:A12;E2&F2)
|
past25 Пользователь Сообщений: 6 |
Добрый день! Прошу подсказать формулу для следующего действия: Например: |
|
Александр Пользователь Сообщений: 1147 |
#2 26.08.2016 09:28:14
что то вроде этого в ячейку A2 |
||
|
past25 Пользователь Сообщений: 6 |
#3 26.08.2016 11:00:58
Да, но необхомо установить лимиты на ячейку. Не более 5 000 |
||
|
Sanja Пользователь Сообщений: 14838 |
#4 26.08.2016 11:20:21
Данные — Проверка данных — Целое число — Между — Минимум:0 — Максимум: 5000 Согласие есть продукт при полном непротивлении сторон. |
||
|
past25 Пользователь Сообщений: 6 |
|
|
Александр Пользователь Сообщений: 1147 |
#6 26.08.2016 14:38:41
так выше 5000 тысяч будет только если будет 26+ в А1 , а за то отвечает
если вы выше 25 туда вставите то будет 5000 и все ) то есть формула будет при значении A1 выше 25 ставить 5000 и не нужна проверка данных . лимит не будет превышен. |
||||
|
Бахтиёр Пользователь Сообщений: 1930 Excel 365 |
#7 26.08.2016 15:48:30
Если в A2 стоит формула которая вычисляет чё-то исходя из значения A1, при изменении A1 будет меняться и A2 и вы не заметите несоблюдение правила, которую вы вбили туда. Ну а если вы просто будете менять A1 (не делая шаги 2-3-4) вы можете проскочить несоблюдение правила в A2 Изменено: Бахтиёр — 26.08.2016 15:49:44 |
||||
|
Бахтиёр Пользователь Сообщений: 1930 Excel 365 |
#8 26.08.2016 16:04:43
Если количство сделок: Изменено: Бахтиёр — 26.08.2016 16:29:46 |
||
|
Бахтиёр Пользователь Сообщений: 1930 Excel 365 |
#9 26.08.2016 16:09:35
Александр, ваша формула не учитывает нижний лимит (не меньше 100) |
||
|
vikttur Пользователь Сообщений: 47199 |
#10 26.08.2016 17:37:27 Sanja, Проверка_данных не даст вводить значение больше положенного, а здесь ситуация другая: ограничить премию верхней планкой (и нижней тоже) |
Подсчет чисел, попадающих в диапазон, — обычная задача — с помощью функции СЧЁТЕСЛИ (). Усложняем задачу, делаем интервал легко настраиваемым.
В качестве примера подсчета чисел возьмем список с числовыми значениями от 4 до 30 (см. Файл примера).
Мы будем считать значения, попадающие в диапазон, например (4; 15. Кроме того, пределы диапазона «include » и «не включают ()» будут выбраны из раскрывающегося меню. (выпадающее меню.
Примечание. Решение без выбора диапазона = СЧЁТЕСЛИМН (A2: A12; «>» & D2; A2: A12; «Предполагается, что границы диапазона вводятся в ячейки D2 и F2. Эти ячейки не должны быть пустыми, даже если одна из the limits = 0. Если диапазон A2: A12 содержит числовые значения в текстовом формате, они будут проигнорированы.
Чтобы установить пределы диапазона, используйте проверку данных с типом данных List. В качестве источника мы указываем для левой границы>;> = и для правой СЧЁТЕСЛИМН (A2: A12; C2 & D2; A2: A12; E2 & F2)
- = COUNTIF ($ A $ 2: $ A $ 12; C2 & D2) — (COUNT ($ A $ 2: $ A $ 12) -COUNTIF ($ A $ 2: $ A $ 12; E2 & F2))
- Формула = РАСЧЕТ (A1: A12; A1; H2: I3) требует, чтобы вы сначала создали таблицу с условиями. Заголовки этой таблицы должны точно соответствовать заголовкам исходной таблицы.
Примечание. Мы стремимся как можно быстрее предоставлять вам актуальные справочные материалы на вашем языке. Эта страница была переведена автоматически и может содержать неточности и грамматические ошибки. Нам важно, чтобы эта статья была вам полезна. Мы просим вас выделить пару секунд и сообщить нам, помогло ли это вам, используя кнопки внизу страницы. Для вашего удобства мы также предоставляем ссылку на оригинал (на английском языке).
Вы можете улучшить внешний вид текста в ячейке, изменив интерлиньяж. Хотя в Excel нет инструментов для прямого изменения интерлиньяжа в ячейке, вы можете изменить интерлиньяж и упростить чтение, выровняв текст несколькими способами. Чтобы расширить возможности работы с текстом, вы также можете добавить текстовое поле вместо ячейки.
Уменьшение междустрочных интервалов в ячейке
Если текст в ячейке слишком велик, можно уменьшить интерлиньяж. Часто читаемость можно улучшить, изменив выравнивание текста, чтобы строки стали ближе.
Щелкните нужную ячейку правой кнопкой мыши и выберите в контекстном меню команду «Формат ячеек.
На вкладке «Выравнивание» в раскрывающемся списке «По вертикали» выберите «Сверху», «По центру» или «Снизу» (в зависимости от того, как вы хотите расположить текст в ячейке).
Щелкните ОК.
Текст будет выровнен и равномерно распределен в выбранной части ячейки.
Совет: Если в одной ячейке осталось слишком много места из-за того, что в другой больше текста, вы можете выбрать Среднее вертикальное выравнивание, чтобы заполнить пространство более равномерно.
Увеличение междустрочных интервалов в ячейке
Если в ячейке есть свободное место, и вы хотите расположить текст более равномерно, измените вертикальное выравнивание на «Раздельное.
Щелкните нужную ячейку правой кнопкой мыши и выберите в контекстном меню команду «Формат ячеек.
На вкладке «Выравнивание» в раскрывающемся списке «По вертикали» выберите «Распределенный.
Щелкните ОК.
Текст будет равномерно распределен по ячейке. Если вы измените высоту строки, интерлиньяж автоматически подстраивается для равномерного распределения текста.
Замена текста ячейки надписью
Если вам просто нужно отредактировать некоторые текстовые ячейки, вы можете поставить на них метки для дополнительных параметров форматирования.
Дважды щелкните нужную ячейку, выделите весь текст и нажмите CTRL + X.
Щелкните другую ячейку, чтобы отменить выбор.
При необходимости измените высоту линии.
На вкладке Вставка щелкните Текстовое поле.
Переместите указатель в верхний левый угол нужной ячейки, нажмите и удерживайте кнопку мыши и нарисуйте рамку для метки, которая соответствует ячейке. Если вам нужно изменить размер надписи после ее создания, перетащите угловые маркеры выделения.
Щелкните текстовое поле, чтобы выделить его, затем нажмите CTRL + V, чтобы вставить скопированный текст.
Выделите весь текст в текстовом поле, щелкните правой кнопкой мыши и выберите в контекстном меню пункт «Абзац.
Выберите подходящий ведущий.
Совет: Вы также можете уменьшить интерлиньяж, уменьшив размер шрифта. Выделите текст, щелкните правой кнопкой мыши, выберите «Шрифт» в контекстном меню, затем выберите нужный размер шрифта.
Примечание. Заголовок находится не внутри ячейки, а над ней. Если строка с этикеткой сместится из-за изменений, сделанных на листе выше, сама этикетка останется в том же положении. Чтобы переместить текстовое поле, наведите указатель на его границу, нажмите и удерживайте кнопку мыши и перетащите его в новое место.
У нас есть последовательность чисел, состоящая из практически независимых элементов, которые подчиняются заданному распределению. Обычно равномерно распределяется.
Есть несколько способов и способов генерировать случайные числа в Excel. Считайте только лучшее.
- Функция RANDOM возвращает случайное и равномерно распределенное действительное число. Он будет меньше 1, больше или равен 0.
- Функция RANDBETWEEN возвращает случайное целое число.
Давайте посмотрим на их использование на примерах.
Выборка случайных чисел с помощью СЛЧИС
Эта функция не принимает аргументов (RAND()).
Например, чтобы сгенерировать случайное действительное число в диапазоне от 1 до 5, мы применяем следующую формулу: = СЛУЧАЙ () * (5-1) +1.
Возвращенное случайное число равномерно распределяется в интервале [1,10].
Каждый раз, когда рабочий лист вычисляется или значение изменяется в любой ячейке на листе, возвращается новое случайное число. Если вы хотите сохранить сгенерированную совокупность, вы можете заменить формулу ее значением.
- Щелкаем по ячейке со случайным числом.
- В строке формул выберите формулу.
- Нажмите F9. И ВХОДИТЕ.
Проверяем равномерность распределения случайных чисел из первой выборки с помощью гистограммы распределения.
- Формируем «карманы». Диапазоны, в которые будут попадать значения. Первый диапазон этого типа — 0-0,1. Для следующего: формула = C2 + $ C $ 2.
- Мы определяем частоту случайных чисел в каждом диапазоне. Мы используем формулу массива .
- Мы формируем интервалы с помощью знака «конкатенация» (= «[0,0 -» & C2&»]»).
- Строим гистограмму распределения 200 значений, полученных с помощью функции СЛЧИС ().
Диапазон значений по вертикали — это частота. По горизонтали — «карманы».
Функция СЛУЧМЕЖДУ
Синтаксис функции СЛУЧМЕЖДУ: (нижняя граница; верхняя граница). Первый аргумент должен быть меньше второго. В противном случае функция выдаст ошибку. Предполагается, что пределы являются целыми числами. Формула отбрасывает дробную часть.
Пример использования функции:
Случайные числа с точностью 0,1 и 0,01:
Как сделать генератор случайных чисел в Excel
Давайте создадим генератор случайных чисел, сгенерировав значение из определенного диапазона. Мы используем формулу вида: = ИНДЕКС (A1: A10; INT (RAND () * 10) +1).
Создадим генератор случайных чисел в диапазоне от 0 до 100 с шагом 10.
Выберите 2 случайных значения из списка текстовых значений. Используя функцию RANDOM, сравните текстовые значения в диапазоне A1: A7 со случайными числами.
Мы используем функцию ИНДЕКС, чтобы выбрать два случайных текстовых значения из исходного списка.
Чтобы выбрать случайное значение из списка, примените следующую формулу: = ИНДЕКС (A1: A7; RANDBETWEEN (1; COUNT (A1: A7))).
Генератор случайных чисел нормального распределения
Функции RAND и RANDBETWEEN производят случайные числа с равномерным распределением. Любое значение с равной вероятностью может попасть в нижнюю границу требуемого диапазона и верхнюю границу. Это приводит к огромному разбросу от целевого значения.
Читайте также: Как написать мессенджер для Android
Нормальное распределение подразумевает, что большинство сгенерированных чисел близко к целевому. Исправляем формулу RANDBETWEEN и создаем массив данных с нормальным распределением.
Стоимость товара X 100 руб. Вся произведенная партия подлежит нормальному распределению. Случайная величина также подчиняется нормальному распределению вероятностей.
В этих условиях среднее значение диапазона составляет 100 руб. Формируем массив и строим график с нормальным распределением со стандартным отклонением 1,5 руб.
Мы используем функцию: = INV.NORM (RAND (); 100; 1.5).
Excel вычислил, какие значения попадают в диапазон вероятности. Поскольку вероятность изготовления продукта стоимостью 100 рублей максимальна, формула чаще других показывает значения, близкие к 100.
Перейдем к построению графика. Для начала нужно создать таблицу с категориями. Для этого разделим массив на периоды:
- Определите минимальное и максимальное значение в диапазоне, используя функции MIN и MAX.
- Мы указываем размер каждого периода или отрывка. В нашем примере — 1.
- Количество категорий — 10.
- Нижняя граница таблицы с категориями — ближайшее кратное, округленное в меньшую сторону. В ячейке H1 введите формулу = ЭТАЖ (E1; E5).
- В ячейке H2 и далее формула будет выглядеть так: = IF (G2; H1 + $ E $ 5; «»). То есть каждое последующее значение будет увеличиваться на размер шага.
- Мы подсчитываем количество переменных в заданном диапазоне. Мы используем функцию ЧАСТОТА. Формула будет выглядеть так:
На основании полученных данных мы сможем сформировать диаграмму с нормальным распределением. Ось значений — это количество переменных в диапазоне, ось категорий — это периоды.
График нормального распределения готов. Как и должно быть, запомните форму колокольчика.
То же самое можно сделать гораздо проще. Использование пакета анализа данных. Выбираем «Сгенерировать случайные числа».
Прочтите, как связать стандартную настройку «Анализ данных» здесь.
Заполните параметры для генерации. Распределение «нормальное».
Щелкните ОК. Получаем набор случайных чисел. Вызовите инструмент анализа данных. Выбираем «Гистограмма». Установка параметра. Убедитесь, что установлен флажок «Устройство графического вывода».
График нормального распределения строится в Excel.
Вот несколько ячеек, которые необходимо ввести, и теперь я хочу использовать формулу для суммирования ячеек, но ограничить результат максимальным значением, например 100. Другими словами, если суммирование меньше 100, отобразите суммирование, в противном случае отобразите 100.
Ограничьте результат формулы до максимального или минимального значения
Ограничьте результат формулы до максимального или минимального значения
Чтобы справиться с этой задачей, вам нужно только применить функцию Max или Min в Excel.
Ограничить результат формулы до максимального значения (100)
Выберите ячейку, в которую вы поместите формулу, введите эту формулу = МИН (100; (СУММ (A5: A10))), A5: A10 — это диапазон ячеек, который вы суммируете, и нажмите Enter. Теперь, если сумма больше 100, будет отображаться 100, если нет, отобразится сумма.
Ограничить результат формулы до минимального значения (20)
Выберите ячейку, в которую вы помещаете формулу, введите это = MaX (20; (СУММ (A5: A10))), A5: A10 — это диапазон ячеек, который вы суммируете, и нажмите Enter. Теперь, если сумма меньше 20, будет отображаться 20; если нет, отобразите суммирование.
Лучшие инструменты для работы в офисе
Kutools for Excel Решит большинство ваших проблем и повысит вашу производительность на 80%
- Снова использовать: Быстро вставить сложные формулы, диаграммы и все, что вы использовали раньше; Зашифровать ячейки с паролем; Создать список рассылки и отправлять электронные письма …
- Бар Супер Формулы (легко редактировать несколько строк текста и формул); Макет для чтения (легко читать и редактировать большое количество ячеек); Вставить в отфильтрованный диапазон…
- Объединить ячейки / строки / столбцы без потери данных; Разделить содержимое ячеек; Объединить повторяющиеся строки / столбцы… Предотвращение дублирования ячеек; Сравнить диапазоны…
- Выберите Дубликат или Уникальный Ряды; Выбрать пустые строки (все ячейки пустые); Супер находка и нечеткая находка во многих рабочих тетрадях; Случайный выбор …
- Точная копия Несколько ячеек без изменения ссылки на формулу; Автоматическое создание ссылок на несколько листов; Вставить пули, Флажки и многое другое …
- Извлечь текст, Добавить текст, Удалить по позиции, Удалить пробел; Создание и печать промежуточных итогов по страницам; Преобразование содержимого ячеек в комментарии…
- Суперфильтр (сохранять и применять схемы фильтров к другим листам); Расширенная сортировка по месяцам / неделям / дням, периодичности и др .; Специальный фильтр жирным, курсивом …
- Комбинируйте книги и рабочие листы; Объединить таблицы на основе ключевых столбцов; Разделить данные на несколько листов; Пакетное преобразование xls, xlsx и PDF…
- Более 300 мощных функций. Поддерживает Office/Excel 2007-2021 и 365. Поддерживает все языки. Простое развертывание на вашем предприятии или в организации. Полнофункциональная 30-дневная бесплатная пробная версия. 60-дневная гарантия возврата денег.
Вкладка Office: интерфейс с вкладками в Office и упрощение работы
- Включение редактирования и чтения с вкладками в Word, Excel, PowerPoint, Издатель, доступ, Visio и проект.
- Открывайте и создавайте несколько документов на новых вкладках одного окна, а не в новых окнах.
- Повышает вашу продуктивность на 50% и сокращает количество щелчков мышью на сотни каждый день!
Комментарии (17)
Оценок пока нет. Оцените первым!
Как правило, люди пользуются лишь ограниченным количеством формул Excel, хотя есть ряд функций, о которых люди незаслуженно забывают. При этом они могут здорово помочь в решении множества задач. Чтобы ознакомиться с математическими функциями, необходимо открыть вкладку «Формулы» и найти там пункт «Математические». Мы рассмотрим некоторые из этих функций, потому что каждая из возможных формул в Excel имеет свое практическое применение.
Содержание
- Математические функции случайных чисел и возможных комбинаций
- Функция СЛУЧМЕЖДУ
- Функция СЛЧИС
- Функция ЧИСЛКОМБ
- Функция ФАКТР
- Функции преобразования чисел
- Функция ABS
- Функция РИМСКОЕ
- Функция ПРОМЕЖУТОЧНЫЕ.ИТОГИ
- Иные математические функции
- Функция ЗНАК
- Функция Число ПИ
- Функция ПРОИЗВЕД
Математические функции случайных чисел и возможных комбинаций
Это функции, позволяющие работать со случайными числами. Надо сказать, что по-настоящему случайных чисел не бывает. Все они генерируются по определенным закономерностям. Тем не менее, для решения прикладных задач генератор даже не совсем случайных чисел бывает очень полезным. К математическим функциям, которые генерируют случайные числа, относятся СЛУЧМЕЖДУ, СЛЧИС, ЧИСЛКОМБ, ФАКТР. Давайте каждую из них рассмотрим более подробно.
Функция СЛУЧМЕЖДУ
Это одна из самых часто используемых функций этой категории. Она генерирует случайное число, которое вписывается в определенный предел. Важно учитывать, что если диапазон слишком узкий, числа могут быть одинаковыми. Синтаксис очень прост: =СЛУЧМЕЖДУ(нижнее значение; верхнее значение). В качестве параметров, передаваемых пользователем, могут выступать как числа, так и ячейки, в которых есть определенные цифры. Обязательный ввод каждого аргумента.
Первая цифра в скобках – минимальное число, ниже которого генератор не будет работать. Соответственно, вторым является максимальное число. За пределами этих значений эксель не будет искать случайное число. Аргументы могут быть одинаковыми, но в таком случае будет генерироваться только одно число.
Величина этого числа постоянно изменяется. Каждый раз при редактировании документа значение получается другим.
Функция СЛЧИС
Данная функция генерирует случайное значение, границы которого автоматически устанавливаются на уровне 0 и 1. Можно использовать и несколько формул с применением этой функции, а также использовать одну функцию несколько раз. Модификации показаний в этом случае не будет.
Никаких дополнительных параметров передавать этой функции не нужно. Следовательно, ее синтаксис максимально простой: =СЛЧИС(). Возможно возвращение и дробных случайных значений. Для этого необходимо воспользоваться функцией СЛЧИС. Формула будет следующей: =СЛЧИС()*(максимальный предел-минимальный предел)+минимальный предел.
Если распространить формулу на все ячейки, то можно задать любое количество случайных чисел. Для этого необходимо использовать маркер автозаполнения (квадратик в левом нижнем углу выделенной ячейки).
Функция ЧИСЛКОМБ
Эта функция относится к такому разделу математики, как комбинаторика. Она определяет количество уникальных комбинаций при определенном количестве объектов в выборке. Активно используется, например, в статистических исследованиях в социономических науках.Синтаксис функции следующий: =ЧИСЛКОМБ(размер набора, количество элементов). Давайте рассмотрим эти аргументы более подробно:
- Размер набора – это общее количество элементов в выборке. Это может быть количество людей, товара и так далее.
- Количество элементов. Этот параметр обозначает ссылку или число, демонстрирующие полное количество объектов, которое должно в итоге получиться. Главное требование к величине этого аргумента – он всегда должен быть меньшим в сравнении с предыдущим.
Ввод всех аргументов – обязательнен. Помимо всего прочего, все они должны быть положительными по модальности. Давайте приведем небольшой пример. Допустим, у нас есть 4 элемента – ABCD. Задача следующая: подобрать комбинации таким образом, чтобы числа не повторялись. При этом их расположение не учитывается. То есть, программе будет все равно, это комбинация AB или BA.
Давайте теперь введем формулу, которая нам нужна для получения этих комбинаций: =ЧИСЛКОМБ(4;2). В результате, будет выведено 6 возможных комбинаций, состоящих из разных значений.
Функция ФАКТР
В математике есть такое понятие, как факториал. Под этим значением подразумевается число, которое получается в результате умножения всех натуральных чисел до этого числа. Например, факториалом числа 3 будет число 6, а факториалом числа 6 станет число 720. Обозначается факториал восклицательным знаком. А с помощью функции ФАКТР становится возможным нахождение факториала. Синтаксис формулы: =ФАКТР(число). Факториал соответствует количеству вероятных комбинаций значений, входящих в набор. Например, если у нас есть три элемента, то максимальное количеством комбинаций в этом случае будет 6.
Функции преобразования чисел
Преобразование чисел – это выполнение определенных операций с ними, которые не относятся к арифметическим. Например, превращение числа в римское, возвращение его модуля. Эти возможности реализуются с помощью функций ABS и РИМСКОЕ. Давайте их рассмотрим более подробно.
Функция ABS
Напоминаем, что модуль – это расстояние до нуля на оси координат. Если представить горизонтальную прямую с отмеченными на ней числами с шагом в 1, то можно увидеть что от числа 5 до нуля и от числа -5 до нуля будет одинаковое количество ячеек. Это расстояние и называется модулем. Как мы можем увидеть, модулем числа -5 является 5, поскольку необходимо пройти 5 ячеек, чтобы дойти до нуля.
Чтобы получить модуль числа, необходимо воспользоваться функцией ABS. Ее синтаксис очень простой. Достаточно в скобках написать число, после чего будет возвращено значение. Синтаксис следующий: =ABS(число). Если ввести формулу =ABS(-4), то в результате этих операций будет получено 4.
Функция РИМСКОЕ
Эта функция сделать из числа в арабском формате римское. Эта формула имеет два аргумента. Первый обязательный, а второй можно и не записывать:
- Число. Это непосредственно число, или ссылка на содержащую значение в этом форме ячейку. Важное требование – этот параметр должен быть выше нуля. Если число содержит разряды после запятой, то после его перевода в римский формат, дробная часть попросту отсекается.
- Формат. Этот аргумент уже не обязательно использовать. Задает формат представления. Каждому числу соответствует определенный внешний вид числа. Есть несколько возможных параметров, которые могут использоваться в качестве этого аргумента:
- 0. В этом случае значение показывается в своем классическом виде.
- 1-3 – разные виды отображения римских чисел.
- 4. Облегченный способ показа римского числа.
- Истина и Ложь. В первой ситуации число представляется в стандартном виде, а во втором – упрощенном.
Функция ПРОМЕЖУТОЧНЫЕ.ИТОГИ
Это довольно сложная функция, дающая возможность подвести промежуточные итоги на основе значений, которые ей переданы в качестве аргументов. Можно создать эту функцию через стандартный функционал Excel, а также возможно ее ручное применение.
Это довольно сложная в использовании функция, поэтому про нее нужно рассказать отдельно. Синтаксис этой функции такой:
- Номер функции. Этот аргумент – число в границах от 1 до 11. Это число показывает на ту функцию, которая будет применяться для подведения итогов определенного диапазона. Например, если нам требуется складывать числа, то нужно указать в качестве первого параметра число 9 или 109.
- Ссылка 1. Это тоже обязательный параметр, который дает ссылку на диапазон, учитываемый для подведения итогов. Как правило, люди используют лишь один диапазон.
- Ссылка 2, 3… Далее идет определенное количество ссылок на диапазон.
Максимальное количество аргументов, которые может содержать эта функция – 30 (номер функции + 29 ссылок).
Важное замечание! Вложенные итоги игнорируются. То есть, если в каком-то диапазоне уже применялась функция ПРОМЕЖУТОЧНЫЕ.ИТОГИ, то она игнорируется программой.
Следует также учитывать, что использование этой функции для подведения промежуточных итогов для горизонтальных массивов с данными не рекомендуется, поскольку она не предназначена для этого. В этом случае результаты могут оказаться неправильными. Функция ПРОМЕЖУТОЧНЫЕ.ИТОГИ нередко совмещается с автофильтром. Предположим, у нас есть такой набор данных.
Давайте попробуем применить к нему автофильтр и отобрать лишь ячейки, маркируемые, как «Товар1». Далее поставим задачу определить с помощью функции ПРОМЕЖУТОЧНЫЕ.ИТОГИ промежуточную сумму этих товаров. Здесь нам нужно применять код 9, как показано на скриншоте.
Далее функция автоматически отбирает те строки, которые не включаются в результат фильтра и не включает их в расчеты. Это дает много дополнительных возможностей. Кстати, есть встроенная функция Excel, которая называется Промежуточные итоги. Какая разница между этими инструментами? Дело в том, что функция автоматически убирает из выборки все строки, которые не отображаются на данный момент. При этом не учитывается код номер_функции.
Кстати, этот инструмент позволяет много чего делать, а не только осуществлять определение суммы значений. Вот перечень кодов с функциями, которые применяются для подведения промежуточных итогов.
1 – СРЗНАЧ;
2 – СЧЁТ;
3 – СЧЁТЗ;
4 – МАКС;
5 – МИН;
6 – ПРОИЗВЕД;
7 – СТАНДОТКЛОН;
8 – СТАНДОТКЛОНП;
9 – СУММ;
10 – ДИСП;
11 – ДИСПР.
Также можно добавить 100 к этим номерам, и функции будут те же. Но есть одна разница. Разница в том, что в первом случае скрытые ячейки не будут учитываться, а во втором – да.
Иные математические функции
Математика – непростая наука, которая включает множество формул для самых разнообразных задач. Excel включает почти все. Рассмотрим лишь три из них: ЗНАК, Число Пи, ПРОИЗВЕД.
Функция ЗНАК
С помощью этой функции пользователь может определить, число положительное или отрицательное. Может использоваться, например, для группировки клиентов на тех, которые имеют долги в банке и на тех, кто на данный момент или не оформлял заем или погасил его.
Синтаксис функции следующий: =ЗНАК(число). Видим, что здесь только один аргумент, ввод которого обязательный. После проверки числа функция возвращает значение -1, 0 или 1 в зависимости от того, какой знак был. Если число оказалось отрицательное, то будет -1, а если положительное – 1. Если же в качестве аргумента попался ноль, то он же и возвращается. Функция используется в сочетании с функцией ЕСЛИ или в любом другом подобном случае, когда нужно осуществить проверку числа.
Функция Число ПИ
Число ПИ является самой известной математической константой, которая равняется 3,14159… С помощью данной функции можно получить округленную до 14 знаков после запятой версию данного числа. Она не имеет аргументов и у нее следующий синтаксис: =ПИ().
Функция ПРОИЗВЕД
Функция, похожая по принципу на СУММ, только вычисляет произведение всех чисел, переданных ей в качестве аргументов. Можно указать до 255 чисел или диапазонов. Важно учитывать, что функция не учитывает текстовые, логические и любые другие значения, которые не используются в арифметических операциях. Если же в качестве аргумента используется логическое значение, то значению ИСТИНА соответствует единица, а значению ЛОЖЬ – нуль. Но важно понимать, что если в диапазоне будет логическое значение, то результат будет неправильный. Синтаксис формулы следующий: =ПРОИЗВЕД(число 1; число 2…).
Видим, что здесь приводятся числа через точку с запятой. Обязательный аргумент один – первое число. В принципе, можно и не использовать эту функцию при небольшом количестве значений. Тогда нужно последовательно перемножить все числа и ячейки. Но когда их много, то в ручном режиме это будет занимать довольно много времени. Чтобы его сэкономить, и существует функция ПРОИЗВЕД.
Таким образом, у нас есть огромное количество функций, которые используются довольно редко, но при этом они могут составить хорошую службу. Не стоит забывать, что данные функции можно сочетать между собой. Следовательно, набор возможностей, которые открываются, значительно расширяется.
Оцените качество статьи. Нам важно ваше мнение: