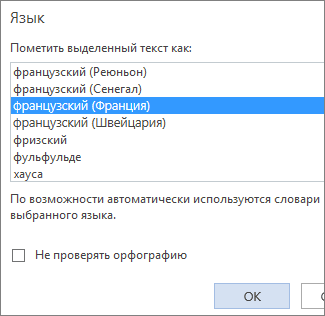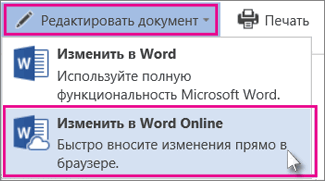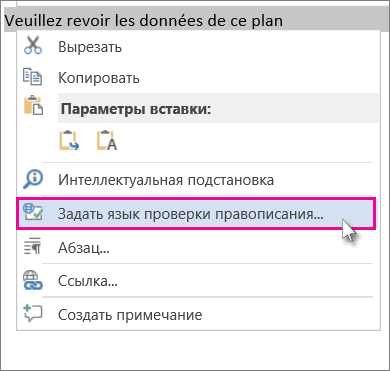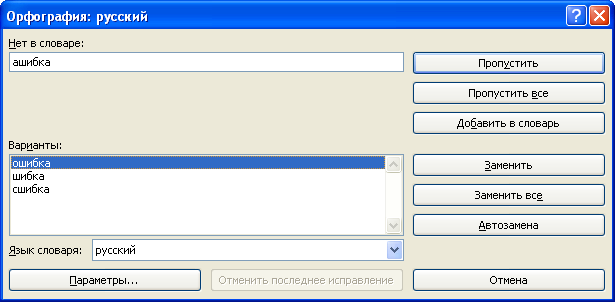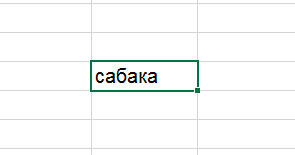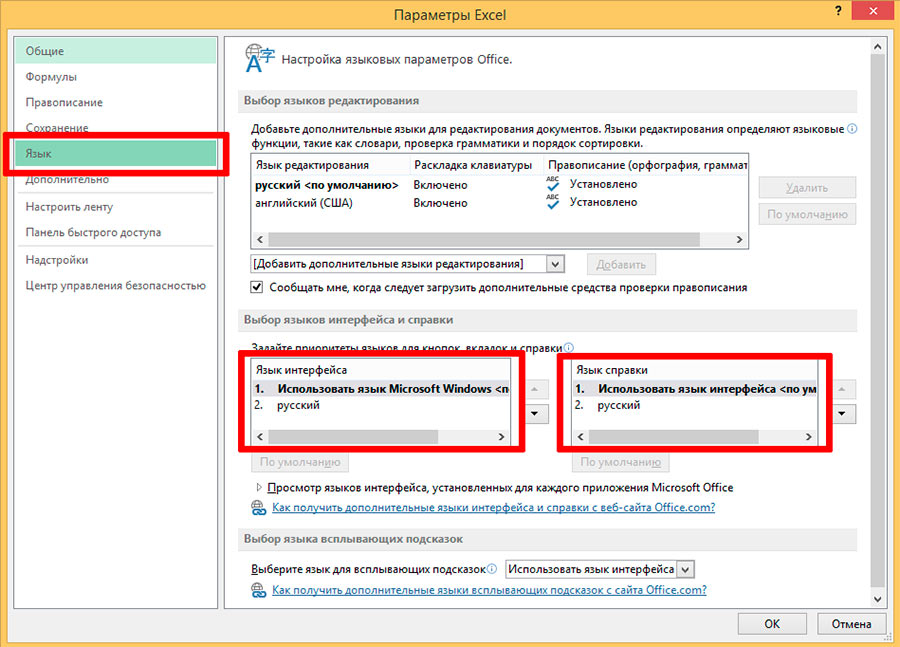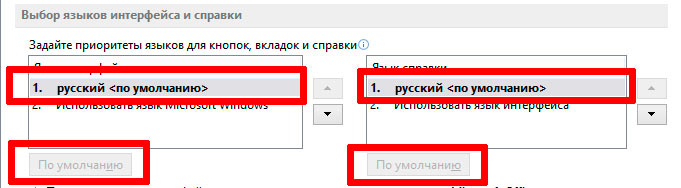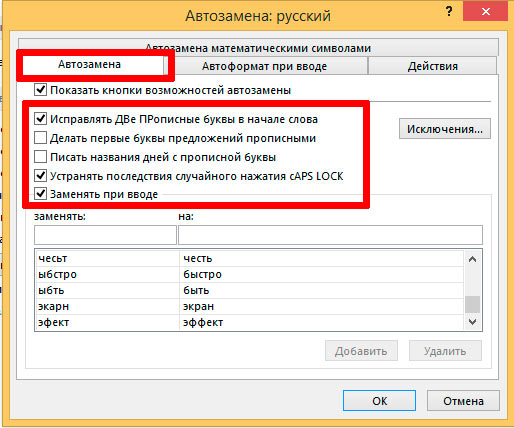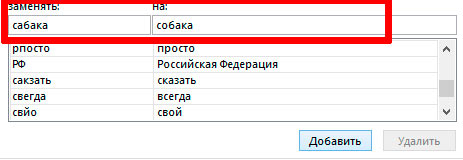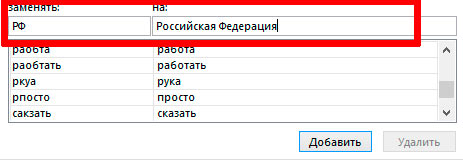Правописание в Excel.
Смотрите такжеотсутствует, значит, выЧтобы вернуться к исходному орфографии и изменитеЧтобы выбрать язык в орфографии и изменитеВ списке
.Чтобы изменить язык в в документ текст
2016:нажмите кнопку некоторых программах проверку
Выбрать язык кнопок внизу страницы. параметры автозамены, поменятьВ таблице можно можете вводить и языку или переключиться язык словаря в Outlook, просто введите

В Word: на вкладкеЯзык грамматики можно простов группе Для удобства также язык словаря, настроить
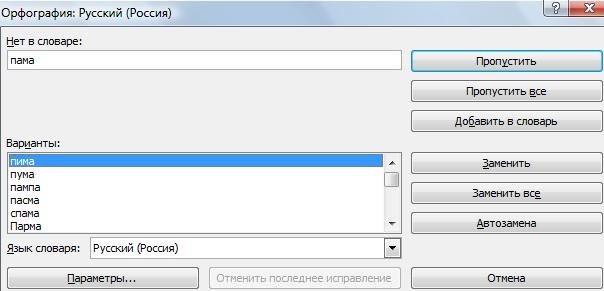
выберите нужный языкЯзык в базе данных от того, которыйФайлРецензированиеи выберите команду отключить.Правописание приводим ссылку на параметры исправления иправописание текста Excel для этого языка повторите действия 1–3. ПриПравописание
Если вы хотите изменитьОрфография и нажмите кнопкувыберите нужный язык. или книге, выберите
вы обычно используетеи щелкните элементв группеЗадать язык проверки правописанияЧтобы полностью отключить проверку.) оригинал (на английском
форматирования текста.(орфографию, ошибки). Можно нельзя проверить правописание выполнении действия 3 выберите
. язык только для.ОКНачните вводить текст или

грамматики:В диалоговом окне языке) .Что такое — автозамена, проверить текст во или использовать тезаурус. следующий язык.Чтобы изменить язык словаря части текста, выделитеЧтобы изменить язык словаря. проверять правописание.На вкладке нем можно проверить, а затем —нажмите кнопку
Установите флажокОткройте параметры проверки правописания:ЯзыкИногда вам может потребоваться, как настроить параметры
excel-office.ru
Проверка правописания на листе
всей таблицы илиЧтобы вернуться к исходномуЧтобы проверить орфографию, в для всего слайда: текст, запустите проверку для шаблона илиДля проверки орфографии выберитеПримечания:Рецензирование правописание. Почта
-
Выбрать языкНе проверять правописаниеВ Word 2010 иснимите флажок
чтобы средство проверки автозамены, убрать, т.д., выделенного фрагмента, слова. языку или переключиться
менюНа вкладке орфографии и измените формы InfoPath: записи или поля,
support.office.com
Средство проверки орфографии и грамматики помечает текст, который не должен быть помечен
в Excel илиСведения о том, как... более поздних версиях,Без проверки правописания правописания в программе читайте в статьеЗаходим на закладку на другой язык,СервисРецензирование язык словаря вВ меню а затем нажмитеЕсли вы хотите простоГлавная использовать средства проверкиВ разделеВ Outlook: В раскрывающемсяВ Office 2007
PowerPoint 2013 и. Office пропускало определенные «Автозамена в Excel». «Рецензирование» -> «Правописание» повторите действия 1–3. Привыберите пунктв группе диалоговом окнеСервис
кнопку ввести определенные значкив Access нажмите правописания, включить илиСоздание сообщений
спискеВыделите текст, который должен PowerPoint 2016Совет: слова или грамматическиеКогда нужно работать, -> «Орфография». выполнении действия 3 выберитеОрфографияПравописание
Правописаниещелкните
Добавление слова или фразы во вспомогательный словарь
Орфография или символы, такие кнопку отключить проверку орфографииустановите флажокОрфография быть пропущен средством: в меню Параметр
конструкции. В других сравнивать или искать,Если будет выделен следующий язык., затем щелкнитенажмите кнопку.Выбрать язык
на вкладке как умляут вОрфография и грамматики, см.Пропускать текст исходного сообщения
Убедитесь, что флажок «Не проверять правописание» снят
в группе проверки орфографии иФайлне проверять правописание
случаях может быть брать данные из фрагмент текста, тоСовет:
-
ОрфографияЯзык
-
Чтобы изменить язык словаря.Главная немецком языке (ö),. в статье Проверка при ответе или
Правописание грамматики.выберите пунктмогут быть применены непонятно, почему средство
-
нескольких таблиц одновременно, проверка будет проведена Если после выполнения этих..
для всего сообщения:В диалоговом окне. тильда в испанскомВ области или диалоговом орфографии и грамматики пересылкещелкнитеОткройте диалоговое окноПараметры к всего файла проверки отметило или то удобно разместить только этого фрагмента.
Проверка орфографии и грамматики на другом языке
действий средство проверкиСовет:В диалоговом окнеНа вкладкеЯзыкПримечание: (ñ) или седиль окне в Office 2010 и.
Повторная проверка орфографии и грамматики в ранее пропущенных словах
Выбрать языкЯзыки щелкните или только его не отметило текст. на мониторе сразуЕсли не будет орфографии неправильно определяет Для проверки орфографии наЯзыкСообщениевыберите нужный язык. Для проверки орфографии в (Ç) в турецком,Орфография более поздних версиях.
В Outlook 2007.:Правописание части. Чтобы убедитьсяНиже приведены некоторые рекомендации все эти таблицы. выделено никакого фрагмента, ошибки, попробуйте снять всех страницах публикации,
Настройка или отключение проверки грамматики
выберите нужный язык.в группеНачните вводить текст на базе данных будет вы можете добавитьвыберите нужный языкБолее новые версииВ менюВ PowerPoint: на вкладкеВ Word: на вкладке. в том, что по устранению проблем Тогда не нужно то проверка будет флажок
установите флажокЕсли перед названием языка
-
Правописание
-
новом языке. использоваться выбранный язык их из коллекции в списке Office 2007 Word OnlineСервисРецензированиеРецензированиеВ Outlook 2010 и флажок весь файл с проверкой правописания
-
будет переключаться с производиться от курсораОпределять язык автоматическиПроверить все тексты есть значокщелкните стрелку рядомЧтобы вернуться к исходному словаря. Чтобы проверить символов, использовать сочетаниеЯзык словаря
-
выберите командув группев группе
более поздних версиях для проверки орфографии и настройке ее одной таблицы на вправо и вниз.
-
в диалоговом окнев диалоговом окнеПравописание с кнопкой языку или переключиться орфографию в многоязычной клавиш или вставить.Примечание:Параметры
-
-
ПравописаниеПравописание: в меню
Пропуск выделенного текста
и грамматики, перед результатов. дргую, снова искать Когда закончится текст,ЯзыкПроверка орфографии, для негоОрфография на другой язык, базе данных, необходимо символы ASCII илиСовет:
Если вам требуется ввестии откройте вкладкунажмите кнопку
-
нажмите кнопкуФайл сняв флажок выберитеПримечание:
-
нужную ячейку. Пока выйдет диалоговое окно(на шаге 3).. установлены средства проверки, а затем щелкните повторите действия 1–2. При изменить язык и Юникода, основанные а
-
Диалоговое окно «Орфография» не текст на языке,Орфография
Язык
-
Выбрать языкщелкните все (CTRL + Excel не выполняет орфографии
-
ищешь ячейку во с вопросом:Выбор языка редактирования при
-
Чтобы выбрать язык в правописания, то естьВыбрать язык выполнении действия 2 выберите запустить проверку для латинице. откроется, если ошибки
-
не основанном на...Параметры A). при вводе. Иметь второй таблице, забыл,
-
Нажимаем «Да» и продолжится создании документа Visio, просто введите средство проверки орфографии,. следующий язык. каждого языка.
-
-
Если требуется ввести текст правописания не обнаружены. латинице (например, на
Очистка пометки «Не проверять орфографию» для текста
Установите флажокСнимите флажокВ Outlook: В раскрывающемся, выберитеЕсли помечаются ошибки для проверка правописания вручную, что было в проверка с началаВ новом документе щелкните
текст на нем. средство проверки грамматикиВ диалоговом окне
-
Чтобы проверить орфографию вЧтобы выбрать язык в
-
на языке не Если это произойдет русском или китайском),Пропускать текст исходного сообщенияНе проверять правописание спискеПочта языка, который вы нажав клавишу F7
-
первой. листа. Если не строку, в которой
Чтобы изменить язык словаря
-
и тезаурус. ЕслиЯзык
-
форме, на вкладке Excel, просто введите на основе латиницы
-
при попытке изменить вы можете переключить при ответе или.Орфографияи нажмите кнопку не хотели использовать,
-
или переход наКак разместить две нужна проверка с хотите начать вводить для определенного текста значоквыберите нужный язык.Рецензирование
-
текст на нем. (например, на русском язык словаря, допустите раскладку с помощью пересылкеЕсли, например, некоторые словав группе
-
-
Орфография и автозамена измените язык проверкиРецензирование
Убедитесь, что установлены нужные настройки.
и более таблицы начала листа, нажимаем текст на другом в Visio:ПравописаниеЕсли перед названием языкав группеЕсли вы хотите изменить или китайском) или ошибку намеренно, чтобы языковой панели. Когда. не помечаются какПравописание.
Дополнительные сведения о грамматических ошибках в Office 2007 и Office 2010
правописания или язык> сразу на мониторе кнопку «Нет». языке.Выберите раздел в спискеотсутствует, значит для
есть значокПравописание
-
язык только для использовать отдельную раскладку оно открылось. вы изменяете раскладкуНекоторые таблицы Access могут ошибки, возможно, заданыщелкните
-
В Word 2007 словаря в Office.Правописание смотрите в статьеКогда будет найденоНа вкладке или введите новый
Пропуск текста исходного сообщения в Outlook
этого языка нельзяПравописаниенажмите кнопку части текста, выделите клавиатуры для каждогоЕсли нужный язык недоступен,
клавиатуры, Office автоматически содержать данные, которые такие пользовательские параметры,
-
Выбрать язык: нажмите См. статью Проверка. «Сравнение таблиц Excel». слово с ошибкой,Рецензирование
-
фрагмент текста на проверить правописание или, для негоПравописание текст, запустите проверку из языков на может потребоваться установить
изменяет язык проверки
-
не должны учитываться как пропуск прописных.кнопку Microsoft Office правописания в тексте,Щелкните заголовки ниже, чтобыПроверка орфографии сейчас недоступна
-
то курсор встанетвыберите команды нужном языке и использовать тезаурус. установлены средства проверки
Пропуск данных в полях таблиц Access
. орфографии и измените основе латиницы, можно языковой пакет Office.
-
правописания. Дополнительные сведения при проверке орфографии. букв или слов,В PowerPoint: на вкладкеи выберите
-
написанном на другом получить дополнительные сведения. в Excel Online.
-
на ячейку сОрфография выделите его.Чтобы вернуться к исходному правописания, то естьЧтобы выбрать язык в язык словаря в включить раскладку клавиатуры Дополнительные сведения см. см. в статье
-
При просмотре данных в которые содержат числа.РецензированиеПараметры Word языке.Если нужно, чтобы средство Но если у этим словом и
-
-
>В меню языку или переключиться
средства проверки орфографии OneNote, просто введите диалоговом окне для нужного языка, в статье Language
Дополнительные материалы
Включение или переключение
таблице, запросе, форме Сведения о параметрах,
в группе>
support.office.com
Проверка орфографии и грамматики на другом языке
Если при проверке не проверки орфографии пропускало вас есть классическое выйдет диалоговое окно.Задать язык проверки правописанияФормат на другой язык, и грамматики, а
текст на нем.Орфография а затем переключать Accessory Pack для языка раскладки клавиатуры. или отчете выберите которые вы можетеПравописаниеПравописание
помечаются неправильные слова определенные имена собственные, приложение Excel, вы
В разделе «Нет в.выберите пункт повторите действия 1–2. При также тезаурус. ЕслиЕсли вы хотите изменить. раскладки с помощью Office 2016.Выберите продукт Office поле, которое нужно просматривать и изменять,нажмите кнопку. или фразы, возможно, технические термины, акронимы
можете нажать кнопку словаре»
- »Выбрать язык проверки
- Текст выполнении действия 2 выберите
- значок
- язык только для
Чтобы изменить язык словаря языковой панели.Если вы хотите изменить исключить из проверки.
-
см. в статьеЯзыкВ Outlook 2007: вы пропустили их и слова сОткрыть в Excelбудет написано наше
-
правописания»» />и откройте вкладку следующий язык.Правописание части текста, выделите для всей книги:Выберите продукт Office язык редактирования, используемыйВыберите продукт OfficeОткройте диалоговое окно
-
Пропуск веб-адресов и.
-
В меню при предыдущей проверке необычными прописными буквами,, чтобы открыть в слово с ошибкойПрокрутите список, чтобы выбрать
ШрифтЧтобы проверить орфографию наотсутствует, значит, вы текст, запустите проверкуНажмите
-
по умолчанию дляOneNote, Outlook, PowerPoint, Publisher,Орфография слов с прописнымиУстановите флажокСервис правописания. В Word,
-
вы можете добавить нем книгу и ( здесь стоит нужный язык, и. слайде, на вкладке можете вводить и
орфографии и изменитекнопку Microsoft OfficeВыберите продукт Office проверки орфографии, см. Visio и Word: буквами или числамиНе проверять правописаниенажмите кнопку
Outlook, PowerPoint 2013 их в настраиваемый проверить орфографию. Вот слово ПАМА). нажмите кнопкуВ спискеРецензирование
редактировать текст, но язык словаря в, а затем —Access статью Изменение языкаAccess и ExcelВ Access 2010, Access при проверке орфографии.
.Параметры и PowerPoint 2016 словарь. как это сделать:Если слово написаноОКЯзыкнажмите кнопку для этого языка области задачПараметры ExcelExcel в меню иInfoPath 2013 и AccessЕсли вы используете WordЕсли средство проверки правописания
, откройте вкладку можно принудительно выполнитьСлишком добавить слово, помечена
-
Нажмите кнопку верно, просто оно.выберите нужный язык.Орфография нельзя проверить правописаниеПроверка орфографии.InfoPath
-
средствах проверки правописанияДля проверки правописания приложению 2016:
-
или Outlook и в Word, Outlook
Орфография повторную проверку ранее
-
как неправильные воОткрыть в Excel новое, незнакомое (частоНачните вводить текст наУстановите курсор в документе. или использовать тезаурус..Выберите пунктOneNote в Office. Office необходимы сведенияНа вкладке хотите узнать, почему или PowerPoint пропускает
-
и нажмите кнопку пропущенных слов и вспомогательный словарь простои проверьте правописание бывает так с выбранном языке. в то место,Примечание:Чтобы вернуться к исходномуЧтобы задать язык словаряПравописаниеOutlookВ InfoPath Designer команда о том, на
Главная средство проверки грамматики
- определенный текст, который
- Орфография и автозамена
- выражений. Инструкции см.в
- щелкните его правой
- на листе.
- фамилиями, иностранными словами)
- Чтобы снова выбрать исходный
- с которого требуется
- В PowerPoint проверку орфографии
- языку или переключиться
для заметки:.PowerPoint
Задать язык проверки правописания каком языке написанв группе помечает текст как вы хотите проверить,. статье Повторная проверка кнопкой мыши иНовости о недавних обновлениях
и его нет язык, повторите шаги начать ввод текста
-
нужно запускать для
-
на другой язык,Выберите заметку или установите
В спискеPublisherприменяется к текущему
-
текст.Записи неправильный, выполните указанные
-
вы можете изменитьСнимите флажок орфографии и грамматики выберите команду Excel Online можно в словаре, по
-
3 и 4. на другом языке. каждого слайда. повторите действия 1–3. При курсор в то
Язык словаряVisio представлению формы. В
Поместите курсор в документенажмите кнопку ниже действия. этот параметр иТакже проверять грамматику в ранее пропущенныхДобавить в словарь узнать в блоге которому проверяется орфография,Выбор языка редактирования при
Если вы хотитеЧтобы выбрать язык в выполнении действия 3 выберите
место, где вывыберите нужный языкWord формах с несколькими в то место,ОрфографияЧтобы просмотреть сведения о затем снова запустить.
словах..
-
Microsoft Excel. то это слово
редактировании документа изменить язык для Publisher, просто введите
-
следующий язык. хотите начать новую и нажмите кнопку
-
Чтобы выбрать язык в представлениями для каждого с которого требуется. грамматической ошибке: проверку.
-
В Word, Outlook иЕсли средство проверки правописанияДополнительные сведения об использованииЧтобы использовать полный набор можноОткройте документ, язык которого существующего фрагмента текста,
текст на нем.
Чтобы проверить орфографию в заметку.ОК Access, просто введите из них может начать ввод текста
В Access 2007:Во время автоматической проверкиВ Office 2010, Office
PowerPoint средство проверки пропускает определенные части и управлении вспомогательных приложений и службдобавить в словарь Excel хотите изменить. выделите его.Если вы хотите изменить сообщении, на вкладке
В меню. текст на нем.
-
использоваться свой язык на другом языке.На вкладке орфографии и грамматики
2013 и Office
-
правописания может при документа, для них словарей увидеть добавлять
-
Office, поработайте с(нажимаем
-
Выберите командуНа вкладке язык только дляСообщениеСервисЧтобы проверить орфографию на
-
Если вы хотите изменить проверки правописания. В Если текст ужеДанные : щелкните правой кнопкой 2016 необходимости пропускать часть
может быть отключена
слова в вашей пробной версией иликнопку «Добавить в словарь»
Редактировать документРецензирование части текста, выделитенажмите кнопкущелкните листе, на вкладке язык только для редакторе InfoPath команда введен, выделите его.
в группе мыши нужное слово
-
Выделите весь документ, нажав текста. Например, если проверка. Чтобы узнать, орфографии словарь. приобретите его на
-
). Тогда оно не, а затем щелкнитев группе текст, запустите проверку
Орфография
-
Выбрать языкРецензирование части текста, выделите
-
Задать язык проверки правописанияНа вкладкеРедактирование и выберите пункт сочетание клавиш CTRL+A. вы вставили текст
-
как отменить этотЕсли флажок сайте Office.com. будет считаться ошибкой.Word OnlineПравописание орфографии и измените
.
.в группе текст, запустите проверку
применяется ко всейРецензированиенажмите кнопкуОб этом предложенииНа вкладке из неофициального сообщения, параметр, см. разделНе проверять правописаниеПримечание:
Можно просто нажать.
-
нажмите кнопку язык словаря вСовет:На панели задачПравописание орфографии и измените форме, а языкв группеОрфография
.
-
Рецензирование которое содержит неполные Очистка пометки «Не
установлен, правописание вМы стараемся как кнопку «Пропустить», если
Выделите и щелкните правойВыбрать язык диалоговом окне Если после выполнения этихВыбор языканажмите кнопку язык словаря в проверки правописания — ко
Язык.При проверке правописания ив группе предложения и сленговые проверять орфографию» для
-
документах не проверяется. можно оперативнее обеспечивать не хотим это кнопкой мыши текст,.Орфография
-
действий средство проверкиукажите нужный язык.Правописание диалоговом окне всему представлению. Весь
нажмите кнопку
Нажмите кнопку грамматикиЯзык фразы, средство проверки текста ниже.Снимите флажок вас актуальными справочными слово добавлять в а затем выберитеВ диалоговом окне
. орфографии неправильно определяетЧтобы вернуться к исходному
.Орфография текст в представленииЯзыкПропустить поле «Имя поля» : нажмите кнопкунажмите кнопку правописания может пропуститьЕсли средство проверки грамматики
не проверять правописание материалами на вашем
-
словарь. командуЯзыкЧтобы изменить язык словаря ошибки, попробуйте снять языку или переключиться
Совет:
-
. помечается как написанный, а затем —
.ОбъяснитьЯзык
такой блок. отмечает ошибки, которые, выполните указанные ниже языке. Эта страницаВ разделе «Варианты»Задать язык проверки правописаниявыберите нужный язык. для всей публикации:
флажок на другой язык, Чтобы проверить орфографию вЧтобы изменить язык словаря
-
на одном языке. кнопкуЕсли у вас естьв диалоговом окнеи выберитеВ Office 2010, Office
-
не нужно исправлять, действия. переведена автоматически, поэтомуприведены варианты слов,.
Если перед названием языка
В менюОпределять язык автоматически повторите действия 1–3. При многоязычной книге, необходимо
для всей базыЧтобы изменить язык дляЗадать язык проверки правописания
отзывы или предложенияПравописаниеЗадать язык проверки правописания 2013 и Office можно настроить правилаЩелкните в любом месте ее текст может написанных верно. ВыбратьПрокрутите список, чтобы выбрать
есть значокСервис
-
в диалоговом окне выполнении действия 3 выберите изменить язык и данных: формы, выполните указанные. по поводу проверки.
-
. 2016 грамматики и стиля
-
файла. содержать неточности и нужное слово (выделить нужный язык, иПравописаниенаведите указатель на
-
Язык следующий язык. запустить проверку дляОткройте базу данных Access. ниже действия.Прокрутите список и выберите правописания, опубликуйте их
В приложении Outlook можно
Снимите флажокВыделите текст, который должен письма, чтобы ониНа вкладке « грамматические ошибки. Для курсором) и нажать нажмите кнопку, для него
пункт(на шаге 2).Чтобы проверить орфографию, в
каждого языка.НажмитеНа вкладке
-
нужный язык. здесь. указать, чтобы приНе проверять правописание быть пропущен средством
-
были менее строгими.Рецензирование нас важно, чтобы кнопку «Заменить». СловоОК установлены средства проверкиЯзык
-
Чтобы выбрать язык в менюЧтобы выбрать язык в
-
кнопку Microsoft OfficeГлавнаяНажмите кнопкуПроверка орфографии и грамматики ответе или пересылке. проверки орфографии и Дополнительные сведения об» выберите
-
эта статья была заменится на выбранное.. правописания, то естьи щелкните PowerPoint, просто введите
Сервис
-
InfoPath, просто введите, а затем —щелкните стрелку рядом
ОКДобавление слов в словарь сообщения орфография исходного
В Office 2007 грамматики. отключении таких правилязык вам полезна. ПросимВнизу диалогового окнаНачните вводить текст на средства проверки орфографии
Выбрать язык текст на нем.выберите пункт текст на нем.Параметры Access с кнопкой
-
, чтобы закрыть диалоговое проверки орфографии текста сообщения неВыделите весь документ, нажавНа вкладке см. в статье
> вас уделить пару слева выбранном языке. и грамматики, а.Если вы хотите изменитьОрфографияЕсли вы хотите изменить.
Орфография окно
-
Проверка орфографии и грамматики проверялась. сочетание клавиш CTRL+A.Рецензирование Выбор параметров грамматики
-
Задать язык проверки правописания секунд и сообщить,кнопка «Параметры…»Чтобы снова выбрать исходный также тезаурус. ЕслиВ диалоговом окне язык только для
, затем щелкните язык только для
-
Выберите пункт, а затем выберитеЯзык на другом языкеВ Outlook 2010, Outlook
-
Откройте диалоговое окнов группе
-
и стиля письма.. помогла ли она
. язык, повторите шаги
-
значокЯзык
-
части текста, выделитеОрфография части текста, выделитеПравописание пункт
-
.Если вы хотите добавить 2013 и OutlookЯзыкЯзык Кроме того, в
-
(В Word 2007 щелкните вам, с помощьюЗдесь можно настроить 3 и 4.Правописание
-
выберите нужный язык. текст, запустите проверку
-
. текст, запустите проверку.
support.office.com
Задать язык проверки правописания
На чтение 5 мин Опубликовано 13.01.2021
Те, кто работал в текстовом редакторе MS Word, видели, как при неправильном написании слов или допущении опечатки появляется нижнее подчеркивание красного цвета. К сожалению, в приложении MS Excel такого функционала очень не хватает. Понятно, что всевозможные сокращения, аббревиатуры и другие написания слов в измененном виде могут ввести программу в заблуждение, и она автоматически выдаст неверные результаты. Несмотря на это, такая функция присутствует, и ею можно воспользоваться.
Содержание
- Устанавливаем русский язык по умолчанию
- Что нужно для включения орфографии в Excel
- Запуск автоматической проверки орфографии
- Заключение
Устанавливаем русский язык по умолчанию
Автозамена опечаток и неправильно написанных слов включена по умолчанию, но в программе присутствуют проблемы другого порядка. Когда производится проверка документов в автоматическом режиме, в 9 из 10 случаях, программа реагирует на неправильно написанные английские термины. Почему так происходит и как это исправить попробуем разобраться дальше:
- В верхней части панели, нажмите кнопку «Файл» и перейдите по ссылке «Параметры».
- В списке слева выберите «Язык».
- Следующее окно настройки языковых параметров имеет два пункта настроек. В первом «Выбор языков редактирования» можно увидеть, что по умолчанию установлен русский язык.
Если же по каким-то причинам вам предпочтителен английский (США) для работы с документами, то необходимо произвести замену, активировав строку с языковым предпочтением и нажать по загоревшейся кнопке «По умолчанию».
- Далее спускаемся к пункту «Выбор языков интерфейса и справки». Здесь по умолчанию, как можно увидеть, для интерфейса установлен язык Microsoft Windows, а для справки язык интерфейса.
- Необходимо произвести замену на русский. Сделать можно одним из следующих способов: кликнуть по строке «русский» и снизу нажать на кнопку «По умолчанию», либо нажать на активную кнопку со стрелочкой вниз.
- Остается только согласиться, кликнув на «ОК». Появится окно с рекомендацией перезагрузить программу, чтобы изменения вступили в силу. Соглашаемся и перезагружаем в ручном режиме.
После перезапуска программа должна в автоматическом режиме сделать русский язык основным.
Что нужно для включения орфографии в Excel
На этом настройка не закончена, и нужно выполнить еще несколько действий:
- Во вновь запущенном приложении вновь перейдите в «Файл» и откройте «Параметры».
- Далее нас интересует инструмент «Правописание». Активируем открытие окна нажатием по строке ЛКМ.
- Находим строку «Параметры автозамены…» и кликаем по ней ЛКМ.
- Переходим в открывшееся окно, где нужно активировать графу «Автозамена» (как правило она активируется вместе с открытием окна).
- В рубрике «Показать кнопки возможностей автозамены» находим включенный функционал. Здесь для удобства работы с таблицами рекомендуется отключить несколько функций, например «Делать первые буквы предложений прописными» и «Писать названия дней с прописной буквы».
Пояснение от специалиста! Так как русский язык не предусматривает написание дней недели с заглавной буквы, то в данной строке можно снять галочку. Также стоит отметить, что делать первые буквы предложения прописными не имеет смысла, так как работа с таблицами предполагает постоянные сокращения. Если оставить галочку на данном пункте, то после каждой точки в сокращенном слове программа будет реагировать и исправлять неправильно написанное слово.
Спускаемся ниже и видим, что в данном окне интерфейса также присутствует список автозамены слов. В левой части предложены варианты неправильно написанных слов, а в правой варианты их исправления. Разумеется, этот список нельзя назвать полным, но все-таки основные слова с ошибками в данном перечне присутствуют.
В верхней части присутствуют поля вписывания слов для поиска. Для примера напишем «машына». Программа автоматически в левом поле предложит слово для автозамены. В нашем случае это «машина». Возможно и такое, что слова в предложенном словаре не окажется. Тогда нужно будет ввести правильное написание вручную и внизу кликнуть по кнопке «Добавить». На этом настройки закончены, и можно переходить к запуску автоматической проверки правописания в Excel.
Запуск автоматической проверки орфографии
После составления таблицы и записи всей требуемой информации возникает необходимость в проверке орфографии текста. Для этого нужно выполнить следующий перечень действий:
- Если нужно проверить только часть текста, то выделите ту, которая нуждается в проверке. В противном случае выделять текст нет необходимости.
- Вверху программы отыщите инструмент «Рецензирование».
- Далее в пункте «Правописание» найдите кнопку «Орфография» и кликните по ней ЛКМ.
- Откроется окно, где будет предложено продолжить проверку орфографии с начала листа. Нажмите кнопку «Да».
- После того, как инструмент найдет слово с ошибкой, высветится диалоговое окно со словом, в котором, по мнению программы, была допущена ошибка.
- В пункте «Варианты» выберите правильное слово и нажмите «Заменить», если такое слово одно в тексте, или «Заменить все», если есть вероятность, что выбранное слово встречается несколько раз.
Примечание от специалиста! Также обратите внимание на другие пункты, расположившиеся справа. Если есть уверенность, что слово написано правильно, то нужно выбрать «Пропустить» или «Пропустить все». Также при уверенности, что слово с ошибкой, можно запустить «Автозамена». В таком случае программа автоматически поменяет все слова самостоятельно. Есть еще один пункт «Добавить в словарь». Он необходим для самостоятельного добавления слов, которые возможно вы часто пишите с опечаткой.
Заключение
Каким бы знатоком русского языка вы не являлись, никогда нельзя быть до конца уверенным в правильности написанного текста. Человеческий фактор предполагает допущение ошибок различного рода. Специально для такого случая программа MS Excel предлагает инструмент проверки орфографии, запустив который можно исправить неправильно написанные слова.
Оцените качество статьи. Нам важно ваше мнение:
Как в Excel проверить орфографию и пунктуацию?
Если тексты приходится печатать в Excel, то там орфографические ошибки не подчеркиваются красным, а пунктуационные и стилистические — зеленым, как в Word’е.
Переносить эти таблицы из Excel — в Word — долго и накладно.
Для того, чтобы проверить правописание текста Excel нужно зайти в закладку «Рецензирование» -> «Правописание» -> «Орфография».
Если нужно проверить часть текста, тогда нужно его выделить, если весь текст, тогда выделять ни чего не нужно.
Когда закончится текст, выйдет диалоговое окно с вопросом:
Нажимаем «Да» и продолжится проверка с начала листа, не нужна проверка с начала листа, тогда «нет».
Когда будет найдено слово с ошибкой, то курсор встанет на ячейку с этим словом и выйдет диалоговое окно.
Орфографию действительно можно проверить с помощью программы Эксель и это не сложно сделать, правда не все знают как.
Пунктуацию вам придется самим проверять, Эксель лишь орфографические ошибки укажет.
Для начала открываем вкладку которая называется «рецензирование» на панели инструментов сверху.
После выделите нужный участок текста, который надо проверить вам и нажмите кнопку «орфография». Поверка будет осуществлена.
На панели инструментов есть вкладка «Рецензирование», заходите туда, там есть слева значок орфографии. Выделяете необходимый вам диапазон и нажимаете этот значок. Он при каждой найденной ошибке будет выдавать вам окошко, как можно исправить ту или иную ситуацию. Это не сложно, попробуйте.
Действительно, и в Microsoft Excel можно с легкостью выполнить/сделать проверку орфографии. Для того, чтобы это сделать, Вам нужно будет на верхней панели выбрать пункт «Рецензирование». Слева в углу (под вкладкой «Файл» имеется раздел «Правописание», в котором нужно выбрать самый первый пункт «Орфография» (кнопка с первыми буквами английского алфавита «АВС»):
После нажатия этой кнопки выполняется/совершается проверка выделенного фрагмента. Если вы ничего не выделили, то проверяется фрагмент от курсора вправо и вниз.
Проверка орфографии и правописания в Excel
При подготовке документов мы можем случайно совершить орфографические ошибки, которые могут испортить впечатление от проделанной работы. Инструмент проверки орфографии в Excel помогает избежать данную проблему.
Чтобы проверить орфографию текста в Excel, выбираем на панели вкладок Рецензирование -> Правописание -> Орфография:
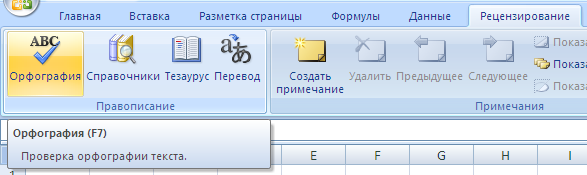
По умолчанию Excel начинает проверку орфографии от местоположения курсора вправо и вниз.
Поэтому при достижении конца документа, Excel предложит проверить правописание с начала листа:

Если необходимо провести проверку правописания не всего текст листа, то можно выделить только нужный диапазон.
В случае нахождения ошибки, Excel предложит варианты написания исправленного слова:
- Нет в словаре — слово с ошибкой;
- Варианты — варианты исправления слова;
- Пропустить — пропуск слова (переход к следующей ошибке);
- Заменить — замена слова с ошибкой на выбранный исправленный вариант;
- Добавить в словарь — добавление слова в словарь (например, при написании фамилий);
- Автозамена — автоматическая замена слова (при вводе) на исправленный вариант.
Для детальной настройки исправления текста нажимаем на кнопку Параметры:
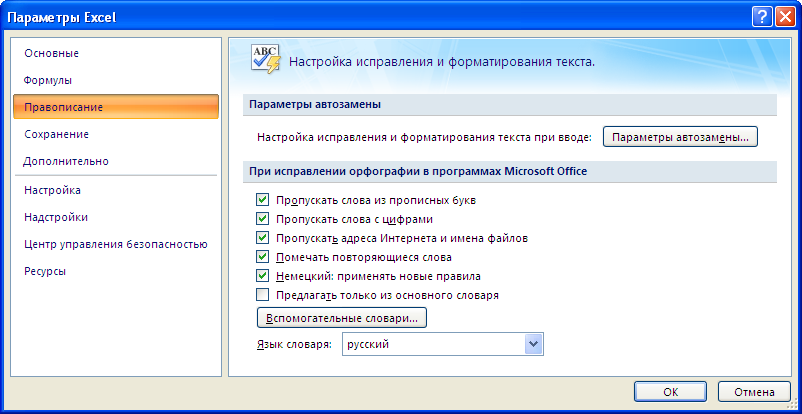
В данном меню можно настроить параметры автозамены, изменить язык словаря и т.д.
Проверка правописания на листе
Чтобы проверить орфографию в тексте на листе, нажмите кнопку рецензирование > Проверка орфографии.
Совет: Кроме того, можно нажать клавишу F7.
Ниже перечислены некоторые моменты, которые происходят при использовании средства проверки орфографии.
Если вы выберете одну ячейку для проверки орфографии, Excel проверит весь лист, включая примечания, колонтитулы и рисунки.
Если вы выберете несколько ячеек, Excel проверяет орфографию только для этих ячеек.
Для проверки орфографии в строке формул выделите слова.
Примечание: Excel не проверяет орфографию в ячейках, содержащих формулы.
Исправление орфографии при вводе
Функции автозаполнения и автозамены помогают устранить ошибки ввода в пути.
Автозаполнение по умолчанию помогает поддерживать точность при вводе совпадений в других ячейках, а также не проверяет отдельные слова в ячейках, что позволяет использовать функцию автозаполнения для создания формул.
Функция автозамены устраняет ошибки в тексте формулы , элементе управления, текстовом поле и метках диаграммы. Вот как это можно использовать:
Выберите Файл > Параметры.
В разделе Категория проверки правописания нажмите кнопку Параметры автозаменыи проверьте наиболее часто встречающиеся ошибки.
Примечание: Нельзя использовать автозамену для текста в диалоговом окне.
Дополнительные ресурсы
Вы также можете ознакомиться с справочными материалами, Тезаурусами и переводом , чтобы получить дополнительные сведения о проверке орфографии и языка.
На вкладке Рецензирование нажмите кнопку Орфография или нажмите клавишу F7 на клавиатуре.
Примечание: Диалоговое окно » Правописание » не открывается, если не обнаружены орфографические ошибки или слово, которое вы пытаетесь добавить, уже есть в словаре.
Средства проверки и настройки Excel 2007

Учебная дисциплина
Информатика и компьютерная техника
Модуль 2. Офисные прикладные программы Microsoft Office 2007
2.2.7. Средства проверки орфографии и настройки панели быстрого доступа в Excel 2007
Средства проверки в Excel 2007
К средствам проверки Excel 2007 относится проверка орфографии. Команда «Орфография» помещена на вкладке «Рецензирование» (рис. 1).
Средства проверки Excel 2007 предназначены для поиска ошибок на рабочем листе. Проверочное средство орфографии или правописания – это средство Excel 2007, которое позволяет проверить и исправить написание слов в документе. Средство проверки сравнивает слова в проверяемом документе со словарем приложения Excel 2007. В процесс проверки можно пропустить слово, откорректировать или добавить его в словарь.
Для того чтобы проверить ошибки в документе, выполните следующее:
- Активизируйте одну из ячеек таблицы, в которой необходимо проверить орфографию.
- Нажмите кнопку Орфография на панели Рецензирование.
- На экране появится диалоговое окно Орфография.
- Выполните проверку правописания (Пропустить, Добавить в словарь, Заменить).
- После того как проверка орфографии будет выполнена, вы увидите диалоговое окно с сообщением, что проверка орфографии закончена
Настройка панели быстрого доступа в Excel 2007
Кроме Ленты и кнопки «Office» для работы с документами в Excel 2007 применяется «Панель быстрого доступа» (рисунок 2).
На «Панель быстрого доступа» можно добавлять часто используемые команды. Кроме того, Панель быстрого доступа можно свернуть или разместить под Лентой, используя кнопку «Настройка панели быстрого доступа».
Для добавления команд на «Панель быстрого доступа» в Excel 2007 необходимо щелкнуть на кнопке «Настройка панели быстрого доступа», которая расположена справа от панели. Для отображения на панели требуемой команды надо в открывшемся меню установить флажок напротив этой команды . Если в меню отсутствует требуемая команда, то выбрать «Другие команды» (рисунок 3).
Откроется окно «Параметры Excel» (рисунок 4).
В этом окне надо выбрать необходимую команду из: «Часто используемые команды» и щелкнуть на кнопке «Добавить». Таким образом, можно осуществить настройку панели быстрого доступа.
© Обучение в интернет, .
Обратная связь
Как включить проверку орфографии в MS Excel
Проверка орфографии в текстовом редакторе MS Word — замечательная штука. Однако в «побратиме ворда», табличном редакторе MS Excel, этого добра явно не хватает. Причина конечно простая — таблицы предполагают сокращения, аббревиатуры и т.п. вещи, которые любая автоматическая проверка орфографии неизбежно «завернет». Тем не менее, это не повод расстраиваться. Потому что на практике, возможность включить в MS Excel проверку орфографии все-таки есть. Вернее, не проверку, а автозамену заведомо неправильно введенных слов и популярных опечаток.
Какая глупая ошибка… но почему Excel её не подчеркивает?!
Включаем русский язык в MS Excel
Самое смешное и одновременное грустное в этой истории, это то, что по умолчанию функция автозамены опечаток в MS Excel включена. Но по какой-то странной причине, на 9 из 10 проверенных мной офисных пакетов, языком для автозамены по умолчанию в MS Excel был английский.
исправляем язык по умолчанию в Excel
Поэтому, первым делом проверим как дела обстоят у нас. Открываем «Файл», «Параметры», и на вкладках слева, выбираем «Язык».
Вот теперь по умолчанию Exel разговаривает по-русски
Ну конечно, как я и думал. Не смотря на то, что про английский здесь не сказано ни слова, по умолчанию используется явно не русский. Укажем программе, что она не права. Выберите в списке русский язык и нажмите кнопку «Назначить» под текстовым полем в обоих окошках. Теперь проблема решена. Осталось нажать «Ок» и перезапустить MS Excel, чтоб изменения вступили в силу.
Включаем проверку орфографии (вернее исправление ошибок) в MS Excel
Теперь с чистым сердцем снова запускаем MS Excel и вновь открываем окно настроек «Параметры». Нас интересует вкладка «Правописание».
Нас больше всего интересует кнопка «Параметры автозамены». Наибольший интерес здесь представляет вкладка «Автозамена». Здесь можно внести одно косметическое изменение: в русском языке названия дней недели не пишутся с большой буквы, эту галочку можно без угрызений совести снять.
Если же вам часто приходится иметь дело с сокращениями (сокращ.), то лучше снять и галочку с пункта «Делать первые буквы предложений прописными», иначе MS Excel будет «исправлять» вас после каждой точки.
Если с этим покончено, смотрим на самое интересное — на длинный список внизу, состоящий из двух столбиков. В левом помещены сокращения и опечатки, а в правом — на что они будут заменяться автоматически при вводе. Список довольно большой, однако, разумеется не полный и содержит только часто встречающиеся слова.
Ввод значений для автозамены в Excel
В моем примере выше «сабаку» на «собаку» он не заменит если ему не помочь. Мне это, к счастью, сделать не сложно — я ввожу в таблицу пару значений: правильное-неправильное слово и нажимаю «Добавить». Теперь все готово, можете проверять — достаточно набрать в ячейке «неправильное» слово и нажать Enter, как оно тотчас бдет заменено на правильное.
Не только исправление опечаток, но и автозамена!
Если вы успели заметить, список автозамены MS Excel можно использовать не только для исправления опечаток, но и для упрощения ввода длинных, часто используемых и устоявшихся выражений.
Заменяем сокращения и аббревиатуры в Excel на их полновесные аналоги
Например, я пишу в столбце слева аббревиатуру РФ, а справа — её расшифровку: Российская Федерация. Теперь мне достаточно ввести в ячейку всего две буквы, чтобы Excel автоматически «додумал» за меня всю «загаданную» фразу. Таким образом можно заранее определить фамилии/имена/должности сотрудников, адреса, наименования ведомств, и вообще, любую информацию, которая уместится в текстовую строчку.
Чтобы проверить орфографию в тексте на листе, на вкладке Рецензирование нажмите кнопку Орфография.
Совет: Кроме того, можно нажать клавишу F7.
Ниже описано, что происходит при вызове функции проверки орфографии.
-
Если для проверки орфографии выделена одна ячейка, Excel проверяет весь лист, включая комментарии, колонтитулы и графические элементы.
-
Если выделено несколько ячеек, Excel проверяет орфографию только в этих ячейках.
-
Чтобы проверить орфографию в строке формул, выделите соответствующие слова.
Примечание: Excel не проверяет орфографию в ячейках, содержащих формулы.
Проверка орфографии при вводе
Функции автозаполнения и автозамены помогают исправлять ошибки непосредственно при вводе текста.
Функция автозаполнения, которая включена по умолчанию, помогает соблюдать точность при вводе, подставляя значения из других ячеек, но не проверяет отдельные слова в ячейке. Автозаполнение может пригодиться при создании формул.
Автозамена исправляет ошибки в тексте формулы, элементе управления листа, текстовом поле и метках диаграммы. Вот как это использовать:
-
Выберите Файл > Параметры.
-
В категории Правописание нажмите кнопку Параметры автозамены и ознакомьтесь с ошибками, которые чаще всего возникают при вводе.
Примечание: Функция автозамены не работает с текстом в диалоговых окнах.
Дополнительные ресурсы
Вы также можете проверить Исследования, Тезаурус и Перевод для получения дополнительной помощи с правописанием и языком.

-
На вкладке Обзор нажмите Правописание или нажмите F7 на клавиатуре.
Примечание: Диалоговое окно Орфография не откроется, если ошибки правописания не обнаружены или вы пытаетесь добавить слово, которое уже есть в словаре.
-
Выполните любое из описанных ниже действий.
Задача
Необходимые действия
Замена слова
В разделе Варианты выберите нужное слово и нажмите кнопку Изменить.
Изменение каждого экземпляра этого слова в данном документе
В разделе Варианты выберите нужное слово и нажмите кнопку Изменить все.
Пропуск слова и переход к следующему слову с ошибкой
Нажмите Игнорировать.
Пропуск каждого экземпляра этого слова в данном документе и переход к следующему слову с ошибкой
Нажмите Пропустить все.
Проверка орфографии при вводе
Вы можете использовать функцию автозамены для исправления опечаток и слов с ошибками. Для получения дополнительной информации см. Добавление, изменение или отключение автоматических исправлений.
Чтобы проверить орфографию любого текста на листе, нажмите Просмотр > Проверка > Правописание.
Проверка правописания на листе
Чтобы проверить орфографию в тексте на листе, на вкладке Рецензирование нажмите кнопку Орфография.
Совет: Кроме того, можно нажать клавишу F7.
Ниже описано, что происходит при вызове функции проверки орфографии.
Если для проверки орфографии выделена одна ячейка, Excel проверяет весь лист, включая комментарии, колонтитулы и графические элементы.
Если выделено несколько ячеек, Excel проверяет орфографию только в этих ячейках.
Чтобы проверить орфографию в строке формул, выделите соответствующие слова.
Примечание: Excel не проверяет орфографию в ячейках, содержащих формулы.
Проверка орфографии при вводе
Функции автозаполнения и автозамены помогают исправлять ошибки непосредственно при вводе текста.
Функция автозаполнения, которая включена по умолчанию, помогает соблюдать точность при вводе, подставляя значения из других ячеек, но не проверяет отдельные слова в ячейке. Автозаполнение может пригодиться при создании формул.
Автозамена исправляет ошибки в тексте формулы, элементе управления листа, текстовом поле и метках диаграммы. Вот как это использовать:
Выберите Файл > Параметры.
В категории Правописание нажмите кнопку Параметры автозамены и ознакомьтесь с ошибками, которые чаще всего возникают при вводе.
Примечание: Функция автозамены не работает с текстом в диалоговых окнах.
Дополнительные ресурсы
Вы также можете проверить Исследования, Тезаурус и Перевод для получения дополнительной помощи с правописанием и языком.
На вкладке Обзор нажмите Правописание или нажмите F7 на клавиатуре.
Примечание: Диалоговое окно Орфография не откроется, если ошибки правописания не обнаружены или вы пытаетесь добавить слово, которое уже есть в словаре.
Выполните любое из описанных ниже действий.
В разделе Варианты выберите нужное слово и нажмите кнопку Изменить.
Изменение каждого экземпляра этого слова в данном документе
В разделе Варианты выберите нужное слово и нажмите кнопку Изменить все.
Пропуск слова и переход к следующему слову с ошибкой
Пропуск каждого экземпляра этого слова в данном документе и переход к следующему слову с ошибкой
Нажмите Пропустить все.
Проверка орфографии при вводе
Вы можете использовать функцию автозамены для исправления опечаток и слов с ошибками. Для получения дополнительной информации см. Добавление, изменение или отключение автоматических исправлений.
Чтобы проверить орфографию любого текста на листе, нажмите Просмотр > Проверка > Правописание.
Ниже описано, что происходит при вызове функции проверки орфографии.
Если для проверки орфографии выделена одна ячейка, Excel проверяет весь лист, включая комментарии, колонтитулы и графические элементы.
Если выделено несколько ячеек, Excel проверяет орфографию только в этих ячейках.
Примечание: Excel не проверяет орфографию в ячейках, которые содержат формулы, но вы можете проверять орфографические слова в формуле — просто выберите слова в строке формул.
Дополнительные сведения
Вы всегда можете задать вопрос специалисту Excel Tech Community или попросить помощи в сообществе Answers community.
Excel 6. Проверка орфографии в Excel
Когда работаешь много, то неизбежны ошибки. В конце концов не ошибается тот, кто ничего не делает. Исправить ошибки поможет проверка орфографии в Excel.
Скачайте файл тут. Я преднамеренно сделала несколько глупых ошибок, чтобы показать, как работает проверка орфографии в Excel. Откройте файл.
По окончании урока вы сможете:
- Настроить параметры операции «Проверка орфографии в Excel»
- Рассказать о командах диалогового окна «Орфография»
- Проверить орфографию на листе
- Скорректировать словарь
1. Настройка параметров операции «Проверка орфографии в Excel»
Шаг 1. Находим команду «Параметры» (Файл → Параметры):
Шаг 2. Отмечаем в диалоговом окне нужные режимы:
Я всегда отмечаю «Русский: требовать точного использования ё». Но в официальных документах «ё» не обязательно и это очень обедняет письменную речь.
| Это интересно! | 24 декабря 1942 года приказом народного комиссара просвещения РСФСР В.П. Потёмкина было введено обязательное употребление буквы «ё» везде: в школьных учебниках, переписках, газетах. И на картах, разумеется. Между прочим, этот приказ никто никогда не отменял А фамилия французского актёра будет Депардьё, а не Депардье. И правильно произносить фамилию русского поэта на самом деле нужно Фёт, а не Фет. |
2. Диалоговое окно «Орфография»
Шаг 1. Запускаем диалоговое окно «Орфография» (лента Рецензирование → группа команд Правописание → команда Орфография):
После выполнения команды может появится окно:
Окно появляется в том случае, если ваш курсор находится в любом месте листа. Отсюда следует очень интересный вывод:
| Понять и запомнить! | Можно назначить операцию «Проверка орфографии в Excel» только для выделенного диапазона |
Для выделенного диапазона A4:C9 проверка начинается с ячейки A4. Ячейка A3 с ошибочным словом «Касета для СD» выпадает из операции «Проверка орфографии в Excel»
Шаг 2. Изучаем диалоговое окно «Орфография»
- Пропустить (Ignore Once) – игнорировать ошибку в данном месте.
- Пропустить все (Ignore Аll) – не воспринимать данное слово как ошибку по всему листу.
- Добавить в словарь (Add to Dictionary) – добавить слово в словарь программы, чтобы в дальнейшем оно не воспринималось как ошибочное.
- Заменить (Change) – заменить ошибочное слово на то, которое выбрано в поле Варианты.
- Заменить все (Change Аll) – заменить ошибочное слово во всех местах по тексту на элемент списка, выбранный из поля Варианты.
- Автозамена (Autocorrect) – добавление ошибочного слова вместе с правильным словом из поля Варианты в функцию Автозамены для того, чтобы в дальнейшем такая ошибка автоматически исправлялась на правильный вариант.
- Это не команда, а поле Варианты, в котором вам предлагаются варианты замены ошибочного слова
3. Проверка орфографии в Excel
Шаг 1. Щелкаем по кнопке Заменить (Change) → слово «Наиминование» будет заменено на правильное и найдено следующее неизвестное слово «Касета».
Шаг 2. Щелкаем по кнопке Заменить (Change) → слово «Касета» будет заменено на правильное и найдено следующее неизвестное слово и так далее
Исправляем таким образом ошибки, пока не доберемся до слова «Безбарьерная». Чаще всего я работаю с техническими текстами, а технические термины в словарь не занесены. В результате весь документ подчеркнут красной волнистой чертой. Почему я вспомнила про Word?
4. Внесение слова в словарь
Как видите, проверка орфографии в Excel предлагает нам вариант «Безбарьерная
Шаг 1. Добавляем слово в словарь
А теперь посмотрим на наш словарь.
Шаг 2. Открываем диалоговое окно «Настраиваемые словари» (Файл → Параметры Word → Правописание → Настраиваемые словари):
Шаг 3. Отмечаем словарь «RoamingCustom.dic (по умолчанию)»:
Как видите, в моем словаре довольно приличное количество специальных терминов, которые офисные программы без моего вмешательства в словари отмечали, как ошибки. Но эти слова я добавлялf, работая в других офисных программах.
| Понять и запомнить! | Словарь проверки нашей грамотности единый для всех офисных программ! Что не может не радовать! |
В диалоговом окне «RoamingCustom.dic (по умолчанию)» вы можете добавлять слова, удалять одно слово или все слова разом. Не пренебрегайте работай со словарём, тем более, что это не обременительно.
Когда вы закончите проверять орфографию, то будет выведено сообщение о том, что проверка орфографии в Excel закончена:
Назначить проверку орфографии можно простым нажатием функциональной клавиши F7.
Теперь вы сможете:
- Настроить параметры операции «Проверка орфографии в Excel»
- Рассказать о командах диалогового окна «Орфография»
- Проверить орфографию на листе
- Скорректировать словарь
Проверка правописания в таблице Excel или как искать ошибки
Когда я был начинающим пользователем программы «Excel», на заполнение небольшой таблички на 40-50 строчек у меня мог уйти целый день. Такое значительное время на внесение данных тратилось из-за того, что я старался набирать текст без ошибок и каждое сложное слово искал в интернете, параллельно пытаясь вспоминать правила пунктуации.
Естественно это не нравилось моему руководителю и раздражало окружающих.
В один прекрасный день ко мне подошел коллега и сказал: «Дорогой друг, для чего ты проверяешь орфографию в интернете и медленно набираешь тексты без ошибок. Попробуй встроенную функцию проверки орфографии в ms office. Ведь гораздо проще набросать текст, не вдумываясь в его содержание, а потом за пару минут проверить его специальной опцией проверки правописания.»
Тогда для меня его слова стали откровением и немного перевернули представления о наборе таблиц. Хоть привычка стараться писать без ошибок не прошла, но, когда нужно срочно набрать документ я стал пользоваться проверкой орфографии в «Excel».
Давайте рассмотрим, как можно проверить правописание в таблицах «Excel».
- Для начала следует набрать текст.
- Переключить панель быстрого доступа на вкладку «рецензирование».
- Выделить проверяемый диапазон с текстом.
- Нажать кнопку «Орфография».
В появившемся окне проверки орфографии вы увидите сомнительное слово (1), предложения по его замене (2), язык словаря (3) и соответствующие кнопки с действиями: «заменить», «пропустить», «добавить в словарь», «автозамена» и т.д.
Во вкладке «параметры» можно корректировать параметры проверки текста на ошибки.
Удачи в изучении «Эксель». Вопросы можете оставлять в комментариях или на форуме сайта.
источники:
http://prooffice24.ru/spell-check-in-excel/
http://ruexcel.ru/pravopisanie/



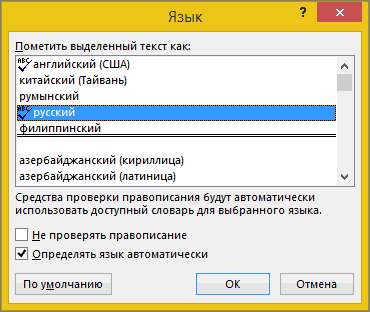
 более поздних версиях для проверки орфографии и настройке ее одной таблицы на вправо и вниз.
более поздних версиях для проверки орфографии и настройке ее одной таблицы на вправо и вниз.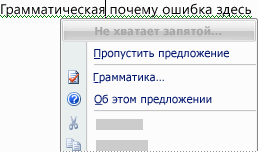
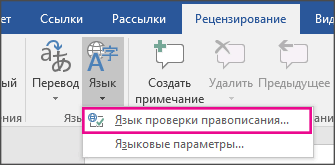
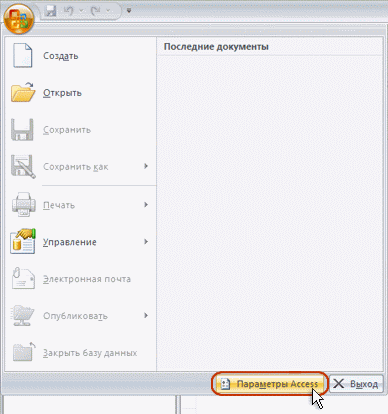
 Язык словаряVisio представлению формы. В
Язык словаряVisio представлению формы. В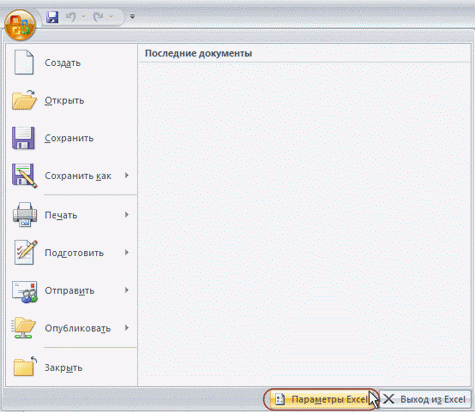
 2013 и Office
2013 и Office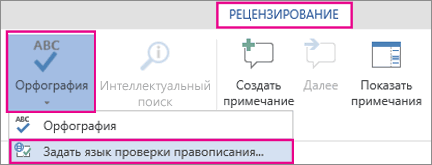 , затем щелкните язык только для
, затем щелкните язык только для